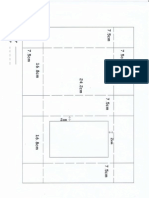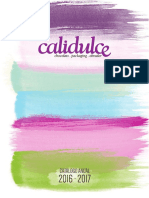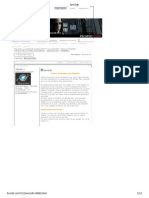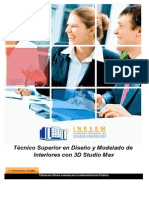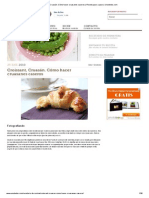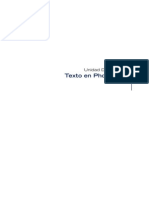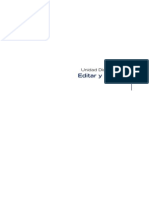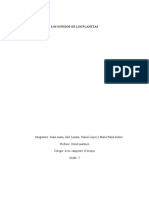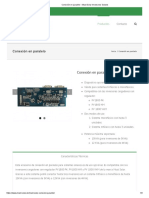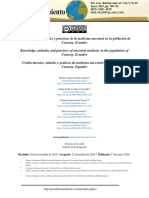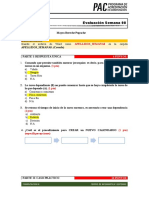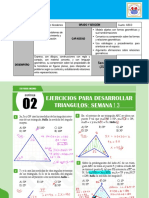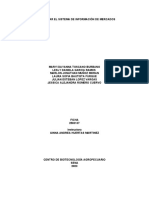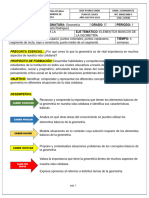Академический Документы
Профессиональный Документы
Культура Документы
Ud 06
Загружено:
Miriam Burgos GomezОригинальное название
Авторское право
Доступные форматы
Поделиться этим документом
Поделиться или встроить документ
Этот документ был вам полезен?
Это неприемлемый материал?
Пожаловаться на этот документАвторское право:
Доступные форматы
Ud 06
Загружено:
Miriam Burgos GomezАвторское право:
Доступные форматы
Unidad Didctica 6
tiles de pintura
Contenido
1. El panel pinceles
2. Ajustes de los pinceles
3. Usar las herramientas pincel y lapiz
4. Escoger los colores frontal y de fondo
5. Fusin y opacidad
6. Borradores
7. Herramienta bote de pintura
8. Usar la herramienta degradado
U.D. 6
|
tiles de pintura
|
163
1. El panel pinceles
Para aprender a pintar es necesario saber emplear correctamente los tiles
de pintura y tambin es conveniente conocer los tamaos y formas de pinceles
disponibles para la pintura y la edicin. Todos ellos aparecern en el panel
Pinceles y sern comunes para todas las herramientas de pintura. Podremos
aadir nuevos pinceles o eliminar los que no necesitemos. Tambin podremos
utilizar parte de una imagen para crear una forma de pincel personalizado. Los
ajustes de Pinceles se conservan en cada una de las herramientas de pintura
(Pincel, Lpiz y Borrador) y de edicin (Tampn de clonar, Tampn de motivo,
Pincel histrico, Pincel de historia, Enfocar, Desenfocar, Dedo, Sobreexponer,
Subexponer y Esponja).
Para elegir un pincel slo hay que pulsar sobre ste en el panel de Pinceles.
Otra forma es, una vez que ha escogido la herramienta a la que se va a modifi-
Photoshop CS4
164
|
Photoshop CS4
car el pincel, pulsar con el botn derecho del ratn sobre la imagen, y escoger
del cuadro de dilogo emergente el dimetro de la punta del pincel, su dureza
y el modelo deseado.
Este cuadro de dilogo de pinceles podremos tambin desplegarlo median-
te el botn que aparece junto a la previsualizacin de la forma del pincel en la
barra de opciones.
U.D. 6
|
tiles de pintura
|
165
Con Photoshop podremos modificar o eliminar un pincel ya creado e incluso
podremos crear un nuevo pincel. Al pulsar sobre la flecha que aparece en la
esquina superior derecha de este panel, aparecer un men desplegable con
todas las opciones relacionadas con la modificacin y seleccin de pinceles.
Podemos observar varias opciones en este men:
Photoshop CS4
166
|
Nuevo valor de pincel: nos permite disear una nueva punta de pincel.
Partiendo de cualquiera de los que estn preestablecidos podr mo-
dificar sus propiedades y guardarlas permanentemente mediante esta
opcin que har que aparezca un cuadro de dilogo en el que podremos
asignar el nuevo nombre al pincel creado.
Cambiar nombre de pincel: permite cambiar el nombre asignado al pin-
celseleccionado.
Eliminar Pincel: con esta opcin eliminaremos el pincel que en ese mo-
mento est seleccionado. Podremos eliminar un pincel ms rpidamen-
te si pulsamos el botn derecho y elegimos la opcin Eliminar pincel.
Opciones de visualizacin de pinceles: estas opciones permiten configurar
el modo en que se visualizarn los pinceles en el panel Pinceles. Los
diferentes modos de visualizacin son: Slo texto, miniatura pequea,
miniatura grande, lista pequea, lista grande y contornear miniatura.
Esta ltima opcin es la ms adecuada si desea ver una muestra de
cmo trabaja el pincel seleccionado.
Gestor de ajustes preestablecidos: har que aparezca un gestor donde
podremos cargar en el panel un juego de pinceles diferente, guardar
un conjunto de pinceles, cambiar de nombre un pincel determinado o
eliminarlo.
Restaurar pinceles: carga los pinceles por defecto de Photoshop, sustitu-
yendo los que en ese momento hubiera en el panel de pinceles.
Cargar pinceles: al pulsar sobre esta opcin, se abre el cuadro de dilogo
Cargar para que pueda seleccionar algn archivo de pinceles. Estos ar-
chivos tienen extensin ABR.
U.D. 6
|
tiles de pintura
|
167
Guardar pinceles: con esta opcin podr guardar la configuracin actual
de pinceles, para poderlos utilizar en cualquier momento, con la opcin
Cargar pinceles o Sustituir pinceles. Al hacer clic en esta opcin se abrir
el cuadro de dilogo Guardar, donde debe escribir el nombre del archivo.
Reemplazar pinceles: esta opcin abre un cuadro de dilogo Cargar,
donde puede seleccionar el archivo de pinceles que va a sustituir a los
que tiene actualmente.
En este mismo men de pinceles, aparece a continuacin un listado de los
grupos de pinceles ms usados para que pueda cargarlos ms rpidamente.
Tan slo deber hacer clic en la opcin deseada para cargar el grupo de pin-
celes elegido.
Photoshop CS4
168
|
2. Ajustes de los pinceles
2.1. Pinceles preestablecidos
Podemos ajustar muchos parmetros de los pinceles partiendo de un mo-
delo preestablecido. Para ver estos modelos debe hacer clic sobre la opcin
Pinceles preestablecidos. Al pulsar sobre esta opcin aparecer a la derecha
del panel Pinceles un listado de todos los pinceles preestablecidos.
Una vez seleccionado el pincel deseado, podr modificar el Dimetro
maestro del mismo introduciendo un valor en esta casilla o haciendo uso
del deslizador inferior. Podr introducir un valor comprendido entre 1 pxel
y 2500 pxeles.
U.D. 6
|
tiles de pintura
|
169
2.2. Forma de la punta del pincel
Mediante estas opciones podr ajustar la forma de la punta del pincel.
Podr elegir cualquiera de las formas que se muestran en el panel de pince-
les. Una vez seleccionada una forma podr cambiar todos los valores que tiene
asociados dicha forma para modificarla a su gusto. Estos valores son:
Dimetro: podr modificar el dimetro de la punta del pincel. Admite
valores desde 1 pxel hasta 2500 pxeles.
Voltear X y Voltear Y: hace que el diseo del pincel se refleje en el eje X
o Y dependiendo de la opcin seleccionada.
ngulo y Redondez: con estas dos opciones podemos configurar el ngulo
que se utilizar para trazar y la redondez de la punta del pincel. Tambin
Photoshop CS4
170
|
podr modificar estas dos opciones mediante el configurador grfico de
ngulo y redondez.
Dureza: es un valor comprendido entre 0% y 100% que determina el
grado de dureza de los bordes del trazado del pincel.
Espaciado: determina la distancia entre las marcas de pincel de un trazo.
Si esta opcin est desactivada, el espaciado lo determina la velocidad
del cursor al dibujar.
U.D. 6
|
tiles de pintura
|
171
2.3. Dinmica de forma
Mediante las opciones de dinmica de forma puede determinar las variacio-
nes que el pincel puede tener mientras est realizando un trazo.
Variacin del tamao: especfica cmo variar el tamao de las marcas de
pincel en un trazo. Esta variacin se podr aplicar mediante un porcen-
taje comprendido entre 0 y 100. En la variacin del tamao podemos
ajustar otras dos opciones:
Dimetro mnimo: mediante un porcentaje determina el mnimo en el
que las marcas de pincel se pueden redimensionar cuando la variacin
del tamao o Control estn activados. Puede escribir directamente el
nmero o utilizar el control deslizante para cambiar su valor.
Photoshop CS4
172
|
Escala de inclinacin: establece el factor de escala aplicado a la al-
tura del pincel cuando Control est establecido en Inclinacin de la
pluma.
Variacin del ngulo: con esta opcin podr especificar la variacin del
ngulo de las marcas de pincel en un trazo. Podemos asignarle un valor
que va desde el 0% al 100%.
Variacin de la redondez: permite variar la redondez de las marcas de
pincel en un trazo. Puede asignar valores comprendidos entre 0% y
100%. Puede ajustar tambin la redondez mnima que se puede aplicar
al trazo asignando un valor en la opcin del mismo nombre.
Vibracin X de volteo y Vibracin Y de volteo: si se activan estas opciones
se habilita el volteo del pincel en el eje X o Y aleatoriamente.
En cada una de estas opciones puede observar que hay una lista llamada
Control. Con ella podr seleccionar un modo para controlar la variacin de las
marcas dependiendo de la opcin seleccionada. Si deja seleccionada la opcin
Sin activar ser Photoshop el que controle automticamente las variaciones.
Si selecciona la opcin Transicin, Photoshop difuminar el tamao de las
marcas de pincel entre el dimetro inicial y el dimetro mnimo en el nmero
especificado de pasos. Cada paso equivale a una marca del pincel. El valor
puede estar comprendido entre 1 y 9999. Por ejemplo, si introduce 10 pasos
se produce una transicin de 10 incrementos.
Presin de la pluma, Inclinacin de la pluma, Rotativo del stylus y Rotacin
varan las especificaciones de las marcas del pincel entre el dimetro inicial
y el dimetro mnimo basndose en la presin de la pluma, su inclinacin,
su rotacin o la posicin del rotativo de la pluma si utiliza una tableta grfica
adaptada a su ordenador.
U.D. 6
|
tiles de pintura
|
173
2.4. Dispersin
Con la dispersin de pincel se determina cmo se distribuye la ubicacin de
las marcas de pincel en un trazado.
Puede determinar un valor de dispersin comprendido entre el 0% y el
1000%. A mayor porcentaje mayor dispersin. Se pueden modificar varias
opciones relacionadas con la dispersin:
Ambos ejes: activando esta opcin se habilita la dispersin en los ejes X
e Y. Si no se habilita, slo acta sobre el eje Y.
Cantidad: muestra la cantidad de punta que se utiliza en la dispersin,
admite valores comprendidos entre 1 y 16.
Photoshop CS4
174
|
Variacin de la cantidad: en esta opcin se asigna la aleatoriedad de la
cantidad de punta. Admite valores entre 0% y 100%.
2.5. Textura
Aplicando texturas al pincel, se consigue que ste tome como patrn para
realizar el trazo a la textura que se le indique.
U.D. 6
|
tiles de pintura
|
175
Las opciones que se pueden configurar en Textura son:
Invertir: aplica al trazo la textura pero invertida.
Escala: permite aplicar un porcentaje comprendido entre 1% y 1000%
que har que la visualizacin de la textura se muestre en la escala intro-
ducida en esta casilla.
Aplicar textura a cada punta: si se selecciona esta opcin, aplica la textu-
ra a cada punta individual en vez de a todo el trazo.
Modo: en esta lista podr seleccionar el modo en el que se aplicar el
diseo de la textura al trazo.
Profundidad: permite especificar hasta qu grado de profundidad se
muestra la textura sobre el trazo original.
Profundidad mnima: especifica cul es la profundidad mnima para apli-
car la textura a un trazo.
Variacin de la profundidad: indica, en tanto por ciento, la aleatoriedad
de la variacin de la profundidad de la textura en el trazo.
Photoshop CS4
176
|
2.6. Pincel doble
Utiliza un segundo pincel aplicado sobre el primero para realizar el trazo.
Se debe seleccionar el pincel que se desea utilizar como secundario de igual
manera que se hace cuando se selecciona el pincel primario. Hay varias opcio-
nes que podemos configurar con el mtodo de pincel doble:
Modo: especifica el modo en que interactan el pincel primario y se-
cundario.
Dimetro: especifica el dimetro a utilizar en el pincel secundario.
Usar tamao de muestra: restablece el tamao original de la muestra pre-
sentada en la parte superior.
Espaciado: configura el espacio entre las diferentes marcas del trazado
del pincel.
U.D. 6
|
tiles de pintura
|
177
Dispersin: determina cmo se distribuye la ubicacin de las marcas de
pincel en un trazado. Si se selecciona la casilla Ambos ejes, la disper-
sin tendr efecto sobre los ejes X e Y del trazado.
Cantidad: especifica la cantidad de punta que se utilizar en el trazado
del pincel.
2.7. Dinmica de color
Con la Dinmica de color puede establecer de qu manera Photoshop tra-
bajar con el color cuando realiza un trazo con un pincel.
Las diferentes opciones que se pueden configurar son:
Photoshop CS4
178
|
Variacin frontal/de fondo: si introduce un valor en esta casilla, alternar
el color frontal con el de fondo al realizar un trazo. El tanto por ciento
introducido especifica el grado de aleatoriedad con que se producir
esta variacin.
Variacin del tono: en esta casilla puede especificar si desea variar el
tono del color. A mayor porcentaje, mayor variacin.
Variacin de la saturacin: especifica en tanto por ciento la variacin
permitida en la saturacin del color.
Variacin del brillo: podr variar en tanto por ciento en este caso el brillo
del trazado.
Pureza: configura la pureza del color en un tanto por ciento comprendido
entre 100% y +100%.
2.8. Otra dinmica
U.D. 6
|
tiles de pintura
|
179
Variacin de la opacidad: partiendo de una opacidad de pincel previa-
mente establecida, permite configurar el grado de aleatoriedad de la
opacidad en un tanto por ciento. A mayor porcentaje, mayor variacin
de la opacidad.
Variacin del flujo: como en el caso anterior, permite establecer el grado
de aleatoriedad en la variacin de un flujo previamente establecido.
2.9. Ruido
Aade ruido a las puntas de los pinceles.
2.10. Bordes hmedos
Establece un efecto de borde hmedo en el trazo del pincel.
Photoshop CS4
180
|
2.11. Aergrafo
Activa los efectos relacionados con el aergrafo que muestran los trazados
como creados con un spray pulverizador.
2.12. Suavizar
Con esta opcin seleccionada se suaviza el trazo realizado con el ratn.
2.13. Proteger textura
Con esta opcin seleccionada se aplica la misma textura y escala a todos
los pinceles preestablecidos que tengan textura. Esta opcin se utiliza para
simular una textura de lienzo coherente cuando pinte con varias puntas de
pincel con textura.
2.14. Definir la Forma del Pincel
Tambin podremos definir la forma de la punta del pincel tomando una
imagen como modelo, de modo que tengamos un pincel a la manera de los
pinceles preestablecidos. Para ello, debemos realizar una seleccin en una
imagen abierta, seleccionando la forma que deseamos para la punta del pincel
con cualquier herramienta de seleccin. La herramienta lazo magntico puede
ser muy til para esta tarea, ya que nos permite seleccionar formas comple-
jas rpida y fcilmente. Una vez seleccionada la forma, nicamente debemos
abrir el men Edicin y seleccionar la opcin Definir valor de pincel, lo que nos
abrir un cuadro de dilogo para que confirmemos la forma seleccionada para
el pincel y le demos un nombre. Una vez que le demos nombre y confirmemos,
se crear un pincel preestablecido con dicha forma (en escala de grises) y con
el tamao original de la seleccin.
U.D. 6
|
tiles de pintura
|
181
3. Usar las herramientas pincel y lapiz
Antes de comenzar a utilizar las herramientas de pintura, debemos pensar
en los efectos que deseamos conseguir. As, si lo que queremos es crear suaves
trazos de color emplearemos la herramienta Pincel.
Por otro lado, la herramienta Lpiz crea lneas con bordes duros.
Para utilizar las herramientas Pincel, y Lpiz debemos especificar un color
frontal (veremos cmo se hace esto en el siguiente apartado).
En las opciones que puede configurar en la parte superior de la pantalla po-
dr modificar el modo de fusin (que veremos en otro apartado) y la opacidad,
que determina el grado de transparencia del trazo realizado con la herramienta
seleccionada.
Para el pincel existen unas opciones especficas que son:
Flujo: configura la velocidad a la que se aplica la pintura.
Aergrafo: se aplica para crear tonos graduales en la imagen, incluyendo
pulverizaciones de color para simular las tcnicas de los aergrafos tra-
dicionales. Los bordes de un trazo realizado con el Aergrafo sern ms
difusos que los creados con la herramienta Pincel. Para intensificar un
color, basta con mantener pulsado el botn del ratn sin arrastrar.
Photoshop CS4
182
|
Asimismo, para la herramienta Lpiz tambin existe una opcin especfica:
Borrado automtico: esta opcin permite pintar el color de fondo sobre
reas que contengan el color frontal. Si el centro del cursor est sobre
el color frontal cuando comienza a arrastrar, el rea ir reemplazndose
con el color de fondo. Si el centro del cursor se encuentra sobre un rea
que no contiene el color frontal cuando comienza a arrastrar, el rea se
pinta con el color frontal.
Una vez que tiene configuradas las opciones de estas herramientas selec-
cionaremos en el panel Pinceles el formato adecuado para empezar a dibujar.
Ahora que ya estamos preparados para pintar, arrastraremos la herramienta
escogida sobre la imagen con el botn del ratn pulsado.
Para dibujar lneas rectas con cualquiera de estas dos herramientas, habr
que hacer clic en un punto inicial de la imagen y manteniendo pulsada la tecla
[MAYSCULA], haremos clic de nuevo en un punto final.
Por ltimo, debe saber que ahorraremos tiempo al trabajar con herramientas
de pintura si mantenemos en pantalla los paneles Pinceles, Color y Muestras.
4. Escoger los colores frontal y de fondo
Bsicamente, el color frontal se refiere al color con el que pintan las herra-
mientas y el color de fondo a un color secundario que se utilizar en algunas de
las herramientas y tambin como fondo de la imagen. Es decir, si escogemos
un color de fondo, abrimos un nuevo documento y seleccionamos color de
fondo en la lista Contenido de fondo del cuadro de dilogo Nuevo, obser-
varemos cmo el fondo del grfico mostrado en pantalla es del color elegido.
Si desea crear una imagen con fondo transparente, debe sealar la opcin
U.D. 6
|
tiles de pintura
|
183
transparente que le permitir crear imgenes sin fondo. Tambin podr crear
imgenes con el fondo blanco especificndolo en la lista Contenido de fondo.
El color frontal actual aparecer en el primer cuadro de selec-
cin de color del cuadro herramientas y el color de fondo debajo
de l. Por defecto, el color frontal es negro y el de fondo blanco.
Si por el contrario visualizamos un canal alfa, los colores frontales
y de fondo por defecto sern blanco y negro, respectivamente.
Estos colores se pueden invertir haciendo clic en el icono de cambiar colo-
res del cuadro de herramientas, que se muestra como una flecha curva con una
punta en cada uno de sus extremos. Tambin conmutaremos los colores cada
vez que pulsemos la tecla [X].
Photoshop CS4
184
|
En cualquier momento podemos volver a los colores frontal y de fondo por
defecto pulsando sobre el icono colores por defecto del cuadro de herramien-
tas. Este icono se muestra en la esquina superior izquierda del cuadro Selec-
cin del color del cuadro de herramientas, a la derecha del botn de conmuta-
cin de color frontal y de fondo. Tambin podemos agilizar la tarea si pulsamos
la tecla [D].
Podemos escoger entre numerosos colores para cambiar los colores frontal
y de fondo. Esta tarea se puede realizar con la herramienta Cuentagotas que
permite tomar muestras del color de un rea de la imagen activa o de cualquier
otra, ya que al trabajar con el Cuentagotas se puede hacer clic en una ventana
del fondo sin activarla.
U.D. 6
|
tiles de pintura
|
185
Tambin podemos determinar el rea muestreada con la herramienta Cuen-
tagotas de manera que, por ejemplo, ajustemos el Cuentagotas para que tome
muestras de los valores de color de un rea de 3 por 3 pxeles bajo el puntero;
esto lo haremos mediante la lista Tamao de muestra que puede ver en la barra
de Opciones. Si modificamos el tamao de muestra del Cuentagotas, afectare-
mos a los informes de color mostrados en el panel Informacin.
Para seleccionar el color frontal o el de fondo con el Cuentagotas haremos
clic en la herramienta Cuentagotas y seleccionaremos un color, de modo que si
queremos escoger el color frontal bastar con hacer clic en el color deseado,
mientras que si lo que queremos es elegir el color de fondo pulsaremos [ALT]
a la vez que hacemos clic sobre el color.
Podemos observar que al arrastrar con el clic pulsado la herramienta Cuen-
tagotas, el cuadro de seleccin del color frontal cambia conforme arrastramos.
Para coger el nuevo color soltaremos el botn del ratn.
Para ahorrar tiempo, podemos usar temporalmente la herramienta Cuentagotas
mientras utiliza una herramienta de pintura manteniendo pulsada la tecla [ALT].
El tamao de muestra del Cuentagotas es susceptible a cambios, pudiendo
escoger una de las siguientes opciones de la lista Tamao de muestra de la barra
de opciones:
De 1 punto, para leer el valor exacto
del pxel en el que hagamos clic.
Promedio de P x P, siendo P un
nmero de pxeles, nos ayudar a
escoger el color que se encuentre
en el trmino medio de los pxe-
les dentro del rea especificada
donde hagamos clic.
Photoshop CS4
186
|
Accederemos a las opciones anteriores mediante las Opciones del cuenta-
gotas o haciendo clic con el botn derecho sobre la imagen.
Ya hemos visto que la herramienta Cuentagotas es til si queremos escoger
un color contenido en una de las imgenes que tengamos abiertas. Para esco-
ger cualquier otro color existe un proceso ms sencillo:
Si queremos cambiar el color frontal, haremos clic en el cuadro superior de
seleccin de color del cuadro de herramientas y si lo que queremos es cambiar
el color de fondo, pulsaremos en el cuadro inferior. Aparecer entonces el cua-
dro de dilogo Selector de color, en el que escogeremos el color que mejor nos
convenga tal y como ya se ha explicado.
U.D. 6
|
tiles de pintura
|
187
Podemos usar tambin el panel Color, que nos muestra los valores de los
colores frontal y de fondo actuales. Aqu se refleja tambin de forma dinmica
el color seleccionado por la herramienta Cuentagotas. Al igual que en el cuadro
de herramientas, usaremos este selector para indicar si estamos editando el
color de fondo o el color frontal.
Con los deslizadores que en ella aparecen, podemos editar los colores fron-
tal y de fondo segn distintos modelos de color, aunque podemos insertar los
valores numricamente si lo deseamos. Tambin podremos escoger un color
frontal o de fondo haciendo uso del espectro de color que aparece en la barra
de color inferior.
El panel Color se puede mostrar entrando en el men Ventana y seleccionan-
do la opcin Color, si es que no est visible.
Debe saber que si aparece un signo de exclamacin dentro de un tringulo
en el panel Colores significa que el color escogido est fuera de gama, es decir,
se trata de un color que no puede imprimirse con las tintas CMYK. El equi-
valente CMYK ms cercano aparecer junto al tringulo y podremos utilizarlo
haciendo clic en el tringulo de alerta.
Photoshop CS4
188
|
Para cambiar la presentacin de la barra, desplegaremos el men del pa-
nel Color y escogeremos el juego de barras de color deseado. Tambin podr
cambiar el espectro de color que aparece en la parte inferior del panel Color.
Una ltima forma de cambiar los colores frontal y de fondo es utilizando el
panel Muestras. Este panel nos brinda bastantes posibilidades, como escoger
un color frontal o de fondo, as como aadir o eliminar colores a dicho panel
para crear un conjunto de muestras personalizadas. Tambin es posible guar-
dar un conjunto de muestras y volver a cargarlas para utilizarlas en otra imagen
y aunque podemos aadir colores al panel Muestras, es necesario gestionar su
tamao y organizacin.
U.D. 6
|
tiles de pintura
|
189
Para escoger un color frontal, hacemos clic en un color del panel Muestras,
y para escoger un color de fondo, pulsamos la tecla [CTRL] y hacemos clic en
uno de los colores.
Aadiremos un color utilizando la herramienta Cuentagotas, o bien los con-
troles del panel Color para seleccionar el color a aadir, y posteriormente, colo-
caremos el puntero (que se convertir en un bote de pintura) sobre un espacio
vaco de la fila inferior del panel Muestras donde haremos clic.
Para eliminar un color del panel Muestras, mantendremos pulsada la tecla
[ALT] mientras colocamos el cursor sobre la muestra (el puntero se convertir
en unas tijeras), entonces, bastar con hacer clic.
Todo esto lo podemos hacer sin miedo, pues en cualquier momento se pue-
de volver al panel de colores por defecto escogiendo la opcin Restaurar Mues-
tras en el men emergente del panel Muestras. Saldr un mensaje de alerta en
el que nos preguntar si queremos reemplazar las muestras de color actuales
por las muestras por defecto y nos encontramos ante tres posibles respuestas:
OK: para reemplazar las muestras actuales por el conjunto por defecto.
Cancelar: para cancelar la operacin.
Aadir: para adjuntar las muestras por defecto al final del conjunto actual.
Adems de esto ltimo, en el men del panel Muestras se muestran otros
comandos:
Miniatura pequea: visualiza las muestras como pequeas miniaturas
Photoshop CS4
190
|
Miniatura grande: visualiza las muestras como miniaturas grandes.
Lista pequea: visualiza las muestras en un listado pequeo
Lista grande: visualiza las muestras en un listado grande.
U.D. 6
|
tiles de pintura
|
191
Cargar muestras aade al conjunto actual muestras almacenadas en un
archivo. Estos archivos se pueden encontrar en una carpeta que contie-
ne archivos con diferentes conjuntos de muestras y con extensin .aco.
Con Guardar muestras almacenaremos las muestras actuales en un
archivo.
Guardar muestras para intercambio: guarda en un archivo las muestras
para utilizarlas en otro programa.
La opcin Sustituir muestras se emplea para reemplazar el conjunto de
muestras actuales con las muestras almacenadas en un archivo.
Es conveniente saber que al salir del programa, el actual panel Muestras
se guarda en el archivo de preferencias de Photoshop, por lo que si no restau-
ramos las muestras de color, los cambios realizados en el panel se guardarn
para futuras sesiones.
5. Fusin y opacidad
5.1. Seleccionar el Modo de Fusin
El modo de fusin determina la reaccin que tendr el color de la herra-
mienta de pintura o edicin sobre el color actual de los pxeles. Esto quiere
decir que si pintamos un trazo de pincel sobre un fondo, los colores de ambos
pueden reaccionar de una u otra forma dependiendo del modo de fusin, dan-
do distintos resultados de color.
Por tanto, a la hora de visualizar los efectos de un modo de fusin, tenemos
que considerar las siguientes variables:
El color base o color original de la imagen.
El color de fusin o color aplicado con la herramienta de pintura o edicin.
Segn sea el modo de fusin elegido, estos dos colores se combinarn de
una u otra forma para dar un color generado por dicha fusin.
Photoshop CS4
192
|
Podremos seleccionar el modo de fusin con el que pintar nuestra herra-
mienta mediante la lista desplegable Modo de la barra de opciones.
A continuacin, se describe cada uno de los modos de fusin disponibles
en Photoshop:
Normal: es el modo por defecto y se le conoce como Umbral cuando se
trabaja con imgenes de mapas de bits o de color indexado. Este modo
no realiza ninguna operacin de combinacin entre los colores.
U.D. 6
|
tiles de pintura
|
193
Disolver: al igual que en el modo normal, su tarea es editar o pintar
cada pxel para darle el color resultante, pero con la diferencia de que
este color que resulta de la disolucin, es una sustitucin aleatoria de
los pxeles por el color base o el color de fusin, segn la opacidad que
tenga cada posicin del pxel. Como mejor funciona este modo, es con
las herramientas Pincel en modo aergrafo y un pincel grande.
Detrs: slo edita o pinta la parte transparente de una capa. nicamente
funciona con la opcin Bloquear pxeles transparentes desactivada y su
efecto es similar a pintar sobre la parte de atrs de las reas transparen-
tes de una hoja de acetato.
Borrar: para poder utilizar este modo, debemos encontrarnos en una
capa con la opcin Bloquear pxeles transparentes desactivada. Su labor
es editar o pintar cada pxel para hacerlo transparente.
Oscurecer: busca la informacin de color de cada canal y selecciona el
color base o el de fusin (el que sea ms oscuro) como color resultante.
Los pxeles ms claros que el color de fusin se reemplazarn y los ms
oscuros no se alterarn.
Multiplicar: busca la informacin de color de cada canal y multiplica el
color de base por el color de fusin. De este modo, el color resultante
siempre ser un color ms oscuro, ya que multiplicar cualquier color por
negro genera negro y multiplicar cualquier color por blanco no cambia el
color. Al pintar con colores distintos del negro o del blanco, los sucesivos
trazos de la herramienta de dibujo generarn progresivamente colores
ms oscuros.
Subexponer color: busca la informacin de color de cada canal, pero en
este caso oscurece el color base para reflejar el color de fusin. Al fusio-
nar con blanco no se producen cambios.
Subexposicin lineal: tambin busca la informacin de color de cada ca-
nal y oscurece el color base para reflejar el color de fusin disminuyendo
el brillo. Fusionar con blanco no produce cambios.
Color ms oscuro: compara el total de los valores de todos los canales
tanto para el color fusionado como para el color base y muestra el color
cuyo valor sea ms bajo. El modo Color ms oscuro no produce ningn
otro color distinto que pueda ser el resultado de la fusin Oscurecer, ya
que selecciona los valores de canal ms bajos tanto del color fusionado
como del color base para crear el color resultante.
Photoshop CS4
194
|
Aclarar: busca la informacin de color de cada canal y selecciona el
color base o el de fusin (en este caso el que sea ms claro) como color
resultante. Los pxeles ms oscuros que el color de fusin se reemplaza-
rn y los ms claros no sern alterados.
Trama: busca la informacin de color de cada canal y multiplica los colo-
res contrarios al color base y al de fusin. El color resultante ser siem-
pre ms claro ya que, contrariamente a multiplicar, trama por negro no
cambia el color y trama por blanco genera blanco. El efecto es parecido
al que se produce al proyectar varias diapositivas una encima de otra.
Sobreexponer color: busca la informacin de color de cada canal e ilumi-
na el color base para reflejar el color de fusin disminuyendo el contras-
te. Fusionar con negro no produce cambios.
Sobreexposicin lineal: busca la informacin de color de cada canal e ilu-
mina el color base para reflejar el color de fusin aumentando el brillo.
Fusionar con negro no produce cambios.
Color ms claro: compara el total de los valores de todos los canales
tanto para el color fusionado como para el color base y muestra el color
cuyo valor sea ms elevado. El modo Color ms claro no produce ningn
otro color distinto que pueda ser el resultado de la fusin Aclarar, ya que
selecciona los valores de canal ms altos tanto del color fusionado como
del color base para crear el color resultante.
Superponer: multiplica o divide, segn sea el color base. Los motivos o
colores se superponen sobre los pxeles existentes, conservando las lu-
ces y las sombras del color base. El color de fusin no sustituye al color
base, pero s se mezcla con l para reflejar la luminosidad y oscuridad
del color original.
Luz suave: su funcin es la de oscurecer o aclarar colores, dependiendo
del color de fusin. El efecto es similar al obtenido al iluminar la imagen
con un foco de difusin. Si el color de fusin, que es origen de la luz, es
ms claro que un 50% de gris, la imagen se aclarar como si estuviera
sobreexpuesta. Si el color de fusin es ms oscuro que un 50% de gris,
la imagen se oscurecer como si estuviera subexpuesta. Pintar con ne-
gros o blancos puros genera reas ms oscuras o ms claras y no negros
ni blancos puros.
U.D. 6
|
tiles de pintura
|
195
Luz fuerte: multiplica o trama los colores, dependiendo del color de fu-
sin. El efecto es similar al que se obtiene al iluminar la imagen con
un foco intenso. Si el color de fusin es ms claro que un 50% de gris,
la imagen se aclarar como si se tramara. Esto resulta til para aadir
iluminaciones a una imagen. Si el color de fusin es ms oscuro que un
50% de gris, la imagen se oscurecer como si se multiplicara. Esto re-
sulta til para aadir sombras a una imagen. Pintar con negros o blancos
puros genera negros o blancos puros.
Luz intensa: lo que hace es multiplicar o dividir los colores, dependiendo
del color de fusin. El efecto es similar al obtenido al iluminar la imagen
con un foco desigual. Si el color de fusin es ms claro que un 50% de
gris, la imagen se aclarar como si estuviera desenfocada. Esto resulta
til para aadir luces a la imagen. Por el contrario, si el color de fusin
es ms oscuro que un 50% de gris, la imagen se oscurecer como si se
multiplicara. Esto resulta til para aadir sombras a la imagen. Pintar
con negros o blancos puros genera negros o blancos puros.
Luz lineal: subexpone o sobreexpone los colores aumentando o disminu-
yendo el brillo, dependiendo del color de fusin. Si el color de fusin
(origen de la luz) es ms claro que un 50% de gris, la imagen se aclarar
aumentando el brillo. Si el color de fusin es ms oscuro que un 50% de
gris, la imagen se oscurecer disminuyendo el brillo.
Luz focal: reemplaza el color, dependiendo del color de fusin. Si el color
de fusin (origen de la luz) es ms claro que un 50% de gris, los pxeles
ms oscuros que el color de fusin se reemplazarn y los ms claros
no cambiarn. Si el color de fusin es ms oscuro que un 50% de gris,
los pxeles ms claros que el color de fusin se reemplazarn y los ms
oscuros no cambiarn. Esto resulta til para aadir efectos especiales
a una imagen.
Diferencia: se dedica a buscar la informacin de color de cada canal y
restar el color de fusin del color base, o al contrario, dependiendo de
cul tenga mayor valor de brillo. Fusionar con blanco invierte los valores
del color base y fusionar con negro no produce cambios.
Exclusin: crea un efecto similar al del modo Diferencia, pero ms bajo
de contraste. Al fusionar con blanco se invertirn los valores del color
base y al fusionar con negro no se producirn cambios.
Photoshop CS4
196
|
Tono: crea un color tan luminoso y saturado como el color base y con el
tono del color de fusin.
Saturacin: crea un color con la luminosidad y el tono del color base y
la saturacin del color de fusin. Si pintamos con este modo en un rea
con saturacin cero, es decir, gris, no se producirn cambios.
Color: crea un color con la luminiscencia del color base y el tono y la
saturacin del color de fusin. Esto mantiene los niveles de gris y resulta
til para colorear imgenes monocromticas y matizar imgenes de color.
Luminosidad: con esto se crear un color con el tono y la saturacin del
color base y con la luminosidad del color de fusin. Este modo crea un
efecto inverso al creado con el modo Color.
5.2. Especificar la Opacidad
La Opacidad utilizada por las herramientas Relleno de degradado, Bote de
pintura, Pinceles de historia, Lpiz, Pincel y Tampn se puede determinar en el
panel opciones de la herramienta, introduciendo el valor de Opacidad o arras-
trando el regulador.
La opacidad puede estar comprendida entre el 1 y el 100% de manera que
para utilizar pintura transparente o un efecto dbil, especificaremos un valor
de porcentaje bajo y si deseamos producir una pintura ms opaca o de efectos
ms intensos, especificaremos un valor alto.
6. Borradores
En Photoshop podemos utilizar hasta tres tipos distintos de borradores, a
saber: Borrador, Borrador de fondos y Borrador mgico.
U.D. 6
|
tiles de pintura
|
197
6.1. Borrador
La herramienta Borrador nos permite reemplazar colores con el color de
fondo o con transparencias en una imagen.
Al arrastrar la herramienta Borrador sobre los pxeles de la imagen, estos
cambian. Si trabajamos con el fondo o con cualquier otra capa con la opcin
Bloquear pxeles transparentes activada, los pxeles cambiarn al color de fon-
do. De lo contrario, la transparencia reemplazar al color. Tambin se puede
utilizar el borrador para volver el rea afectada al estado seleccionado en el
panel Historia.
En el panel de Opciones escogeremos el modo de trabajo del borrador, que
puede ser Pincel, Lpiz o Cuadrado. Debemos especificar la opacidad y la pro-
porcin de flujo de la pintura y seleccionar un tamao de pincel. Es importante
tener en cuenta que al borrar los pxeles de la capa, se expone la capa inme-
diatamente inferior.
Existe una opcin denominada Borrar a historia que permite borrar volviendo
a un estado o una instantnea guardados de la imagen, esto se puede hacer
seleccionando en el panel Historia la instantnea a la que desea volver y a
continuacin, seleccionar la opcin Borrar a historia en la barra de opciones.
Photoshop CS4
198
|
Tambin podr activar la opcin Aergrafo, que har que el borrador acte
con las caractersticas del Aergrafo.
6.2. Borrador de fondos
La herramienta Borrador de fondos reemplaza los pxeles de una capa con
transparencias. Las opciones que podemos ajustar son:
Muestras: ajusta la muestra en la que se basar para borrar. Permite tres
valores diferentes:
Continuo. Que muestrea mientras se va arrastrando el borrador por
el dibujo.
Una vez. Que muestrea una sola vez, donde se hace el primer clic
con el borrador.
Muestra de fondos. Que toma como muestra el color que se defina
como fondo.
Lmites: establece cuales sern los lmites de borrado. Podemos selec-
cionar en esta lista tres valores diferentes:
No contiguo. Borra el color muestreado siempre que aparezca bajo
el pincel
Contiguo. Borra las reas que contienen el color muestreado y que
estn conectadas entre s.
Hallar bordes. Borra las reas conectadas que contienen el color
muestreado, al tiempo que se mantiene mejor la nitidez de los bor-
des de la forma.
Tambin puede establecer un valor de tolerancia con el deslizador Toleran-
cia a mayor tolerancia, mayor rango de colores a borrar. Si selecciona la opcin
Proteger color frontal para impedir el borrado del color que tenga establecido
como color frontal.
U.D. 6
|
tiles de pintura
|
199
6.3. Borrador mgico
El borrador mgico borra todos aquellos pxeles que mantengan un criterio
de similitud establecido por las opciones de esta herramienta que puede ver a
continuacin:
Tolerancia: a mayor tolerancia, mayor rango de colores a borrar.
Suavizar: suaviza los bordes del rea borrada.
Contiguo: slo borra los pxeles contiguos a la zona donde haga clic, si
se desactiva esta opcin borra todos los pxeles similares en la imagen.
Muestrear todas las capas: realiza el borrado actuando en todas las capas
de la imagen.
Opacidad: establece el grado de opacidad del borrado.
7. Herramienta bote de pintura
La herramienta Bote de pintura rellena los pxeles que estn junto a aquellos
en los que haga clic y tengan un valor de color similar. Esta herramienta no
podr utilizarse con imgenes en modo Mapa de bits. Para utilizarla debemos
especificar un color frontal.
En el panel Opciones determinaremos la opacidad y el modo de fusin e
introduciremos la tolerancia del relleno, que define la similitud de color de los
Photoshop CS4
200
|
pxeles que deben rellenarse. Estos valores pueden estar comprendidos entre 0
y 255. Una tolerancia baja, rellena pxeles con valores de color muy prximos
al pxel en el que hizo clic mientras que una tolerancia alta, rellena pxeles con
una gama de colores ms amplia.
Si queremos suavizar los bordes de una seleccin rellenada, selecciona-
remos Suavizar. Podemos tambin rellenar la seleccin con el color frontal o
con un motivo. Para rellenar pxeles con datos combinados de todas las capas
visibles, seleccionamos Todas las capas. Para rellenar una parte de la imagen,
bastar con hacer clic sobre ella. Todos los pxeles adyacentes con la tolerancia
especificada, se rellenarn con el color frontal o el motivo.
Si estamos trabajando con una capa y no deseamos rellenar las reas trans-
parentes, comprobaremos que est seleccionada la opcin Bloquear pxeles
transparentes en el panel Capas.
8. Usar la herramienta degradado
Esta herramienta se emplea para crear una fusin gradual entre varios colo-
res. Podemos seleccionar rellenos de degradado existentes o crear uno propio.
Para dibujar un degradado, arrastraremos sobre la imagen desde un punto de
inicio (donde se pulsa el botn del ratn) hasta un punto final (donde se suelta
el botn del ratn). Los puntos inicial y final influyen en el aspecto del degra-
dado en funcin de la herramienta de degradado utilizada.
U.D. 6
|
tiles de pintura
|
201
Podremos usar varios tipos de degradado, indicando en la barra de op-
ciones cul de ellos vamos a utilizar. Los tipos de degradado que podemos
aplicar son cinco:
Degradado lineal: ensombrece desde el punto de inicio al final en
lnea recta.
Degradado radial: crea un degradado de color concntrico desde el punto
de inicio hasta el final con un motivo circular.
Degradado angular: ensombrece con un barrido de color cnico alrededor
del punto inicial.
Degradado reflejado: aplica una sombra con degradados lineales simtri-
cos a los lados del punto inicial.
Degradado de diamante: ensombrece con un motivo de diamante cuadra-
do, desde el punto inicial hacia fuera. El punto final define un vrtice
del diamante.
Para aplicar un relleno de degradado debemos tener en cuenta si queremos
rellenar slo parte de la imagen, en cuyo caso seleccionaremos el rea desea-
da, o si queremos aplicar el relleno de degradado a toda la capa activa.
En cualquier caso, debemos seleccionar la herramienta de degradado que
mejor nos convenga y ajustar sus Opciones y como en todas (o casi todas) las
herramientas, especificaremos la opacidad y el modo de fusin. Adems, apa-
recen las siguientes opciones:
Photoshop CS4
202
|
Transparencia: para usar una mscara de transparencia del relleno
de degradado.
Tramado: la emplearemos para crear una fusin ms suave y con
menos agrupamiento.
Invertir: se utiliza para invertir el orden de los colores del relleno
de degradado.
Podemos seleccionar los colores de relleno del degradado en la lista des-
plegable Degradado, o bien seleccionar un color frontal y otro de fondo, con lo
que se crear un degradado desde el color frontal al de fondo. Para hacer un
degradado de color entre el color frontal y el de fondo, elegiremos la primera
opcin de la lista desplegable, que es la predeterminada. Si seleccionamos la
segunda opcin de esta lista se har un degradado del color frontal que se ir
haciendo transparente.
Para hacer el degradado, colocaremos el puntero en el punto de la imagen
donde deseemos fijar el punto de inicio y arrastraremos para definir el punto
final. Para restringir el ngulo de lnea a un mltiplo de 45, tendremos que
pulsar la tecla [MAYSCULA] mientras arrastramos.
Recuerde que si trabajamos con imgenes en modo mapa de bits o de color
indexado, no podremos trabajar con ninguna de las herramientas de degradado.
|
203
U.D. 6
|
tiles de pintura
Ejercicios de repaso y autoevaluacin
1. Realice sobre un nuevo lienzo de trabajo, tres lneas horizontales completamente
rectas, con tres colores diferentes y tres tamaos de pincel: El Primer Pincel, el
Pincel Siguiente al Primero y el ltimo Pincel. Utilice para ello la herramienta Lpiz.
(Fjese en la imagen que se pone como ejemplo)
2. Cree un nuevo pincel con cada una de las imgenes que aparecen en el archivo
Dibujos.Psd del directorio Grafcos del CD-ROM del curso, procurando que queden
como se muestra en las imgenes que aparecen a continuacin a la izquierda y no
como las de la derecha. Es decir, recortando por el borde mismo de los dibujos.
3. Guarde en un archivo nicamente los dos pinceles que ha creado en el ejercicio
anterior. Asgnele como nombre Mis Pinceles.ABR.
Photoshop CS4
204
|
4. Abra la imagen Cuadros.JPG del directorio Grfcos del CD-ROM del curso. Le pro-
ponemos que cambie los colores de sitio, sin emplear ninguna de las herramientas
Marco, Lazo, Varita Mgica o Mover, de modo que los colores tan slo puedan tocarse
diagonalmente, es decir, que no haya cuadros adyacentes de color. No olvide guardar
la imagen como Cuadros_Diagonal.jpg.
5. Sustituya los pinceles actuales por los que se encuentran en el archivo Pinceles.
abrdel CD-ROM del curso.
6. Utilizando los pinceles y los colores que carg en los dos ejercicios anteriores y em-
pleando las herramientas Aergrafo, Pincel y Lpiz, realice un dibujo sabiendo que
debe utilizar, al menos, tres formas de pincel distintas con cada herramienta y un
color distinto para cada forma. Puede emplear el mismo o distinto color en la misma
forma. Cuando fnalice, no olvide archivar el dibujo que ha creado y volver a cargar
los pinceles y muestras de color por defecto.
7. Rellene, con la herramienta Aergrafo, los crculos del archivo Fusin.PSD que se
encuentra en el directorio Grfcos del CD-ROM del curso. Para ello, emplee al me-
nos diez de los modos de fusin que aparecen para dicha herramienta pintando con
un color verde. No hace falta que rellene todo el crculo, basta con que aplique una
muestra notable de lo que ocurre con cada modo de fusin.
U.D. 6
|
tiles de pintura
|
205
8. Abra una nueva imagen en modo CMYK y dibuje una cuadrcula de 4 x 4 lneas utili-
zando la herramienta lnea. Debe escoger para cada dos lneas, uno de los colores
primarios de este modo de color.
9. Utilizando las cinco herramientas degradado, coloree la imagen paisaje.jpg que
se encuentra en el directorio Grfcos del CD-ROM del curso.
Вам также может понравиться
- Guia Basica ContaPlus - FlexДокумент217 страницGuia Basica ContaPlus - FlexJuan Bravo HaroОценок пока нет
- Plantilla CajaДокумент1 страницаPlantilla Cajaespe180Оценок пока нет
- Calidulce Anual 2016 2017Документ156 страницCalidulce Anual 2016 2017Miriam Burgos GomezОценок пока нет
- Productos para CateringДокумент22 страницыProductos para CateringMiriam Burgos GomezОценок пока нет
- Descubra La Decoracion de Pasteles Curso 1 Wilton PDF by ChuskaДокумент47 страницDescubra La Decoracion de Pasteles Curso 1 Wilton PDF by ChuskaJean Janette83% (6)
- Theo PerpageДокумент14 страницTheo PerpageMiriam Burgos GomezОценок пока нет
- Theo PerpageДокумент14 страницTheo PerpageMiriam Burgos GomezОценок пока нет
- Red Velvet CakeДокумент2 страницыRed Velvet CakeMiriam Burgos GomezОценок пока нет
- Simcloth 2Документ12 страницSimcloth 2Miriam Burgos GomezОценок пока нет
- CG ArchitectДокумент7 страницCG ArchitectMiriam Burgos GomezОценок пока нет
- Diseno Modelado Interiores Con3d Studio MaxДокумент9 страницDiseno Modelado Interiores Con3d Studio MaxMiriam Burgos GomezОценок пока нет
- Croissant, Cruasán. Cómo Hacer Cruasanes Caseros - Receta Paso A Paso - UnodedosДокумент5 страницCroissant, Cruasán. Cómo Hacer Cruasanes Caseros - Receta Paso A Paso - UnodedosMiriam Burgos GomezОценок пока нет
- TEXTURAS - Sitios para Bajar TexturasДокумент8 страницTEXTURAS - Sitios para Bajar TexturasMiriam Burgos GomezОценок пока нет
- Simcloth 2Документ12 страницSimcloth 2Miriam Burgos GomezОценок пока нет
- Ud 13Документ0 страницUd 13Miriam Burgos GomezОценок пока нет
- Ud 12Документ0 страницUd 12Miriam Burgos GomezОценок пока нет
- Automatizar Tareas en PhotoshopДокумент23 страницыAutomatizar Tareas en PhotoshopJavier RobainaОценок пока нет
- Modificadores 3DS MaxДокумент27 страницModificadores 3DS MaxJuan SalamarОценок пока нет
- Algunos Conceptos Basicos de Texturizado y PostproduccionДокумент15 страницAlgunos Conceptos Basicos de Texturizado y PostproduccionMiriam Burgos GomezОценок пока нет
- Ud 12Документ0 страницUd 12Miriam Burgos GomezОценок пока нет
- Ud 09Документ0 страницUd 09Miriam Burgos GomezОценок пока нет
- Ud 11Документ0 страницUd 11Miriam Burgos GomezОценок пока нет
- Ud 10Документ0 страницUd 10Miriam Burgos GomezОценок пока нет
- Ud 07Документ0 страницUd 07Miriam Burgos GomezОценок пока нет
- Ud 04Документ0 страницUd 04Miriam Burgos GomezОценок пока нет
- Ud 08Документ0 страницUd 08Miriam Burgos GomezОценок пока нет
- Ud 05Документ0 страницUd 05Miriam Burgos GomezОценок пока нет
- Ud 03Документ0 страницUd 03Miriam Burgos GomezОценок пока нет
- Ud 02Документ0 страницUd 02Miriam Burgos GomezОценок пока нет
- Enfermeria GeriatricaДокумент5 страницEnfermeria GeriatricaBáthory de Ecsed100% (1)
- Sonidos Planeta Con Marcos y JustificacionДокумент18 страницSonidos Planeta Con Marcos y JustificacionFRANK STIVEN NIETO BUITRAGOОценок пока нет
- Conexión en Paralelo - Must Solar Inversores SolaresДокумент3 страницыConexión en Paralelo - Must Solar Inversores SolaresHiramMonasteriosОценок пока нет
- Recibido: 20 de Noviembre de 2019 Aceptado: 22 Diciembre de 2019 Publicado: 17 de Enero 2020Документ15 страницRecibido: 20 de Noviembre de 2019 Aceptado: 22 Diciembre de 2019 Publicado: 17 de Enero 2020EloisaRodriguezMorenoОценок пока нет
- Método de ChowДокумент183 страницыMétodo de ChowsapweroОценок пока нет
- PERCEPCIONДокумент1 страницаPERCEPCIONVeronica PozoОценок пока нет
- Tema 2. La ActitudДокумент25 страницTema 2. La ActitudMarinuchi BrophyОценок пока нет
- 02 1212 PDFДокумент76 страниц02 1212 PDFCesarAmpueroОценок пока нет
- Infografía Evaluacion FormativaДокумент2 страницыInfografía Evaluacion FormativaBenssr BritoОценок пока нет
- Re DesДокумент13 страницRe DesJaime CastuloОценок пока нет
- Taxonomía y TaxonesДокумент16 страницTaxonomía y TaxonesLluvisz PrudencioОценок пока нет
- RefrentadoДокумент6 страницRefrentadoaxlokОценок пока нет
- Tema 6. Corrección Activa Del Factor de PotenciaДокумент7 страницTema 6. Corrección Activa Del Factor de PotenciaDaniel MartinezОценок пока нет
- Informe 3 Laboratorio de CorrosionДокумент11 страницInforme 3 Laboratorio de CorrosionMario A. Sánchez Pabón0% (1)
- 3-Guía-práctica-hoja-electrónica-UD3 SABДокумент13 страниц3-Guía-práctica-hoja-electrónica-UD3 SABElietОценок пока нет
- Formación de Estado Nación en Colombia PDFДокумент15 страницFormación de Estado Nación en Colombia PDFomar tulcanОценок пока нет
- Instructivo - Aulas Digitales Móviles 2017Документ29 страницInstructivo - Aulas Digitales Móviles 2017Pedro MartinezОценок пока нет
- La Metodologia en La Educacion VirtualДокумент26 страницLa Metodologia en La Educacion VirtualJoel Renato Díaz RoldánОценок пока нет
- Práctica Semana 08 - Computación - III - Grupo PДокумент2 страницыPráctica Semana 08 - Computación - III - Grupo PMayra Lorena Bereche PupucheОценок пока нет
- CATALOGOMÁQUINASДокумент22 страницыCATALOGOMÁQUINASJose QuispeОценок пока нет
- Fundamentos ISO 9001 Semana 03 2021Документ44 страницыFundamentos ISO 9001 Semana 03 2021Laura RosalesОценок пока нет
- Semana 13 Del 12 Al 16 de JulioДокумент6 страницSemana 13 Del 12 Al 16 de JulioColins VelasquezОценок пока нет
- Mapa Mental - Lenguaje y ComunicacionДокумент1 страницаMapa Mental - Lenguaje y ComunicacionGiovana Morales83% (6)
- Ciclo BiogeoquímicoДокумент3 страницыCiclo BiogeoquímicoDaniel Apolos Zamora VasquezОценок пока нет
- Informe Ablandamiento Anillo y BolaДокумент8 страницInforme Ablandamiento Anillo y BolaVictor RojasОценок пока нет
- 04 - 02 Apuntes Redes IndustrialesДокумент68 страниц04 - 02 Apuntes Redes IndustrialesCharly Alcides Cardenas CardozoОценок пока нет
- Actividad 3.1Документ4 страницыActividad 3.1Daniela RamosОценок пока нет
- Plan de Clases 5° Geometría #1Документ6 страницPlan de Clases 5° Geometría #1Fabián ArrietaОценок пока нет
- 1.1.1 Conceptos de Grupo Equipo y Grupo de TrabajoДокумент6 страниц1.1.1 Conceptos de Grupo Equipo y Grupo de TrabajoJesúsCatarinadelaCruzОценок пока нет