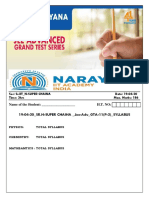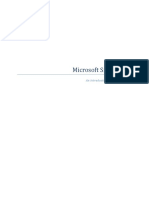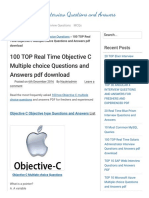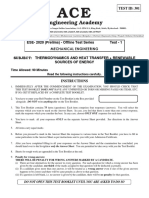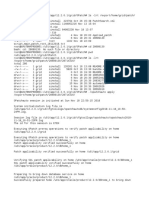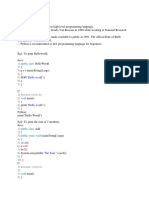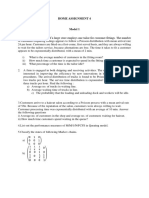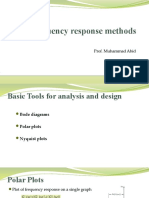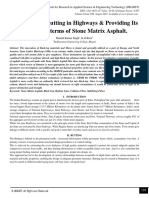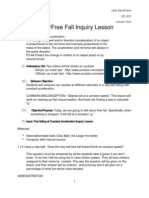Академический Документы
Профессиональный Документы
Культура Документы
Manual Cinema 4d
Загружено:
راميريس لويس كابريراИсходное описание:
Оригинальное название
Авторское право
Доступные форматы
Поделиться этим документом
Поделиться или встроить документ
Этот документ был вам полезен?
Это неприемлемый материал?
Пожаловаться на этот документАвторское право:
Доступные форматы
Manual Cinema 4d
Загружено:
راميريس لويس كابريراАвторское право:
Доступные форматы
CINEMA 4D
3D-Modelling Raytracing Animation
Reference Manual
CINEMA 4D
REFERENCE MANUAL
Program by: Richard Kurz, Philip Losch, Christian Losch, Tilo Khn
German Reference by: Michael Giebel
Pictures of Chapter Titles: Gerald Grote (scene), Michael Giebel (animation)
Box design Manfred V. Zimmermann
Box pictures Front pictures (Manfred V. Zimmermann), drum set (Christian Mller),
architecture (design: Schweizer & Partner, Braunschweig,
graphics: Dipl.-Ing. Jrg Tarrach)
Icons by: Kai Tennemann
English Translation by: ALPHA CRC Ltd., Cambridge, UK
Additional Translation by: HiSOFT SYSTEMS, Greenfield, UK
Design and Layout by: MAXON Computer GmbH
Copyright 19891998 by
MAXON Computer GmbH, Max-Planck-Str, 20, 61381 Friedrichsdorf, Germany
All rights reserved. This manual and the accompanying software are copyright protected. No part of this
document may be translated, reproduced or transmitted in any form or by any means, electronic or
mechanical, for any purpose, without the express written permission of MAXON Computer GmbH.
Although every precaution has been taken in the preparation of the program and this manual,
MAXON Computer assumes no responsibility for errors or omissions. Neither is any liability assumed for
damages resulting from the use of the program or from the information contained in this manual.
Copyrights and Trademarks:
MAXON and CINEMA 4D are registered trademarks of MAXON Computer GmbH.
Macintosh and Apple are registered trademarks of Apple Computer.
Windows 95 and Windows NT are registered trademarks of Microsoft Corporation.
UNIX is a registered trademark only licensed to X/Open Company Ltd.
Adobe Illustrator and Acrobat are registered trademarks of Adobe Systems Incorporated.
All other brand and product names mentioned in this manual are trademarks or registered trademarks of their
respective companies, and are hereby acknowledged.
MAXON Computer License Agreement
for CINEMA 4D / CINEMA 4D XL
NOTICE TO USER:
WITH INSTALLATION OF CINEMA 4D XL A CONTRACT IS CONCLUDED BETWEEN YOU AND
MAXON COMPUTER GMBH, IN THE FOLLOWING CALLED THE LICENSOR; A COMPANY
UNDER GERMAN LAW WITH RESIDENCE IN FRIEDRICHSDORF, GERMANY. WHEREAS YOU
AND THE USER REFERS TO THE LICENSEE.
BY INDICATING YOUR ACCEPTANCE BELOW, YOU ACCEPT ALL THE TERMS AND CONDITIONS
OF THIS AGREEMENT. IN CASE OF DECLINE YOU ARE NOT ABLE TO INSTALL THE SOFTWARE.
IF SO PLEASE SEND THE SOFTWARE TOGETHER WITH THE DOCUMENTATION TO MAXON
COMPUTER OR TO THE SUPPLIER WHERE YOU BOUGHT THE SOFTWARE.
1. General
Under this contract the licensor grants to you a nonexclusive license to use CINEMA 4D XL, which is the
software and documentation, in the following called the software. The program itself as well as the copy of
the software or any other copy you are authorized to make under this contract remain property of the licensor.
2. Use of the Software
(1) The user of this license is authorized to copy the software, as far as the copy is necessary to use the
software. Necessary copies are the installation of the program from the original disk to the mass storage
medium of your hardware as well as the loading of the programm into the RAM.
(2) Furthermore the user is entitled to make a backup copy. However only one backup copy may be made and
kept in store. This backup copy has to be identified as such of the licensed software.
(3) Further copies, which also covers the making of a hard copy of the program code on a printer as well as
copies of the manual ARE NOT ALLOWED.
3. Multiple use and network operation
(1) The user may use the software on any hardware available to him. However, in case the user changes the
hardware he is obliged to delete the software from the mass storage medium of the hardware used up to then.
A simultaneous installation or use on more than one hardware IS NOT ALLOWED.
(2) The use of the licensed software for network operation or other client server system is prohibited, if this
opens the possibility of simultaneous multiple use of the software. In case the user intends to use the software
in network operation or other client server system he has to take care that a multiple use is not possible by
implying the necessary access security or otherwise has to pay to the licensor a special network license fee,
the amount of which is determined by the number of users admitted to the network.
(3) The license fee for networks is communicated to the licensee by the licensor immediately after the user
has indicated the number of admitted users in writing. The correct address of the licensor is indicated in the
manual and also at the end of this contract. The network use may start only after the pertaining license fee is
completely paid.
4. Transfer
(1) You may not rent, lease, sublicense or lend the software or documentation. You may, however, transfer all
your rights to use the software to another person or legal entity provided that you transfer this agreement, the
software, including all copies, updates or prior versions as well as all copies of the font software converted to
other formate and all documentation to such person or entity and that you retain no copies, including copies
stored on a computer and that the other person agrees that the terms of this agreement remain valid and that
his acceptance is communicated to the licensor.
(2) The user is obliged to carefully store the terms of the agreement. Prior to the transfer of the software the
user has to inform the new user of these terms. In case the user does not have the terms at hand at the time of
the transfer of the software, he is obliged to request a second copy from the licensor, the cost of which is born
by the licensee.
(3) In case of transfer the license of the former user expires.
5. Recompilation and changes of the software
(1) The recompilation of the provided program code in other code forms as well as all other types of reverse
engineering of the different phases of software production including any alterations of the software ARE NOT
ALLOWED.
(2) The removal of the security against copy or similar safety systems is only admitted if a faultless
performance of the software is impaired or hindered by such security. The burden of proof for the fact that the
performance of the program is impaired or hindered by the security device rests with the user.
(3) Copyright notices, serial numbers or other identifications of the software may not be removed or changed.
The software is owned by the licensor and its structure, organization and code are the valuable trade secrets of
the licensor. It is also protected by United States Copyright and International Treaty provisions. Except as
stated above, this agreement does not grant you any intellectual property rights in the software.
6. Limited warranty
(1) The parties hereto agree, that at present it is not possible to develop and produce software in such a way
that it is apt for any conditions of use without problems. The licensor warrants to you that the software will
perform substantially in accordance with the documentation. The licensor does not warrant that the software
and the documentation comply with certain requirements and purposes of the user or works together with
other software used by the licensee. The user is obliged to check the software and the documentation carefully
immediately upon receipt and has to inform the licensor in writing of apparent defects 14 days after receipt.
Latent defects have to be communicated in the same manner immediately after their discovery. Otherwise the
software and documentation are considered to be faultless. The defects, in particular the symptoms occurred,
are to be described in detail in as much as the user is able to do so. The warranty is granted for a period of 6
months as of delivery of the software (for the date of which the date of the purchase according to the bill is
decisive, respectively in case of shipment by the licensor that date of the invoice). The licensor is free to cure
the defects by free repair or provision of a faultless update.
The licensor and its suppliers do not and cannot warrant the performance and the results you may obtain by
using the software or documentation, the foregoing states the sole and exclusive remedies for the licensors or
its suppliers breach of warranty, except for the foregoing limited warranty, the licensor and its suppliers make
no warranties, express or implied, as to noninfringement of third party rights, merchantability, or fitness for
any particular purpose. In no event will the licensor or its suppliers be liable for any consequential, incidental
or special damages, including any lost profits or lost savings, even if a representative of licensor has been
advised of the possibility of such damages or for any claim by any third party.
Some states or jurisdictions do not allow the exclusion or limitation of incidental, consequential or special
damages, or the exclusion of implied warranties or limitations on how long an implied warranty may last, so
the above limitations may not apply to you. In this case a special limited warranty is attached as exhibit to this
agreement, which becomes part of this agreement. To the extent permissible, any implied warranties are
limited to 6 months. This warranty gives you specific legal rights. You may have other rights which vary from
state to state or jurisdiction to jurisdiction. In case no special warranty is attached to your contract for further
warranty information please contact the licensor.
7. Damage in transit
The user is obliged to immediately inform the transport agent in writing of any eventual damages in transit
and has to provide the licensor with a copy of said correspondence, since all transportation is insured by the
licensor if shipment was procured by him.
8. Information
In case of transfer of the software the user is obliged to inform the licensor of the name and full address of the
transferee in writing. The address of the licensor its stated in the manual and at the end of this contract.
9. Other
(1) This contract includes all rights and obligations of the parties. There are no other agreements. Any
changes or alterations of this agreement have to be performed in writing with reference to this agreement and
have to be signed by both contracting parties. This also applies to the agreement on abolition of the written
form.
(2) This agreement is governed by German law. Place of jurisdiction is the competent court in Frankfurt am
Main. This agreement will not be governed by the United Nations Convention on Contracts for the
International Sale of Goods, the application of which is expressly excluded.
(3) If any part of this agreement is found void and unenforceable, it will not affect the validity of the balance
of the agreement which shall remain valid and enforceable according to its terms.
10. Termination
This agreement shall automatically terminate upon failure by you to comply with its terms despite you were
given an addtional period to do so.
11. Information and Notices
In case you should have any questions concerning this agreement or if you desire to contact MAXON
COMPUTER for any reason and for all notifications to be performed under this agreement, please write to:
MAXON Computer GmbH
Max-Planck-Str. 20
D-61381 Friedrichsdorf
Germany
We also shall be glad to provide you with the address of your nearest supplier.
Contents
About this Manual ............................................................................................................................ 19
1. The File Menu ................................................................................................................................ 23
1.0 Starting ...................................................................................................................................................................... 23
1.1 New .......................................................................................................................................................................... 23
1.2 Open ......................................................................................................................................................................... 24
1.3 Import ....................................................................................................................................................................... 24
1.4 Revert to Saved ....................................................................................................................................................... 24
1.5 Close ......................................................................................................................................................................... 25
1.6 Save ........................................................................................................................................................................... 25
1.7 Save As ...................................................................................................................................................................... 25
CINEMA 4D V5 ...................................................................................................................................................... 25
Direct 3D................................................................................................................................................................. 25
DXF ........................................................................................................................................................................... 25
QuickDraw 3D ....................................................................................................................................................... 25
VRML-1.................................................................................................................................................................... 25
VRML-2.................................................................................................................................................................... 26
3D Studio R4........................................................................................................................................................... 26
Wavefront ............................................................................................................................................................... 26
1.8 Save Project ............................................................................................................................................................. 26
1.9 Preferences ............................................................................................................................................................. 26
General .................................................................................................................................................................... 26
Render ...................................................................................................................................................................... 34
Direct 3D/DirectX ................................................................................................................................................ 55
DXF ........................................................................................................................................................................... 56
DEM .......................................................................................................................................................................... 57
Illustrator ................................................................................................................................................................. 57
QuickDraw 3D ....................................................................................................................................................... 58
VRML-1.................................................................................................................................................................... 59
VRML-2.................................................................................................................................................................... 60
3D Studio ................................................................................................................................................................. 61
Imagine...................................................................................................................................................................... 61
LightWave ............................................................................................................................................................... 62
Wavefront ............................................................................................................................................................... 62
1.9 Save Preferences ..................................................................................................................................................... 63
1.10 Save Preferences As ............................................................................................................................................ 63
1.11 Palettes ................................................................................................................................................................... 64
1.12 Quit ......................................................................................................................................................................... 64
2. The Edit Menu................................................................................................................................ 67
2.1 Undo.......................................................................................................................................................................... 67
2.2 Redo .......................................................................................................................................................................... 67
2.3 Cut ............................................................................................................................................................................. 67
2.4 Copy .......................................................................................................................................................................... 67
2.5 Paste .......................................................................................................................................................................... 67
2.6 Delete ....................................................................................................................................................................... 68
2.7 Select All ................................................................................................................................................................... 68
2.8 Deselect All ............................................................................................................................................................. 68
2.9 Select Area ............................................................................................................................................................... 68
3. The View Menu............................................................................................................................... 71
3.1 XY-Axis (Front) ....................................................................................................................................................... 71
3.2 XZ-Axis (Top) ........................................................................................................................................................ 71
3.3 ZY-Axis (Side) .......................................................................................................................................................... 71
3.4 3D View.................................................................................................................................................................... 71
3.5 4T View .................................................................................................................................................................... 71
3.6 View........................................................................................................................................................................... 73
Active Object .......................................................................................................................................................... 73
Scene No Camera/Lights..................................................................................................................................... 73
Scene ......................................................................................................................................................................... 73
Default ...................................................................................................................................................................... 73
3.7 Display Mode ........................................................................................................................................................... 74
Gouraud Shading ................................................................................................................................................... 74
Flat Shading ............................................................................................................................................................. 74
Wireframe ............................................................................................................................................................... 74
Bounding Box .......................................................................................................................................................... 75
Skeleton .................................................................................................................................................................... 75
As Preset .................................................................................................................................................................. 75
Options .................................................................................................................................................................... 76
QuickDraw 3D (Macintosh) / OpenGL (Windows) ..................................................................................... 78
3.8 3D Camera ............................................................................................................................................................. 80
Object ....................................................................................................................................................................... 80
Editor ........................................................................................................................................................................ 80
3.9 Render Picture ........................................................................................................................................................ 81
All ............................................................................................................................................................................... 81
Active Object .......................................................................................................................................................... 81
Region ....................................................................................................................................................................... 82
New Window.......................................................................................................................................................... 82
4.1 Empty Object .......................................................................................................................................................... 87
4. The Objects Menu ......................................................................................................................... 87
4.2 2D Object ............................................................................................................................................................... 87
Triangle .................................................................................................................................................................... 87
Rectangle .................................................................................................................................................................. 88
Plane .......................................................................................................................................................................... 88
Disc ........................................................................................................................................................................... 89
4.3 3D Object ............................................................................................................................................................... 90
Platonic Object ....................................................................................................................................................... 90
Perfect Sphere........................................................................................................................................................ 93
Surface Sphere ........................................................................................................................................................ 94
Cone ......................................................................................................................................................................... 94
Pyramid .................................................................................................................................................................... 95
Cuboid ...................................................................................................................................................................... 95
Torus ......................................................................................................................................................................... 96
Cube .......................................................................................................................................................................... 97
Cylinder .................................................................................................................................................................... 97
4.4 Special Object ........................................................................................................................................................ 98
Figure ........................................................................................................................................................................ 98
Fractal ....................................................................................................................................................................... 98
Relief Map ............................................................................................................................................................... 99
4.5 Empty Spline ......................................................................................................................................................... 100
4.6 Splines .................................................................................................................................................................... 106
Circle Elements ................................................................................................................................................... 106
Curves ................................................................................................................................................................... 109
Profile ..................................................................................................................................................................... 115
Polygons ................................................................................................................................................................ 119
Formula ................................................................................................................................................................. 124
Helix ....................................................................................................................................................................... 125
Text ......................................................................................................................................................................... 126
4.7 Spline Objects ...................................................................................................................................................... 127
Extrude Object .................................................................................................................................................... 131
Lathe Object ........................................................................................................................................................ 131
Loft Object ........................................................................................................................................................... 132
Skin Object ........................................................................................................................................................... 133
Pipe Object ........................................................................................................................................................... 134
Path Object ........................................................................................................................................................... 134
4.9 Scene Objects ...................................................................................................................................................... 136
Camera .................................................................................................................................................................. 136
Floor ....................................................................................................................................................................... 140
Sky .......................................................................................................................................................................... 141
Light source .......................................................................................................................................................... 142
Environment ......................................................................................................................................................... 160
Front layer / Back layer ...................................................................................................................................... 162
5. The Tools Menu ............................................................................................................................ 165
5.1 Action ..................................................................................................................................................................... 165
Move ...................................................................................................................................................................... 165
Scale ....................................................................................................................................................................... 166
Rotate .................................................................................................................................................................... 167
Magnify ................................................................................................................................................................... 168
Selection ................................................................................................................................................................ 168
5.2 Coordinates .......................................................................................................................................................... 169
X Axis / Heading, Y Axis / Pitch, Z Axis / Bank ............................................................................................. 169
World System, Object System ......................................................................................................................... 169
5.3 Options .................................................................................................................................................................. 171
Camera .................................................................................................................................................................. 171
Object .................................................................................................................................................................... 172
Object axes ........................................................................................................................................................... 173
Model ..................................................................................................................................................................... 173
Texture .................................................................................................................................................................. 176
Texture Axes ........................................................................................................................................................ 176
Points ..................................................................................................................................................................... 177
Edges ...................................................................................................................................................................... 178
Triangles ................................................................................................................................................................ 178
Quadrangles ......................................................................................................................................................... 179
Magnet ................................................................................................................................................................... 179
Animation ............................................................................................................................................................. 180
Inverse Kinematics .............................................................................................................................................. 180
Virtual Walkthrough ........................................................................................................................................... 182
5.4 Animation .............................................................................................................................................................. 183
Record ................................................................................................................................................................... 183
Frames per second ............................................................................................................................................. 183
Go to Time ........................................................................................................................................................... 183
Position Track to Spline...................................................................................................................................... 183
Spline to Position Track...................................................................................................................................... 183
5.5 Structure................................................................................................................................................................ 184
Animation Object ............................................................................................................................................... 184
Convert to Polygons .......................................................................................................................................... 184
Align Normals ...................................................................................................................................................... 185
Optimise................................................................................................................................................................ 185
Triangulate ............................................................................................................................................................ 186
Connect ................................................................................................................................................................. 186
Reset System........................................................................................................................................................ 187
5.6 Plug-ins ................................................................................................................................................................... 188
Reload Plug-ins..................................................................................................................................................... 188
Additional menu entries .................................................................................................................................... 188
5.7 Arrange .................................................................................................................................................................. 189
5.8 Align to Object ..................................................................................................................................................... 190
5.9 Align to Point ........................................................................................................................................................ 190
5.10 Mirror .................................................................................................................................................................. 190
5.11 Transfer ................................................................................................................................................................ 190
5.12 Centre.................................................................................................................................................................. 191
5.13 Boolean ................................................................................................................................................................ 192
5.14 Duplicate ............................................................................................................................................................. 194
5.15 Crumple .............................................................................................................................................................. 195
5.16 Subdivide ............................................................................................................................................................. 196
5.17 Deform ................................................................................................................................................................ 196
5.18 Wrap..................................................................................................................................................................... 199
5.19 Random ............................................................................................................................................................... 200
5.20 Magnet Settings .................................................................................................................................................. 201
6. The Texture Menu........................................................................................................................ 205
6.1 Adapt To ................................................................................................................................................................. 205
Object .................................................................................................................................................................... 205
Image ...................................................................................................................................................................... 205
Region .................................................................................................................................................................... 205
6.2 Align To ................................................................................................................................................................... 206
Object Axes .......................................................................................................................................................... 206
World Axes ........................................................................................................................................................... 206
View ....................................................................................................................................................................... 206
6.3 Mirror Horizontally............................................................................................................................................. 206
6.4 Mirror Vertically ................................................................................................................................................... 206
6.5 Generate UV Coordinates ................................................................................................................................ 207
7. The Windows Menu ..................................................................................................................... 211
7.1 Coordinates Manager ......................................................................................................................................... 211
7.2 Material Manager ................................................................................................................................................. 211
7.3 Object Manager ................................................................................................................................................... 212
7.4 Structure Manager ............................................................................................................................................... 212
7.5 Time Manager ....................................................................................................................................................... 213
7.6 Time Line ............................................................................................................................................................... 213
7.7 Space Control ...................................................................................................................................................... 214
7.8 Console ................................................................................................................................................................. 214
7.9 Output ................................................................................................................................................................... 215
7.10 Other Windows ................................................................................................................................................. 215
8. The Coordinates Manager .......................................................................................................... 219
9. The Material Manager ................................................................................................................. 223
9.1 The File menu ....................................................................................................................................................... 224
New Material ....................................................................................................................................................... 224
Open 3D-Shader ................................................................................................................................................. 224
Load........................................................................................................................................................................ 225
Save Material as ................................................................................................................................................... 225
Save All Materials As ........................................................................................................................................... 225
Close ...................................................................................................................................................................... 225
9.2 The Edit menu ...................................................................................................................................................... 225
Undo ...................................................................................................................................................................... 225
Redo ....................................................................................................................................................................... 225
Cut .......................................................................................................................................................................... 225
Copy ....................................................................................................................................................................... 225
Paste ....................................................................................................................................................................... 226
Delete .................................................................................................................................................................... 226
9.3 The Function menu.............................................................................................................................................. 226
Render Material ................................................................................................................................................... 226
Render All Materials ........................................................................................................................................... 226
Edit ......................................................................................................................................................................... 226
Apply ...................................................................................................................................................................... 226
Rename .................................................................................................................................................................. 227
Delete Unused Materials ................................................................................................................................... 227
Remove Duplicate Materials ............................................................................................................................. 227
9.4 The Material Editor ............................................................................................................................................. 227
The Colour pane ................................................................................................................................................. 228
The Texture pane ................................................................................................................................................ 228
Colour page.......................................................................................................................................................... 231
Luminosity page ................................................................................................................................................... 231
Transparency page............................................................................................................................................... 232
Reflection page .................................................................................................................................................... 234
Environment page ............................................................................................................................................... 235
Fog page ................................................................................................................................................................ 236
Bump page ............................................................................................................................................................ 237
Genlocking page .................................................................................................................................................. 238
Highlight page....................................................................................................................................................... 239
Highlight Colour .................................................................................................................................................. 239
Glow page ............................................................................................................................................................. 240
Displacement page .............................................................................................................................................. 241
10. Texture Mapping ........................................................................................................................ 245
10.1 Texture Geometry ............................................................................................................................................ 245
10.2 Mapping Types .................................................................................................................................................... 247
Sphere Mapping ................................................................................................................................................... 247
Cylinder Mapping ................................................................................................................................................ 248
Flat Mapping ......................................................................................................................................................... 248
Cuboid Mapping .................................................................................................................................................. 249
Frontal Mapping ................................................................................................................................................... 249
Spatial Mapping .................................................................................................................................................... 250
UV-Mapping .......................................................................................................................................................... 250
Shrink Wrapping .................................................................................................................................................. 252
UVW Mapping ..................................................................................................................................................... 252
Tiling Texture ........................................................................................................................................................ 253
Seamless Tiling ..................................................................................................................................................... 253
Number of Tiles ................................................................................................................................................... 254
Labels ..................................................................................................................................................................... 254
10.3 Multiple Textures ............................................................................................................................................... 255
10.4 Additive Textures ............................................................................................................................................... 256
10.5 Mixed Textures ................................................................................................................................................... 257
11. The Object Manager ................................................................................................................. 261
11.1 The File menu ..................................................................................................................................................... 265
Load Object .......................................................................................................................................................... 265
Save Object As ..................................................................................................................................................... 265
Display Attribute Icons ...................................................................................................................................... 265
Close ...................................................................................................................................................................... 265
11.2 The Edit Menu .................................................................................................................................................... 265
Undo ...................................................................................................................................................................... 265
Redo ....................................................................................................................................................................... 265
Cut .......................................................................................................................................................................... 265
Copy ....................................................................................................................................................................... 265
Paste ....................................................................................................................................................................... 265
Delete .................................................................................................................................................................... 265
11.3 The Function Menu ........................................................................................................................................... 266
Edit Property ........................................................................................................................................................ 266
New Property ...................................................................................................................................................... 266
Copy Property to Child Objects ..................................................................................................................... 271
Delete Child Object Property ......................................................................................................................... 271
Edit Object ........................................................................................................................................................... 271
Rename Object .................................................................................................................................................... 271
Group Objects ..................................................................................................................................................... 271
Expand Object Group ........................................................................................................................................ 271
Use As Camera .................................................................................................................................................... 271
Information (Object) .......................................................................................................................................... 272
Information (Scene) ............................................................................................................................................ 272
Search Active Object .......................................................................................................................................... 272
12. The Structure Manager ............................................................................................................ 275
12.1 The File menu ..................................................................................................................................................... 276
New Element ....................................................................................................................................................... 276
Load ASCII ............................................................................................................................................................ 276
Save All Points As ASCII ..................................................................................................................................... 276
Save Active Points As ASCII ............................................................................................................................... 276
World Coordinates ............................................................................................................................................ 276
Only Active Elements ......................................................................................................................................... 277
Close ...................................................................................................................................................................... 277
12.2 The Edit Menu .................................................................................................................................................... 277
Undo ...................................................................................................................................................................... 277
Redo ....................................................................................................................................................................... 277
Delete .................................................................................................................................................................... 277
Select All ................................................................................................................................................................ 277
Deselect All .......................................................................................................................................................... 277
Invert All ................................................................................................................................................................ 277
12.3 The Object Menu .............................................................................................................................................. 278
Split ......................................................................................................................................................................... 278
Level ....................................................................................................................................................................... 278
Align to Grid ........................................................................................................................................................ 278
Reverse Normal .................................................................................................................................................. 278
Change to Spline ................................................................................................................................................. 279
12.4 The Splines Menu............................................................................................................................................... 279
Hard Interpolation .............................................................................................................................................. 279
Soft Interpolation ................................................................................................................................................ 279
Move Down Sequence ....................................................................................................................................... 280
Move Up Sequence ............................................................................................................................................. 280
Reverse order ...................................................................................................................................................... 280
Circular Arc .......................................................................................................................................................... 280
Round .................................................................................................................................................................... 281
Insert ...................................................................................................................................................................... 281
Level ....................................................................................................................................................................... 282
Align to Grid ........................................................................................................................................................ 282
13. Time Manager ............................................................................................................................ 285
14. The Time Line ............................................................................................................................ 291
14.1 The File Menu ..................................................................................................................................................... 294
Zoom In ................................................................................................................................................................ 294
Zoom Out ............................................................................................................................................................ 294
Close ...................................................................................................................................................................... 294
14.2 The Edit Menu .................................................................................................................................................... 294
Undo ...................................................................................................................................................................... 294
Redo ....................................................................................................................................................................... 294
Delete .................................................................................................................................................................... 294
14.3 The Function Menu ........................................................................................................................................... 295
New Track ............................................................................................................................................................. 295
New track Geometry ..................................................................................................................................... 295
New track Optical ........................................................................................................................................... 297
New track Parameter ..................................................................................................................................... 298
New track Special effects .............................................................................................................................. 299
Additional Animation effects ............................................................................................................................. 308
New Sequence ..................................................................................................................................................... 308
New Key................................................................................................................................................................ 308
Delete Hierarchy ................................................................................................................................................. 308
Adjust ..................................................................................................................................................................... 308
Divide..................................................................................................................................................................... 309
Connect ................................................................................................................................................................. 309
Scale ....................................................................................................................................................................... 309
Scale Document .................................................................................................................................................. 309
Edit Data ............................................................................................................................................................... 309
Edit Time ............................................................................................................................................................... 309
14.4 The Windows Menu .......................................................................................................................................... 311
Space Control ...................................................................................................................................................... 311
15. The Space Control Manager .................................................................................................... 315
15.1 The File Menu ..................................................................................................................................................... 318
Overview .............................................................................................................................................................. 318
Default size ........................................................................................................................................................... 318
Tangents ................................................................................................................................................................ 318
Close ...................................................................................................................................................................... 318
15.2 The Edit Menu .................................................................................................................................................... 318
Undo ...................................................................................................................................................................... 318
Redo ....................................................................................................................................................................... 318
Delete .................................................................................................................................................................... 318
15.3 The Function Menu ........................................................................................................................................... 319
Edit Data ............................................................................................................................................................... 319
Edit Time ............................................................................................................................................................... 319
Hard Interpolation .............................................................................................................................................. 319
Soft Interpolation ................................................................................................................................................ 319
Linearise ................................................................................................................................................................ 319
15.4 Mini-Tutorial ....................................................................................................................................................... 320
16. Palette Manager ........................................................................................................................ 325
Appendices ...................................................................................................................................... 329
A.1 File Formats ......................................................................................................................................................... 329
A.1.1 Image Formats ........................................................................................................................................... 329
A.1.2 Animation Formats ................................................................................................................................... 331
A.1.3 3D Formats ................................................................................................................................................ 332
A.2 Formula ................................................................................................................................................................. 335
A.2.1 Units ............................................................................................................................................................ 335
A.2.2 Operators .................................................................................................................................................. 335
A.2.3 Functions .................................................................................................................................................... 336
A.2.4 Constants ................................................................................................................................................... 336
A.3 Shaders .................................................................................................................................................................. 337
A.3.1 2D Channel Shaders ................................................................................................................................ 337
A3.2 3D Volume Shaders ................................................................................................................................... 348
A.4 Keyboard Shortcuts ........................................................................................................................................... 355
A.4.1 Windows 95/NT ....................................................................................................................................... 355
A.4.2 Macintosh ................................................................................................................................................... 358
A.5 CINEMA 4D Menu Structure .......................................................................................................................... 363
A.6 Programming ........................................................................................................................................................ 367
A.6.1 The C.O.F.F.E.E. Programming Language .............................................................................................. 367
A.6.2 Interfaces .................................................................................................................................................... 376
A.6.3 Examples .................................................................................................................................................... 377
A.6.4 The C.O.F.F.E.E. SDK ................................................................................................................................ 382
A.6.5 Error Handling .......................................................................................................................................... 382
A.7 Movie Formats ..................................................................................................................................................... 383
A.7.1 Valid Movie Formats ................................................................................................................................. 383
A.7.2 Additional Movie Formats ...................................................................................................................... 384
A.8 Support ................................................................................................................................................................. 391
A.9 Recommended Reading ..................................................................................................................................... 393
A.9.1 General 3D Literature ............................................................................................................................ 393
A.9.2 3D File Formats ........................................................................................................................................ 393
A.9.3 3D Programming ...................................................................................................................................... 394
A.9.4 General Programming ............................................................................................................................. 395
A.10 Glossary .............................................................................................................................................................. 397
Index................................................................................................................................................. 405
19
About
this Manual
This Reference Manual consists of two parts. The
first is a description of the menus and menu options
in the CINEMA 4D Editor, the second explains
about the Managers and the menus that are
available in each of these.
Each function in CINEMA 4D has its own icon
contained in the appropriate toolbar. If you are
looking for a particular one that is not currently
visible on your screen, it is either part of a toolbar
that is currently hidden, or you can access it via the
Palette Manager.
You will find a short description of each function,
as you would expect from a Reference manual. Use
this for a quick overview of what each command
does.
Because it is such a powerful program, there are
endless possibilities with CINEMA 4D. It would be
far beyond the scope of this manual to cover them
all. Just take your time, start by playing around with
some simple scenes, and then go on to be more
adventurous. It takes more than a day to become a
raytracing master!
I came across a very nice comparison recently on
the Internet which I would like to share with all
multi-platform enthusiaststurn to the next page.
Michael A. Giebel, Product Manager
HALL OF HONOUR
Programmers
Richard Kurz Christian Losch
Philip Losch Tilo Khn
Type-1 Font Integration
Jan-Claas Dirks
Graphics and Icons
Kay Tennemann
Pictures and Animations
Can Gneytepe Michael Giebel
Gerald Grote Manfred V. Zimmermann
German Manual
Michael Giebel
English Translation
ALPHA CRC Ltd., Cambridge, UK
Resources and Layout
Ulrike Kurz, Beate Losch and Harald Egel
German Beta Testing
Stefan Bauer Dirk Beichert Harald Egel
Sammy Fischer Jrn Gollob Gerald Grote
Can Gneytepe Dietmar Jokisch Jens-U. Kriebeler
Hanspeter Ludwig Volker Maa Lothar Mai
Ralf Meckenhuser Christian Mller Onur Pekdemir
Thorsten Pilzecker Axel Rsgen David Schfer
Harald Schneider Peter Schula Karsten Senkel
Stephan Stoske Kay Tennemann Michael Welter
Manfred V. Zimmermann
UK Beta Testing
David Link, Richard Kiernan, Jeff Walker
and all the other guys and gals at HiSOFT.
US Beta Testing
The Knights of the Render Table:
Garrett Cobarr, Peter Jay Gould, Kenn Kilgore,
Carey Klein, Mikael Sterner, thorn and Merlin
20 Preface
If Operations Systems were Airlines
Fly Windows NT
Passengers carry their seats out onto the tarmax and
place them in the outline of a plane. They sit down,
flap their arms, and make jet swooshing sounds as if
they are flying.
Unix Express
Passengers bring a piece of the airplane and a box of
tools with them to the airport. They gather on the
tarmac, arguing about what kind of plane they want
to build. The passengers split into groups and build
several different aircraft but give them all the same
name. Only some passengers reach their destination,
but all of them believe they arrived.
Author unknown
Found on the Internet
Dos Air
Passengers out onto the runway, grab hold of the plane,
push it until it gets in the air, hop on, then jump off
when it hits the ground. They grab the plane again,
push it back into the air, hop on, jump off
Mac Airways
The cashiers, flight attendants, and pilots all look the
same, and act the same. When you ask them questions
about the flight, they reply that you dont want to
know, dont need to know, and would you please return
to your seat and watch the movie.
Windows Airlines
The terminal is neat and clean, the attendants
courteous, the pilots capable. The fleet of Lear jets
the carrier operates is immense. Your jet takes off
without a hitch, pushes above the clouds and, at 20,000
feet, explodes without warning.
OS/2 Skyways
The terminal is almost empty only a few prospective
passengers mill about. The announcer says that a flight
has just departed although no planes appear to be on
the run-way. Airline personnel apologize profusely
to customers in hushed voices, pointing from time to
time to the sleek, powerful jets outside.
They tell each passenger how great the flight will be
on these new jets and how much safer it will be than
Windows Airways, but they will have to wait a little
longer for the technicians to finish the flight systems.
Maybe until mid-1995. Maybe longer.
File Menu
Contents
1. The File Menu ................................................................................................................................ 23
1.0 Starting ...................................................................................................................................................................... 23
1.1 New .......................................................................................................................................................................... 23
1.2 Open ......................................................................................................................................................................... 24
1.3 Import ....................................................................................................................................................................... 24
1.4 Revert to Saved ....................................................................................................................................................... 24
1.5 Close ......................................................................................................................................................................... 25
1.6 Save ........................................................................................................................................................................... 25
1.7 Save As ...................................................................................................................................................................... 25
CINEMA 4D V5 ...................................................................................................................................................... 25
Direct 3D................................................................................................................................................................. 25
DXF ........................................................................................................................................................................... 25
QuickDraw 3D ....................................................................................................................................................... 25
VRML-1.................................................................................................................................................................... 25
VRML-2.................................................................................................................................................................... 26
3D Studio R4........................................................................................................................................................... 26
Wavefront ............................................................................................................................................................... 26
1.8 Save Project ............................................................................................................................................................. 26
1.9 Preferences ............................................................................................................................................................. 26
General .................................................................................................................................................................... 26
Render ...................................................................................................................................................................... 34
Direct 3D/DirectX ................................................................................................................................................ 55
DXF ........................................................................................................................................................................... 56
DEM .......................................................................................................................................................................... 57
Illustrator ................................................................................................................................................................. 57
QuickDraw 3D ....................................................................................................................................................... 58
VRML-1.................................................................................................................................................................... 59
VRML-2.................................................................................................................................................................... 60
3D Studio ................................................................................................................................................................. 61
Imagine...................................................................................................................................................................... 61
LightWave ............................................................................................................................................................... 62
Wavefront ............................................................................................................................................................... 62
1.9 Save Preferences ..................................................................................................................................................... 63
1.10 Save Preferences As ............................................................................................................................................ 63
1.11 Palettes ................................................................................................................................................................... 64
1.12 Quit ......................................................................................................................................................................... 64
23
1. The File Menu
1.0 Starting
There are several ways to start CINEMA 4D:
1. Double-click on the application icon.
2. Double-click on a scene file.
3. Double-click on a preferences (.prf) file.
Alternatively, you can drag-and-drop one or more
CINEMA 4D files from the Windows Explorer or
the Macintosh Finder to the CINEMA 4D
application icon.
The Template.c4d file
If the CINEMA 4D startup folder contains a scene
named Template.c4d, this is loaded during startup
(when the program initializes) and all the settings
defined there become effective.
1.1 New
This command opens a new document and makes it
the active (current) document. All icons that are
selected from the toolbar, and commands from any
of the menus or managers then refer to this new
document.
Until you save the new document and give it a
name, the title bar of the document window will
display Untitled.
If you have several documents open you can switch
quickly between them by using the Tab key.
The New.c4d file
If the CINEMA 4D startup folder contains a scene
named New.c4d, this is loaded every time you
create a new file (i.e. when you choose File /
New.
If, for example, you want to permanently set the
animation rate to 30 frames per second, create a
new file, change the values under Options /
Animation and possibly in Render , then save the
file as New.c4d in the CINEMA 4D startup folder.
24 Chapter 1: The File Menu
1.2 Open
This command loads a file (scene, material, etc.)
from storage into memory and opens it in a new
document window. If the current document window
is empty, this is used instead.
CINEMA 4D can read the following formats:
CINEMA 4D scenes (.C4D), catalogs (.CAT),
preferences (.PRF)
CINEMA 4D C.O.F.F.E.E. programs (.COF,
.COB)
DXF to AutoCAD R12
QuickDraw 3D (binary only, no ASCII)
VRML V1 and V2
3D Studio R4 (including materials, light sources,
textures and animations)
Wavefront (.OBJ)
LightWave (.LWO, .LWS; as scene descriptions,
light sources, textures and animations)
Imagine (.IOB)
DEM scenery files (.DEM)
Illustrator paths as polygons (.AI, .EPS)
Recognition of these formats is automatic. Filename
extensions (Windows) are superfluous, as are types
and creators (Macintosh).
You can also use this command to view images,
play animations or load other settings. If you open a
QuickTime movie or an AVI animation, this will
launch the internal system player.
Alternatively, you can also open new files by drag-
and-dropping them into the Editor window.
Note:
CINEMA 4D SE can open CINEMA 4D XL files!
However, special XL features (e.g. Bones, FFDs,
etc.) will get lost. You will be noted upon loading
about that fact.
1.3 Import
This command lets you add scenes, objects,
materials etc. from storage to the active document.
1.4 Revert to Saved
This command will load the last saved version from
storage. Before this happens, a dialog appears
asking for confirmation.
You will lose any changes that were made to the
current document after it was last saved.
25
1.5 Close
Closes the active document. If it contains any
unsaved changes, a dialog appears asking if you
want to save the scene before closing it.
1.6 Save
This command saves your document to a writeable
disk, without first opening the File Selector dialog.
The scene is saved under the name that was chosen
when you selected the Save As command (i.e. the
name that appears in the title bar).
If this is the first time you are saving a new
document and it does not have a name yet (the title
bar says Untitled), then the Save command
behaves just like Save As.
1.7 Save As
Save As always displays the File Selector dialog.
The filename you enter in the text box here will be
displayed in the title bar of the document window.
CINEMA 4D automatically appends the appropriate
extension to the filename.
CINEMA 4D V5
This is the current CINEMA 4D file format.
Direct 3D
Direct3D is a Microsoft specific 3D format, which
is used by Windows 95/NT (provided DirectX is
installed). This export module is particularly useful
to game developers.
DXF
The standard exchange format for graphics files.
CINEMA 4D splines are generally written as
POLYLINEs, independent of the settings for
polygons.
QuickDraw 3D
The standard format for three-dimensional graphics
on the Apple Macintosh.
VRML-1
The Virtual Reality Modelling Language enables
you to produce platform-independent three-
dimensional representation of objects and scenes on
the Internet.
26 Chapter 1: The File Menu
VRML-2
Version 2 of the standard format for three-
dimensional graphics files on the Internet enables
you to display animation sequences.
3D Studio R4
Common 3D data format in the DOS world.
Wavefront
Widely used 3D data format in the UNIX world.
1.8 Save Project
Transferring scenes from one computer to another is
always particularly challenging for a project leader.
When the question of missing textures for materials
arises, you know that these can be found
automatically in your own local search path
(Preferences / Paths).
CINEMA 4D helps you build complete scenes.
Selecting this command opens the usual system
dialog for saving files. Choose a folder here and
enter a name. CINEMA 4D creates a new folder in
the specified path and saves the scene there.
In addition, it creates a subfolder, named Tex, into
which it copies all frames and textures necessary for
rendering the scene.
There is now nothing to stop you moving the
project to another system.
1.9 Preferences
Use the Preferences to change the appearance of the
Editor and the details of how commands work.
General
General Page
Use HPB system for rotation
Enable this option if you are really into animation
sequences. During interactive data entry using the
mouse, CINEMA 4D rotates objects around their
local axes or the world axes. These rotations may
not always produce the desired results in the
animation because in the HPB system (see Chapter
5: Options / Rotation) rotations work in a non-
intuitive fashion.
If this option is enabled, CINEMA 4D uses the HPB
system onlyeven at the input stage. This means
that you are changing the heading, pitch and bank
of an object (or of selected points, etc.) relative to
its parent system. This allows you to see at once
27
what the animation will look like. But since this
type of rotation demands a high degree of abstract
thought, it is definitely not for the uninitiated.
Use Bubble Help
By leaving the mouse pointer over a tool icon for a
while you cause a brief help message, a so-called
tooltip, to appear. This gives a quick explanation of
the tools function. You can switch this off by
disabling the option.
Generate new objects at the origin
By default, all new objects are created at the origin
of the global coordinate system. If your view of a
scene is shifted off to the side somewhere, you may
not be able to see a newly created object.
By enabling this option you ensure that new objects
are centred within the current view.
Generate backup copies
Normally, when you save a file you overwrite any
existing file of that name in the destination folder.
However, if you enable this option CINEMA 4D
renames the existing file (giving it the extension
.bak) before saving your current file.
Thus, when saving a file named Design.c4d, an
existing file in the destination folder named
Design.c4d will become Design.bak. (If a file
named Design.bak already exists in the destination
folder, it will be overwritten.)
Display no units
By default, all values in dialog fields are followed
by the unit they refer to (length, angles, etc.).
If you enable this option, only the values are shown.
Tolerant Region Select
Normally, edges, triangles and quadrangles are
selected only if they are completely enclosed by the
bounding box.
However, if you enable this option, the selection
will include elements that are only partially
enclosed.
Load Material Editor
CINEMA 4D always saves materials with their
previews. This preview is then used when loading
materials.
If you do not load a CINEMA 4D file, a flat disc in
the basic colour of the material will be displayed.
By enabling this option you force CINEMA 4D to
automatically load all materials when loading,
which is time-consuming.
Graphics tablet
If you are working with a graphics tablet and are
encountering problems, make sure you enable this
option.
Redraw limit
Depending on the processor, the graphics card, the
colour depth and the complexity of the objects you
are working with, the speed of the screen redraw
may not be sufficient to give a smooth movement.
CINEMA 4D uses a sophisticated algorithm that
takes all these factors into account and measure the
time that it takes to redraw the screen when objects
are moved. If the time limit specified here is
28 Chapter 1: The File Menu
exceeded, CINEMA 4D automatically downgrades
to a faster display type. If for example you have
chosen Gouraud Shading, this changes to
Wireframe, and if that is not enough, CINEMA 4D
goes to Cuboid. This ensures that work proceeds
without interruption. You can choose the threshold
level at which you want the reduction to occur. Set
it according to your own needs. The default value is
300 milliseconds, which gives you a minimum of
three frames per second.
If you do not want to have the display downgraded,
set a higher value, for example 10,000 milliseconds.
Pixel ratio
Correct screen output was something of particular
importance to the developers of CINEMA 4D. A
central concept is the pixel ratio, which is the
proportion of the visible width to the visible height
of an individual pixel. This is usually 1:1.
Some monitors cannot display a 1:1 pixel ratio and
if this ratio is not taken into account, circles have
elliptical form on the screen. However, once you
have set this value correctly, CINEMA 4D works
without any distortion. To achieve this, open the
Editor so that its window fills the entire screen,
choose a side view and create a cube. (This should
appear as a square.) Now, using a ruler, measure the
width and height, then enter these values into the
appropriate boxes.
Basic Units
This option lets you specify the unit of
measurement. This is for data input only. If you
have chosen cm as the basic unit, all distances and
positions are indicated in centimetres.
You can still enter values in a different unit though,
by simply adding the appropriate abbreviation after
the value. If you enter 5 km with cm as your
specified basic unit, your input will be converted
to 500,000 (cm) by the system.
The pixel setting uses simple numerical values,
without specifying a unit. It is up to you how you
interpret this.
You may use the following abbreviations in input
fields:
Pixel no units specified
Kilometre km
Metre m
Centimetre cm
Millimetre mm
Micrometre um
Nanometre nm
Mile mi
Yard yd
Foot ft
Inch in
Animation Units
Here you have the option between frames, seconds
or SMPTE time code.
The SMPTE time code has the format
Min:Sec:Frame. 3:20:14 for example means: 3
minutes, 20 seconds, 15th frame. The last two digits
are not hundredths of a second, but the number of
the frame within that second (starting at 0). So if
you have set the frame rate to 25, the Frame value
ranges from 0 to 24.
With SMPTE notation, the minutes may be left out,
for example 15:14. The first two digits are the
seconds, the second two the frame.
The following abbreviations are accepted in input
fields:
Frames F
Seconds S
SMPTE min:sec:frame
29
Colour System
There are two colour systems to choose from, the
RGB and the HSV models. In addition, you can
choose whether for numerical input you want to use
steps between 0% and 100%, increments from 0 to
255, or increments from 0 to 65,535.
Colours determine the aesthetic and technical
quality of an image. When used sensibly, they not
only increase the information content, but also the
realism of the representation of natural objects
which is a yardstick for applications such as
CINEMA 4D.
The human eye can see several hundred thousand
colours in the spectral range between 400 nm (blue)
and 700 nm (red). This colour sensitivity is the
result of many thousands of receptors on the retina.
Not all of these are equally sensitive, and not all are
sensitive to the same range of wavelengths.
Some of the receptors are particularly sensitive
within the blue range, around 440 nm; others are far
more sensitive in other ranges, while yet others are
particularly receptive in the green range, around
540 or 580 nm.
The eye therefore has three different types of
receptors for the primary colours red, green and
blue. The spectral sensitivity and overlapping of the
sensitive ranges make characterisation of colours
extremely difficult.
The colour which the human eye perceives as white
does not contain equal parts of red, green and blue
lightthis would be called chromaticbut must,
in accordance with the overlapping sensitivity
ranges, be made up of varying proportions of these
colours. Only then does the eye see white. This is
what we call achromatic light.
Typical output devices for colour are printers,
imagesetters and computer screens. The first two
use the subtractive method of colour mixing (CMY)
and will not be part of our discussion here. Most
important for CINEMA 4D is the additive method
of colour mixing, which is the one used for
representing colours on monitors. CINEMA 4D
characterises all colours by using three numerical
values.
Two different colour models are used, which you
can easily toggle between. Probably the best known
model is RGB, which is used by most graphics
applications because it is best suited to the hardware
components for image and colour output. The most
commonly used output device is the computer
screen, which has a grid consisting of fine dots,
made up from a red, a green and a blue point. These
points can be addressed by an electron beam. By
aiming the beam at not just one colour dot, but for
example the red and the green, the added colour
value is yellow.
The colour pigments for the screen dots have been
selected in such a way that when equal parts are
added they result in a white which comes closest to
what the human eye perceives as a pure white.
By beaming different intensities at the three dots it
is possible not only to generate the eight basic
30 Chapter 1: The File Menu
colours (black, red, green, yellow, blue, magenta,
cyan and white) which are the result of mixing the
three primary colours, but many, many mixed
colours.
The number of colours possible is determined by
the number of gradations in the intensity of the
electron beam.
Using four gradations per primary colour results in
4 red x 4 green x 4 blue = 64 colours. The standard
is 256 gradations per primary colour, which gives
256 red x 256 green x 256 blue = 16,777,216
colours.
These colours can be represented in a three-
dimensional coordinate system.
Red
Green
Blue
Yellow
Cyan
Magenta
White
Black
The coordinate axes are formed by the three
primary colours. Black is at the origin. Mixed
colours between red and green form the base plane.
Moving upward, more and more blue gets mixed in,
until white is reached at the front corner of the
cube. All white shades lie on the line connecting the
origin with this corner.
Less technical, and therefore better suited for
painters and artists, is the HSV model. H is the hue,
S the saturation, V the colour value. The illustration
below shows what these mean.
White
Black
Blue
Green Yellow
Red
Magenta
Cyan
SATURATION
VALUE
HUE
The six basic colours (red, yellow, green, cyan,
blue, magenta) form a hexagon around the colour
white, together with the colour black. The hue is the
angle: starting with 0 for red, through 180 for
cyan, to 270 for magenta. The saturation (S) is
always measured radially towards the outside. On
the inside, along the black/white axes, it has the
value 0.0, outside, at the edge of the hexagon, it is
1.0. The greater the saturation, the more intensive
the hue. However, you cannot change the hue by
simply changing the saturation.
The value (V) is measured in the direction of the
black/white axis. At the height of white it has the
value 1.0; going downwards it decreases until it
reaches the value 0.0 for black. The colour value is
used for darkening the hue.
31
Lets summarise this:
Pure colour pigments sit at the edge of the
hexagon: V = 1.0 and S = 1.0.
To add white, reduce the saturation.
To add black, decrease the colour value.
Grid page
Move
It can be difficult to position objects precisely on
the points of a grid. A small mouse movement is
enough to inadvertently move an object from
position 10.374 to 10.694. In order to prevent this,
CINEMA 4D can work with a grid. Even though
you do not see any lines overlaying your work area,
the grid ensures that objects can be moved only to
positions that are a multiple of the specified grid
value. Free positioning of objects is no longer
possible.
When objects are moved, they move by the value
that you specify here (while this option is enabled).
If you wish to have complete freedom of
movement, you must disable this option.
The grid is a local grid, which means it always
works relative to the current position. If you have
enabled a grid of 10 units, the object jumps by 0,
10, 20 etc. units, starting from its current position.
An object that is currently in position 5.6 would
jump to 15.6, 25.6, 35.6 etc.
If you prefer to work relatively freely but still need
some control, choose a compromise. For example,
by specifying 1 as your grid unit your coordinate
values will always be integers, but you will still
have considerable freedom of movement.
32 Chapter 1: The File Menu
If you create and edit objects with regular shapes
you will find the grid a great help. For example, if
you are an architect you will find that drawing the
ground plan of a house is easy since most of the
walls will be at right angles to each other and their
lengths multiples of a certain basic unit; if the walls
are to be built from 30 cm bricks, a 30 cm grid
should simplify your task.
The grid fulfils one other important function: it
ensures that newly created objects or points always
appear on grid points.
Scale
This option specifies the scaling factor. If you wish
to retain complete freedom with regard to scaling,
disable this option.
Rotate
This option specifies the degree of rotation. A value
of 10 lets you use rotation increments of 10
degrees. You may find this useful for positioning
lights and cameras.
However, if you wish to be able to rotate objects to
any angle, disable this option.
Texture
This is a percentage value which defines the
incremental steps when moving and scaling
textures.
Display
The most important grid is the line grid. It overlays
the drawing in the form of several vertical and
horizontal lines and is a visual help. You can
specify the distance between the lines. The grid will
not ne displayed if the lines get too close to each
other.
Use this option to specify the grid width in the
Editor.
Subdivisions
Specify a value here to give the number of
segments for the line grid in a 3D view.
33
Window page
Element
This option lets you specify the colours of the
Editor and the displayed elements. Choose the
element and then change its colour either by using
the slider or the System colour dialog (Colour ...).
All changes are immediately visible in the Editor.
Path page
CINEMA 4D looks for textures and animated
materials in specific locations and in a predefined
order of priority:
1. In the same folder as the scene.
2. Inside a folder named Tex that is in the scenes
folder.
3. Inside a folder named Tex that is in the CINEMA
4D startup folder.
It can happen that textures cannot be found in any
of the above default folders. You can, of course,
manually finc the locations of textures after
launching the rendering process, but this will be a
nuisance when working with a large number of
textures.
For this reason CINEMA 4D lets you define up to
10 extra texture locations. If the Editor or the
Raytracer fails to find a texture in any of the default
folders, it then automatically searches through the
extra locations. This search is recursive, i.e. the
named folder, plus all its subfolders. (Try to avoid
using CD-ROM or network paths since the search
process could take a long time.) If a texture cannot
be located in any of the named locations an error
message is generated.
34 Chapter 1: The File Menu
Render
This takes you to all the options for specifying the
Render quality.
General page
Render mode
This specifies the rendering quality. The modes are
listed in ascending order, according to the required
processing time and the image quality. The diagram
below shows the relative time requirements.
Raytracer
Wireframe
Scanline
Surface Render
Surface Area
Time
Use Editor renders the scene just as it is displayed
in the Editor window. When rendering an animation
you can use this option to compute a wireframe or
fast Gouraud shaded preview.
The time taken for Surface B/W and Surface
Colour is determined mainly by the number of
surfaces. Even with optimisation, the time for
sorting increases linearly with the number of
surfaces. This is why this mode is not particularly
suitable for scenes that contain hundreds of
thousands of surfaces.
A largely constant rendering time (no matter how
many surfaces) can be achieved by using scanline
rendering. This mode is started by setting up the
following conditions in the Raytracer mode:
Transparency: max. without refraction
Reflection: max. Floor & Sky Only
Shadow: max. Soft Only
With all other settings, genuine Raytracing
rendering will be started automatically if the scene
requires it.
The two factors which determine the speed are
screen resolution and the number of objects.
Concerning resolution, the more pixels there are to
render, the more calculations will be needed to light
an object. With regard to objects, if you construct
objects in greater detail, although the number of
surfaces increases, the size of the surfaces
diminishes, which means that the product of size
and number of surfaces remains more or less
constant, as will the rendering time. This makes the
scanline algorithm ideal for rendering animations.
Moreover, the image quality is still very high.
35
With the Raytracing algorithm things are not quite
so simple. The more surfaces that need to be
calculated, the more computing time is normally
needed. However, in CINEMA 4D the Scanline
algorithm has been integrated into the Raytracer
(adaptive Raytracer) and this is used in all places
where no raytracing (no transparency, no shade, )
is required. This reduces the exponential increase in
computing time and accelerates rendering.
Use Editor
This options renders all objects in the same way
they are displayed in the Editor window. This mode
is useful for a quick overview of the scene,
particularly for animations, since the calculation is
extremely fast.
Surfaces B/W
The Surfaces B/W mode displays only visible
surfaces, not hidden ones.
Objects will be drawn with white lines on a black
background by default. This can be inverted to
black on white; to do this use the same dialog box
(Render Preferences), go to the Options page (more
details later) and enable the Black Edges option in
the Surface Mode part.
To the left we have used the default drawing mode
(white on black), to the right is the same picture
with the Black Edges option (black on white)
enabled.
In this render mode material assignments and
lighting are ignored.
Surfaces Colour
This mode offers a built-in cartoon renderer. If
you choose this mode, all surfaces will be drawn
using the material colour and the colour range will
be reduced. This gives the scene a 'cartoon' look and
feel.
As in the Surfaces B/W mode already described
above there are some options that influence the
appearance of the scene. These are to be found on
the Options page within the Render Preferences
dialog; you can choose between two options
(Black Edges and No Light). The significance of
these is now discussed.
On rendering, all surfaces will first be filled with
the intermediate material colours. If there is more
than one material or texture placed on an object,
CINEMA 4D will use the colour of the topmost
texture.
36 Chapter 1: The File Menu
Then, if Black Edges is enabled, all object edges
will be painted with a black line. In addition, if you
want some light in your scene, you should disable
No Light; then shadows, lights and any visible
light will be displayed.
You can affect the appearence of the rest of the
scene by using the usual tools (e.g. switching high-
lights on/off, changing object shadows in the object
properties, etc.). Now you can add cartoonist to
your list of credits!
From left to right are examples of the following
display options:
No light enabled, Black Edges disabled
No light enabled, Black Edges enabled
No light disabled, Black Edges disabled
No light disabled, Black Edges enabled
Raytracing
This mode offers the best image quality.
All properties, such as hard shadows, transparency,
light refraction, textures, relief (bumps), smoothing
and fog, are computed and rendered.
The Raytracer in CINEMA 4D is an adaptive
Raytracer. This means it automatically detects those
places in an image where raytracing is required.
Everywhere else an integrated scanline algorithm is
used.
The values of the Transparency, Reflection and
Shadows fields lets you control how much real
raytracing will be used, and how much scanlining.
You must specify
Transparency: With refraction
Reflection:All or
Shadow: Sof t and Hard
if you want the real Raytracer to be used.
Look at the two sample pictures. They show the
same scene. On the left, the Scanline algorithm was
usedall shadows were ignored, only the sky is
reflected and transparencies were calculated
without refraction. On the right you have
Raytracing. Here you see hard shadows. Not only
the sky, but also the bottle is visible in the mirror.
Moreover, you can recognise the refraction
properties that are typical for glass and water. And
37
Heres an example that should help.
Imagine a striped texture which is placed on the
floor and reaches to the horizon. In the foreground
you can can see the stripes clearly, but the closer
you are to the horizon, the smaller the distance
between the stripes becomes and, eventually, the
dark and light stripes are so close together that they
are located in the same place.
Without anti-aliasing and without oversampling
CINEMA 4D then has to decide whether to render
a dark or a light pixel. Sometimes it can do this
successfully, but often it cant and so-called moir
patterns are produced. With anti-aliasing turned on,
CINEMA 4D looks to see if there would be more
dark or more light parts in the pixel (if radius 1.0 is
chosen) and then calculates an intermediate shade
for the pixel. This works mostly, but not every time.
For that reason, by choosing radius 1.5, you can
make CINEMA 4D consider up to the middle of the
neighbouring pixel when it's calculating the shade
to use.
Both methods have their advantages and
disadvantages as follows:
Advantages of radius 1.0:
Object edges look sharper. The picture is more
vivid.
Disadvantages of radius 1.0:
In animations you will see unwanted flicker,
especially at object edges or at extreme colour
changes. Also, it may not be possible to remove all
moir patterns.
Advantages of radius 1.5:
Almost all moir patterns disappear. Animations
become softer. You get less or no flicker.
Disadvantages of radius 1.5:
Object and colour edges become less sharp. Scenes
may lose some depth.
yet even here, in those places that do not use any of
these effects (on the floor, for example), the
Scanline method was used.
Tip:
The Raytracer of CINEMA 4D SE does not benefit
from multiprocessing.
Antialiasing
Since an image is made up of a number of pixels, it
has a grainy structure which is more pronounced in
lower resolutions. You can see these grains
particularly at the edges of objecvts, where you get
a staircase effect. This phenomenon is called
aliasing.
CINEMA 4D gives you the option of cancelling out
this unwanted effect with its Antialiasing function.
Specifying None will prevent antialiasing from
being applied. Edge will smooth object edges and
suppress colour jumps as much as possible. Edge +
Colour will apply antialiasing also to textured
regions, and Always irons out everything neatly.
CINEMA 4D gives you Broadcast Antialiasing.
This guarantees that TV and cinema movies of
perfect quality are produced.
Tip:
The option Always might be better thought of as
Extreme and refer to the increase in processing
time rather than a quality improvement. If in doubt,
always start with a lower setting and then go up.
Increase the Oversampling (see below) before
selecting a higher antialiasing grade.
For every anti-aliasing option described above you
can choose, separately, if the effect takes place only
on each pixel (radius 1.0 ) or also on parts of
neighbouring pixels (radius 1.5 ).
38 Chapter 1: The File Menu
Tip:
In general, still scenes should be rendered with
radius 1.0 and animations with radius 1.5.
Ideally, you should experiment with both methods;
see if you prefer the lack of moir patterns and
softer animation or vivid, sharp scenes. Often what
you choose will depend on the nature of the project.
Oversampling
This lets you specify how many extra rays
(maximum) are needed for a pixel that uses
antialiasing. If you have enabled Always for
Antialiasing, 3 x 3 requires nine times as long!
The Always setting should therefore only be used
if you require the very highest quality.
A much better bet is Edge + Colour. This setting
gives you almost the same results as Always,
while needing only a fraction of the processing
time.
Experience has taught us that it makes more sense
to use higher oversampling rather than the Always
setting. If you wish to combine high image quality
with modest rendering times, use Edge or Edge +
Colour in combination with the oversampling
factors 3x3 or 4x4these are particularly well
suited for animations.
Transparency
You can choose None if you do not want
transparencies to be processed. Without Refraction
means that all transparent materials are displayed
but without their specified refraction index. With
Refraction enables the highest and most realistic
setting.
For glass objects you need to enable With
Refraction. This will increase the render time.
By the way, there is no processing overhead if you
have enabled With Refraction but the scene does
not contain any refractive materials.
Reflection
The Floor and Sky option causes the Raytracer to
render reflections of the floor and the sky on the
surfaces of reflective objects. This function requires
hardly any processing time and is therefore strongly
recommended for time-critical projects. It is often
all that is required to render realistic scenes.
Reflections of other objects on the surfaces of
objects are visible only when All is enabled.
Like everything else in CINEMA 4D, reflections
are programmed adaptively. This means that simply
enabling the function will not mean longer
processing timesthis will happen only if you
actually use reflective materials in your scene.
Shadows
This option determines whether rendering is to
include shadows. Shadows lend greater depth to a
scene, while shadowless scenes often appear flat.
Soft shadows are rendered quickly and look
realisticoften much more so than hard shadows.
You should use the option Soft and Hard in
combination with the Raytracer only if you need
hard, realistic shadows. Since this requires extra
rays for the shadow calculation, rendering may take
noticeably longer.
On the other hand, hard shadows do have one
distinct advantage: since they are calculated with
39
mathematical precision, they do not produce any
artefacts in the image.
When calculating soft shadows, the scene is
mapped to what is called a light map. For reasons of
memory space this normally has a maximum size of
768 x 768 pixels and hence a limited resolution.
Thus it may happen that small details in soft
shadowsparticularly in animationscan vary in
brightness, an effect that can be avoided only by
using a higher resolution light map. This is why
CINEMA 4D provides four different grades of light
map in the light settings dialog.
CINEMA 4D is one of the very first programs to
allow soft shadows not only with spotlight sources
but also with point light sources. To do this, six
light maps are placed cubically around the internal
light source. Small shadow anomalies may occur at
the edges and corners, but this can easily be
remedied by, for example, aligning the light source
to the scene by its Z axis.
By definition, parallel light sources cannot produce
soft shadows.
Output page
All settings on the Output page apply to the
calculation in the separate image window only.
Since only single frames and parts of single frames
get calculated in the Editor window, these settings
have no effect there.
Resolution
Specify your frame format here. The Manual
option lets you define a custom size instead of any
of the default values contained in the list.
Film Format
The film format corresponds to the X:Y ratio of an
image. Photographic studios, the movie industry
and the TV industry all often work with film
formats that are not the same as the ratio of a
computer screen.
If you are the lucky owner of an IMAX cutter or if
you plan to create a film in cinema format, choose a
suitable option from the list. The Manual option lets
you define a custom size instead of any of the default
values contained in the list.
Resolution and film format are directly linked. If
you change the film format, the resolution will be
adjusted automatically.
40 Chapter 1: The File Menu
This can be illustrated with an example:
Select a resolution of 320 x 240. This is equal to a
4:3 ratio and so is matched up with the Computer
film format. Now change the film format to 70 mm
(cine format), and the resolution automatically
changes to 320 x 145.
The film format default setting is automatic. This
means that images are rendered in the specified
resolution independent of any particular ratio.
The Editor shows this format, too. Just as with
widescreen movies on your television, a horizontal
band appears at the top and at the bottom of the
scene. The region between the bands is the visible
area (the area that will be rendered), thus providing
you with control over the entire scene and the
region that is actually visible.
The appendix contains a list of the most commonly
used film formats.
Actual Size
This line shows the calculated result on the basis of
resolution and film format, i.e. the frame size which
is actually being rendered.
Pixel
Correct screen output was something of particular
importance to the developers of CINEMA 4D. A
central concept is the pixel ratio, which is the
proportion of the visible width to the visible height
of an individual pixel. This is usually 1:1.
Some monitors cannot display a 1:1 pixel ratio and
if this ratio is not taken into account, circles have
elliptical form on the screen. However, once you
have set this value correctly, CINEMA 4D works
without any distortion.
Frames
If you wish to render only part of the animation,
you can specify the frame numbers here. This
allows you, for example, to resume a rendering
process that was interrupted. The first frame of an
animation is numbered 0.
If you specify a path name and an image format for
saving frames, a four-digit number and an extension
for the graphics format is appended to the filename,
for example frame0021.tif.
Important!
AVI or QuickTime films cannot be completed if
rendering is interrupted. Instead, you must start
rendering from scratch or must use a suitable video
editor for assembling the film clips.
41
Field Rendering
When working with video technology you will
probably obtain much better animations by using
so-called field rendering. Here, a frame within an
animation is divided into twofields, one
containing all the odd lines, the other all the even
lines.
To create the animation, the odd lines of one frame
are mixed with the even lines of the other.
Here you can specify whether mixing is to start
with the field containing the odd or the even lines.
The method you choose will largely depend on your
video equipment. You may wish to experiment with
both possibilities.
Tip:
Field Rendering is not suitable for single frames
and is only meant for video output.
Important!
Field Rendering makes sense only if the created
pictures are saved with a loss free compressor or
completely uncompressed. All other compressors
(e.g. JPEG, M-JPEG, etc.) smear the fields and the
result will not be that satisfying.
Frame Rate
This option lets you specify a frame rate for
rendering the animation, independently of the rate
defined for the document. If for example you want
to do a test render, you can reduce the rate from 25
frames per second to only 5 frames per second. This
will calculate every 5th frame only, and thus save
processing time.
To the right of the input box you can see the actual
number of frames to be rendered.
42 Chapter 1: The File Menu
Save Page
Format
CINEMA 4D supports many frame formats across
platforms. On some systems, the particular system
format for animations or frames is also supported
(AVI / BMP on Windows and QuickTime / PICT on
MacOS).
Compressed image formats take longer to save than
uncompressed ones. Particularly with animations,
where each second counts, this can be important.
On the other hand you need to think about disk
space.
Availability and functionality of automatic creation
of animations varies with the operating system.
Windows 95:
AVI High Compression: Intel INDEO compression
is used.
AVI Medium Compression: Cinepak compression is
used.
AVI External: The system dialog box appears after
you click on the Options button and lets you choose
the compression method.
Macintosh:
Movie High Compression: A special variant or
setting of the Cinepak-Codec compression method
for good quality, very small films is used. These
cannot be played backwards, however, or
reconverted to individual pictures, as they are time-
compressed.
Movie Low Compression: A special variant or
setting of the Codec animation compression method
for loss-free saving of the film is used. The result is
high-quality QuickTime movies, but these become
very large and require a fast hard drive.
Movie External: The system dialog box appears
after you click on the Options button and lets you
choose the compression method.
Options
Enable this switch when you have chosen AVI
External (Windows) or Movie External
(Macintosh).
This will open the system-specific dialog box for
you to specify the compression setting (for example
those of a particular video card), which will then be
used for rendering.
Colour Depth
Here you select the colour depth at which the
rendered picture will be saved. CINEMA 4D always
works internally with a colour depth of 24 bits and
then converts the picture to your desired colour
depth using highly optimised algorithms.
For reductions of the colour depth to 8 bits (256
colours) you can select whether the picture is to be
dithered. When dithering is enabled, a colour
transition required by the reduced number of
colours used is achieved through the mixing of two
adjacent colours. This is not a genuine blend,
however, as when two pots of paint are mixed, but
can be compared rather with the method used for
printing newspapers. The different grey levels in
43
newspapers are achieved by varying numbers of
small black and white dots. Dithering reduces the
colour gradients but makes the picture grainier.
Alpha Channel
The alpha channel contains the information about
each point of an image that tells it whether at that
point there is an object or not.
In the alpha channel, all the parts of the colour
picture which contain objects are white, while all
others (the environment, the background) are black.
The hard edge between the black and the white
parts is smoothed with grey gradations, depending
on the selected antialiasing value.
The scene.
The scenes alpha channel.
Such alpha channel pictures are used by graphics
and video editing software to mix two pictures. This
is done by punching out the background from the
raytraced picture so that these parts show the
second picture (for example a real photo or a video
shot). Since the edges of the alpha channel picture
have been smoothed with greyscales, even the
mixed picture will have soft edges.
None prevents the creation of an alpha channel.
Separate creates a second greyscale TIFF image,
witha_ added to the name of the corresponding
colour image. The extension will be .tif.
For example, if the colour image is called
house.tif, then the attached alpha channel will be
saved as a_house.tif. For animation frames a
sequenced four-digit number will also be added,
e.g. a_house0123.tif.
Include in File saves the alpha channel in with the
colour image.
Tip:
Alpha channels can be integrated into image files
only of Targa, TIFF and PICT formats. Integration
into AVI or QuickTime animations depends upon
the compressor that is being used.
Tip:
If you have selected Include in File you will not
be able to enable the option of the same name under
Depth Channel (see below).
Depth channel
A depth map contains, for each point of a rendered
picture, information concerning its distance from
the camera. The further away a point is from the
camera, the darker it will be; the closer it is, the
lighter its colour.
44 Chapter 1: The File Menu
The scene.
The scenes depth channel.
Depth channels are often used when editing images
to create various effects (such as depth of field).
None prevents the creation of a depth channel.
Separate creates a second greyscale TIFF image,
with d_ added to the name of the corresponding
colour image. The extension will be.tif.
For example, if the colour image is called
house.tif, then the attached depth channel will be
saved as d_house.tif. For animation frames a
sequenced four-digit number will also be added,
e.g. d_house0123.tif.
Include in File saves the depth channel in with the
colour image.
Tip:
Depth channels can be integrated into image files
only of Targa, TIFF and PICT formats. Integration
into AVI or QuickTime animations depends upon
the compressor that is being used.
Tip:
If you have selected Include in File for the depth
channel, you will not be able to enable the option of
the same name under Alpha Channel (see above).
Name
Many video editing programs can process rendered
animation frames. Unfortunately, almost all of them
work with a different naming convention.
Some expect the filename to end with a number,
others an extension. Some programs can cope only
with three-digit numbers. CINEMA 4D deals with
this nonsense by providing a menu from which you
can choose the sequential numbering and/or
lettering style you need.
0000 means a sequential number, TIF stands for
a three-letter extension.
Name0000.TIF produces e.g. Test1234.JPG
Name0000 produces e.g. Test1234
Name.0000 produces e.g. Test.1234
Name000.TIF produces e.g. Test123.TGA
Name000 produces e.g. Test123
Name.000 produces e.g. Test.123
Path
If the rendered image or a whole animation
sequence is to be saved permanently, enter a valid
name here, with a path.
45
If instead of a path you enter only a name, all
rendered images or animations are saved into the
same folder as the scene.
Extern
Here you can specify an application to which the
rendered picture will automatically be passed. You
could, for example, use this to pass the animation
frames to a graphics editing program for further
processing. Under Windows you can use a batch
file with command parameters; on a Macintosh you
may want to use AppleScript.
Effects Page
Depth of Field
If you have enabled depth of field for one or more
cameras, this will be calculated if the Depth of Field
option is enabled here.
Please note that this effect is generated after the
normal image rendering and is therefore not
immediately visible.
When you work in the editor at a colour depth of 8
bits (256 colours), all post-processing effects will
cause a lightening of the picture. This occurs only
in the editor window, however, and not in the
external picture output window, because internally
only 8 bits are used for the editor window.
CINEMA 4D does this to economise on processing
resources.
Lens effects
If you have enabled lens effects for one or more
light sources, these will be calculated if the Lens
Effects option is enabled.
Please note that this effect is generated after the
normal image rendering and is therefore not
immediately visible.
When you work in the editor at a colour depth of 8
bits (256 colours), all post-processing effects will
cause a lightening of the picture. This only occurs
46 Chapter 1: The File Menu
in the editor window, however, and not in the
external picture output window, because internally
only 8 bits are used for the editor window.
CINEMA 4D does this to economise on processing
resources.
Glow effects
Enable this option if you want to have glow effects.
Tip:
Glow effects, just like the lens effects, are so-called
post-processing effects. This means they are only
created after the rendering. They are therefore not
reflected, nor are they visible behind transparent
objects.
Volumetric Lighting
Enable this option if you want shadows to be
computed in visible light.
SceneMotion blur
When objects move in front of the eye of the
viewer, or if a camera rapidly pans through a scene,
the image becomes blurred, especially if this
happens at great speed. This effect is not taken into
account by animation software, which is why
certain tricks need to be used if you want a life-like
effect.
Motion blur is required when you wish to simulate
the camera panning across the whole scene.
Intermediate images are then calculated which will
overlap each other with decreasing intensity in the
final image.
Select from the popup menu how many
intermediate images you wish to have computed for
the final frame of an animation. This will increase
the processing time for the animation accordingly.
Tip:
If you want shadows, reflections, etc. to have
motion blur, you need to use the Scene - Motion
blur function.
Tip:
For very rapid movements you need to increase the
number, otherwise you will get a stroboscope effect
(see illustration).
Tip:
Scene - Motion blur and Oversampling (with
antialiasing) are closely interconnected. For
example if you choose 5 times for Motion Blur,
this corresponds to antialiasing 2x2 Always. In the
same way, 9 times corresponds to 3x3 Always
and 16 times to 4x4 Always.
Elements in the frame that are not moving are
antialiased perfectly, whereas moving elements will
47
not be antialiased when Scene Motion Blur is
activated. Usually, objects in motion will not
require antialiasingconsider a 16-times motion
blur where there are 16 intermediate frames; in this
case the missing antialiasing simply is not visible.
You can, of course, add antialiasing manually,
although with a motion blur of 9 or higher it really
is not necessary and adds substantially to the
rendering time.
Object - Motion Blur
For individual objects to have motion blur, assign
them this attribute in the Object Manager (see
Chapter 11).
This effect is produced only after normal rendering
and is hence not visible immediately. However, the
benefits are clear:
calculation is very quick
there are no stroboscope effects
Strength is used to specify the degree of blur. It
can take a value between 0% and 200%.
There a few limitations that come hand-in-hand
with object motion blur. For example, only position,
scaling and rotation animations can be blurred (so a
beating wing formed using bones cannot have
motion blur applied to it). Also, imperfections may
appear at the edges of the frame, or some flickering
may occur with animation sequences. However,
tbecause movements are analytically blurred,
generating a natural motion effect, object motion
blur can be very effective for single frames.
Object motion blur is limited to a maximum
frame.size of 2000 x 2000 pixels and is
automatically disabled at resolutions higher than
this.
Tip:
Should you wish to apply motion blur to shadows,
reflections and the like, use scene motion blur.
Tip:
Particles (see chapter 4 - Particle system) cannot be
blurred. Furthermore, you shouldnt use object
motion blur together with post-processing effects
(such as lens flares, etc.) as this may lead to
unexpected results.
With motion blur activated you should think
carefully if you need field rendering (see above). As
a general rule, the field effect will be unnecessary.
Furthermore, the quality of the automatic motion
blur antialiasing will be a little better without field
rendering. Additionally, you will save on rendering
time.
Filter
You can apply the built-in post-processing filters to
the rendered picture.
Soft, for example, will recalculate each pixel in
relation to adjacent ones, thus creating a slight
reduction in sharpness. This is not so much
intended for still pictures as for animations.
Computer animations often show an unwanted
juddering at the edges of objects. Using Soft will
reduce this effect. The lack of sharpness will not be
noticed in animated pictures and therefore will not
be a problem.
Edges emphasises transitions in the picture, thus
placing considerable emphasis on edges. This filter
is of little practical use but is popular with artists.
When you dont want to use Soft, you can try the
Mid filter. This filters out unwanted extremes (e.g.
isolated white pixels) and should always be enabled
for final rendering.
Strength defines the intensity of the filter.
48 Chapter 1: The File Menu
Options Page
Only active object
When this option is enabled, only the active object
is rendered for output in the separate image
window.
Textures
Decide here whether you want textures to be
displayed when using Raytracing. Doing without
saves processing time, and it means the textures do
not need to be kept in memory, but the rendered
scene may look less realistic.
Auto Light
CINEMA 4D features automatic lighting. If you
have not defined a light source, the program will
render the scene using a standard light source at the
position of the viewer, if you enable this option.
Thus you can view and judge objects under optimal
lighting even in the construction phase. However, as
soon as you create one or more normal light
sources, the automatic lighting is disabled.
For spectacular scenes you should certainly use
your own light sources which could light objects
from the side and/or from behind. This gives a
scene depth. The automatic light source, which is
always located at the position of the viewer, will
light objects only from the front. The resulting lack
of shadows makes the objects appear flatter and less
realistic.
Protocol File
If this option is enabled a file with the name
Renderlog.txt will be created after rendering in the
main folder of CINEMA 4D.
This file will contain a history of the entire
rendering process plus important information about
the system resources used and the rendered scene.
In addition, any problems that occurred during
rendering are recorded in this fileuseful if, for
example, you are rendering several pictures
overnight or over the weekend.
If a history file already exists in the CINEMA 4D
folder, new results will be appended to the end of
the existing file.
Tip:
Because the history file is not overwritten, it can
grow gradually to a large size. Therefore you should
delete this file manually from time to time.
On the following page is an example history file
(without any errors).
49
**************************************************
* *
* CINEMA 4D PROTOCOL FILE *
* *
**************************************************
* *
* MASSIVE IMPACT RENDERING SYSTEM *
* *
**************************************************
Renderjob started on 10/31/1997 at 12:0:0
File : D:\CINEMA_4D\XL-Beta\Szenen\XL-Shader\Glas.c4d
Creator : Michael A. Giebel, MAXON Computer
C4D Version : V5 SE 5.115
Serial number : 16050200103
Frames : 1
CPUs : 1
Rendermode : Raytracing
Resolution : 640x480
Antialiasing : 3x3 Edge+Colour
Field rendering : Off
Motion Blur : Off
Reflections : On
Transparency : On
Shadows : Hard
Volume effects : On
Alpha channel : Off
Depth channel : Off
Output format : Film
Renderjob finished on 10/31/1997 at 12:0:30
Surfaces
Black Edges
If you enable this option all surfaces in surface view
are surrounded by a thin black line.
No light
In surface view you can disable angle-dependent
light by light sources. This results in all surfaces of
an object having the same uniform colour. Particu-
larly in combination with black edges, this option
makes objects appear more uniform and more
technical.
Cancel if Texture Error
CINEMA 4D puts up an alert during the rendering
of a scene if one or several textures cant be found.
If this option is not selected and you confirm the
alert, the rendering continues and instead of the
texture the defined material colour is used.
With this option enabled, the rendering will be
cancelled after the alert. If you are rendering several
scenes automatically, the next render will be started
immediately.
50 Chapter 1: The File Menu
Raytracer
Ray depth
When the raytracer sends a ray into the scene, it
will, depending on the material it hits, be broken
and reflected. With certain arrangements of
surfaces, for example two mirrors opposite each
other, the ray may for ever be mirrored backwards
and forwards between the two mirrors. The
raytracer would never finish the rendering process.
To prevent this you can define the maximum
number of reflected or broken rays using the Ray
depth setting.
Skilful use of the ray depth can also set a limit on
rendering time. It is often only the initial reflections
and refractions that are of interest. Further rays
affect the picture only insignificantly, but take up a
disproportionate amount of processing time.
1
2
2
3
4
4
A processing depth of 1 means that calculations are
finished once a ray has hit something in the scene.
Reflections and transparencies are therefore not
visible.
A value of 2 means that, after a ray has hit a
surface, a second ray is calculated for transparency
and reflection. The greater the processing depth, the
further rays are followed into the scene and the
results rendered (see the illustration).
Shadow depth
The same test as for Ray depth applies to whether a
surface point lies in the shadow of another object.
This is tested by additional shadow rays which are
emitted from the surface in the direction of the light
source.
This value can be used to optimise the rendering
time. With complex scenes, particularly those
containing many reflective and transparent surfaces,
90% of the processed rays contribute less than 10%
to the general picture brightness You can define the
maximum number of reflected or broken rays using
the Ray depth setting.
Threshold
This value can be used to optimise the rendering
time. With complex scenes, particularly those
containing many reflective and transparent surfaces,
90% of the processed rays contribute less than 10%
to the general picture brightness and colour. With a
threshold value of, for instance, 15%, the rays stop
their outward movement as soon as their brightness
falls below this critical value.
However, if you wish to calculate all rays, enter the
value 0% here.
51
QuickTimeVR page
The options on this page let you create complete
QuickTime VR panoramas and object rotations
quickly and easily.
You may have seen games (for example the Star
Trek Technical Manual) which make use of these
features.
QuickTimeVR technology combines the frames of a
360 horizontal pan in such a seamless fashion that
you can freely move around in the virtual scene that
is created. You can even zoom in and out.
Moreover, you can integrate objects into a
panorama which can be rotated and zoomed
independently of the background.
For this to work, the images need to be of the
highest quality, and correctly positioned, otherwise
you will get distortions and jumps. Normal photos
rarely meet these requirements, unless they are
taken with high-precision, expensive cameras.
Why not do the modelling of objects and scene with
CINEMA 4D and then let the program create the
QuickTimeVR film automatically for you?
Players for QuicktimeVR are available from Apple
for Macintosh and Windows. You will find them on
Apples Homepage on the WWW.
Mode
The default setting is None. It means that no
QuickTimeVR movie is computed. This setting
allows normal processing of images and
animations. In all other cases, all animation
functions are automatically disabled for rendering
images. However, you can still specify resolution,
image format, render mode etc. on any of the other
pages.
52 Chapter 1: The File Menu
Object Movie is a QuickTimeVR animation where
the camera stands still while the viewed object
rotates depending on the settings described further
below. The light on the object is constant.
Panoramic Movie is a QuickTimeVR animation
where the camera rotates around its own axis
depending on the settings described below.
Sightseeing Movie is a QuickTimeVR animation
where the camera rotates around the global origin in
accordance with the settings described below.
Panoramic Picture is similar to the Panoramic
movie. Here, a foldout image of the panorama is
created. It is then possible to combine several such
panorama pictures by using a special application
(for example Macromedia Director). You can then
define hot spots that jump to yet another panorama.
Combinations of panorama pictures with object
movies are also possible. This is one way of
creating a virtual department store. For each
department you have a panorama, and within these
you have object moviesthe goods on display in
their glass cabinets.
Horizontal
Here you can specify the number of frames for a
single ring and the range of the camera pan or
rotation. Normally, the full range from 0 to 360 is
used and 36 frames (= 10).
Vertical
This is for specifying the number of rings. For a
simple panorama or a simple object rotation, one
ring is enough. But if you wish to have tilting (up
and downward camera movements), you need
several rings. It is best to have an odd number, for
example three above the horizon and three below,
plus the one in the middle, i.e. a total of seven rings.
The extent of the panning is specified by entering
values for From and To. The maximum range
here is -90 to +90.
Tip:
QuickTimeVR panoramas have their own rendering
resolution: QTVR. Use Automatic as your film
format.
If you prefer to work with your own resolutions,
make sure the values for the X and Y resolutions
can be divided by 4.
Tip:
It is not possible to produce lens effects when
creating QuickTimeVR movies.
53
Summary:
A panorama is a 360 all-round view of the
environment, seen from the camera. The
QuickTimeVR movie lets the user spin around his
or her own axis, moving freely around in the
panorama. The camera can even tilt up and down.
The frames for a panorama are usually created with
an angle difference of 10 to 30, i.e. by generating
a ring of 36 to 12 shots. By choosing more frames
(smaller steps) you obtain smoother transitions.
If you wish to include camera tilts the software
needs to calculate several rings, for example each
30 upward, i.e. for 90, 60, 30, 0, 30, 60
and 90. This will allow you a view vertically
upwards to the zenith.
Objects are interactive elements that can be viewed
from all sides by using the mouse. Since the
changes between individual frames can be
considerable with detailed objects, it is advisable to
make many shots of the objects.
Ideal figures are 19 rotations from +90 to 90
(every 10), with each rotation consisting of 36
frames (one every 10), thus giving a total of 19 x
36 = 648 pictures. This achieves a very good
coverage of the object, which can then be rotated
freely in space in the finished QuickTimeVR film.
Rendering QuickTime movies:
After you have specified all the settings, CINEMA
4D renders a QuickTime movie or a frame
sequence, if that is what you have chosen as your
format (in which case you will need to assemble
these individual frames into a QuickTime movie).
The sequence of the frames is determined by the
rings. The topmost ring is processed and saved first.
So if you have three, the frames in the ring at +45
are rendered first, then the ones of the ring at 0,
and finally the frames of the ring at 45.
This is also the sequence which the Apple
QuickTimeVR tools expect for the rendered frames.
Rendering QuickTimeVR movies:
The following instructions refer to the Apple tools
Make QTVR Object, Make QTVR Panorama and
QTVRPlayer for the Macintosh. They can be
downloaded from the Apple homepage on the
Internet.
To create a QTVR movie, launch Make QTVR
Object, then load the QuickTime movie that
CINEMA 4D has rendered. Under Preferences,
specify what you wish to createobject, scene or
object in a sceneand what the movie is made of:
number of rows, frames per row, viewing angle
Click to create the QuickTimeVR movie and then
view it.
54 Chapter 1: The File Menu
To create a QTVR movie from a panorama picture,
you must first edit the image. Launch an image
editing application and load the rendered image.
Now rotate the panorama by 90 in a counter
clockwise direction (floor to the right, sky to the
left). Then save the image as a PICT. The rotation is
needed, among other reasons, because in PICT
format the horizontal dimension is restricted to
4000 pixelspanorama pictures may be wider than
that.
Now start the Make QTVR Panorama program.
Load the rotated PICT image. In the dialog that
appears specify how to view the image (rotation
angle horizontal and vertical, visible segment, ),
then click on Create. This creates a QuickTimeVR
movie with the extension snm. Use the
QTVRPlayer to view it.
Important!
Use the same data in these programs as you used for
rendering in CINEMA 4D, otherwise you will
confuse the software and produce movies that are
not right.
Apple recommends:
These are Apples recommended settings (from The
QuickTime FAQ):
Use focal lengths of 15 mm, 28 mm or 35 mm.
Do not use fisheye lenses.
For interior shots, use a 15 mm lens. This gives
you a vertical visibility range of 97.
Use a 15 mm lens. This lets you reduce the
number of shots in one pan to 12.
If you are using 35 mm lenses, create additional
rings for the view upward and downward.
For determining the number of frames in a
horizontal ring, two adjacent frames should
overlap by 30%50%.
55
Direct 3D/DirectX
Factor
This is the scaling factor for saving the scene in this
format. When exported, the scene is reduced by this
factor.
Format Text
Direct3D is a text format. To facilitate manual
editing of the file, this option formats the whole file
automatically. This increases the file size
somewhat.
Save Templates
When enabled, the template header is written to the
file.
Export Textures
When enabled, all texture information is saved for
all objects. This includes creating UV coordinates
for each object.
Adapt Textures
DirectX uses mainly the ppm (Portable-Pixel-Map)
graphics format, but also .bmp (Windows-Bitmap).
CINEMA 4D does not recognise the former, which
means that textures need to be converted. This can
easily be done using the graphics programs
PaintShop Pro or Graphics Converter, which are
provided in the package. But what about adapting
the names?
If you enable this option, all texture filename
extensions of scene materials are automatically
changed when they are imported (so that
Frame.jpg becomes Frame.ppm). This has the
benefit that you do not need to check for each
material and for each attribute whether a change of
name is required.
Important!
This really does only adapt the name. You still need
to convert the image!
Note that DirectX can only process graphics
measuring 2
n
pixel (textures need to be 2x2, 4x4,
8x8, 16x16, 32x32, 64x64, 128x128, 256x256, ).
Save Normals
If this option is enabled, normal vectors are created
for all surfaces. If not, calculating the normals is
left to Direct3D.
Generate Mesh
Direct3D works with two types of models: Frame
and Mesh.
Frames, as with CINEMA 4D, consist of objects
arranged in a hierarchical structure. Objects remain
encapsulated.
In a mesh, on the other hand, all objects are on the
same level. The hierarchy disappears.
56 Chapter 1: The File Menu
Separate Surfaces
When exporting to Direct3D format, the corner
points for each object are saved separately. This
means that for two adjacent quadrangles eight
points in total (four for each quadrangle) are
savedand not just six (since two of the points are
shared).
This avoid conflicts when converting cuboid-
texture projection to UV mapping.
DXF
CINEMA 4D can work with DXF files of all
versions. It can correctly interpret the following
elements: SOLID, 3DFACE, LINE, POLYLINE,
CIRCLE, ARC, POINT and TRACE. All three-
dimensional data is read in accurately. All
documented POLYLINE combinations as well as
height and elevation data are supported. The same is
true of element coordinate systems, layer names and
various line thicknesses.
Factor
This specifies whether and to what extent DXF files
are scaled during loading and saving.
Circle
This determines the number of polygon segments
that are used for subdividing circle segments.
Frozen Layers
Enable this option if you want to convert frozen
layers of a DXF file when loading. Many CAD
programs offer the option of freezing (i.e. hiding)
temporary or unused layers.
57
2D elements
This specifies whether or not two-dimensional DXF
elements should be converted when loading a file.
Align Normals
CINEMA 4D assumes that all surfaces of an object
are uniformly aligned. This is not necessarily the
case with DXF files.
If adjacent surfaces are differently aligned, their
normal vectors point in a different direction. During
rendering, this can result in undesirable colour
jumps. CINEMA 4D uses this option to re-align
all adjacent surfaces in the same direction.
Triangulate Polygons
DXF files may contain three-dimensional polygons.
CINEMA 4D can triangulate these if this option is
enabled. This means that the inscribed surface is
generated as a 3D object. This is useful in most
cases, and it is therefore the default setting.
Unless the option is disabled, polygon lines are
converted as such, which is useful for further
processing in CINEMA 4D.
Layer
DXF files often consist of a great number of small
elements. When this option is enabled, CINEMA
4D attempts during a load to combine elements of
the same colour (Connect by Colour) or of the same
layer (Connect by Layer). If you wish to prevent
this, use Dont Connect.
Export
The DXF standard offers several options for saving
an object. Here you can choose the type into which
the object is converted when being saved. The
choices are Polyline, Solid and 3DFace.
DEM
Factor
Use this to determine whether and how much DEM
files are scaled when they are loaded.
Illustrator
Factor
Use this to determine whether and how much
Illustrator files are scaled when they are loaded.
58 Chapter 1: The File Menu
QuickDraw 3D
Factor
Use this to determine whether and how much
QuickDraw 3D files are scaled when they are
loaded.
Textures are not exported, since CINEMA 4D
projection types are not recognised by QuickDraw
3D.
Sphere
Use this to specify whether and to what extent
QuickDraw 3D spheres are triangulated during
loading.
Cone/Cyl.
Use this to specify whether and to what extent
QuickDraw 3D cones and cylinders are triangulated
during loading.
NURBS
Use this to specify whether and to what extent
QuickDraw 3D NURBS are triangulated during
loading.
Save Textures
If this option is enabled, all objects are saved with
their textures (including any UV coordinates).
If this option is disabled, objects are saved with
their colour information only (i.e. without textures).
Maximum
CINEMA 4D allows you to use any size of
textureprovided of course you have plenty of
memory. However, when viewing a scene it can be
irritating to wait for textures which are very large to
load.
This option lets you restrict the size of QuickDraw
3D files. The material images are scaled to the
specified value (in pixels); the proportions remain
intact.
Tip:
If imported QuickDraw 3D models contain textures
you have the option when loading them to either
ignore them or to save them separately.
59
VRML-1
Factor
This is for specifying whether and to what degree
VRML files are scaled when they are loaded and
saved.
Sphere
The VRML format recognises mathematical
spheres. When importing them into CINEMA 4D
these objects are converted to polygon objects.
Specify here how finely they should be subdivided.
Cone / Cylinder
The VRML format recognises mathematical cones
and cylinders. When importing them into CINEMA
4D these objects are converted to polygon objects.
Specify here how finely they should be subdivided.
Format
VRML is a text format. To facilitate manual editing
of the file, this option carries out automatic
formatting on the entire text file during export.
Backface culling
This option enables an attribute on all exported
objects which switches off drawing of the non-
visible sides of all objects in the WWW Browser.
This gives a much faster display.
Textures
This menu specifies the action CINEMA 4D is to
take when exporting textures.
None ignores the textures and saves only colour
information.
Referenced means objects are saved with the paths
to the textures.
With File saves all textures directly in the VRML
file (so-called Inline textures). Any UV coordinates
are also saved.
Maximum
CINEMA 4D allows you to use any size of
textureprovided of course you have plenty of
memory. However, when viewing a scene it can be
irritating to wait for textures which are very large to
load.
This option lets you restrict the size of VRML files.
The material images are scaled to the specified
value (in pixels); the proportions remain intact.
Tip:
If imported VRML models contain textures you
have the option when loading them to either ignore
them or to save them separately.
60 Chapter 1: The File Menu
VRML-2
Factor
This is for specifying whether and to what degree
VRML files are scaled when they are loaded and
saved.
Sphere
The VRML format recognises mathematical
spheres. When importing them into CINEMA 4D
these objects are converted to polygon objects.
Specify here how finely they should be subdivided.
Cone / Cylinder
The VRML format recognises mathematical cones
and cylinders. When importing them into CINEMA
4D these objects are converted to polygon objects.
Specify here how finely they should be subdivided.
Format
VRML2 is a text format. To facilitate manual
editing of the file, this option carries out automatic
formatting on the entire text file during export.
Backface culling
This option enables an attribute on all exported
objects which disables the drawing of the non-
visible sides of all objects in the WWW Browser.
This gives a much faster display.
Save Animation
With this option enabled, it is possible to export
animation sequences into VRML2 format.
Keys / Second
When animation export is enabled you choose the
frequency with which the keys are being written.
Since VRML2 has only linear interpolation
available you can increase the precision of the
export by setting this value higher (expect a
proportional increase in the file size).
Sensible values are in the range 5 to 25. More keys
than frames per second does not seem particularly
useful!
Textures
This menu specifies the action CINEMA 4D is to
take when exporting textures.
None ignores the textures and saves only colour
information.
Referenced means objects are saved with the paths
to the textures.
With File saves all textures directly in the VRML
file (so-called Inline textures).
Any UV coordinates are also saved.
61
Maximum
VRML-2 provides two options for making textures
available to their objects:
The first is identical to the one used in CINEMA
4D: a reference to the texture file is saved along
with the VRML scene. If you want to go with this
option, specify the value 0.
The second integrates the graphics data directly into
the VRML-2 file. Since the texture is written
uncompressed, in text format, a texture of 1000 x
1000 pixels quickly reaches a file size of 4MB. If
you wish to avoid having such large files, you can
specify a value (larger than 0), to restrict the size of
textures. The materials are then scaled to that value
(in pixels). The proportions remain intact.
If you have a texture of 800 x 600 pixels and you
set a maximum value of 100, the texture is
proportionally scaled down to a size of 100 x 75
pixels before being saved.
Tip:
If imported VRML models contain textures you
have the option when loading them to either ignore
them or to save them separately.
3D Studio
Factor
This is for specifying whether and to what degree
3D Studio files are scaled when they are loaded and
saved.
Adapt textures
3D Studio does not support as many graphics file
formats for textures etc. as CINEMA 4D. Its main
format is TIFF. If you enable this option, all texture
filename extensions are changed to that which you
have specified (for example frame.jpg becomes
frame.tif).
However, you will still have to do the actual
conversion of the images yourself. This is very
simple if you use one of the graphics programs that
are provided with the package (PaintShop Pro or
Graphics Converter).
Imagine
Factor
This specifies whether and to what extent Imagine
files are scaled during loading and saving.
62 Chapter 1: The File Menu
LightWave
When you load a file in LightWave format, not only
are the object geometries copied over, but also
complete scene descriptions, texture maps,
animation sequences, even the full bones
information.
Factor
This specifies whether and to what extent
LightWave files are scaled during loading and
saving. The default value is 100, since LightWave
uses a smaller construction scale than CINEMA 4D.
Textures
This lets you decide whether CINEMA 4D should
import a LightWave objects texture information.
Lights
This lets you decide whether CINEMA 4D should
import a LightWave objects light source
information.
Align Normals
This lets you specify whether CINEMA 4D should
import the surface normals of LightWave objects.
Wavefront
Factor
This specifies whether and to what extent
Wavefront files are scaled during loading and
saving.
Use Groups
Wavefront can combine any number of surfaces into
groups. If you want to load these into CINEMA 4D,
you need to enable this option. Note that, depending
on the Wavefront scene, you may get a very large
number of objects.
63
1.9 Save Preferences
Saves the current layout of open windows and the
preference settings into a file named
Cinema4DSE.prf in the CINEMA 4D startup
folder.
At startup, CINEMA 4D locates this file
automatically in this folder (which also contains the
program itself). If the program does not find this
file, it uses the default settings and layout instead.
You can load customised preference files with the
File / Open command.
Tip:
The view in the Editor is not saved in the
preferences file, but instead with each scene. So if
you wish to start with something other than the 3D
view, create your own Template.c4d or New.c4d
file (see Chapter 1.1).
1.10 Save
Preferences As
When you have modified the preferences and the
program layout to suit your own taste (including
some of the Manager settings), you may want to
save these for later re-use.
By saving them under the filename
Cinema4DSE.prf in the program folder, you can
ensure that CINEMA 4D loads them automatically
each time it starts up.
You can use this command to save several different
layouts (custom configurations) under different
names. This means that in addition to your default
layout you can, for example, have a special one for
construction and one for animation. Each layout
will then have only the required Managers open.
This allows you to open any required layout in
seconds using the File / Open command.
64 Chapter 1: The File Menu
1.11 Palettes
You can have up to eight palettes open. In addition
to the built-in ones there are empty ones that you
can customise. Specify a name, size and position for
them.
Use the Palette Manager to configure the contents
of these palettes. The Palette Manager is accessible
via the popup menu that appears when the mouse is
on a palette and you right-click (Windows) or hold
down the Command key while you click
(Macintosh).
The Palette Manager displays all available symbols.
From here you simply drag-and-drop the required
ones into your palette.
In the Windows version the palettes are docked to
the Editor window as soon as they come close, but
they can be brought inside the window if you wish.
1.12 Quit
This command is used for leaving the program. If
any unsaved changes are detected in any Editor
window, a dialog asks you if you wish to save these
before quitting.
Clicking on Cancel in this dialog returns you to
the program.
Edit Menu
Contents
2. The Edit Menu................................................................................................................................ 67
2.1 Undo.......................................................................................................................................................................... 67
2.2 Redo .......................................................................................................................................................................... 67
2.3 Cut ............................................................................................................................................................................. 67
2.4 Copy .......................................................................................................................................................................... 67
2.5 Paste .......................................................................................................................................................................... 67
2.6 Delete ....................................................................................................................................................................... 68
2.7 Select All ................................................................................................................................................................... 68
2.8 Deselect All ............................................................................................................................................................. 68
2.9 Select Area ............................................................................................................................................................... 68
67
2. The Edit Menu
2.1 Undo
Use this command to undo the last change that you
made. If you moved an object by mistake, Undo
will move it back to its old position. Even if you
performed a complex process, such as crumpling or
deleting a large object, you can restore the object to
its previous state with Undo.
Using the command repeatedly will undo one action
after another. By default, CINEMA 4D remembers
10 actions, all of which can be undone.
The number of Undos allowed can be changed;
CINEMA 4D comes with a C.O.F.F.E.E. applet
which allows you to set the number of steps that
may be undone. For details, please refer to the
section on C.O.F.F.E.E. applications in the
appendix.
2.2 Redo
If you inadvertently use Undo once too often, use
Redo to restore the command you have just undone.
In other words: Undo steps backwards through the
processes you have carried out, Redo takes you
forwards.
2.3 Cut
Removes the selected object or element from the
current scene and copies it, together with any
associated materials, on to the clipboard. Use Paste
if you wish to retrieve the object.
2.4 Copy
Copies the selected object or element on to the
clipboard, together with any associated materials,
leaving the original behind. You can then use the
Paste command as often as you like in order to copy
it into this scene or into other scenes.
2.5 Paste
Inserts the object currently on the clipboard into the
current document.
68 Chapter 2: The Edit Menu
2.6 Delete
Deletes the selected object or element without
placing a copy on to the clipboard.
2.7 Select All
Selects (highlights) all objects within a document. If
necessary, all objects are first grouped into a single
object group and then selected.
If you are using the points tool when you use this
command, all points of the object are selected
instead.
2.8 Deselect All
Deselects the highlighted object or element.
If you are using the points tool when you use this
command, all points of the object are deselected
instead.
2.9 Select Area
If you are using the points tool, the edges tool or
one of the area tools, this command will frame a
region of the selected object and highlight all
elements within that section.
You can choose (in Preferences) whether or not an
element needs to lie entirely within the frame for it
to be selected (see Chapter 1, Preferences / General
/ Tolerant Region Select).
View Menu
Contents
3. The View Menu............................................................................................................................... 71
3.1 XY-Axis (Front) ....................................................................................................................................................... 71
3.2 XZ-Axis (Top) ........................................................................................................................................................ 71
3.3 ZY-Axis (Side) .......................................................................................................................................................... 71
3.4 3D View.................................................................................................................................................................... 71
3.5 4T View .................................................................................................................................................................... 71
3.6 View........................................................................................................................................................................... 73
Active Object .......................................................................................................................................................... 73
Scene No Camera/Lights..................................................................................................................................... 73
Scene ......................................................................................................................................................................... 73
Default ...................................................................................................................................................................... 73
3.7 Display Mode ........................................................................................................................................................... 74
Gouraud Shading ................................................................................................................................................... 74
Flat Shading ............................................................................................................................................................. 74
Wireframe ............................................................................................................................................................... 74
Bounding Box .......................................................................................................................................................... 75
Skeleton .................................................................................................................................................................... 75
As Preset .................................................................................................................................................................. 75
Options .................................................................................................................................................................... 76
QuickDraw 3D (Macintosh) / OpenGL (Windows) ..................................................................................... 78
3.8 3D Camera ............................................................................................................................................................. 80
Object ....................................................................................................................................................................... 80
Editor ........................................................................................................................................................................ 80
3.9 Render Picture ........................................................................................................................................................ 81
All ............................................................................................................................................................................... 81
Active Object .......................................................................................................................................................... 81
Region ....................................................................................................................................................................... 82
New Window.......................................................................................................................................................... 82
71
3. The View Menu
3.1 XY-Axis (Front)
Switches to XY-Axis (Front) which gives a front
elevation.
3.2 XZ-Axis (Top)
Switches to XZ-axis (Top) which provides a view
from above (or ground plan).
3.3 ZY-Axis (Side)
Switches to ZY-Axis (Side) which corresponds to
the view from the side (or side elevation).
3.4 3D View
Switches to a three-dimensional view. Here, the
objects are shown in perspective, as if seen through
an imaginary camera. If no camera has been defined
as the current 3D camera for a particular scene, the
document-specific Editor camera is used (see
Chapter 4: Objects / Special objects / Camera).
3.5 4T View
This is a combination of all the previous views,
where the document window is divided into four
panes. The top left pane shows the 3D view, the
bottom left is the ZY-Axis (Side), the bottom right
is the XY-Axis (Front), and the top right is the XZ-
axis (Top).
You can resize these panes if you wish. Grab the
intersection of the four panes and drag it to the
desired position.
72 Chapter 3: The View Menu
Tip for Windows users:
Changing the Editor window in this fashion causes
the system to slow down considerably.
Why? Because changing the window forces
CINEMA 4D to start a drawing task. At the same
time, Windows has to start a second task, that of
refreshing the content of the window. As long as
both these tasks have the same priority, they can be
carried out only at half speed.
Under Windows NT the priority for drawing tasks
needs to be reduced drastically in order to prevent
blockage of the system.
This in turn gives the other task so much weight
that it practically blocks the CINEMA task for
several seconds. Unfortunately, Windows NT is
relatively slow with this type of changeover. To
prevent tasks from killing each other, each runs in
its own memory block, with its own system
variables. When a changeover occurs, Windows NT
needs to save the entire block, with all its variables,
and fetch a new one; this is time-consuming.
Windows 95 does not have this type of memory
protection and can make the changeover rather
more quickly.
73
3.6 View
Clicking this icon in the View toolbar opens a menu
with the following commands.
Active Object
The visible section of the work area is set so that
the current object is centred and fills the area.
In perspective view the camera is shifted in parallel,
without changing the direction of the view.
Scene No Camera/Lights
If you want an overview of the entire scene, without
any light sources or cameras, use this command. It
sets the visible section of the work area to contain
the scene without lights or cameras, to fill the area
and to be centred.
In perspective view the view is shifted in parallel,
without changing the direction of the view.
Scene
If you want an overview of the entire scene
(including the light sources and the cameras) use
this command. It displays the visible section of the
work area with the scene centred and filling the
view.
In perspective view the view is shifted in parallel,
without changing the direction of the view.
Default
Restores the camera and zoom factors to their
default settings (also works in the plane views).
74 Chapter 3: The View Menu
3.7 Display Mode
Clicking this icon in the View toolbar opens a menu
which enables you to very quickly change the
display mode for all objects.
Gouraud Shading
This option displays all objects shaded and with
rounded surfaces. Gouraud Shading gives the
highest-quality representation in the Editor and is
ideally suited for controlling the hiding of objects.
With the highly optimised rendering engine that is
used in CINEMA 4D you can move objects in real
time, set light cones and observe their effects. The
display speed depends on the processor and
graphics card (if any) that is fitted. If the display is
too slow you can try reducing the number of
colours from TrueColor (16 million colours) to
HiColor (65,535 colours) or you might want to
reduce the resolution of your work area.
Flat Shading
Flat Shading is similar to Gouraud Shading. The
only difference is that smooth transitions between
areas are not calculated, so the surfaces are facetted,
which increases the refresh speed by about 30%. It
also gives a fairly good idea of depth and the way
objects interlock.
Wireframe
Wireframe represents objects with lines. In
combination with Backface Culling (see below) this
provides an excellent view that is well-suited for
working quickly, even on complex scenes.
75
Bounding Box
Bounding Box encloses each object within a box
made from 12 lines that correspond to the objects
dimensions. The actual lines of the object itself are
not drawn. This produces a much faster refresh rate
than with wireframe. Bounding Box representation
is particularly good for very complex scenes.
Skeleton
The Skeleton view shows the object hierarchy,
drawing only the origins of the objects axes and
connecting them with lines. This view is
particularly useful for character animations as it
leaves out all distracting lines.
As Preset
Each object may be assigned its own individual
representation (Chapter 10: Object Manager /
Function / Display); it is even possible to combine
several different types.
This means that, for example, you can display an
aeroplane using Gouraud shading and have a large
landscape behind displayed in wireframe.
Use this option to view each object according to its
preset representation.
76 Chapter 3: The View Menu
Options
Backface Culling
Accelerates the reproduction of scenes in the Editor
when using Gouraud or Flat Shading. When
selected, surfaces facing away from the camera are
not drawn. Surfaces facing away include all those
with normal vectors running in the same direction
as the cameras Z axis. This is shown in the
illustration below.
When the normal vectors show towards the objects
interior, apparent mistakes in the representation can
appear. The solution here is to turn around the
normal vectors (see Chapter 12 The Structure
Manager).
Backface Culling can be combined with wireframe.
The illustration below shows a simple object
without (left) and with (right) Backface Culling.
Show Normals
With this option switched on the normal vectors of
all surfaces of the selected object are drawn. This
allows you to verify very quickly whether Backface
Culling (see above) is shown correctly, or whether
the normal vectors of an imported object need to be
aligned.
In a representation of area normals, the length of the
lines is proportional to the size of the area. In other
words, the larger the area the longer the lines.
Show All Axes
With this option switched on, the object
hierarchystarting from the selected objectwill
also show the local axial centres for all child
objects.
77
Show Path
With this option switched on the Editor will display
the animation path for the selected object. If an
object has several animation paths, only the top one
in the hierarchy is shown.
Animation Effects
With this option switched on the Editor will show
any animation effects (Merge, Explode, Morph )
if the Edit Camera tool is active.
If this option is not active, or if any tool other than
Edit Camera is selected, the objects in the Editor are
shown in their original, unaltered state throughout
the animation.
Back Picture
When this option is active the Editor will display
the background image, if one exists.
For this to happen there needs to be a background
object which has been assigned a material with a
colour texture (image or animation).
4T-Shading
This lets you define, for each Editor view, whether
the objects are to be shaded (Gouraud or Flat).
This requires the object to have been assigned that
characteristic, either locally or globally, within the
scene.
78 Chapter 3: The View Menu
QuickDraw 3D (Macintosh)
OpenGL (Windows)
This function enables or disables CINEMA 4Ds
integral support for graphic cards with hardware
acceleration. If you see a tick before this menu
entry the acceleration is enabled, otherwise no
hardware acceleration is used.
Tip:
The hardware acceleration will only have an effect
within the editor, not when rendering.
If hardware acceleration is enabled, any background
picture will not normally be displayed by the editor.
Also the film format colour bars (showing the edges
of the viewable area for the selected film format,
Chapter 1 Render Preferences) will not be shown.
Instead a coloured line will show these limits; this
colour can be defined easily in the General
Preferences.
One word about Acceleration
Many users expect an enormous performance
increase when using 3D acceleration boards,
especially if used alongside professional graphic
applications such as CINEMA 4D. Often people are
disappointed when they find that the acceleration is
less than expected or, even worse, the program
slows up. Some discussion on hardware
acceleration may therefore prove useful. Please read
the following if you are interested in knowing more
about CINEMA 4D and 3D graphics cards; do not
read it if you hate technical stuff! In the latter case
youll have to take our word for the fact that
CINEMA 4D is so fast that you normally do not see
much, if any, benefit from using a 3D accelerator
card.
Firstly, inexpensive and simple boards can be ruled
out for 3D work. Mostly they do not have enough
graphic memory to display extensive objects in a
window that's large enough to work with. E.g. a
screen of 1000 by 1000 pixels and a 24-bit colour
depth needs about 4 MByte memory. For a good
workflow, so that the program switches without
jerking, you have to double that amount.
Additionally CINEMA 4D needs a depth buffer to
hold various information. All together this can
easily add up to about 10 MBytes.
If the graphic drivers don't use any tricks to
minimize these memory needs, the only way to
speed things up is to reduce the screen resolution.
Ok, if the board has passed these possible
knockouts (enough memory, good drivers), it now
faces the next round:
3D objects are displayed on the screen with many
filled triangles. 3D programs, like CINEMA 4D,
create these first and then calculate their position
and possible overlaps with other objects, a two-
stage process. If you do not use a 3D graphics card,
CINEMA 4D will use its own 3D engine. In
practice the time ratio between triangle calculation
and drawing is roughly 1:1.
Now let's assume that the triangle drawing is done
by a 3D graphics card (the card cannot help with
triangle calculation), and let's say that the graphics
card could draw triangles five times faster than
CINEMA 4D; the overall speed increase would be
40% (s+s/5 instead of s+s). Even if the graphics
card could display instantaneously, the display
speed would only be doubled the maximum we
could expect. In fact, other factors affect this
possible maximum.
The 1:1 ratio assumed above depends on two
things:
1. Window size
If you enlarge the editor window, the time the 3D
graphics card needs hardly changes (as long as it
79
has enough memory left). However the CPU
becomes considerably more strained. If you
quadruple the editor window size (e.g. from 640 x
480 to 1280 x 960), the CPU needs three times the
time for drawing. So that doubles the total time
(1:3) if a 3D card is not used.
If you reduce the window, again the draw speed of
the 3D board will hardly change, but the CPU
drawing speeds up.
2. Amount of polygons to draw
If a scene has many polygons in a small area it can
easily be that there is almost nothing to draw. Then
using CINEMA 4Ds own engine is faster than
sending the data to the graphics board.
So, in summary, the most that you expect out of a
top-notch 3D graphics card, for a particular scene,
is a four times increase in overall display speed. But
this depends critically on the speed of your
computers CPU.
The CPU part
Without a 3D graphics card the display speed
increases linearly with CPU performance. A
doubling in CPU performance results in a doubling
in display speed.
On the other hand, when using a 3D graphics card,
a doubled CPU performance affects the triangle
calculations, but not the triangle drawing, resulting
in an overall speed-up of just 1.5.
So you can see that, for a particular graphics card,
as CPU performance increases the effect of the
accelerator becomes less and less. At some point the
CPU will catch up with the 3D board; indeed, for a
slow accelerator your computer may already be
faster! Based on our tests, a small increase in the
CPU clock rate is fast enough to overtake most
current graphic cards. In our own opinion a
Macintosh G3 has already made it.
It remains to be seen which piece of silicon will be
developed more quickly graphic card chips or
CPUs.
If you use a slow computer you will get more
performance out of a 3D graphics card.
If you use a fast computer you will get less
performance out of a 3D graphics card.
CINEMA 4D and other applications
If a 3D graphic card displays the screen you can't
say generally that all 3D applications have the same
display speed. You always have to add the 50%
triangle calculation which, for some applications,
can be extremely slow.
Put simply, CINEMA 4D is too fast. So fast that, on
a reasonably quick CPU, it makes many 3D cards
redundant. A 3D graphics card works fine with slow
3D programs but not necessarily so well if you use
CINEMA 4D.
How CINEMA 4D overshadows a graphics card
The magic phrase is adaptive shading. CINEMA
4D uses this to render and draw only the parts of the
scene which are actually changing. In practice most
scenes are changing a little from frame to frame; a
cars wheel, a door handle of a large office building,
a person moving in a scene with trees, houses etc.
CINEMA 4D draws only the changes but
QuickDraw 3D Rave or OpenGL cards draw the
whole scene. Thus CINEMA 4D easily achieves the
speed of current 3D graphics cards.
Prospects
If, in the future, QuickDraw 3D Rave or OpenGL is
extended to handle adaptive shading, 3D graphics
cards could be used more optimally by CINEMA
4D. In practice, it seems likely that the use of a
faster processor will be more effective.
80 Chapter 3: The View Menu
3.8 3D Camera
Object
CINEMA 4D lets you use several virtual cameras
for generating realistic scenes.
The sole purpose of the Editor camera is to view the
scene while you are constructing objects within the
Editor. At any time, though, you can use any object
as a camera. For instance, it can be useful to use a
light source as a camera temporarily, in order to
control the lighting of a scene.
After selecting this command the Object camera is
associated with the currently selected object. In the
Object Manager this object is drawn in blue, and in
pink when it is also the active object.
For animations, and to adjust focal length, you need
to use a real camera as the Object camera.
The division between Editor and Object camera was
introduced to provide you with many ways of
viewing a scene without interruption. In this way,
when you race around a scene with your Editor
camera, you are not changing the all-important
camera settings.
Editor
This command switches from an Object camera
back to the Editor camera.
Use this function whenever you have defined one or
more cameras or lights within a scene and you are
simply trying to view objects from a different
perspective.
81
3.9 Render Picture
All
Renders the scene in the Editor window. This can
be selected in any view but if the 4T View is active
a question mark appears after selecting this menu;
at this point you need to click in the window that
you want to be rendered.
You can change the rendering method and other
options in the Render Settings dialog.
You may cancel rendering at any time by pressing
the Esc key.
Rendering in the Editor does not allow all CINEMA
4D features. It cannot, for example, render
QuickTime VR images or movies, nor can it
calculate the number of particles.
After the rendering starts, a progress bar appears at
the lower edge of the editor window. This bar
shows you how far the render has progressed. You
can also see how much time the render has taken
and, if you render an animation, which frame of the
total number of frames is actually on the screen.
If CINEMA 4D cant find the textures for any of the
materials used in a scene, an alert will appear. If
you choose to continue rendering, the defined
material colour will be used instead of the texture
(see chapter 1 - Preferences).
Active Object
Renders the active object dynamically in the Editor
window. Keep in mind that reflections and
transparencies of the active object will be only
partly effective because the surrounding scene is
missing.
You can change the rendering method and other
options in the Render Settings dialog.
Post-processing effects, such as lens flares, will not
be rendered.
You can cancel the rendering process with a mouse
click or by selecting any command.
82 Chapter 3: The View Menu
Region
Renders a region dynamically in the Editor window.
You need to first drag an area in order to define the
region that is to be rendered.
You can change the rendering method and other
options in the Render Settings dialog.
Post-processing effects, such as lens flares, will not
be rendered.
You can cancel the rendering process with a mouse
click or by selecting any command.
New Window
Renders all objects in a separate window. At the
lower edge of the window a progress bar appears.
This bar shows you how far the render has
progressed. You can also see how much time the
render has taken and, if you render an animation,
which frame of the total number of frames is
actually on the screen.
Once you have chosen New Window you will
notice some new menu entries that allow control
83
84 Chapter 3: The View Menu
Objects Menu
86 Chapter 4: The Objects Menu
Contents
4. The Objects Menu ......................................................................................................................... 87
4.1 Empty Object .......................................................................................................................................................... 87
4.2 2D Object ............................................................................................................................................................... 87
4.3 3D Object ............................................................................................................................................................... 90
4.4 Special Object ........................................................................................................................................................ 98
Figure ........................................................................................................................................................................ 98
Fractal ....................................................................................................................................................................... 98
Relief Map ............................................................................................................................................................... 99
4.5 Empty Spline ......................................................................................................................................................... 100
4.6 Splines .................................................................................................................................................................... 106
Circle Elements ................................................................................................................................................... 106
Curves ................................................................................................................................................................... 109
Profile ..................................................................................................................................................................... 115
Polygons ................................................................................................................................................................ 119
Formula ................................................................................................................................................................. 124
Helix ....................................................................................................................................................................... 125
Text ......................................................................................................................................................................... 126
4.7 Spline Objects ...................................................................................................................................................... 127
Extrude Object .................................................................................................................................................... 131
Lathe Object ........................................................................................................................................................ 131
Loft Object ........................................................................................................................................................... 132
Skin Object ........................................................................................................................................................... 133
Pipe Object ........................................................................................................................................................... 134
Path Object ........................................................................................................................................................... 134
4.9 Scene Objects ...................................................................................................................................................... 136
Camera .................................................................................................................................................................. 136
Floor ....................................................................................................................................................................... 140
Sky .......................................................................................................................................................................... 141
Light source .......................................................................................................................................................... 142
Environment ......................................................................................................................................................... 160
Front layer / Back layer ...................................................................................................................................... 162
87
4. The Objects Menu
4.1 Empty Object
This command creates an empty object, identifiable
only by its origin and the axes.
The object may then be filled with points and areas,
or it may be used for grouping other objects.
4.2 2D Object
Clicking this icon in the Objects toolbar will open a
menu containing the following commands.
Triangle
This command generates the most elementary of all
objects in computer graphics, a triangle.
Use width and height to determine the size. The
triangle is created parallel to the XY plane of the
world coordinate system.
88 Chapter 4: The Objects Menu
Plane
This command creates a rectangle which is
subdivided into further rectangles.
The object lies on the XZ plane of the world
coordinate system. The basicplane object is ideally
suited to modification by functions such as
Crumple, Wrap and Deform.
Define the dimensions of the plane along the X and
Z axes by using width and depth. Specify the
number of rectangles by using W-Segments and
D-Segments. For example, if you specify four
width and three depth segments, the object will be
made out of 3 x 4 = 12 rectangles.
Rectangle
This command creates a rectangle on the XY plane.
The sides of the rectangle run parallel to the X axis
(width) and the Y axis (height) of the world
coordinate system.
89
Disc
This command creates a disc on the XZ plane.
Radius defines the size of the disc, Segments its
circularity.
Tip:
Subsequent subdivision of the object (see Chapter
5) will not make the disc more circular. You must
use a finer segmentation when you first create the
object.
90 Chapter 4: The Objects Menu
4.3 3D Object
Clicking this icon in the View toolbar will open a
menu containing the following commands.
Platonic Object
With Platonic objects you can enter any of the
construction values. Only the currently active value
will be used for creating the object since the three
parameters are interdependentchanging one of
the values will immediately cause the other two to
also change.
The R parameter defines the radius of the
circumscribing sphere. With a circumbscribing
sphere, all points of the object are on the spheres
surface.
The r parameter specifies the radius of the inscribed
sphere. With an inscribed sphere, the surface of the
sphere touches all of the objects surfaces.
The a parameter specifies the sides of the regular
polygons of the object.
91
Tetrahedron
This command creates a three-sided pyramid.
The four faces (the three sloping faces and the
base) are all equilateral triangles (have sides of
equal length). This object is sometimes called a
regular tetrahedron.
One of the side-faces (the base) lies on the XZ
plane of the world coordinate system, where one of
the edges is parallel to the X axis.
The R parameter specifies the radius of the
circumscribing sphere. The a parameter specifies
the sides of the regular polygons of the object. The r
parameter specifies the radius of the inscribed
sphere.
Hexahedron
This command creates a hexahedron (cube) whose
side-faces are parallel to the world coordinate
system.
The R parameter specifies the radius of the
circumscribing sphere. The a parameter specifies
the sides of the regular polygons of the object. The r
parameter specifies the radius of the inscribed
sphere.
92 Chapter 4: The Objects Menu
Octahedron
This creates an octahedron, which is basically two
combined pyramids.
The R parameter specifies the radius of the
circumscribing sphere. The a parameter specifies
the sides of the regular polygons of the object. The r
parameter specifies the radius of the inscribed
sphere.
Dodecahedron
This command creates a dodecahedron. The 12
side-faces of this object are all regular pentagons.
The R parameter specifies the radius of the
circumscribing sphere. The a parameter specifies
the sides of the regular polygons of the object. The r
parameter specifies the radius of the inscribed
sphere.
Tip:
The pentagons of the dodecahedron are each
divided into a triangle and a rectangle. In order to
improve the visualisation of the dodecahedron, the
edge between the triangle and the rectangle has
been omitted in the figure above.
93
Icosahedron
This command creates an icosahedron whose 20
side-faces are all equilateral triangles.
The R parameter specifies the radius of the
circumscribing sphere. The a parameter specifies
the sides of the regular polygons of the object. The r
parameter specifies the radius of the inscribed
sphere.
Perfect Sphere
This command creates a mathematically perfect
sphere.
The advantage of the perfect sphere is that it looks
perfect because it is truly spherical. Moreover, its
calculation is very quick, much faster than spheres
that are made from surfaces. The drawback is that
perfect spheres cannot be deformed.
If you need to deform a perfect sphere you must
first convert it into polygons (see Chapter 5: Tools /
Structure / Convert to Polygon).
94 Chapter 4: The Objects Menu
Surface Sphere
This command creates a sphere made from triangles
and rectangles.
For a surfaced sphere you can specify the number
of segments it should be made from.
Tip:
Subsequent subdivision of the object (see Chapter
5) will not make the sphere more rounded. You
must use a finer segmentation when you first create
the object.
Cone
This command creates a cone whose base lies on
the XZ plane.
Use Segments to vary the number of subdivisions.
The outer surface of the cone and its base are made
from the number of segments you specify here.
If you want the cone to be open at the bottom,
deactivate Base.
Tip:
Subsequent subdivision of the object (see Chapter
5) will not make the cone more rounded. You must
use a finer segmentation when you first create the
object.
95
Pyramid
This command creates a four-sided pyramid whose
square base lies on the XZ plane of the world
coordinate system and is parallel to its axes.
Use Width to specify the side of the square base
and Height for the height of the pyramid.
Cuboid
This command creates a cuboid whose three edge-
lengths are specified separately.
96 Chapter 4: The Objects Menu
Torus
This command creates a ring (Torus) on the
XZ plane.
Size and smoothness of the ring are specified using
Ring Radius and Ring Segments.
Similarly, you use Pipe Radius and Pipe
Segments to specify the radius and the smoothness
of the pipe.
Ring
Radius
Pipe
Radius
Tip:
Subsequent subdivision of the object (see Chapter
5) will not make the torus more rounded. You must
use a finer segmentation when you first create the
object.
97
Cube
This command creates a cube whose side-faces are
parallel to the coordinate planes of the world
coordinate system.
It can be useful for certain applicationsfor
example to apply a different texture to each side
to define the side-faces of a cube as individual
objects. To do this, select the Separate Surfaces
option.
Cylinder
This command creates a cylinder.
The axis of the cylinder is parallel to the Y axis of
the world coordinate system.
Under Segments specify the number of parts that
you wish to use to cunstruct the cylinder.
Use Cover Ends to specify whether you wish the
cylinder to be open or closed.
Tip:
Subsequent subdivision of the object (see Chapter
5) will not make the cylinder more rounded. You
must use a finer segmentation when you first create
the object.
98 Chapter 4: The Objects Menu
4.4 Special Object
Clicking this icon in the Objects toolbar will open a
menu containing the following commands.
Figure
This command lets you access a figure that is ready
for animating.
Since all hierarchies are in place you can use the
Inverse Kinematics function to position the figure
as you wish. Most of the joints will have angle
restrictions imposed.
Fractal
This command creates irregularly shaped objects
based on fractalswild, ragged mountains,
smoothly rolling hills, all at the press of a button.
The number of subdivisions determines how often
the subdivision process is executed. A single
rectangle with n subdivisions will give 2
(2n)
rectangles.
To prevent widely different fractals from occurring,
a quasi-random function is used, which is launched
with a Starting Value. Identical values will give you
the same fractal. You can specify any starting value
between 0% and 100%.
99
Relief Map
This command interprets the shades of a picture as
height values, converting them to a 3D relief. This
relief is created on the XZ plane of the world
coordinate system.
The mean value of the red, green and blue values of
a pixel is interpreted to be the height. Black is the
minimum height, white is the maximum.
Width specifies the edge-length of the relief,
which on the XZ plane has a rectangular base, while
the Height controls the elevation in the Y
direction.
The depth of the relief is given automatically by its
width and the image resolution.
Factor indicates whether each colour pixel within
an image should be converted, i.e. made into a
rectangle. Even a smallish picture with merely 320
x 256 pixels will produce 81,920 rectangles.
If you change the reduction value to 3, the
application will always take 3 x 3 pixels to yield a
single height value. The bigger the factor the
fewer rectangles are generated. This means of
course that less and less height detail is available.
If instead of an image you have a Shader (see
Chapter 9: Material Manager) you can define its
characteristics by using the Edit switch. There is a
description of the supplied Shader settings in the
appendix.
100 Chapter 4: The Objects Menu
4.5 Empty Spline
This command creates an empty spline object. It is
identifiable on the screen only by its origin and its
axes.
This object should be used as the basis for
constructing your own splines.
Splines are extremely important tools in CINEMA
4D. Not only do they allow you to build complex
objects within seconds, but they may also be used
for defining movement paths for animating objects.
Splines are primarily a sequence of three-
dimensional vertices which are connected by lines.
Apart from forming direct links between these
pointsinterpolation is the term sometimes used
there are other types of splines, where the
interpolation is not a straight line, but a curve. This
type of spline is characterised by a curve that has no
corners or jumps.
How its done:
1. Create an empty spline.
2. Set your vertices.
Do this by holding down the Ctrl key while
clicking in the Editor window. The new vertices
are always placed at the end of the existing
spline.
If the mouse pointer is located between two
existing points on the spline, the new point will
go between the two.
If in addition to Ctrl you also hold down the Shift
key, the new points are placed before the start
point of the spline, thus forming a new start
point.
101
Type
Linear
The simplest of all spline types. It connects the
vertices defining the polygon by direct, straight
connection lines.
This type of spline is best used to generate angular
objects or to simulate jumpy movements in an
animation.
Cubic
This type creates a smooth curve between the
vertices, where the interpolated curve runs precisely
through the points.
The curve stretches further up and to the right than
is strictly necessary. This is particulary evident
when comparing the curve segment with the same
segment in the Akima interpolation.
Cubic splines tend to overswing when curvatures
are tight, as you can see with the two points at the
top right.
Akima
This type creates a smooth curve between the
vertices, with the interpolated curve running
through the vertices. No overswing occurs.
This interpolation type sticks very closely to the
given curvature, which occasionally makes it
somewhat harsh. If this happens you might want to
use cubic interpolation instead.
B-Spline
This type creates a smooth curve between the
vertices, with the interpolated curve not running
through the vertices.
The resulting curve is extremely smooth. The
vertices define the approximative path only. More
distant points have less influence on the curve than
the ones in close proximity.
102 Chapter 4: The Objects Menu
Hermite
This type of spline generates a smooth curve
between vertices which can be verified precisely by
using the tangents.
Activating a spline support point will make
additional tangents visible.
Use the directional tangents to define the incline of
the curve in each support point. Click on a tangent
end point and move it with the mouse.
The figure above has all tangents on the horizontal.
If the tangent of the upper point is rotated by 180
so that the end point of the left tangent is now on
the right and the right on the left, we end up with
the curve shown below.
You can specify different tangent directions to the
left and right of the vertices, thus causing peaks and
corners in the otherwise smooth curvature. To do
this, hold down the Shift key, click on a tangent end
point and drag with the mouse.
The degree of curvature can be set by the length of
the tangents. Simply drag a tangent end point
toward the spline vertex.
Here too you can specify the lengths of each
tangent separately. Again, hold down the Shift key
while clicking on an end point and dragging. For an
illustration of this, see the figure below.
103
If the tangents of two neighbouring points have zero
length, the line segment between the two is linear.
This means you can mix linear segments with spline
forms.
Caution!
If you create Hermite vertices by Control-clicking
(as discussed earlier), tangents with zero length are
created automatically. To form tangents with a
length greater than zero, keep the mouse button
pressed as you create the point and then move the
mouse.
Double-clicking on a Hermite vertex will open a
dialog. Here you can specify numerically the
position of the vertex (in the world) as well as the
tangent end points (relative to the vertex).
Compared with other spline types, Hermite splines
offer the most control features. This is why, without
exception, CINEMA 4D uses this type of spline for
all animations.
104 Chapter 4: The Objects Menu
Intermediate Points
This is for specifying how to subdivide the spline
when processing it.
None
Uses the vertices of the splines directly, without
setting intermediate points.
Natural
Subdivides the spline in such a way that the
number of points is utilised. The points follow the
natural flow of the spline, i.e. they are packed more
closely at the vertices and less so in between. They
do not necessarily run through the vertices.
Close Spline
A polygon can be either closed or open. If it is
closed, the start and end points coincide.
Closed spline
Open spline
Closing a polygon is not the same as choosing
exactly the same start and end point. In the first
case the transition from start to end point is smooth,
in the second it is abrupt.
105
Uniform
Subdivides the spline in such a way that the
number of points is utilised. The intervals between
the points are equal and do not necessarily run
through the vertices.
Adaptive
This is the default method. It works by setting
intermediate points whenever the angle deviation is
greater than the value specified for Angle.
The control points require great precision. Adaptive
subdivision yields the best results for rendering.
106 Chapter 4: The Objects Menu
4.6 Splines
Clicking this icon in the Objects toolbar will open a
menu containing the following commands.
Circle Elements
Circle
This command creates a circular spline.
It is particularly useful for creating pipes or tubes
with the help of the Path Object function.
Ellipse
This command creates an ellipse with the half-axes
a and b.
107
Sector
This command creates a sector on the basis of the
values specified under Radius and Angle.
Segment
This command creates a segment on the basis of the
values specified for Radius and Angle.
108 Chapter 4: The Objects Menu
Ring
This command creates a ring on the basis of the
values specified for Outer Radius and Inner
Radius as well as Angle.
Layer
This command creates a layer on the basis of the
values specified for Radius and Angle.
The greater the Height, the thicker the layer that is
cut from the circle.
109
Curves
Archimedes Spiral
This command creates an Archimedes spiral. This is
the result of a point rotating along a rod at constant
speed, where the rod itself rotates with constant
angle speed.
Parameter a describes the relationship between the
speed of the point along the rod and the angle speed
of the rod. w min and w max specify the start
and the end angles of the rod rotation.
Hyperbolic Spiral
This command creates a Hyperbolic spiral.
Parameter a is the horizontal asymptote of the spiral
along the y axis. w min and w max determine the
start and end angle of the rotation.
110 Chapter 4: The Objects Menu
Logarithmic Spiral
This command creates a logarithmic spiral.
The a parameter specifies the start point of the
spiral on the X axis. k is the rate of growth (if it is
0, the circle will have a radius of r=a). w min and
w max are the start and the end angles of the
rotation.
Cycloid
This command creates a cycloidthe curve
described by a point on the circumference of a
circle as the circle rolls along a straight line.
With a normal cycloid (below, centre) the observed
point, which forms the curve, is on the radius of the
circle. With the curtate cycloid (below, top) it is
inside the circle, and with the prolate cycloid
(below, bottom) it is outside.
Cycloids, and also epicycloids and hypocycloids,
are used for all types of rolling movements like
walking, and the movement in gear mechanisms
and the movement of planets in orbit.
111
Epicycloid
This command creates an epicycloidthe curve
described by a point on the circumference of a
circle (radius r) as this circle rolls around the
outside of another, fixed, circle (radius R), the two
circles lying in the same plane.
With a normal epicycloid the observed point (which
forms the curve) is on the radius of the inner circle
(a=r). With a curtate epicycloid it is on the inside of
the inner circle (a<r), with the prolate epicycloid it
is outside (a>r).
The following figures show some of the curves that
are possible. Below each figure are the values used
to create the curves.
R = 4, r = 2, a = 2 R = 3, r = 1, a = 1
R = 4, r = 1, a = 1 R = 4, r = 3, a = 3
R = 8, r = 2, a = 1 R = 10, r = 2, a = 5
R = 2, r = 3, a = 4
112 Chapter 4: The Objects Menu
Special cases result when the radii of both circles
are equal (Pascals curve). If, in addition, point P is
on the radius of the outer circle (a=r), we get what
is called a Cardioid (see the illustration below).
R = 2, r = 2, a = 1 R = 2, r = 2, a = 3
R = 2, r = 2, a = 2
Cardioid
Hypocycloid
This command creates a hypocycloidthe curve
described by a point on the circumference of a
circle (radius r) as this circle rolls around the inside
of another, fixed, circle (radius R), the two circles
lying in the same plane.
With a normal hypocycloid the observed point
(which forms the curve) is on the radius of the inner
circle (a=r). With a curtate hypocycloid it is on the
inside of the inner circle (a<r), with the prolate
hypocycloid it is outside (a>r).
If the radius of the outer circle is exactly four times
that of the inner circle, the resulting curve is called
an Astroid.
113
The following figures show some of the curves that
are possible. Below each figure are the values used
to create the curve.
R = 6, r = 2, a = 2 R = 8, r = 1, a = 1
R = 8, r = 2, a = 2
Astroid
R = 8, r = 2, a = 1 R = 12, r = 3, a = 6
Lemniscate
This command creates a special kind of Cassini
Curve known as a Lemniscatea closed plane
curve consisting of two symettrical loops meeting at
a node. The symbol for infinity is a well-known
example of a Lemniscate:
The a parameter defines the distance of the two
focal points on the X axis. On a Lemniscate the
product of the distances between the focal points to
any point on the curve is constant.
114 Chapter 4: The Objects Menu
Strophoid
This command creates a strophoida curve with a
twist.
The a parameter specifies the distance of the
asymptotes parallel to the X axis. The minimum of
the curve is at y = a. t min and t max give the
definitional range of the curve.
Cissoid
This command creates a cissoida geometric curve
whose two branches meet in a cusp at the origin and
are asymptotic to a line parallel to the Y axis.
The a parameter specifies the distance of the
asymptotes parallel to the X axis. The minimum of
the curve is at y = a. t min and t max give the
definitional range of the curve.
115
Profile
H-Profile
Creates an H-shaped profile. For the meaning of the
parameters see the figure below.
L-Profile
Creates an L-shaped profile. For the meaning of the
parameters see the figure below.
116 Chapter 4: The Objects Menu
T-Profile
Creates a T-shaped profile. For the meaning of the
parameters see the figure below.
U-Profile
Creates a U-shaped profile. For the meaning of the
parameters see the figure below.
117
Z-Profile
Creates a Z-shaped profile. For the meaning of the
parameters see the figure below.
Flower
Creates a Spline flower with a customisable number
of petals on the XY plane of the world coordinate
system.
Inner Radius is the size of the inside area from
which the petals grow. They stretch from the inner
to the outer radius.
118 Chapter 4: The Objects Menu
Cog Wheel
This command creates a cog wheel with a
customisable number of teeth. The base radius of
the cog wheel is defined by the value for Middle
Radius (d0), the height and depth of the cogs from
the values for Inner Radius (df) and Outer
Radius (dk).
In addition, the cogs can be bevelled. The bevel is
expressed as a percentage and goes from 0% (no
bevel) to 100% (maximum bevel).
ir
mr
or
Bevel
119
Polygons
Line
This command creates a line that runs parallel to the
X axis of the world coordinate system.
Triangle
This command creates an equilateral triangle with
edge-length Width.
120 Chapter 4: The Objects Menu
Square
This command creates a square with the edge-
length Width.
Rectangle
This command creates a rectangle with the side-
lengths Width and Height.
121
N-Side
This command creates an angular, closed spline.
It is ideally suited for pipes or tubes created with
the help of the Path Object function.
Sides is the number of sides.
Star
This command creates a star with any number of
points, whose length is determined by the distance
between the Inner Radius and the Outer Radius.
122 Chapter 4: The Objects Menu
Diamond
This command creates a diamond whose horizontal
dimension is Width and whose vertical dimension
is Height.
Parallelogram
This command creates a parallelogram with the
edge-lengths a and b and the Angle as specified.
123
Kite
This command creates a kite with the edge-lengths
a and b.
Trapezium
This command creates a diamond whose lower edge
is a and whose upper edge is b. The interval
between these two is the Height.
124 Chapter 4: The Objects Menu
Formula
This creates a geometric curve based on
mathematical formulae. There is a list of inbuilt
functions, operators and constants in Appendix A2.
X(t), Y(t), Z(t)
Enter a mathematical function depending on the
variable t for each of these directions.
t-Min, t-Max
This is for specifying the definitional range.
dt
This factor specifies how often a vertex for the
spline needs to be created. If for example your
definitional range covers -1 to 1 and if you have a
step interval of 0.5, five vertices will be generated,
for these values: t = 1, 0.5, 0, 0.5, 1.
Examples:
X(t) = 100 * cos(pi*t)
Y(t) = 100 * sin(pi*t)
Z(t) = 100* exp(0.25*t)
t = 0 15
X(t) = 100 * sin(t) / t
Y(t) = 100 * log(t)
Z(t) = 100 * sin(t)
t = 0.5 15
125
Helix
This command creates a spiral-shaped helix, where
the distance from the Y axis is the one specified
under Radius.
Steps defines the number of vertices from which
the helix will be built. Rotation is the number of
times that the helix winds around the Y axis;
Movement is the height of the thread.
In addition, you may enter a Scaling value. This
will make the thread tighter or wider as the spiral
winds upwards.
126 Chapter 4: The Objects Menu
Text
This command lets you create any logo or bit of
text. Simply type it into the text box, click on Select
Font, and then select the font you wish to use.
In CINEMA 4D you can select between TrueType
or PostScript Type-1 Fonts by clicking the button
TrueType or Type-1. In the first case the system
dialog for selecting fonts will be appear. In the
second case a system dialog will be opened,
allowing you to locate the PostScript font you wish
to load.
CINEMA 4D will generate several three-
dimensional splines which you can modify further.
You can, for example, add depth to them by using
the Extruded Object command.
Some TrueType Fonts are poorly designed, with
edges that overlap. CINEMA 4D cannot improve on
these. Make sure you use only high-quality fonts.
You can achieve high-quality text objects by using
the Smoothing command and setting the Angle
Limit to about 20(see Chapter 11: Object Manager
/ Smoothing).
Tip:
CINEMA 4D doesnt use any kerning information.
Tip:
Under Windows, CINEMA 4D ignores the font size
in the system dialog.
Entering multiple Text Lines:
Under Windows this is not a problem, since multi-
line entry fields are supported. Simply use the Enter
key to place your insertion marker on the next line.
On a Macintosh you cannot press Enter since this
will close the dialog window. Instead, launch
SimpleText and enter your lines into a SimpleText
document. Select the entire text and copy the block
on to the clipboard. Now, in the comments field in
the Browser information dialog, paste that text into
the entry line.
127
4.7 Spline Objects
Clicking on this icon in the Objects toolbar opens a
menu containing various options.
Spline objects offer the most sophisticated functions
for generating objects. It is possible to wind a spline
around another, or you can combine several splines
into a single object group. Using the contour of a
letter you can very quickly generate three-
dimensional letters with rounded edges. A unique
feature is the option of defining holes in the shapes.
A common characteristic of all spline objects is the
convention of grouping hole and curved surface
splines, or different spline layers, hierarchically.
Polygon objects that are generated from splines can
have holes in them. These do not need to be
calculated in a roundabout way with the help of
Boolean operations. All you need to do is to arrange
them in a particular fashion. The rule is: sub-splines
of a spline are taken to be holes.
If this arrangement is not used (the operation in the
above illustration was applied to the three splines
grouped into one object) the holes are apparently
ignored. In fact, they are made into full objects. In
the illustration below this is shown by a different
colour.
Note that holes must be completely enclosed by an
envelope curve. No overlapping between holes is
allowed.
Some functions need only a single spline (for
example the Extrude object). This spline can be
selected immediately before the function is used.
If a function expects several splines (like Skin
Object and Morph Object), all layers must be
grouped into an object group within the Object
Manager. The sequence indicates how the layers
will be linked. You need to select the group before
activating the function.
When passing over an object group to an Extrude,
Lathe, Pipe or Path object, the function is applied to
each spline separately.
Spline layers can also include holes defined by sub-
objects.
128 Chapter 4: The Objects Menu
Caps Page
When defining a spline you have to decide whether
it is going to be a closed three-dimensional object
or whether you want it to be open at both ends.
In addition, it is possible to apply a bevel or curve
to the seam or boundary between the curved surface
and the flat caps.
Curved surface, lid and bevel are all separate
objects and can have different materials assigned to
them. This allows you to create beautifully crafted
letters made of marble which can be embellished by
a bevelled rim made out of gold.
Start and End can use the Close option. This
indicates that the contour will be closed. CINEMA
4D automatically takes into account any existing
hole polygons and combines the lids accordingly.
Another interesting feature in CINEMA 4D is that it
is possible not only to put the lids flat on the
object, but to generate rounded edges as well.
If you have enabled the Round option, CINEMA
4D shifts the edges of the caps by a number of
specified Steps so that the edges form a quarter
circle (when seen as a cross-section) with a Radius
which can also be specified. This is called rounding
off.
The value for Contour specifies whether the object
is to be enlarged when a bevel is applied. This is
useful when the size of the object or of the lids
needs to match the original spline. However, it can
cause two adjoining splines to merge at the edges.
This option is enabled only when you have selected
Round (see below).
The following picture illustrates the two
possibilities: Blow out on the left, Constrain on
the right. The original contour is clearly marked
with a thicker line.
CINEMA 4D wouldnt be CINEMA 4D if you were
only able to do simple rounding or bevelling you
can also change the type of rounding and bevelling;
choose what you want from the pop-up menu.
The following picture shows what can be done:
129
In the above picture the front cover was closed with
the Inwards option and the back one Outwards.
The following illustration shows the four
alternatives.
Note that there are certain constraints for choosing a
radius for bevelling. If for example a contour has a
diameter of 10 units, you should not use a radius
larger than 5 units. Otherwise you will not be able
to have closed covers (also see next page).
From back to front and from left to right are
examples of Linear (Bevel), Convex, Concave,
Half Circle, 1 Step, 2 Steps and Engraved.
You can use these powerful features for creating
professional 3D fonts, inter alia.
Tip:
To create a bevel every time, you can reduce the
number of steps to 1.
Use the object attributes Round and a Angle
restriction if you wish to have higher quality
objects (see Chapter 11 - The Object Manager).
Whether the bevels are formed towards the inside or
the outside can be controlled by using the options
Inwards and Outwards.
130 Chapter 4: The Objects Menu
Tip:
Subsequent rounding or bevelling of object edges is
not possible.
Tip:
You can even add caps to freely curved (not planar)
splines although, in this case, the caps will be
converted to triangles and you may not get the
curvature you wanted. In addition, you will see
shading artifacts (see comments to chapter 5 -
Boolean).
Caution!
Please keep in mind that inward bevelling
especially can cause problems. In Figure 1 you can
see the original shape. If you bevel it with a mode-
rate radius you will get a proper result, as shown in
Figure 2. In Figure 3 you see the result of a bevel
radius that has been set too high. Unfortunately CI-
NEMA 4D cannot know whether a bevel radius
makes sense or notthats up to you.
Figure 1: The original shape
Figure 2: Moderate radius
Figure 3: Radius too high
131
Extrude Object
This will let you move a spline in any direction and
generate a polygon object.
Under subdivisions, specify how many steps you
want the movement to consist of. A value of 1
causes the start and end contours to be linked
directly. If you intend to deform the object
subsequently, use a higher value here. CINEMA 4D
then inserts additional contours between the start
and the end.
For movement and direction, specify which
contour is to be moved. The movement always
occurs within the local contour system.
Lathe Object
This will let you rotate a spline around its local Y
axis, thus generating an object with surfaces.
The illustrations showing the Extrude and the Lathe
object were created using the same contour. With
the Lathe object, the local axis system was moved
and rotated.
If you specify a movement as well, the contour will
turn around the rotation axis on a screw. This allows
you to create threads and screws as well as vases
and glasses.
132 Chapter 4: The Objects Menu
Loft Object
This extremely powerful function allows you to
create organic forms quickly and easily.
You can select several contours. CINEMA 4D links
them in order of the maximum number of points
which is calculated for all contours. In addition you
can specify whether you want the link between two
contours to be straight or a particular type of
interpolation. This makes it possible to construct,
for example, a bottle with a rectangular base
tapering to a round neck, bent downwards.
If you specify a Movement value of 0, the contour
will move only on a circle, otherwise on a screw.
For Rotation indicate at what angle you want the
contour to rotate around the rotation axis. An angle
of 720 gives two rotations. Scale indicates
whether the contour is to be resized during the
movement.
133
For Subdivisions select how many steps the
transition between the first and the last contour
should consist of. Interpolation specifies which
spatial curve the interpolated intermediate contours
will lie on. With linear interpolation the
intermediate contours move on a direct path
between the specified contours; in other cases a soft
interpolation occurs, depending on the subsequent
contours.
Skin Object
The Skin object is a special case as far as spline
objects are concerned. Here, you can control the
exact appearance of an object by specifying each
layer in turn.
If for example you have several splines (that might
come from the images of a computer tomograph)
you can connect these, in order to reconstruct a
three-dimensional head.
Remember: Make all the splines concerned part of
one single object group and select that group before
using the command.
134 Chapter 4: The Objects Menu
Pipe Object
This command lets you create tubular and snake-
like objects. CINEMA 4D generates a circular
contour with a customisable radius and
subdivisions. It then guides the contour along the
spline shape of the active object, thus creating a
pipe.
If you want the pipe to taper, specify an end scale
of less than 1.0. In the illustration above we chose
the opposite method: a small start radius and a
larger end value.
Path Object
With this function you can have a contour follow a
path in order to create an object.
This is how you do it:
In the Object Manager select a contour.
Call the Path Object function.
In the dialog box, select the spline path which
you want the contour to follow.
If you dont want the contour to follow the
curvatures of the path, but instead to remain parallel
to its original position, enable the Parallel
Movement option. This means that the contour will
not be aligned with the start of the path but will
retain its original alignment.
135
Scaling
You can shrink or expand the contour while it
moves along the path. With a scaling factor of 3.0
the contour becomes three times its original size,
while a factor of 0.5 will halve its size.
Unless you explicitly use the scaling path (see
below) scaling occurs in a linear fashion.
Rotation
You can rotate the contour while it moves along the
path. This rotation always occurs around its Z axis.
Scaling Path
If you want to change the size of a contour along
the path in a predictable fashion, specify a scaling
path. The first contour, the initially selected one (the
circle in the example below), is fitted into the two
that follow (the straight line and the curved line).
This is known as a Rail Object.
CINEMA 4D then calculates the current distance
between the path polygon and the scaling polygon
when creating the path object. If the distance is
larger than the distance at the beginning of the
two polygons, the contour gets larger, otherwise it
shrinks.
In order to get to the desired result you have to
understand the alignment of the two polygons. The
decisive factor is the relative position of the two
object axis systems to each other. This is how it
works:
CINEMA 4D first aligns the contour to the start
of the path.
It then rotates the contour in such a way that its Z
axis is at a tangent to the path, while pointing in
the direction of the path.
Then, the contour is rotated around the Z axis
until the X axis is on a parallel plane to the XY
plane of the path.
Confused? Thinking about the contour of your left
hand might help you visualise this. Your thumb is
the X axis of the contour, your index finger is the Y
axis, and your middle finger is the Z axis. Spread
your three fingers till they form the coordinate
system and then turn your hand until you get an
impression of how the axes need to be positioned.
136 Chapter 4: The Objects Menu
4.9 Scene Objects
After clicking this icon in the Objects toolbar a
menu appears from which you can select the
following entries:
Camera
In addition to the default editor camera you can
generate any number of extra cameras. Each one
can view the scene from a different perspective.
When creating a new camera, position and focal
length are taken from the current values of the 3D
view.
In order to specify the position and alignment of the
camera properly, CINEMA 4D uses the camera
coordinate system. This is always arranged in such
a way that the X and Y axes define the focal or film
plane, while the Z axis indicates the direction into
which the camera points and displays the scene in
the editor. In the editor, the camera is shown as a
box with two rolls of film and a lens.
The additional lines and positions of the camera are
described below.
Projection
In order to represent objects, CINEMA 4D projects
them from a central perspective onto your computer
screen. Objects are shown from the viewpoint of a
virtual camera.
Alternatively, you can choose from a variety of
other projection methods (for example dimetric or
isometric methods, which are common for technical
applications). The following picture shows some
examples: top left: central perspective; top right:
cavalier projection; bottom left: dimetric, bottom
right: isometric.
137
perspective projection is transformed into parallel
projection.
Lens Focal length
Fisheye 20 mm
Extra wide angle 25 mm
Wide angle 35 mm
Normal 50 mm
Portrait 85 mm
Telephoto 200 mm
Super telephoto 1000 mm
Depth of field
CINEMA 4D lets you simulate the actual quality of
capture, depending on aperture and blurring, which
we summarise by what is called Depth of field.
Depth of field determines which part of a picture
will be out of focus. You can choose between
Front and Back, depending on whether you wish
the objects in the foreground or the background to
be shown clearly. You can also decide to have the
centre part in focus, in which case both back and
front will be out of focus. Choosing None will
leave the camera settings unchanged, with all
objects in focus.
If you have enabled depth of field you can define
the effect precisely by using the following boxes.
(Depending on the particular setting not all are
available.)
Sharpness specifies the distance from the camera
in which the scene will be perfectly sharp.
Depending on the depth of field that you have
chosen, sharpness will decline towards the front or
the rear.
Front focus and Rear focus determine the
distance from the camera to the front and the rear
where the objects will become completely out of
focus.
Focal length
The CINEMA 4D cameras, like the genuine article,
have lens systems. You can choose from different
lenses, and specify the focal length.
Short focal lengths are the equivalent of wide-angle
lenses and give a good overview of a scene.
However, they distort the objects, an effect that is
particularly striking with the extremely short focal
length of the fisheye lens.
f
Film level
Focal
angle
Long focal lengths, by contrast, are the equivalent
of telephoto lenses. They depict only a small
section of the scene since they can capture only a
small spatial angle.
f
Film level
Focal
angle
This is compensated for by the fact that you have
far more detail and that there is hardly any
distortion. With extremely long focal lengths, the
depth of the perspective is lost completely as the
138 Chapter 4: The Objects Menu
Tip:
The contrast of the grayscale depth channel is
controlled by the sharpness setting of the camera.
You will get optimum contrast if you have Front
focus start immediately before the first object of
the scene and Rear focus immediately after the
last object. It is best to manipulate this in the Editor
window by using the camera handles (see below in
the section on interactive control of the camera).
Interactive control of the camera and its
parameters
The camera is a frequently used tool, so we decided
to make it as easy to use as possible. You can
change the camera parameters in the Editor, without
having to open up the attributes dialog each time.
This is how you proceed:
Open a new, empty document; create a camera
object and set Front and Rear focus to 500 and
2000; now look at the camera object through the
editor camera. Select View / View / Scene. Zoom
out even further and turn the camera object so
that it becomes completely visible. The camera
symbol in the editor is now relatively small. You
get a picture that looks approximately like this.
(You might want to switch to 4-Tile view to get a
better overview.)
We will now describe this in more detail.
A green line runs from the cameras origin, ending
in an orange point. This is the target point of the
camera. You can grab it with the mouse, move it,
and align it to a new object, thereby rotating the
camera around its origin.
At the same height as the target point there is a
plane. This is the focal length plane. At the centre
point of every side of the square there is a brown
handle. This allows you to change the focal length
interactively.
Go to 4-Tile view, activate the object camera and
change the focal length. You can see the result in
real time, in the 3D area.
There are two further planes which run parallel to
the focal length plane, one in front, one at the back.
These two planes (or one of them) are only visible
if you have selected field of depth. At the centre of
each plane you have more handles (green ones).
Use these to shift the depth of field planes
interactively along the Z axis of the camera. You
can see the result dynamically in the editor.
You can change the focal range too, i.e. the area that
is shown sharply. Hold down the Shift key while
clicking on the handles and dragging. You will see
that this time it is not the focal length that is
affected but that the entire plane can be moved
along the cameras Z axis.
As you can see, handling the camera in the Editor
really is quite simple.
As was mentioned before, you can create as many
cameras as you like in CINEMA 4D. When it
comes to rendering, it is always the active camera
that is used.
139
Multiple cameras in one scene
1. Using the Objects / Special Objects command to
create a camera. It appears at the spot where the
Editor camera is.
2 Change the view (Rotate, Move, Scale) and
create a second camera object.
3 Switch to the camera which you want to use (best
done in the Object Manager), and activate it.
This is the camera that will now be used for
rendering. If no camera is activated, the 3D
window will show the Editor camera.
And here is the exception:
If you have at least one camera with a Fade track
assigned, CINEMA 4D will use the camera that is
highest in the object hierarchy.
Multiple cameras in an animation:
1 Create several cameras in your scene.
2 In the Time Line, assign a Fade track across the
entire animation to each camera.
3 Switch on the cameras by means of Fade out keys
(100%) and off (0%). Make sure you always have
one camera active, while the others are disabled.
4 Now animate the various cameras at those times
where they are active (for example focal length,
position ...).
140 Chapter 4: The Objects Menu
Floor
This command creates a floor object. The floor is
always on the XZ plane of the world coordinate
system, stretching into infinity in all directions,
independent of its object axes.
CINEMA 4D lets you have several floors. In an
animation you can then use these as you see fit by
using the Fade track.
You could also, for example, use extra floors as
pseudo skies on which you could place several
transparent layers of clouds. In the following,
simple example, four floors were used: one for the
actual floor, and three for the sky, each one a little
higher than the preceding one. By animating the
cloud textures a very realistic effect can be
achieved.
It is possible to move floors relative to each other,
and to rotate them. This allows you to use identical
cloud textures without the pattern looking
repetitive.
Tip:
You can also use floors to simulate walls of a room
that stretch to infinity. All you need then to close off
the room is a rear wall.
141
Sky
This command creates a sky object. Unlike the
floor, this is a sphere extending into infinity, whose
centre is in the origin of the global coordinate
system. Note that rendering will take into account
only one sky object. If there are several, use the
Fade track in the animation to decide which one to
render.
142 Chapter 4: The Objects Menu
Light source
This creates a light source for illuminating your
objects. You can assess the lighting of a scene by
using Gouraud Shading in the editoreven
dynamically, for example when shifting a light
source.
When you do this, i.e. move a light source with
Gouraud shading enabled, you can choose to
suppress re-drawing of the entire scene. By holding
down the Ctrl key while dragging you can restrict
the re-drawing to the active object (the light
source).
General page
Use the sliders and the text entry boxes in the top
half to modify the colour of the light source.
You can decide its brightness independent of the
colour of the light source. The brightness value can
be adjusted gradually, in the manner of a dimmer
switch. This will allow you to simulate soft candle
light as well as glowing, bright sunlight.
Decrease
This option allows you to specify whether you want
the light intensity to decrease over distance, or to
remain constant. By enabling this option, the
brightness of the light beams decreases as the
distance from the light source increases. Use the
Distance setting to specify over what distance the
decrease reaches zero.
Spot
To achieve life-like scenes, you may occasionally
want to use light sources that work like spotlights
only lighting a particular area.
Light not parallel,
no spot
Parallel light,
no spot
Light not parallel,
spot, angle 15 degrees
Parallel light,
spot, radius 50
You do this by using a spot light source. If you have
divergent light, specify the radiation angle, if you
have parallel light, use the radiation radius.
With divergent light, the rays are all within a cone
whose starting point is the position of the light
source (see image).
143
The rotation axis of the cone runs along the Z axis
of the object coordinate system of the light source.
Points outside of the cone do not receive any light
from the light source. With parallel light, all rays
run parallel to the Z axis of the object coordinate
system within a cylindrical shape.
Parallel
This allows you to specify whether the light of the
active object is diffused in parallel, or from a
specific point. With a parallel light source, a light
front is beamed from the light source in the
direction of the Z axis. Parallel light sources are
useful, for example, to simulate sunlight.
Parallel light sources cannot cast soft shadows.
No light radiation
Enable this option if you wish to use the special
effects of the Lens Effects page, without having the
light source cast any light onto objects.
Tip:
If you use light sources for special effects you must
disable light radiation.
Soft Light Cone
Enable this option if you want to ensure that a spot
light source does not produce an evenly lit cone,
enable this option. This will cause the intensity to
decrease towards the outside, starting from 100% in
the centre of the cone. At the edges of the cone
intensity reaches 0%.
Shadow
This is for specifying whether the light source is to
cast a shadow when rendering.
CINEMA 4D provides two types of shadow.
The hard shadow which normally comes with
Raytracers requires genuine raytracing for
rendering. Since this means calculating a large
number of additional rays, this method is time-
consuming. Hard shadows are particularly popular
for technical illustrations. In more artistic pictures
they tend to look unrealistic, since this type of
shadow is not found in nature.
In real life, objects are lit by several, sometimes
extended, light sources. This gives a gradual
transition from light to shade. This soft edge can be
simulated by CINEMA 4D by using soft shadows
and shadow maps, which are images of the scene
from the viewpoint of the light sources. The shadow
map contains all the objects that are visible from the
light source, i.e. all illuminated objects. During
rendering it is then easy to check whether or not an
object is located in the shadow of the light source or
not.
The advantages of this method are fast processing
speed and natural appearance.
144 Chapter 4: The Objects Menu
Lets not gloss over the drawbacks though. A large
shadow map will require extra memory so use this
option sparingly. It is normally enough to have just
one light source casting a shadow. You can then use
two or three additional light sources simply to
lighten up the scene or to provide highlights.
Soft shadows cannot show transparencies. If you
want to depict a stained glass window, for example,
you must use hard shadows.
Tip:
Soft shadows cannot be combined with a parallel
light source, but are fine with the point variety.
Size
This is for specifying the size of the shadow map
for soft shadows. The larger the size, the more
precisely the rendering of the soft shadow. At the
same time, it will be less extensive, so that the
transition from light to shadow will occur over a
narrower area.
Larger sizes are recommended when very detailed
shadows are needed or when the light source is far
away from the scene. In this case, the objects are
very small as seen by the light source, and precise
shadows require a high degree of detail.
Use small sizes when precision is not important, but
the shadow effect is.
Bias
The bias lets you adjust the distance from a light
source to the shadow it casts. Values can range from
0% to 50%.
As a rule, the greater the distance between a light
source and the object being lit, the smaller you
should set the bias value. If you then find that your
scene has more shadows than you require, increase
the bias. If you get no shadows, then your bias is
too high and you need to reduce it.
In the above picture, a very low bias was used. Note
the abnormal shadow bands, particularly on the
illuminated front face of the cube, and also on the
top.
The following illustrations show the effects of the
distance between the light source to the object, the
size of the shadow map, and the bias, on a soft
shadow.
Effects of the bias
On the left: large bias; on the right: small bias.
You can see clearly how the shadow comes closer
to the object; however, because of the way in which
soft shadows are created, it never reaches the edge
of the object.
145
Size of the shadow map:
On the left: smallest shadow map; on the right:
largest shadow map.
The shadow quite clearly gets sharper, the larger
the shadow map. However, a small soft edge always
remains.
If you make your shadow map too small and have
too large a distance between the light source and the
object, spheres may suddenly start casting
rectangular shadows.
Always keep in mind that large shadow maps will
take up a lot of your memory.
Distance between light source and object:
In the picture on the left the light source is far away
from the object (approx. 3200 units); in the picture
on the right it is relatively close (some 690 units).
Observe how the shadow creeps even closer to the
object without changing the bias or the size of the
shadow map.
It is best to always consider changing the distance
of the light source as a first option.
Light map
We would like to bring one other option to your
attention, which is not actually available in this
dialog: Light maps.
A light map is created by assigning to the light
source a material with a transparency texture.
The light colour is then filtered through this texture,
just as in the slide projector the light is filtered
through the slide. You can have as many light maps
as you like for each light source, creating amazing
effects. You can simulate, for example, the shadows
of a Venetian blind, without needing any actual
(processor-intensive) shadow calculations simply
by assigning a light map with black and white
stripes to your light source.
Light sources do not take on the material of a parent
object.
146 Chapter 4: The Objects Menu
Interactive control of light sources and
their parameters:
Light sources are commonly used objects, which is
why we made them easy to use. The most important
parameters of a light source that is used to light a
scene can be changed interactively in the Editor,
without having to go into the attributes dialog every
time. Details are discussed below.
1. Create a new, empty document.
2. Create a light source and enable the Decrease
and Spot options.
3. Look at the light source in the editor window.
You may want to switch to 4-Tile view and
reduce the display, to get a better overall picture.
A line runs from the origin of the light source,
ending in an orange point. This is the target point of
the light source. You can grab it with the mouse,
move it and direct it at a new object, thereby
rotating the light source around its own origin.
Several beams are emitted from the origin of the
light source, symbolising the aperture of the spot
light. Within these beams you can see maroon
points which, by dragging with the mouse, you can
use to interactively change the aperture.
Click on one of the points. Hold down the mouse
button while you move the mouse. The light cone
gets larger or smaller.
Tip:
If in addition to Spot you have also selected
Parallel you can use the same method to change
the diameter of the light cylinder.
In this case the light cone ends at a certain distance.
This represents the decrease distance as specified in
the dialog box, and can also be changed
interactively.
To do this, hold down the Shift key while clicking
on a handle. By moving the mouse you can now
move the light cone in the Z direction of the light
source and resize it.
147
Possible light source combinations:
Type Spot Parallel Decrease Soft
Point-shaped light source casting light no no no no
in all directions
Point-shaped light source casting light yes no no no
in a limited direction
Point-shaped light source casting light yes no no yes
in a limited direction, with intensity
decreasing with distance from the
Z axis of the light source
Point-shaped light source casting light no no yes no
in all directions, with intensity
decreasing with distance from light source
Point-shaped light source casting light yes no yes no
in a limited direction, with intensity
with distance from the light source
Point-shaped light source casting light yes no yes yes
in a limited direction, with intensity
decreasing with distance from the light source
and from the Z axis of the light source
Parallel light source illuminating a no yes no no
half-space in Z direction.
Parallel light source illuminating a no yes yes no
half-space in the Z direction, with intensity
decreasing with distance from the light source
Parallel light source illuminating a cylinder yes yes no no
space in the Z direction, with intensity
decreasing with distance from the light source
Parallel light source illuminating a cylinder yes yes no yes
space in the Z direction, with intensity
decreasing with distance from the
cylinder axis
Parallel light source illuminating a cylinder yes yes yes yes
space in the Z direction, with intensity
reduced with distance from the light source
and from the cylinder axis
148 Chapter 4: The Objects Menu
Visible light
In CINEMA 4D you can make light sources and the
light cones emanating from them visible, an effect
that you see for example in smoke-filled rooms.
You might compare this to a kind of fog which does
not absorb light but does add brightness.
Visible light can help create the most beautiful
effects. Floodlights, illuminated displays on control
panels, glowing and shimmering, laser beams,
special atmospheric effects, and much more.
In its pure form, visible light penetrates objects and
is not broken by walls or objects. You could, for
example, place visible light in the centre of a planet
in order to simulate an atmosphere around that
planet. If you want to have shadows in your light
cone, read the section further down.
Visible light is of special importance when used in
combination with the particle system. Using visible
light sources (with No Light radiation enabled)
you can create fog patches, clouds of smoke or soot,
tails of comets, fire ... all kinds of special effects.
Density
This is where to decide what the density of the
visible light is going to be, independent of the
actual light source type.
None
No visible light is produced.
XYZ decreasing
The visible light decreases radially in all spatial
directions and appears to have a spherical shape.
This is probably the option most used for Decay in
connection with particle systems.
XY decreasing
The visible light decreases radially in the XY
direction while remaining constant in the Z
direction. It looks like a cylinder which decreases
towards the outside.
Z decreasing
The visible light decreases in the Z direction and
remains constant in the X and Y directions.
Constant
The visible light remains constant in all directions.
The form of the visible light depends on the type of
light source and the density distribution. The
appearance is first and foremost determined by the
density but can then be modified in part by the type
of light source: A spot or parallel light source limits
the density function of the visible light in space.
Hence, with a spot light source for example, only
149
one light cone will be visible irrespective of the
density distribution. The latter determines the speed
and direction of the reduction in visible light.
Watch the alignment of the axes of the light source!
X radius, Y radius, Z radius
Specify here, for each axis, at what distance the
visible light reaches zero intensity.
Brightness
This is for entering the brightness of the visible
light relative to the light source. With decreasing
density distribution, the brightness of the visible
light decreases to the square of the distance.
Dust
This determines the black part of the visible light
cone. Instead of adding light (brightness), this
subtracts light.
If you are using the dust effect, ensure you decrease
the brightness accordingly.
The two have distinct effects, which are illustrated
in the picture below. On the left is bright visible
light, on the right dusty light.
Negative light sources can be used to create some
interesting effects. For example, they let you
extract light from particular places in a scene; this
type of light source is also ideal for producing nasty
black soot.
Rate
This setting determines the rate at which the visible
light decays to zero intensity. The higher the setting,
the faster the visible light will decay.
Volume effect
If you have experimented with visible light for a
while you will have noticed that it disregards any
objects that may lie in its light cone. The light beam
penetrates them effortlessly and does not cast any
shadows.
In order to cast shadows in visible light,Volumetric
Lighting is used. For this to work, the following
conditions must be fulfilled: Visible light, soft
shadows,Volumetric option enabled. In addition,
ensure that in the Render settings (see Chapter 1)
the option for rendering soft shadows is enabled.
Tip:
Calculating the Volumetric effect makes demands
on processing timethe higher the decay rate, the
more time is taken (see below).
150 Chapter 4: The Objects Menu
Sample distance
This value determines how finely the light shadow
will be calculated. Lower values give a coarser (but
faster) calculation, higher ones give a more precise
result, but take longer.
The sample distance value is defined in world units.
This value defines how fine the sampling is within a
visible ball of light. Typical values range from 1/10
to 1/1000 of the radius of the light source. The
higher the value, the coarser the sampling, the faster
the render. But beware, beyond a certain distance
sampling artefacts will appear and these will
increase with the increase in sample distance.
Conversely, a lower sample distance reduces the
artifacts, but costs you render time.
CINEMA 4D uses integrated antiliasing at the ray
level which is able to iron out the most coarse areas
of your image. In general, this feature allows you to
choose a higher sample distance value.
General tips:
If you find light coming through small gaps or
cracks, you have to set the sample distance to a
lower value. If the light source is completely
covered, you can increase the value.
Here is an example which should made it clear: A
pumpkin has a radius of 150 units and the visible
volumetric light in the scene has a radius of 700
units.
Above to the left:
Sample distance: 10 units
Render time: 105 s
The pumpkin looks perfect.
Above to the right:
Sample distance: 20 units
Render time: 60 s
Artifacts can be seen in the rays coming from the
mouth and the right eye.
Down to the left:
Sample distance: 40 units
Render time: 35 s
You can see clearly how the shadows have been
moved sideways in the visible light.
Down to the right:
Sample distance: 80 units
Render time: 23 s
Forget it; the picture has been wrecked by artefacts.
Tip:
As Volumetric Lighting requires soft shadows, this
effect cannot be combined with parallel light
sources.
151
A few observations:
Our little Pentium 90 fell over while computing the
above picture using a sample distance of 1.0. So
why does calculating the shadows require so much
processing power?
When a beam hits a light cone, it is not only the
intensity of the light that needs to be computed.
Additionally, for each part of the beam, the program
needs to check for other objects within the light
cone that might be casting shadows. So for every
part of the beam of light, an extra raytracer ray
needs to be initiated and emitted.
But as it is not possible to shrink segments in the
fog below a certain length, an approximation has to
be used: the length of the light cone is subdivided
into equal parts.
Lets say the raytracer ray hits the light cone and the
distance between the entry and the exit points of the
light cone is 1,000 units. So a sample distance of 50
units will mean that an intensity value and a shadow
beam will have to be calculated 20 times (1000
divided by 50).
The shorter the sample distance, the longer the
calculation is going to take. Even if you have only
five subdivisions (so a sample distance of 200 in the
above example) this will require a five-fold increase
per raytracer ray and per contact with the light cone
than without Volumetric Lighting. Using
progressively finer subdivisions, the processing
time involved will very quickly become
astronomical.
Alas, this is an inherent problem with computer
graphics which cannot be resolved or accelerated
other than by throwing processor power at it.
So why cant you input a fixed value for the number
of samples?
Well, if the raytracer beam hits the light cone at its
beginning, the distance between the entry and exit
points might be, for example, 100 units. But if the
beam hits the cone further from the light source,
this distance might grow to 5,000 units or more. So
if you used a fixed number of samples, at the
narrow end of the cone a lot of unnecessary
calculations would be made, and later too few
(which would result in ugly artefacts).
Tips:
Volumetric Lighting needs a lot of calculation time,
therefore render such light sources only when it is
absolutely necessary. If you choose to use a
Volumetric Light as a particle (perfectly possible),
then perhaps you should consider buying a second
computer which you can leave to render that scene
over a period of days.
Take care with your decay rates. Make them no
higher than is absolutely necessary to get the
desired results.
152 Chapter 4: The Objects Menu
Lens artefacts
CINEMA 4D provides a powerful tool for
producing spectacular effects of all kinds. For
simulating camera defects, for example, and
especially for generating light effects.
You can make sunrays visible, for example, or
create solar coronas and halos. Lens reflections can
be used to simulate low-quality camera lenses. With
back-lit scenes, these lenses create rainbow
coloured circles which run diagonally across the
image, a welcome change from the otherwise all too
perfect virtual world.
Just as with properties of other objects, light effects
too can be animated, right down to the smallest
detail. So, for example, you could create a
revolving corona while the lens flares go from red
to green.
Just let your imagination run wild!
The General page of the light source contains the
No Light Radiation option. If this is enabled, the
light source no longer contributes to lighting the
scene but instead only provides the lens effects or
the visibility (see above).
This can be an advantage if you have already
created all the lighting for your scene and fear that
an additional light source might change this for the
worse.
The settings for these effects are extremely varied,
which is why they have been spread across three
pages.
To start with, all you need is the Effects page. Here
you can choose glows and reflections from a
number of predefined sets.
The two other pages of the dialog allow you to fine-
tune the details. Each page has its own preview so
that you can always see at a glance what effect your
changes are having.
Tip:
Why not set up a light source library, containing
your best effects? Create any number of light
sources, using many different effects, save the
individual objects in the Object Manager then
simply load the required effects when you need
them.
Tip:
Light effects are only visible when the associated
light sources can be seen by the render camera.
And another tip:
Dont go overboard with the light reflections as
they can soon become irritating. Real camera
operators try their hardest to avoid them.
153
Effects page
Use this page to specify glow and reflections
separately by making your choice from a dropdown
list.
There are also a number of options for particular
lens effects that you can enable.
Glow
From the dropdown menu select a built-in set for
the glow of the light source.
Reflections
From the dropdown menu select a built-in lens
reflection set.
For a list of all built-in effect sets see the end of the
section on light sources.
Brightness - B
Use this value to control the brightness of glows
and reflections globally.
Selecting values of less than 100% will diminish the
effect, values greater than 100% will increase it.
Ratio
Use this value to change the ratio for glow and
reflection effects. With a value of 1, both appear as
circles; lower or higher values will result in
horizontal or vertical ellipses.
Fade if near border
This causes the light effects to disappear when the
light source approaches the edge of the image. If it
is in the centre, the lens effects have maximum
intensity. This corresponds to physical reality.
Fade if behind objects
This option determines whether light sources that
are behind objects produce effects or not.
Lens flares do not occur if light sources are behind
objects, but glows or radiation can produce some
rather nice effects.
Fade if approaching object
If a light source with lens effects disappears behind
an object, the effects remain visible until the point
of the light source is behind the object. The effect is
switched off from one frame to the next.
If this option is enabled, the lens effects fade out
slowly as the light source approaches the object.
Tip:
This can be used if you want to show, for example,
the gradual disappearance of the sun behind a planet
with atmosphere.
Use light parameters
If this option is enabled the general settings of a
light source also affect glows and reflections. If for
example the colour of the light source is red, glows
and reflections will also have red tints.
154 Chapter 4: The Objects Menu
Glow page
This page lets you customise the glow to your
precise requirements. The dialog has three parts:
one for the glow (top left), one for the surrounding
halo (top right), and one for coronas (bottom left).
Glow
From the dropdown menu select a built-in set for
the light source glow.
Type
From the dropdown menu select a built-in set for
the type of glow (distribution of brightness).
Size
Use this to specify the dimensions of the element.
The radius is given as a percentage, where 100% is
the distance from the centre of the screen to the
edge.
Ratio
This value lets you change the ratio of the glow. A
value of 1 corresponds to a circular shape; lower or
higher values give horizontal or vertical ellipses.
Colour
From the dialog, choose the colour components of
the element.
In the second part of the dialog you specify the halo
surrounding the light source. (The halo is a faint
illumination surrounding the light source.)
Halo
From the dropdown menu select a built-in set for
the central glow of the light source.
Size
Use this to specify the dimensions of the element.
The radius is given as a percentage, where 100% is
the distance from the centre of the screen to the
edge.
Ratio
This value lets you change the ratio of the halo. A
value of 1 corresponds to a circular shape; lower or
higher values give horizontal or vertical ellipses.
Colour
From the dialog, choose the colour components of
the element.
The third part of the dialog is for defining the
corona that surrounds the light source.
Beams
From the dropdown menu, select a built-in set for
the corona of the light source.
Type
From the dropdown menu, choose a built-in set for
the type of corona you want to use.
155
Size
Use this to specify the dimensions of the element.
The radius is given as a percentage, where 100% is
the distance from the centre of the screen to the
edge.
Ratio
This value lets you change the ratio of the corona. A
value of 1 corresponds to a circular shape; lower or
higher values give horizontal or vertical ellipses.
Colour
From the dialog, choose the colour components of
the element.
Angle
If you have created a corona you have the option of
rotating it to any angle.
Edit
Still not satisfied? Thats OK, theres more!
This dialog lets you change the type and the
appearance of the corona. You have three sliders
and three options with which to experiment. The
preview on the right shows the effects of your
changes as you make them.
Thickness
This is the width of the beam. The lower the value,
the sharper the beam.
Beams
This is the total number of beams. You can assign
up to 200 to your light source.
Breaks
This option lets you insert breaks in your corona.
These are added to the spaces which already exist
between the beams.
Width
This defines the size of the break.
Random distribution
Enable this option if you want the beams to be
arranged randomly rather than symmetrically.
Random beam length
Enable this option if you want the beams to be of
varying lengths.
Star like
If you enable this option the beams are arranged in
a star layout, with their ends thickening towards the
centre.
This effect is particularly noticeable if you use a
small number of thick beams.
156 Chapter 4: The Objects Menu
Reflections page
This is the dialog for customising the familiar
reflections known as lens flares.
The results of any changes that you make are
immediately visible in the preview on the right.
Element number
Use the slider to choose the reflection that you wish
to edit.
The plus and minus keys are used to add and
remove reflections. The maximum available is 40
quite enough to capture even a large object with
many lenses.
Type
Here you select the form. Note that different form
types occur in combination only very rarely. This
means that you normally have either only circular
or only hexagonal types, not both.
This setting applies to all the light sources in a
scenereflections are caused by the camera lens,
not by light sources.
Here are some of the available choices:
Position
This specifies the position of the element on the
screen. The axis on which all reflections lie always
passes through two points: the light source and the
centre of the screen (which is also the centre of the
lens).
The values mean:
0% = Light source
50% = Screen centre
100% = 2*distance light source-centre
Negative percentage values place the reflections
behind the light source.
Size
This defines the dimensions of the element. The
radius is given as a percentage. 100% is the distance
from the centre of the screen to the edge.
Colour
From the dialog, choose the colour components of
the element.
157
Effects and their physical causes:
Glow
Glows are a type of over exposure. When there is
sufficient light intensity, the exposure includes film
grains in the areas surrounding a bright light, even
though those areas are not actually illuminated.
Halo
Halos, too, are a kind of over exposure, but with
additional colour distortions caused by the
diffraction of the film grains.
Reflection
Reflections are produced from the focal image
when working with poor quality lenses. The colour
produced is an artefact of the lens surface, the shape
is a consequence of the form. Large focal apertures
cause small reflections, small apertures large ones.
Just in case you are unsure:
Every effect that has been described on the
preceding pages can, of course, be animated!
158 Chapter 4: The Objects Menu
Further examples
We will now show you pictures of all the built-in
lens flares and glow effects, as well as their
combinations. If some of them are not clearly
visible here, load the online PDF reference where
you will find all of these pictures in colour.
Star 1 Star 2
Star 3 Violet
Flash 1 Flash 2
Flash 3
Sun 1 Sun 2
Default CINEMA V4
Wide angle Zoom
Hi-8 Camcorder
Floodlight Artefact
159
Grey Blue 1
Blue 2 Red
Yellow-green 1 Yellow-green 2
Candle
160 Chapter 4: The Objects Menu
Environment
This lets you define a number of global scene
parameters.
Note that rendering takes into account one single
environment object only. If there are several, use
the Fade track of the animation to decide which
one to render (just as you would do with multiple
cameras).
Environment colour
Environment colour is the colour of the
environment light. The environment light
illuminates the scene evenly from all sides and is
meant to simulate the background light of a
daytime sky or the indirect lighting of room light.
In general, the environment light ought to match
the colour of the light source used, but there may
be exceptions. For example, you might have a
murky blue for a night sky, while illuminating the
window of a house with a light source in warm
yellow.
Fog page
Environment fog fills the entire screen, stretching to
infinity. In this dialog you can select its colour.
Distance refers to the density of the fog by
specifying the distance over which a light beam
loses its intensity completely, while fog colour is
being added. If, for example, you have entered a
value of 500 for Distance, this means that a light
beam that starts off with 100% intensity will reduce
to 20% after travelling 400 units; at the end of a
further 100 units the light will be completely gone.
The shorter the distance, the thicker the fog.
Beams that penetrate the fog beyond the limit set by
Distance are completely absorbed into the colour
of the fog. This means that if you enable
Environment fog you cannot see a sky or a
background image.
Use Environment fog for atmospheric autumn
images or underwater scenes.
161
Sun page
This function, which produces a sun as the light
source, will be of particular interest to architects.
Enter some simple details and your scene will be lit
by a light source that gives precisely the required
seasonal effect. You need to enter the date, the time
of day and the geographical location (latitude).
The X axis of the world coordinate system is taken
to be south, i.e. the position of the midday sun. East
(the rising sun) is therefore the Z axis and West the
negative Z axis. North is the negative X axis.
Y = Zenith
North
X = South
Z = East
West
This light source, which emits parallel light, is
placed at a great distance from the origin of the
world coordinate system.
Daylight simulation.
The sun is generated only when it is above the
horizon (i.e. during daylight). If you want to
animate the sun you should disable automatic
lighting (Auto Light on the General page of the
Render settings dialog) otherwise the scene will be
continue to be illuminated after the sun has set.
The colour of the sun is a yellowish light that is
affected by the absorption spectrum of the
atmosphere, which moves towards the red spectral
range as the sun gets closer to the horizon.
The Sun function is designed for users who want to
simulate realistic colours and shadows at different
times of the day and with the changing seasons
for example landscape planners, architects and
garden designers.
Hours, minutes, day, month
These text boxes are for entering the time and date
for which the sun position is to be calculated.
Summer time is not taken into account, so you will
have to subtract one hour to get the correct result
during the summer months.
Latitude
This is the latitude of your geographical position on
earth. For example 51.3 for London, 40.5 for
New York and 35.4 for Tokyo.
162 Chapter 4: The Objects Menu
Front layer / Back layer
You can place a front and/or a back layer image in
front of and/or behind any frame that is rendered by
the Raytracer. This might be an interior shot of a
cockpit or simply a copyright or authorship notice
that you want to appear in a particular place.
These images will neither be reflected by a
reflective object nor lit in any way, nor will they
change if you change the camera settings. The back
layer image will show through transparent and
refractive objects, but it will not change with altered
camera settings. You might compare it to a
background layer generated by the Genlock feature,
on which the rendered image is then superimposed.
You can view the back layer in the Editor by using
the Back picture option in the Display mode
settings (see Chapter 3). The front layer image
becomes visible only after rendering.
To render (or display in the Editor) a front and/or
back layer image, assign a material with a colour
texture to this object, as you would with any other.
For transparent areas use the Genlocking feature
(see Chapter 9).
This CINEMA 4D object (bridge) fits perfectly
in the foreground and the background photo.
Scene: Joachim Hoff
You can use tiling for the front and/or back layer. In
this case, open the Texture dialog box. The default
setting for both layers is Frontal mapping (see
Chapter 10).
During rendering, the front and/or back layer is
scaled to the size of the film format (see Chapter 1:
Render settings). Transparent areas of the back
layer are ignored.
You may use an animation or a sequence of frames
as the front and/or back layer. In case of the back
layer the editor lets you see this, too.
Tools Menu
Contents
5. The Tools Menu ............................................................................................................................ 165
5.1 Action ..................................................................................................................................................................... 165
5.2 Coordinates .......................................................................................................................................................... 169
5.3 Options .................................................................................................................................................................. 171
5.4 Animation .............................................................................................................................................................. 183
Record ................................................................................................................................................................... 183
Frames per second ............................................................................................................................................. 183
Go to Time ........................................................................................................................................................... 183
Position Track to Spline...................................................................................................................................... 183
Spline to Position Track...................................................................................................................................... 183
5.5 Structure................................................................................................................................................................ 184
Animation Object ............................................................................................................................................... 184
Convert to Polygons .......................................................................................................................................... 184
Align Normals ...................................................................................................................................................... 185
Optimise................................................................................................................................................................ 185
Triangulate ............................................................................................................................................................ 186
Connect ................................................................................................................................................................. 186
Reset System........................................................................................................................................................ 187
5.6 Plug-ins ................................................................................................................................................................... 188
Reload Plug-ins..................................................................................................................................................... 188
Additional menu entries .................................................................................................................................... 188
5.7 Arrange .................................................................................................................................................................. 189
5.8 Align to Object ..................................................................................................................................................... 190
5.9 Align to Point ........................................................................................................................................................ 190
5.10 Mirror .................................................................................................................................................................. 190
5.11 Transfer ................................................................................................................................................................ 190
5.12 Centre.................................................................................................................................................................. 191
5.13 Boolean ................................................................................................................................................................ 192
5.14 Duplicate ............................................................................................................................................................. 194
5.15 Crumple .............................................................................................................................................................. 195
5.16 Subdivide ............................................................................................................................................................. 196
5.17 Deform ................................................................................................................................................................ 196
5.18 Wrap..................................................................................................................................................................... 199
5.19 Random ............................................................................................................................................................... 200
5.20 Magnet Settings .................................................................................................................................................. 201
165
5. The Tools Menu
5.1 Action
Move
This command will let you place the active object
or element anywhere in the work area.
When moving objects, CINEMA 4D distinguishes
between the world coordinate system and the local
object coordinate system (see Chapter 5.2
Coordinates).
This distinction is particularly noticeable when
movement takes place in different axial systems and
only the X axis is activated. Say you are moving a
cuboid which stands askew in the global coordinate
system. If you move within the world coordinate
system the cuboid moves parallel to the X axis of
the world system.
y
x
y
x
X
Y
world system axes
object system
before after
If on the other hand you choose the cuboids object
coordinate system, it will move along its object X
axis.
y
x
y
x
X
Y
object system
world system axes
before
after
The X, Y and Z symbols allow you to lock certain
axes. This can be useful, for example, when you
have constructed an object that stands at floor level.
If you now move it in one of the perspective views,
it automatically changes its Y value and could, in
the worst case, end up below the floor. By taking
the precaution of locking the Y symbol the object
remains standing on the floor and moves only in the
other directions.
Left-right movement of the mouse while holding
down the mouse button moves the object
horizontally on the screen. Up/down movement
moves it vertically. Keeping the right mouse button
depressed while right-left moving the mouse moves
the object into the screen and out of it.
When editing textures, mouse movements have a
somewhat different effect. Left-right movement of
the mouse moves the texture along its X axis, up-
down movement moves the texture along its Y axis.
166 Chapter 5: The Tools Menu
Scale
This command will let you resize the active object
or element.
When in Scaling mode, CINEMA 4D distinguishes
between the world coordinate system and the local
object coordinate system.
This distinction is particularly noticeable when
movement takes place in different axial systems and
only the X axis is activated. Say you are moving a
cuboid which stands askew in the world coordinate
system. If you move within the world coordinate
system the cuboid moves parallel to the X axis of
the world system.
world coordinate system
X
Y
x
y
before
after
If on the other hand you choose the cuboids object
coordinate system, the cuboid increases its size
along its own X axis.
world coordinate system
X
Y
x
y
before
after
Scaling is performed by left-right movement of the
mouse. You can hold down either mouse button.
When editing textures, mouse movements have a
somewhat different effect. Left-right movement of
the mouse resizes the texture along its X axis, up-
down movement rescales it along its Y axis.
There are various ways of rescaling objects, either
by rescaling an object, a model or the object axes
(see Chapter 5.3 - Options). The first of these
should be used with animations only.
The default size of any axis in the object system is
1.0. If for example you resize the X axis from 1.0 to
2.0, the object doubles its size along the X axis.
This results in a distortion of the object system,
making precise constructions more difficult since
all local positions are now also distorted and no
longer correspond to the length units of the world
system. We recommend therefore that you do not
use scaling in combination with objects until the
construction phase is completed.
167
Rotate
This command will let you rotate the active object
or element.
When rotating objects, CINEMA 4D distinguishes
between the world coordinate system and the local
object coordinate system. As long as the object lies
parallel to the axes of the world coordinate system
you will not notice a difference. But when the
object is askew, it will be obvious (see Chapter 5.2 -
Coordinates).
Left-right movement of the mouse while holding
down the left mouse button will rotate the object
around its Y axis. Up-down movement rotates it
around its X axis, holding down the right mouse
button causes rotation around the objects Z axis.
HPB System
The behaviour of the rotation is totally different, if
in Preferences you have switched on the HPB
system (see Chapter 1 - File / Preferences /
General). Left-right movement will now change the
heading, up-down movement changes the pitch and
holding down the right mouse button while moving
left or right will change the bank. The HPB angles
here refer to the objects parent system.
Using the mouse:
You can use the mouse for moving, scaling and
rotating. Left-right movement manipulates the X
axis, back-and-forth controls the Y axis. For the Z
axis you have to use the right mouse button.
Macintosh: Use the Command key to simulate the
right mouse button.
You can toggle instantly between the left and right
mouse buttons. If you are pressing the left button,
press the right one before releasing the left, and vice
versa.
Using the keyboard:
On the keyboard, use the directional (arrow) keys
for moving, scaling and rotating.
+x Right arrow
-x Left arrow
+y Up arrow
-y Down arrow
+z Shift + Right or Up arrow
-z Shift + Left or Down arrow
If you are working with the Edit Camera tool
selected (see below), it is the camera that is
affected. In all other cases the object currently
selected is moved, scaled or rotated.
Tip:
Even if you rotate with the world coordinate
system, the actual rotation is around the origin of
the object or axis.
Tip:
Use the rotation grid for greater precision. This will
allow you to rotate the object in steps of, say, 10.
168 Chapter 5: The Tools Menu
Magnify
Use the Magnify command to zoom in on a
particular region of the work area. To define that
area, drag a rectangle around it.
Alternatively, click once using the left mouse
button. This will magnify the work area by 25%. If
you wish to reduce it, hold down the Ctrl key while
clicking.
Using the keyboard:
These are the keyboard shortcuts for the Zoom
function:
+ Zoom In (magnify)
- Zoom Out (reduce)
Selection
Use this tool to change to a different object. Simply
click on a line of the object or spline in the Editor
window.
When working with the point, edge or area tool you
can use this function to draw a bounding box
around the active object. This will activate all
elements within that box.
To extend your selection, hold down the Shift key
while clicking on additional elements or dragging
the box.
To shrink your selection, hold down the Shift key
while clicking a second time on already selected
elements.
169
5.2 Coordinates
X Axis / Heading
Y Axis / Pitch
Z Axis / Bank
These three tools allow you to lock movement,
scaling or rotation along certain axes.
With a rotation you have the option of locking each
axis separately. If in Preferences you have selected
the HPB system, the HPB designators are valid.
(The letters HPB stand for Heading, Pitch and
Bank.)
For each type of operation, CINEMA 4D
remembers the state of the axes (locked or
unlocked). If for example you have made a
movement along the Y axis while X and Z were
locked, and subsequently change to Rotate, all axes
are unlocked again. When you change back to
Move, the program remembers that only the Y axis
was unlocked.
World System
Object System
Here you can decide in which coordinate system an
operation will take place.
Not all options work with both systems. Scaling of
object axes for example can occur only within the
object coordinate system.
The object coordinate system is the local system of
an object, shown in the Editor by the coloured axes:
X (red), Y (green) and Z (blue). Every CINEMA 4D
object has its own object coordinate system.
If in Preferences you have selected the HPB system,
the rotation will be made in HPB angles,
independently of the selected axis system.
Internally CINEMA 4D uses the HPB system only.
You may have come across the terms heading, pitch
and bank in connection with flight simulators. An
aeroplane turning left or right changes its heading;
when it tilts upwards or downwards it changes
pitch; when rolling it changes its bank.
So when you are changing angles you may find it
helpful to think of a plane.
You might ask why we cannot just take the rotation
angles around the three object axes X, Y and Z. The
answer has to do with mathematics. Seen
mathematically, the rotations around the object axes
are a non-commutative group, in other words there
is a difference whether you first rotate around X and
then Y, or vice-versa. Using the same rotation
angles will get you different results. This makes this
method unsuitable for animations.
170 Chapter 5: The Tools Menu
On the other hand, in the HPB system the angles are
dissociated. You can first change the heading and
then the pitch, or the other way round. Moreover,
the HPB angles create naturally interpolated
movements which are particularly useful for
aeroplanes, cars or cameras.
When you rotate around a particular axis in the
XYZ system this may cause all three HPB
components to change. The result is a tumbling
animation. With the HPB system this cannot
happen.
Nice as the HPB system is for animation, it is
useless when it comes to constructing objects. HPB
angles are specified relative to the parent system,
which demands a high level of abstraction.
So CINEMA 4D offers you the choice. For
rotations in the Editor you have the HPB system
and the (local or global) XYZ system. You will find
this option in File / Preferences / General.
Note, however, that even if HPB is deactivated, all
numeric input in dialog boxes and in the Coordinate
Manager is in HPB.
And finally:
CINEMA 4D is one of the very few programs to
fully integrate both object hierarchies and local
coordinates. Other programs tend to compromise on
functionality; either they do not have real object
hierarchies, or they have a completely separate
modeller and animator (which interact only in the
clumsiest fashion), or they suffer from problems
when creating complex hierarchical animations.
Our approach takes its cue from state-of-the-art
products running on SGI hardware and benefits
from our long experience with modellers and
rendering products. We feel that we have managed
to create a completely integrated product, thus
providing you with a multitude of fascinating
possibilities and features which leave other
programs well behind.
But we leave it up to you to experiment and try
them all out!
171
5.3 Options
Camera
When you select this command you can edit the
camera in the active Editor window. All subsequent
actions affect this view. With two-dimensional
views (XY, ZY, XZ) you can move and magnify the
displayed area; with three-dimensional views (3D
and 4T) you can change the Editor camera or the
Object camera.
Using the mouse, you can move in the following
ways:
Using Move...
... the camera always moves in the opposite
direction to the mouse. For example, when you
move to the left, this will shift the camera to the
right, thus causing the objects to move left. This is
the most intuitive method and easy to learn.
Since mouse movement is restricted to two
dimensions, CINEMA 4D needs to make use of the
right mouse button. This modifier allows you to
control not only left/right and up/down movements,
but also depth movements (backwards and
forwards). If you hold down the right mouse button
while moving left or right, this will be interpreted as
going back and forth. It is possible to alternate
between the left and right mouse buttons at any
time.
Macintosh: Use the Command key to simulate the
right mouse button.
Movements, scaling and rotation processes may be
cancelled at any time by pressing the Esc key.
When moving objects you can choose which axes
system you wish to use. Normally, this will have no
effect, since the X, Y and Z symbols are all
selected. However, if you switch certain axes on or
off, you will observe that certain actions will show
different results. If for example you have activated
the X symbol only and you are working with the
world coordinate system, the camera will move
parallel to the X axis of the world system. If on the
other hand the object system is selected, the camera
will move left and right within its own camera
coordinate system.
No grid is applied for the camera or the visible
section of the document so that you can reach any
position, even if a motion grid is active.
Using Scale...
...the visible section of the scene can be resized.
You do this by left/right moving the mouse while
holding the left or the right mouse button down (in
this case it does not matter which).
In the two-dimensional views the zoom factor ,
(which at program start is set to 1.0) is changed. In
the perspectiv e views it is the cameras focal length
that changes. Its default value at program start is
50mm.The shor ter the f ocal length,the gr eater the
distortion. If you wish to avoid distorting your
scene, do not change the focal length, instead move
the camera further away from the scene. Do this by
selecting Move and then right-dragging the mouse
to the left. (Try it out to see the diff erence.)
Using Rotate...
... makes sense only if you are working with a
perspective view. Two-dimensional views cannot be
rotated.
172 Chapter 5: The Tools Menu
When rotating the perspective view, certain mouse
movements are allocated particular rotational axes.
For example, if you hold down the left mouse
button and move left or right, this results in a
rotation around the Y axis of the cameras
coordinate system. An up/down movement with the
left mouse button held down rotates the camera
around the X axis of the cameras coordinate
system.
If on the other hand you hold down the right mouse
button, the camera will rotate around its Z axis.
What is special about this function is that the
selected coordinate system (world or object) has a
somewhat different meaning from that which you
might expect: The rotation is always around the
cameras axis, and not around the worlds.
If an object is active, the camera also changes its
position while it rotates. This occurs in such a way
that the centre of the active object remains in the
same position on the screen. This feature is
extremely useful when you wish to move around an
object. If no active object exists, the rotation is
around the world origin.
Object
Selecting this allows you to edit an object as a
whole. You can move a house, rotate a spline or
align a light source.
The current position of the active object in space is
shown in the Coordinate Manager. That is where
you can change any of the values individually.
Changing objects is performed by manipulating
their coordinate axes. Scaling for example does not
scale the number of points of an object, it is the
object axes that are being scaled. If you want to
know what this means or why this is the case, read
the section at the end of the Model option.
Tip:
Use the Objects tool for animations.
173
Object axes
Object axes play an important role in certain
program features such as splines or hierarchical
animations. It is necessary for object axes to be
placed freely within the object, without affecting
the points of the object. The Object axes tool can
change only the axes of the active object.
The current position of the axes of the active object
is shown in the Coordinate Manager, where you can
change all values individually.
When rotating or moving the axes of a hierarchical
object, all axes of the sub-objects must be adjusted.
If these sub-objects have animation tracks, errors
will occur in the animation, since the axes of the
parent system will have changed. This is why,
before creating the animation, it is so important to
first define the axes.
Scaling object axes is a rather special case. Here, it
is not only the axes that are resized, but also the
points and the textures of the active object. This is
the only method for producing a size animation.
Object scaling also changes points and textures, but
does not resize the axes.
Tip:
Use the Object axes tool for animation and Inverse
Kinematics (moving the pivot or centre of rotation).
Model
Selecting this allows you to edit an object as a
whole. You can move a house, rotate a spline or
align a light source.
The current position of the active object in space is
shown in the Coordinate Manager. That is where
you can change any of the values dynamically.
While the Model tool is selected, changing objects
is achieved by changing the number of object
points. Scaling is not a matter of scaling the object
axes, but of scaling the number of points. If you
want to know what this means or why it has to be
this way, read on.
Tip:
Note that if you scale an object to zero in any
direction by using Edit Model, this operation cannot
be undone.
Tip:
If the active object contains sub-objects, these are
also changed. If you wish to restrict the change to
the active object, modify the action by holding
down the Ctrl key.
Tip:
Use the Model tool during the construction process.
174 Chapter 5: The Tools Menu
The difference between the Object tool
and the Model tool:
We strongly recommend you read this section else
you may be in for some unpleasant surprises when
you create animations.
Lets start by putting the problem before you with
the help of an example, then well tell how you
avoid the problem altogether and how you can
correct it if does crop up.
Our scene has two objects, a sphere and a cube. The
cube is a child (sub-object) of the sphere. The axial
length of both objects is 1/1/1.
We now activate the Object tool and scale the
sphere along the X axis to 2/1/1. As you might
expect, sphere and cube are now distorted.
We now rotate the cube around its Z axis. During
the rotation you will observe an increasing and
decreasing distortion.
The points of the cube no longer cycle through a
circular trajectory while they rotate on the XY
plane. Instead, the distorted parent system causes
this to be elliptic.
And that is where the problem lies. It invariably
occurs when objects exist in a distorted parent
system.
Adverse effects of this type are encountered by each
and every 3D application, since it is a fundamental
problem. Many resolve it by implementing separate
editors for modelling and animation. In this way,
the user is not confronted with this problem, but
instead has to keep changing editors.
So how can we prevent the problem? There are two
possible solutions:
1. Use the Model tool for scaling the sphere.
2. If the damage is already done, select Objects /
Structure / Reset Axes and select the options
Axes Normals and Offsets.
175
In each case you get the expected result for the
rotated cube:
Tip:
If all this is a bit much to grasp, simply remember
these rules:
Use the Model tool when constructing objects.
Use the Object tool when animating.
176 Chapter 5: The Tools Menu
Texture
This allows you to edit the active texture. As soon
as you select this tool, the objects texture gets
drawn in white, with the mode of projection being
taken into account (see Chapter 6: Texture).
The texture is represented as a number of grid lines
(dashes). Their axes are labelled in colour (X and
Y). Since the texture is in two dimensions only (the
image has no depth information), there is no Z axis.
The texture axes of the object are shown with an
envelope on whose surface the texture can be
moved by using the familiar Move and Scale
functions. The texture itself cannot be rotated (but
see Texture Axes below).
The Move function lets you place the texture onto
the envelope. A left/right movement of the mouse
will move the texture along its X axis, an up/down
movement will move it along its Y axis. The Scale
function uses the same principle, only here the
texture does not get moved but resized.
The data for X and Y referring to positioning and
dimensions of the texture in the Coordinate
Manager are always given as percentages, since the
actual size is not relevant. A size of 100% for both
coordinates means that the texture covers the
cylinder, the sphere or the area completely.
Texture Axes
This tool allows you to edit the texture axes of the
active texture. As soon as you select this tool, the
texture with its envelope is displayed. You can
move, scale and rotate the envelope in the usual
fashion.
The difference between Edit Texture and Edit
Texture Axes is illustrated by the following figures.
In both cases, the movement is along the X axis, in
the upper figure by using the Edit Texture tool
(texture is moved on its envelope), in the lower by
using Edit Texture Axes (the envelope itself is
moved).
177
Points
By selecting this tool you can edit the points of an
object. All subsequent actions will affect the points.
In addition, the Delete function in the Edit menu
also now refers to the points rather than to the
object.
As soon as the tool is selected, all points of the
object are represented by small squares. Selected
points are highlighted in colour.
It is possible to select individual points by clicking
on them. If several points are visually on top of
each other, only the topmost is selected. The
selection may be extended by Shift-clicking. If you
want to select several point by means of a bounding
box, choose the Selection tool or Select Area
command. To deselect points, select them again by
Shift-clicking.
To select all points, choose Edit / Select All. The
reverse command is Deselect All.
You can achieve similar effects via the Edit menu of
the Structure Manager. This provides you with the
added feature of inverting a selection (deselecting
all currently selected points and selecting all
currently deselected ones).
To set new points, use Ctrl-click.
If the object you are editing is not a 2D/3D object
but a spline, the following rules apply:
Ctrl-click to add a point to the end of the spline.
Shift-Ctrl-click to add a point to the start of the
spline.
Ctrl-click on the connection line between two
existing control points to add a new point
between them.
To move a point grab it with the mouse and drag it
to the new position.
To delete the active point, use the Delete command
from the Edit menu or use either the Del key or the
Backspace key.
While editing a Hermite spline, when you activate a
point the associated tangent will be displayed. You
can edit the tangents ends by dragging them with
the mouse. Holding down the Shift key allows you
to edit them independently of each other.
To summarise:
Points can be placed dynamically.
Holding down Shift lets you extend the selection
or reduce it.
The Selection tool allows you to drag a bounding
box.
Ctrl-click (or Ctrl-Shift-click) creates new points.
The Delete command, the Del key or the
Backspace key may be used to delete existing
points.
Hermite tangents appear when you click on a
point.
Hermite tangents can be edited dynamically.
The two ends of a Hermite tangent can be edited
independently by holding down the Shift key.
178 Chapter 5: The Tools Menu
Edges
Editing edges is almost the same as editing points.
Activate an edge by clicking both its end points,
one after the other. If the two points you click are
not associated with an edge, nothing happens;
otherwise the edge will become active. By holding
down the Shift key you can include several edges in
the selection. Alternatively, the Selection tool lets
you drag a bounding box.
If you are (inadvertently) trying to activate an edge
that happens to be already selected, Shift-clicking
will deselect it. However, this action does not affect
any of the other edges.
To set new edges, hold down the Ctrl key and click
on two existing points, one after the other. This will
connect the two with a line.
To delete active edges, use either the Delete
command from the Edit menu, or the Del key or the
Backspace key.
Triangles
Editing triangles is not that different from editing
edges (see above). You activate a triangle by
clicking all three corners.
To select several triangles at once, Shift-click.
Alternatively, use the Selection tool to drag a
bounding box around them.
If you are (inadvertently) trying to activate a
triangle that happens to be already selected, Shift-
clicking will deselect it. However, this action does
not affect any of the other triangles.
To set new triangles, hold down the Ctrl key and
click on three existing points, one after the other.
This will automatically create the necessary edges.
To delete active triangles, use either the Delete
command from the Edit menu, or the Del key or the
Backspace key.
Tip:
If you place several triangles side by side, double
edges will automatically be removed. Subsequent
optimising is not necessary.
179
Quadrangles
Editing quadrangles is similar to editing triangles
(see above). You activate a quadrangle by clicking
on three of the four corners. CINEMA 4D will
automatically select the fourth point.
To select several quadrangles at the same time,
Shift-click. Alternatively, use the Selection tool to
drag a bounding box around them.
If you are (inadvertently) trying to activate a
quadrangle that happens to be already selected,
Shift-clicking will deselect it. However, this action
does not affect any of the other quads.
To set new quadrangles, hold down the Ctrl key and
click on four existing points, one after another. This
will automatically create the necessary edges.
To delete active quadrangles, use either the Delete
command from the Edit menu, or the Del key or the
Backspace key.
Tip:
If you place several quadrangles side by side,
double edges will automatically be removed.
Subsequent optimising is not necessary.
Magnet
The Magnet is a very useful feature for creating
free-form shapes. It even allows you to pull
individual points away from an object.
Use the Magnet tool by clicking anywhere on the
active object and then dragging. All surrounding
points follow the mouse pointer at a distance that
depends on how close to the mouse pointer they are.
You can set this dependency distance in the
Magnet settingsuse the Magnet command in the
Options menu, which is described later in this
chapter.
180 Chapter 5: The Tools Menu
Animation
Selecting this tool lets you edit the animation path
of the active object and the tangents of the position
keys. Click on a key to display its tangents, which
you can then edit. If you wish to edit both ends
separately, hold down the Shift key.
If no keys are activated you can move, rotate and/or
scale the animation path as a whole.
Inverse Kinematics
This tool makes it easy to place figures and their
joints (for character animations). For example, you
can grab a hand at the end of an arm and drag it to
the required position and the arm attached to the
hand will automatically follow to the point where
the hand is then placed.
Inverse Kinematics is not only used for animation,
it is also suitable for normal object construction,
provided the objects are hierarchically organised
and have been assigned the inverse kinematics
property (see The Object Manager).
When the mouse is moved, CINEMA 4D
automatically computes the distance between the
joints and keeps this constant.
direction of mouse
movement
This makes it impossible for the components of an
arm to separate when any part of the arm is being
dragged.
181
The best object for trying out this tool is the Figure
(a Special Object in the Objects menu). It has an
inbuilt hierarchical structure so you can experiment
with Inverse Kinematics straight away.
Inverse Kinematics allows you to specify angle
restrictions, preventing joints from rotating beyond
certain values (see Chapter 10: Object Manager /
Function / New Icon / Inverse Kinematics.)
In addition, you can define objects as anchors.
These then do not move when Inverse Kinematics is
applied (see Chapter 10: Object Manager / Function
/ New Icon / Inverse Kinematics.)
Inverse Kinematics always refers to the active
object. The dragpoint is the origin of the object or,
if the object has child objects, the origin of the first
child object.
Using Inverse Kinematics for animation:
If you want to animate a hierarchically structured
object group by using Inverse Kinematics you need
to bear in mind the following:
Inverse Kinematics refers only to the method of
handling object hierarchies. In the first instance it
has nothing to do with Inverse Kinematics
animation (see Chapter 13: Time Line).
Proceed as follows:
1 Open the Time Manager, activate Position, Angle
and Child objects and make a recording of the
whole figure at time 0.
This gives you a defined starting point which you
can restore at any time.
2 Move the time slider to a new position in time.
3 Activate the last link in the hierarchical IK chain
(for example the left hand, the right foot ...)
4 Activate the Inverse Kinematics tool and move
the hand. Inverse Kinematics now comes into
action.
5 Activate the top object in this chain, the one with
the anchor icon (for example the shoulder, the
upper part of the body ...).
6 Make a new recording of the position and angle
for all child objects.
7 Repeat steps 2 to 6 until you reach the end of
your animation.
8 Jump back to the start of the animation, choose a
new IK chain (for example the right hand) and
resume again with step 2.
182 Chapter 5: The Tools Menu
Virtual Walkthrough
This feature allows you to interactively walk
through the scene that you have created. It
simulates the view from the cockpit of an
aeroplane. You can use the mouse or the arrow keys
on the keyboard as your joystick. The Virtual
Walkthrough is particularly useful, for example, if
you are an interior designer wishing to take your
client through a house in real time. If you wish, you
can simply immerse yourself in a virtual world of
flight, by using autopilot.
How to navigate through the scene:
Mouse
Left/right pan and up/down tilt
Shift-click
Move left/right and up/down
Left mouse button
Accelerate
Right mouse button
Decelerate
Arrow keys
Left/right pan and up/down tilt
Shift-arrow keys
Move left/right and up/down
Plus key
Accelerate
Minus key
Decelerate
Spacebar
Stop
Any of these functions can be cancelled by pressing
the Esc key.
Depending on the size of the scene it is possible for
the screen redraw to block the Esc key for short
periods of time. If this happens, keep the Esc key
held down a little longer.
Macintosh: You may use the Esc key or the normal
Command + fullstop combination.
183
5.4 Animation
Selecting this icon from the Options toolbar opens a
menu containing the following commands:
Record
Depending on the options selected in the Time
Manager, this command creates keys for the current
time.
Frames per second
Specify the frame rate to be used for the scene. This
value affects the display in the Time Line and the
Time Control.
Tip:
You may select different frame rates (independently
of this one) when playing the animation via the
Time Manager and when rendering.
Go to Time
This command changes the current Time.
Alternatively, you can use the time slider in the
Time Manager.
Position Track to Spline
If applicable, this converts the position track of the
active object into a spline.
Spline to Position Track
This will allocate a spline as a position track to the
active object. Selecting the command will open a
dialog into which you can enter the name of the
spline that you want to be converted.
These two animation tools are ideally suited to fine-
tuning a roughly recorded position track using the
various spline editing tools (in CINEMA 4Ds
Structure Manager for example) and then
converting it back into a position track.
184 Chapter 5: The Tools Menu
5.5 Structure
Selecting this icon from the View toolbar opens a
menu containing the following commands:
Animation Object
Sometimes, while animating an object, you may
suddenly discover an object in an interesting
intermediate state from which you might like to
create a new object.
The Animation Object command will make a
duplicate of an object as it is, there and then, at that
moment in time. The difference between this and
the standard Copy command is that the Copy
command duplicates the entire animated object
(animation track and all attributes included)
whereas the Animated Object command duplicates
only the object as it stands in its current state.
You might want to cut and paste this object into
another CINEMA document and save it for future
use. Alternatively you might want to use the
Animation Object command on an animated object
several times at different stages in an animation and
use the resulting objects as the raw materials for a
Morph object.
Tip:
This command does not work with object groups
each child (sub-object) must be converted
separately.
Convert to Polygons
If you have created perfect sphere (see Chapter 4)
you can hardly manipulate that object. Modification
of concrete grid points by using other tools (for
example Magnet or Crumple) is not possible.
If you wish to apply these tools to an object you
must first convert the object into polygons using
this command.
Subdivisions allows you to specify the resolution
of the polygons. If you choose 0, the program does
an automatic subdivision for you, which for most
applications is perfectly adequate.
Tip:
You can also convert intermediate phases of an
animation (Melt and Explosion for example) into a
polygon object if you wish to process them further.
185
Align Normals
This command will let you align the normal vectors
of an object uniformly. With any base objects
created by CINEMA 4D the normal vectors are
aligned by default. The command is particularly
useful when you have created triangles by hand,
which are not aligned and do not have a uniform
position and you want to use the smoothing
function on the surface (see Chapter 10: The Object
Manager).
Tip:
You can verify the alignment of the normal vectors
by using Display / Options (see Chapter 3).
Optimise
When you have combined an object from a number
of triangles and quadrangles, for example by using
the Connect command, you will usually have a few
duplicates (triplicates, etc.) of points, edges and
surfaces. This command will eliminate the
duplicates. The appearance of the object will not
usually be affected.
You need to watch out only for objects where
certain edges have been duplicated on purpose.
(Perhaps you have done this to produce hard edges
when using the smoothing option.)
Surfaces allows you to specify whether one-
dimensional surfaces, i.e. surfaces that have one or
more corners in common, should be eliminated.
Edges allows you to specify whether multiple and
unused edges should be eliminated.
Points allows you to specify whether duplicate
points should be eliminated.
Unused points allows you to specify whether to
eliminate points that are not used.
186 Chapter 5: The Tools Menu
Triangulate
This command converts all the quadrangles of an
object into triangles.
Make use of quadrangles as much as possible
becausethe render more quickly, the takes up less
memory and the give better results with Phong
Shading. Furthermore, they are visually easier to
work with.
Connect
In addition to combining several objects into an
object group, CINEMA 4D also gives you the
option of merging several objects to a single new
object. You might, for example, have created a jug
and a handle that you want to combine into one
object that contains the surfaces, edges and points
of both objects.
The command is available only if you have
activated an object group. CINEMA 4D then
combines all points, surfaces and edges to form a
new object, which owns the name and the
parameters of the original objects.
Use this function only if you are completely certain
that the objects really belong together. Once they
are connected they can be separated only by hand
and only then with great difficulty. Moreover, all
parameters of the child objects, such as the
animation sequences, will be lost in this process.
Tip:
CINEMA 4D can only connect polygons. Other
objects (for example, light sources as child objects)
are ignored. As with other commands, CINEMA 4D
does not modify the originals, but works with a
duplicate.
187
Reset System
This command will let you restore objects that have
been distorted. Please also note the comments
regarding the difference between the Object and the
Model tools earlier in this chapter.
Axes Normals resets the lengths of the object axes
to 1/1/1.
Align Orthogonally creates perpendicular object
axes for distorted systems.
Offsets ensures the action restores only the axes,
while leaving the points in their distorted state.
Reset Sub Objects also resets the axes of all sub-
objects (child objects).
If the above seems a bit dry to you, here is an
example to illustrate the point.
Create a sphere around a cube.
Make the cube a child object of the sphere (drag-
and-drop in the Object Manager).
Select the Object tool and scale the sphere along
the X axis to 2 units.
Select the cube and rotate it around its Z axis. It
is now distorted.
And now lets see what we can actually do with this
function.
Begin by selecting only the Axes Normals
command. Sphere and cube are no longer distorted.
Undo the last step.
Decouple the cube from the hierarchy (drag-and-
drop in the Object Manager). Its axes remain
distorted. The X and Y axes no longer form a right
angle.
Now select only the Align Orthogonally command.
The cube gets straightened out. But it does not yet
have its original size, since Axes Normals was not
selected this time round.
188 Chapter 5: The Tools Menu
Undo the last step.
Select the cube once again and now select both the
Align Orthogonally and the Offset commands. This
time only the axes are being corrected; the points
remain as they were because they are being offset
or compensated.
5.6 Plug-ins
CINEMA 4D comes with its own very powerful
programming language which allows you to
program new functions. These are plugged in to the
existing CINEMA 4D menus when you launch the
application. You will find Import and Export filters
in the File menu and animation function in the Time
Lines Function menu. All other plug-ins go here. In
order for them to be recognised by CINEMA 4D
they need to be in the Plug-in directory in the
CINEMA 4D startup folder.
Exceptions are the channel and volume shaders
which are located in the Tex directory or are saved
together with the scenes, since they cannot be
plugged into the menus but are loaded into the
Material Editor in place of texture images.
Reload Plug-ins
For those times when you have copied new plug-ins
into the Plug-In folder and do not wish to quit and
restart CINEMA 4D, this command instructs
CINEMA 4D to reload the complete plug-in folder
and to integrate any auxiliary programs into the
menus.
Additional menu entries
These are the Options plug-ins. Those that are part
of the standard package as delivered by MAXON
are described in the Appendix.
189
5.7 Arrange
This command will let you arrange an object group
along a spatial path. Any child objects are changed
at the same time.
This is determined first by the sequence of the
objects within the group. CINEMA 4D runs through
the objects from top to bottom. When arranging
them, the first object goes to the beginning of the
path, the last one to the end.
If you take the object group CINEMA 4D XL as
an example, this consists of a number of separate,
three-dimensional characters, created by the Text
command.
Say you have also created a polygon which looks
like a flattened S.
If you now select the Arrange command CINEMA
4D puts the first character (C) at the beginning of
the polygon, the letter A in the middle and the last
letter (L) at the end.
The result is a logo which follows the curvature of
the polygon.
CINEMA 4D XL
+
C
I
N
E
A
M
4
D
X
L
Under Path specify a spline along which the
objects can be arranged. In addition you can specify
which of the three object axes you want to be the
tangent in relation to the path.
Usually, the Arrange command rotates objects in
such a way that they follow the path. If you want to
prevent this, activate Parallel Extrusion. This will
ensure that the objects are not rotated.
C
CINEMA 4D XL
+
I
N
E
A
M
4
D
X
L
190 Chapter 5: The Tools Menu
5.8 Align to Object
This command rotates the active object in such a
way that its Z axis runs in the direction of the
specified object.
This command is particularly useful for aligning
light sources or the camera to particular parts of a
scene or to the entire scene.
5.9 Align to Point
This command rotates the active object in such a
way that its Z axis runs in the direction of the
specified point.
5.10 Mirror
This command will let you mirror the points of an
object against a plane, where the mirror plane
always runs through the origin of the object
coordinate system. Axis system will allow you to
specify whether the mirror plane is parallel to the
world coordinate system or the object coordinate
system.
5.11 Transfer
Sometimes it is useful for an object to adopt the
same position or size as another. This command
will let you copy these properties from another
object. After selecting the command you can
specify whether you wish to copy the position, size
and/or direction.
Note that this refers to the actual size of the object.
191
5.12 Centre
This command is very similar to the command in
many wordprocessors where you have a choice of
formatting text blocks with left or right justification,
or centred between the margins.
The way the Centre command in CINEMA 4D
works is very similar, only here you can centre
objects in three-dimensional space.
The function is available only when an object group
has been selected. All child objects are affected.
As a first step, CINEMA 4D calculates the size of
the object group in the object coordinate system of
the active object. Think of these dimensions as a
three-dimensional cuboid in space, which provides
the reference points.
X negative
X positive
Z negative
Y negative
Z positive
Y positive
middle
For each axis of the cuboid you can specify whether
the sub-objects and the active object are to be
centred along this axis (independently of the other
axes) either at the positive or the negative end, or in
the centre of the cuboid.
You can also choose not to centre.
X: Negative
Y: None
X: Middle
Y: Middle
192 Chapter 5: The Tools Menu
5.13 Boolean
CINEMA 4D provides you with a very powerful
tool for creating complex objects: Boolean
operators. These allow you to change your objects
in all sorts of ways: cutting out holes, trimming
corners, gluing bits on...
A
B
A + B
A B
A * B
A () B
When using Boolean operations we recommend you
use subdivided objects as they yield better results
when finished off with the Smooth function.
Objects that you create using Boolean operations
can occasionally end up with hard edges, even if
you have used smoothing (Phong Shading). This is
not a problem inherent in the Boolean operators, but
a much more general one. When cutting several
objects that are only slightly subdivided, this results
in very long, thin triangles, which then prevent
proper smoothing.
The solution is to subdivide the objects. This makes
the newly created triangles much smaller and more
regular, which has a favourable effect on the
rendering process.
You can use Boolean operations on perfect spheres,
even though in theory this should be impossible. To
achive this, the perfect sphere is first automatically
converted into a surface sphere.
Tip:
It is also possible to use perfect spheres with
Boolean operations. The conversion to surface
objects occurs automatically. If this is not fine
enough, convert the Boolean object manually (see
above).
193
There are four Boolean operations:
A Plus B
This command combines object (A) with object (B).
A Minus B
This command subtracts object (B) from object (A).
A Cut B
This creates the intersection of (A) and (B).
A Without B
This function is similar to A Minus B, but is not
strictly speaking a Boolean operation. While it does
cut holes into the active object, it does not shape
these holes.
194 Chapter 5: The Tools Menu
Tip:
When using boolean operations (which involve
many mathematical computations) unfavourable
triangle distributions may happen, resulting in
shading artefacts.
Example:
Generate two surface spheres, each with only a few
subdivisione (e.g. 18). Subtract one from the other.
At the edges you will see definite artefacts.
To prevent this happening, use more subdivisions
on each sphere.
5.14 Duplicate
This command lets you create any number of
copies.
Copies specifies the number of copies you wish to
create.
Move specifies the direction in which the
duplicates are to be shifted.
In addition to moving them, you also have the
option of resizing (scaling) and/or rotating the
duplicates. Imagine how easy it is to create a spiral
staircase from a single cube!
195
5.15 Crumple
When attempting to simulate realworld objects you
may want to do away with the usual clinical,
mathematical appearance and use a somewhat more
rugged look (see the illustration).
A handkerchief for example ought to be slightly
crumpled. The Crumple function achieves this by
shifting each point of an object by a random value.
The Mode section of the Crumple dialog allows
you to specify whether this randomised shift is to
occur uniformly in all three dimensions (axial) or
centrically (radial), starting from the objects origin.
You can enter movement values for the X, Y and Z
component. These will specify the maximum
degree and direction of the movement. A value of
(0,10,0) specifies a random movement of no more
than 10 units, only in the direction Y.
When the Crumple function is set to radial, the Y
and Z components are locked. The X component
then specifies the radial shift.
Crumpling of an object can be accompanied by a
process of subdivision. In theory, this is identical
with to the Subdivide command (see below),
although here you have the option of creating
fractal structures.
The basic principle of fractal mountains or clouds is
an attempt to achieve a fine division of a relatively
rough structure, shifting the subdivisions randomly
by a certain value. The subdividing process is then
repeated with the shift being only half the earlier
one. You can repeat this as often as you like (if you
have enough memory, that is) until from a simple
quadrangle you have created a complex fractal
mountain with many valleys and peaks.
With each subdivision the points are shifted by a
random amount, which is half the previous amount.
The starting value is specified under Move.
If you specify 0 for subdivisions the object is only
crumpled.
If you deselect Outside and Inside you can ensure
that the shift occurs only in a positive direction, up
to the maximum value. This allows you to crumple
a sphere radially only on the outside, so that it has
no indentations.
196 Chapter 5: The Tools Menu
5.16 Subdivide
This command subdivides the triangles and
quadrangles of the active object into smaller
triangles and rectangles.
The subdivisions value is the number of
subdivisions. A single subdivision converts each
triangle into four smaller triangles and each
rectangle into four smaller rectangles.
This command is used mainly with objects that
need to be manipulated with commands such as
Crumple, Wrap and Deform.
5.17 Deform
This command lets you deform the surface of an
object by using mathematical functions. You can for
example deform a plane to create a wavy water
surface by using a cosine function. There are many
different functions available.
Before you can deform an object you first need to
specify on which plane the deformation is to take
place. If, for example, you have created an object
on the XZ plane it makes sense to use that same
plane also for the deformation.
Since a plane always has two dimensions in space
you can stipulate two functions, which will deform
the points of the object in a perpendicular direction.
CINEMA 4D begins by determining the size of the
active object in the object coordinate system. It then
calculates the position of each point, relative to the
size dimensions. A point in the centre of the plane
would have the coordinates (t1 = 50%, t2 = 50%)
Next, the functional values for t1 and t2 are
calculated and then multiplied with each other and
197
the amplitude. The result gives the movement
perpendicular to the specified plane.
Type is the method of deformation.
XY-Plane, XY-radial
Shift perpendicular to the local XY plane
ZY-Plane, ZY-radial
Shift perpendicular to the local ZY plane
XZ-Plane, XZ-radial
Shift perpendicular to the local XZ plane
Sphere
Radial shift
Cylinder
XZ-radial shift
With plane deformations the points are always
shifted perpendicular to the plane, while in other
cases the movement is radial, starting from the
objects origin. The first function always works
parallel to the equator, the second in the
longitudinal direction of the spheres surface or the
longitudinal axis of the cylinder respectively.
The option Sphere is recommended when you are
working with a spherical object. In our example
below, a sphere has been covered with waves.
Radial plane deformations (XY-radial, ZY-radial
and XZ-radial) are different from non-radial
deformations in the sense that here the deformations
are not evaluated in two dimensions. Instead, the
second function takes the distance of a point from
the objects centre and the first the angle relative to
the objects centre.
This means for example that you can do a XZ-radial
deformation on a plane by setting the first function
to 1 and the second to cos. This will result in a
water surface that is rotationally symmetrical.
Amplitude specifies the extent to which the points
are shifted. Do not choose values that are too high
as this will cause the object to lose its original
shape.
Function lets you select from a number of
mathematical functions, whose curve is shown in
the display window. If you do not want one of the
dimensions of the plane to undergo a deformation,
choose 1.
If you use a function such as cosine you can specify
the number of oscillations by entering the
frequency. Normally there is one such oscillation,
but if you enter, say, the value 4, it will swing four
times up and down.
By default, all functions start at the left front corner
of the plane, i.e. in the position where the
measurements of the objects reach their maximum
negative coordinates. However, you are free to
move the functions in the direction in which the
function acts by using the phase option. A phase
value of 50% for example means that the function
will begin in the centre of the plane instead of at the
left. It will of course extend to the left, but by
passing through the t values from -0.5 to 0.5,
whereas with a phase setting of 0% it would run
through 0.0 to 1.0.
198 Chapter 5: The Tools Menu
So that you can predict exactly what a particular
function will produce, we have listed below all the
formulae that CINEMA 4D uses for its movements.
A is the amplitude, f the frequency and P the phase
of the function. The t parameter, which goes from
0.0 to 1.0, indicates the position along one
dimension of the plane.
V is the result of the function. The first function is
multiplied with the second, and the product
multiplied with the amplitude. This is the value by
which the point is moved.
Summary of all functions:
Constant V = 1.0
Line V = (t P) * f
Amount V = | (t P) * f |
Square parabola V = ((t P) * f)
2
Cubic parabola V = ((t P) * f)
3
Hyperbola 1 V = 1.0 / ((t P) * f) (Values greater than 1 are set to 1 and values smaller
than -1 to -1)
Hyperbola 2 V = 1.0 / ((t P) * f)
2
(Values greater than 1 are set to 1)
Cosine V = cos (21 (t P) * f)
Wobble V = sin (21 (t P) * f) * cos (21 * 10 * (t P) * f)
Decreasing V = e
(t P) * f
* cos (21 * 10 * (t P) * f)
Square root V = sqrt (| (t P) * f |)
Exponential 1 V = e
(t P) * f
Exponential 2 V = e
(t P) * f
Exponential 3 V = e
| (t P) * f |
Sawtooth This function is difficult to represent with a formula. As with the other functions,
it can be phase shifted and depends on the specified frequency.
199
5.18 Wrap
This command will let you wrap the active object or
the active object group around a cylinder or a
sphere. Unlike the Arrange commandwhich
arranges several objects along a path, thereby only
shifting, rotating and scaling the individual objects
without actually changing the points themselves
the Wrap command does affect the points
themselves.
CINEMA 4D begins by determining the size of the
object and the relative position of each point
relative to that size. From the relative position it
then calculates the new position on a sphere or a
cylinder.
Try to think of the three-dimensional letter E,
lying on the XY plane of the global coordinate
system.
object coordinate system
X
Y
E
0% / 100%
0% / 0%
100% / 100%
100% / 0%
If you now use the Wrap command with the wrap
type sphere, CINEMA 4D calculates for each
point the relative X and Y position (in relation to
the object coordinate system).
The upper left corner of the letter is in position (0%,
100%), the bottom right corner is (100%, 0%) and
the upper right corner is in (100%, 100%).
CINEMA 4D now converts the percentage values
for the X and Y dimensions into angles, i.e.
longitude and latitude on the sphere. The result is a
letter curved like the surface of a sphere.
CINEMA 4D always wraps objects so that the X
axis of the object coordinate system forms the
equator of the cylinder or the sphere.
Longitude
The start and end angles specify how far the object
is to be wrapped around the cylinder or the sphere
in a horizontal direction. A starting angle of 0% and
an end angle of 180 wrap the object around half of
the sphere or the cylinder, starting at the X axis of
the coordinate system.
200 Chapter 5: The Tools Menu
Latitude
Here, you can only specify a start and an end angle
for the wrap type sphere. In all other cases these
entry boxes are not available. Just as with longitude
you can specify the extent to which wrapping takes
place.
In addition to the wrap you can specify a
movement, i.e. if you want the points to be moved
in a particular direction. For this purpose, use the
shift vector. Otherwise, always use the values
(0,0,0) here.
A movement, if specified, overlays the wrap. So, if
you wrap a text around a cylinder and specify a
shift by 100 units in direction Y, you get the text
spiralling upward.
5.19 Random
This command will let you place a number of
objects in a random fashion.
Use it, for example, to produce a forest by simply
letting CINEMA 4D position the trees. To give the
forest an even more realistic appearance you can
make the trees rotate around their own vertical axes
and resize them in a random fashion. When dealing
with a large number of objects, this can save you a
lot of time.
This function can be applied only to object groups
and all the child objects that they contain.
201
Move
This is where you specify the maximum values by
which the objects can be moved. A value of
(100,0,0) means that the objects are moved by up to
100 units from their original position in the X
direction of their own coordinate system, while Y
and Z remain unaltered.
Scale
Here you specify the three maximum values by
which an object may be scaled. A value of (3,1,1)
means that the object may be resized along the X
axis of its object coordinate system by a maximum
of three times its original size. Its Y and Z values
remain unchanged.
Rotate
Here you specify the three maximum values for
rotating an object. The values (0,85,0) mean that
the pitch value of the object can be modified by up
to 85.
5.20 Magnet Settings
The Magnet function is extremely useful in
connection with free forms for pulling points away
from an object.
Select the Magnet tool and click anywhere on the
active object, then drag the mouse. The points
nearby now trail the mouse pointer at a certain
distance. The drag decreases with increased
distance. You use the Magnet command to specify
this dependency.
Radius
This is where you specify the effective range of the
magnet. Points which are closer to the mouse
pointer than the value specified here will be
affected (see Chapter 5: Options / Option / Magnet).
202 Chapter 5: The Tools Menu
Function
From the popup menu, select one of the many
inbuilt mathematical functions.
Here are a few examples of what you can do with
the magnet.
constant linear
Needle Bell
Parabola Circle
Wave 1 Wave 2
Texture Menu
Contents
6. The Texture Menu ........................................................................................................................ 205
6.1 Adapt To ................................................................................................................................................................. 205
Object .................................................................................................................................................................... 205
Image ...................................................................................................................................................................... 205
Region .................................................................................................................................................................... 205
6.2 Align To ................................................................................................................................................................... 206
Object Axes .......................................................................................................................................................... 206
World Axes ........................................................................................................................................................... 206
View ....................................................................................................................................................................... 206
6.3 Mirror Horizontally............................................................................................................................................. 206
6.4 Mirror Vertically ................................................................................................................................................... 206
6.5 Generate UV Coordinates ................................................................................................................................ 207
205
6. The Texture Menu
6.1 Adapt To
Object
This command modifies the alignment of the
texture axes and of the texture in such a way that
the texture completely covers the active object.
After selecting this function the texture has a length
of 100% in both the X and Y directions.
Image
This command is available only when surface
projection is switched on.
The file selector opens for you to enter the name of
an image. CINEMA 4D calculates its horizontal and
vertical resolution (in pixels) and scales the size of
the texture image accordingly. This ensures that the
texture image uses exactly the same proportions as
the selected image, thus avoiding distortion.
Region
Use the mouse to drag a bounding box. CINEMA
4D automatically sets the surface projection so that
the size of the texture matches the specified region
exactly.
206 Chapter 6: The Texture Menu
6.2 Align To
Object Axes
This command rotates the texture axes in such a
way that they are parallel with the object axes.
World Axes
This command rotates the texture axes in such a
way that they are parallel with the world axes.
View
This command rotates the texture axes in such a
way that the texture is perpendicular to the viewing
perspective. For a 3D view this is the camera plane,
for all other views it is the work surface.
6.3 Mirror Horizontally
This command will let you mirror the texture in
such a way that it is projected as its own mirror
image (reflection along the Y axis).
6.4 Mirror Vertically
This command will mirror the texture in such a way
that it is projected upside-down (reflection along
the X axis).
207
6.5 Generate
UV Coordinates
You are no doubt familiar with XY coordinates. The
two axes are perpendicular to each other and
continue as straight lines, one in a horizontal
direction, the other vertical. However, in
mathematics it is possible to use systems where the X
and Y axes are bent, and to describe their coordinate
points. To make a distinction, in such a system the
letters U and V are used instead of X and Y.
You can see the difference in the illustration below.
The same plane is shown in a normal XY system
and in a bent UV coordinate system.
But why this complication? Well, you must have
noticed that the surface projection of a texture on a
deformed object does not always match what you
observe in nature. The effect is the same as if you
were to project a slide on an arched surface. The
more pronounced the arch, the stronger the
distortion.
By using UV mapping you fix the texture to the
object surface before distorting it. This forces the
texture to comply with any deformations that are
applied to the surface.
Proceed as follows:
1 Create an object.
2 Assign a material to it.
3 Specify the projection type
(sphere, cylinder, etc.)
4 Generate the UV coordinates.
5 Activate UV-Mapping from the
properties.
6 Distort the object.
This illustrates the point that you need to think
about what materials and textures you are going to
assign to an object, and about the way that object
may be deformed, both before and during
modelling.
Consider, for example, a walking bottle (see one of
the animations that come with the program). If you
want this to have a label which bends and deforms
with the bottles movements, you will have to apply
a label texture to the bottle. You then need to set the
UV coordinates from the Texture menu before
changing the projection type to UV mapping. This
will achieve the desired result.
Another example is shown below.
208 Chapter 6: The Texture Menu
This is a flag fluttering in the wind. The texture has
been applied four times to the surface. In the first
figure, the conventional surface projection has
been used, in the second UV mapping has been
applied.
Windows Menu
Contents
7. The Windows Menu ..................................................................................................................... 211
7.1 Coordinates Manager ......................................................................................................................................... 211
7.2 Material Manager ................................................................................................................................................. 211
7.3 Object Manager ................................................................................................................................................... 212
7.4 Structure Manager ............................................................................................................................................... 212
7.5 Time Manager ....................................................................................................................................................... 213
7.6 Time Line ............................................................................................................................................................... 213
7.7 Space Control ...................................................................................................................................................... 214
7.8 Console ................................................................................................................................................................. 214
7.9 Output ................................................................................................................................................................... 215
7.10 Other Windows ................................................................................................................................................. 215
211
7. The Windows Menu
7.2 Material Manager
This opens the Material Manager which helps you
organise all surfaces within a scene and displays
previews of the materials used.
You can assign a particular material to an object by
dragging the material and dropping it onto the
object in the Object Manager.
It is also perfectly possible to drop a material on to
an existing texture. This causes the material to be
assigned to that texture.
The Material Manager is described in detail in
Chapter 9, and the various texture projections in
Chapter 10.
7.1 Coordinates
Manager
This opens the Coordinates Manager, a universal
tool for manipulating all elements numerically.
For a detailed description of the Coordinates
Manager refer to Chapter 8.
212 Chapter 7: The Windows Menu
7.3 Object Manager
The Object Manager is the heart of CINEMA 4D.
It is used for activating objects, including those that
are not visible in the Editor, changing the object
hierarchy and manipulating the characteristics of
objects.
For a detailed description of the Object Manager
please turn to Chapter 11.
7.4 Structure Manager
This opens the Structure Manager, which is used for
constructing objects. All points, edges and areas of
an object, including its UV and UVW coordinates,
can be edited numerically.
For a detailed description of the Structure Manager
please turn to Chapter 12.
213
7.5 Time Manager
This opens the Time Manager, the control centre for
key frame animations. It is used for defining the key
positions for objects and for playing animations in
real time.
For a detailed description of the Time Manager turn
to Chapter 13.
7.6 Time Line
This opens the Time Line. This powerful tool
provides you with everything you need for
controlling animations in CINEMA 4D.
For a detailed description of the Time Line turn to
Chapter 14.
214 Chapter 7: The Windows Menu
7.7 Space Control
This opens the Space Control Centre. This is an
auxiliary tool that allows exact spatial control over
the animation parameters position, size and angle.
For a detailed description please turn to Chapter 15.
7.8 Console
C.O.F.F.E.E. has its own console window which is
used for output information and control. All
C.O.F.F.E.E. print commands are displayed here.
Errors detected in a C.O.F.F.E.E. application are
reported here by indicating the number and
position.
215
7.9 Output
The Render Output window is completely
integrated into the well known manager structure of
the CINEMA 4D user interface.
This means that you can place the window
anywhere on your screen and size it as you wish.
This configuration will be saved in your
Preferences file.
The Output window has its own menu bar. If you
have not chosen to do so in Preferences/Render/
Save you can save the image from here. In addition,
it is possible to fade in or fade out individual colour
channels or to view the scene in greyscale.
The magnifying function allows you to evaluate the
image quality in advance. Alternately you can fit
the picture into the output window, irrespective of
its original size.
None of these actions affect the actual rendered
image.
7.10 Other Windows
All other windows show the name of loaded or
newly created scene files. You can change between
them by using the Tab key.
Tip:
If your screen becomes so crowded with windows
that you cant see the wood for the trees, do the
following:
Windows: Right-click on the clock in the Task list.
From the menu that appears, choose Minimize All
Windows.
Macintosh: Hold down the Option key and choose
a different application (this can be the Finder).
CINEMA 4D will then be hidden.
216 Chapter 7: The Windows Menu
Coordinates Manager
Contents
8. The Coordinates Manager .......................................................................................................... 219
219
8. The Coordinates Manager
The Coordinates Manager is a universal tool for
manipulating objects numerically. Depending on the
particular function, it displays information about the
position, size and angle of the active element. As
soon as you select Apply, the changes become valid.
Use the dropdown menu at the bottom left for
selecting how to interpret the local values. If
Object is chosen, all values belonging to the
parent system are shown. If you change to World,
a conversion to world coordinates takes place; you
are given the position and the HPB angle within the
world system. As a general rule, angle values are
given only in the HPB system (see chapter 5 -
World / Object System).
Use the dropdown menu at the bottom middle to
determine which object sizes are to be displayed.
Size is the length of the axes in the object
coordinate system. By default these are 1/1/1 units
long.
Dim displays the dimensions of the selected object
alone. Size + shows the dimensions of the selected
object including all its child objects.
The dimension or size also indicates values in world
coordinates, but along the local axes. If for example
a cube with sides of value 100 is lopsided, its size
when given in world coordinates is still 100 units.
It is also possible to enter relative changes.
CINEMA 4D comes with a Parser. It is possible for
you to append +100 to an existing position value.
This causes it to shift the selected element by 100
units from its original position. And this is only one
of the many features that CINEMA 4D has to offer.
Look in the Appendix for a summary of all
supported operators, functions and constants.
As mentioned earlier, the type of information
provided by the Coordinates Manager depends on
the selected tool (option). If you have selected the
Camera, you can enter the focal length of the lens in
numerical form. The heading above each coordinate
column is then adjusted accordingly.
Certain values can only be given in relation to
others, not as absolutes. Think of the points of an
object, for example. They can be rotated only in
relation to something else, because they do not have
their own axial system and the program cannot
therefore know how far they have turned already.
Therefore, you can indicate a relative rotation in the
parent systems HPB system. The relative angles
are immediately returned to 0/0/0.
Note that when changing the objects axes it is
possible for the axes of the child object to be altered
unintentionally.
Try not to use world coordinates when rotating
animations. CINEMA 4D always has to convert
world coordinates into local coordinates, which can
cause the rotation sequence to change.
220 Chapter 8: The Coordinates Manager
Material Manager
Contents
9. The Material Manager ................................................................................................................. 223
9.1 The File menu ....................................................................................................................................................... 224
New Material ....................................................................................................................................................... 224
Open 3D-Shader ................................................................................................................................................. 224
Load........................................................................................................................................................................ 225
Save Material as ................................................................................................................................................... 225
Save All Materials As ........................................................................................................................................... 225
Close ...................................................................................................................................................................... 225
9.2 The Edit menu ...................................................................................................................................................... 225
Undo ...................................................................................................................................................................... 225
Redo ....................................................................................................................................................................... 225
Cut .......................................................................................................................................................................... 225
Copy ....................................................................................................................................................................... 225
Paste ....................................................................................................................................................................... 226
Delete .................................................................................................................................................................... 226
9.3 The Function menu.............................................................................................................................................. 226
Render Material ................................................................................................................................................... 226
Render All Materials ........................................................................................................................................... 226
Edit ......................................................................................................................................................................... 226
Apply ...................................................................................................................................................................... 226
Rename .................................................................................................................................................................. 227
Delete Unused Materials ................................................................................................................................... 227
Remove Duplicate Materials ............................................................................................................................. 227
9.4 The Material Editor ............................................................................................................................................. 227
The Colour pane ................................................................................................................................................. 228
The Texture pane ................................................................................................................................................ 228
Colour page.......................................................................................................................................................... 231
Luminosity page ................................................................................................................................................... 231
Transparency page............................................................................................................................................... 232
Reflection page .................................................................................................................................................... 234
Environment page ............................................................................................................................................... 235
Fog page ................................................................................................................................................................ 236
Bump page ............................................................................................................................................................ 237
Genlocking page .................................................................................................................................................. 238
Highlight page....................................................................................................................................................... 239
Highlight Colour .................................................................................................................................................. 239
Glow page ............................................................................................................................................................. 240
Displacement page .............................................................................................................................................. 241
223
9. The Material Manager
By means of a preview picture and names in
alphabetical order, this manager shows all the
materials used in a document. If the name of a
material is too long to fit in the display, it is
abbreviated using a full stop.
A material picture is displayed as a sphere in front
of a striped background. Based on the attributes
given to the material, this image provides you with
a fairly accurate representation of what the material
will look like on an object.
When you activate an object, its active materials are
shown as pressed. You can therefore see at a
glance which materials have been assigned to the
object.
When a texture is active (selected in the Object
Manager), only the material of the texture is shown
pressed.
You can at any time grab a material with the mouse
and place it on an object in the Object Manager by
using drag-and-drop. When you drag the material
onto a texture icon (see Chapter 11: The Object
Manager), the old material in the texture is replaced
with the new one. If, however, you drag the
material onto the object name, a new texture is
created and the relevant material selected.
(The next chapter is devoted to the various texture
geometries.)
Independently of this you can activate a material
using the mouse or the keyboard (use the cursor
keys to cycle through the materials). The selection
is shown by a red material name. All menu
functions always affect the active material.
You can edit the active material by double-clicking
on the preview picture or by pressing the Return
key. Double-clicking on a materials name will open
a dialog that will enable you to rename that
material.
224 Chapter 9: The Material Manager
9.1 The File menu
New Material
Creates a new material with default settings. The
new material is initially the same as the CINEMA
4D default material.
Open 3D-Shader
Shaders (also known as procedural textures) are
mathematical algorithms that are far more powerful
than traditional textures. For example, because they
are computed they can stretch to infinity without
any loss of resolution..
CINEMA 4D supports two-dimensional and three-
dimensional shaders. The former are closely related
to normal textures, the one difference being that
their patterns are mathematically calculated. These
2D shaders are loaded into the Materials Editor in
the same way as normal textures.
3D shaders are a different. They dont simply cover
the surface of an object, they penetrate it and fill its
volumethat is, they are independent of an objects
geometry and of a textures projection.
This is particularly evident when you cut out a
piece from an object. Whereas with a normal
texture you will be able to see the plane formed by
the cut very clearly, the structure of the 3D Shader
will flow around these edges, giving the impression
of a volume filled with material.
The illustration below shows how the texture flows
from the front face, along the sides and into the
hollow.
But that is by no means all that these powerful
shaders can do. You could have, for example, a fog
shader which does not simply fill a material with
fog, but forms wisps of fog that can be individually
animated. Many computer generated landscapes
are not modelled but created by using a
sophisticated 3D shader which can be applied to a
very simple object (such as a cuboid).
As you can see, 3D shaders are pretty special. For
this reason they cannot be loaded into a material;
instead they are themselves the material.
The Open 3D-Shader command loads a 3D shader
into the materials list. The usual file selector
appears from which you can select the file. Internal
shadersshaders which are integrated into
CINEMA 4D but called from outsidecan be
identified by their extension .shv. External,
programmed, shaders have the extension .cof
(ASCII file) or .cob (binary file).
To identify the C.O.F.F.E.E program as a 3D shader,
a _V is placed between the name and the
extension (e.g. Circle_V.cof).
225
Load
This command lets you import saved materials. It is
possible to import materials from other scenes
instead of entering the filename of a material, enter
the name of the scene. All materials associated with
that scene will then be loaded into the current
materials list.
You must be careful with textures. CINEMA 4D
expects to find all textures either in the local scene
folder, or in a subfolder there named Tex, or in
one of the 10 alternative paths (see Chapter 1 - File
/ Preferences). When you load materials from
another scene this may cause confusion.
It is always best to copy the textures for a scene into
that scenes folder.
Save Material as
This command saves the active material. The usual
dialog for saving files appears.
Save All Materials As
This command saves all materials of the active
document, thus enabling you to create material
libraries.
Close
This command quits the Materials Manager and
closes its window.
9.2 The Edit menu
Undo
This command cancels the last function that was
applied to the active material and restores the earlier
state. You can use the command repeatedly to go
back several steps.
Exceptions to this are the Remove Duplicate
Materials and Remove Unused Materials
commands (see below) which cannot be undone.
When deleting a material, all textures which have
been assigned that material are instead given the
default material. It is possible to redo the material
itself, but this will not restore the entry in the
texture fields.
Redo
If you have inadvertently used Undo once too often,
use Redo to restore the command you have just
undone.
Cut
This command removes the active material and
copies it onto the Clipboard from where it can be
inserted again by using the Paste command.
Copy
This command copies the active material onto the
Clipboard from where you can paste it back into the
Material Manager as many times as you like.
226 Chapter 9: The Material Manager
Paste
This command pastes the material from the
Clipboard back into the document.
Delete
This command deletes the active material without
copying it onto the Clipboard.
9.3 The Function menu
Render Material
This command renders the preview picture of the
active material. This is normally performed
automatically, except when you import alien
formats such as DXF or QuickDraw 3D.
Render All Materials
This function renders the preview pictures of all
materials. This is normally performed
automatically, except when you import alien
formats such as DXF or QuickDraw 3D.
You can cancel the rendering process by pressing
the Esc key. (Command+fullstop on a Macintosh.)
Edit
This command will let you edit and modify a single
material. Alternatively, double-click on the preview
picture of the material you wish to edit.
For a detailed description of the Materials Editor
see Section 9.4.
Apply
This command creates a texture geometry on the
active object and assigns to it the active material.
Alternatively, you can grab the material with the
mouse and drag-and-drop it to the object in the
Object Manager. When you drop the material onto a
texture geometry icon, this replaces the old material
with the new. If, however, you drop it on the object
name, the program creates a new texture geometry
for the material.
227
You can find a detailed description of the texture
geometries in Chapter 10.
Tip:
You can prevent the automatic opening of the
texture geometry dialog by holding down the Shift
key when assigning a material to an object.
Rename
This command lets you rename the active material.
Material names are always sorted alphabetically.
You can double-click on the name of the material
below the preview picture to open the same dialog.
Delete Unused Materials
This command deletes all materials which have not
been assigned to any object or texture key in the
Time Line (see there - Texture animation).
This command is particularly useful when you have
loaded a sizeable material library from which only a
few materials are actually being used in the scene.
Remove Duplicate Materials
This command removes all materials which already
exist (same name, same parameters).
9.4 The Material Editor
This Editor allows you to modify a material.
CINEMA 4Ds material system is enormously
flexibile, while at the same time being extremely
easy to use.
Keep in mind that when you create a new
material,initiallyuntil you make changesit will
be the same as the default white material. Also keep
in mind that when you create any new object it will
be automatically assigned this default white
material until you assign it a real one.
The Edit Material dialog is divided into four panes.
In the top right-hand corner is the previewa
sphere lit by a light source, the same preview you
will see in the Materials Manager when you have
finished editing the material. This preview provides
you with a fairly good visual representation of how
your changes are affecting the material.
The various material parameters are spread across
12 dialog pages, one for each specific property.
These properties can be selected and deselected
using the checkmarks below the preview. The
228 Chapter 9: The Material Manager
dialog pages are all very similaryou will find the
same controls in the same places on each page.
Property Usage
Colour Surface colour.
Luminosity Luminous colour.
Transparency Degree of transparency.
Reflections Mirroring.
Environment Environment mirroring.
(extremely fast rendering)
Fog Fog effect.
Bump Virtual surface irregularities.
Genlocking Non-existence of material
in certain places.
Highlight Highlight.
Highlight Colour Colour of the highlight
Glow Halo around an object.
Displacement Actual surface irregularities.
The Colour pane
Many pages allow you to specify a colour. The
sliders behave in the way that you have defined in
Preferencesyou can choose between the HSV or
RGB system and can set different upper limits.
Below the three colour sliders there is an extra one
which lets you specify the strength (the overall
brightness) of the colour. With the HSV system this
slider is redundant (it is the same as V), but the
strength of the colour is essential if you are working
in RGB.
To the right of the sliders there is an area which
displays the resulting colour and a button used to
open the standard system colour dialog.
The Texture pane
If a property page contains a Texture pane, this is
where you would specify a two-dimensional image,
a 2D shader or an animation (AVI or QuickTime) as
your texture. CINEMA 4D can import the following
graphics file formats: JPEG, IFF-ILBM, TIFF,
TGA, BMP and, on the Macintosh, PICT.
Below the fielname field is a slider for controlling
the strength of the texture colour, and on the right
there a preview of the texture image along with
information about the dimensions and colour depth
of the image. Clicking in the texture preview will
copy the colour under the pointer to the Colour
pane of the current properties page.
Below the texture preview there is an Edit button.
This has different functions depending on the
texture that is being used. If you are using a 2D
shader then a special dialog will appear which
allows you to change the settings available for that
shader.
Instead of an image or a shader you could specify
an animation (QuickTime movie, AVI or frame
sequence). In this case, the Edit button will enable
you to specify the time behaviour of the animation.
Movie data
In this area of the dialog you choose the frame rate
for the animation texture. In the fields from and
to you enter the start and end frames for the
229
animation sequence. If both fields contain the same
value, only the currently selected image is used as a
texture. You can define the playback rate using the
value in the frame rate field.
Clicking on Render triggers CINEMA 4D to
automatically set up all the parameters of the
animation. You do not need to know the duration of
the animation; in single frame sequences the images
with the lowest and highest image numbers are
calculated automatically.
Example:
AVI movies (QuickTime Movie on the Macintosh)
have 600 frames (0 to 599) and a frame rate of 15
frames per second. You can select any start and end
frame; from image 70 to image 119 for example (or
even from image 119 to image 70 if you like).
Movie sequence
In this part of the dialog you choose how the
animation texture is handled in the animation.
In the Mode field you choose how to play the
animation. You can choose from Simple, Cyclic
and Ping-Pong.
Simple means that the texture stops when it reaches
the last image of the animation texture.
Cyclic means that when the last image of the
animation texture is reached, the sequence will
begin again.
Ping-Pong means that when the last image of the
animation texture is reached, the sequence will
reverse towards the first image, then reverse again
towards the last image, and so on.
With Timing you choose the play mode. Exact
image means that for every rendered animation
image one image of the animation texture is used.
There are no drop frames, meaning no images of
the animation are missing. If the frame rate of the
animation texture differs from the frame rate of the
movie this means that the movie runs slower or
faster. Exact second means that for every rendered
animation second, one second of the animation
texture (as chosen by the film parameters) is used.
As a result the movie always runs with the same
frame rate.
Select Pane and CINEMA 4D fits the frame
sequence to the beginning and end (scene
animation) and the movie is played exactly once.
This does mean, however, that the animation texture
must either be stretched or compressed.
Loops means that the frame sequence runs the
specified number of times from beginning to end.
Specifying 1 results in a single repetition. Again
you can choose from Simple (makes no sense
here), Cyclic and Ping-Pong.
Example 1:
You would like to play a movie (AVI for Windows).
Select the animation in the texture pane of the
material editor. Open the Timing dialog, click on
Rendering, close the dialog.
Result: The movie is played exactly once, second
synchronised.
Example 2:
You would like to render and playback a movie
exactly twice, starting with frame 25 and ending
with frame 350.
Select the animation in the texture pane of the
material editor. Open the Timing dialog, click on
Rendering.
Select the Ping-Pong mode; set Timing to
Area; enter Start 25 and End 350; set Loops
to 1 (a single repetition).
Close the dialog.
230 Chapter 9: The Material Manager
Interpolation
OK, back to the material editor. Interpol defines
how the pixels of a texture image are interpolated
when that image has to be enlarged or shrunk to fit
the area on the object to which it has been applied.
If you select None the pixels are taken directly
from the texture. This method is extremely fast but
not at all suitable when using small textureslow
resolution images in other wordsas it almost
always results in poor quality pictures. However,
the None setting may be perfectly fine for your
requirements if you are using high resolution
images for your textures, or if the texture is being
applied only to a small object.
You will need to experiment with this, although
keep in mind, especially if you are using lots of
texture images, that high resolution images require
a lot more memory than low res ones.
Square is the default setting. Here, when the
image is being interpolated, it is not only the
individual pixel that is looked at but also its
neighbours, which gives much smoother transitions.
Square interpolation is still very fast.
Circle interpolation is very similar to Square.
Here, each pixel of the texture image affects a
circular range, which results in a more natural effect
when the texture needs to be greatly enlarged.
You can obtain even better results by using Anti1
to Anti3. These interpolation methods create an
antialiasing effect which gives high quality results
with hardly any flare, plus they are very stable
from frame to frameessential for animations.
Anti1 to Anti3 provide increasing smoothness but
also need increasingly more time to calculate. Keep
in mind that Anti3 really does smooth out all the
edges in a texture image, it requires a lot more time
than Anti1.
To summarise:
Square is the most frequently used interpolation
method because it is quick.
No interpolation may be useful if you need to
save on computing time.
Always select at least Circular interpolation
when using low res textures which will end up
covering a considerable part of the screen.
For animations and bump mapping use Anti1 if
you can afford the computing time.
Anti2 and Anti3 are recommended for use
with low res texture images whose grainy pixel
structure will require smoothing.
If on a properties page you have specified both a
Colour and a Texture, the strengths are either
multiplied (only on the Environment page) or added
(all other pages). Ensure that the sum of the Colour
and Texture strengths does not exceed 100%, as this
will almost certainly result in the material having an
unrealistic appearance.
CINEMA 4D looks for texture images in predefined
folders in a predefined order:
A folder named Tex in the CINEMA 4D folder.
The folder which contains the current scene.
A folder named Tex inside the current scenes
folder.
In any one of 10 user-defined alternative folders
(and their subfolders).
If a texture cannot be found during rendering, an
alert message will appears containing the name of
the missing texture, together with the names of the
materials which require it. If you choose not to
cancel the rendering process at this point, CINEMA
4D will proceed using the default material.
We now move on to a detailed description of the
various material properties. In most cases we have
added a typical example to illustrate the theory.
231
Luminosity page
Here you specify the base colour of the material,
regardless of any lights, and you have the option of
specifying a texture image. The strength and colour
of the illuminant material may be influenced by the
texture image. The brighter a pixel in the image, the
stronger its own luminosity.
The strengths of Colour and Texture are added; you
should ensure that the combined strength of these
does not exceed 100% as this will make the
material unnaturally bright.
Luminous materials are particularly suited to
simulating neon writing or for applying to objects
which have their own luminositythe windows of
a space station, for example.
Tip:
Although a luminous material is illuminant, it does
not illuminateno part of the scene will be lit by
the material, and no shadows will be cast by it. To
create a natural effect we recommend that you
always combine a luminous object with a real light
source.
Colour page
Here is where you specify the colour of the
material. The program will add the Colour strength
(S) to the Texture strength; you should ensure that
the combined strength of these does not exceed
100% as this will make the material unnaturally
bright.
If all you want is the texture imagethat is, the
image as it is, no added colourthen set the Colour
strength to 0 and the Texture strength to 100.
232 Chapter 9: The Material Manager
Transparency page
This is where you define the materials
transparency. The strengths of Colour and Texture
are added; ensure the combined strength does not
exceed 100%.
The transparency has the effect of a light filter.
Black does not allow any light to pass through, pure
white lets all light pass.
You can compare a transparency texture directly
with a photographic slide. Red parts of the slide will
let only red light pass, while clear (white) parts let
all light through. No light at all passes through the
black parts of the slide.
Transparent materials are used as light maps with
light sources. If a light source is assigned a
transparent texture, the light is filtered by the
colour. You could use this effect, for example, to
generate the shadows cast by a Venetian blind.
You may enter a refractive index n for a realistic
simulation of glass or water. Naturally, this makes
sense only if the material is transparent, otherwise
the index has no effect. Here are some example
refractive indices:
Material Refraction index
Vacuum 1.000
Air 1.000
Water 1.333
Quartz glass 1.458
Benzene 1.501
Amber 1.550
Flint glass 1.613
Diamond 2.419
With objects that are not completely closeda
hemisphere for exampleanomalies may occur in
the picture. The reason for this is to be found in the
procedure adopted by the raytracer in the rendering
of transparency and refraction.
As soon as a ray hits a surface with transparency
and refraction, the ray is first weakened and then
deflected as it passes through the surface (see the
illustration below). The ray is now within the object
and continues until it hits another surface of the
object, where it exits from it. Here it is deflected
again in exactly the manner one would expect from
a refracting object such as a glass sphere.
n=1.5
n=1.0
n=1.0
If you are using an open-ended transparent object,
such as a hemisphere for example, the ray will enter
the hemisphere but may never encounter a second
surface at all (see illustration below).
233
n=1.0
n=1.5
n=?
In this case, the raytracer must assume that the ray
is still inside the transparent object, although in
reality it may already be well outside. Do not be
surprised, therefore, if you get unexpected
refraction effects when using open-ended
transparent objects. We advise that you alter your
objects in such a way that they are closed. You
could, for example, give an open hemisphere a
second wall or a cover (see illustration below).
n=1.0
n=1.5
n=1.0
If Fresnel is disabled, the values entered on the
Transparency and Reflection pages are used,
irrespective of the viewing angle.
Otherwise the angle between the light ray and the
surface is taken into account for the calculation of
transparency and reflection. If, for example, you
look at a glass pane, you will notice that it lets
almost all light pass through when viewed vertically
and shows virtually no reflection.
However, if you look at a glass pane or a lake from
a flat angle, the entire environment will be reflected
in it, and objects beneath the surface are invisible.
The ratio of transparency and reflection changes
continuously between these two viewing positions.
If, for example, you have entered the RGB values
80% red, 80% green and 80% blue for transparency
at a refraction index of 1.5, the material will be 80%
transparent and 0% reflective if viewed vertically,
but 0% transparent and 80% reflective from a very
low angle. If in addition you have entered values
greater than zero for reflection, then these will
always be added to the angle-dependent values.
The degree of transparency can be affected by a
texture image. The brighter a pixel in an image, the
more transparent the material at that position.
234 Chapter 9: The Material Manager
Reflection page
Here you can define the reflectivity of the material.
The values entered here define for the entire surface
how much the red, green and blue colour
components are reflected.
The strengths of the Colour and Texture parts are
combined; for a natural look, ensure that the
combined strength does not exceed 100%.
The degree of reflection is affected by the texture
image. The brighter a pixel in the image, the more
reflective the material at that point. This enables
you to create surfaces with a very complex
appearance. If, for example, you are using a
checkerboard pattern with alternating black and
white squares, the surface will alternately be non-
reflective and 100% reflective. This results in a tile
effect with alternately dull and reflective tiles.
The illustration below illustrates a number of
different types of reflections. The bottle has been
covered with a simple reflective material; this is
why you can see in it the distorted rod.
Looking more closely you can see that the bottle
itself is reflected in the tiles.
And if you take an even closer look you will see
that the reflection is visible only in the tiles, not in
the joints. Here, an additional reflection texture has
been used consisting of only a black (i.e. non-
reflective) grid on a white background. To ensure
that the colour and reflection textures match, the
black-and-white texture was produced from the
colour texture with the help of an image processing
application.
This example illustrates that it is not enough to
manipulate a single material property; if you want
realistic appearances you need to manipulate and
experiment with a number of properties.
235
Environment page
Here you can define the environment reflection of
the material. Often a scene is too empty to be able
to produce natural reflections. How many scenes
have a realistic ground and a natural horizon? The
environment texture can be used to correct this.
Environment reflections are particularly useful for
creating metals. Metals have soft transitions from
black to white on their surfaces, and this can be
simulated by an environment texture.
Note that for the environment property the strengths
of the Colour and Texture parts are multiplied with
each other rather than added (as they are with all
other properties).
The environment texture lies spherically around the
object, parallel to the world axes. Use Tiles to
specify the number of projections for the
environment reflection texture along the X and the
Y axes. The number of tiles is independent of the
tiles in the texture geometry (see the next chapter).
The reflections in the illustration above were
achieved entirely with environment reflections.
Tip:
Environment reflections do not require the Render
Picture function, which makes them extremely fast.
Note that environment reflections are computed in
addition to any normal reflections.
236 Chapter 9: The Material Manager
Fog page
These parameters can be used to simulate realistic
fog or gas clouds. Objects with such materials are
transparent, but weaken the light shining through
them, depending on their thickness.
When a light ray enters fog it is weakened. This
weakening is defined under Distance. The larger
this value, the thinner the fog. Distance defines at
what distance the light ray is completely weakened.
In addition to the weakening of the light, the fogs
own colour is mixed in. The further you look into
the fog, the more weakly the objects are visible,
with the fog colour becoming stronger. At the
Distance value entered, the fog colour is mixed in
fully.
If, for example, you enter a Distance of 500, a light
ray of originally 100% intensity will have an
intensity of 50% after a distance of 250 units, and is
extinguished after a further 250 units. The shorter
the distance, the thicker the fog will appear.
Additionally, half the fog colour is mixed in after
250 units, and the full fog colour after 500 units.
Fog objects can be used, for instance, for the
simulation of smoke, mountain mist or clouds.
Fog objects should always be closed volume bodies.
Open objects can lead to physically faulty pictures,
since a light ray, once it has entered the object, will
not encounter its surface a second time. In this
situation the raytracer has to assume that the light
ray is still inside the fog.
In the illustration above the scene was enclosed in a
fog-filled cuboid; this is the only way to ensure that
any existing background image remains visible. If
instead you use the environment object, you will
not be able to see the background.
Tip:
Fog uses the refraction index value specified on the
Transparency page, and then it deactivates the
transparency. Fog and Transparency cannot be
rendered together; you can have either fog or
transparency, but not both.
237
Bump page
When you use a bump map you must always enter a
texture since the height information is calculated
from the grey values of a picture.
The strength of the relief can be regulated with the
slider. This value defines how far the normal
vectors deviate from their original directions when
the relief is rendered. The higher the value, the
rougher the surface will be. Be cautious with large
values, though, because a material may no longer
look aesthetically pleasing as a result of the extreme
lighting jumps. A value of 20% should normally be
sufficient. If you move the slider to the left you can
select negative values. Negative values reverse
heightening and deepening.
Here is an even surface, seen from the side:
brightness
profile to render
Since the same normal vector is used for the
illumination of the entire surface, the area has a
uniform brightness. If, however, you use a bump
map, CINEMA 4D interprets the brightness values
of the picture as height values of the surface, as
illustrated below.
bump map (relief texture)
bump height
direction of bump map
profile to render
brightness
These height values are converted into a profile, the
gradient of which determines the inclination of the
normal vectors. Although the surface is actually
smooth, the inclination of the normal vectors means
that an apparently three-dimensional surface with a
relief-like structure is rendered, with the brightness
gradient illustrated above.
If you use a negative value, the opposite happens;
bright pixels are indented, dark ones elevated.
238 Chapter 9: The Material Manager
Genlocking page
The parameters on this page are used to specifically
cut out a colour range from a texture. The material
will therefore be non-existent in the affected parts
and any materials underneath become visible. This
works in a similar fashion to an electronic
genlocking device used for video postprocessing.
Under Colour you select the colour value to be cut
out, or alternatively click in the preview on the
colour that is to be cut out.
dr, dg and db are used for specifying colour
deviations. This can be useful if you want to
remove a colour range, or if your texture images
have coloured borders that need removing.
Similarly, genlocking is often attempted with
texture images that are antialiased; this produces a
bright border around an object (caused by the
antialiasing of colours between the main textureand
the genlocking colour), and by adjusting these
deviation sliders you can remove this border.
When the genlocking becomes effective on a
particular part of the surface, the material
underneath will become visible. If the object has no
material underneath, the object will simply not be
visible here.
If, for example, you want to insert the scanned
image of a tree into a scene, first activate the colour
option and select the picture of the tree as a colour
texture. If you now render the picture, you will see
the tree. However, the area around the tree will not
yet be transparent but, for instance, blue (if the
scanned picture had a blue sky as a background).
Select the Genlocking option now and go to the
Genlocking page. Select the tree texture there, too.
Then simply click on the area to be cut outin our
example the blue area around the tree.
CINEMA 4D immediately sets the colour sliders to
this colour value and cuts out the background. If
you render again, you should now see only the tree
without the background.
In the illustration above two materials have been
used, a reflecting gold and a matt wood. To make
the wood visible, one of the two colours was cut out
(i.e. genlocked) from a scanned black and white
graphic.
A more detailed description of how to work with
several materials can be found in the next chapter.
239
Highlight page
Here you can define the Width and Height of the
highlight. If you want a matt surface you should
select a broad and low highlight; for polished and
shiny surfaces, however, a narrower and higher
highlight will be appropriate.
You can also choose between two lighting models
for the surface:
With Plastic the colour of the highlight is
independent of the colour of the material, i.e. it will
normally appear white. This mode is particularly
useful for materials such as plastics, glass or wood.
With Metal the colour of the highlight is calculated
from the colour of the material using a quite
complicated process. This lighting model is well
suited to matt (i.e. not highly relective) metal
surfaces such as silver, brass and gold.
Highlight Colour
Here you can select the colour of the highlight. The
strengths of the Colour and Texture parts are added;
for a more natural look, ensure that the combined
strength does not exceed 100%.
The Colour here is multiplied with the normal
colour of the highlight. If, for example, you have a
white plastic highlight, you can define its colour
here directly.
The intensity of the highlight is affected by the
texture image. The brighter a pixel in the image, the
more evident the highlight is at that point.
We have found that, with metallic effects in
particular, any highlight colour other than white
adds to the realistic appearance of the material.
240 Chapter 9: The Material Manager
Glow page
This property enables you to create a glowa kind
of halo that emanates from the object.
Inner Strength specifies the intensity of the glow
above the material surface; Outer Strength is the
intensity of the glow on the outside (at the edges).
The density has the same function as for visible
light (see Chapter 4). However, it is not conical but
follows the contours of the objects surface.
If random values are specified, the intensity of the
glow in each animation frame is increased and
decreased in a random pattern. The values stand for:
0% = no change
100% = maximum change
Frequency specifies how often you wish the glow
to change. The amplitude of the change is given
under Random.
1 Hz = Glow reaches a new random value
after 1 second.
25 Hz = Glow has a new value for each frame
(for 25 bps), which causes a flicker.
Selecting Use Material Colour causes the glow to
be calculated on the basis of the material colour,
rather than from the Colour specified here. If this
option is turned off, the object colour and the glow
colour will be mixed togethergreen objects, for
example, will appear yellowish under a red glow.
Tip:
The glow you specify here does not act as a light!
In other words, other parts of the scene will not be
lit by the glow, nor will any shadows be cast.
Glows cannot be seen through transparent objects,
nor in reflections.
Glows are restricted to a maximum image
resolution of 4,000 x 4,000 pixels.
When object motion blur is in use, applying glows
to lights may result in an unwanted overlapping of
colours.
241
Displacement page
The Displacement property is similar to the Bump
property, the difference being that here the object is
actually (not just apparently) deformed. This
difference is best seen at the edges of objects. Look
carefully at illustration below.
A bump texture has been applied to the left half of
the sphere, a displacement texture to the right. The
bump region is characterised by a smooth edge, the
displacement region has distinct deformitiesas a
consequence of the actual deformation, the shadows
on the inside of the objects surface have changed
slightly.
You can specify the intensity of the displacement
with the slider. Max. height is the distance from
the objects surface, which must not be exceeded
whatever the setting.
The illustration above illustrates that relatively
complex models can be created using relatively
simple means.
Experiment with objects that have different
subdivisions, although keep in mind that it is easy
to go over the top and create an unnecessarily large
scene.
Tip:
It is in the nature of the displacement effect that the
materials must be finely subdivided for this effect to
work.
242 Chapter 9: The Material Manager
Texture Mapping
Contents
10. Texture Mapping ........................................................................................................................ 245
10.1 Texture Geometry ............................................................................................................................................ 245
10.2 Mapping Types .................................................................................................................................................... 247
Sphere Mapping ................................................................................................................................................... 247
Cylinder Mapping ................................................................................................................................................ 248
Flat Mapping ......................................................................................................................................................... 248
Cuboid Mapping .................................................................................................................................................. 249
Frontal Mapping ................................................................................................................................................... 249
Spatial Mapping .................................................................................................................................................... 250
UV-Mapping .......................................................................................................................................................... 250
Shrink Wrapping .................................................................................................................................................. 252
UVW Mapping ..................................................................................................................................................... 252
Tiling Texture ........................................................................................................................................................ 253
Seamless Tiling ..................................................................................................................................................... 253
Number of Tiles ................................................................................................................................................... 254
Labels ..................................................................................................................................................................... 254
10.3 Multiple Textures ............................................................................................................................................... 255
10.4 Additive Textures ............................................................................................................................................... 256
10.5 Mixed Textures ................................................................................................................................................... 257
245
10. Texture Mapping
10.1 Texture Geometry
Lets say you have now modelled an object and
created a material for it. If you assign this material
to an object (see Chapter 9 - The Material
Manager), the Texture dialog opens.
If there are no texture images among the properties
of a material, or if you are working with a 3D
shader, you can quit this dialog immediately (by
clicking OK).
If, on the other hand, you have used a texture image
somewhere in your material, you need to tell the
program how to apply this. In other words, you
need to specify the alignment, measurements, type
of projection etc. for the texture.
The text box at the top contains the name of the
material. If you want to change to another material,
simply enter the name of that materialjust type
the first few letters; as soon as the correct name is
located it will appear below the text entry entry line
and a preview image will appear on the right.
At this point you might ask: Why do I need to go
to the trouble of typing a name of a material?
Wouldnt it be simpler to use the file selector?
Well, imagine if at the start of a project you loaded
lots of material libraries into the Material
Managersay 100 types of wood, 50 types of
marble, 20 relief textures and 30 backgrounds. You
now want to adjust the Mahogany texture. The file
selector opens a huge long list. Where is it? ... Ah,
must be here somewhere in the middle ... No, lost it,
scroll back ...
We felt it would be quicker for you to type two or
three letters of the name you want and let CINEMA
4Ds powerful search function locate the material
for you.
OK, back to the plot. With the Texture dialog for
the material on the screen, you now select the type
of projection from the dropdown menu and decide
if the material is to be added to any other materials
(a more detailed description of this follows a little
later in this chapter) and you specify Offset and
Length for the position and size of the texture
imagethese are the same values that you can
adjust using the mouse in the Editor window with
the Edit Texture tool selected (see Chapter 5 -
Options).
Offset is used for placing the texture on the
envelope (the texture geometry). Length is for
resizing the texture. The X and Y values for the
position and dimensions of the texture are always
given as percentages, since the actual size is not
relevant. A value of 100% for both coordinates
means that the texture fully covers its geometry.
246 Chapter 10: Texture Mapping
The input boxes on the right are for the tiling
values. A more detailed discussion follows a little
later.
The lower part of the dialog is for specifying the
position, size and direction of the geometry
these are the same values that you can edit
interactively by using the Edit Texture Axes tool
in the Editor (see Chapter 5).
The difference between Edit Texture and Edit
Texture Axes can be seen in the following
illustrations. In both a movement was performed in
the X direction, in the upper one by using Offset
(the texture is moved against its envelope or
geometry), in the lower one with Position (the
geometry itself is moved).
Lets now move on to the different ways of
projecting textures onto objects and to the various
texture geometries.
247
10.2 Mapping Types
Mapping is the way in which a texture image is
projected onto a surface. This surface is
independent of the objects surface, but it may have
the same shape (sphere, cube, rectangle ...).
The texture is mounted on a texture surface and
this surface is then applied to the object.
The mapping is performed as if the texture were
transparent, allowing light to penetrate through to
the objects surface.
One exception to this is UV mapping (see later).
Here the distortion is to the projection itself, in
accordance with the changes to the object surface.
Not all projection types are equally suitable for each
object shape. We will demonstrate this for the first
three mapping methods: plane (flat), sphere and
cylinder.
Change to a different mapping type by selecting it
from the dropdown menu.
Sphere Mapping
When this projection type is enabled, the texture is
projected radially (in the shape of a sphere) onto the
object.
Spherical projection is not advisable for flat objects.
You can see that the cylindrical object shows
distortions on the flat cover.
248 Chapter 10: Texture Mapping
Cylinder Mapping
When this projection type is enabled, the texture is
projected cylindrically onto the object.
Cylindrical projection is most unsuitable for flat
objects. Even on spherical objects, distortions will
result. Note that the topmost (and the bottom-most)
pixel of the texture image on the cylinder are drawn
inwards radially on the cover surfaces. You may
want to use different textures for these separate
objects.
Flat Mapping
If you enable this projection type, the texture is
mapped to the object in a planar fashion.
As you would expect, flat projection can really only
be applied to flat objects. On circular or spherical
objects it will result in distortions, as you can see in
the illustrations above.
249
Cuboid Mapping
If you enable this projection type, the texture is
applied to all six faces of a cube.
So that you can better see exactly where on the cube
the texture is applied, we have halved the size of the
texture in the picture at the top. In the lower picture,
the dimensions are once again 100%.
Frontal Mapping
When you opt for this projection type the texture is
always applied from the camera angle. The texture
then coincides exactly with the front and
background image (if Offset and Length are the
same).
This mapping method produces spectacular effects.
It is ideally suited to video compositing.
The second picture shows how frontal mapping
makes the cube vanish, with only the shadows
remaining. Instead of shadows you could have
highlights or similar effects.
Try removing the background image and moving
the cube with a position animation ...
250 Chapter 10: Texture Mapping
Spatial Mapping
This is similar to flat mapping. However, instead
of a straight projection to the back, here we have a
slanted image, projected somewhat to the right and
towards the top (as seen from the front).
In the first picture, with flat projection, you can
clearly see the stripes or bands. In the second,
spatial mapping has been used. While you cannot
really see the spatial spread, it is clear that the
bands on the sides of the object have disappeared.
Spatial mapping is not really suitable for
photographic images (such as the world map used
here), since it tends to create distortion. Much better
effects are obtained with plaster or marble.
UV-Mapping
If an object has UV coordinates (see Chapter 6),
these can be used for texture projection. In this
case, the texture geometry is nailed to the objects
surface and is then subject to all movements and
distortions that the object undergoes.
In this way you can, for example, create an image
of a page in a book which is being turned, with the
texture following the curvature of the object. Many
basic objects contained in CINEMA 4D have UV
coordinates built in.
The top picture uses conventional flat projection,
the one below it, UV mapping in which you can see
how the texture bends with the movements of the
object.
251
Tip
UV mapping is particularly useful for animations,
as it prevents the texture from slipping.
Another important point to note about UV-Mapping
is that you must pay close attention to what you are
doing with closed objects.
Example
Create a cylinder (appears with UV coordinates).
Define a material with a colour texture and place it
on the surface using the cylindrical projection. Now
switch to UV-Mapping in the texture geometry
dialog. (See Chapter 6 - Creation of UV
coordinates.)
Open the UV properties in the Object Manager with
a double click on the icon. You will find two
options, X cyclic and Y cyclic. The first is
already activated.
Adjust your viewpoint to look at the back of the
cylinder (where the edges of the texture come
together) and render. Now turn off the cyclic
option and render again.
On the left you can see the result with cyclic
turned off, on the right with cyclic turned on. In
the former you can see that the texture has been
flipped and forced into the last segment of the
cylinder. Why?
It is because UV-Mapping influences the points of
an object. Textures are fastened to objects at every
point, beginning with the first point and ending with
the last point. However, the last point is not in the
same position as the first pointin other words,
there is distance between the first and last points.
(You can verify this in the Structure Manager.)
Assuming the cylinder has 12 subdivisions, then
there will be 2 x 12 points along the perimeter as
well as 12 surfaces. (Create a similar plane and you
will see that it has also 2 x 12 points but only 11
surfaces.)
When the cyclic option is turned off, CINEMA 4D
renders forwards for the points 0 to 12, but from
point 12 to point 0 (from the last to the first point) it
renders backwardshence the flipped texture. With
cyclic turned on, CINEMA 4D renders forwards
from point 0 to an imaginary point 13.
In this special case you must tell CINEMA 4D that
an additional fastening point is necessary at the
same position as the first point of the object. In this
way CINEMA 4D will know that it is dealing with a
cyclical, closed surface and that it must interpolate
from the last point to the first one.
Y cyclic works in a similar way to X cyclic.
Note that if the object is closed it makes sense to
use both together.
Note:
CINEMA 4D handles only one UV coordinates pair
per point. However, when converting cubical
mapping into UV mapping more than one UV
coordinates pair can appear at an object point. In
that case CINEMA 4D grabs one of them randomly.
Therefore the result may look somewhat different
from that expected.
252 Chapter 10: Texture Mapping
Shrink Wrapping
With this texture projection type the centre of the
texture is nailed to the north pole of a sphere and
rest stretched tightly over it. The advantage is that
the texture only comes together at the south pole, so
that, unlike spherical mapping, there is no seam.
The texture image itself is not visible as a whole.
Only a circular part of it (with the centre as the hub
of the circle) is seen, while the rest is left out.
In the illustration above you can see how the texture
meets at the south pole.
UVW Mapping
One type of mapping has not been mentioned so far.
It does not appear in the dropdown menu but can be
selected from the Object Manager, via the Function
menu. This is UVW mapping.
The reason for UVW mapping being treated
differently is that it does not apply to textures.
Even though, as with UV mapping (see Chapter 6 -
Texture), coordinates are created, these are not two-
dimensional, touching only the objects surface, but
extend in three dimensions. What on earth do you
need this for?
It is quite simple. UV coordinates help to prevent
slippage of 2D textures in animations. But
CINEMA 4D also works with three-dimensional
textures, the 3D shaders. Here, nailing something
down in two dimensions would have little effect.
We need to create nail coordinates. These are in
effect a snapshot of the points of the active object.
If the points are subsequently distorted, either
during the animation or by the Structure Manager,
the 3D shader can revert to the original points.
Moreover, UVW mapping can also play an
important role in combination with the mapping
types described earlier in this section. Take any
object and cover it with textures, then enable UVW
mapping. From then on, all models are calculated in
relation to the time of the fixation. Even things
which usually hinder mapping (morphing, magnet,
bones ...) can no longer change the object.
253
Tiling Texture
Enabling this option will cause infinite repetition of
the texture image.
At first, this effect is not visible. However, if you
reduce the texture in size (Edit Texture / Scale) it
becomes evident.
If this option is disabled, the texture image is
simply stuck to the surface (just like a sticker on a
suitcase). If the object has other textures (materials
- see later), these may be visible outside of the area
taken up by the label. If there are none, the
CINEMA 4D default material covers those areas.
Tip:
2D and 3D shaders are not tiled. They continue
endlessly (with the option turned on) until the entire
object is covered, without creating any seams.
Whether or not a repetitive pattern occurs depends
on how the shader has been programmed.
Seamless Tiling
If the Seamless option is enabled, tiles are joined
by mirroring them. This prevents seams being seen
when using textures that cannot be arranged as
seamless tiles.
In the above example, the same texture image was
used as on the left, but this time with seamless
tiling. Even if in this particular case the result is
quite nice, this option is less suitable for images
than for patterns.
There is one exception: the sky. Generally, images
of clouds are placed on the sky. If you then pan
through the landscape with your camera, sooner or
later you will see hard edges. You can prevent this
by specifying an even number for the tiles and
enabling the Seamless option.
254 Chapter 10: Texture Mapping
Number of Tiles
You can enter values for X and Y to determine how
many times a texture image will be tiled within a
texture. CINEMA 4D calculates the tile size on the
basis of the current size of the texture. If, for
example, you have scaled the texture in such a way
that its size is 25% in direction X and 50% in
direction Y, the texture will fit four times (1.0/0.25)
in direction X and twice (1.0/0.5) in direction Y.
If you now change the X or Y number, this will also
automatically change the size of the texture. For
example, by changing the number to 3, the texture
shrinks from 50% to 33%. You can see this
immediately when you click OK to close the dialog.
Labels
OK, so now you know how to apply textures, how
to enable and disable tiling and how to prevent
seams. Just wait till you learn how to stick a label
on a bottle!
This is how its done:
Open the Texture dialog.
Disable tiling.
Ensure that only one tile is created in both the X
and the Y directions.
And thats all there is to it. Even though in most
cases your texture will now cover the entire object,
all you need to do is reduce its size.
The quickest way to do this is in the Editor. Enable
the Scale and Edit Texture tools and shrink the
texture. Then switch to Move and position the
texture where you want it.
Mostly this technique will cause a texture to
become a little distorted. Dont despair, there is a
trick. Open the Texture dialog and enter the
dimension of your texture in the Length boxes.
Since the length must not exceed 100%, you may
need to divide the values.
For example, if your texture is 800 x 600 pixels,
you might specify the lengths like this:
X Y Conversion factor
80 60 / 10
8 6 / 100
32 24 / 100 x 4 etc.
255
Tip:
The Transparency material property does not allow
underlying materials to show through. Instead you
must use the Genlocking property.
In the above example, a simple colour was defined
for material T1, a texture image for T2 (which was
tiled and scaled slightly), while T3 had an area
punched out by Genlocking.
In the Object Manager these textures are ordered
T1-T2-T3, from left to right.
Since T3 (the topmost texture) has a hole in it
(Genlock), the underlying materials T1 and T2 are
visible, and since T2s texture has been shrunk, with
tiling disabledthats important because it stops
the entire object surface from being coveredpart
of T1 is still visible.
Experiment:
Take a single quadrangle using plaster or stone
as its basic material and turn it into a picture gallery
uisng multiple textures (there are some paintings on
the CD).
10.3 Multiple Textures
CINEMA 4D lets you define as many materials or
texture geometries on an object as you like. Again,
think of the stickers on your suitcase. You have an
object with a basic material (thats the suitcase) and
stuck on it a variety of different materials (the
stickers).
The original material that the suitcase is made from
(aluminium, leather, cardboard ...) is no longer
visible in the places that are covered by the stickers.
And if you have too many stickers, they may
overlap, with the top ones (partially) covering up
the ones below. If you want to see an old sticker,
you may have to remove a newer one, or cut a hole
in it.
This works well as an analogy for CINEMA 4D.
Your object has a basic material, on which can be
placed a number of other materials. If you want to
still see what is underneath, you must shrink the
material thats on top. You do this by scaling the
texture geometry and disabling tiling (see Labels,
earlier in this chapter). If one material is completely
covered by another but you want to still see the one
thats underneath, then you have to cut a hole in the
top one uising the Genlocking property.
So now you are left with the question: Which is the
basic material of the object, and which is the
topmost sticker?
Thats simple. If you assign multiple materials, the
Object Manager stores these as object attributes in
the order in which they are assigned. The material
on the extreme left is at the bottom, the material on
the extreme right is at the top. You can change this
order by using drag-and-drop.
256 Chapter 10: Texture Mapping
10.4 Additive Textures
Lets say you have a single quadrangle and a single
striped texture and you are asked to make a relief
with this texture covering the entire surface of the
quadrangle. No problem. But then on this large
relief you are asked to place another relief, using
the same texture image, but smaller and rotated.
Surely thats impossible!
Not at all, CINEMA 4D can do it.
The secret is the Mix with Other Textures
command, which is incredibly powerful. It allows
new textures to be mixed in with existing ones so
that property parameters are added.
The sum of the colours 100/0/0 (red) and 0/100/0
(green) will give 100/100/0 (yellow). But if the
green colour has a strength of only 50%, this will
mean that only 50% of that part is added, resulting
in 100/50/0 (orange).
Impossible values are cut off at the maximum
adding 100/0/0 and 100/100/0 will not return 200/
100/0, but 100/100/0.
Certain parameters, such as Decrease in the Fog
property and the refraction index in Transparency,
are not added (otherwise two materials with a
refraction index of 1 would result in a refraction
index of 2); these are copied from the additive
material only if Transparency or Fog is enabled.
Tips:
You can add any number of textures.
You can add the following properties: colour,
transparency, reflection, bump, displacement and
luminosity.
Properties are evaluated only if they have a
checkmark (enabled) for the particular materials.
Even the Displacement property is additive.
Genlocking punches out areas where the additive
material is not to be added.
You cannot add 3D shaders.
Additive textures (those with a checkmark) must
be located in the Object Manager to the right of
the texture to which they are to be added.
All textures to the right of the first additive
texture, up to the next non-additive texture
(unchecked), are added.
The Transparency property does not allow any
underlying materials to show through. Instead
you must use the Genlocking property.
But now lets return to our example: the small,
rotated relief on the large relief.
In the foreground above you can see the overlap
between the coarse relief (T1) and the fine relief
(T2). To better illustrate the scaling and rotation of
the additive relief, tiling has been disabled for T2
(for the final render it has been enabled once again).
257
10.5 Mixed Textures
We have seen how multiple materials can be both
used and added onto one object. Say we now want
to combine these two techniquesmultiple
materials on one object, adding some of them to
others.
Example:
Five texturesT1, T2, T3, T4 and T5have been
placed on our object. Their priority is from left (T1)
to right (T5).
T1 and T4 are ordinary materials.
T2, T3 and T5 are additive.
T3 and T4 have had genlocking applied.
Lets analyse what is happening to these materials:
T2 and T3 are added to T1. Although T2 and T3
have higher priorities than T1 (further to the right in
the Object Manager), they are still connected to it
additively.
In those places where T3 has been punched out
(genlocking), only T1 and T2 are added. In other
words, T1, T2 and T3 are added only where T3 is
not genlocked.
Since T4 has a higher priority than T1, T1 (and also
T2 and T3) will not be visible; but T4 also has
genlocking applied, which means that T1, T2 and
T3 are visible through all areas in T4 that have been
punched out.
In all parts of T4 where genlocking is not active, T4
and T5 are added.
The following pictures illustrate the above. Since
colours are used here for mixing the materials, it
will be well worthwhile viewing the PDF file we
have supplied with CINEMA 4D.
T1 has the RGB values 100/0/0 (red); T2 is 0/0/100
(blue). Added together this gives 100/0/100
(magenta) and you see this colour at bottom right
through the punched out R.
T3 has the values 100/100/0. Added with T1 and T2
this would result in 200/100/100. But since no
colour can be more than 100%, this value is reduced
to the maximum of 100/100/100 (white).
T4 has the RGB values 0/100/0 and T5 is 100/0/0,
both colours with a 50% strength. So T4 is dark
green, T5 dark red. The combined colour is 50/0/50
(olive green), the colour you see in the world map.
Experiment:
Try to reconstruct this example, or a similar one.
Work out in your head what effect adding a new
material or a new material property will have, then
render each step and see if what you get is what you
expected; if not, think about it again and try to work
out what has actually happened.
258 Chapter 10: Texture Mapping
Object Manager
Contents
11. The Object Manager ................................................................................................................. 261
11.1 The File menu ..................................................................................................................................................... 265
Load Object .......................................................................................................................................................... 265
Save Object As ..................................................................................................................................................... 265
Display Attribute Icons ...................................................................................................................................... 265
Close ...................................................................................................................................................................... 265
11.2 The Edit Menu .................................................................................................................................................... 265
Undo ...................................................................................................................................................................... 265
Redo ....................................................................................................................................................................... 265
Cut .......................................................................................................................................................................... 265
Copy ....................................................................................................................................................................... 265
Paste ....................................................................................................................................................................... 265
Delete .................................................................................................................................................................... 265
11.3 The Function Menu ........................................................................................................................................... 266
Edit Property ........................................................................................................................................................ 266
New Property ...................................................................................................................................................... 266
Copy Property to Child Objects ..................................................................................................................... 271
Delete Child Object Property ......................................................................................................................... 271
Edit Object ........................................................................................................................................................... 271
Rename Object .................................................................................................................................................... 271
Group Objects ..................................................................................................................................................... 271
Expand Object Group ........................................................................................................................................ 271
Use As Camera .................................................................................................................................................... 271
Information (Object) .......................................................................................................................................... 272
Information (Scene) ............................................................................................................................................ 272
Search Active Object .......................................................................................................................................... 272
261
11. The Object Manager
The Object Manager is the heart and soul of
CINEMA 4D. It is used to activate objects
(including those that are not visible in the Editor),
change the object hierarchy and manipulate
properties of objects.
The left half represents the object hierarchy as a
tree structure. You can collapse and expand object
groups, just as you can on the desktop of your
system. Using drag-and-drop you can regroup and
copy single objects or object groups. The
appearance of the icon tells you what type of object
you are dealing with. These object types will be
described later on.
The right-hand side contains icons representing the
object properties, such as material and view. Again,
these properties can be moved and copied to other
objects by using drag-and-drop. Properties will be
described later in this chapter.
Click the right mouse button to open a context
sensitive menu containing further options.
(Macintosh users hold down the Apple key while
you click.)
All menu commands within the Object Manager
apply to the selected object.
262 Chapter 11: The Object Manager
Drag-and-dr op in the Object Manager :
Drag-and-drop is the technique of clicking on an
object, holding down the mouse button and
dragging the object to another position; when the
target location is reached, you release the mouse
button and this will drop the object there.
Depending on the target location, this may have
different results.
When working on the left-hand side of the Object
Manager you can click on either the object name or
the type symbol to the right; working within the
right-hand half you click on a property icon.
To re-arrange objects:
Drag an object between two others or to the end of
the list. While dragging, the mouse pointer has this
appearance:
If you wish to move a duplicate, rather than the
original, use Ctrl-drag and the mouse pointer will
look like this:
To change the object hierarchy:
Drag the object on top of an existing one in the list.
This makes the dragged object a child of the other.
The mouse pointer will look like this:
If you wish to create a duplicate, use Ctrl-drag and
the mouse pointer will look like this:
You can also use drag-and-drop in the right-hand
half of the Object Manager. To assign the property
of one object to another, drag the property icon onto
the line of the other object. The mouse pointer will
look like this:
If you wish to create a duplicate, use Ctrl-drag and
the mouse pointer will look like this:
If an operation is not available, this symbol appears:
263
The table below lists the mouse editing features
within the Object Manager.
Function Action
Select object Click on object
Rename object Double-click on object
name
Activate object type Click on type icon
Edit object Double-click on type
symbol
Activate property Click on property icon
Edit property Double-click on property
icon
Move object or property Drag-and-drop
Copy object or property Ctrl-drag-and-drop
Collapse/expand Click on icon before
hierarchy name, or press Return
Select Up/down arrow keys
previous/next object
Open menu Right-click on name,
type or property icon
(Macintosh: Apple key
and mouse button)
Every CINEMA 4D object has a typea simple
polygon or a complex particle system emitter, for
example.
Double-clicking on a type icon opens the dialog for
that type of object. These are described in chapter 4.
Type Icon
Polygon
Perfect sphere
Spline
Camera
Floor
Sky
Light source
Environment
Foreground
Background
264 Chapter 11: The Object Manager
A CINEMA 4D object can have several properties.
For example, it can be a material and have the
ability to receive shadows.
Double-click on a property icon to open the dialog
for that property.
Property Icon
Display
Smoothing
Protection
Shadow
Textur e
UVW coordinates
UV coordinates
Anchor
Inverse Kinematics
Activate
Object motion blur
URL address
265
11.1 The File menu
Load Object
This command allows you to load any file that
contains object information (DXF format, CINEMA
4D format, Illustrator path, etc.). All objects,
including their materials and animation data, will be
imported into your current document.
Save Object As
This command saves the active object. The standard
Save dialog appears.
Display Attribute Icons
If you do not need the object type or attribute icons
to be displayed, or if your work area is getting
crowded, you can prevent them from being shown
by using this command. You then see in the Object
Manager just the object tree.
Close
This command closes the Object Manager and its
window.
11.2 The Edit Menu
Undo
This command cancels the last change to the scene.
By repeatedly using Undo you can retrace your
steps.
Redo
When you have used Undo once too often, the Redo
command will restore the last undone command.
Cut
This command removes the active object and copies
it onto the Clipboard from where it can be inserted
again by using the Paste command.
Copy
This command copies the active object onto the
Clipboard from where you can paste it back into the
document as many times as you like.
Paste
This command pastes the object from the Clipboard
back into the document.
Delete
This command deletes the active object without
copying it onto the Clipboard.
266 Chapter 11: The Object Manager
11.3 The Function Menu
New Property
This command lets you add a new property to an
object.
Display
Hide in Editor
When this option is selected the object is no longer
displayed in the Editor, although it will still appear
in the render.
Hide in Raytracer
When this option is selected the object is displayed
in the Editor (unless Hide is selected there also), but
is not rendered.
Display
CINEMA 4D lets you choose between different
display modes for objects. (These were discussed in
Chapter 3.) Ensure that in the Editor you have
selected View / Display Mode / As preset. Only
then does CINEMA 4D check the individual
settings for each object.
The choices are Gouraud Shading, Flat Shading,
Wireframe, Cuboid and Skeleton.
These display modes affectz all child objects of the
active object.
Edit Property
This command lets you edit the activated attribute
of an object in a special dialog. Alternatively, you
can simply double-click on the property icon to
open the same dialog.
Yet another way of opening the Edit Property dialog
is to double-click on the object in the Editor
window. When editing splines you can click on
their control points to open the dialog for editing
the tangents.
267
Smoothing
Smoothing (Phong Shading) is an inbuilt
CINEMA 4D feature which gives a smooth,
rounded appearance to the surface of objects that
have been constructed from triangles and
quadrangles. It is actually possible to make a sphere
built from a hundred triangles, which will normally
be faceted, appear almost indistinguishable from a
perfect sphere.
The only visible difference is at the visual edge of
the sphere, since the silhouette of an object that is
not mathematically perfect always remains at best a
little jagged.
The dialog lets you specify up to what angle
smoothing should occur between two adjacent
surfaces. Select the Angle Limit option and enter a
value for Smooth by.
An example will illustrate this. A simple cylinder,
with its structure connected and optimised, serves
as the test object. The illustration below shows
(from left to right) smoothing without angle limit,
with an angle limit of 89.5, and no Smoothing.
When objects have been processed with the smooth
function, CINEMA 4D has to assume that the
surfacesand therefore the normal vectors of the
surfacesare aligned uniformly. If this is not the
case, anomalies may occur in the shading when
rendering.
All the basic shapes in CINEMA 4D are aligned.
Smoothing is a good way to economise on
computing time and memory. Using conventional
methods you would have to subdivide a circular or
spherical object into several thousand triangles to
make it appear smooth.
Note that Smoothing is possible only if adjacent
surfaces have points in common.
How smoothing works:
During rendering, for each surface which is to be lit
the program creates a normal vector from its corner
points. Brightness and colour of a point are
calculated on the basis of the angles which the
normal vector forms with the rays of the camera
and the light sources.
Normally, two adjoining surfaces will have a hard
transition, since each surface has its own normal
vector. This will cause brightness jumps at the
edges. Selecting the Smooth option forces the
normal vector to be interpolated, resulting in a soft
transition from the one vector to the other.
268 Chapter 11: The Object Manager
When rendering without Smoothing it is of no
consequence whether the normal vector starts on
one side or the other of a surface. However, when
interpolation is involved, the normal vectors must
be correctly aligned.
light course light course
At top-left in the above illustration you see two
surfaces meeting whose normal vectors are
variously aligned (upwards and downwarda), even
though they are all perpendicular to the surfaces.
The smoothed result is shown below it. Some of the
interpolated vectors are tilting to one side, some to
the other, which causes unwanted black bands and
spots on the illuminated surface.
On the right of the above illustration you can see
how it should be done. The normal vectors of the
surfaces all point to the same side. Interpolation
causes them to incline as if the surface was truly
curved, rather than angular, resulting in a soft
transition.
Keep in mind that it is important to ensure that all
normal vectors of an object point to the outside, or
in at least the same direction. Newly created objects
will have correctly aligned normal vectors and
require no editing.
Tip:
If this problem occurs, use the Options / Structure /
Align Normals command to correct it.
Protection
An object that is given the Protection property
cannot be moved, rotated or scaled. This is
particularly useful for cameras. Only too easily can
it happen that you forget to switch from Object
camera to Editor camera, and before you know it
you have lost your settings
If you wish to make changes to a protected object,
you must first remove the Protection property.
This property does not have a dialog.
Tip:
The protection only affects attempted changes of
the object axes. You can still scale a protected
object with the Edit Model tool (see chapter 5
The difference between the Object tool and the
Model tool).
Shadows
This attribute determines the shadow behaviour of
an object. By default, any object created with
CINEMA 4D casts shadows onto other objects and
displays shadows cast by other objects on its own
surface.
Cast Shadows
When this option is deselected the object casts no
shadows. Take a close look at the Dolphin scene on
the CINEMA 4D CD. The animals swim very
slightly above the seabed; if they were to cast
shadows, the scene would look unnatural.
269
Receive Cast Shadows
When this option is deselected, other objects no
longer cast shadows onto this one. You can save
much computing time by using this option. If for
example you have placed your objects on a black
floor, switch off the objects Cast Shadows option
or, alternatively, the floors Receive Cast Shadows
option.
Texture
The dialog associated with this function is
described in detail in Chapter 10.
The command is used for creating a new texture,
which initially is not assigned a material. If
however you assign a material to an object, this
automatically creates a texture.
To assign a material, enter into the Search for text
box the name of a material that is already loaded in
the Material Manager.
Objects can be assigned any number of textures. If
an object owns several, these may be re-arranged
using drag-and-drop. The further to the right a
texture is located in the Object Manager, the higher
its priority. The texture on the extreme right covers
all other textures unless it has space limitations or
Genlocking.
Tip:
The texture geometry of an object will be the same
for all hierarchical sub-objects. If a sub-object
needs to have a different material to the others, it
must be allocated separately to that sub-object.
Attention:
The above rule does not hold true for light sources.
Instead you can automatically allocate gels for all
other sub-lights.
UVW Coordinates
This command fixes a texture to an object. It will
then undergo any movements or deformations that
are applied to the object. Texture fixing is described
in Chapter 10 Texture projections.
This command does not have a dialog box.
UV Coordinates
This command defines how UV mapping acts on an
object. This projection type is described in more
detail in Chapter 10 Texture projects.
Anchor
When using Inverse Kinematics you do not always
want all parent objects to be affected. In such a
case, you can use this command to define an object
as an anchor or starting point for a new Inverse
Kinematic chain. This object then remains
unaffected, and stays in place.
The human figure that is supplied with CINEMA
4D, for example, has its upper body defined as an
270 Chapter 11: The Object Manager
anchor. This means that you can drag the hand, and
the lower and upper arm, but not the figure itself.
This command does not have a dialog.
Inverse Kinematics
When using Inverse Kinematics, both within the
Editor and in animations, it may be necessary to
restrict the movement of joints to avoid unnaturally
twisted arms and legs.
Heading, Pitch and Bank can each be specified
separately by giving a minimum and a maximum
value. In addition, you can specify a damping
factor. The higher you set this, the more restricted is
the movement of the joint.
Activation
A number of CINEMA 4D features, such as FFDs
and bones, need to be activated before they become
effective. When first calling up FFD, this happens
automatically.
The Activation command can switch these features
on and off as you need them. To switch them off,
simply delete the attribute icon. The object which
has been distorted by bones or FFDs is then
restored to its original state.
This command does not have a dialog box.
Motion Blur
Use this command to assign to each object its own
specific blur. To calculate object motion blur, this
option needs to be selected in the Render Settings.
Strength indicates the degree of blurring. A value
of 100% indicates that the object will be blurred
over the entire interval between one frame and the
next.
Strength can be a negative value. This causes the
object to be blurred in the opposite direction to the
motion.
In order to achieve particularly strong blurring, you
may set a value greater than 100%.
URL address
This attribute is used when creating virtual worlds
for the World Wide Web. It assigns an Internet
address to an object.
If you have a scene in the form of a VRML file, this
can be displayed in a Web browser. Clicking on an
object with the URL address attribute will load the
linked page.
URL is the target address. Make sure you indicate a
full address (including http://, ftp://, shttp://, ).
Under Info enter the explanatory text that will
appear when you move the mouse cursor across the
object in your browser. The information appears in
the same way as the tooltips do in CINEMA 4D.
271
Copy Property
to Child Objects
This command should therefore be applied with
caution, especially when you are working with large
scenes because it will copy all active properties to
all child objects of the active object.
If any of the child objects already have the same
properties (but possibly with different settings),
these will be irretrievably overwritten.
Delete
Child Object Property
Think carefully before using this command because
it has the opposite effect to the previous one. It
irretrievably deletes the active property of the
selected object and of all its child objects.
Edit Object
This command lets you edit the object type. The
dialog is the same as described in Chapter 4 -
Object. Double-clicking on the object icon will
have the same effect.
If an object type cannot be edited (a polygon, for
example), the Rename dialog appears instead (see
below).
Rename Object
This command will let you change an objects
name. Alternatively you can double-click on the
object name to open the same dialog.
Group Objects
This command lets you combine several objects in
the Object Manager into a new group. After
selecting the command a crosshair appears allowing
you to drag open a bounding box. In order to
maintain the object hierarchy, all child objects are
included.
Expand Object Group
This command ungroups objects that were part of a
group, or dissolves the object hierarchy, by placing
child objects on the level of the parent.
Note that just as Group Objects creates a group
object, this command will delete it.
Use As Camera
This command turns the active object into the
object camera. The view is from the object axis
centre along the local Z axis.
This allows you, for example, to judge the lighting
of a scene by looking through the various light
sources. Note that you need to align point-shaped
light sources to objects or object groupsunless,
that is, you desperately feel the need to stare into
empty space.
272 Chapter 11: The Object Manager
Information (Object)
This command displays important information
about the active object: name, type, memory usage,
number of points, edges, triangles and quadrangles,
number of child objects.
Information (Scene)
This command displays important information
about the scene as a whole: memory usage, number
of objects in the scene, total number of points,
edges and surfaces.
No object needs to be selected when you call up this
function.
Search Active Object
You can select an object in the Editor window by
clicking on it. It is possible however that the object
you are after is deeply embedded in the structure
If you use this command, the tree structure of the
Object Manager is expanded to show that particular
object.
Structure Manager
Contents
12. The Structure Manager ............................................................................................................ 275
12.1 The File menu ..................................................................................................................................................... 276
New Element ....................................................................................................................................................... 276
Load ASCII ............................................................................................................................................................ 276
Save All Points As ASCII ..................................................................................................................................... 276
Save Active Points As ASCII ............................................................................................................................... 276
World Coordinates ............................................................................................................................................ 276
Only Active Elements ......................................................................................................................................... 277
Close ...................................................................................................................................................................... 277
12.2 The Edit Menu .................................................................................................................................................... 277
Undo ...................................................................................................................................................................... 277
Redo ....................................................................................................................................................................... 277
Delete .................................................................................................................................................................... 277
Select All ................................................................................................................................................................ 277
Deselect All .......................................................................................................................................................... 277
Invert All ................................................................................................................................................................ 277
12.3 The Object Menu .............................................................................................................................................. 278
Split ......................................................................................................................................................................... 278
Level ....................................................................................................................................................................... 278
Align to Grid ........................................................................................................................................................ 278
Reverse Normal .................................................................................................................................................. 278
Change to Spline ................................................................................................................................................. 279
12.4 The Splines Menu............................................................................................................................................... 279
Hard Interpolation .............................................................................................................................................. 279
Soft Interpolation ................................................................................................................................................ 279
Move Down Sequence ....................................................................................................................................... 280
Move Up Sequence ............................................................................................................................................. 280
Reverse order ...................................................................................................................................................... 280
Circular Arc .......................................................................................................................................................... 280
Round .................................................................................................................................................................... 281
Insert ...................................................................................................................................................................... 281
Level ....................................................................................................................................................................... 282
Align to Grid ........................................................................................................................................................ 282
275
12. The Structure Manager
The Structure Manager displays a list of all the
points, edges, triangles and quadrangles that are
part of the active object.
If the Edit Points tool is selected, the point number
and the X, Y and Z coordinates are shown.
If the Edit Edges tool is selected, the edge number
as well as the point numbers of the start and end
points are shown.
If the Edit Triangle tool is selected, the triangle
number as well as the three point numbers of the
triangle are shown.
If the Edit Quadrangle tool is selected, the
quadrangle number as well as the four point
numbers of the quadrangle are shown.
If the Edit Texture tool is selected, and if UV
coordinates have been created on an object, the
number as well as the U and the V coordinates are
shown.
If you select elements in the list, these are activated
in the Editor, and vice-versa.
276 Chapter 12: The Structure Manager
12.1 The File menu
New Element
Adds a new element to the object. Depending on the
tool, this can be a point, an edge, a triangle or a
quadrangle.
Load ASCII
CINEMA 4D can read point data from other
applications, provided they are available as ASCII
files and have this format:
<Number of points>
<X1 coordinate> <Y1 coordinate> <Z1 coordinate>
<X2 coordinate> <Y2 coordinate> <Z2 coordinate>
<X3 coordinate> <Y3 coordinate> <Z3 coordinate>
etc.
The following example creates a polygon with three
points:
3
100.1 47.0 14.0
200.0 89.3 14.0
300.0 33.0 14.2
The three-dimensional coordinates of a point must
be separated with a space. Each line must contain
the coordinates of only one point. The lines must be
separated with a Return character. The text line
must not contain units such as mm or km.
If the Structure Manager already shows point data,
the freshly loaded ones are appended to the list.
Tip:
A cluster of points does not make a 3D object. You
must manually describe the surfaces.
This is how its done:
Choose the Edit Triangle or the Edit Quadrangle
tool, depending on what shape you want to edit.
Hold down the Ctrl key.
Click in turn on the points that you want to define
the new shape.
After the third or fourth click, CINEMA 4D
automatically creates a new triangle or
quadrangle.
Repeat these steps until your new object is ready.
Save All Points As ASCII
CINEMA 4D can export point data into other
applications. They are output in the format shown
in the previous paragraph.
All points of the object are saved.
Save Active Points As ASCII
This command works like the previous one, but
saves only the active points.
World Coordinates
This lets you switch the display of point coordinates
from local object to world coordinates. The local
object coordinates relate to the axis system of an
object, whereas the world coordinates determine the
actual global position.
277
Only Active Elements
If you have selected, for example, 10 points from an
object that has several thousand, these are not
necessarily side by side but may be scattered over a
wide area. It is therefore nearly impossible to locate
a particular point in the selection.
This command will display only the selected
elements in the list and hide the rest, which makes
editing considerably easier. Selecting the command
a second time will restore the entire element list.
Tip:
Deselecting elements is not possible in this view.
Close
Closes the Structure Manager
12.2 The Edit Menu
Undo
Undoes the last command and restores the object to
its previous state. You can retrace up to 10
commands.
Redo
Restores the state prior to the Undo command. You
can restore up to 10 command in this way.
Delete
Deletes the activated elements.
Select All
Selects all elements.
Deselect All
Deselects all elements.
Invert All
Inverts the (de)selection of elements.
278 Chapter 12: The Structure Manager
12.3 The Object Menu
Split
This command creates a new object from the
selected elements. The active object remains intact.
If you have selected points, all theseand all edges
and surfaces attached to themare added to the
new object. Equally, if you have selected edges, all
attached points and surfaces are used. All activated
elements and all parts that are completely attached
to these form part of the new object.
This command is very useful for disassembling
existing objects into their component parts.
Level
This command moves all active points to a common
plane.
The points are moved only in the local Z direction
so that they are on a common XY plane.
Align to Grid
In many cases, it is useful to position points
precisely on a grid. If you have omitted to enable
the Move Grid function in Preferences you can do
this now. This command positions all points to grid
intersections.
The dialog box lets you specify the grid width
separately for the X, Y and Z axes.
Reverse Normal
This command reverses the direction of the normal.
As was mentioned earlier (in the section on View /
Display / Option / Back face culling) this depends
largely on the alignment of the normals. If for
example you draw the back of an object instead of
its front, its normals will point in the wrong
direction, i.e. towards the objects interior, and
would have to be reversed.
Another function that relies on the alignment of the
normals is the Smooth command within the Object
Manager. Imagine a shaded object that has abrupt
brightness jumps (see the illustration: here, the
surface normals of the squares of a hemisphere
were intentionally reversed), one part of the
surfaces will have their normals reversed. Select
these triangles or quadrangles and reverse their
normals.
279
Change to Spline
Using the point or edge tool select several points or
edges of an object. The Change to Spline command
will then convert the selection to a spline, where the
point selected last is the start point of the spline.
12.4 The Splines Menu
Hard Interpolation
The tangents of the selected spline control points
are set to zero.
Tip:
This command works only with Hermite splines.
Soft Interpolation
This command does not undo the hard interpolation
but re-creates the tangents so that a smoother
curvature is achieved.
Tip:
This command works only with Hermite splines.
The following illustration shows an example of
hard and soft interpolation.
The spline on the left is the original. In the centre,
the three control points (start, centre, end) were
selected and hard interpolation applied. On the right
you see the result of converting from hard to soft
interpolation.
280 Chapter 12: The Structure Manager
Move Down Sequence
This command lets you decrease all point numbers
by one: point 2 becomes point 1, the earlier point 1
becomes point 0, and so on. Point 0 becomes the
last point.
Move Up Sequence
This is command is for increasing all point numbers
by one: point 0 becomes point 1, the earlier point 1
becomes 2, and so on. The last point is point 0.
Reverse order
This command reverses the order of numbering so
that the last point now becomes the first, and vice-
versa.
Circular Arc
This command lets you insert a circular arc with a
certain number of control points at any position of
the spline. You need to select a single control point.
CINEMA 4D creates a circle which passes through
the active point and its two neighbours. As you can
see here, the circular arc begins at the previous
point and ends with the succeeding one.
281
Round
This command lets you smooth, or round a part of
a polygon. Begin by selecting the points belonging
to that part. The points must be contiguous.
Under Points specify the number of points that
will be used to smooth the curvature.
Type determines the method of rounding. The
choices are linear, cubic, Akima, B-Spline and
Hermite interpolation.
Insert
This command is used for adding a spline to
another. To do this, select the insertion point on the
first spline, then choose the Insert command. In the
dialog that appears, enter the name of the spline you
wish to insert.
The start point of the second spline is connected
with the selected point of the first spline. The end
point of the second spline is linked to the point on
the first that comes next after the selected point.
This is shown in the illustration.
If you select the end point of a spline, the second is
simply appended, i.e. the end point of the first
spline is linked to the start point of the second.
282 Chapter 12: The Structure Manager
Level
This command lets you move all selected points of
a spline to a common plane.
The points are moved only in the local Z direction
so that they are on a common XY plane.
Align to Grid
Sometimes it can be helpful to set the points of a
spline in such a way that they are on a grid. If you
have not enabled the Move Grid in Preferences, you
can do align all points to the points of the Move
Grid by using this function.
You can specify the grid widths separately for the
X, Y and Z axes by entering the values in the
dialog.
Time Manager
Contents
13. Time Manager ............................................................................................................................ 285
285
13. Time Manager
The Time Manager is the control centre for key
frame animation. You use it for defining the key
positions of objects and for playing animations in
real time. It operates just like a video recorder.
Key frame animation makes creating animations
simple and easy. First you define a particular point
in time, then you place the objects, then you press
the Record button. CINEMA 4D stores the data for
position, size and location of the animated objects
in a key. (The term keyframe is sometimes
shortened to just key.)
A key frame is like an instant photo. It stores the
current spatial location and other data of an object.
When several keys have been entered, CINEMA 4D
can interpolate between them by using any temporal
(time) resolution.
Even two keys are sufficient to generate a complete
animation, although of course it may not be a
particularly interesting one.
The Time Manager uses the following control
buttons:
<< go back one second
< go back one frame
> advance by one frame
>> advance by one second
< jump to the previous key
> jump to the next key
Record generate a key for the current object
<| start reverse playback of animation
| | stop playback of animation
|> start forward playback of animation
In addition, you can indicate what kind of keys you
want to create. Usually keys are created for
position, size and object angle. These may be
switched off selectively, for example if you wish to
restrict the animation to the objects position.
Tip:
If you wish to record an objects animation, switch
to the Edit Objects tool. Do not use the Model tool
(see Chapter 5).
If you wish to include not only the position of the
selected object, but also that of its child objects
(which is necessary, for example, with figures
animated by inverse kinematics) enable the Sub
option. Clicking on Recording will then create keys
for the selected object as well as for all its child
objects.
286 Chapter 13: Time Manager
Nevertheless, in order to avoid the creation of many
keys, which may be superfluous and will waste
computing time, we recommend using this option
only if you really need it. Keep in mind that as long
as the child objects are not moved relative to the
selected object there is no need to include their key
frames.
When playing an animation in the Editor you can
enter the playback speed at runtime (under frames
per second). The speed selected here does not affect
the frame rate of the document or of the animation
calculation. It controls the playback speed only
within the Editor.
Tip:
To set the frame rate of the document use Options /
Animation / Frames per second; to set the rate for
the frame calculation use File / Preferences /
Render.
You also have control over what happens at the end
of the animation. Simple plays the animation from
start to finish and then stops. Cyclic restarts at the
beginning, and Ping Pong keeps going forwards
and backwards. The animation in the Editor
continues until you click Stop or launch the
raytracer in the Editor window.
Tip:
Particle effects in the editor will look realistic only
if continuing time sequence is selected. If you have
selected to playback or play forward not in single
steps, strange things may happenparticles flying
behind the emitter and the like. This is not an error;
the display behaves in this way because the position
of each particle is calculated from the previous
timestep.
Tip:
If the object does not have any keys when it is
being recorded, keys as well as sequences are
automatically generated. These are normally five
seconds long (for 25 frames per second this will be
125 frames). By using the forward keys > and >>
you can always jump to a point after those five
seconds and continue recording there. This too will
create a five second sequence. Several sequences
may be merged by using the time bar functions.
Here is how:
1. Create, for example, the special object Figure.
2. Select the Sub-Objects option in the Time
Manager.
3. Click Record.
4. Drag the time slider to a different point in time.
5. Edit the figure by using the Inverse Kinematic
tool or rotate the individual elements by hand.
6. Select the entire object and click Record.
7. If you now move the time slider back and forth
the figure moves between the key positions.
The data for position, size and direction are
identical to absolute values only for objects on the
top level. The key data for child objects, on the
other hand, always relate to the coordinate system
of the parent object since this is the only way to
create hierarchical animations.
While the values (100/50) of a position key
associated with an individual object indicate its
(absolute) position in the world coordinate system,
these same values when applied to a child object
would mean that it is shifted by 100 units along the
X axis and by 50 units along the Y axis relative to
the parent object coordinate system.
287
world coordinate system
object
100 units
50 units
world coordinate system
s
u
b
-o
b
je
c
t
1
0
0
u
n
its
5
0
u
n
its
o
b
je
c
t c
o
o
r
d
in
a
te
s
y
s
te
m
o
b
je
c
t
90 units
55
units
288 Chapter 13: Time Manager
Time Line
Contents
14. The Time Line ............................................................................................................................ 291
14.1 The File Menu ..................................................................................................................................................... 294
Zoom In ................................................................................................................................................................ 294
Zoom Out ............................................................................................................................................................ 294
Close ...................................................................................................................................................................... 294
14.2 The Edit Menu .................................................................................................................................................... 294
Undo ...................................................................................................................................................................... 294
Redo ....................................................................................................................................................................... 294
Delete .................................................................................................................................................................... 294
14.3 The Function Menu ........................................................................................................................................... 295
New Track ............................................................................................................................................................. 295
New track Geometry ..................................................................................................................................... 295
New track Optical ........................................................................................................................................... 297
New track Parameter ..................................................................................................................................... 298
New track Special effects .............................................................................................................................. 299
Additional Animation effects ............................................................................................................................. 308
New Sequence ..................................................................................................................................................... 308
New Key................................................................................................................................................................ 308
Delete Hierarchy ................................................................................................................................................. 308
Adjust ..................................................................................................................................................................... 308
Divide..................................................................................................................................................................... 309
Connect ................................................................................................................................................................. 309
Scale ....................................................................................................................................................................... 309
Scale Document .................................................................................................................................................. 309
Edit Data ............................................................................................................................................................... 309
Edit Time ............................................................................................................................................................... 309
14.4 The Windows Menu .......................................................................................................................................... 311
Space Control ...................................................................................................................................................... 311
291
14. The Time Line
The Time Line is a powerful tool for organising and
controlling animations in CINEMA 4D.
Just as in a musical score, the time sequence is
shown horizontally across, but instead of musical
notes you have keys. If you have worked with
music software you are probably familiar with
sequencers, which work in a very similar fashion.
On the left-hand side, you have the collapsible
object hierarchy structure (similar to that in the
Object Manager). The right-hand side is reserved
for the animation files.
Each line, or row, is called a track. You use the
tracks to determine which effect is to animate an
object. This may be a simple change of position, a
complex rotation or a very special effect, such an
explosion, or a deformation.
A track contains one or more sequences. These
specify at what time the animation will begin and
when it will finish, i.e. the start and duration of an
animation. Several sequences may follow on from
each other, but not necessarily.
A sequence is filled with so-called keys, i.e. key
positions. These indicate how an effect develops
over time, for example a position change from the
first to the second key. Certain effects need only
one key (an explosion for instance), others two or
more (a shift).
All built-in effects work hierarchically. In other
words, if the parent object explodes, all its child
objects will explode tooexcept if these child
objects have their own effect tracks. If you are
using plug-ins, the hierarchy depends on the
programmer.
292 Chapter 14: The Time Line
Each object can own any number of tracks,
sequences and keys. Just as in the Object Manager,
here too the vertical position of a track determines
whether it has priority or not. If for example a
spline animation precedes a position animation, the
object is first led along the spline.
The top line of the display is the time. Depending
on what you selected in the Preferences this can be
frames, seconds or SMPTE format. Each second is
shown by a vertical line. If your data does not fit
into the window, scrollbars along the right and/or
along the bottom appear. You can use these to scroll
the visible section of the Time Line.
You can customise the object and track display
according to your own requirements. Just drag the
separator to the left or the right, to make this region
wider or narrower.
In the top left-hand corner of the Time Line window
different information appears, depending on your
action:
Clicking on the green time slider will show the
current time.
Clicking on a sequence will show its length
(duration).
Clicking on a key will show the key time.
By clicking in the Time Line ruler at the top of the
display you can set a new current time.
Alternatively, you can do this by grabbing the green
pointer and dragging it to a new position.
Working with the Time Line
It is important to note that menu commands always
apply to the currently selected element in the Time
Line. This can be a single key, a single sequence, a
track or an object (in which case all tracks of an
object will be selected).
You can select keys and sequences directly by
clicking on them. To select a whole track, click on
the track name. Similarly, select all tracks of an
object by clicking on the object name.
Using the mouse it takes no time to create new
tracks. Select an object and right-click in the track
region. From the dropdown menu select the
required track type.
You can create new sequences just as quickly. Hold
down the Ctrl key, click on the position of an
existing track where you wish the new sequence to
start, and drag to the right.
Extending or shrinking sequences is another
operation which is very simple. Click at the start or
the end of a sequence, hold down the mouse button
and drag the mouse to the left or the right.
You can also use the mouse to create new keys.
Hold down the Ctrl key and click on the position in
an existing sequence where you want the new key
to be. This will open a window for you to enter the
data.
You will have noticed that the Ctrl key is used to
create a number of different things (points, surfaces,
sequences, etc.).
If you wish to edit data and/or times of sequences
and keys, you double-click on them. This opens the
associated dialog (see the Function menu in this
Chapter). Keys of position animations, for example,
can also be edited interactively in the Editor
window, by simply double-clicking on them.
293
Copy and move Drag-and-drop
Duplicating and moving keys, sequences and tracks
has been made very straightforward. It can all be
done using the drag-and-drop method: simply drag
the element to the new position in the Time Line
and drop it there.
Tip:
Select or activate means to click on the element
with the mouse. Drag means to hold down the
mouse button while you move the element. Drop
means to release the mouse button.
Changes take place dynamically, in real time, so
you can see exactly what effect your action has had.
Try dragging an element (a track, a sequence, or a
key) to a new position. This may be within the same
object, or another. The mouse pointer now looks
like this:
If you want to create a duplicate, hold down the Ctrl
key while you drag. The mouse pointer then looks
like this:
If an action is not possible, this symbol appears:
Tip:
Keys may be moved or duplicated within a
sequence or to a different one, which can be part
of another object (as long as it has the same track
type).
Sequences can be moved or duplicated within a
track or to the track of another object, provided
this track exists already.
Tracks can be moved and copied between
objects.
One advantage of CINEMA 4D is that the
animation of a particular scene is always the same
at a particular time, independent of the last selected
time, and thus is easy to manipulate.
Objects without keys cannot be animated. As soon
as a key exists the values of this key are used. If
there are several keys, interpolation calculates the
value between them. If a time is set before the first
key, the value of the first key is used, if a time after
the last key is set, that value counts.
The special effects in CINEMA 4D, for example
wind or explosion are somewhat different: They
really need only one key and can do without a start
and an end key (as required for position
animations). A special effect continues until the
sequence reaches its end or a second key, which
marks the beginning of a new effect.
Tip:
You can view and assess all special effects within
the Editor. Enable the Edit View tool. All other
tools show the object in its original state rather than
animated.
294 Chapter 14: The Time Line
14.1 The File Menu
Zoom In
Widens the Time Line display by a factor of 2.
Zoom Out
Narrows the Time Line display by factor of 2.
Close
Quits the Time Line and closes its window.
14.2 The Edit Menu
Undo
Undoes the last command and restores the object to
its previous state.
Redo
If you have used Undo by mistake, Redo will
cancel the effect of that command.
Delete
Deletes the active element. If object is selected, all
tracks of the object are deleted.
295
14.3 The Function Menu
New track Geometry
Position, Size, Direction
These tracks are created for key frame animations
(recorded in the Time Manager). They are used for
animating the position of objects in space.
The dialog of a position, size or direction key is the
same as the Tangent dialog, which is described in
Chapter 4 (Empty Spline).
Align to Path
When you have created an animation path for an
object (say for a aeroplane)a position track, in
other wordsit is rather tedious to have to set the
position of the object so that it is always tangential
to the defined path by using a direction track. The
Align to Path track has the effect that the object will
always follow the animation path you have created
either via the position track or via key frames, with
its Z axis aligned to the tangent of the path.
The objects X axis always stays parallel to the XZ
world coordinates. The camera follows the natural
motion path.
In addition, you can specify a bank angle which will
allow the object to rotate around its Z axis.
Align to Object
It is quite common for the camera to follow the
movement of an object in such a way that the object
remains in the centre of the image. With the Align
to Object option you need to set one single key, for
which you enter the name of the object to be
pursued. The Z axis of the object to be aligned
then follows the specified object.
New Track
This menu contains all the animation features of
CINEMA 4D. In principle, you can assign a track
type to any object, whether this makes sense or not
(for example exploding cameras, figures as
environment suns, etc.).
This is not meant to challenge your imagination but
is simply the result of CINEMA 4D being a totally
open system. Nobody knows what type of
animation effects the future might bring and which
objects you may wish to assign them to.
The various tracks can be combined freely, and this
can result in spectacular effects. Try exploding a
moving, pulsating object!
This multitude of possibilities can cause problems.
Lets say you have assigned a position change to an
object. At the same time you want the object to
move along a spline. This cannot workyou need
to choose one or the other!
CINEMA 4D gives priority to the track that is at the
top. So if spline precedes position, the object will
move along the spline.
All animation effects of an object affect its child
objects (if any). In other words, if you melt a human
torso, the arms and legs will melt too, assuming
they are child objects of the torso.
296 Chapter 14: The Time Line
It is even possible to set a mutual interdependency
between objects. You may want to align the camera
to an object, and the object to the camera.
This is not possible for two objects that are
hierarchically linked (object and child object).
This effect requires only one single key frame
element.
Inverse Kinematic
With Inverse Kinematics (IK), all objects, starting
from an anchor, follow a particular target object that
you specify. To do this, you enter the name of the
object to be followed in a key. CINEMA 4D then
tries to have the object and all its hierarchically
linked parent objects pursue this object, while
obeying the laws of IK and the specified angle
limits.
You could, for example, define an inverse
kinematics track for the hand of a figure, specifying
a motorbike as the target object. The hand will then
automatically keep pointing at the motorbike.
Depending on the object hierarchy, it may be that
the object with the inverse kinematics track reaches
the target only approximately or not at all. An arm,
for example, can be moved only within the range
defined by its joints. Even this range of movements
may not be fully exhausted, since IK always
attempts to generate soft movements.
Before defining an inverse kinematics animation for
an object, make sure you record the position and
direction of all IK objects at or before the first key
frame. This is the only way to ensure that the object
has a precisely defined position at a particular time
and that the animation is reversible.
This effect requires only one key frame element.
Spline
If you wish to define an animation path for an
object, we recommend that first of all you create the
path as a spline object. This has an advantage over
the key frame method in that you can create B-
spline paths and use tools such as the magnet. You
can also use completely closed splines for creating a
cyclic motion. This would be difficult to do with the
key frame method.
Simply enter the name of a spline object for the key.
The object will then follow the spline for the
duration of the sequence.
This effect requires only a single key frame
element.
Tip:
If a spline has its intermediate points set to
equidistant, this is also taken into account for the
spline animation. It means that the object follows
the spline at a constant speed.
297
New track Optical
Visibility
This is used to gradually fade an object in or out.
Specify the degree of visibility as a percentage.
This effect is not directly visible in the editor, it
becomes effective during rendering.
All modifiers and the emitter of the particle system
can be controlled via the Visibility track, where:
0% = means: no effect, no particle
emission
100% = means: maximum effect, maximum
particle emission
Except with the Deflector, where
< 50% = means: no particle reflection
>= 50% = particle reflection
Texture
You can animate any number of textures and
materials of an object simultaneously. The first
track always refers to the first texture of an object,
the second to the second, etc. If there is no texture
for a track, nothing happens during animation.
You can animate all parameters of the texture. You
may for example wish to have the label on a bottle
of lemonade rotate around the bottle.
The material can also be animated. To do this, enter
different materials in the texture keysCINEMA
4D will then interpolate automatically between
them. It is perfectly feasible to fade wood into
marble, or glass.
Tip:
The nth Texture track affects the nth texture.
Tangential Spline
The Tangential spline animation works in a similar
way to the simple spline discussed above.
However, here the objects Z axis follows the spline
tangentially, just as with the Align to Path track.
Tip:
You also have the option, should you wish, of using
a second spline. Both splines are then used as rails.
From the Object Manager, simply drop the guide
spline into the spline that is used for the motion.
298 Chapter 14: The Time Line
This means that if you want to animate the third
(and only the third) texture, you need to create two
(in this case, empty) texture tracks first.
Animated movies as textures
If you want to use an animated movie as a texture
frame, for example for playing a digitised video on
a TV screen within your picture, you must have
sequentially numbered frames (frame0001,
frame0002, etc.). Create two materials; for the first
material enter the first frame (frame0001) as the
texture name, and for the second material enter the
last frame of the video (e.g. frame 0127). Then
create a texture track and animate from material 1
to material 2. CINEMA 4D will calculate the
intermediate frames.
AVI- animation. QuickTime-Movies as texture
CINEMA 4D lets you place existing AVI or
QuickTime movies on surfaces. You simply specify
the movie as the texture for the material. The
movies then runs automatically from the animation
start to the end. If you have indicated a texture
sequence with a key, the movie runs from the first
key to the last (or to the end of the sequence).
Tip:
Details can be specified in the Time Controls dialog
(see Chapter 9 - The Material Editor).
New track Parameter
Depending on the object type, here you can animate
the special parameters of an object (for example
focal length, light colour, lens flares, etc.).
Camera
This track lets you animate all parameters of the
camera. If you place a key, the Camera dialog opens
(see Chapter 4 - Camera).
If you set several keys with different values, a
smooth fade occurs between them. Some of the
effects are immediately visible in the Editor (e.g.
focal length), others not until rendering (e.g. depth
of field).
Light
This track lets you animate all parameters of a light
source. When you place a key, the Light dialog
opens (see Chapter 4 - Light source).
If you set several keys with different values, a
smooth fade occurs between them. Some of the
effects are immediately visible in the Editor (e.g.
light colour), others not until rendering (e.g. lens
effects).
Environment
This track lets you animate all parameters of the
environment object. If you place a key, the
Environment dialog box opens (see Chapter 4 -
Environment).
If you set several keys with different values, a
smooth fade occurs between them. Some of the
effects are immediately visible in the Editor (e.g.
sun), others not until rendering (e.g. fog).
299
New track Special effects
Bend
This animation effect lets you bend an object.
The effect of bending is determined by the
alignment within the object coordinate system. It
occurs along the positive Z axis in the direction of
the Y axis. No bending takes place in negative Z
direction.
Direction specifies the angle of bend.
To experiment, it is best to take a cube that is
subdivided and test the bending behaviour with
different axis positions. This will quickly make you
aware of the different effect that you can achieve.
This effect requires a minimum of two key frame
elements.
Explosion
As its name suggests, this effect simulates the
explosion of an object.
This causes the individual surfaces of an object,
which was formerly solid, to fly in all directions.
Explosions look more effective if the object
consists of a large number of triangles and
quadrangles. If necessary, subdivide the object first.
You can specify the speed with which the surfaces
are blasted from the centre of the object axis. The
Angle speed indicates whether and how fast the
surfaces rotate around their own axes. If you want
them to diminish in size towards the end of the
animation, specify a value smaller than 1.0 for End
size. The Random value specifies the degree of
randomness of the motion. A random explosion has
a more natural feel about it.
This effect requires only one key frame element.
300 Chapter 14: The Time Line
Formula
This function is probably the most powerfulbut
also the most complex and complicated of all
animation effects.
It lets you change objects by means of mathematical
formulae. You can influence the position, the size,
the angle (direction) and the points.
Setting a key will open a dialog.
First, you use the menu at the top left (Formula is
for) to specify the target. The Formula effect can
optionally be used to change position, size,
direction or all points.
Below there are three input lines for formulae X, Y
and Z. These return the values for the above effects.
The functions can depend on a number of variables.
t is for time and needs to occur in at least one
formula in order for any animation to take place. x,
y and z can also be used (see below).
The Appendix contains a list of all available
mathematical operators and functions.
Finally, use the Variables are for menu to specify
what the x, y and z variables are meant to stand for,
for example position in x direction (if you are using
x), size in z direction, etc.
This effect requires only one key frame element.
Notes on the Example:
Circular waves are created whose amplitude
diminishes over time.
The water surface is a plane that has been
subdivided.
The variables refer to the points of the object.
The formula affects the points of the object.
The formulae used are:
X(x,y,z,t) = x
Y(x,y,z,t) = cos ( sqrt (x*x+z*z) / 50 2*pi*t ) *
250 / (1 + sqrt (x*x+z*z) / 200)
Z(x,y,z,t) = z
If you are not a trained mathematician it may not be
obvious why a particular formula is used in a
particular place, and what effects this has.
301
Here is a brief explanation.
X = x
and
Z = z
mean that no change in the number of points must
take place in the specified direction. The
deformation over time is to be restricted to the Y
direction. Now to
Y = cos (...) * 250 / ...
which means that the points will perform a cosine
oscillation in Y direction. The amplitude of this
deflection is 250 units.
Within this cosine function we define the direction
and the speed:
sqrt (x*x + z*z) / 50
This defines a circle on the XZ plane, which means
circular waves. The factor after the root limits the
number of wave peaks and troughs on the plane.
The smaller this value, the more waves.
- 2*pi * t
This controls the temporal deflection. The factor
before the t variable indicates the frequency, i.e.
the speed of the wave. If the sign is negative, the
waves run from the centre towards the outside, if it
is positive, they run towards the centre.
At the end of the formula we have
1 + sqrt (x*x + z*z) / 200
specifying the decrease of the amplitude. The 1 at
the beginning is to prevent division by zero (in the
case where x and z are both 0, i.e. at the origin).
The root indicates that the decrease is to occur in a
circular fashion on the XZ plane. The factor at the
end is for correction purposes. The smaller it is, the
faster is the decrease of the wave amplitude.
Tip:
Multiplication (... * 0.005) is quicker than
division (... / 200).
Multiplication (x * x) is quicker than working
with powers (x ^ 2).
By the way:
The water surface was created with a material for
which only the parameters Reflection and Fog
were set.
302 Chapter 14: The Time Line
Morphing
This function lets you gradually merge one object
into another.
For this to work, it is best that both objects have the
same number of points and edges. Otherwise you
can get strange results.
For an object to morph between two stages (you can
have as many stages as you like), you need to
define a target object or end stage.
The best approach is to duplicate the original
object. Then edit the points of the duplicate until it
has the desired look. Specify the original object in
the first and the duplicate in the second key of the
Morph track.
If the morph stages are not used for rendering,
group them in the Object Manager. You can then
assign the Hide in Editor and Hide when
Raytracing attributes, to keep things neat.
The active object itself must not be used as the
morph object because this would make the
animation irreversible.
Morphing can be used, for example, to animate a
talking face. Start by creating the basic shape, then
create a duplicate for each sound (phoneme) of the
language, editing the shape of the mouth and the
facial muscles to match the pronunciation.
If you want the face to say a sentence, call up the
morph keys with the phoneme objects in the correct
sequence
Tip:
The above example shows a material animation
(from chrome to marble) which occurs
simultaneously with the morphing.
303
Pulsate
This effect can be used to change the size of an
object cyclically.
The same can be done for position,
and direction.
The frequency (f) specifies how often the
movement will occur.
This animation effect takes into account the
position of the key and of the sequence. It works
like this:
A Pulsate sequence causes an object to pulsate.
If several objects are to pulsate differently (see
the example pictures), each (child) object must
have its own Pulsate sequence. (Best to make
duplicates of one sequence by dragging-and-
dropping.)
To avoid all objects jumping around in the same
way, phase-shift and fine-tune them.
This effect requires only one key frame (per object).
304 Chapter 14: The Time Line
Melt
This effect causes an object to begin melting at the
origin of its Y axis. The points of the object move
away radially from the lower end of its Y axis,
creating the impression of a puddle forming around
it.
At the same time, the points at the top of the object
sink towards the bottom until finally all that
remains is the puddle. This effect works particularly
well for objects with many surfaces. If necessary,
use the subdivide command.
d - r
r
d
Y
X,Z
The radius (r) specifies the size of the circular arc
which the points flow through before melting.
Thickness (d) is the distance from the XZ plane
of the object coordinate system from which the
melting process is to start.
As a rule, objects melt radially towards the outside.
By selecting Random you can prevent this and
create a jagged edge.
This effect requires only one key frame element.
305
Shatter
This effect causes an object to shatter into its
individual surface components. In contrast to the
explosion effect the parts all end up on the ground.
The ground (or floor) is the local XZ plane. So if
you want a figure to shatter on the flooras shown
in the examplebegin by moving the object axis
system along the Y axis down to the floor level.
The Angle speed indicates whether and how fast
the surfaces rotate around their own axes.
If you want them to diminish in size towards the
end of the animation, specify a value smaller than
1.0 for End size.
Random specifies the randomness of the motion
of the individual shards.
This effect requires only one key frame element.
Taper
This effect causes the object to become thinner at
one end, as if it was being squeezed.
The pressure is distributed along the local Z axis, in
a positive direction, with forces being exerted from
directions X and Y (arrows in the example).
Strength specifies the intensity of the pressure. 0%
means no pressure, 100% is maximum pressure: the
end surface shrinks to size 0.
If the ends were simply pushed together, the effect
would be unrealistic. Use Curvature to specify a
parabolic pressure curve. The higher the value the
more pronounced the parabola. A value of 0 means
a linear increase in pressure.
This effect requires a minimum of two key frame
elements.
306 Chapter 14: The Time Line
Twist
This effect causes an object to twist along its Z axis.
By combining this effect with the Animation
object structure tool you can produce spectacularly
shaped objects, for example antique columns.
The milling cutter we used in the Boolean example
was created in this way, as you can see from the
above pictures. Both objects were rotated by 360
(left) and -360 (right).
This effect requires a minimum of two key frame
elementsone for the start and one for the end
angle of the rotation.
Wind
This effect lets you simulate the effect of moving
air on surfaces.
The surface points move as if they were shaken
back and forth by the wind. This is particularly
suitable for flat objects, such as a flag, that have
many surfaces. If necessary, subdivide the object.
The deflection of the points is always perpendicular
to the XY plane of the object coordinate system. In
other words: the wind blows in direction Z.
Amplitude specifies the maximum number of
units the points can move from the resting position.
Frequency specifies how many times the object is
to oscillate back and forth during the animation.
The higher the value, the faster the movements of
the flag.
Turbulence is the intensity of the wind and its
impact on the surface.
307
The frequencies fx and fy determine the internal
agitation of the object, i.e. the number of waves
that will move in direction X and Y on the objects
surface.
You can create a special effect by enabling the
Flag option. Here, all points along the local Y axis
remain still, but starting from here, flutter activity
increases in both positive and negative direction.
This effect requires only one key frame element.
Notes on the example:
The flag is a child object of the rope.
In order for both to move, the rope was assigned
the Wind effect.
Additionally, the flag itself also has a Wind track,
where:
the Flag option is enabled,
the object axis system is moved to the
extreme left edge of the flag,
and slightly rotated around its X axis so
that extra wind blows from underneath.
Realistic animations can be achieved by setting
not just one key, but several, and by changing the
frequencies and the turbulence (in some cases in
jumps), in order to create gusts of wind.
The flag itself is a subdivided quadrangle to
which UV mapping has been assigned.
Vibration
All too often computer animations suffer from
looking static and predictable. Using the Vibration
effect you can add a certain randomness. If for
example you are simulating a camera in a car
driving across bumpy terrain, it looks much more
realistic if the camera moves up and down in a
random fashion.
You can specify separate amplitudes for position,
size and direction. The higher the degree of
randomness, the more pronounced the effect.
This effect requires only one single key frame.
308 Chapter 14: The Time Line
Additional Animation effects
All animation effects described below are Plug-Ins
which are added to the menu at startup. The ones
that are part of the CINEMA 4D package are
described in the Appendix.
New Sequence
This command creates a new sequence on the
current track. A dialog appears for you to enter a
start and an end time key.
Alternatively, you can create a new sequence
directly from the Time Line. Hold down the Ctrl
key while you click in the track, then drag the
pointer to the right.
New Key
This command lets you create a new key in the
current sequence. A dialog appears for you to enter
the time.
You can then edit the keys data by double-clicking
on it, or by using the Edit Data command (see
below).
Alternatively, you can create new keys directly in
the Time Line display. Hold down the Ctrl key
while you click in the sequence. This will create a
key at that position and open its data dialog.
Delete Hierarchy
This command lets you delete elements of the same
type within the current object and all its child
objects.
Depending on whether you have selected a key, a
sequence, a track or a complete object, the same
elements of all child objects are deleted.
This can be very useful, for example if you have
inadvertently recorded complex objects in the Time
Manager with the Sub-Objects option switched
on.
Adjust
In many cases the left and right boundaries of a
sequence do not coincide with the temporal position
of the first and the last key. The Adjust command
will take care of this.
If instead of a sequence you have selected an entire
track, all sequences are adjusted to this track.
If instead of a track you have selected an object, all
tracks of the object are adjusted.
309
Divide
Divides the current sequence into two parts. To do
this, enter the time at which the division is to occur
in the dialog.
Connect
When you have selected a sequence you can
connect it with its neighbours. To do this, specify in
the dialog whether this should be done in both
directions (left and right).
If instead of a sequence you have selected an entire
track, all sequences of that track are merged to a
single sequence.
If instead of a track you have selected a whole
object, all sequences of all tracks are linked to one
single sequence each.
Scale
This command will recalculate a sequence or a
track, thereby determining the length of the
sequence and the new position of the individual
keys.
If you have selected an object, all its tracks are
scaled.
If you are scaling a single sequence, which is
followed by another sequence, the former may be
scaled only to the start of its successor.
Scale Document
This command will scale the entire document, i.e.
all tracks of all objects.
Edit Data
This command lets you edit the data values
(position, direction, etc.) of a key. The dialog
associated with the track will open.
Edit Time
This command lets you modify the time attribute of
the selected key by entering a frame number
directly.
If you have selected a sequence, you can edit the
time boundaries of the sequence.
From, To
Use this dialog to enter the start and end frames for
the animation sequence. Please ensure that:
the value in From is always lower than in To;
it is not possible to reverse a sequence (e.g. from
frame 125 to frame 30).
the value in From is lower than or equal to the
value of the first key of the sequence. For
example, if the first key is at frame 30, then a
From value of 35 causes an error message.
the value in To is higher than or equal to the
value of the last key of the sequence. For
example, if the last key is at frame 125, then a
To value of 120 causes an error message.
the sequences must not overlap. For example, if
you have defined three sequences (frame 024,
3035 and 50100), the middle one can only be
in the range from frame 25 to 49.
310 Chapter 14: The Time Line
Loops
Here you define how often a sequence will be
repeated. A value of 1 results in one repetition, so
the sequence will run twice.
End
This value is the frame at which the sequence ends
(incl. all defined loops).
Length
This value is how long the sequence takes (incl. all
defined loops).
Soft
To help you to understand this option well use an
example. Say that you want an animation recorded
with the Time Manager to loop round, cyclically.
Do the following:
Create a simple 3D object.
Use the Time Manager to record a number of
keyframes, at different positions.
Define at least one loop on the position track.
Now its highly likely that the animation path will
not be closed. To close the animation, you could
record a further key at a position identical to the
first one. However, this will result in a jerk when
one cycle ends and the next one starts; this is caused
by the fact that the position of the object stays
constant during two frames (the last frame of the
previous loop and the first frame of the next one).
But if you do not close the position path, the object
jumps between one loop and the other. You can see
that very well in the following Space Control shot.
On the left is the recorded position track, on the
right the first loop. You can see clearly how the
object jumps at the end of the loop.
Use the Soft option to solve this problem.
Extend the sequence for a another second (dont
set another key at the end).
Enable the Soft option.
CINEMA 4D then creates a soft transition between
the last key and the first frame of the loop, resulting
in a smooth, cyclical animation.
311
14.4 The Windows
Menu
Space Control
This opens the Space Control window. See Chapter
15 for a detailed description of the Space Control
Manager.
312 Chapter 14: The Time Line
Space Control
Contents
15. The Space Control Manager .................................................................................................... 315
15.1 The File Menu ..................................................................................................................................................... 318
Overview .............................................................................................................................................................. 318
Default size ........................................................................................................................................................... 318
Tangents ................................................................................................................................................................ 318
Close ...................................................................................................................................................................... 318
15.2 The Edit Menu .................................................................................................................................................... 318
Undo ...................................................................................................................................................................... 318
Redo ....................................................................................................................................................................... 318
Delete .................................................................................................................................................................... 318
15.3 The Function Menu ........................................................................................................................................... 319
Edit Data ............................................................................................................................................................... 319
Edit Time ............................................................................................................................................................... 319
Hard Interpolation .............................................................................................................................................. 319
Soft Interpolation ................................................................................................................................................ 319
Linearise ................................................................................................................................................................ 319
15.4 Mini-Tutorial ....................................................................................................................................................... 320
315
15. The Space Control Manager
Direction animation
in the Space Control
Manager
Position animation
in the Space Control
Manager
Size animation
in the Space Control
Manager
316 Chapter 15: The Space Control Manager
The Space Control Manager is an auxiliary tool that
helps you arrange the animation parameters
position, size and directionin space. You access
the Space Control Manager via the Windows menu
in the Editor or via the Function menu within the
Time Line.
Space-time curves for the current animation
sequence are shown in a graph. The range that this
sequence occupies within the entire sequence is
coloured; a green vertical line indicates the current
point in time. You can shift this time indicator by
dragging it using the button at the top.
The duration of the animation is shown horizontally
(depending on what you have selected, this will be
for frames or SMPTE); the coordinates for position
(X red, Y green, Z blue), direction (H red,
P green, B blue) or scaling (X red, Y green,
Z blue) are shown vertically. You may wish to
refer to the figures on the previous page.
You can choose which curves to display by clicking
on the appropriate bar of the sequence (position,
size or direction).
Navigating in the Space Control Manager:
In many cases you will see only a particular section
of the animation or of the sequence. It is of course
possible to fit the animation into the window (see
further below). However, this can make the display
very small and difficult to work with.
CINEMA 4D has a convenient way of changing the
display. Click in the free region of the inner graph
window. Hold the mouse button down and drag.
This will move the window contents in real time.
Of course you can also enlarge and reduce the
display. Do this by holding down the right mouse
button instead of the left.
317
Working in Space Control:
Individual keys may be activated and moved by
clicking on them. This allows you to change the
time and also the value of a key.
Use the left mouse button to move keys vertically.
This is how you specify position, direction or size
of an object at a particular point in time, and
separately for each of the three axes.
Use the right mouse button to move keys
horizontally. This is how you specify when an
object will be at a particular position, in a particular
direction or have a particular size. This applies to
all three axes.
You can also add new keys within this animation
manager. Hold down the Ctrl key while clicking in
the inner graphics area. This will open a dialog into
which you can enter values and tangents of the new
key in numerical form.
It is possible also to edit existing keys. Double-click
on a key to open the Values and Tangents dialog
(see below, under Edit Data).
318 Chapter 15: The Space Control Manager
15.1 The File Menu
Overview
This command resizes the space graphs of the
active sequence in such a way that they are fully
visible within the window.
Default size
This command resets the space graphs to their
default size.
Tangents
This shows the tangent lengths in addition to the
space graphs. Those drawn vertically towards the
top and the bottom, starting from the keys, can be
moved interactively with the mouse.
The tangent running upwards refers to the curve to
the left of the key, the one running downwards to
the one on the right of the key.
Close
This command closes the Space Control window.
15.2 The Edit Menu
Undo
This command cancels the last change made to the
current sequence.
Redo
This command restores a change that was undone.
Delete
This command deletes the active key.
319
15.3 The Function Menu
Linearise
Because keys are often recorded at different times
and places, it is quite normal for the spatial and
temporal distances between them to be unequal.
The result is an irregular movement with
accelerations. If this is not what you want, you can
use the Linearise command to eliminate these
accelerations and achieve a constant speed.
The Linearise command shifts the keys of the
position, size and direction sequences in time so
that the values can be interpolated at an almost
constant speed. This cannot be done exactly, as this
would require the tangents to have zero length.
Edit Data
This command opens a dialog that lets you change
the data values for position, direction and tangents
of a key numerically.
Edit Time
This command lets you change the time of a key
numerically.
Hard Interpolation
All tangents of a sequence are set to zero, causing a
linear interpolation of the Hermite spline.
Soft Interpolation
All key tangents are set in such a way as to allow a
smooth and seamless animation.
320 Chapter 15: The Space Control Manager
15.4 Mini-Tutorial
Using and understanding graphs is not that simple.
Not everyone can remember the diagrams we were
introduced to in our physics classes ... Still, this is
basically what we have in the Space Control.
We will try to get you up and running by going
through a few examples.
The first figure shows a typical Space Control
graph. The green curve (second from the bottom)
shows the time travelled by the Y value during the
animation. The red curve (topmost) represents the X
value, the blue one (bottom) is the Z value.
The example shows a position animation. This is
why the left-hand side shows length values too.
Within Space Control you may edit Position, Size
and Direction.
The Space Control graph allows you to see the key
data at a glance. In this case we have three keys
whose values are 500/50/0, 800/50/0 and 1400/50/0.
The green vertical line at frame 45 indicates the
temporal position, which is currently set in the
Editor.
Interpolation between the keys is linear. (When
creating the keys the tangent length was left at 0.)
This is why the speed between the keys is constant
(300 units per second and 700 units per second, for
a frame rate of 25 frames per second).
In the second figure the Soft Interpolation
function has been used.
If you have activated Tangents in the File menu,
you will see little vertical markers at the keys. If
you have edited polygons in the Editor (particularly
Hermite splines) you will be aware of how tangents
affect a path. Here in Space Control these tangents
are also shown, albeit separately for X, Y and Z.
No tangents are shown for the green and the blue
curves because for soft interpolation these are
aligned to the neighbouring keys. Their Y and Z
components are therefore 0 in this case.
321
Now take a look at the third figure. The second key
has been moved to the new value of 550/50/0. At
the same time linear interpolation was set up
between the first and the second key. You do this by
setting the right tangent for the first key and the left
tangent for the second key to zero. (Use the Edit
Data command or double-click on the keys.)
In order to achieve a smooth acceleration between
the second and the third key, the right component of
the second key was also set to zero and the left
component of the third key was set to an X value of
-500.
Editing tangents individually can also be performed
by holding down the Shift key and dragging.
Left and right do not here refer to the spatial
position of the tangents (they run towards the top or
the bottom), but indicate the temporal direction
relative to the previous or the next key.
Note that it is possible for both tangents in the Time
Control to point in the same direction. You can, for
example, edit the tangents in such a way as to form
a V.
Summary
The (left) mouse button changes the key data
values (up/down movement).
The right mouse button changes the temporal
values (right/left movement).
Linear Interpolation between two keys is
achieved by setting the right tangent of the first
key and the left tangent of the second key to zero.
Acceleration is achieved by setting the right
tangent of the first key to zero and the left tangent
of the second key to a higher value.
Deceleration can be achieved by setting the right
tangent of the first key to a higher value and the
left tangent of the second key to zero.
The (left) mouse button changes the tangents
dynamically, left and right side together.
Holding down the Shift key at the same time
allows you to edit the tangents separately.
322 Chapter 15: The Space Control Manager
Palette Manager
Contents
16. Palette Manager ........................................................................................................................ 325
325
16. Palette Manager
You will not find the Palette Manager in a CINEMA
4D menu. Instead, you access it via a popup menu:
Right-click on any icon within a toolbar (on a
Macintosh use the Apple key in combination with
the mouse button). Then select the Palette Manager
command.
Once the Palette Manager is open you will see a list
with practically all the program functions. From
here you can grab an icon, and drag-and-dropping it
to the required place in any of the palettes. Use File
/ Save Preferences if you wish to save your new
palette layout.
To delete icons from any of the palettes, hold down
Ctrl while pressing Shift and click the icon you
wish to delete. Or use the Delete Icon command
from the popup menu.
Under Windows you can attach palettes internally
and externally to the main window. This means that
the palette is dockedwith the Editor window; the
window frame disappears and the palettes take up
less space. You may wish to restore a different
layout by using the Undock command from the
popup menu.
326 Chapter 18: Palette Manager
Appendices
Contents
Appendices ...................................................................................................................................... 329
A.1 File Formats ......................................................................................................................................................... 329
A.1.1 Image Formats ........................................................................................................................................... 329
A.1.2 Animation Formats ................................................................................................................................... 331
A.1.3 3D Formats ................................................................................................................................................ 332
A.2 Formula ................................................................................................................................................................. 335
A.2.1 Units ............................................................................................................................................................ 335
A.2.2 Operators .................................................................................................................................................. 335
A.2.3 Functions .................................................................................................................................................... 336
A.2.4 Constants ................................................................................................................................................... 336
A.3 Shaders .................................................................................................................................................................. 337
A.3.1 2D Channel Shaders ................................................................................................................................ 337
A3.2 3D Volume Shaders ................................................................................................................................... 348
A.4 Keyboard Shortcuts ........................................................................................................................................... 355
A.4.1 Windows 95/NT ....................................................................................................................................... 355
A.4.2 Macintosh ................................................................................................................................................... 358
A.5 CINEMA 4D Menu Structure .......................................................................................................................... 363
A.6 Programming ........................................................................................................................................................ 367
A.6.1 The C.O.F.F.E.E. Programming Language .............................................................................................. 367
A.6.2 Interfaces .................................................................................................................................................... 376
A.6.3 Examples .................................................................................................................................................... 377
A.6.4 The C.O.F.F.E.E. SDK ................................................................................................................................ 382
A.6.5 Error Handling .......................................................................................................................................... 382
A.7 Movie Formats ..................................................................................................................................................... 383
A.7.1 Valid Movie Formats ................................................................................................................................. 383
A.7.2 Additional Movie Formats ...................................................................................................................... 384
A.8 Support ................................................................................................................................................................. 391
A.9 Recommended Reading ..................................................................................................................................... 393
A.9.1 General 3D Literature ............................................................................................................................ 393
A.9.2 3D File Formats ........................................................................................................................................ 393
A.9.3 3D Programming ...................................................................................................................................... 394
A.9.4 General Programming ............................................................................................................................. 395
A.10 Glossary .............................................................................................................................................................. 397
329
Appendices
A.1 File Formats
While working with CINEMA 4D there will be
occasions when a particular graphic format will not
load or a 3D file will prove difficult to convert.
There are so many formats and sub-formats for
images, animations and 3D files that CINEMA 4D
cannot even dream of coping with all of them.
The following sections contain summaries of all
formats that CINEMA 4D supports. If you need
more detailed information, you should refer to the
relevant technical information.
A.1.1 Image Formats
TIFF
Bit depths
1, 4, 8, 24
Compressions
Uncompressed, RLE compressed.
Notes
Only Baseline TIFF is supported. Exotic formats
such as CMYK images are not supported, nor are
files that have been LZW compressed (this is due to
licence rights). It is of course not possible to give an
exhaustive list of non-supported formats, since such
a list in a sense could never be definitive.
Should you ever come across a TIFF image which
CINEMA 4D cannot recognise, use a converter
program (such as PaintShop Pro or Graphic
Converter) in order to make it compatible.
330 Appendices
IFF
Bit depths
1, 4, 8, 16, 24
Compressors
Uncompressed, RLE compressed.
Notes
IFF images are read only if they conform to the
Commodore/Electronic Arts specifications.
EHB, HAM-6 and HAM-8 modes are supported.
TARGA
Bit depths
24
Compressors
Uncompressed.
Note
Only TGA-1 is supported.
PICT
Note
This format is read and written only on the
Macintosh platform. All PICT formats supported by
the Macintosh operating system are also supported
by CINEMA 4D.
BMP
Bit depths
1, 4, 8, 16, 24
Compressors
RLE-4, RLE-8.
Notes
This format is read and written only on PCs running
Windows 95 and Windows NT. On a Macintosh,
BMP files can be read only.
Most programs do not recognise the new 16 bit
format (yet) and cannot therefore normally read
such images created by CINEMA 4D.
JPEG
Bit depths
24
Compressors
Proprietary JPEG library.
Note
Greyscale JPEGs cannot be loaded.
331
A.1.2 Animation Formats
AVI
Compressors
All Codecs (compressors) that are installed in the
operating system are supported.
Notes
This format can be read and written only under
Windows 95 and Windows NT.
When using AVI animations as textures, only the
first video track is evaluated; all others (e.g. music)
are ignored.
If the first video track contains data other than
images these are also ignored.
Caution
Alpha channels are integrated directly into the
animation only if the compressor supports this. We
are not currently aware of any such compressors for
the AVI format.
QuickTime
Compressors
All Codecs (compressors) that are installed in the
operating system are supported.
Notes
This format can be read and written only on
Macintosh systems.
When using QuickTime animations as textures,
only the first video track is evaluated; all others
(e.g. music or QuickTime VR) are ignored.
If the first video track contains data other than
images these are also ignored.
Caution
Alpha channels are integrated directly into the
animation only if the compressor supports this. For
the QuickTime format these are the compressions
Animation and None (i.e. uncompressed).
In both cases, the number of colours must be set to
Million Colors +.
FLI/FLC
Note
These somewhat dated animation formats are not
supported by CINEMA 4D because, apart from
anything else, they are limited to 256 colours.
332 Appendices
A.1.3 3D Formats
DXF
CINEMA 4D offers complete support for DFX files
written by AutoCAD (up to and including version
12) or by the export filters of other applications,
provided they are 100% compatible.
LightWave
Although CINEMA 4D can convert LightWave files
and scene descriptions completely, it is sometimes
necessary to post-edit light source settings and
texture placements.
3D Studio Import
These files are loaded:
*.3DS (regular 3DS files)
*.PRJ (3DS project files)
*MLI (3DS materials libraries)
The object hierarchy is copied 1:1, referenced
objects are duplicated in CINEMA 4D.
The following material channels are imported:
Environment light, highlight colour, highlight
settings (are recalculated), transparency,
luminance, colour texture, highlight texture,
transparency texture, environment texture, relief
(bump) texture, luminance texture.
CAUTION!
The 3DS transparency texture is the exact opposite
of the transparency mode in CINEMA 4D. In 3DS
materials are more transparent the darker a texture
pixel, whereas in CINEMA 4D they are more
transparent the lighter the pixel.
UV mapping is copied.
Animation.
Position, scaling, rotation and light sequences are
adjusted to suit CINEMA 4D.
Textures can be renamed automatically on
loading (see Chapter 1 - Preferences).
So-called target objects loaded from 3DS (from
cameras and light sources) become axes (dummy
objects) and are given the extension t, which is
added to their object name.
3DS files are binary files and are not recognised
by their extensions but by their identifier.
3D Studio Export
All polygon objects, light sources and cameras
are exported, NURBS objects are transformed
into polygon objects.
Material export:
Colour, Luminance, Transparency, Environment,
Highlight, Highlight Colour, Relief (bump), all
with any defined textures. The mean value of the
texture channel is exported with the shader.
Note
Regrettably, 3D Studio can cope only with
filenames consisting of eight characters plus a
three-letter extension. Therefore texture filenames
will be truncated to conform with this restriction.
333
QuickDraw3D Import
Light source and camera information cannot be
read.
The following objects are ignored:
Torus, TriMesh (new with QD3D v1.5); NURBS
can cause problems in certain cases.
References (both internal and external) are not
read.
UV coordinates are not read.
Textures are not read.
QuickDraw3D-Export
Light source and camera information cannot be
written.
UV coordinate export is supported.
Texture export is supported.
ASCII 3DM files cannot be written, only binary.
Direct3D Export
typical extension *.x, ASCII Format, MESH and
FRAME format
Zoom factor for entire scene, automatic
indenting.
Rename texture name to any extension
Texture information (UV coordinates and texture
names)
Texture channels:
Colour, Luminance, Highlight, Highlight colour,
Transparency, Environment
Note
For all scenes to display properly with a Direct3D
Viewer it is necessary for all textures to have an
edge length of a power of 2 (i.e. 2, 4, 8, 16, 32, 64,
128, 256, 512, 1024, ).
VRML V1.0c and 2.0 Import
ASCII format
Creating all basic objects (cuboid, sphere, cone,
cylinder).
Polygon objects of any size and number of
vertices (n corners are triangulated).
Perspective cameras, light sources (direct, point,
spot).
Material tags:
ambient colour, diffuse colour, specular colour,
emissive colour, shininess.
WWW Links are created as a CINEMA 4D
attribute (WWW tag).
Note
Object names in VRML files must not contain any
special characters (not even +, , *, /). This may be
the only reason that CINEMA 4D is refusing to load
a file!
VRM L 2.0 Import
Animation import, scenes in a line(references to
scenes are automatically loaded).
334 Appendices
VRML1.0c and 2.0 Export
ASCII format (optionally formatted).
Hierarchical saving of all objects: NURBS are
converted to polygon objects.
Object names are converted, special characters
are filtered/converted.
Textures:
If there are any textures, the program looks for
the colour texture, the luminance texture and the
environment texture (in that order). Colour
textures, even inline textures, are saved as files.
WWW links/addresses are saved: when an object
is selected in the Browser, the program branches
to that link.
VRML 2.0 Export
Additional available animation export option.
Wavefront OBJ Import
ASCII format.
Polygon objects are loaded.
Objects are given a dummy material.
UV mapping is supported.
No object hierarchy can be created.
Wavefront OBJ Export
ASCII format.
Polygon objects; NURBS are converted to
polygon objects, UV coordinates.
335
A.2 Formula
The Formula Spline and Formula Animation
functions give you a clue that CINEMA 4D can
handle mathematical formulae. However, these are
not the only places where you can use formula; in
fact, wherever CINEMA 4D accepts a value (for
example in the Coordinate Manager) you may use
mathematical expressions instead of fixed values.
CINEMA 4D will do the calculations for you!
The rest of this section is a list of all the units,
operators, functions and constants that can be used
in the program. You may use either a fullstop or a
comma as a decimal separator, but do not use either
of these to divide large numbers into groups of
three digits (i.e. as a thousands seperator).
A.2.1 Units
CINEMA 4D gives you the option to use your own
preferred unit of measurement, independently of
what has been chosen in Preferences. You may use
a space to separate the value from the unit.
km kilometre e.g. 23 km; 0.125km
m metre e.g. 13.23 m; 1000m
cm centimetre e.g. 11.5 cm; 328,275cm
mm millimetre e.g. 14 mm
um micrometre e.g. 678 um
nm nanometre e.g. 3.867 nm
mi mile e.g. 12.5 mi
yd yard e.g. 17.9 yd
ft foot e.g. 512 ft
in inch e.g. 0.125 in
B frame no. e.g. 0 B
Note
The only time the units really matter is when units
are being converted, for example when you change
the basic unit in Preferences from metres to
millimetres. Even then it is really only a change of
units, not a re-scaling of the objects.
A.2.2 Operators
The function parser has the most important
arithmetic operators built in:
+ Addition e.g. 144 + 14 = 158
Subtraction e.g. 144 14 = 130
* Multiplication e.g. 144 * 2 = 288
/ Division e.g. 144 / 12 = 12
MOD Modulo e.g. 123 mod 4 = 3
^ Power e.g. 12 ^ 2 = 144
( open bracket e.g. 3 + 4 * 2 = 11
) close bracket e.g. (3 + 4) * 2 = 14
336 Appendices
A.2.3 Functions
ABS absolute value e.g. abs(123) = 123
SIN sine e.g. sin(30) = 0,5
COS cosine
TAN tangent
ASIN arc sine
ACOS arc cosine
ATAN arc tangent
SINH sine hyperbola
COSH cosine hyperbola
TANH tangent hyperbola
LOG10 logarithm to base 10
e.g. log10(100) = 2
LOG logarithm to base e
e.g. log(e) = 1
EXP exponential function
e.g. exp(5) = 148,413
SQRT square root e.g. sqrt(144) = 12
SQR square e.g. sqr(12) = 144
Notes
Function arguments must always be bracketed. The
number of opening brackets must equal the number
of closing brackets.
Functions may be embedded:
sin(sqr(exp(pi)))
The argument of a trigonometric function is always
interpreted in degrees. This means that
sin(2*pi) does not mean computing the sine of
180, but only of approx. 6.283.
A.2.4 Constants
Two of the most important constants have been
built in:
PI Pi e.g. pi = 3.142
E Eulers number e.g. e = 2.718
With all the above you should be able to define
even the most complex of operations in a very
precise way. And dont forget: you can combine
them freely. For example, you could use:
2 km + exp (sin (4 mm * pi)) /
((sin (14 cm)) ^ 2 +
(cos (14 cm)) ^ 2)
337
A.3 Shaders
The use of shaders is described in Chapter 9 (The
Material Manager) and Chapter 10 (Texture
Mapping). Here we will describe in more detail the
ones that form part of the CINEMA 4D package.
As was mentioned earlier, shaders are programs that
were programmed in the C.O.F.F.E.E. language,
which is an integral part of the application. If you
take a look at a shader in an editor you may find a
line of this type:
SHADER2D 5479
This calls a 2D shader by its number. But where is
the actual shader?
Well, all shaders supplied by MAXON are built into
the program, with the exception of the so-called
external C.O.F.F.E.E. shaders (extension .cof),
which exist as source text but are loaded, just like
the others, via the Material Manager or the Material
Editor. Later in this appendix, in the chapter on the
C.O.F.F.E.E. programming language, you will find
a listing of such a shader.
Don't worry! It is enough to know that you can call
each shader from the Material Manager or the
Material Editor.
The following section contains details of 2D and 3D
shaders and points out differences.
Note
External shaders are not covered here. Look for
Readme files in Tex folders. If in doubt, simply
experiment with the various parameters on a simple
object.
A.3.1 2D Channel Shaders
2D shaders are also known as channel shaders
because they are only ever used for a single
material channelin CINEMA 4D lingo, for a
particular material property such as Colour or
Transparency. So these shaders fill an area on an
object using a particular type of projection (see
Chapter 10).
2D shaders are loaded in the Material Editor in
place of bitmap textures or movies. They can be
found in the Tex folder.
To edit a 2D shader, click the Edit button in the
Material editor. If it is an animated shader it is
shown moving in the preview.
Note
There are three ways of changing the detail (i.e. the
frequency) of the shading; adjust the length of the
texture axes, change the actual frequency values in
the dialog, or modify the tiling.
Conventions
Built-in 2D shaders have the extension .shc
(Channel Shader).
External C.O.F.F.E.E. shaders have the extension
.cof (ASCII) or .cob (binary).
External 2D shaders can optionally have _C
appended to their names (e.g. Wood_C.cof).
338 Appendices
Brick
This shader generates complex brick patterns.
Colour 1 determines the colour of the brick.
Colour 2 determines the colour of the joints.
Joint defines the width of the joint relative to a
UV unit.
Bevel defines the width of the sloping edge
between joint and brick.
Note
Specify the number of bricks via the texture tiling
function.
Checkerboard
This shader creates checkerboard patterns. Here you
can really go mad without destroying the
atmosphere of your scene.
Colour 1 and Colour 2 define the two colours of
the squares.
U frequency and V frequency determine the
fineness of the structure. 1/1 creates radial
interference, 1/0.25 elongated wave fronts. The
greater the ratio, the higher the frequency of the
turbulence.
339
Cloud
This shader simulates cloud patterns.
Colour 1 defines the colour of the sky.
Colour 2 defines the colour of the clouds.
U frequency and V frequency determine the
fineness of the structure. 1/1 creates radial
interference, 1/0.25 elongated wave fronts. The
greater the ratio, the higher the frequency of the
turbulence.
Clouds specifies the number of clouds in the sky.
Note
Using asymmetrical UV parameters to create
elongated Cirrus clouds (for example: 1/0.25).
Cyclone
This shader simulates a cyclone.
Colour 1 and Colour 2 define the minimum and
maximum colour for the colour transition.
T frequency defines the timing of the cyclone
rotation.
Rotation determines the angle of rotation (spin).
Clouds defines the volume of clouds.
Note
This shader is animated.
340 Appendices
Fire
This shader simulates a wall of flames blown by
wind.
U frequency and V frequency determine the
fineness of the structure. 1/1 creates radial
interference, 1/0.25 elongated wave fronts. The
greater the ratio, the higher the frequency of the
turbulence.
Turbulence determines how violently the flames
flicker..
T frequency determines the scaling factor for the
timing.
2 doubles the speed of movement (i.e. the wind).
0 suppresses all wind.
Note
The wall of flames stretches infinitely in the U
direction.
Note
Good flame materials can be created by using this
shader both in the Genlocking and the Transparency
properties. (In Genlocking, dr/dg/db should be set
relatively high, approx. 30%.)
Note
This shader is animated.
341
Flame
This shader simulates a single flickering flame of a
candle.
T frequency determines the scaling factor for the
timing.
2 doubles the speed of movement (i.e. the wind).
0 suppresses all wind.
Note
This shader is animated.
Galaxy
This shader simulates a galaxy with spiral arms.
Colour is the colour of the star clouds.
Angle is the degree of rotation of the spiral arms.
Spiral Arms is the approximate number of spiral
arms.
342 Appendices
Gradient
This shader creates a smooth gradient between two
colours.
Colour 1 and Colour 2 specify the minimum and
the maximum colour for the transition.
Mode is the type of gradient.
Axial: Colour gradient in the range 0 to 1
along a line which is given by Angle (see
below).
Radial: Gradient of 0.5/0.5 radially, towards
the outside.
Angle is the direction of the (axial) colour
gradient.
0 = X axis
45 = Angle bisection
90 = Y axis
etc.
Marble
This shader generates marble structures.
Colour 1 and Colour 2 define the marble
colouring.
U frequency and V frequency determine the
fineness of the structure. 1/1 creates radial
interference, 1/0.25 elongated wave fronts. The
greater the ratio, the higher the frequency of the
turbulence.
Turbulence determines the factor for the details.
0 = None
343
Neptune
This shader has no dialog. It simulates the planet
Neptune with typical colouring and cloud patterns.
Noise
This shader generates a random pattern that can be
used, for example, for sun surfaces and stone
reliefs.
By overlapping several Noise shaders with different
amplitudes and frequencies, you can create masses
of interesting patterns.
Colour 1 and Colour 2 define the minimum and
maximum colour for the colour transition.
U frequency and V frequency determine the
fineness of the structure. 1/1 creates radial
interference, 1/0.25 elongated wave fronts. The
greater the ratio, the higher the frequency of the
turbulence.
344 Appendices
Saturn
This shader does not have a dialog box. It simulates
the planet Saturn with typical colouring and cloud
structures.
The texture is cyclic in the U direction.
Note
Because of its fast rotation speed (a mere 10 hours)
Saturn has an elliptical shape. If you want an
astronomically accurate representation of the planet,
you will need to flatten the spherein other words,
the Y axis should be scaled by about 0.85.
Saturnring
This shader has no dialog. It creates an
astronomically correct simulation of the rings
around Saturnthe D, C, B, A, F and G rings, with
the Cassini and Encke gap.
Note
Saturn is approximately one third as wide as the
width of the ring structure.
Note
You may want to make the rings quite transparent
since in reality these rings are millions and millions
of tiny rock and ice particles which allow the light
from beyond to shine through.
To have stars shine through the rings, switch on
Genlocking with dr/dg/db <= 2%.
345
Starfield
This shader does not have a dialog box. It simulates
a starry night. The number of stars can be controlled
by tiling the texture.
Caution:
If the stars are too small (caused by lots of tiling)
they may be swallowed up by strong antialiasing.
Stars
This shader creates a star-filled wallpaper.
Colour 1 is the colour of the wallpaper.
Colour 2 is the colour of the stars.
Points is the number of star tips.
Inner radius and Outer radius determine the
dimension of a star, given as a percentage of U/V, in
the range 0/0 to 1/1.
Stars is the average number of stars per UV unit.
346 Appendices
Sunburst
This shader generates sun flares and eruptions.
R frequency determines the radial frequency. (A
value of 0 yields a lovely aurora.)
A frequency gives the angular disturbance. (0
gives individual layers.)
T frequency defines the movement of the
sunburst: 2 doubles the speed, 0 suppresses all
movement.
Turbulence changes the appearance of the
eruption; the higher the value, the more fragmented
this region appears.
Radius defines where the eruption begins.
Height defines the width of the eruption region
relative to the radius.
Note
This shader is animated.
Turbulence
This shader creates coloured turbulences.
Colour 1 and Colour 2 specify the ends of the
colour transition
U frequency and V frequency determine the
fineness of the structure. 1/1 creates radial
interference, 1/0.25 elongated wave fronts. The
greater the ratio, the higher the frequency of the
turbulence.
Steps specifies the number of iteration steps for
generating a fractal turbulence. The more steps you
have the more detail you obtain. With a setting of 1
the Turbulence shader is almost identical to the
Noise shader.
347
Uranus
This shader does not have a dialog. It simulates the
planet Uranus with typical colouring and cloud
structure.
Water
This shader generates water surfaces and is ideal for
use in a Materials Bump property page for
simulating water surfaces perturbed by wind. It can
simulate slight turbulences (ripples) and more
significant ones (waves).
T frequency is the speed of the wind blowing over
the surface of the water (e.g. 0 means no wind; 2
doubles the speed).
Wind specifies the amplitude of the windin
other words,the effect the wind is having on the
water surface.
Note
This shader is animated.
348 Appendices
A3.2 3D Volume Shaders
3D shaders are also known as volume shaders
because they penetrate the volume of the object and
emerge on its surface. This means that they cannot
be used as textures; instead, a 3D shader directly
defines a materialor in other words, a 3D shader
is the material.
For this reason, 3D shaders are loaded into the
Material Manager in place of materials. They can be
found in the Tex folder.
To edit a 3D shader, double-click on it in the
Material Manager.
Note
Volume shaders that support this function
participate in any distortion using UVW
coordinates.
Note
All volume (3D) shaders can be applied to a 3D
object very precisely either by changing the values
in the Shades dialog or, often more simply, by
adjusting the texture axes values (double click on
the Texture attribute icon in the Object Manager).
Note
A 3D shader will always adapt to the size of the 3D
object to which it has been applied. There will be no
edges or seams.
Conventions
Built-in 3D shaders have the extension .shv
(Volume Shader).
External C.O.F.F.E.E. shaders have the extension
.cof (ASCII) or .cob (binary).
External 2D shaders can optionally have _V
appended to their names (e.g. Wood_V.cof).
Colour
This colourful shader uses sine functions to cycle
through the RGB colour range.
The X, Y and Z frequencies specify the behaviour
of the colours: e.g. double values means twice as
much detail; different values for X, Y and Z means
asymmetrical behaviour.
349
Earth
This shader simulates a planet with mountains.
Sea Level determines the colour for areas which
have a height of less than zero.
Land Level specifies the colour for medium height
terrain.
Mountain Level specifies the colour for high
terrain.
Bump gives the degree of bump mapping0%
means a smooth surface with only patches of colour
(ideal if you need to camouflage an object). Note
that water is always smooth; only land areas are
covered with a relief (a bump map).
Frequency indicates the fineness of detail.
Level specifies the relationship between water and
land mass.
0%= practically all water
50%= equal parts of land and water
100%= practically all land
Highlight specifies the highlight factor.
0 = none
1 = large
50 = small
150 = very small, etc.
Note
The highlight appears only on water surfaces.
350 Appendices
Fog
This shader simulates volumetric fog and
volumetric light.
General
Samples defines the average number of samples
that need to be computed per raytracing ray. The
higher this number, the greater the quality but
longer the calculation time.
Tip:
Start with low numbers, say 6 or 8. Increase this
value only if you get disturbing artefacts or if the
detail is not good enough (e.g. in relation to visible
shadows in fog).
Note that after a certain point (depending on whats
in the scene) higher sample values will not produce
better images.
Volumetric is the ultimate performance killer. If
the option is switched off, the basic colour of the
fog is all pervading. Light sources have no effect.
However, this is usually sufficient to simulate fog in
a fractal. With Volumetric activated, all light
sources will be taken into account. If the light
sources cast soft shadows and there are objects in
the beam, these will cast shadows even in fog.
Be warned again!
The Volumetric option costs a tremendous amount
of computing time.
The X, Y and Z frequencies determine the
appearance of the fog: e.g. double the values to get
twice as much detail; use different values for X, Y
and Z for asymmetry.
Fog
Colour is the colour of the fog.
The pop-up allows you to control the fog intensity
over distance.
Linear: Linear decrease of fog intensity
along the Y axis of the texture axis
system.
Exponential: Exponential decrease of fog
intensity along the Y axis of the
texture axis system.
None: Constant fog density.
Turbulence
In addition to the above parameters you can also
create turbulent fog patches.
Turbulence specifies the degree of whirl within
the fog (0 = no turbulence).
Amplitude specifies the average size of the
rotating turbulence cells (rolling fog).
T-Frequency controls the speed of the swirling fog
(0 = no movement).
351
Note
This shader is animated.
Rust
This shader simulates rusty patches on metal
surfaces.
You may define the colours for the metal and the
rust.
Rust specifies the size of the rust surface relative
to the metal.
The rust is initially flat. It can be raised by
optionally using the Bump (relief) setting.
Frequency determines the degree of jaggedness.
Define the degree of reflection with the Reflection
setting.
The rust-free areas are reflective and may be
enhanced by an optional metallic highlight.
Highlight defines the size of this highlight.
352 Appendices
Marble
This shader generates three-dimensional marble
structures.
Colour 1 and Colour 2 specify the colouring.
Reflection is the degree to which the environment
is reflected in the marble.
Caution!
You will need to activate Reflections in the
Render Settings, and possibly reduce the Threshold
from its default 15%.
Highlight specifies the factor for the highlight.
0 = none
1 = large
50 = small
150 = very small, etc.
The X, Y and Z frequencies determine the detail of
the marbles in those directions (e.g. double values
mean twice as much detail; use different values for
X, Y and Z for asymmetry.
Turbulence specifies the overall complexity of the
marble (0 = no turbulence).
353
Metal
This shader simulates metallic surfaces.
Colour specifies the colour of the metal.
Bump and Frequency define the roughness of the
surface.
The surface is reflective and optionally takes a
metallic highlight. The intensity of the reflection is
determined by the Reflection setting. Highlight
is the size of the highlight.
Terrain
This shader generates virtual, fractal landscapes
featuring mountains and valleys.
The popup menu at the top allows you to select
from a list of predefined colour palettes.
The buttons below the popup menu let you assign
different colours to different heights of terrain. The
values are percentages of the fractal height.
Height defines the vertical dimension of the fractal
within a 3D object. With a value of 50, for example,
the fractal covers half the object.
354 Appendices
Venus
This shader simulates a gaseous planet with cloud
structures being whirled around by the Coriolis
stream.
Colour 1 and Colour 2 define the colours of the
clouds.
The X, Y and Z frequencies determine the densities
in those directions.
Angle determines the degree of whirl caused by
the Coriolis stream.
Wood
This shader simulates wood patterns.
The pop-up gives choices for the colour of the
wood. Colour 1 and Colour 2 allow you to select
custom colours.
The X, Y and Z frequencies determine the look of
the wood. X and Y change the frequency of the
rings in those directions; Z affects the graine.g.
values of X=0.5, Y=1 and Z=1 will produce
elliptical rings.
Turbulence determines the degree of irregularity
(0 = exactly concentric rings).
355
A.4 Keyboard Shortcuts
A.4.1 Windows 95/NT
Space Toggle between camera and selected
tool
Return Toggle between Move/Scale/Rotate/
Magnify/Selection
Tab Next document
Shift + Tab Previous document
Plus Camera zoom +25%
Minus Camera zoom 25%
Using Ctrl as a Modifier
Ctrl-F4 Close File
Ctrl-0 Display / Skeleton
Ctrl-1 XY View Front View
Ctrl-2 XZ View Top View
Ctrl-3 ZY View Side View
Ctrl-4 3D View Perspective View
Ctrl-5 4T View
Ctrl-6 Display / Gouraud Shading
Ctrl-7 Display / Flat Shading
Ctrl-8 Display / Wireframe
Ctrl-9 Display / Bounding Box
Ctrl-A Select All
Ctrl-B Render Preferences
Ctrl-C Copy to Clipboard
Ctrl-D Deselect All
Ctrl-E Preferences
Ctrl-F Redraw
Ctrl-H Import File
Ctrl-J Display / As Preset
Ctrl-K Display / Options
Ctrl-L Set 3D Camera to Object
Ctrl-M Render in New Window
Ctrl-N New File
Ctrl-O Open File
Ctrl-R Render All
Editor
Keys without Modifier
0 Tools / Reload Plug-ins
1 Action / Selection
2 Action / Magnify
3 Action / Move
4 Action / Scale
5 Action / Rotate
A Tools / Options / Animation
B View / View / Active Object
C Tools / Options / Camera
D Tools / Options / Triangles
E Tools / Options / Edges
F Tools / Options / Magnet Settings
G Select Area
H View / View / Scene No Camera / Lights
I Tools / Options / Inverse Kinematics
J View / View / Standard
K Tools / Animation / Record
L Tools / Coordinates / Object System
M Tools / Options / Model
N Tools / Options / Magnet
O Tools / Options / Object
P Tools / Options / Points
Q Tools / Options / Quadrangles
R Tools / Options / Object Axis
S View / View / Scene
T Tools / Options / Texture
U Tools / Options / Texture Axes
V Tools / Options / Virtual Walkthrough
W Tools / Coordinates / World System
X Tools / Coordinates / X-Axis / Heading
Y Tools / Coordinates / Y-Axis / Pitch
Z Tools / Coordinates / Z-Axis / Bank
Del Delete
Delete
356 Appendices
Ctrl-S Save File
Ctrl-T Render Active Object
Ctrl-U Set 3D Camera to Editor
Ctrl-V Paste from Clipboard
Ctrl-X Cut to Clipboard
Ctrl-Y Redo
Ctrl-Z Undo
Using Alt as Modifier
Alt-F4 Quit Program
Alt-0 Coordinates Manager
Alt-1 Material Manager
Alt-2 Object Manager
Alt-3 Structure Manager
Alt-4 Time Manager
Alt-5 Time Line
Alt-6 Space Control
Alt-9 Console
Output Window
Key without Modifier
Esc Cancel Output/Rendering
Using Ctrl as Modifier
Ctrl-1 Fit to Size
Ctrl-2 Adjust Window to 12.5%
Ctrl-3 Adjust Window to 25%
Ctrl-4 Adjust Window to 50%
Ctrl-5 Adjust Window to 100%
Ctrl-6 Adjust Window to 200%
Ctrl-7 Adjust Window to 400%
Ctrl-8 Adjust Window to 800%
Ctrl-A Alpha Channel
Ctrl-B Blue Channel
Ctrl-G Green Channel
Ctrl-O Open File
Ctrl-R Red Channel
Ctrl-W Greyscale Image
Material Manager
Key without Modifier
Return Edit Active Material
Cursor right Next Material
Cursor left Previous Material
Cursor up Material one Row up
Cursor down Material one Row down
Using Ctrl as Modifier
Ctrl-H Load Material
Ctrl-N New Material
Ctrl-O Open 3D Shader
Ctrl-T Render Material
Object Manager
Key without Modifier
Return Fold in / out Object Group
Cursor right Fold out Object Group
Cursor left Fold in Object Group
Cursor down Select next Object
Cursor up Select previous Object
Using Ctrl as Modifier
Ctrl-H Load Object
Ctrl-I Object Info
Structure Manager
Using Ctrl as Modifier
Ctrl-A Select All
Ctrl-D Deselect All
Ctrl-H Import ASCII
Ctrl-N New Element
357
Time Line
Key without Modifier
Plus Zoom In
Minus Zoom Out
Using Ctrl as Modifier
Ctrl-F Delete Hierarchy
Ctrl-K Edit Data
Ctrl-L Edit Time
Space Control
Using Ctrl as a Modifier
Ctrl-G Overview
Ctrl-J Default size
Ctrl-K Edit Data
Ctrl-L Edit Time
Ctrl-T Tangents
358 Appendices
A.4.2 Macintosh
Editor
Keys without Modifier
0 Tools / Reload Plug-ins
1 Action / Selection
2 Action / Magnify
3 Action / Move
4 Action / Scale
5 Action / Rotate
A Tools / Options / Animation
B View / View / Active Object
C Tools / Options / Camera
D Tools / Options / Triangles
E Tools / Options / Edges
F Tools / Options / Magnet Settings
G Select Area
H View / View / Scene No Camera / Lights
I Tools / Options / Inverse Kinematics
J View / View / Standard
K Tools / Animation / Record
L Tools / Coordinates / Object System
M Tools / Options / Model
N Tools / Options / Magnet
O Tools / Options / Object
P Tools / Options / Points
Q Tools / Options / Quadrangles
R Tools / Options / Object Axis
S View / View / Scene
T Tools / Options / Texture
U Tools / Options / Texture Axes
V Tools / Options / Virtual Walkthrough
W Tools / Coordinates / World System
X Tools / Coordinates / X-Axis / Heading
Y Tools / Coordinates / Y-Axis / Pitch
Z Tools / Coordinates / Z-Axis / Bank
Del Delete
Delete
Space Toggle between Camera and selected
Tool
Return Toggle between Move/Scale/Rotate/
Magnify/Selection
Tab Next Document
Shift + Tab Previous Document
Plus Camera zoom +25%
Minus Camera zoom 25%
In combination with the Command key
-0 Coordinates Manager
-1 Material Manager
-2 Object Manager
-3 Structure Manager
-4 Time Manager
-5 Time Line
-6 Space Control
-9 Console
-A Select All
-C Copy to Clipboard
-F Redraw
-N New File
-O Open File
-Q Quit Program
-S Save File
-V Paste from Clipboard
-W Close File
-X Cut to Clipboard
-Y Redo
-Z Undo
In combination with Ctrl
Ctrl-0 Display / Skeleton
Ctrl-1 XY View Front View
Ctrl-2 XZ View Top View
Ctrl-3 ZY View Side View
Ctrl-4 3D View Perspective View
Ctrl-5 4T View
359
Ctrl-6 Display / Gouraud Shading
Ctrl-7 Display / Flat Shading
Ctrl-8 Display / Wireframe
Ctrl-9 Display / Bounding Box
Ctrl-A Select All
Ctrl-B Render Preferences
Ctrl-C Copy to Clipboard
Ctrl-D Deselect All
Ctrl-E Preferences
Ctrl-F Redraw
Ctrl-H Import File
Ctrl-J Display / As Preset
Ctrl-K Display / Options
Ctrl-L Set 3D Camera to Object
Ctrl-M Render in New Window
Ctrl-R Render All
Ctrl-T Render Active Object
Ctrl-U Set 3D Camera to Editor
Ctrl-Y Redo
In combination with Alt
Alt-0 Display / Skeleton
Alt-1 XY View Front View
Alt-2 XZ View Top View
Alt-3 ZY View Side View
Alt-4 3D View Perspective View
Alt-5 4T View
Alt-6 Display / Gouraud Shading
Alt-7 Display / Flat Shading
Alt-8 Display / Wireframe
Alt-9 Display / Bounding Box
Alt-B Render Preferences
Alt-D Deselect All
Alt-E Preferences
Alt-F Redraw
Alt-H Import File
Alt-J Display / As Preset
Alt-K Display / Options
Alt-L Set 3D Camera to Object
Alt-M Render in New Window
Alt-R Render All
Alt-T Render Active Object
Alt-U Set 3D Camera to Editor
Alt-Y Redo
Output Window
Keys without Modifier
Esc Cancel Output / Rendering
In combination with Command key
-1 Fit to Size
-2 Adjust Window to 12.5%
-3 Adjust Window to 25%
-4 Adjust Window to 50%
-5 Adjust Window to 100%
-6 Adjust Window to 200%
-7 Adjust Window to 400%
-8 Adjust Window to 800%
-O Open File
-. (Period) Cancel Output / Rendering
Mit Ctrl-Taste
Ctrl-1 Fit to Size
Ctrl-2 Adjust Window to 12.5%
Ctrl-3 Adjust Window to 25%
Ctrl-4 Adjust Window to 50%
Ctrl-5 Adjust Window to 100%
Ctrl-6 Adjust Window to 200%
Ctrl-7 Adjust Window to 400%
Ctrl-8 Adjust Window to 800%
Ctrl-A Alpha Channel
Ctrl-B Blue Channel
Ctrl-G Green Channel
Ctrl-R Red Channel
Ctrl-W Greyscale Image
360 Appendices
In combination with Alt
Alt-1 Fit to Size
Alt-2 Adjust Window to 12.5%
Alt-3 Adjust Window to 25%
Alt-4 Adjust Window to 50%
Alt-5 Adjust Window to 100%
Alt-6 Adjust Window to 200%
Alt-7 Adjust Window to 400%
Alt-8 Adjust Window to 800%
Alt-A Alpha Channel
Alt-B Blue Channel
Alt-G Green Channel
Alt-R Red Channel
Alt-W Greyscale Image
Material Manager
Keys without Modifier
Return Edit Active Material
Cursor right Next Material
Cursor left Previous Material
Cursor up Material one Row up
Cursor down Material one Row down
In combination with the Command key
-N New Material
-O Open 3D Shader
In combination with Ctrl
Ctrl-H Load Material
Ctrl-T Render Material
In combination with Alt
Alt-H Load Material
Alt-T Render Material
Object Manager
Keys without Modifier
Return Fold in / out Object Group
Cursor right Fold out Object Group
Cursor left Fold in Object Group
Cursor down Select next Object
Cursor up Select previous Object
In combination with Command key
-I Object Info
In combination with Ctrl
Ctrl-H Load Object
Ctrl-I Object Info
In combination with Alt
Alt-H Load Object
Alt-I Object Info
Structure Manager
In combination with Command key
-A Select All
-N New Element
In combination with Ctrl
Ctrl-D Deselect All
Ctrl-H Import ASCII
In combination with Alt
Alt-D Deselect All
Alt-H Import ASCII
361
Time Line
Keys without Modifier
Plus Zoom In
Minus Zoom Out
In combination with Ctrl
Ctrl-F Delete Hierarchy
Ctrl-K Edit Data
Ctrl-L Edit Time
In combination with Alt
Alt-F Delete Hierarchy
Alt-K Edit Data
Alt-L Edit Time
Space Control
In combination with Ctrl
Ctrl-G Overview
Ctrl-J Default Size
Ctrl-K Edit Data
Ctrl-L Edit Time
Ctrl-T Tangents
In combination with Alt
Alt-G Overview
Alt-J Default Size
Alt-K Edit Data
Alt-L Edit Time
Alt-T Tangents
362 Appendices
363
A.5 CINEMA 4D Menu Structure
A.5.1 Editor
File
New
Open
Import
Revert To Saved
Close
Save
Save As:
CINEMA 4D V5
Direct3D/DirectX
DXF
QuickDraw 3D
VRML 1
VRML 2
3D Studio R4
Wavefront
Save Project
Preferences:
General
Render
Direct3D/DirectX
DXF
DEM
Illustrator
QuickDraw 3D
VRML 1
VRML 2
3D Studio
Imagine
Lightwave
Wavefront
Save Preferences
Save Preferences As
Palettes
Quit
Edit
Undo
Redo
Cut
Copy
Paste
Delete
Select All
Deselect All
Select Area
View
XY - Front View
XZ - Top View
ZY - Side View
3D - Perspective View
4T - 4-Way View
View:
Active Object
Scene No Camera/Lights
Scene
Standard
Display Mode:
Gouraud Shading
Flat Shading
Wireframe
Bounding Box
Skeleton
As Preset
Options
3D-Camera:
Object
Editor
Render Picture:
All
Active Object
Region
New Window
Batch Rendering
Redraw
Texture
Adapt To:
Object
Image
Region
Align To:
Object Axes
World Axes
View
Mirror Horizontally
Mirror Vertically
Generate UV-Coordinates
Window
Coordinates Manager
Material Manager
Object Manager
Structure Manager
Time Manager
Time Line
Space Control
Console
Objects
Empty Object
2D-Object:
Triangle
Quadrangle
Plane
Disc
3D-Object:
Platonic Object
Perfect Sphere
Surface Sphere
Cone
Pyramid
Cuboid
Torus
Cube
Cylinder
Special Object:
Figure
Fractal
Relief Map
Empty Spline
Splines:
Circle Elements:
Curves:
Profiles:
Polygons:
Formula
Helix
Text
Spline Object:
Extrude Object
Lathe Object
Loft Object
Skin Object
Pipe Object
Path Object
Scene Object:
Camera
Floor
Sky
Light
Environment
Foreground
Background
Tools
Action:
Move
Scale
Rotate
Magnify
Selection
Coordinates:
X-Axis / Heading
Y-Axis / Pitch
Z-Axis / Bank
World System
Object System
Options:
Camera
Object
Object Axes
Model
Texture
Texture Axes
Points
Edges
Triangles
Quadrangles
Magnet
Animation
Inverse Kinematics
Virtual Walkthrough
Animation:
Record
Frames Per Second
Go To Time
Position Track To Spline
Spline To Position Track
Structure:
Animation Object
Convert To Polygons
Align Normals
Optimise
Triangulate
Connect
Reset System
Plug-ins:
Reload Plug-ins
Arrange
Align To Object
Align To Point
Mirror
Transfer
Centre
Boolean
Duplicate
Crumple
Subdivide
Deform
Wrap
Randomise
Magnet Settings
364 Appendices
A.5.3 Object Manager
Edit
Copy
View
Fit To Size
12.5 %
25 %
50 %
100 %
200 %
400 %
800 %
Red
Green
Blue
Alpha
Greyscale
File
Open
Save Picture As
TIFF
TGA
BMP / PICT
IFF
JPEG High Compression
JPEG Default Compression
Stop Rendering
Close
A.5.2 External Output Window
File
Load Object
Save Object As
Display Attribute Icons
Close
Edit
Undo
Redo
Cut
Copy
Paste
Delete
Function
Edit Property
New Property:
Display
Smoothing
Protection
Shadow
Texture
UVW-Coordinates
Anchor
Inverse Kinematics
Activation
Motion Blur
URL-Address
Copy Property To Child Objects
Delete Child Object Property
Edit Object
Rename Object
Group Objects
Expand Object Group
Use As Camera
Information (Object)
Information (Scene)
Search Active Object
Fix Bones
Reset Bones
365
A.5.4 Material Manager
File
New Material
Open 3D-Shader
Load
Save Material As
Dave All Materials As
Close
Edit
Undo
Redo
Cut
Copy
Paste
Delete
Function
Render Material
Render All Materials
Edit
Apply
Rename
Remove Unused Materials
Remove Duplicate Materials
A.5.5 Structure Manager
File
New Element
Import ASCII
Save All Points As ASCII
Save Active Points As ASCII
World Coordinates
Just Active Element
Close
Edit
Undo
Redo
Delete
Select All
Deselect All
Invert All
Polygons
Split
Level
Align To Grid
Reverse Normals
Convert To Spline
Splines
Hard Interpolation
Soft Interpolation
Move Down Sequence
Move Up Sequence
Reverse Sequence
Circular Arc
Round
Insert
Level
Align To Grid
366 Appendices
A.5.7 Space Control
A.5.6 Time Line
File
Zoom In
Zoom Out
Close
Edit
Undo
Redo
Delete
Function
New Track:
Geometry:
Position
Scale
Direction
Align To Path
Align To Object
Inverse Kinematics
Spline
Tangential Spline
Optical:
Visibility
Texture
Parameter:
Camera
Light
Environment
Special Effects:
Bend
Boolean
Explosion
Formula
Morph
Pulsate
Melt
Shatter
Taper
Twist
Wind
Vibrate
New Sequence
New Key
Delete Hierarchy
Adjust
Divide
Connect
Scale
Scale Document
Edit Data
Edit Time
Window
Space Control
Time Control
File
Overview
Standard Size
Tangents
Close
Edit
Undo
Redo
Delete
Function
Edit Data
Edit Time
Hard Interpolation
Soft Interpolation
Linearise
367
A.6 Programming
A.6.1 The C.O.F.F.E.E. Programming Language
C.O.F.F.E.E. is CINEMA 4Ds object oriented
programming language.
C.O.F.F.E.E. is not a macro or scripting language,
but a full programming language, closely related to
C
++
and Java. Programmers who are familiar with
these two have a headstart. All they need to do is
get to know the function set that is available in
CINEMA 4D. To help with this, obtain a Source
Developer Kit from MAXON Computer (or contact
your local CINEMA 4D distributor). If you intend
to develop your own programs for CINEMA 4D,
you should register as a developer.
This is necessary not just because of the SDK:
CINEMA 4D addresses C.O.F.F.E.E. plug-ins via
special code numbers which have to be unique.
Imagine you have created a fantastic character
animation tool, while someone else has created a
new import filter, using the same code number.
Your client has both of these programs on his
computerwith neither of them working! So if you
need to have unique code numbers for your
projects, please register.
What benefits do you get from programming add-
ons in C.O.F.F.E.E.?
Its simple. As you know CINEMA 4D is a multi-
platform project. At the time of printing this manual
versions exist for Apple Power Macintosh (Mac OS
7 and higher), Motorola PowerPCs, Intel-PCs
(Windows 95 and Windows NT) as well as DEC
Alpha. A version for SGI and other UNIX variants
will become available. By creating your programs
with C.O.F.F.E.E. you know that they will work on
all these platforms. No need to worry about re-
compiling or re-programming.
But how do you produce such a program, and how
do you get CINEMA 4D to use it?
Well, for writing the program, you use any normal
editor, either the one that came with your system or
one that you have purchased. You then save your
program as an ordinary text file in ASCII format.
To ensure that CINEMA 4D can locate your
C.O.F.F.E.E. programs and can integrate them
automatically, you must place them in the Plug-Ins
folder in the Startup folder of CINEMA 4D. The
sole exceptions to this rule are 2D and 3D
Shadersthese can sit in the Tex folder, just like
ordinary textures. If you look in these two folders
you will find a few samples.
You can, if you want to, save C.O.F.F.E.E.
programs elsewhere. In this case you need to call
them by selecting File / Open. In this case they will
not be automatically integrated into CINEMA 4Ds
menu structure.
368 Appendices
Command Summary (Reserved Keywords)
Exceptions
ExOutOfMemory
ExDivisionByZero
ExBadType
ExOutOfRange
FPU
abs(number)
sin(number)
cos(number)
tan(number)
asin(number)
acos(number)
atan(number)
exp(number)
log(number)
log10(number)
sqrt(number)
floor(number)
ceil(number)
cosh(number)
sinh(number)
tanh(number)
pow(number)
Vector Funktions
vlen(vector)
vcross(vector,vector)
vnorm(vector)
Declarations
const
var
enum
class
extends
struct
public
protected
private
Allocating Objects, Arrays and Strings
new
Casts
int
float
vector
tostring
Program Structure
return
if
else
for
break
continue
do
while
switch
case
default
try
catch
Miscellaneous
super
this
369
Command Summary (Standard Functions)
iee2mem(float,mem,int,int)
liee2mem(float,mem,int,int)
File handling
->Open(int)
->Close()
->SetName(str)
->Read(mem,int)
->Write(mem,int)
->Kill()
->Len()
->SetPos(int)
->GetPos()
->FileSelect(int)
Standard Functions
print(...)
println(...)
tostring(x,str)
evaluate(str)
sizeof(x)
typeof(x)
time()
gc()
getclass(obj)
getparent(class)
instanceof(obj,class)
strins(str,str,int)
strmid(str,int,int)
stradd(str,...)
strset(str,int,int,int)
strstr(str,str,int)
strchr(str,int,int)
strcmp(str,str)
memins(mem,mem,int)
memset(mem,int,int,int)
memmid(mem,int,int)
memadd(mem,...)
memmem(mem,mem,int)
isdigit(int)
isalpha(int)
isalnum(int)
isspace(int)
ispunct(int)
mem2word(mem,int,int)
mem2uword(mem,int,int)
mem2long(mem,int,int)
mem2iee(mem,int,int)
mem2liee(mem,int,int)
word2mem(int,mem,int,int)
uword2mem(int,mem,int,int)
long2mem(int,mem,int,int)
370 Appendices
Differences from C and C
++
var
var declares a local or global variable. Variables
are untyped and are typed by allocation. The
available types are: Integer, floating point, vector,
string and object. When passing variables as
parameters to functions this rule applies: int, float
and vector are passed by value; strings and objects/
structures are passed by reference.
var x;
var x,y,z;
...
Local variables may be initialised by using any
expression.
var v=vector(1,2,3), x=12+56;
var o=new oop();
...
For global variables, only simple expressions can be
used:
var x=1.0, b="Hallo";
var i=0;
const
const may only be used in combination with var
for declaring global variables. Note that when using
const you must initialise the variable! const
variables can only be read:
const var morgen="Dienstag";
const var a=0,b=1;
class
In contrast to C
++
constructors can return a value! As
a matter of fact, only NULL or this are sensible in
order to report success or failure. It is the
programmers responsibility to make sure that the
constructors of parent classes are called up via
super(). If no constructors are created, the
program generates a default constructor which
always returns this. Destructors always have the
name FINALIZE. Since a garbage collection is at
work internally they are superfluous and should not
be used. When and in what order they are called is
not defined. Destructors are automatically called for
each instance. Classes can only ever be declared
globally.
class Test
{
private:
var x,y;
public:
Test(a,b); // Constructor
GetX();
GetY();
};
Test::Test(a,b)
{
if(a<b) return NULL;
x=a;
y=b;
}
Test::GetX()
{
return x;
}
Test::GetY()
{
return y;
}
struct
struct is a synonym for class, the difference
being that the members are declared as public by
default. Structures can only ever be declared
globally and must be allocated via new.
371
enum
enum declares a global list of constant values. If
individual enums are not initialised, they are
numbered sequentially. There is no enum type.
Enums can only ever be declared globally.
enum
{
mountain,
valley,
town,
village
};
enum
{
ten=10,
twenty=20,
thirty=30
};
int
int makes a value into an integer. If this is not
possible, a run-time error results.
var i=int(1.1);
x=int(i);
float
float makes a value into a floating point value. If
this is not possible, a run-time error results.
var f=float(20);
x=float(f);
vector
vector makes a value into a vector or generates a
vector. If this is not possible, a run-time error
results.
var v=vector(1.0,3.1,4.0);
x=vector(i);
[ ]
Arrays and strings can only be created via new.
Arrays are by nature untyped. When accessing an
array or a string, the limits are verified.
var a=new(array,10);
var x=new(array,10,5);
var s=new(string,88);
for(i=0;i<10;i++) a[i]=1.0;
...
new
new is the universal allocator in C.O.F.F.E.E.! In
contrast to what happens in C
++
, in C.O.F.F.E.E. it is
treated like an ordinary function:
class lall;
var obj=new(lall);
...
Parameters and constructors are given after the
class to be allocated.
class test
{
public:
test(a,b);
//Constructor with two parameters
}
obj=new(test,1,2);
new is also used for arrays and strings:
ar=new(array,10,10)
// allocates an array of 10 times 10
str=new(string,20)
// allocates a string with
// 20 characters
...
372 Appendices
The Standard Functions
print()
The elements that were passed on are output on the
console:
print(12,"Hallo",12.5);
println()
As print, but with a newline added.
tostring(x,str)
The element passed is converted to a string; the
optional second parameter may contain a C format
string as a model.
var s;
s=tostring(123);
...
var s;
s=tostring(123,"x");
...
evaluate(str)
Evaluates a string and returns the result as a floating
point value.
var e=evaluate("12+15.2");
...
sizeof(x)
Returns the number of elements in a string, array or
memory location.
typeof(x)
Returns the type of the element as an integer.
time()
Returns the time elapsed since system start in
milliseconds (integer).
gc()
Triggers garbage collection.
(To be used for test purposes only.)
getclass(obj)
Returns the class of an object.
getparent(class)
Returns the parent class of a class.
instanceof(obj,class)
Returns 1 if the object is an instance of the class,
otherwise 0.
strins(str1,str2,int1)
Inserts the string str2 in string str1, at position
int1.
strmid(str1,int1,int2)
Generates a new string using string str1 starting
from position int1 with length int2.
stradd(str,)
Generates a string containing all strings that were
passed to the function.
strset(str1,int1,int2,int3)
Fills the string str1 from position int2 by using
int1 int3 times.
strstr(str1,str2[,int1])
Locates string str2 within string str1 starting at
position int1.
373
strchr(str1,int1[,int2])
Locates the character int1 within string str1
from position int2.
strcmp(str1,str2)
Compares string str1 with str2, returning the
result as an integer.
=0: str1==str2
<0: str1<str2
>0: str1>str2
memins(mem1,mem2,int1)
Replaces bytes mem2 in bytes mem1 starting at
position int1.
memset(mem1,int1,int2,int3)
Fills bytes mem1 from position int2 with int1
int3 times.
memmid(mem1,int1,int2)
Generates a new byte array from bytes mem1,
starting at position int1 with length int2.
memadd(mem,)
Generates a new byte array containing all byte
arrays that were passed to the function.
memmem(mem1,mem2,int1)
Locates bytes mem2 in bytes mem1, starting at
position int1.
isdigit(int)
Returns 1 if int is a number; otherwise 0.
isalpha(int)
Returns 1 if int is a letter; otherwise 0.
isalnum(int)
Returns 1 if int is a number or letter; otherwise 0.
isspace(int)
Returns 1 if int is a space character; otherwise 0.
ispunct(int)
Returns 1 if int is a punctuation sign; otherwise 0.
mem2word(mem1,int1,int2)
Converts 2 bytes in mem1 into a word format, from
position int1, returning an integer. Parameter
int2 specifies whether the result of the conversion
should be in Intel or Motorola format.
0=Motorola, 1=Intel
mem2uword(mem1,int1,int2)
Converts 2 bytes in mem1 starting from position
int1 into an unsigned word format and returns this
as an integer. Parameter int2 specifies whether the
result of the conversion should be in Intel or
Motorola format.
0=Motorola, 1=Intel
mem2long(mem1,int1,int2)
Converts 4 bytes in mem1 starting from position
int1 into a long format, returning an integer.
Parameter int2 specifies whether the result of the
conversion should be in Intel or Motorola format.
0=Motorola, 1=Intel
374 Appendices
mem2iee(mem1,int1,int2)
Converts 4 bytes in mem1 from position int1 in a
IEE floating point format, returning a float.
Parameter int2 specifies whether the result of the
conversion should be in Intel or Motorola format.
0=Motorola, 1=Intel
mem2liee(mem1,int1,int2)
Converts 8 bytes in mem1 from position int1 in a
IEE floating point format and returns a float.
Parameter int2 specifies whether the result of the
conversion should be in Intel or Motorola format.
0=Motorola, 1=Intel
word2mem(int1,mem1,int2,int3)
Converts int1 in a 2 byte word format and inserts
this in mem1, starting at position int2. Parameter
int3 specifies whether the result of the conversion
should be in Intel or Motorola format.
0=Motorola, 1=Intel
uword2mem(int1,mem1,int2,int3)
Converts int1 in an unsigned 2 byte word format
and inserts this in mem1, starting at position int2.
Parameter int3 specifies whether the result of the
conversion should be in Intel or Motorola format.
0=Motorola, 1=Intel
long2mem(int1,mem1,int2,int3)
Converts int1 in a 4 byte long word format and
inserts this in mem1, starting at position int2 ein.
Parameter int3 specifies whether the result of the
conversion should be in Intel or Motorola format.
0=Motorola, 1=Intel
iee2mem(float1,mem1,int1,int2)
Converts float1 in a 4 byte IEE format and
inserts this in mem1, starting at position int1.
Parameter int2 specifies whether the result of the
conversion should be in Intel or Motorola format.
0=Motorola, 1=Intel
liee2mem(float1,mem1,int1,int2)
Converts float1 in a 8 byte IEE format and
inserts this in mem1, starting at position int1.
Parameter int2 specifies whether the result of the
conversion should be in Intel or Motorola format.
0=Motorola, 1=Intel
375
The FILE Class
In C.O.F.F.E.E. access to files is via the FILE class.
When a new file object is allocated with new, it
already has a temporary filename. So if the file is
used for saving intermediate results only, it can be
opened direct by using ->Open().
If the filename is changed by using
->SetName(), for security reasons, the files are
always placed in the CINEMA 4D folder. For
accessing files, use ->FileSelect().
Note
This concept offers maximum protection against
viruses and similar risks. It eliminates unauthorised
file access and self-modification of code.
>Open(int)
Opens a file. The int parameter indicates whether
access is required for reading (0) or writing (1). If
successful, the function returns 1, otherwise nil.
>Close()
Closes a file. If successful, the function returns 1,
otherwise nil.
>SetName(str)
Changes the filename of a file object that is not
open. If successful, the function returns 1, otherwise
nil.
>Read(mem,int)
Reads int bytes into the byte array mem. Returns
the number of the bytes that were actually read.
>Write(mem,int)
Writes int bytes from the byte array mem. Returns
the number of the bytes that were actually written.
>Kill()
Deletes the file. If successful, returns 1, otherwise
nil.
>Len()
Returns the length of an OPEN file.
>SetPos(int)
Sets the current position of an OPEN file to int.
Returns the actual position within the file.
>GetPos()
Returns the current position of the OPEN file.
>FileSelect(int)
Opens a file. The int parameter indicates whether
it is to be opened for writing (1) or reading (0).
376 Appendices
A.6.2 Interfaces
C.O.F.F.E.E. alone may not always be enough. But
CINEMA 4D offers you more.
If you want to, you can create your applications
with any C/C
++
compiler of your choice. Specially
designed interfaces then give you access to the
CINEMA 4D functions. These are made available
in the form of a library which is part of CINEMA
4Ds SDK.
Note however that when using an external compiler
you will need to create a separate version for each
individual platform, which may require some re-
programming.
377
A.6.3 Examples
Undo.cof
This example shows a simple way of increasing or decreasing the number of undoable actions in CINEMA
4D (the Undo depth). At the same time it illustrates that C.O.F.F.E.E. can be used like a traditional scripting
or macro language.
Take your favourite editor, type in the lines below and save the file as Undo1.cof in your CINEMA 4D
startup directory. Then call up the program with the File / Open command.
main()
{
var doc;
doc = GetActiveDoc();
doc->SetUndoDepth(20);
}
main() is the main routine of any C.O.F.F.E.E. program and is executed automatically when it is initialised.
This can be the entire program, as in this example. On the other hand, it is also possible (as we shall see) to
call up existing routines or to instruct CINEMA 4D from here to integrate a particular plug-in into a menu.
The first step sets up the doc variable. Since C.O.F.F.E.E. works with untyped variables there is no need to
define a particular type (int, float, double, ).
The second step calls the GetActiveDoc function from the CINEMA 4D interface. This means that the
previously defined variable affects the currently active scene. Moreover, the entire structure of the document
is now accessible.
The third step calls the SetUndoDepth function and assigns it the value 20, thus increasing the number of
undoable actions from the default number (10) to 20.
You may object that this is a rather roundabout way of doing thingsand you are right. But there is a much
easier way. The interfaces allow C.O.F.F.E.E. to access dialogs directly, thus making it possible to
interactively change values (such as the number of undos).
We now extend our program and make it into a genuine little plug-in. Save your file as Undo2.cof in the
Plug-in folder of the CINEMA 4D startup directory, then launch CINEMA 4D.
378 Appendices
Function(doc)
{
var d;
d = new(Dialog);
d->SetTitle("Change number of Undo ops");
d->SetData(0,"Number",FIELD_INTEGER,1,100,20);
if (d->DoDialog())
return doc->SetUndoDepth(d->GetData(0));
else
return FALSE;
}
main()
{
RegisterMenuHook("Change number of Undo ops","Function");
}
Confused? Take a closer look, and you will see a few elements from the previous example. But lets do one
thing at a time:
The obligatory main()function no longer contains the executable program code but instead a function which
registers the plug-in under a particular name (Change number of Undo ops), thus causing it to appear as a
menu option in CINEMA 4D (here under Tools / Plug-Ins).
In addition, the registering function defines the name of the C.O.F.F.E.E. function which is executed when the
menu option is selected (here Function).
But what exactly happens in Function? The call to Function(doc) at the start of the program makes the
structure of the active scene available for editing.
First it creates the d variable. This is then filled with a new Dialog structure, which will subsequently cause
a dialog box to appear.
This structure is initialised. SetTitle defines the dialog box title (Change number of Undo ops). SetData
enables an input field (of maximum 10). The first digit determines the number of the field (0), the second its
name (Number). The third specifies that only integers are permissible, and the next two parameters specify
the value range (here from 1 to 100). The final parameter is the default value (20). This terminates the
initialisation.
The DoDialog function opens the dialog. If this is successful, the SetUndoDepth function proceeds to
change the number of undoable steps, otherwise an error message results. Since you have entered the value
for the Undo depth yourself, this needs to be read out via the GetData function.
379
Checkerboard_C.cof
This next example shows the construction of a C.O.F.F.E.E. 2D shader. This type of program is best saved in
the Tex directory, alongside all the other textures. Here is the program:
FillData(data)
{
data->SetValue(0,10.0); // Number of tiles in X direction
data->SetValue(1,10.0); // Number of tiles in Y direction
data->SetValue(2,1.0); // Colour 1 - Red component
data->SetValue(3,0.0); // Colour 1 - Green component
data->SetValue(4,0.0); // Colour 1 - Blue component
data->SetValue(5,0.0); // Colour 2 - Red component
data->SetValue(6,0.0); // Colour 2 - Green component
data->SetValue(7,1.0); // Colour 2 - Blue component
}
EditData(data)
{
var d;
d = new(Dialog);
d->SetData(0,"X number",FIELD_FLOAT,0.01,100000,data->GetValue(0));
d->SetData(1,"Y number",FIELD_FLOAT,0.01,100000,data->GetValue(1));
d->SetData(2,"Red 1",FIELD_PERCENT,0.0,1.0,data->GetValue(2));
d->SetData(3,"Green 1",FIELD_PERCENT,0.0,1.0,data->GetValue(3));
d->SetData(4,"Blue 1",FIELD_PERCENT,0.0,1.0,data->GetValue(4));
d->SetData(5,"Red 2",FIELD_PERCENT,0.0,1.0,data->GetValue(5));
d->SetData(6,"Green 2",FIELD_PERCENT,0.0,1.0,data->GetValue(6));
d->SetData(7,"Blue 2",FIELD_PERCENT,0.0,1.0,data->GetValue(7));
d->SetTitle("Checkerboard");
if (d->DoDialog())
{
data->SetValue(0,d->GetValue(0));
data->SetValue(1,d->GetValue(1));
data->SetValue(2,d->GetValue(2));
data->SetValue(3,d->GetValue(3));
data->SetValue(4,d->GetValue(4));
data->SetValue(5,d->GetValue(5));
data->SetValue(6,d->GetValue(6));
data->SetValue(7,d->GetValue(7));
380 Appendices
return TRUE;
}
else
return FALSE; // Dialog box could not be opened
}
GetOutput(data,p,n,time)
{
var c1,c2;
c1 = vector(data->GetValue(2),data->GetValue(3),data->GetValue(4));
c2 = vector(data->GetValue(5),data->GetValue(6),data->GetValue(7));
p.x = p.x*data->GetValue(0); // Scaling along X axis
p.y = p.y*data->GetValue(1); // Scaling along Y axis
p.x = p.x-floor(p.x); // No of decimals along X axis
p.y = p.y-floor(p.y); // No of decimals along Y axis
if (p.x>0.5) // Right half of texture
{
if (p.y>0.5)
return c1; // Top right tile
else
return c2; // Bottom right tile
}
else // Left texture half
{
if (p.y>0.5)
return c2; // Top left tile
else
return c1; // Bottom left tile
}
}
main()
{
RegisterChannelShader(30004,8,"FillData","EditData","GetOutput");
}
Pretty, dont you think? And all that, just to produce a 2-colour chequerboard. But it is easier than it looks.
As always, the most important part is the main() function. Here again, a registering function is called, this
time for the 2D or Channel shader. The first value of this function is a unique identification number,
preventing a mix-up with other plug-ins. In principle, you can use any number here, but this may conflict with
a number that has already been used internally (see Appendix A.3) or by a third-party developer. We
recommend therefore that you only use the numbers contained in your SDK (see below).
381
The next value specifies the number of variable memory locations of the data structures in the shader. (Only
float values may be stored.) The parameters after that refer to the functions for initialisation, editing (e.g.
entry, dialog box ...) and calculation, in that order.
FillData assigns default values to the eight memory locations by using SetValue. First, you have the
number of the memory location, then the default value. The first two functions initialise the X and Y values
(number of tiles on the texture), then the two tile colours, separated into their red, green and blue components.
EditData initialises and opens the dialog box. 8 of the 10 previously defined fields are used. The if
instructions checks if the operation was successful.
Finally, GetOutput generates the chequerboard pattern. This function is called up by the Raytracer every
time one of its rays hits a surface that is covered with this shader. The function contains several structures: the
previously defined data structure with the preset values. p and n are vector structures as defined in the
interface description (see C.O.F.F.E.E. language set at the beginning of this chapter), where p is the hit point
of the Raytracer ray in the texture coordinates and n the normal vector of the surface at that point. time is a
float value indicating the current time in seconds. (As you know, Shaders can also be animated.)
n and time are not used in this example, but must be included in the functions parameter list, since they are
always supplied. But now to the function itself.
We start by creating two variables, c1 and c2. Both are filled with colour values from the data structure.
These must previously have been defined as vector because the colour components are considered
separately, divided into red, green and blue. The components are read in from the memory locations that were
initialised at the start. The argument of GetValue specifies the number of the memory location.
The next four lines specify the appearance (the colour geometry) of the Shader. As you know, we are trying to
produce a chequerboard. The first two lines increase the number of tiles according to the values contained in
memory locations 0 and 1separated by X and Y components of the vector p. The Z component is ignored in
this case, since we are working in 2 dimensions only (Channel Shader). The next two lines specify the
number of digits after the decimal point for the two components. The floor function specifies the number of
digits on the left side of the decimal point, which has to be deducted from the total, to yield the required
value.
The number of digits after the decimal point specifies, more or less as a percentage value, at what point the
ray hits the tile. Once we know where the Raytracer ray hits the tile, we need to find out what colour is visible
at that point. This is done with the if instruction.
To begin with, the function checks whether the point is in the right (p.x>0.5) or the left half of the tile. To be
sure it then tests, whether it is in the upper (p.y>0.5) or lower half. Depending on the quarter in which we
land, either colour c1 or c2 is returned and the chequerboard created.
382 Appendices
A.6.4 The C.O.F.F.E.E. SDK
MAXON Computer supports registered CINEMA
4D developers exclusively via its Web site:
www.cinema4d.com
This is where, among other things, you will find the
SDK (Source Development Kit). In order to be
recognised as a developer you need to register.
In addition to detailed descriptions of the
programming language and the interfaces, the SDK
also contains a compiler. This makes it possible for
commercial plug-in developers to keep their source
code secret.
Our developer support is a dynamic, continuous
process. We are expanding and improving the
interfaces with CINEMA 4D all the time, and
adding to the feature set. Look out for
announcements on the Internet.
A.6.5 Error Handling
As you have probably realised by now,
programming in C.O.F.F.E.E. is easier than it might
look at first. However, even the best of
programmers is not immune from error. CINEMA
4D helps you find those bugs.
Lets use that best-known of all programs, Hello
World, as an example:
main()
{
println("Hello World!");
}
Write the program, save it somewhere and launch
CINEMA 4D. From the Windows menu open the
Console.
Start Hello World by selecting File / Open. Watch
the Console.
Now lets build an error into this program:
main()
{
prontln("Hello World!");
}
You will have notice the typo in the function. Now
launch the faulty program and watch the Console.
CINEMA 4D has detected the error and displays:
[Function 'main']
Error 118
Line 3
Variable or function expected
This gives a good indication of the whereabouts of
the error:
It occurs within the main() function.
It has the number 118 (see below).
It arises in line 3 of the program text.
This line contains neither a variable declaration
nor a call to a function.
Now you just need to identify the typo (prontln
is not a valid C.O.F.F.E.E. function). Correct it and
you are done.
383
A.7 Movie Formats
A.7.1 Valid Movie Formats
from Greg McMurrys Digital Film Formats Page
(Common Formats Used by the Motion Picture Industry )
Industry Formats (in pixels)
Scanner Format Aspect Ratio Full Half Quarter
X to 1 width x height width x height width x height
Academy 1.37 3656 x 2664 1828 x 1332 914 x 666
Cinemascope 1.17 3656 x 3112 1828 x 1556 914 x 778
Full Aperture 1.32 4096 x 3112 2048 x 1556 1024 x 778
VistaVision Squeezed 0.67 4096 x 6144 2048 x 3072 1024 x 1536
VistaVision 1.33 4096 x 3072 2048 x 1536 1024 x 768
Other Formats (in pixels)
Scanner Format Aspect Ratio 2k 1k NTSC
X to 1 width x height width x height width x height
Academy 1.37 2048 x 1492 1024 x 746 646 x 471
Cinemascope 1.17 2048 x 1743 1024 x 871 646 x 550
Full Aperture 1.32 2048 x 1556 1024 x 778 646 x 491
VistaVision Squeezed 0.67 2048 x 3072 1024 x 1536 646 x 969
VistaVision 1.33 2048 x 1536 1024 x 768 646 x 484
Please Email me with additions and / or corrections
greg@gregssandbox.com
384 Appendices
A.7.2 Additional Movie Formats
Film Formats Directory (www.comp.brad.ac.uk/research/gip/formats.html)
Copyright 1995, 1996, 1997 Mark R. Baldock.
Last updated Saturday 28 June 1997.
Work on this page is still ongoing. Further film formats and processes will be added and existing entries
amended as and when time permits.
Cinematographic Processes
Name Originator Year Format AR Frame Area
Introduced Abandoned
Kinetograph Edison/ 1889 1927 4-35 1.33:1 1.000x0.750
W. K. L. Dickson
Woodville Latham
Eidoloscope & Sons/ 1895 1897 4-51 2.33:1 1.750x0.750
W. K. L. Dickson
Demeny-Gaumont/Prestwich Georges Demeny 1896 N/A 4-60 1.4:1 1.750x1.250
Viventoscope Blair 1897 N/A 1-48 1.5:1 1.500x1.000
Veriscope Enoch Rector 1897 N/A 5-63 1.66:1 1.875x1.125
Biograph American Biograph 1897 N/A 0-68 1.35:1 2.625x1.938
Co./W. K. L. Dickson 1900 N/A 4-35 N/A N/A
Lumire Wide Film Lumire Brothers 1900 N/A 8-75 1.6:1 2.940x1.880
Cinorama (a.k.a. Raoul
Cinpanorama) Grimoin-Sanson 1900 1900 10x4-70 360 N/A
Path KOK/Pathescope Path 1912 N/A 4-28 1.33:1 N/A
Panoramica Filoteo Alberini 1914 N/A 5-70 2.52:1 N/A
1924 N/A 10-35H 2.52:1 N/A
Widescope J. D. Elms 1921 1925 2x4-35 N/A N/A
Path Baby Path 1923 1-9.5 1.33:1 N/A
16mm Kodak 1923 1-16 1.37:1 0.404x0.295
Path Rural Path 1926 N/A 1-17.5 1.33:1 N/A
Natural Vision Radio-Keith-Orpheum 1926 1930 6-63.5 1.85:1 N/A
Hypergonar Henri Chrtien 1927 1937 4-35A2.0 2.66:1 1.000x0.750
385
Polyvision Abel Gance 1927 1927 3x4-35 N/A N/A
Grandeur 20th Century Fox 1929 1931 4-70 2:1 1.890x0.886
Magnafilm Paramount/ N/A 1930 4-56 2:1 N/A
L. de Riccio
Realife M-G-M 1930 1931 4-70 2:1 N/A
Vitascope Warner Brothers 1930 1930 5-65 2:1 N/A
Academy Academy of Motion 1932 4-35 1.37:1 N/A
Picture Arts & Sciences
Double-8 Kodak 1932 1-16 1.39:1 0.197x0.142
Cinerama Cinerama Inc./Fred 1952 1962 3x6-35 2.72:1 3x0.985x1.088
Waller
CinemaScope 20th Century Fox 1953 1967 4-35A2.0 2.66:1 0.937x0.735
Glamorama N/A 1953 1953 10-35H N/A N/A
VistaVision Paramount 1954 1961 8-35H 1.5:1 1.485x0.990
Todd-AO Michael Todd/ 1955 1992 5-65 2.2:1 2.072x0.906
American Optical Co.
Circarama Walt Disney 1955 1961 9/11x1-16 360 N/A
CinemaScope-55 20th Century Fox 1956 1958 8-55.625A2.02.35:1 1.430x1.824
Technirama Technicolor 1956 1967 8-35A1.5H 2.26:1 1.496x0.992
Cinestage N/A 1956 N/A 4-35A1.56 2.2:1 0.912x0.685
KinoPanorama Russia 1957 N/A 3x6-35 2.7:1 N/A
M-G-M Camera-65 M-G-M 1957 1966 5-65A1.25 2.76:1 2.072x0.906
Super Technirama 70 Technicolor 1958 N/A 8-35A1.5H 2.42:1 1.480x0.915
CineMiracle Louis de Rochemont 1958 1961 3x6-35 2.55:1 N/A
Smith & Karney 180 Smith & Karney 1958 N/A 4-35 N/A N/A
Circlorama N/A 1958 1964 11x4-35 360 N/A
Panavision Panavision 1959 4-35A2.0 2.35:1 0.868x0.735
Super Panavision Panavision 1959 N/A 5-65 2.35:1 N/A
386 Appendices
Wonderama Arc 120 Technicolor 1960 N/A 5-65 2.64:1 N/A
Cine-System 3 U.S.A.F. 1960 N/A 1-3 1.33:1 N/A
Techniscope Technicolor 1963 N/A 2-35 2.35:1 0.868x0.373
Ultra Panavision Panavision/M-G-M 1963 1968 5-65A1.25 2.7:1 N/A
Dimension 150 Todd-AO/ 1963 1970 5-65 150 N/A
20th Century Fox
Super 8 Kodak 1965 1-8 1.35:1 0.224x0.166
Super 16 Kodak 1970 1-16 1.65:1 0.488x0.295
IMAX IMAX Corporation 1970 15-65H 1.43:1 2.740x1.910
Todd-AO 35 Todd-AO 1971 N/A 4-35A2.0 2.35:1 0.898x0.735
OMNIMAX IMAX Corporation 1973 15-65H Ovoid 2.740x1.980
Circlevision Walt Disney N/A 5x4-35 200 N/A
Cinema 180 Omni Films N/A 5-65 180 N/A
Showscan Douglas Trumbull 1984 5-65 N/A N/A
Iwerks 870 Iwerks Entertainment N/A 8-65 N/A N/A
Ultra Toruscope Torus Films N/A 3x5-65 360 N/A
Footnotes:
1. N/A signifies that verified information for this category is not currently available.
2. AR is an abbreviation for Aspect Ratio the ratio of the width of the image to its height, expressed in the
form x:1.
3. A dash in the year abandoned column indicates the format is still in use.
4. The frame area is expressed in inches.
5. The film format is expressed using the following notation:
nxp-mmAc.cH
Where nx, if present, is the number of film strips, e.g. 3x for Cinerama; p is the number of perforations in
one film margin per frame (except centre perf. formats), e.g. 5 for Todd-AO; mm is the width of the film in
millimetres, e.g. 55.625 for CinemaScope-55; Ac.c, if present, indicates that the image is anamorphically
reduced on the film by compression factor c.c, e.g. A2.0 for CinemaScope; and H, if present, denotes a
horizontally-running format, e.g. 8-35H for VistaVision.
387
Release Formats
Name Originator Year Format AR Frame Area
Introduced Abandoned
Kinetoscope Edison / 1894 1896 4-35 1.33:1 1.000x0.750
W. K. L. Dickson
Vitascope C. F. Jenkins/ 1895 N/A 4-35 1.33:1 1.000x0.750
T. Armat
Cinmatographe Lumire Brothers 1895 N/A 4-35 1.33:1 1.000x0.750
Eidoloscope Woodville Latham 1895 1897 4-51 N/A N/A
& Sons
Demeny-Gaumont/Prestwich Georges Demeny 1896 N/A 4-60 1.4:1 1.750x1.250
Viventoscope Blair 1897 N/A 1-48 1.5:1 1.500x1.000
Veriscope Enoch Rector 1897 N/A 5-63 1.66:1 1.875x1.125
Biograph American Biograph 1897 N/A 0-68 1.35:1 2.625x1.938
Co. 1900 N/A 4-35 N/A N/A
Lumire Wide Film Lumire Brothers 1900 N/A 8-75 N/A N/A
Cinorama (a.k.a. Raoul 1900 1900 10x4-70 360 N/A
Cinpanorama) Grimoin-Sanson
Path KOK/Pathescope Path 1912 N/A 4-28 1.33:1 N/A
Panoramica Filoteo Alberini 1914 N/A 5-70 2.52:1 N/A
1924 N/A 10-35H 2.52:1 N/A
Widescope J. D. Elms 1921 1925 2x4-35 N/A N/A
Path Baby Path 1923 1-9.5 1.33:1 N/A
16mm Kodak 1923 1-16 1.34:1 0.380x0.284
Path Rural Path 1926 N/A 1-17.5 1.33:1 N/A
Natural Vision Radio-Keith-Orpheum 1926 1930 6-63.5 1.85:1 N/A
Magnascope Paramount 1926 1953 4-35 N/A N/A
Hypergonar Henri Chrtien 1927 1937 4-35A2.0 2.66:1 1.000x0.750
Polyvision Abel Gance 1927 1927 3x4-35 N/A N/A
Grandeur 20th Century Fox 1929 1931 4-70 2:1 N/A
388 Appendices
Magnafilm Paramount/ N/A 1930 4-56 2:1 N/A
L. de Riccio
Realife M-G-M 1930 1931 4-70 2:1 N/A
Vitascope Warner Brothers 1930 1930 5-65 2:1 N/A
Academy of Motion
Academy Picture Arts & 1932 4-35 1.37:1 0.825x0.602
Sciences
Double-8 Kodak 1932 1-8 1.36:1 0.182x0.134
Cinerama Cinerama Inc./ 1952 1972 3x6-35 2.72:1 3x0.985x1.088
Fred Waller
CinemaScope 20th Century Fox 1953 1957 4-35A2.0 2.55:1 0.912x0.715
2.35:1 0.898x0.715
Glamorama N/A 1953 1953 10-35H N/A N/A
VistaVision Paramount 1954 1961 8-35H 1.5:1 1.485x0.991
Todd-AO Michael Todd/ 1955 5-70 2.2:1 2.072x0.906
American Optical Co.
Circarama Walt Disney 1955 1961 9/11x1-16 360 N/A
CinemaScope-55 20th Century Fox 1956 1958 8-55.625A2.02.35:1 1.430x1.824
4-35A2.0 2.55:1 0.912x0.715
4-35A2.0 2.35:1 0.839x0.715
Technirama Technicolor 1956 1967 4-35A2.0 2.55:1 0.912x0.715
2.35:1 0.839x0.715
Cinestage N/A 1956 N/A 4-35A1.56 2.2:1 0.912x0.685
KinoPanorama Russia 1957 N/A 3x6-35 2.7:1 N/A
M-G-M Camera-65 M-G-M 1957 1966 5-70A1.25 2.76:1 2.072x0.906
5-65A1.25 2.76:1 2.072x0.906
4-35A2.0 2.55:1 0.912x0.715
4-35A2.0 2.35:1 0.839x0.715
CineMiracle Louis de Rochemont 1958 1961 3x6-35 2.55:1 N/A
Smith & Karney 180 Smith & Karney 1958 N/A 4-35 N/A N/A
Circlorama N/A 1958 1964 11x4-35 360 N/A
389
Super Technirama 70 Technicolor 1958 N/A 5-70 2.2:1 N/A
4-35A2.0 2.35:1 0.839x0.715
Panavision Panavision 1959 4-35A2.0 2.35:1 0.839x0.715
Super Panavision Panavision 1959 N/A 5-70 2.2:1 N/A
4-35A2.0 2.35:1 0.839x0.715
Wonderama Arc 120 Technicolor 1960 N/A 4-35 2.64:1 N/A
Cine-System 3 U.S.A.F. 1960 N/A 1-3 1.33:1 N/A
Techniscope Technicolor 1963 N/A 4-35A2.0 2.35:1 0.839x0.715
Ultra Panavision Panavision/M-G-M 1963 1968 5-70A1.25 2.7:1 N/A
4-35A2.0 2.35:1 0.839x0.715
Dimension 150 Todd-AO/ 1963 1970 5-70 150 N/A
20th Century Fox 4-35A2.0 2.35:1 0.839x0.715
Super 8 Kodak 1965 1-8 1.36:1 0.215x0.158
Super 16 Kodak 1970 1-16 1.66:1 0.464x0.2806
1.85:1 0.464x0.2516
Todd-AO 35 Todd-AO 1971 N/A 4-35A2.0 2.35:1 0.839x0.715
IMAX IMAX Corporation 1970 15-70H 1.43:1 2.740x1.910
OMNIMAX IMAX Corporation 1973 15-70H Ovoid 2.740x1.980
Circlevision Walt Disney N/A 5x4-35 200 N/A
Cinema 180 Omni Films N/A 5-70 180 N/A
Showscan Douglas Trumbull 1984 5-70 N/A N/A
Iwerks 870 Iwerks Entertainment N/A 8-70 N/A N/A
Ultra Toruscope Torus Films N/A 3x5-70 360 N/A
Footnotes:
1. N/A signifies that verified information for this category is not currently available.
2. AR is an abbreviation for Aspect Ratio the ratio of the width of the image to its height, expressed in the
form x:1.
3. A dash in the year abandoned column indicates the format is still in use.
4. The frame area is expressed in inches.
390 Appendices
5. The film format is expressed using the following notation:
nxp-mmAc.c
Where nx, if present, is the number of film strips, e.g. 3x for Cinerama; p is the number of perforations in
one film margin per frame (except centre perf. formats), e.g. 5 for Todd-AO; mm is the width of the film in
millimetres, e.g. 55.625 for CinemaScope-55; Ac.c, if present, indicates that the image is anamorphically
expanded from the film by expansion factor c.c, e.g. A2.0 for CinemaScope; and H, if present, denotes a
horizontally-running format, e.g. 8-35H for VistaVision.
6. Super 16 prints are rarely made. Dimensions given refer to extraction areas for blowing up to 35mm release
prints.
391
A.8 Support
What do you do when youre stuck, the manual
does not have the answer and you dont get
anywhere by experimenting? Thats probably the
time when you are thinking of contacting Technical
Support.
We would like to say a few words here about
support, since this can sometimes cause
misunderstandings and irritation.
MAXON Computer, and its distributors worldwide,
will be happy to help you with any problems that
you encounter. To ensure this can be achieved
effectively, here are a few tips concerning the
procedure:
Contact MAXON (or your local distributor) in
writing, or better still by e-mail.
We have telephones, of course, but solving
problems with a complex program like CINEMA
4D is rarely straightforward and quick. The lines
are usually busy, anyway.
DO NOT mix support enquiries with something
else, for example with an order.
Orders need to be filed for tax purposes and your
sales enquiry will stand little chance of getting to
the right people.
When trying to obtain help by fax, be patient. Do
not expect a solution in five minutes.
We operate a strict queueing system. Support
enquiries are dealt with in the order in which they
arrive.
Give us a telephone number and the times you
can be reached there.
Occasionally we may need to contact you to get
some more details.
Forward sample scenes in which the problem
occurs.
When I subtract one object from another I end
up with a mess...
Such complaints are not helpful and will
probably be ignored. CINEMA 4D has been
extensively tested and we are confident that no
such general problem persists.
Try to let us have a complete description of the
steps that led to the problem, without writing a
10-page novellayes, we have had that, too!
I built an object and then I went into the
Raytracer, and ...see above.
Send rendered images.
Tell us what settings are in force in the particular
window.
Keep your sample scenes as small as possible.
If the problem, for instance, shows up only on the
wheelcap of a car, we do not need to know the
rest.
Dont forget to send us a full description of your
hardware configuration.
I have Macintosh / PC / SGI is not enough.
If you have system updates or new hardware
drivers installed, tell us about those too.
If you have access to the Internet, use the existing
support form (which you will find on our web
pages).
Tell us what other programs and system
extensions you are running concurrently with
CINEMA 4D.
392 Appendices
Do not despair if the answer takes a little while.
We will require time to get to the bottom of
things. Sometimes we will even need to involve
the programmers.
If the program crashes, it will display an error
message on the screen. Let us know the exact
the exactwording.
Under Windows you do not only get the error
message, but many additional details. These you
may as well forget because they dont throw any
light on the situation. They are as useful as the
famous Mac message: Application Unknown has
quit unexpectedly because of error -1.
If you have access to the Internet, look through
the FAQs (Frequently Asked Questions) first.
This may very well save you further trouble.
Please understand that we cannot undertake any
subcontracting:
I am sending you a CD with textures and
models. Please create an animation which will
then transfer smoothly from my video card to my
video recorder ...
Quite clearly, this type of service goes beyond the
duties of a support group and your request will
almost certainly be ignored.
393
A.9 Recommended Reading
A.9.1 General 3D Literature
CRAIG LYN
Macintosh 3D Handbook
Charles River Media, 1996, approx. 490 pp.
ISBN 1-886801-17-7
A very good book that goes beyond pure 3D design
and rendering. Because of its numerous tutorials it
is also interesting for non-Mac users.
GEORGE MAESTRI
Digital Character Animation
New Riders Publishing
ISBN 1-56205-559-3
Very good title, shedding light on all aspects of 3D
character animation (Inverse Kinematics, FFDs,
Bones, ...), starting from modelling to finished
movies.
ANDREW REESE
Looking good in 3D
Ventana Publishing
ISBN 1-56604-494-4
How to create successful images and animations.
A.9.2 3D File Formats
KEITH RULE
3D Graphics File Formats
Addison Wesely, 1996, approx. 530 pp.
ISBN 0-201-48835-3
For programmers. Full descriptions of VRML,
RAW, TrueSpace, DXF (including ACAD R13),
WTK-NFF, POVRay and others.
DON FOLEY, MELORA FOLEY
Animation and 3D Modelling on the Mac
Peachpit Press, 199, approx. 150 pages
ISBN 0-201-88420-8
Tutorial for Infini-D; all colour; large number of
pictures: useful also for CINEMA 4D; provides
many ideas for projects.
MARK GIAMBRUNO
3D Graphics & Animation
New Riders Publishing, 1997, approx. 540 pp.
ISBN 1-56205-698-0
Useful for anyone working with 3D software;
numerous examples and an extensive tutorial.
DAVID KALWICK
3D Graphics, Tips, Tricks, & Techniques
AP Professional, 1996, approx. 480 pp.
ISBN 0-12-394970-X
Covers all topics belonging to 3D computer
graphics and animation; contains many application-
independent tips and step-by-step instructions.
ISAAC VICTOR KERLOW
The Art of 3-D Computer Animation and Imaging
Van Nostrand Reinhold, 1996, 412 pp.
ISBN 0-442-01896-7
An introduction into everything to do with 3D
computer graphics.
394 Appendices
A.9.3 3D Programming
MIKE BAILEY (Editor)
Introduction to Computer Graphics
SIGGRAPH 97, Course Notes #10
A short and concise introduction into the
mathematical foundations of 3D programming
(vector and matrix calculations ...).
EBERT, MUSGRAVE, PEACHEY, PERLIN, WORLEY
Texturing and Modelling
AP Professional, approx. 330 pp.
ISBN 0-12-228760-6
Very good book, particularly for programmers. Has
an excellent description of what you can do with
shaders (from smoke to fractal landscapes)and
how to program them.
FOLEY, VAN DAMM, FEINER, HUGHES
Computer Graphics Principles and Practice
Addison-Wesely, 1996, approx. 1180 pp.
ISBN 0-201-84840-6
The Bible for computer graphics programmers. A
shorter version is also available (Introduction to
Computer Graphics).
GEORG GLAESER
Fast Algorithms for 3D-Graphics
Springer, 1994, approx. 300 pp.
ISBN 3-540-94288-2
For programmers.
J. HART, D. EBERT (Organizers)
New Frontiers in Modeling and Texturing
SIGGRAPH 97, Course Notes #14
Illustrates the various possibilities of texture
projections and their implementation.
DONALD HEARN, M. PAULINE BAKER
Computer Graphics C Version
Prentice Hall, 1997, ca. 650 S.
ISBN 0-13-578634-7
A very informative work for programmers,
describing the mathematics of 3D graphics;
extensive bibliograhpy.
JAAP A. KAANDORP
Fractal Modelling Growth and Form in Biology
Springer, 1994, approx. 200 pp.
ISBN 3-540-56685-6
Explains the mathematics of 2D and 3D fractals;
with pseudo program code.
H. MEINHARDT
The Algorithmic Beauty of Sea Shells
Springer, approx. 200 pp.
ISBN 3-540-57842-0
For programmers. Describes the mathematics
required to achieve various shapes of shells,
including their textures.
P. PRUSINKIEWICZ, A. LINDENMAYER
The Algorithmic Beauty of Plants
Springer, approx. 230 pp.
ISBN 0-387-94676-4
For programmers. Describes the mathematics
required to create various plant forms (flowers,
shrubs, trees ...).
F. X. SILLION, C. PUECH
Radiosity Global Illumination
Morgan Kaufman Publishing
ISBN 1-55860-277-1
Throws light on this very time-intensive method of
raytracing.
395
JOHN VINCE
3-D Computer Animation
Addison-Wesely, 1992, approx. 360 pp.
ISBN 0-201-62756-6
Deals with the mathematics of 2D and 3D
geometry, of rendering and animation; extensive
bibliography.
ALAN WATT, MARK WATT
Advanced Animation and Rendering Techniques
Addison-Wesely, 1992
ISBN 0-201-54412-1
Very good book for programmers, covering all
programming aspects of rendering and animation.
A.9.4 General Programming
LES PIEGL, WAYNE TILLER
The NURBS Book
Springer Verlag
ISBN 3-540-55069-0
Good book, covering all mathematical aspects of
NURBS.
396 Appendices
397
A.10 Glossary
Alpha channel, Alpha buffer
Used for fades with 2D images or movies. This
channel determines at which points and to what
extent an underlying picture will be visible. Alpha
channels are usually greyscale images; the darker a
pixel the more intensely the underlying picture
comes through.
Ambient
This refers to the surrounding light which causes
the scene to generally appear brighter. In CINEMA
4D this property is set in the environment object.
Animator
This refers to the environment (with all its
functionality) in which the objects are animated.
Many programs have two distinctly separate
components, an Animator and a Modeller, which
forces the user to constantly change between them.
This is not the case in CINEMA 4D.
Antialiasing
Method for reducing the undesirable zig-zag effect
along object and colour edges. It is achieved by
generating intermediate points from colours of
adjoining pixels. Images that have had antialiasing
applied normally appear somewhat blurred.
Backup
Security copy of data or of files.
Bevel, Bevelling
Slanting or rounding of edges, to achieve smoother
transitions.
Bitmap
Two-dimensional pixel graphic.
Blob
Object (usually a sphere), with a surrounding
gravity field, which attracts objects or parts thereof.
Boole
B. George, English. mathematician (18151864),
founder of logical algebra.
Boolean operation
Combining two or more elements according to
Boolean algebra. In 3D programs it is the linking of
two objects. This enables e.g. the forming of holes
by subtraction (drilling).
Browser
Application that lets you manage and view files.
B Spline
Beta spline. Method for achieving soft, curved
spatial curves.
Bump Map
Relief texture. The surface is seemingly indented.
Usually greyscale images. The darker a pixel, the
more strongly the object is indented. CINEMA 4D
also lets you reverse this behaviour.
CAD
Computer Aided Design.
Constraints
In CINEMA 4D this refers to restricting the angle
of a joint. Useful particularly in connection with
Inverse Kinematics, to prevent, for example, a
rotation of the upper with the lower arm.
398 Appendices
CPU
Central Processing Unit, the heart of the computer.
Without it, nothing works.
Drag & Drop
This is the technique of grabbing an object on
screen with the mouse and keeping the mouse
button depressed while moving it to another
position. When the target is reached, the mouse
button is released and the object dropped. This
may trigger other actions (like launching a
program).
Extrude, Extrusion
A 3-dimensional object is generated by pulling a
contour into a particular dimension, therefore
creating depth. In addition, CINEMA 4D can create
covers with and without bevelling or rounding.
Gouraud Shading
This shading algorithm smooths the edges of
objects. Without it, objects usually look faceted, i.e.
the individual surfaces are visible.
Halo
Refractive and reflective effects around a light
source.
HSV
One of the colour modelsHue-Saturation-Value.
Inverse Kinematics
Using ordinary Kinematics on a hierarchically
structured object you can for example move the
shoulder of a puppet. The upper and lower arm and
hand will automatically follow that movement. I.K.
will allow you to move the hand and let the lower
and upper arm go along with the movement.
Without I.K. the hand would come off the model
and would move independently in space.
Keyframe
Key image within an animation. The user defines
certain key positions for objects at given points in
time. The program automatically calculates the
intermediate positions.
Label
This is usually a non-tiled texture, analogous to the
labels that you find on bottles.
Lathe, Lathing
Generating a 3D body from an envelope curve.
Lens-Flares
When photographing or filming light rays may fall
into the lens, causing smaller or larger coloured
rings on the exposed material. Such flares can be
the result of air bubbles or lenses that are not
completely tight. One normally tries to prevent this
disturbing effect, however, in photorealistic
computer graphics it is sometimes desirable to use
them as a design element (this is sometimes
overused).
Local Coordinates
Every object has its own origin, which is
subordinate to the world coordinate system (or
other objects that are higher in the hierarchy). Local
coordinates are useful for determining positions of
subordinate objects.
Mapping
The way in which a texture is projected onto an
object. Also refers to the technique that is used,
such as Bump Mapping, etc.
Mesh
Synonym for wireframe.
399
Model
Complex 3D structure consisting of one or many
(hierarchically structured sub-) objects.
Modeller
Refers to the environment (with its complete
functionality) in which objects are created and
modified. In many programs Modellers and
Animators are separate entities, so you have to
switch between them. Not so in CINEMA 4D.
Motion Capturing
Special sensors are used to record particular
movements of humans and animals (such as
swimming, running, dancing ...). This data can then
be assigned to 3D computer models.
Multi processor system
Computers working with multiple central
processors. This can be used to work on several
processes simultaneously or to have several
processors tackling one task. Applications need to
support this type of processing in order to benefit
from it.
OpenGL
The standard, developed by Silicon Graphics, for
exchanging 3D data between applications and
graphics cards.
Phong Shading
This Shading algorithm smooths the edges of an
object. Without it, objects may look faceted, i.e.
each individual surface is clearly visible.
Pixel
Picture element. The size of a pixel depends on the
resolution of the output device. Monitors usually
have 72 pixel per inch (dpi), laser printers 600.
Plug-in
Separate add-on which is integrated into the main
application at launch and is then called from within
it. Plug-ins are not normally autonomous, i.e. they
do not work outside an application.
Polygon
3D models consist of (control) points and
connecting lines. The area that is formed is called a
polygon.
Primitive
Basic element of a (graphics) program. In 2D
programs these are circle, line, ..., in 3D programs
sphere, surface, ... CINEMA 4D has a large set of
primitives.
Procedural textures
Mathematically generated textures (2D and 3D).
Their advantage is that they are largely independent
of the projection type.
QuickTime
Apple graphics standard. There are QuickTime
movies and images as well as the VR (virtual
reality) walkthroughs.
Radiosity
Special rendering method which takes into account
not just the light that is radiated from light sources
but also light that is reflected from other objects.
This process is very CPU-intensive.
RAM
Random Access Memory: Data may be read and
written to this memory in a non-sequential manner.
When you switch off the computer, the contents of
this type of memory are deleted.
400 Appendices
Raytracing
Computes the course of a light beam in space. In
non-scientific computer geometry it is not light rays
that are being traced but visual rays, i.e. rays that
emanate from the viewers eye rather than from a
light sourc).
Rendering
Refers to the computing of images. The method
used (raytracing, scanline ...) is irrelevant. These
days, the application of filters to 2D images (such
as brightening and sharpening) is also called R.
RGB
The colour model Red/Green/Blue. Mixing varying
parts of these three colours produces the
intermediate colours.
Rotation
A 3-dimensional object is generated by rotating a
contour around an axis. In addition, CINEMA 4D
can automatically form covers with or without
bevelling or rounding, as long as the rotation angle
is less than 360 degrees.
Scanner
Device for reading images (from books, photos etc.)
into the computer. Useful for creating realistic
textures. With a 3D scanner it is even possible to
capture three-dimensional objects and convert them
into models.
Scene
Refers to the whole of a 3D computer model,
consisting of objects, light sources, cameras, etc.
Shadow buffer
Buffer for storing information which allows objects
to cast a shadow. These buffers are used particularly
for generating soft shadows.
Texture
Usually a 2-dimensional image, which can be used
as a label, a tile, or in its full format for defining
material attributes. There are also 3-dimensional
textures, which are normally generated with the
help of mathematical algorithms. These are
normally referred to as procedural textures (see
separate entry) or shaders.
Tile textures
These are textures which can be joined seamlessly
(tiling). However, when looked at from a distance,
distinct repetitions can be visible in the pattern, if
you cover a large area with small tiles. If you want
to avoid this, use a mathematically generated
infinite texture.
User interface
Appearance of a program allowing interaction with
the user. Includes all graphical elements, such as
menus, popups, buttons, etc.
Vertex
A node. Vertices are the intersections of two lines in
a wireframe model and of three edges in a surface
model. In CINEMA 4D vertices are edited in Point
mode.
Virtual Reality
Another fashionable term, just like multimedia.
No accepted definition exists, but what is generally
meant is an artificial, computer-generated 3-
dimensional world (which you can produce with
CINEMA 4D).
Volumetric Lighting
Special lighting technique, which calculates
shadows within visible light.
401
Voxel
Volume element. Originally, the expression was
used in medicine, in analogy to pixels, when
scanners were able to read in 3-dimensional objects.
They were the smallest spatial unit that a medical
scanner was able to resolve.
Walk Through
Same as Fly-Throughflying through the created
scene. Most programs do this by using a camera
animation. In CINEMA 4D it is done virtually, i.e.
without having to create a special animation. The
movement is controlled interactively via the
keyboard.
Wireframe
Most common way of representing objects in the
Editor. Objects are shown as wire structures. Often,
this is the only possible representation, but
CINEMA 4D also supports Gouraud Shading, Flat
Shading, Cuboid, Skeleton and invisible.
Z buffer
Is used for computing quick previews, that take no
account of shadows or surface detail.
402 Appendices
Index
Contents
Index................................................................................................................................................. 405
Symbols ......................................................................................................................................................................... 405
A..................................................................................................................................................................................... 405
B ..................................................................................................................................................................................... 405
C..................................................................................................................................................................................... 406
D .................................................................................................................................................................................... 406
E...................................................................................................................................................................................... 407
F ...................................................................................................................................................................................... 407
G .................................................................................................................................................................................... 407
H .................................................................................................................................................................................... 408
I ....................................................................................................................................................................................... 408
J ....................................................................................................................................................................................... 408
K..................................................................................................................................................................................... 408
L...................................................................................................................................................................................... 408
M .................................................................................................................................................................................... 408
N .................................................................................................................................................................................... 409
O .................................................................................................................................................................................... 409
P ..................................................................................................................................................................................... 409
Q .................................................................................................................................................................................... 410
R ..................................................................................................................................................................................... 410
S ...................................................................................................................................................................................... 410
T ..................................................................................................................................................................................... 411
U..................................................................................................................................................................................... 412
V ..................................................................................................................................................................................... 412
W ................................................................................................................................................................................... 412
X..................................................................................................................................................................................... 412
Y ..................................................................................................................................................................................... 412
Z ..................................................................................................................................................................................... 412
405
Index
Symbols
3D Camera 80
3D Formats 332
3D Studio 24, 26, 61, 332
3D View 71
4T View 71
4T-Shading 77
A
Achromatic Light 29
Activate Feature 270
Active Object
Search 272
Use as Camera 271
Adapt to Region 205
Additive Textures 256
Adjust Sequence 308
Airlines 20
Akima Spline 101
Align Normals 185
Align to Object 190
Align to Point 190
Alpha Channel 43
Alternative Paths 33
Animation
Additional Effects 308
Align to Object 295
Align to Path 295
Animated Textures 297
Bend 299
Direction 295
Explosion 299
Formula 300
Inverse Kinematics 296
Melt 304
Morphing 302
Movies as Textures 298
New Track 295
Parameters 298, 316
Path Spline 296
Position 295
Pulsate 303
Shatter 305
Size 295
Taper 305
Twist 306
Vibration 307
Visibility 297
Wind 306
Animation as Texture 228
Animation Formats 331
Animation Object 184
Animation Units 28
Antialiasing 37
AppleScript 45
Archimedes Spiral 109
Arrange Object Group 189
Auto Light 48
AVI 42, 331
B
B-Spline 101
Back Layer 162
Back Picture 77
Backface Culling 76
Backup Copies 27
Bank 169
Basic Units 28
Batch File 45
406 Index
Bevel 129
Bevel Problems 130
Bias 144
Bibliography 393
Black Edges 49
BMP 330
Boolean Operations 192
Bounding Box 75
Bubble Help 27
Bump Texture 237
C
C++ 367
C.O.F.F.E.E. 24, 337, 367
C.O.F.F.E.E. Error Handling 382
C.O.F.F.E.E. Plug-ins 367
C.O.F.F.E.E. Program Examples 377
C.O.F.F.E.E. SDK 382
C.O.F.F.E.E. Shader 337, 348
Camera 136
Caps 128
Centre Object Group 191
Change to Spline 279
Channel Shader. Siehe See 2D Channel shaders
Chromatic 29
CINEMA 4D
Quit 64
Start 23
Cinema 4D Terminology 397
Cinema 4D V5 25
Circle 106
Cissoid 114
Close
File 25
Cog Wheel 118
Colour Depth 42
Colour System 29
Cone 94
Connect 186
Connect Sequence 309
Console 214
Convert to Polygons 184
Coordinates Manager 211, 219
Copy 67
Copy Property 271
Crumple 195
Cube 97
Cubic Spline 101
Cuboid 95
Cut 67
Cycloid 110
Cylinder 97
D
Debugging in C.O.F.F.E.E. 382
Deform 196
Deform Functions 198
Delete 68
Delete Hierarchy 308
Delete Property 271
DEM 24, 57
Depth channel 43
Depth of Field 45, 137
Deselect All 68
Diamond 122
Direct 3D 55
Direct3D 333
DirectX 55
Disc 89
Displacement 241
Display Mode 74
Display No Units 27
Divide Sequence 309
Dock Palette 325
Dodecahedron 92
DXF 24, 25, 56, 332
E
Edit
Animation Path 180
Camera 171
407
Key Data 309, 319
Key Time 309, 319
Magnet 179
Model 173
Object 172, 271
Object Axes 173
Object Property 266
Points 177
Quadrangles 179
Texture 176
Texture Axes 176
Triangles 178
Edit Material
Reflection Attribute
Fresnel 233
Transparency Attribute
Fresnel 233
Light Maps 232
Refractive Index 232
Ellipse 106
Empty Object 87
Empty Spline 100
Environment 160, 235
Epicycloid 111
Exit CINEMA 4D 64
Explosion 299
External Compressors 42
Extrude Object 131
F
Field Rendering 41
Figure 98
File
Close 25
Import 24
New 23
Open 24
Revert to Saved 24
Save 25
Save As 25
File Formats 24, 329
Film Format 39
Filter 47
Flat Shading 74
FLI/FLC 331
Flower 117
Focal Length 137
Fog 160, 236
Fonts
PostScript Type-1 126
TrueType 126
Formula 124, 335
Fractal 98
Fractal Landscape 353
Frame Rate 41
Frames
Interrupt Rendering 40
Numbers 40
Frames per Second 183
Front Layer 162
Front View 71
Functions (mathematical) 336
Further Reading 393
G
Genlock 238
Glossary 397
Glow 154, 240
Glow Effects 46
Gouraud Shading 74
Graphics Tablet 27
Grid 31
Display 32
Move 31
Rotate 32
Scale 32
Subdivisions 32
Texture 32
Group Objects 271
408 Index
H
Hard Interpolation 279, 319
Heading 169
Helix 125
Hermite Spline 102
Hexahedron 91
Hide Object 266
Highlight 239
Highlight Colour 239
HPB System 26, 167
HSV model 30
Hyperbolic Spiral 109
Hypocycloid 112
I
Icosahedron 93
IFF 330
Illustrator 24, 57
Image Formats 329
Imagine 24, 61
Import
File 24
Information
Object 272
Scene 272
Insert Points 281
Interpolation
Hard 279, 319
Soft 279, 319
Inverse Kinematics 180, 270
J
Java 367
JPEG 330
K
Kite 123
L
Lathe Object 131
Latitude 161
Layer 108
Lemniscate 113
Lens Effects 45
Light Effects 153
Light Maps 232
Light Source 142
Light Source Combinations 147
Lightwave 24, 62, 332
Line 119
Linear Spline 101
Load
File 24
Point Data 276
Load Material Editor 27
Loft Object 132
Logarithmic Spiral 110
Luminosity 231
M
Magnet 179
Settings 201
Magnify 168
Mapping
Additive Textures 256
Cuboid 249
Cylinder 248
Flat 248
Frontal 249
Labels 254
Mixed Textures 257
Multiple Textures 255
Number of Tiles 254
Seamless Tiling 253
Shrink Wrap 252
Spatial 250
Sphere 247
Tiling Texture 253
409
UV 250
UVW 252
Material Manager 211, 223
MAXON Support 391
Metallic Material 239
Mirror Points 190
Mixed Textures 257
Morphing 302
Motion Blur 270
Object 47
Scene 46
Move Active Object 165
Movie Formats 383
Multiple Textures 255
N
N-Side 121
New
File 23
New Key 308
New Objects at the Origin 27
New Points 177
New Sequence 308
New.c4d 23
Normals 76
O
Object Axes 173
Object Hierarchy 261
Object Manager 212, 261
Functions 263
Object Icons 263
Object Properties 264
Object Types 263
Object System 169
Objects 87
Octahedron 92
Open
3D-Shader 224
File 24
Operators (mathematical) 335
Optimise 185
Output Window 215
Oversampling 38
Overview 73
P
Palette Manager 325
Palettes 64
Parallelogram 122
Paste 67
Path 33
Path Object 134
Perfect Sphere 93
PICT 330
Pipe Object 134
Pitch 169
Pixel ratio 28
Plane 88
Plastic Material 239
Platonic Object 90
Plug-ins 188
Point Data 276
Position Track 183
Preferences 26
Save 63
Profiles 115
Programming Interfaces 376
Project
Save 26
Property
Copy Property 271
Delete Property 271
Protocol File 48
Pyramid 95
Q
Quadrangle 88
QuickDraw 3D 24, 25, 58
QuickDraw3D 333
410 Index
QuickTime 331
QuickTime Movie 42
QuickTime VR 51
Quit CINEMA 4D 64
R
Rail Object 135
Random 200
Ray depth 50
Raytracing 81
Re-arrange Objects 262
Record Animation 183
Rectangle 120
Redo 67
Redraw Limit 27
Reflection 38, 234
Reflections 156
Refractive Index 232
Relief Map 99
Render
Active Object 81
All 81
New Window 82
Picture 81
Region 82
Render Mode
Raytracing 36
Surface B/W 35
Surface Colour 35
Use Editor 35
Render mode 34
Render Preferences 34
Reset Axes 187
Resolution 39
Reverse Normal 278
Revert to Saved 24
RGB model 29
Ring 108
Rotate Active Object 167
Round 281
S
Save
File 25
Image 44
Preferences 63
Project 26
Scale Active Object 166
Scale Sequence 309
Search Active Object 272
Sector 107
Segment 107
Select All 68
Select Area 68
Select Object 168
Shader
Brick Pattern 338
Candle 341
Checkerboard Pattern 338
Cloud Patterns 339
Cyclone 339
Galaxy 341
Gradient 342
Granule Pattern 343
Marble 352
Marble Structure 342
Metal 353
Planet Neptune 343
Planet Uranus 347
Planet Venus 354
Rusty Patches 351
Starry Night 345
Starry Wallpaper 345
Turbulence 346
Volumetric Fog 350
Wall of Flames 340
Wood Pattern 354
Shadow
Hard 143
Soft 143
Shadow depth 50
Shadows 38, 268
411
Cast Shadows 268
Receive Cast Shadows 269
Shortcuts
Macintosh 358
Windows 355
Show Normals 76
Side view 71
Skeleton 75
Skin Object 133
Sky 141
Smoothing 267
SMPTE Time Code 28
Soft Interpolation 279, 319
Source Development Kit (SDK) 382
Space Control 214, 315
Sphere
Perfect 93
Surface 94
Spiral
Archimedes 109
Hyperbolic 109
Logarithmic 110
Spline
Adaptive 105
Akima 101
B-Spline 101
Change Points to Spline 279
Cubic 101
Hermite 102
Intermediate Points 104
Linear 101
Natural 104
Uniform 105
Splines 100
Split Object 278
Square 120
Star 121
Starting CINEMA 4D 23
Strophoid 114
Structure Manager 212, 275
Subdivide 196
Sun 161
Support 391
Surface Sphere 94
T
TARGA 330
Technical Support 391
Template.c4d 23
Tetrahedron 91
Text 126
Texture 269
Adapt to Image 205
Adapt to Object 205
Align to Object Axes 206
Align to View 206
Align to World Axes 206
Geometry 245
Mapping 245
Types 247
Mirror Horizontally 206
Mirror Vertically 206
UV-Coordinates 207
Texture Axes 176
Texture Error 49
Threshold 50
TIFF 329
Time Curves 316
Linearise 319
Time Line 213, 291
Time Manager 213, 285
Controls 285
Tolerant Region Select 27
Toolbars 64
Tooltip 27
Top View 71
Torus 96
Track 291
Transfer Properties 190
Transparency 38, 232
Trapezium 123
Triangle 87, 119
Triangulate 186
412 Index
U
Undo 67
Undock Palette 325
Units (measurement) 335
URL Address 270
Use as Camera 271
UV Coordinates 207, 269
UVW Coordinates 269
V
Video Editing Systems
Compressors 42
Frame Names 44
View 71
Virtual Walktrough 182
Visible Light 148
Volume Shader 348
Volumetric Lighting 46
VRML 24, 59, 60, 333
URL address 270
VRML-1 25
VRML-2 26
W
Wavefront 24, 26, 62, 334
Window 33
Wireframe 74
World System 169
Wrap 199
X
X Axis 169
XY Axis 71
XZ Axis 71
Y
Y Axis 169
Z
Z Axis 169
Zoom 73, 168
ZY Axis 71
ZZ TOP 412
Вам также может понравиться
- Hidden Figures: The American Dream and the Untold Story of the Black Women Mathematicians Who Helped Win the Space RaceОт EverandHidden Figures: The American Dream and the Untold Story of the Black Women Mathematicians Who Helped Win the Space RaceРейтинг: 4 из 5 звезд4/5 (895)
- Programming For Problem SolvingДокумент5 страницProgramming For Problem SolvingAPOLLO Sem 4 I.T.Оценок пока нет
- The Subtle Art of Not Giving a F*ck: A Counterintuitive Approach to Living a Good LifeОт EverandThe Subtle Art of Not Giving a F*ck: A Counterintuitive Approach to Living a Good LifeРейтинг: 4 из 5 звезд4/5 (5794)
- 19 04 20 p2 PDFДокумент32 страницы19 04 20 p2 PDFGovind SajuОценок пока нет
- Cable Sizing CalculationДокумент72 страницыCable Sizing CalculationHARI my songs100% (1)
- Number Patterns and SequencesДокумент10 страницNumber Patterns and SequencesMohamed Hawash80% (5)
- The Yellow House: A Memoir (2019 National Book Award Winner)От EverandThe Yellow House: A Memoir (2019 National Book Award Winner)Рейтинг: 4 из 5 звезд4/5 (98)
- Introducing Small Basic-1 PDFДокумент69 страницIntroducing Small Basic-1 PDFnilaОценок пока нет
- Day 3 Polygons Lesson PlanДокумент6 страницDay 3 Polygons Lesson PlanBA RTОценок пока нет
- Air Conditioner: Owner'S ManualДокумент80 страницAir Conditioner: Owner'S Manualfred MaxОценок пока нет
- The Little Book of Hygge: Danish Secrets to Happy LivingОт EverandThe Little Book of Hygge: Danish Secrets to Happy LivingРейтинг: 3.5 из 5 звезд3.5/5 (400)
- Research and Development at The BENSON Test RigДокумент20 страницResearch and Development at The BENSON Test RigsbktceОценок пока нет
- Never Split the Difference: Negotiating As If Your Life Depended On ItОт EverandNever Split the Difference: Negotiating As If Your Life Depended On ItРейтинг: 4.5 из 5 звезд4.5/5 (838)
- 100 TOP Real Time Objective C Multiple Choice Questions and Answers PDF DownloadДокумент22 страницы100 TOP Real Time Objective C Multiple Choice Questions and Answers PDF DownloadNayan BariОценок пока нет
- Elon Musk: Tesla, SpaceX, and the Quest for a Fantastic FutureОт EverandElon Musk: Tesla, SpaceX, and the Quest for a Fantastic FutureРейтинг: 4.5 из 5 звезд4.5/5 (474)
- Quantities Survey MethodsДокумент73 страницыQuantities Survey MethodsparvezОценок пока нет
- A Heartbreaking Work Of Staggering Genius: A Memoir Based on a True StoryОт EverandA Heartbreaking Work Of Staggering Genius: A Memoir Based on a True StoryРейтинг: 3.5 из 5 звезд3.5/5 (231)
- Ee-502 Unit - IДокумент2 страницыEe-502 Unit - IVARAPRASADОценок пока нет
- Me (3) - 2Документ16 страницMe (3) - 2aviralОценок пока нет
- The Emperor of All Maladies: A Biography of CancerОт EverandThe Emperor of All Maladies: A Biography of CancerРейтинг: 4.5 из 5 звезд4.5/5 (271)
- Afroasiatic LanguagesДокумент13 страницAfroasiatic Languagesaskask2Оценок пока нет
- Opatch AutoДокумент2 страницыOpatch Autoshuvo_ami24Оценок пока нет
- Devil in the Grove: Thurgood Marshall, the Groveland Boys, and the Dawn of a New AmericaОт EverandDevil in the Grove: Thurgood Marshall, the Groveland Boys, and the Dawn of a New AmericaРейтинг: 4.5 из 5 звезд4.5/5 (266)
- DLT Strand Jack Systems - 2.0 - 600 PDFДокумент24 страницыDLT Strand Jack Systems - 2.0 - 600 PDFganda liftindoОценок пока нет
- The Hard Thing About Hard Things: Building a Business When There Are No Easy AnswersОт EverandThe Hard Thing About Hard Things: Building a Business When There Are No Easy AnswersРейтинг: 4.5 из 5 звезд4.5/5 (345)
- Comparative Study of Steel Structure With and Without Floating Columns in EtabsДокумент13 страницComparative Study of Steel Structure With and Without Floating Columns in EtabsBehroz BehzadОценок пока нет
- Signal Integrity Modeling and Measurement of TSV in 3D ICДокумент4 страницыSignal Integrity Modeling and Measurement of TSV in 3D IC張志榮Оценок пока нет
- The World Is Flat 3.0: A Brief History of the Twenty-first CenturyОт EverandThe World Is Flat 3.0: A Brief History of the Twenty-first CenturyРейтинг: 3.5 из 5 звезд3.5/5 (2259)
- Differential Pr. Gauges Bellow Type 1Документ2 страницыDifferential Pr. Gauges Bellow Type 1Vara PrasadОценок пока нет
- Team of Rivals: The Political Genius of Abraham LincolnОт EverandTeam of Rivals: The Political Genius of Abraham LincolnРейтинг: 4.5 из 5 звезд4.5/5 (234)
- Research FinalДокумент29 страницResearch FinalLaw VesperaОценок пока нет
- The Unwinding: An Inner History of the New AmericaОт EverandThe Unwinding: An Inner History of the New AmericaРейтинг: 4 из 5 звезд4/5 (45)
- FAQs - G7, GRACoL, ISO 12647-2 PDFДокумент5 страницFAQs - G7, GRACoL, ISO 12647-2 PDFSappiETC50% (2)
- The Gifts of Imperfection: Let Go of Who You Think You're Supposed to Be and Embrace Who You AreОт EverandThe Gifts of Imperfection: Let Go of Who You Think You're Supposed to Be and Embrace Who You AreРейтинг: 4 из 5 звезд4/5 (1090)
- Python Unit 1Документ18 страницPython Unit 1Rtr. Venkata chetan Joint secretaryОценок пока нет
- Homeassignment 4 (1) (1) - 2Документ3 страницыHomeassignment 4 (1) (1) - 2hellokaun1072Оценок пока нет
- E5 - Geotextiles TDR - Rev00Документ2 страницыE5 - Geotextiles TDR - Rev00Mohd Radzi MustaffaОценок пока нет
- LCS21 - 35 - Polar PlotsДокумент14 страницLCS21 - 35 - Polar Plotsgosek16375Оценок пока нет
- 144S... - PCB Series: Signal Conditioned Precision Pressure TransducersДокумент4 страницы144S... - PCB Series: Signal Conditioned Precision Pressure TransducersAnish KumarОценок пока нет
- Ims PrecalДокумент10 страницIms PrecalRhea GlipoОценок пока нет
- Evaluating of Rutting in Highways & Providing Its Solution in Terms of Stone Matrix Asphalt.Документ7 страницEvaluating of Rutting in Highways & Providing Its Solution in Terms of Stone Matrix Asphalt.IJRASETPublications100% (1)
- BS en 00405-2001 + A1-2009 PDFДокумент48 страницBS en 00405-2001 + A1-2009 PDFShan Sandaruwan AbeywardeneОценок пока нет
- Acceleration InquiryДокумент4 страницыAcceleration Inquiryapi-240343522Оценок пока нет
- The Sympathizer: A Novel (Pulitzer Prize for Fiction)От EverandThe Sympathizer: A Novel (Pulitzer Prize for Fiction)Рейтинг: 4.5 из 5 звезд4.5/5 (121)
- Analiza Procesa Ocenjivanja Na Časovima Matematike - BaucalДокумент22 страницыAnaliza Procesa Ocenjivanja Na Časovima Matematike - BaucalНевенка ЈовановићОценок пока нет