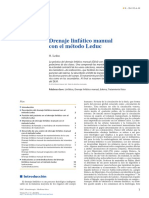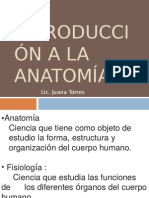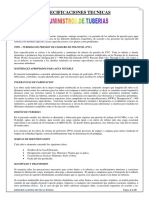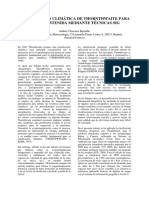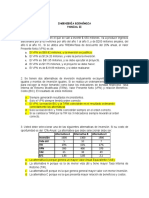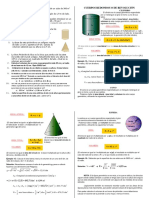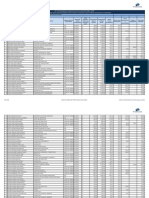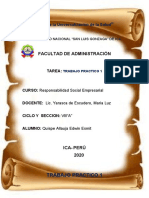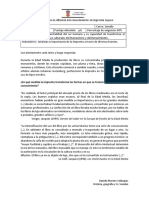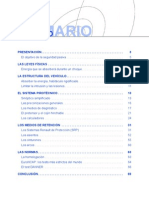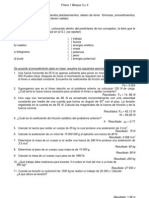Академический Документы
Профессиональный Документы
Культура Документы
Guia D Autocad
Загружено:
Eric De la CruzОригинальное название
Авторское право
Доступные форматы
Поделиться этим документом
Поделиться или встроить документ
Этот документ был вам полезен?
Это неприемлемый материал?
Пожаловаться на этот документАвторское право:
Доступные форматы
Guia D Autocad
Загружено:
Eric De la CruzАвторское право:
Доступные форматы
1
INSTALACIN EN EL SERVIDOR
PASO 1: Instalacin de las Herramientas y Utilidades Pg. 2
PASO 2: Creacin del Deployment (imagen administrativa). Pg. 4
PASO 3: Obtencin del Archivo de Licencias Pg. 13
PASO 4: Configuracin del LM Tools Pg. 15
INSTALACIN EN LAS PC DE USUARIOS
PASO 1: Instalacin del AutoCAD desde la Imagen Administrativa Pg. 18
GUIA DE INSTALACIN EN RED AUTOCAD 2010
2
INSTALACIN EN EL SERVIDOR
PASO 1: Instalacin de las Herramientas y Utilidades
1. Ejecutar el DVD instalable del Autocad 2010.
2. Hacer clic en el cono Install Tools and Utilities.
3. En la ventana Aceptar Contrato de Licencias, seleccionar el Pas donde se est
instalado el producto, tildar la opcin de aceptar contrato y hacer clic en el cono Next.
3
4. En la ventana Review Configure Install, hacer clic en el cono Configure en caso
de desear cambiar el destino de la instalacin, seleccionar la nueva ubicacin y hacer
clic en Install.
En caso de no ser requerido el cambio de destino de la instalacin, hacer clic en Install.
Una vez finalizada la instalacin hacer clic en finalizar y hacer correr el DVD nuevamente
para continuar con el paso 2 de la instalacin.
4
PASO 2: Creacin del Deployment (imagen administrativa).
1. Crear en el Servidor una carpeta compartida para instalar en ella la implantacin.
2. Ejecutar el DVD instalable del Autocad 2010.
3. Hacer clic en el cono Create Deployments.
5
4. En la ventana Begin Deployment, en el primer campobuscar la carpeta compartida
creada en el paso 1; en el segundo campo asignarle un nombre a la implantacin.
5. En la ventana Select the Products to Include in the Deployment verificar que
estn tildadas las opciones para instalar el AutoCAD 2010 y el Design Review 2010 en
el caso de no tenerlo ya instalado y hacer clic en Next.
6
6. En la ventana Accept the License Agreement, seleccionar el Pas donde se est
instalado el producto, tildar la opcin de aceptar contrato y hacer clic en el cono Next.
7. En la ventana Product and Usaer Information, completar con los datos personales
de la empresa/persona y completar la ltima casilla con el nmero de serie asignado
en la caja del producto y el correspondiente Product Key (Estos datos se encuentran
detallados en la caja del producto.
7
8. En la ventana General Deployment Settings, verificar que estn tildadas las dos
casillas para que al instalarse la implantacin se cree un archivo de texto .log de
registro de instalacin destildar la opcin Client I nstallations will be run in silent
mode y hacer clic en Next.
9. En la ventana Review Configure Create Deployments, hacer clic en Configure.
Importante:
Destildar la
opcion
8
10. En la ventana de Seleccin de tipo de Licencia, seleccionar la opcin Network
License
11. Seleccionar Single License Server u otro en caso de ser requerido por el usuario.
12. En la ventana Selcect the Instalation Type, seleccionar la opcin Typical; tildar las
opciones Material Library y hacer clic en Next.
Hacemos click en
Browse y buscamos el
servidor de licencias
9
13. En la ventana Select Instalation Folders for Support Content, hacer clic en Next.
14. En la ventana Define Search Path and File Locations, hacer clic en Next.
10
15. En la ventana Install Additional Files, hacer clic en Next.
16. En la ventana Specify User Preferences, hacer clic en Next.
11
17. En la ventana Include Service Pack, el Instalador se conecta al support de autodesk
para verificar las actualizaciones y las descarga, en el caso de haber alguna actualizacin
se le notificara y Descargara
18. En la ventana Configurar los resultados de busqueda del InfoCenter, hacer clic
en Next.
12
19. En la ventana Configure Access to Online Resources, verificar que la opcin Incluir
el nombre de la computadora en los reportes de errores est tildada y hacer clic en
Next.
20. En la ventana Configuration Complete, hacer clic en Configuration Complete.
13
21. De regreso en la ventana Review Configure Create Deployments, hacer clic en
Create Deployment.
Una vez finalizada la instalacin hacer clic en finalizar.
PASO 3: Obtencin del Archivo de Licencias. (Necesario estar conectado a
Internet)
1. Ejecutar el Network License Activation Utility. Ir a
Inicio/programas/autodesk/network license manager/Network License
Activation Utility.
2. Se va a abrir una ventana grfica donde vamos a completar con los datos del servidor
y el nmero de serie.
3. En la ventana Obtain A Network License, seleccionar Direct connect (over the
internent) y hacer clic en Next.
14
4. En la ventana Server Information, completar con el nmero de serial del producto.
5. Una vez finalizada la configuracin del servidor, hacer clic en Next.
15
6. En la ventana Confirm Server Information, hacer clic en Next.
7. Guardar el archivo de licencias en la carpeta:
C:/Archivos de programas/Autodesk Network License/License.
16
PASO 4: Configuracin del LM Tools
1. Ir a Inicio/programas/autodesk/network license manager/LMTools.
2. Se va a abrir una ventana grafica donde vamos a instalar los servicios, pero para
instalarlos primero hay que configurarlos.
3. En la solapa Service/Licence File, seleccionar la opcin Configuration using Services
y verificar que la opcin LMTOOLS ignores license file path environment variable, est
destildada.
4. Ir a la solapa Config. Services, en nombre del servicio se puede cambiar el nombre
por el deseado por el usuario, o dejar el que viene por defecto Flexlm Service 1.
5. Cargar el archivo lmgrd.exe, haciendo clic en Browse. El archivo se encuentra en la
carpeta: C:/Archivos de programa/Autodesk Network License Manager.
17
6. Cargar el archivo de licencias *.lic que guardamos previamente en:
C:/Archivos de programas/Autodesk Network License/License
7. Crear un archivo de texto vaco con el nombre debug.log en la carpeta
C:/Archivos de programas/Autodesk Network License
En este archivo se grabarn todos los errores de logeo en el caso de que existan.
8. Cargar el archivo debug.log creado previamente en
9. Tildar las opciones Use Services y Start Server at Power Up y Guardar cambios
configurados haciendo clic en Save Service.
18
10. En la solapa Star/Stop/Reread hacer clic en Start Server para levantar el servidor y
los servicios.
En el caso de modificar el archivo de licencia *.lic, hacer clic en Reread.
11. En la solapa Server Status, haciendo clic en Perform Status Enquiry podemos ver el
estado del servicio.
19
12. En la solapa Server Diags podemos ver el estado del servidor.
13. Una vez finalizada la configuracin cerrar la ventana del LMTOOLS.
INSTALACIN EN LAS PC DE USUARIOS
PASO 1: Instalacin del AutoCAD desde la Imagen Administrativa
1. Acceder a la carpeta donde se creo la implantacin en el servidor.
2. Ejecutar el archivo instalable setup.exe
3. En la ventana Aceptar Contrato de Licencias, seleccionar el Pas donde se est
instalado el producto, tildar la opcin de aceptar contrato y hacer clic en el cono Next.
20
5. En la ventana Personalizar Producto, completar con los datos personales de la
empresa/persona y hacer clic en el cono Next.
6. En la ventana Review Configure Create Deployments, hacer clic en Install.
21
Вам также может понравиться
- Drenaje Linfatico Leduc 2014 PDFДокумент10 страницDrenaje Linfatico Leduc 2014 PDFCristopher Castro Rd100% (1)
- Examen Parcial de Administración de OperacionesДокумент2 страницыExamen Parcial de Administración de OperacionesNorma Melina Rodríguez JuárezОценок пока нет
- Capital Cultural y Comunicación PedagógicaДокумент6 страницCapital Cultural y Comunicación PedagógicaJHONJIMMY CASTANEDARENDONОценок пока нет
- Planta MedicinalДокумент11 страницPlanta MedicinalMaria Teresa HerreraОценок пока нет
- Manual Emdr Fin de Semana 2Документ211 страницManual Emdr Fin de Semana 2Lorena Cano Sola100% (1)
- 9.manejo de ResiduosДокумент6 страниц9.manejo de ResiduosCONSORCIO ANDRES 2020Оценок пока нет
- Anatomia Cruz RojaДокумент30 страницAnatomia Cruz RojaJordan Moss100% (1)
- CementinaДокумент29 страницCementinaJuan ReyesОценок пока нет
- DDIN01 - Trabajo Práctico 01Документ2 страницыDDIN01 - Trabajo Práctico 01diana_garrido_Оценок пока нет
- INVENTARIO DEL LABORATORIO DE LA INSTITUCION SAN FRANCISCO DEL RAYO (Nuevo)Документ2 страницыINVENTARIO DEL LABORATORIO DE LA INSTITUCION SAN FRANCISCO DEL RAYO (Nuevo)Jose Eduardo Salazar SandovalОценок пока нет
- Clasificación de Thornthwaite PDFДокумент4 страницыClasificación de Thornthwaite PDFClaudia Supelano Rativa0% (1)
- Practica 4 y 5 Lab Fisica 4Документ12 страницPractica 4 y 5 Lab Fisica 4VictOor AlonsoОценок пока нет
- Plan Técnico Artes Plasticas Pintura (2013) 2Документ108 страницPlan Técnico Artes Plasticas Pintura (2013) 2Raul FernandezОценок пока нет
- Parcial 2 Ingeco Octubre 21Документ4 страницыParcial 2 Ingeco Octubre 21karen vargasОценок пока нет
- Cuerpos Redondos o de RevoluciónДокумент3 страницыCuerpos Redondos o de RevoluciónFrancisco ContrerasОценок пока нет
- RemuneracionДокумент210 страницRemuneracionRodrigo BorjaОценок пока нет
- Facultad de Administración: Año de La Universalización de La SaludДокумент5 страницFacultad de Administración: Año de La Universalización de La SaludQuispe Allauja Esmit EdwinОценок пока нет
- Un Ingeniero Ambiental en Qué Puede TrabajarДокумент30 страницUn Ingeniero Ambiental en Qué Puede TrabajarNelson A. Garrido MenaОценок пока нет
- Instituciones ConservacionistasДокумент5 страницInstituciones ConservacionistasAngela OrozcoОценок пока нет
- Historia Del Perú: Primero de SecundariaДокумент249 страницHistoria Del Perú: Primero de SecundariaIsai HerreraОценок пока нет
- Emisiones de Las Formas 1Документ4 страницыEmisiones de Las Formas 1GabrielInsua100% (2)
- Historia 1 MДокумент3 страницыHistoria 1 MDanielaОценок пока нет
- Seguridad PasivaДокумент69 страницSeguridad PasivaJohn Fredy Martínez Cardona100% (1)
- Libro Apicultura HoyДокумент184 страницыLibro Apicultura HoySofía López OrtegaОценок пока нет
- Abreviaturas ComunesДокумент19 страницAbreviaturas ComunesOrtiz Peña XavierОценок пока нет
- Lorenzo BookДокумент415 страницLorenzo BookMaría José Sánchez AyazoОценок пока нет
- Cars Models Brochure KN2 NA May 2019 PDFДокумент42 страницыCars Models Brochure KN2 NA May 2019 PDFCarlosgduss GarciaОценок пока нет
- El Plan Nacional de Desarrollo 2021Документ3 страницыEl Plan Nacional de Desarrollo 2021juan y Stephano tejenaОценок пока нет
- Ejercicios Bloque III y IVДокумент2 страницыEjercicios Bloque III y IVDavid Garcia PerezОценок пока нет
- G12, Herejías Destructoras PDFДокумент34 страницыG12, Herejías Destructoras PDFSpencer BCОценок пока нет