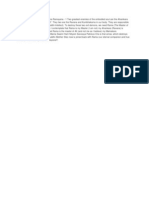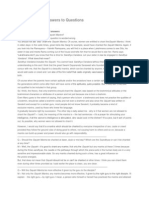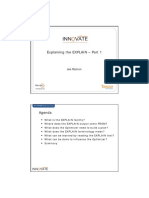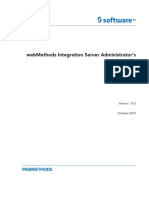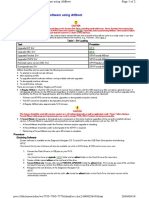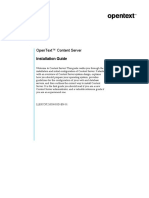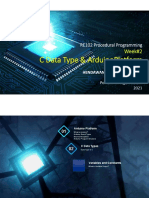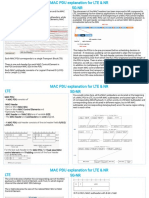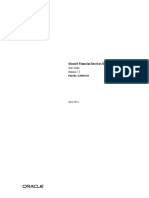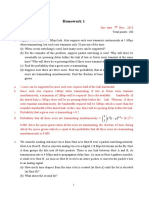Академический Документы
Профессиональный Документы
Культура Документы
Excel Notes V Lookup
Загружено:
Gayathri NaОригинальное название
Авторское право
Доступные форматы
Поделиться этим документом
Поделиться или встроить документ
Этот документ был вам полезен?
Это неприемлемый материал?
Пожаловаться на этот документАвторское право:
Доступные форматы
Excel Notes V Lookup
Загружено:
Gayathri NaАвторское право:
Доступные форматы
A drop down list allows you to enter data into an Excel spreadsheet from a preset list of entries.
This can be done to make data entry easier or to limit the number of acceptable choices. Part 2 covers how to create a drop down list using data on a different worksheet. Example: Creating a drop down list in Excel 2007 Note: For help with this example, see the image to the right.. 1. Enter the following data into cells: A1 - Gingerbread A2 - Lemon A3 - Oatmeal Raisin A4 - Chocolate Chip E1 - The Cookie Shop D2 - Cookie Type:
2. Click on cell E2 - the location where the results will be displayed. 3. Click on the Data tab. 4. Click on the Data Validation option from the ribbon to open the menu. 5. Click on the Data Validation in the menu to bring up the dialog box. 6. Click on Settings tab in the dialog box. 7. From the Allow menu choose List. 8. Click on the Source line in the dialog box. 9. Drag select cells A1 - A4 in the spreadsheet. 10. Click OK in the dialog box. 11. A down arrow should appear next to cell E2. 12. When you click on the arrow the drop down list should open to display the four cookie names. This article covers creating a drop down list on a different worksheet. Example: Creating a drop down list with data on a different worksheet Note: For help with this example, see the image to the right. 1. Enter the following data into the correct cells on Sheet 1 or a worksheet: E1 - The Cookie Shop D2 - Cookie Type: 2. Click on the Sheet tab for Sheet 2.
3. Enter the following data into the correct cells on Sheet 2 or a worksheet: A1 A2 A3 A4 Gingerbread Lemon Oatmeal Raisin Chocolate Chip
4. Drag select cells A1 - A4 on Sheet 2. 5. Type "cookies" (no quotes) in the Name Box and press the ENTER key on the keyboard. 6. Click on the Sheet tab for Sheet 1. 7. Click on cell E2 - the location where the results will be displayed. 8. Click on the Data tab. 9. Click on the Data Validation option from the ribbon to open the menu. 10. Click on the Data Validation in the menu to bring up the dialog box. 11. Click on Settings tab in the dialog box. 12. From the Allow menu choose List. 13. Type "=cookies" (no quotes) on the Source line in the dialog box. 14. Click OK in the dialog box. 15. A down arrow should appear next to cell E2. 16. When you click on the arrow the drop down list should open to display the four cookie names. Excel's VLOOKUP function, which stands for vertical lookup, is used to find specific information that has been stored in a spreadsheet table. IF you have an inventory list of parts or a large membership contact list, VLOOKUP can help you find data that matches specific criteria such as the price of a specific item or a person's phone number. VLOOKUP Example Note: Refer to the image above for more information on this example. The syntax of the VLOOKUP function is covered in detail on page two. =VLOOKUP("Widget",D4:E9,2,False)
"Widget" - this VLOOKUP function is looking for the price of Widgets. D4 : E9 - it is looking for this information in the data table located in cells D4 to E9. 2- VLOOKUP is looking for the price in the second column of the table. False - indicates that only an exact match to the lookup _value "Widget" will be accepted.
The VLOOKUP function returns the results of its search - $14.76 - in cell D1. VLOOKUP(lookup_value,table_array,col_index_num,range_lookup) Excel VLOOKUP Function Syntax: lookup _value: This argument is the value that is searched for in the first column of the table array. The lookup _value can be a text string, a logical value (TRUE or FALSE only), a number, or a cell reference to a value. table_array: This is the range of data that the function searches to find your information. The table_array must contain at least two columns of data. The first column contains the lookup_values. These values can be text, numbers, or logical values. This argument is a named range or a reference to a range of cells. If you are using a reference to a range a cells, it is a good idea to use an absolute cell reference for the table_array. If you dont use an absolute reference and you copy the VLOOKUP function to other cells, there is a good chance you will get error messages in the cells the function is copied to. col_index_num: For this argument, enter the column number of the table_array from which you want data returned from. For example:
if the col_index_num is 1, it returns a value from the first column in table_array; if the col_index_num is 2, it returns a value from the second column in table_array.
range_lookup: A logical value (TRUE or FALSE only) that indicates whether you want VLOOKUP to find an exact or an approximate match to the lookup_value.
If TRUE or if this argument is omitted, VLOOKUP will use an approximate match if it cannot find an exact match to the lookup_value. If an exact match is not found, VLOOKUP uses the next largest lookup_value. If FALSE, VLOOKUP will only use an exact match to the lookup_value. If there are two or more values in the first column of table_array that match the lookup_value, the first value found is used. If an exact match is not found, an #N/A error is returned.
Excel VLOOKUP Error Messages
If the lookup_value is not found in the first column of the table_array, VLOOKUP returns the #N/A error value. If the col_index_num argument is greater than the number of columns in table_array, VLOOKUP returns the #REF! error value.
If the table_array argument includes empty columns on the left of the table_array, VLOOKUP returns the #N/A error value.
Вам также может понравиться
- Occasional Constipation: WorksheetДокумент73 страницыOccasional Constipation: WorksheetGayathri NaОценок пока нет
- Ayurveda Dosha QuizДокумент1 страницаAyurveda Dosha QuizGayathri NaОценок пока нет
- Bhagavad Gita - Comm Sankara, Tr. AiyarДокумент685 страницBhagavad Gita - Comm Sankara, Tr. AiyarGayathri Na100% (1)
- Adhyatma RamayanaДокумент1 страницаAdhyatma RamayanaGayathri NaОценок пока нет
- 23856411-fe5b-4518-b333-2f0062013752Документ9 страниц23856411-fe5b-4518-b333-2f0062013752Arun VermaОценок пока нет
- Vedic MathsДокумент25 страницVedic MathsGayathri NaОценок пока нет
- Gayatri MantraДокумент4 страницыGayatri MantraGayathri NaОценок пока нет
- Ananga Sivyer's - Ayurveda, Meditation & Meridian Energy Therapies Site - The 12 Organ Meridians & EmotionsДокумент4 страницыAnanga Sivyer's - Ayurveda, Meditation & Meridian Energy Therapies Site - The 12 Organ Meridians & EmotionsGayathri Na100% (1)
- Adhyatma RamayanaДокумент1 страницаAdhyatma RamayanaGayathri NaОценок пока нет
- TopMasala Jokes EbookДокумент101 страницаTopMasala Jokes Ebookapi-3715058100% (1)
- Ayurveda Dosha QuizДокумент1 страницаAyurveda Dosha QuizGayathri NaОценок пока нет
- Marriage Age - A Nadi Method: by P.V.R. Rayadu, IndiaДокумент9 страницMarriage Age - A Nadi Method: by P.V.R. Rayadu, IndiaSaptarishisAstrology100% (5)
- Ananga Sivyer's - Ayurveda, Meditation & Meridian Energy Therapies Site - The 12 Organ Meridians & EmotionsДокумент4 страницыAnanga Sivyer's - Ayurveda, Meditation & Meridian Energy Therapies Site - The 12 Organ Meridians & EmotionsGayathri Na100% (1)
- DR Norman Vincent Peale Thought Conditioners PDFДокумент15 страницDR Norman Vincent Peale Thought Conditioners PDFrugbyrover_123091332Оценок пока нет
- Kanakadhara StotramДокумент10 страницKanakadhara StotramGayathri NaОценок пока нет
- Hidden Figures: The American Dream and the Untold Story of the Black Women Mathematicians Who Helped Win the Space RaceОт EverandHidden Figures: The American Dream and the Untold Story of the Black Women Mathematicians Who Helped Win the Space RaceРейтинг: 4 из 5 звезд4/5 (890)
- The Yellow House: A Memoir (2019 National Book Award Winner)От EverandThe Yellow House: A Memoir (2019 National Book Award Winner)Рейтинг: 4 из 5 звезд4/5 (98)
- The Little Book of Hygge: Danish Secrets to Happy LivingОт EverandThe Little Book of Hygge: Danish Secrets to Happy LivingРейтинг: 3.5 из 5 звезд3.5/5 (399)
- The Subtle Art of Not Giving a F*ck: A Counterintuitive Approach to Living a Good LifeОт EverandThe Subtle Art of Not Giving a F*ck: A Counterintuitive Approach to Living a Good LifeРейтинг: 4 из 5 звезд4/5 (5794)
- Never Split the Difference: Negotiating As If Your Life Depended On ItОт EverandNever Split the Difference: Negotiating As If Your Life Depended On ItРейтинг: 4.5 из 5 звезд4.5/5 (838)
- Elon Musk: Tesla, SpaceX, and the Quest for a Fantastic FutureОт EverandElon Musk: Tesla, SpaceX, and the Quest for a Fantastic FutureРейтинг: 4.5 из 5 звезд4.5/5 (474)
- A Heartbreaking Work Of Staggering Genius: A Memoir Based on a True StoryОт EverandA Heartbreaking Work Of Staggering Genius: A Memoir Based on a True StoryРейтинг: 3.5 из 5 звезд3.5/5 (231)
- The Emperor of All Maladies: A Biography of CancerОт EverandThe Emperor of All Maladies: A Biography of CancerРейтинг: 4.5 из 5 звезд4.5/5 (271)
- The Gifts of Imperfection: Let Go of Who You Think You're Supposed to Be and Embrace Who You AreОт EverandThe Gifts of Imperfection: Let Go of Who You Think You're Supposed to Be and Embrace Who You AreРейтинг: 4 из 5 звезд4/5 (1090)
- The World Is Flat 3.0: A Brief History of the Twenty-first CenturyОт EverandThe World Is Flat 3.0: A Brief History of the Twenty-first CenturyРейтинг: 3.5 из 5 звезд3.5/5 (2219)
- Team of Rivals: The Political Genius of Abraham LincolnОт EverandTeam of Rivals: The Political Genius of Abraham LincolnРейтинг: 4.5 из 5 звезд4.5/5 (234)
- The Hard Thing About Hard Things: Building a Business When There Are No Easy AnswersОт EverandThe Hard Thing About Hard Things: Building a Business When There Are No Easy AnswersРейтинг: 4.5 из 5 звезд4.5/5 (344)
- Devil in the Grove: Thurgood Marshall, the Groveland Boys, and the Dawn of a New AmericaОт EverandDevil in the Grove: Thurgood Marshall, the Groveland Boys, and the Dawn of a New AmericaРейтинг: 4.5 из 5 звезд4.5/5 (265)
- The Unwinding: An Inner History of the New AmericaОт EverandThe Unwinding: An Inner History of the New AmericaРейтинг: 4 из 5 звезд4/5 (45)
- The Sympathizer: A Novel (Pulitzer Prize for Fiction)От EverandThe Sympathizer: A Novel (Pulitzer Prize for Fiction)Рейтинг: 4.5 из 5 звезд4.5/5 (119)
- Mismo General Implementation Guide V 1Документ36 страницMismo General Implementation Guide V 1GlennОценок пока нет
- Online Recruitment SystemДокумент23 страницыOnline Recruitment Systemapi-19624999100% (1)
- 07 Explain ExplainДокумент43 страницы07 Explain ExplainLakshminarayana SamaОценок пока нет
- I2C Protocol in Fpga Using VHDL: Main Project Interim Report As A Partial Fullment of The CurriculumДокумент18 страницI2C Protocol in Fpga Using VHDL: Main Project Interim Report As A Partial Fullment of The CurriculumShuvra Saha100% (1)
- Technical TablesДокумент2 страницыTechnical Tablesvanitha_kundaramОценок пока нет
- Midteknologi Com Blog Mikrotik ScriptsДокумент25 страницMidteknologi Com Blog Mikrotik Scriptsakun youtubeОценок пока нет
- Symantec Endpoint Protection: Creating Custom IPS SignaturesДокумент10 страницSymantec Endpoint Protection: Creating Custom IPS SignaturesrishshrisОценок пока нет
- Versa Calc Manual 4Документ25 страницVersa Calc Manual 4Edgar BenitesОценок пока нет
- Array Implementation of Queue (Simple) - GeeksforGeeksДокумент9 страницArray Implementation of Queue (Simple) - GeeksforGeeksKhandakar HossinОценок пока нет
- 10-5 Integration Server Administrators Guide PDFДокумент1 198 страниц10-5 Integration Server Administrators Guide PDFHarleen DhingraОценок пока нет
- RAID LevelsДокумент29 страницRAID Levelstariqzia42Оценок пока нет
- Sistem Informasi Pelayanan Kesehatan Pada Puskesmas Cijedil Berbasis WebДокумент23 страницыSistem Informasi Pelayanan Kesehatan Pada Puskesmas Cijedil Berbasis WebBahryy SamsulОценок пока нет
- System SW AltBoot WC76XX-77XXfДокумент2 страницыSystem SW AltBoot WC76XX-77XXfCrisanto Villa AbiaОценок пока нет
- CH 4-Querying Gis DataДокумент28 страницCH 4-Querying Gis DataAbdallah MohammedОценок пока нет
- OpenText Content Server CE 21.3 - Installation Guide English (LLESCOR210300-IGD-En-01)Документ160 страницOpenText Content Server CE 21.3 - Installation Guide English (LLESCOR210300-IGD-En-01)nippanisasiОценок пока нет
- 7b Terraform State LockingДокумент2 страницы7b Terraform State LockingTITAITOQQОценок пока нет
- 0922 Phpmyadmin DocumentationДокумент190 страниц0922 Phpmyadmin DocumentationAli HaiderОценок пока нет
- Kofax TotalAgility - Implementation Best Practice Guide - v1 - 0 PDFДокумент112 страницKofax TotalAgility - Implementation Best Practice Guide - v1 - 0 PDFVivek PandeyОценок пока нет
- Codd's RuleДокумент10 страницCodd's RulePARIKОценок пока нет
- NS-2 Wired Network SimulationДокумент19 страницNS-2 Wired Network SimulationAmy DanonОценок пока нет
- Associative MemoryДокумент17 страницAssociative MemoryK.R.Raguram94% (18)
- Week#2 - C Data Types and Arduino PlatformДокумент27 страницWeek#2 - C Data Types and Arduino PlatformMade KurniawanОценок пока нет
- 8051 in CДокумент20 страниц8051 in Catiqakbar1Оценок пока нет
- Unit 5Документ21 страницаUnit 5charulatha.kannnanОценок пока нет
- MAC PDU Structure Comparison for LTE and 5G-NRДокумент6 страницMAC PDU Structure Comparison for LTE and 5G-NRManoj DekaОценок пока нет
- Ofsdw Ug E29494 01Документ242 страницыOfsdw Ug E29494 01ganeshsrinivasan3191Оценок пока нет
- Homework1 Solution PDFДокумент7 страницHomework1 Solution PDFTam HoangОценок пока нет
- DSI Specification v01-01-00 r11 PDFДокумент87 страницDSI Specification v01-01-00 r11 PDFcpcdbrОценок пока нет
- Remote APIДокумент22 страницыRemote APIcmvargasrОценок пока нет
- Advantages of a Database ApproachДокумент2 страницыAdvantages of a Database ApproachrosaliaОценок пока нет