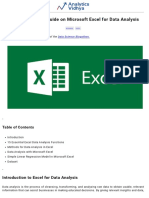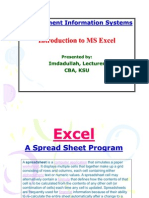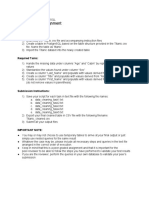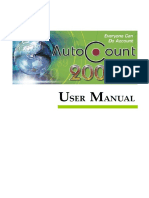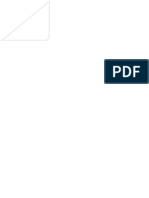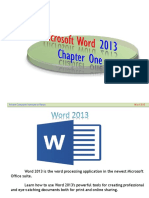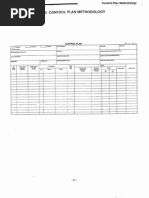Академический Документы
Профессиональный Документы
Культура Документы
Excel Data Entry Tips
Загружено:
Mojca ImasАвторское право
Доступные форматы
Поделиться этим документом
Поделиться или встроить документ
Этот документ был вам полезен?
Это неприемлемый материал?
Пожаловаться на этот документАвторское право:
Доступные форматы
Excel Data Entry Tips
Загружено:
Mojca ImasАвторское право:
Доступные форматы
Control Excel data entry with these five powerful tips
Version 1.0 November 21, 2005
The tips contained in this document originally appeared in TechRepublic's Microsoft Office Suite newsletter. Help your users increase productivity by automatically signing up for TechRepublic's free Microsoft Office Suite newsletter, featuring Word, Excel, and Access tips, delivered each Wednesday. By Mary Ann Richardson
Hide cells in Excel to make data entry easier
You can use Microsoft Excel's split pane feature to edit or compare values in large spreadsheets. However, the split-pane method involves some scrolling before you can line up the values with their corresponding labels. A quicker method uses shortcut keys to hide the cells you don't need to see (see Figure A). For example, at the end of a semester you wish to compare the students' final grades which are listed in Column P with their names listed in Column A. Follow these steps: 1. Click and drag the mouse to select columns B through O. 2. Press [CTRL][0]. After viewing the grades, you can "unhide" the cells by selecting columns A and P and pressing [CTRL][SHIFT][0]. This method will also work when comparing or editing data across rows. For example, if you want to compare monthly income shown in row 100 whose labels are listed across row 4, follow these steps: 1. Click and drag the mouse to select rows 5 through 99. 2. Press [CTRL][9]. Pressing [CRTL][SHIFT][9] unhides the rows. Figure A
Page 1 Copyright 2005 CNET Networks, Inc. All rights reserved. For more downloads and a free TechRepublic membership, please visit http://techrepublic.com.com/2001-6240-0.html
Control Excel data entry with these five powerful tips
Prevent Excel users from scrolling outside data area
Do you find that users frequently scroll outside the data range and onto blank areas of their worksheet? You can create a macro that will automatically prevent them from moving outside the used range on a worksheet. Follow these steps: 1. Activate the worksheet. 2. Right-click the sheet name tab on which you want to limit scrolling and select View Code. 3. Enter the following code (see Figure B): Private Sub Worksheet_Activate() Me.ScrollArea = Range(Me.UsedRange, Me.UsedRange(2, 2)).Address End Sub 4. Press [Alt][Q] and save the workbook. Each time you activate the worksheet, this macro will run automatically to prevent scrolling outside the used range. When you need to enter data outside the used range, you will need to reset the scroll area. You can create a shortcut key that activates a macro to do just that. Follow these steps: 1. Press [Alt] [F11] 2. Select Insert | Module and enter the following code at the prompt: Sub ResetScrollArea() ActiveSheet.ScrollArea ='' End Sub 3. Press [ALT][Q] 4. Press [ALT][F8] and Select ResetScrollArea. 5. Click Options and assign a shortcut key. Figure B
Page 2 Copyright 2005 CNET Networks, Inc. All rights reserved. For more downloads and a free TechRepublic membership, please visit http://techrepublic.com.com/2001-6240-0.html
Control Excel data entry with these five powerful tips
Enter Excel data in multiple worksheets simultaneously
When you have a Microsoft Excel workbook that contains the same data on two or more worksheets, you could type the data first on one sheet, and then copy it on to the others. But a better method would be to use Excel's Grouping function. For example, suppose you are setting up your grade and attendance worksheets for the new semester. You will need to list each student's name on each worksheet. Follow these steps: 1. Press [Ctrl] while clicking the sheet name tabs of the Attendance and Grades worksheets. 2. Type the name of each student on the Attendance worksheet. As the data is typed, it will automatically be entered on the Grades worksheet. 3. Right-click on any Sheet Name tab and select Ungroup Sheets. Be sure to ungroup your worksheets before entering data that is not common to both worksheets. Figure C
Page 3 Copyright 2005 CNET Networks, Inc. All rights reserved. For more downloads and a free TechRepublic membership, please visit http://techrepublic.com.com/2001-6240-0.html
Control Excel data entry with these five powerful tips
Increase Excel data entry accuracy with drop-down lists
Giving users the option to select data from lists rather than type it manually can help eliminate many data entry errors. But you don't need to create the actual lists to ensure accuracy. After users enter an item once, Microsoft Excel automatically includes it in a drop-down list of entries that users previously typed in the column. For example, to access the list of vendors previously typed in the Vendors column of an Orders spreadsheet, follow these steps: 1. Select the cell under the Vendors column for the next order. 2. Press [Alt] and the down arrow (see Figure D). 3. Select the vendors name from the list, and press [Enter] or [Tab] to move to the next cell. If the vendors name is not on the list, users must type it manually. Excel will include the name the next time someone accesses the list. Figure D
Page 4 Copyright 2005 CNET Networks, Inc. All rights reserved. For more downloads and a free TechRepublic membership, please visit http://techrepublic.com.com/2001-6240-0.html
Control Excel data entry with these five powerful tips
Create a list box in Excel to ensure data entry accuracy
A list box makes it easier for Microsoft Excel users to avoid errors. For example, a State field requires users to know the two-letter abbreviation for each state. To ensure accuracy, let users select from a list. To create a list for the State field cells, follow these steps: 1. 2. 3. 4. 5. 6. Select all the cells in the State column. Go to Data | Validation. On the Settings tab, select List from the Allow drop-down list. In the Source text box, enter the allowable entries separated by commas as follows: NJ, NY, PA, DE, etc. Select the In-cell Dropdown check box (see Figure E). Click OK.
Figure E
When users move to a cell in the State column, Excel displays a drop-down arrow. Clicking the arrow reveals a list of allowable states users can select for that cell (see Figure F). If users attempt to type an entry that's not on the list, Excel displays an error message. Figure F
Page 5 Copyright 2005 CNET Networks, Inc. All rights reserved. For more downloads and a free TechRepublic membership, please visit http://techrepublic.com.com/2001-6240-0.html
Control Excel data entry with these five powerful tips
Additional resources
TechRepublic's Downloads RSS Feed Sign up for our Downloads Weekly Update newsletter Check out all of TechRepublic's free newsletters Get the most from your Excel charts with these five tips 75 essential Excel tips Anatomy of Excel data analysis: Sorting and filtering information Quickly import data into Excel with these techniques Anatomy of an Excel formula: Use built-in functions to calculate answers Anatomy of an Excel Workbook: Build a foundation for success by mastering user fundamentals Master Excel 2003 Date and Time functions Create advanced Excel 2003 formulas
Version history
Version: 1.0 Published: November 21, 2005
Tell us what you think
TechRepublic downloads are designed to help you get your job done as painlessly and effectively as possible. Because we're continually looking for ways to improve the usefulness of these tools, we need your feedback. Please take a minute to drop us a line and tell us how well this download worked for you and offer your suggestions for improvement. Thanks! The TechRepublic Downloads Team
Page 6 Copyright 2005 CNET Networks, Inc. All rights reserved. For more downloads and a free TechRepublic membership, please visit http://techrepublic.com.com/2001-6240-0.html
Вам также может понравиться
- Excel97 ManualДокумент22 страницыExcel97 ManualLadyBroken07Оценок пока нет
- ExcelBasics HandoutДокумент11 страницExcelBasics Handoutshares_leoneОценок пока нет
- A Comprehensive Guide On Microsoft Excel For Data AnalysisДокумент28 страницA Comprehensive Guide On Microsoft Excel For Data AnalysisKhushi BudhirajaОценок пока нет
- Data Organization in SpreadsheetsДокумент10 страницData Organization in SpreadsheetsGuadalupe ZОценок пока нет
- Excel ShortcutsДокумент26 страницExcel ShortcutsLakshav KapoorОценок пока нет
- Power BIДокумент108 страницPower BIAmi 01Оценок пока нет
- MS Excel FoundationДокумент2 страницыMS Excel FoundationEdgar DauzonОценок пока нет
- Excel Lecture SlidesДокумент45 страницExcel Lecture SlidesMaheboob MahebОценок пока нет
- Correlation Matrix Excel TemplateДокумент2 страницыCorrelation Matrix Excel TemplateAditi SInghОценок пока нет
- Top 8 Excel Data Cleaning Techniques To Know in 2023 Simplilearn 2Документ1 страницаTop 8 Excel Data Cleaning Techniques To Know in 2023 Simplilearn 2Mendel RaphОценок пока нет
- Excel Tutorial - Sort and Filter Lists PDFДокумент17 страницExcel Tutorial - Sort and Filter Lists PDFVuong PhamОценок пока нет
- Auto SumДокумент65 страницAuto SumAnil BatraОценок пока нет
- Cleaning Data in SQL Week 4 AssignmentДокумент2 страницыCleaning Data in SQL Week 4 AssignmentICT DA13Оценок пока нет
- Chapter 3 - Data VisualizationДокумент36 страницChapter 3 - Data VisualizationRachel BrenerОценок пока нет
- MS Project Lab 2a and 3: Continuing On From Last WeekДокумент12 страницMS Project Lab 2a and 3: Continuing On From Last WeekDDMCA B2Оценок пока нет
- Advanced Excel Functions for Data AnalysisДокумент7 страницAdvanced Excel Functions for Data AnalysisCatherine VenturaОценок пока нет
- Material resource planning and ABC analysis techniquesДокумент15 страницMaterial resource planning and ABC analysis techniquesAmila Thiwanka Nawarathna GedaraОценок пока нет
- Excel Conditional FormattingДокумент10 страницExcel Conditional FormattingchandrasekharОценок пока нет
- Excel Productivity GuideДокумент74 страницыExcel Productivity GuideJoshОценок пока нет
- AutoCount Accounting User Manual (Reduse) PDFДокумент243 страницыAutoCount Accounting User Manual (Reduse) PDFindartoimams100% (1)
- 1 It Infrastructure Project Phase I1Документ4 страницы1 It Infrastructure Project Phase I1Hicham ZMОценок пока нет
- Ms Excel TerminologyДокумент4 страницыMs Excel TerminologyMuhammad JunaidОценок пока нет
- NPrinting Certification Training Course Tutorials PDFДокумент401 страницаNPrinting Certification Training Course Tutorials PDFsunnytspiceОценок пока нет
- Pivot Table Online Notes PDFДокумент37 страницPivot Table Online Notes PDFraghunathaneceОценок пока нет
- Microsoft PowerPoint - Product Hub - PresentationДокумент85 страницMicrosoft PowerPoint - Product Hub - Presentationpallavikanajar100% (2)
- Teaching Excel 1627 Dikonversi 1Документ30 страницTeaching Excel 1627 Dikonversi 1elfi saharaОценок пока нет
- CET MS Advanced Word 2007 Training Manual v1.0Документ17 страницCET MS Advanced Word 2007 Training Manual v1.0ctn123Оценок пока нет
- MS Word Chapter 21Документ9 страницMS Word Chapter 21Shahwaiz Bin Imran Bajwa100% (1)
- Box and Whisker PrimerДокумент4 страницыBox and Whisker PrimerNenad MОценок пока нет
- Excel Data Analysis Project-6Документ1 страницаExcel Data Analysis Project-6Raj ThakurОценок пока нет
- 4002-360 KEY Final Exam PrepДокумент12 страниц4002-360 KEY Final Exam Prep07031981Оценок пока нет
- Use VLOOKUP to Lookup Data in ExcelДокумент14 страницUse VLOOKUP to Lookup Data in ExcelclintonОценок пока нет
- Power QueryДокумент4 страницыPower QueryRajasekhar KollaОценок пока нет
- Starting A New Job ChecklistДокумент3 страницыStarting A New Job Checklistsakthivelbalakrishnan100% (1)
- Data Cleaning in ExcelДокумент68 страницData Cleaning in ExcelAsad MehmoodОценок пока нет
- BA Assignment Consolidated2.Xlsx 1Документ27 страницBA Assignment Consolidated2.Xlsx 1Amisha GargОценок пока нет
- Excel 2003 Power Programming With Vba PDF Site RuДокумент2 страницыExcel 2003 Power Programming With Vba PDF Site RuAmberОценок пока нет
- PowerPivot Basics and Creative ImplementationsДокумент57 страницPowerPivot Basics and Creative ImplementationsjemadridОценок пока нет
- 2 ASSIGNMENT 2 (Beginning Superstore)Документ1 страница2 ASSIGNMENT 2 (Beginning Superstore)Chaitanya Chowdary0% (1)
- Basic Skills in Excel in 2013Документ3 страницыBasic Skills in Excel in 2013savannaheyzОценок пока нет
- Analyzing Yelp Dataset with SQLДокумент10 страницAnalyzing Yelp Dataset with SQLKevin AlgueraОценок пока нет
- Microsoft Excel 2010 (Advance) TrainingДокумент6 страницMicrosoft Excel 2010 (Advance) TrainingNurul AfizaОценок пока нет
- Excel Spreadsheet Formulas: Reference OperatorsДокумент43 страницыExcel Spreadsheet Formulas: Reference OperatorsFarhan KhanОценок пока нет
- Exercise 01Документ3 страницыExercise 01ishaneliteОценок пока нет
- DTP Course SyllabusДокумент18 страницDTP Course Syllabusjjsalam100% (1)
- Create A PivotTable Report 2007Документ22 страницыCreate A PivotTable Report 2007David RiveraОценок пока нет
- SQ L For Data ScienceДокумент16 страницSQ L For Data ScienceAmarjeet KrishhnanОценок пока нет
- Word 2013Документ32 страницыWord 2013api-313211190Оценок пока нет
- EVM With Ms Project 2013Документ7 страницEVM With Ms Project 2013Slamat Parulian SimamoraОценок пока нет
- Conditional FormattingДокумент46 страницConditional FormattingNimish MadananОценок пока нет
- Trella Company: International ManagementДокумент10 страницTrella Company: International ManagementAhmed el Ghandour100% (1)
- Industrial Andon SystemДокумент27 страницIndustrial Andon SystemKavana K Gowda100% (1)
- Digitization ProcessДокумент57 страницDigitization ProcessMrutyunjay Sethy100% (1)
- 101 Most Popular Excel FormulasДокумент53 страницы101 Most Popular Excel Formulascjust0318Оценок пока нет
- Advanced Microsoft Excel: Mel Montes HRS SupervisorДокумент36 страницAdvanced Microsoft Excel: Mel Montes HRS SupervisorHRS BetafoamОценок пока нет
- Database - Access 2007Документ256 страницDatabase - Access 2007mrsbpl100% (1)
- Grader - Inventory SummaryДокумент4 страницыGrader - Inventory SummaryAna Alvarez StorniОценок пока нет
- Worksheet From The Menu Bar. To Rename The Worksheet Tab, Right-Click On The Tab With The MouseДокумент19 страницWorksheet From The Menu Bar. To Rename The Worksheet Tab, Right-Click On The Tab With The MouseAditya KulkarniОценок пока нет
- Create a PivotTable to Analyze DataДокумент23 страницыCreate a PivotTable to Analyze DataRahul GuptaОценок пока нет
- Proj - Plan SampleДокумент12 страницProj - Plan SampleMojca ImasОценок пока нет
- Template For Transition - Initial Plan: County Name: Consortia NameДокумент1 страницаTemplate For Transition - Initial Plan: County Name: Consortia NameMojca ImasОценок пока нет
- Excel Data Entry TipsДокумент6 страницExcel Data Entry TipsMojca ImasОценок пока нет
- Control Plan Methodology PDFДокумент26 страницControl Plan Methodology PDFMojca ImasОценок пока нет