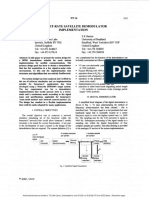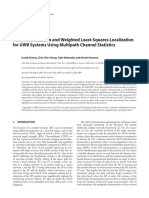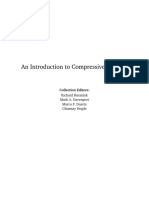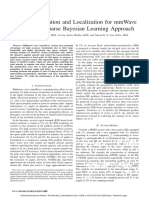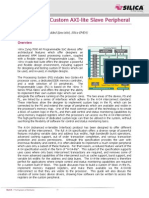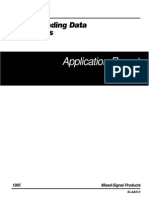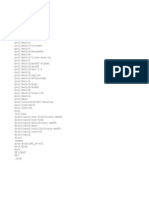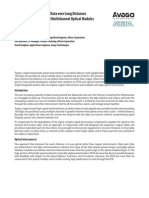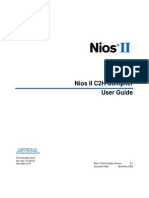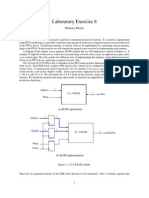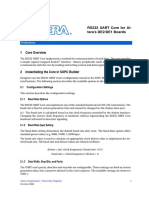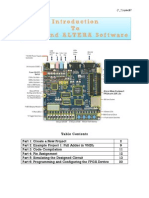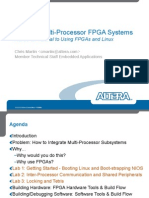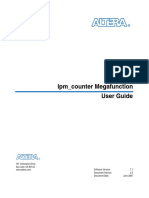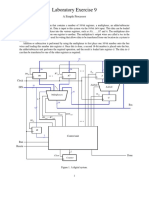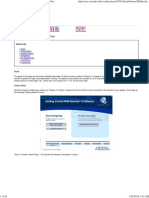Академический Документы
Профессиональный Документы
Культура Документы
My First Fpga
Загружено:
Tarik KazazАвторское право
Доступные форматы
Поделиться этим документом
Поделиться или встроить документ
Этот документ был вам полезен?
Это неприемлемый материал?
Пожаловаться на этот документАвторское право:
Доступные форматы
My First Fpga
Загружено:
Tarik KazazАвторское право:
Доступные форматы
My First FPGA for Altera DE2i-150 Board
CONTENTS
Chapter 1
Introduction.......................................... 1
1.1 Design Flow .............................................................................. 1 1.2 Before You Begin ...................................................................... 2 1.3 What You Will Learn ................................................................ 6
Chapter 2
Assign The Device ................................... 8
2.1 Assign The Device .................................................................... 8
Chapter 3
Design Entry........................................ 12
3.1 Add a PLL Megafunction ........................................................ 12 3.2 Add a Multiplexer ................................................................... 29 3.3 Assign the Pins ........................................................................ 35 3.4 Create a Default TimeQuest SDC File .................................... 37
Chapter 4
Compile and Verify Your Design ....................... 39
4.1 Compile Your Design .............................................................. 39 4.2 Program the FPGA Device...................................................... 41 4.3 Verify The Hardware ............................................................... 43
Chapter 5
DE2i-150 System Builder ............................. 46
5.1 Headquarter & Branches ......................................................... 46
Chapter 1
Introduction
This tutorial provides comprehensive information that will help you understand how to create a FPGA design and run it on you DE2i-150 development board. The following sections provide a quick overview of the design flow, explain what you need to get started, and describe what you will learn.
1.1 Design Flow
Figure 1-1shows the FPGA design flow block diagram. The standard FPGA design flow starts with design entry using schematics or a hardware description language (HDL), such as Verilog HDL or VHDL. In this step, you can create a digital circuit that is implemented inside the FPGA. The flow then proceeds through compilation, simulation, programming, and verification in the FPGA hardware.
Figure 1-1 Design Flow
This tutorial guides you through all of the steps except for simulation. Although it is not covered in this document, simulation is very important to learn, and there are entire applications devoted to simulating hardware designs. There are two types of simulation, Functional and Timing Functional simulation allows you to verify that your code is manipulating the inputs and outputs appropriately. Timing (or post place-and-route) simulation verifies that the design meets timing and functions appropriately in the device.
1
1.2 Before You Begin
This tutorial assumes the following prerequisites You generally know what a FPGA is. This tutorial does not explain the basic concepts of programmable logic. You are somewhat familiar with digital circuit design and electronic design automation (EDA) tools. You have installed the Altera Quartus II 12.0sp1 software on your computer. If you do not have the Quartus II software, you can download it from the Altera web site at www.altera.com/download. You have a DE2i-150 Development Board on which you will test your project. Using a development board helps you to verify whether your design is really working. You have gone through the quick start guide and/or the getting started user guide for your development kit. These documents ensure that you have: Installed the required software. Determined that the development board functions properly and is connected to your computer.
Next step you should installed the USB-Blaster driver, Plug in the 12-volt adapter to provide power to the board. Use the USB cable to connect the rightmost USB connector (the one closest to the VGA FPGA) on the DE2i-150 board to a USB port on a computer that runs the Quartus II software. Turn on the power switch on the DE2i-150 board. The computer will recognize the new hardware connected to its USB port and Power on the board as shown in Figure 1-3, but it will be unable to proceed if it does not have the required driver already installed. The DE2i-150 board is programmed by using Altera USB-Blaster mechanism. If the USB-Blaster driver is not already installed, the New Hardware Wizard in Figure 1-3 will appear.
Figure 1-2 Connection Setup
Figure 1-3 Found New Hardware Wizard
Since the desired driver is not available on the Windows Update Web site, select No, not this time in response to the question asked and click Next. This leads to the window in Figure 1-4.
Figure 1-4 The driver is found in a specific location
The driver is available within the Quartus II software. Hence, select Install from a specific location and click Next to get to Figure 1-5.
Figure 1-5 Specify the location of the driver
Now, choose Search for the best driver in these locations and click Browse to get to the pop-up box in Figure 1-6 Find the desired driver, which is at location C:\altera\12.0\quartus\drivers\usb-blaster. Click OK and then upon returning to Figure 1-5 click Next. At this point the installation will commence, but a dialog box in Figure 1-7 will appear indicating that the driver has not passed the Windows Logo testing. Click Continue Anyway.
Figure 1-6 Browse to find the location
Figure 1-7 There is no need to test the driver
The driver will now be installed as indicated in Figure 1-8 Click Finish and you can start using the DE2i-150 board.
Figure 1-8 The driver is installed
1.3 W hat You W ill Lear n
In this tutorial you will perform the following tasks: Create a design that causes LEDs on the development board to blink at a speed that is controlled by an input keyThis design is easy to create and gives you visual feedback that the design works. Of course, you can use your DE2i-150 board to run other designs as well. For the LED design, you will write Verilog HDL code for a simple 32-bit counter, add a phase-locked loop (PLL) megafunction as the clock source, and add a 2-input multiplexer megafunction. When the design is running on the board, you can press an input switch to multiplex the counter bits that drive the output LEDs. Becoming familiar with Quartus II design toolsThis tutorial will not make you an expert (Please reference DE2i-150 tut_quartus_intro_verilog document), but at the end, you will understand basic concepts about Quartus II projects, such as entering a design using a schematic editor and HDL, compiling your design, and downloading it into the FPGA on your DE2i-150 development board. Develop a foundation to learn more about FPGAsFor example, you can create and download digital signal processing (DSP) functions onto a single chip, or build a multi-processor system, or create anything else you can imagine all on the same chip. You dont have to scour data books to find the perfect logic device or create your own ASIC. All you need is your computer, your imagination, and an Altera DE2i-150 FPGA development board.
Chapter 2
Assign The Device
You begin this tutorial by creating a new Quartus II project. A project is a set of files that maintain information about your FPGA design. The Quartus II Settings File (.qsf) and Quartus II Project File (.qpf) files are the primary files in a Quartus II project. To compile a design or make pin assignments, you must first create a project.
2.1 Assign The Device
1. In the Quartus II software, select File > New Project Wizard. The Introduction page opens. See Figure 2-1
Figure 2-1 New Project Wizard introduction
2. 3.
Click Next. Enter the following information about your project:
8
a. What is the working directory for this project? Enter a directory in which you will store your Quartus II project files for this design. b. c. d. e. For example, E:\My_design\my_first_fpga. File names, project names, and directories in the Quartus II software cannot contain spaces. What is the name of this project? Type my_first_fpga. What is the name of the top-level design entity for this project? Type my_first_fpga. See
Figure 2-2.
Figure 2-2 Project information
f.
Click Next.
g. You will assign a specific FPGA device to the design and make pin assignments. See Figure 2-3.
Figure 2-3 Specify the Device Example
h. 4.
Click Finish. When prompted, choose Yes to create the my_first_fpga project directory. You just created
your first Quartus II FPGA project. See Figure 2-4.
10
Figure 2-4 my_first_fpga project
11
Chapter 3
Design Entry
3.1 Add a PLL Megafunction
This section describes How to Add a PLL Megafunction In the design entry step you create a schematic or Block Design File (.bdf) that is the top-level design. You will add library of parameterized modules (LPM) functions and use Verilog HDL code to add a logic block. When creating your own designs, you can choose any of these methods or a combination of them. 1. Choose File > New > Block Diagram/Schematic File (see Figure 3-1 to create a new file, Block1.bdf, which you will save as the top-level design.
Figure 3-1 New BDF
2.
Click OK.
12
3.
Choose File > Save As and enter the following information. File name: my_first_fpga Save as type: Block Diagram/Schematic File (*.bdf)
4.
Click Save. The new design file appears in the Block Editor (see Figure 3-2).
Figure 3-2 Bank BDF
5. 6. 7.
Add HDL code to the blank block diagram by choosing File > New > Verilog HDL File. Click OK to create a new file Verilog1.v, which you will save as simple_counter.v. Select File > Save As and enter the following information (see Figure 3-3). File name: simple_counter.v Save as type: Verilog HDL File (*.v, *.vlg, *.verilog)
13
Figure 3-3 Saving the Verilog HDL file
The resulting empty file is ready for you to enter the Verilog HDL code. 8. Type the following Verilog HDL code into the blank simple_counter.v file (see Figure 3-4 The Verilog File of simple_counter.v). //It has a single clock input and a 32-bit output port module simple_counter ( CLOCK_50, counter_out ); input CLOCK_50 ;
output [31:0] counter_out; reg [31:0] counter_out;
14
always @ (posedge CLOCK_50) begin
// on positive clock edge
counter_out <= #1 counter_out + 1;// increment counter end endmodule // end of module counter
Figure 3-4 The Verilog File of simple_counter.v
9.
Save the file by choosing File > Save, pressing Ctrl + s, or by clicking the floppy disk icon.
10. Choose File > Create/Update > Create Symbol Files for Current File to convert the simple_counter.v file to a Symbol File (.sym).You use this Symbol File to add the HDL code to your BDF schematic. The Quartus II software creates a Symbol File and displays a message (see Figure 3-5).
15
Figure 3-5 Create Symbol File was Successful
11. Click OK. 12. To add the simple_counter.v symbol to the top-level design, click the my_first_fpga.bdf tab. 13. Choose Edit > Insert Symbol. 14. Double-click the Project directory to expand it. 15. Select the newly created simple_counter symbol by clicking its icon. You can also double-click in a blank area of the BDF to open the Symbol dialog box
Figure 3-6 Adding the Symbol to the BDF
16.
Click OK.
16
17. Move the cursor to the BDF grid; the symbol image moves with the cursor. Click to place the simple_counter symbol onto the BDF. You can move the block after placing it by simply clicking and dragging it to where you want it and releasing the mouse button to place it. See Figure 3-7.
Figure 3-7 Placing the simple_counter symbol
18. Press the Esc key or click an empty place on the schematic grid to cancel placing further instances of this symbol. 19. Save your project regularly.
Using Quartus Add a PLL Megafunction Megafunctions, such as the ones available in the LPM, are pre-designed modules that you can use in FPGA designs. These Altera-provided megafunctions are optimized for speed, area, and device family. You can increase Efficiency by using a megafunction instead of writing the function yourself. Altera also provides more complex functions, called MegaCore functions, which you can evaluate for free but require a license file for use in production designs. This tutorial design uses a PLL clock source to drive a simple counter. A PLL uses the on-board oscillator (DE2i-150 Board is 50 MHz) to create a constant clock frequency as the input to the counter. To create the clock source, you will add a
17
pre-built LPM megafunction named ALTPLL. 1. Choose Edit > Insert Symbol or click Add Symbol on the toolbar---
2. Click Megawizard Plug-in Manager. The MegaWizard Plug-In Manager appears (see Figure 3-8).
Figure 3-8 Mega Wizard Plug-In Manager
3. 4.
Click Next. In MegaWizard Plug-In Manager [page 2a], specify the following selections (see Figure 3-9): a. Choose I/O > ALTPLL.
b. Under Which device family will you be using? Choose the Cyclone IV GX for DE2i-150 development board. c. Under Which type of output file do you want to create? Choose Verilog HDL.
d. Under What name do you want for the output file? Type pll at the end of the already created directory name. e. Click Next.
18
Figure 3-9 MegaWizard Plug-In Manager [page 2a] Selections
5.
In the MegaWizard Plug-In Manager [page 3 of 14] window, make the following selections
(see Figure 3-10). a. Confirm that the Currently selected device family option shows the device family that corresponds to the development board you are using. b. c. d. The device speed grade choose 6 for DE2i-150. Set the frequency of the inclock0 input 50 MHz. Click Next.
19
Figure 3-10 MegaWizard Plug-In Manager [page 3 of 14] Selections
6.
Turn off all options on MegaWizard page 4. As you turn them off, pins disappear from the PLL blocks graphical preview. See Figure 3-11 for an example.
20
Figure 3-11 MegaWizard Plug-In Manager [page 4 of 14] Selections
7.
Click Next four times, In the MegaWizard Plug-In Manager [page 8 of 14] window, make the following selections (see Figure 3-12). Clock Division Settings input 10
21
Figure 3-12 MegaWizard Plug-In Manager [page 8 of 14] Selections
9. 10.
Click Next. The wizard displays a summary of the files it creates (see Figure 3-13). Click Finish .
22
Figure 3-13 Wizard-Created Files
The Symbol window opens, showing the newly created PLL megafunction. See Figure 3-14.
23
Figure 3-14 PLL Symbol
11. Click OK and place the pll symbol onto the BDF to the left of the simple_counter symbol. You can move the symbols around by holding down the left mouse button, helping you ensure that they line up properly. See Figure 3-15.
24
Figure 3-15 Place the PLL Symbol
12. Move the mouse so that the cursor (also called the selection tool) is over the pll symbols c0 output pin. The orthogonal node tool (cross-hair) icon appears. 13. Click and drag a bus line from the c0 output to the simple_counter clock input. This action
ties the pll output to the simple_counter input (see Figure 3-16).
Figure 3-16 Draw a Bus Line connect pll c0 port to simple_counter CLOCK_50 port
14.
Add an input pin and an output bus with the following steps:
25
a. b. c.
Choose Edit > Insert Symbol. Under Libraries, select quartus/libraries > primitives > pin >input. See Figure 3-17 Click OK
If you need more room to place symbols, you can use the vertical and horizontal scroll bars at the edges of the BDF window to view more drawing space.
Figure 3-17 Input pin symbol
d. e.
Place the new pin onto the BDF so that it is touching the input to the pll symbol. Use the mouse to click and drag the new input pin to the left; notice that the ports remain
connectedasshowninFigure
3-18.
Figure 3-18 Connecting the PLL symbol and Input port
26
f. Change the pin name by double-clicking pin_name and typing CLOCK_50 (see Figure 3-19). This name correlates to the oscillator clock that is connected to the FPGA. g. Using the Orthogonal Bus tool, draw a bus line connected on one side to the simple_counter output port, and leave the other end unconnected at about 4 to 8 grid spaces to the right of the simple_counter.
Figure 3-19 Change the input port name
h.
Right-click the new output bus line and choose Properties.
i. Using the Orthogonal Bus tool, draw a bus line connected on one side to the simple_counter output port, and leave the other end unconnected at about 6 to 8 grid spaces to the right of the simple_counter. j. Type counter [31..0] as the bus name (see Figure 3-20). The notation [X ..Y] is the Quartus II method for specifying the bus width in BDF schematics, where X is the most significant bit (MSB) and Y is the least significant bit (LSB). k. Click OK. Figure 3-21 shows the BDF.
27
Figure 3-20 Change the output BUS name
Figure 3-21 BDF
28
3.2 Add a Multiplexer
This design uses a multiplexer to route the simple_counter output to the LED pins on the DE2i-150 development board. You will use the MegaWizard Plug-In Manager to add the multiplexer, lpm_mux. The design multiplexes two variations of the counter bus to four LEDs on the DE2i-150 development board. 1. 2. 3. 4. Choose Edit > Insert Symbol. Click Megawizard Plug-in Manager. Click Next. Choose Installed Plug-Ins > Gates > LPM_MUX.
5. Choose the device family that corresponds to the device on the development board you are using, choose Verilog HDL as the output file type, and name the output file counter_bus_mux.v (see Figure 3-22). 6. Click Next.
29
Figure 3-22 Selecting lpm_mux
7. 8.
Under How many data inputs do you want? Select 2 inputs (default). Under How wide should the data input and result output be? Select 4 (see Figure 3-23).
30
Figure 3-23 lpm_mux settings
9.
Click Next.
10. Click Finish twice. The Symbol window appears (see Figure 3-24 for an example).
31
Figure 3-24 lpm_mux Symbol
11. Click OK 12. Place the counter_bus_mux symbol below the existing symbols on the BDF. See Figure 3-25
Figure 3-25 Place the lpm_mux symbol
13. Add input buses and output pins to the counter_bus_mux symbol as follows:
32
a.
Using the Orthogonal Bus tool, draw bus lines from the data1x[3..0] and data0x[3..0]
Input ports to about 8 to 12 grid spaces to the left of counter_bus_mux. b. Draw a bus line from the result [3..0] output port to about 4 to 8 grid spaces to the right of counter_bus_mux. c. d. Right-click the bus line connected to data1x[3..0] and choose Properties. Name the bus counter[26..23], which selects only those counter output bits to connect to
the four bits of the data1x input. Because the input busses to counter_bus_mux have the same names as the output bus from simple_counter, (counter[x .. y]) the Quartus II software knows to connect these busses. e. f. Click OK. Right-click the bus line connected to data0x[3..0] and choose Properties.
g. Name the bus counter [24..21], which selects only those counter output bits to connect to the four bits of the data1x input. h. Click OK. Figure 3-26 shows the renamed buses.
Figure 3-26 Renamed counter_bus_mux Bus Lines
If you have not done so already, save your project file before continuing. 14. Choose Edit > Insert Symbol. 15. Under Libraries, double-click quartus/libraries/ > primitives > pin > output (see Figure 3-27).
33
Figure 3-27 choose an output pin
16. Click OK. 17. Place this output pin so that it connects to the counter_bus_mux result [3..0] bus output line. 18. Rename the output pin as LEDG [3..0] as described in steps 13 c and d. (see Figure 3-28).
Figure 3-28 Rename the output pin
19. Attach an input pin to the multiplexer select line using an input pin: a. b. c. Choose Edit > Insert Symbol. Under Libraries, double-click quartus/libraries/ > primitives > pin > input. Click OK.
34
20. Place this input pin below counter_bus_mux. 21. Connect the input pin to the counter_bus_mux sel pin. 22. Rename the input pin as KEY [0] (see Figure 3-29).
Figure 3-29 Adding the KEY [0] Input Pin
You have finished adding symbols to your design. You can add notes or information to the project as text using the Text tool on the toolbar (indicated with the A symbol). For example, you can add the label OFF = SLOW, ON = FAST to the KEY [0] input pin and add a project description, such as My First FPGA Project.
3.3 Assign the Pins
In this section, you will make pin assignments. Before making pin assignments, perform the following steps: 1. Choose Processing > Start > Start Analysis & Elaboration in preparation for assigning pin locations. 2. Click OK in the message window that appears after analysis and elaboration completes.
To make pin assignments that correlate to the KEY [0] and CLOCK_50 input pins and LEDG[3..0] output pin, perform the following steps: 1. Choose Assignments > Pins, which opens the Pin Planner, a spreadsheet-like table of specific pin assignments. The Pin Planner shows the designs six pins. See Figure 3-30
35
Figure 3-30 Pin Planner Example
2.
In the Location column next to each of the six node names, add the coordinates (pin numbers) as shown in Table 3-1 for the actual values to use with your DE2i-150 board. Table 3-1 Pin Information Setting
Pin Name KEY[0] LEDG[3] LEDG[2] LEDG [1] LEDG [0] CLOCK_50
FPGA Pin Location AA26 F26 F27 AB25 AA25 AJ16
Double-click in the Location column for any of the six pins to open a drop-down list and type the location shown in the table alternatively, you can select the pin from a drop-down list. For example, if you type F1 and press the Enter key, the Quartus II software fills in the full PIN_F1 location name for you. The software also keeps track of corresponding FPGA data such as the I/O bank and VREF Group. Each bank has a distinct color, which corresponds to the top-view wire bond drawing in the upper right window. See Figure 3-31.
36
Figure 3-31 Completed Pin Planning Example
Now, you are finished creating your Quartus II design!
3.4 Create a Default TimeQuest SDC File
Timing settings are critically important for a successful design. For this tutorial you will create a basic Synopsys Design Constraints File (.sdc) that the Quartus II TimeQuest Timing Analyzer uses during design compilation. For more complex designs, you will need to consider the timing requirements more carefully. To create an SDC, perform the following steps: 1. 2. 3. Open the TimeQuest Timing Analyzer by choosing Tools > TimeQuest Timing Analyzer. Choose File > New SDC file. The SDC editor opens. Type the following code into the editor:
create_clock -name "CLOCK_50" -period 20.000ns [get_ports {CLOCK_50}] derive_pll_clocks derive_clock_uncertainty 4. Save this file as my_first_fpga.sdc (see Figure 3-32)
37
Figure 3-32 Default SDC
Naming the SDC with the same name as the top-level file except for the .sdc extension causes the Quartus II software to using this timing analysis file automatically by default. If you used another name, you would need to add the SDC to the assignments file list.
38
Chapter 4
Compile and Verify Your Design
After creating your design you must compile it. Compilation converts the design into a bitstream that can be downloaded into the FPGA. The most important output of compilation is an SRAM Object File (.sof), which you use to program the device. The software also generates other report files that provide information about your code as it compiles.
4.1 Compile Your Design
If you want to store .SOF in memory device (such as flash or EEPROMs), you must first convert the SOF to a file type specifically for the targeted memory device. Now that you have created a complete Quartus II project and entered all assignments, you can compile the design. In the Processing menu, choose Start Compilation or click the Play button on the toolbar. If you are asked to save changes to your BDF, click Yes. While compiling your design, the Quartus II software provides useful information about the compilation (see Figure 4-1).
39
Figure 4-1 Compilation Message for project
When compilation is complete, the Quartus II software displays a message. Click OK to close the message box. The Quartus II Messages window displays many messages during compilation. It should not display any critical warnings; it may display a few warnings that indicate that the device timing information is preliminary or that some parameters on the I/O pins used for the LEDs were not set. The software provides the compilation results in the Compilation Report tab as shown in Figure 4-2.
40
Figure 4-2 Compilation Report Example
4.2 Program the FPGA Device
After compiling and verifying your design you are ready to program the FPGA on the development board. You download the SOF you just created into the FPGA using the USB-Blaster circuitry on the board. Set up your hardware for programming using the following steps: a) Connect the power supply cable to your board and to a power outlet.
b) For the DE2i-150 board, connect the USB-Blaster (included in your development kit) to J9 and the USB cable to the USB-Blaster. Connect the other end of the USB cable to the host computer. Refer to the getting started user guide for detailed instructions on how to connect the cables. c) Turn the DE2i-150 board on using the on/off switch.
Program the FPGA using the following steps. 1. Choose Tools > Programmer. The Programmer window opens. See Figure 4-3.
41
Figure 4-3 Programmer Window
2. 3.
Click Hardware Setup. If it is not already turned on, turn on the USB-Blaster [USB-0] option under currently selected
hardware. See Figure 4-4.
Figure 4-4 Hardware Setting
4.
Click Close.
42
5. 6.
If the file name in the Programmer does not show my_first_fpga.sof, click Add File. Select the my_first_fpga.sof file from the project directory (see Figure 4-5).
Figure 4-5 Downloading Complete
Congratulations, you have created, compiled, and programmed your first FPGA design! The compiled SRAM Object File (.sof) is loaded onto the FPGA on the development board and the design should be running.
4.3 Verify The Hardware
When you verify the design in hardware, you observe the runtime behavior of the FPGA hardware design and ensure that it is functioning appropriately. Verify the design by performing the following steps: 1. Observe that the four development board LEDs appear to be advancing slowly in a binary
count pattern, which is driven by the simple_counter bits [26..23]. The LEDs are active low, therefore, when counting begins all LEDs are turned on (the 0000 state). 2. Press and hold KEY [0] on the development board and observe that the LEDs advance more quickly. Pressing this KEY causes the design to multiplex using the faster advancing part of the
43
counter (bits [24..21]). 3. If other LEDs emit faintness light, Choose Assignments > Device. Click Device and Options.
See Figure 4-6.
Figure 4-6 Device and Options
Choose unused pins. Reserve all unused pins: Choose the As input tri-stated option. See Figure 4-7.
44
Figure 4-7 Setting unused pins
Click twice OK. 4. In the Processing menu, choose Start Compilation. After the compile, Choose Tools > Programmer. Select the my_first_fpga.sof file from the project directory. Click Start. At this time you could find the other LEDs are unlighted.
45
Chapter 5
DE2i-150 System Builder
5.1 Headquar ter & Branches
Tel +886-3-5508800 Fax +886-3-5502860 AddNo.356, Sec. 1, Fusing E. Rd., JhuBei City , HsinChu County Taiwan 302-64 Emailsales@terasic.com / support@terasic.com
46
Вам также может понравиться
- A Heartbreaking Work Of Staggering Genius: A Memoir Based on a True StoryОт EverandA Heartbreaking Work Of Staggering Genius: A Memoir Based on a True StoryРейтинг: 3.5 из 5 звезд3.5/5 (231)
- The Sympathizer: A Novel (Pulitzer Prize for Fiction)От EverandThe Sympathizer: A Novel (Pulitzer Prize for Fiction)Рейтинг: 4.5 из 5 звезд4.5/5 (119)
- Never Split the Difference: Negotiating As If Your Life Depended On ItОт EverandNever Split the Difference: Negotiating As If Your Life Depended On ItРейтинг: 4.5 из 5 звезд4.5/5 (838)
- Devil in the Grove: Thurgood Marshall, the Groveland Boys, and the Dawn of a New AmericaОт EverandDevil in the Grove: Thurgood Marshall, the Groveland Boys, and the Dawn of a New AmericaРейтинг: 4.5 из 5 звезд4.5/5 (265)
- The Little Book of Hygge: Danish Secrets to Happy LivingОт EverandThe Little Book of Hygge: Danish Secrets to Happy LivingРейтинг: 3.5 из 5 звезд3.5/5 (399)
- The World Is Flat 3.0: A Brief History of the Twenty-first CenturyОт EverandThe World Is Flat 3.0: A Brief History of the Twenty-first CenturyРейтинг: 3.5 из 5 звезд3.5/5 (2219)
- The Subtle Art of Not Giving a F*ck: A Counterintuitive Approach to Living a Good LifeОт EverandThe Subtle Art of Not Giving a F*ck: A Counterintuitive Approach to Living a Good LifeРейтинг: 4 из 5 звезд4/5 (5794)
- Team of Rivals: The Political Genius of Abraham LincolnОт EverandTeam of Rivals: The Political Genius of Abraham LincolnРейтинг: 4.5 из 5 звезд4.5/5 (234)
- The Emperor of All Maladies: A Biography of CancerОт EverandThe Emperor of All Maladies: A Biography of CancerРейтинг: 4.5 из 5 звезд4.5/5 (271)
- The Gifts of Imperfection: Let Go of Who You Think You're Supposed to Be and Embrace Who You AreОт EverandThe Gifts of Imperfection: Let Go of Who You Think You're Supposed to Be and Embrace Who You AreРейтинг: 4 из 5 звезд4/5 (1090)
- The Hard Thing About Hard Things: Building a Business When There Are No Easy AnswersОт EverandThe Hard Thing About Hard Things: Building a Business When There Are No Easy AnswersРейтинг: 4.5 из 5 звезд4.5/5 (344)
- Hidden Figures: The American Dream and the Untold Story of the Black Women Mathematicians Who Helped Win the Space RaceОт EverandHidden Figures: The American Dream and the Untold Story of the Black Women Mathematicians Who Helped Win the Space RaceРейтинг: 4 из 5 звезд4/5 (890)
- Elon Musk: Tesla, SpaceX, and the Quest for a Fantastic FutureОт EverandElon Musk: Tesla, SpaceX, and the Quest for a Fantastic FutureРейтинг: 4.5 из 5 звезд4.5/5 (474)
- The Unwinding: An Inner History of the New AmericaОт EverandThe Unwinding: An Inner History of the New AmericaРейтинг: 4 из 5 звезд4/5 (45)
- The Yellow House: A Memoir (2019 National Book Award Winner)От EverandThe Yellow House: A Memoir (2019 National Book Award Winner)Рейтинг: 4 из 5 звезд4/5 (98)
- Richard Haskell - Intro To Digital DesignДокумент111 страницRichard Haskell - Intro To Digital DesignTony Wong100% (1)
- Best Practices For The Quartus Ii Timequest Timing AnalyzerДокумент48 страницBest Practices For The Quartus Ii Timequest Timing AnalyzergorskiaОценок пока нет
- Chapter-1 1.1 Background and ObjectivesДокумент53 страницыChapter-1 1.1 Background and ObjectivesRama KrishnaОценок пока нет
- Lattice Fpga Design GuideДокумент210 страницLattice Fpga Design Guidelaxman_1985Оценок пока нет
- Altera Jtag To Avalon MM TutorialДокумент45 страницAltera Jtag To Avalon MM TutorialShankar GunaОценок пока нет
- Embedded System TutorialДокумент107 страницEmbedded System TutorialAvancha VasaviОценок пока нет
- Low Bit-Rate Satellite DemodulatorДокумент4 страницыLow Bit-Rate Satellite DemodulatorTarik KazazОценок пока нет
- Multidimensional ScalingДокумент19 страницMultidimensional ScalingTarik KazazОценок пока нет
- Are PLLs Dead - A Tutorial On KalmanДокумент31 страницаAre PLLs Dead - A Tutorial On KalmanTarik KazazОценок пока нет
- A Survey On Mobile Anchor Node AssistedДокумент24 страницыA Survey On Mobile Anchor Node AssistedTarik KazazОценок пока нет
- A Survey On Multicarrier CommunicationsДокумент27 страницA Survey On Multicarrier CommunicationsTarik KazazОценок пока нет
- NLOS Identification and Weighted Least-Squares LocalizationДокумент14 страницNLOS Identification and Weighted Least-Squares LocalizationTarik KazazОценок пока нет
- Multi-Channel Distance Measurement With ZigBeeДокумент15 страницMulti-Channel Distance Measurement With ZigBeeTarik KazazОценок пока нет
- Coding Mask Design For Single Sensor PDFДокумент16 страницCoding Mask Design For Single Sensor PDFTarik KazazОценок пока нет
- ZyCAP Efficient Partial Reconfiguration ManagementДокумент4 страницыZyCAP Efficient Partial Reconfiguration ManagementTarik KazazОценок пока нет
- An Introduction To Compressive Sensing 5.12Документ118 страницAn Introduction To Compressive Sensing 5.12Tarik KazazОценок пока нет
- Coherent Processing and Superresolution Technique PDFДокумент11 страницCoherent Processing and Superresolution Technique PDFTarik KazazОценок пока нет
- Research Article: Time-Delay Estimation in Dispersed Spectrum Cognitive Radio SystemsДокумент10 страницResearch Article: Time-Delay Estimation in Dispersed Spectrum Cognitive Radio SystemsTarik KazazОценок пока нет
- Normal DistributionДокумент45 страницNormal DistributionTarik KazazОценок пока нет
- Channel Estimation For Localization PDFДокумент6 страницChannel Estimation For Localization PDFTarik KazazОценок пока нет
- DelPeral ICSSC 2013Документ11 страницDelPeral ICSSC 2013Tarik KazazОценок пока нет
- Getting Started GuideДокумент40 страницGetting Started GuideTarik KazazОценок пока нет
- Measurement and Analysis of The Indoor Radio Channel in The Frequency DomainДокумент5 страницMeasurement and Analysis of The Indoor Radio Channel in The Frequency DomainTarik KazazОценок пока нет
- Design AXI-lite Slave PeripheralДокумент26 страницDesign AXI-lite Slave PeripheralTarik KazazОценок пока нет
- Spectrum Analysis Basics Agilent 5952-0292Документ89 страницSpectrum Analysis Basics Agilent 5952-0292moenobodyОценок пока нет
- Slaa 013Документ22 страницыSlaa 013Tarik KazazОценок пока нет
- 2006-SNUG-Boston Standard Gotchas PresentationДокумент20 страниц2006-SNUG-Boston Standard Gotchas PresentationDishant S. RajputОценок пока нет
- UbnpathlДокумент1 страницаUbnpathlTarik KazazОценок пока нет
- p36 JacobsДокумент7 страницp36 JacobsTarik KazazОценок пока нет
- 4468 20 Zynq ArchitectureДокумент40 страниц4468 20 Zynq ArchitectureTarik KazazОценок пока нет
- White Paper: Transferring High-Speed Data Over Long Distances With Combined FPGA and Multichannel Optical ModulesДокумент7 страницWhite Paper: Transferring High-Speed Data Over Long Distances With Combined FPGA and Multichannel Optical ModulesTarik KazazОценок пока нет
- p36 JacobsДокумент7 страницp36 JacobsTarik KazazОценок пока нет
- 696792982Документ5 страниц696792982Tarik KazazОценок пока нет
- Comnet WorkloadДокумент17 страницComnet WorkloadTarik KazazОценок пока нет
- CCTC 20Документ5 страницCCTC 20Tarik KazazОценок пока нет
- Altera MAX Series Configuration Controller Using Flash MemoryДокумент6 страницAltera MAX Series Configuration Controller Using Flash Memorykn65238859Оценок пока нет
- Ug Nios2 c2h CompilerДокумент138 страницUg Nios2 c2h CompilerTruong Phong TuyenОценок пока нет
- DE1 SoC MTL2 User ManualДокумент28 страницDE1 SoC MTL2 User ManualjhovanhkОценок пока нет
- Xenomai On NIOS II Softcore Processor Guide-V1.2Документ31 страницаXenomai On NIOS II Softcore Processor Guide-V1.2Lalit BhatiОценок пока нет
- Laboratory Exercise 8: Memory BlocksДокумент11 страницLaboratory Exercise 8: Memory BlocksTuân PhạmОценок пока нет
- FPGA Altera DE2 RS232 PDFДокумент5 страницFPGA Altera DE2 RS232 PDFidiot930902Оценок пока нет
- Tut DE2 Sdram VerilogДокумент14 страницTut DE2 Sdram Verilogmylovec07Оценок пока нет
- Avalon Streaming Channel Multiplexer and Demultiplexer CoresДокумент8 страницAvalon Streaming Channel Multiplexer and Demultiplexer CorespavankrishnatОценок пока нет
- Using The SDRAMДокумент16 страницUsing The SDRAMRichard SalavarriaОценок пока нет
- Introduction To VHDL and AlteraДокумент20 страницIntroduction To VHDL and Alteraمحمد شمسي محمد توفيقОценок пока нет
- Signal Processing and Data Transmission Using A FpgaДокумент54 страницыSignal Processing and Data Transmission Using A FpgaSrinivas CherukuОценок пока нет
- ELC Multiprocessor FPGA LinuxДокумент99 страницELC Multiprocessor FPGA LinuxLê Đình TiếnОценок пока нет
- 2010 Basic TrainingДокумент158 страниц2010 Basic TrainingNguyễn Ngọc ẨnОценок пока нет
- Error Correction Code Megafunctions User Guide: (Altecc - Encoder and Altecc - Decoder)Документ46 страницError Correction Code Megafunctions User Guide: (Altecc - Encoder and Altecc - Decoder)Maileth Rivero PalacioОценок пока нет
- Quartus Tutorial for Microprocessor Architecture LabДокумент30 страницQuartus Tutorial for Microprocessor Architecture LabThomas GrantОценок пока нет
- Quartus Ii 13.0.1Документ46 страницQuartus Ii 13.0.1Trần Ngọc LâmОценок пока нет
- Up Down CounterДокумент20 страницUp Down Countersumi36117Оценок пока нет
- LPM CounterДокумент36 страницLPM Countertrack EXtraterrestrialОценок пока нет
- Complex MultiplierДокумент38 страницComplex MultiplierAnonymous 9b1tUBOznОценок пока нет
- DSP Builder Handbook Volume 1: Introduction To DSP BuilderДокумент20 страницDSP Builder Handbook Volume 1: Introduction To DSP BuilderĐỗ ToànОценок пока нет
- Lab9 VHDLДокумент8 страницLab9 VHDLFasli CoolОценок пока нет
- ECEN 2350, Digital Logic, Fall 2016 - De0 Board TestДокумент20 страницECEN 2350, Digital Logic, Fall 2016 - De0 Board TestHadis MehariОценок пока нет
- My First Nios II for Altera DE2i-150 BoardДокумент85 страницMy First Nios II for Altera DE2i-150 BoardLính Kỹ ThuậtОценок пока нет
- Tut InitialDE2 115Документ7 страницTut InitialDE2 115Geovanni VillaseñorОценок пока нет
- Altera Quartus II Software v9.1 - Subscription Edition vs. Web EditionДокумент1 страницаAltera Quartus II Software v9.1 - Subscription Edition vs. Web EditionnarendraОценок пока нет