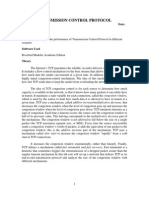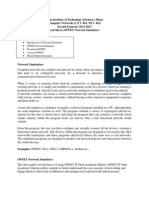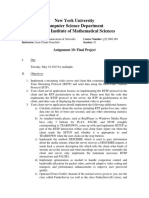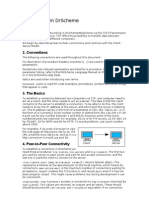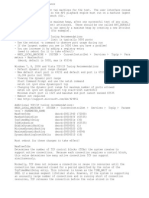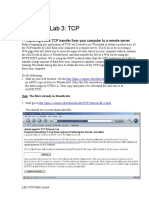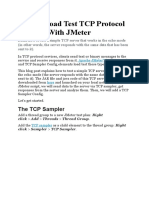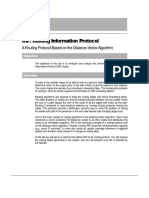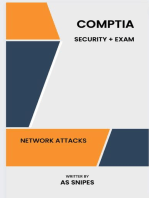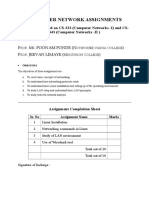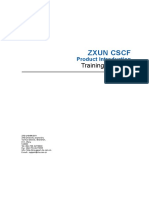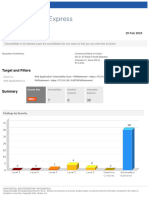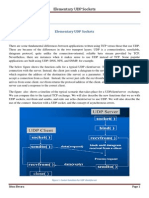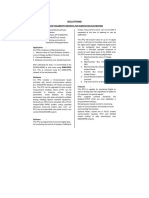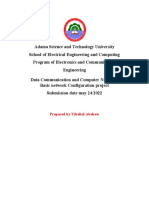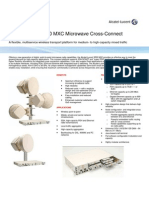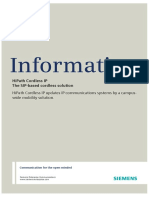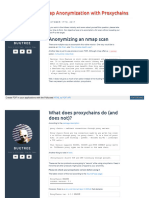Академический Документы
Профессиональный Документы
Культура Документы
TCP Throughput - Opnet Material
Загружено:
kkrajeswariИсходное описание:
Оригинальное название
Авторское право
Доступные форматы
Поделиться этим документом
Поделиться или встроить документ
Этот документ был вам полезен?
Это неприемлемый материал?
Пожаловаться на этот документАвторское право:
Доступные форматы
TCP Throughput - Opnet Material
Загружено:
kkrajeswariАвторское право:
Доступные форматы
Lab 7
TCP Throughput
Overview TCP uses a sliding window mechanism to provide flow control. The destination advertises how much space it has available in its buffers, and the source restricts its transmissions so that the receiver is not overloaded. A small flow control window, however, can impact the throughput of the TCP connection. In the extreme, a small flow control window can cause TCP to act like a stop-and-wait protocol. A very large flow control window would allow the TCP source to transmit continuously. Objective To examine the throughput of a TCP connection as the flow control window size is varied. Build the Simulation Model Start up OPNET IT Guru Academic Edition. Select the File tab => New... Choose Project and click on OK. Change the Project Name to xx_TCP_Window_Size (where xx are your initials) and click on OK. In the Initial Topology window, select Create Empty Scenario and click on Next. In the Choose Network Scale window, select World and click on Next. In the Choose Map window, choose world and click on Next. In the Select Technologies window, click on Next. In the Review window, click on OK.
First, it would be helpful to familiarize yourself with the TCP functionality of OPNET. Select the Protocols tab => TCP => Model Usage Guide. Read through the guide and click on the close window icon to close the PDF viewer when you are done. Next, we need to configure an application which uses TCP, and associate the application with a profile that will drive our network devices. The File Transfer Protocol (FTP) is built on top of TCP and will serve our purposes.
OPNET Lab Manual Select an Application Config object from the Object Palette and place it in the project workspace. Right click on the object and choose Edit Attributes. Set the name attribute to FTP Application. Expand the Application Definitions attribute and set the rows attribute to 1. Expand the row 0 attribute and set the Name attribute to FTP_Large_File. Expand the Description attribute and edit the value of the Ftp attribute. Set the Inter-Request Time (secs) attribute to constant(10000). Set the File Size (bytes) attribute to constant(1000000). In both cases, you will need to set the Special Value field to Not Used in order to modify the attribute values. The application you have now defined will transfer one 1 MB file at a time so that we can easily analyze the TCP behavior. Click on OK to close the window.
84
Lab 7
TCP Throughout
Select a Profile Config object from the Object Palette and place it in the project workspace. Right click on the object and choose Edit Attributes. Set the name attribute to FTP Profile. Expand the Profile Configuration attribute and set the rows attribute to 1. Expand the row 0 attribute and set the Profile Name to FTP_Large_File_Profile. Expand the Applications attribute and set the rows attribute to 1. Expand the row 0 attribute and set the Name to FTP_Large_File. Set the Repeatability attribute to Once at Start Time. Click on OK to close the window.
85
OPNET Lab Manual Select an ip32_cloud object from the Object Palette and place it in the project workspace. Right click on the cloud and choose View Node Description. The cloud represents a WAN consisting of IP-capable routers that supports up to 32 serial links Right click on the cloud and select Set Name. Set the name to ip32_cloud. Click on OK to close the window. Right click on the cloud and select Edit Attributes. Set the Packet Latency (secs) to constant(0.25). This means that the round-trip delay will be at least 0.5 second. You will need to set the Special Value field to Not Used in order to modify the latency. Note that the Packet Discard Ratio is set to 0.0%. This means that no losses will occur. Click on OK to close the window. Select a ppp_wkstn device from the Object Palette and place it in the project workspace. Right click on the station and choose View Node Description. Note that the station supports the TCP protocol. We will now set up the client to use the FTP application that we defined. Right click on the station and choose Edit Attributes. Modify the name attribute of the device to FTP Client. Edit the Application: Supported Profiles attribute. Insert a row and set the Profile Name to FTP_Large_File_Profile. Expand the TCP Parameters attribute and note that the Receive Buffer (bytes) field is set to 8760 . This means that the TCP source may not send more than 8760 bytes of data without receiving an acknowledgment. Click on OK to close the window. Select a ppp_server device from the Object Palette and place in the project workspace. Right click on the server and choose View Node Description. Note that the server supports the TCP protocol. We will now set up the server to use the FTP application that we defined. Right click on the device and choose Edit Attributes. Modify the name attribute of the server to FTP Server. Edit the Application: Supported Services attribute. Set the rows field to 1. In the first row, set the Name to FTP_Large_File. Click on OK to close the table window. Expand the TCP Parameters attribute and set the Maximum Segment Size (bytes) attribute to 512. This will ensure that each TCP packet sent is 512 bytes long. Note that the receive buffer size on the server will not affect the TCP throughput as data flow is only in one direction (from server to client). Click on OK to close the window.
86
Lab 7
TCP Throughout
Select a PPP_DS1 link from the Object Palette and use it to connect the FTP client to the ip32_cloud and the FTP server to the cloud. The PPP protocol is commonly used for long-distance links. Also, remember that DS1 speed is 1.5 Mbps.
87
OPNET Lab Manual
Configure and Run the Simulation Select the Simulation tab => Choose Individual Statistics Expand the Global Statistics item and the FTP item, and select the Download Response Time (sec) statistic. Expand the Node Statistics item and the TCP Connection item, and select the Sent Segment Sequence Number and Traffic Received (bytes/sec) statistics. Right-click on the Sent Segment Sequence Number statistic, and choose Change Collection Mode. Click on Advanced, and set the Capture mode to all values. This will ensure that IT Guru will store the sequence number of every packet sent to give us a more detailed graph. Click on OK to close window.
88
Lab 7
TCP Throughout
89
OPNET Lab Manual Select Simulation => Configure Discrete Event Simulation Under the Common tab, set the Duration to 20, and the unit to minute(s). Click on Run to run the simulation. When the simulation has completed, click on Close to close the window.
Inspect and Analyze Results Select the Results tab => View Results Select and expand the Global Statistics item and the Ftp item, and select the Download Response Time (sec) statistic. This statistic shows how long the download took. There will be one point for each file downloaded. Click on the statistic again to disable the preview. We can calculate the TCP throughput from the download response time. We set the file size to be 1 Mbyte when we configured the FTP application [(1 Mbyte * 8 bits/byte) / 73 seconds = 109.6 Kbps].
90
Lab 7
TCP Throughout
Select and expand the Object Statistics item, the FTP Client item, and the TCP Connection item. Select the Traffic Received (bytes/sec) statistic under the FTP Server. You can see the measured throughput over the length of the FTP connection. Note that measured throughput of 14,500 bytes/sec is roughly equal to the throughput we just calculated (14,500 bytes/sec * 8 bits/byte = 116 Kbps). This connection, however, still consumes much less than the capacity of the DS1 lines which connect the server and client to the cloud. Click on the statistic again to disable the preview.
91
OPNET Lab Manual
Expand the Object Statistics, FTP Server and TCP Connection items, and select the Sent Segment Sequence Number statistic. Click on the Show button and expand a small portion of the graph so that you can see more detail. From this graph, you can see the rate at which sequence numbers are used at the source. This rate is directly related to the throughput of the connection. You can also see that the server alternates between periods when it is actively sending (the sequence numbers increase) and periods when it is waiting for acknowledgements from the client (the sequence numbers stay the same). The throughput of this connection is low because the window size is not large enough. The TCP source sends a full window of packets (8 KB), but then must wait for acknowledgements before it can send again. Note that you may right click on the graph and select Export Graph Data to Spreadsheet. This will allow you to examine the actual time value/ sequence number pairs in more detail. Click on the close window icon and choose to Delete the panel to close the statistics window. Click on Close to close the results window.
92
Lab 7
TCP Throughout
Save your model and close all windows.
93
OPNET Lab Manual Questions 1. Duplicate the scenario and rerun the simulation using client TCP window sizes of 16 KB, 24 KB, 32 KB, 48 KB, and 64 KB. Note the average file download time for each window size. Plot the values using a spreadsheet. How does the window size affect the download time? 2. For the same download times you found in Question 1, calculate the corresponding TCP throughputs. 3. Explain the advantages of implementing a small receive window size. implementing a large window size. Explain the advantages of
4. What would be the effect of increasing the capacity of the lines connecting the server and client to the IP cloud to DS-3 speeds (45 Mbps)? Duplicate the scenario and rerun the simulation to verify your hypothesis and provide statistics to support your answer. 5. What would be the effect of decreasing the capacity of the lines connecting the server and client to the IP cloud to DS-0 speeds (64 Kbps)? Duplicate the scenario and rerun the simulation to verify your hypothesis and provide statistics to support your answer.
94
Вам также может понравиться
- Transmission Control ProtocolДокумент11 страницTransmission Control ProtocolabdulimpОценок пока нет
- Lab 2 Switches Versus HubsДокумент12 страницLab 2 Switches Versus HubsgoyaltarunОценок пока нет
- Shared Ethernet NetworksДокумент12 страницShared Ethernet Networksbobby_puri15Оценок пока нет
- Lab 2Документ7 страницLab 2claudioОценок пока нет
- LABSHEET-9 Introduction To Network Simulator (OPNET)Документ18 страницLABSHEET-9 Introduction To Network Simulator (OPNET)Ravi KishoreОценок пока нет
- Lab 09 Mobile WLANДокумент10 страницLab 09 Mobile WLANRyan McDougallОценок пока нет
- Study of TCP Throughput On Network Simulator Opnet++ by Using Different ParametersДокумент6 страницStudy of TCP Throughput On Network Simulator Opnet++ by Using Different Parametersgovind_misraaОценок пока нет
- Riverbed LAB 1Документ6 страницRiverbed LAB 1Mohamed MazharОценок пока нет
- TCP: Transmission Control Protocol: A Reliable, Connection-Oriented, Byte-Stream ServiceДокумент10 страницTCP: Transmission Control Protocol: A Reliable, Connection-Oriented, Byte-Stream ServiceJosé Eduardo MillonesОценок пока нет
- Lab: Packet Capture (Pcap) Analysis With WiresharkДокумент28 страницLab: Packet Capture (Pcap) Analysis With WiresharkBui Hong MyОценок пока нет
- Lab6 1Документ14 страницLab6 1Madalina GheorgheОценок пока нет
- Getting Started: Creating A TCP-IP Protocol Client ApplicationДокумент12 страницGetting Started: Creating A TCP-IP Protocol Client ApplicationpandhuОценок пока нет
- Performance Tuning On Linux-TCPДокумент6 страницPerformance Tuning On Linux-TCPSK_shivamОценок пока нет
- FinalProject Spring2015Документ12 страницFinalProject Spring2015Kuldeep AttriОценок пока нет
- Network Slab RecordДокумент50 страницNetwork Slab RecordSandeep V GowdaОценок пока нет
- Lab 6 RIPДокумент13 страницLab 6 RIPDanilo MolinaОценок пока нет
- HK1 - 2021 - Assignment 1Документ8 страницHK1 - 2021 - Assignment 1Phạm Trường SinhОценок пока нет
- Using OpNetДокумент5 страницUsing OpNetMalebogo BabutsiОценок пока нет
- HK2 2021 VideoStreamingApplication Assig1Документ8 страницHK2 2021 VideoStreamingApplication Assig1Quang TranОценок пока нет
- Capturing A Bulk TCP Transfer From Your Computer To A Remote ServerДокумент5 страницCapturing A Bulk TCP Transfer From Your Computer To A Remote Server徐逸明Оценок пока нет
- Construct Network Topology and Differentiates The Functionality of TCP and UDP Communication Protocol Using Packet Tracer. (CLO-6, PLO-4)Документ6 страницConstruct Network Topology and Differentiates The Functionality of TCP and UDP Communication Protocol Using Packet Tracer. (CLO-6, PLO-4)Hadia RashidОценок пока нет
- Opnet CsmacdДокумент10 страницOpnet Csmacddineshs519Оценок пока нет
- Code Components: Client, ClientlauncherДокумент8 страницCode Components: Client, Clientlauncherabdul haseeb E6 LHEОценок пока нет
- Networking in SchemeДокумент3 страницыNetworking in SchemeAnupam MalakarОценок пока нет
- CCNA A Spring 2016 7.3.1.2 Packet Tracer Simulation - Exploration of TCP and UDP Instructions IGДокумент6 страницCCNA A Spring 2016 7.3.1.2 Packet Tracer Simulation - Exploration of TCP and UDP Instructions IGJame ChanОценок пока нет
- Tips For Max PerformanceДокумент5 страницTips For Max Performancedeathcon4Оценок пока нет
- How To Calculate TCP - IP ThroughputДокумент30 страницHow To Calculate TCP - IP Throughput万尼杨Оценок пока нет
- Lab3 TCPДокумент7 страницLab3 TCPAnonymous XGWa9e9iILОценок пока нет
- NI App Note - (2000) Using LabVIEW With TCPIP and UDPДокумент4 страницыNI App Note - (2000) Using LabVIEW With TCPIP and UDPapi-3752824Оценок пока нет
- Lab 1: Evaluating Internet Connection Choices For A Small Home PC NetworkДокумент10 страницLab 1: Evaluating Internet Connection Choices For A Small Home PC NetworkjanluccasОценок пока нет
- How To Load Test TCP Protocol Services With JMeterДокумент11 страницHow To Load Test TCP Protocol Services With JMeterprashanthreddyburriОценок пока нет
- Firewall SettingДокумент16 страницFirewall SettingAshok Kumar MaheshwariОценок пока нет
- OPNET ACE InstructionsДокумент11 страницOPNET ACE Instructionsyomma_hpОценок пока нет
- Chapter 2. Building Blocks of TCP: High Performance Browser NetworkingДокумент13 страницChapter 2. Building Blocks of TCP: High Performance Browser Networkingsavio77Оценок пока нет
- OPNET Lab Two - Switches vs. Hubs: EE440 Dr. Jane DongДокумент7 страницOPNET Lab Two - Switches vs. Hubs: EE440 Dr. Jane DongPoonam SinghОценок пока нет
- Experiment 3Документ34 страницыExperiment 3dundundunzОценок пока нет
- Riverbed Modeler Lab6 RIPДокумент13 страницRiverbed Modeler Lab6 RIPKartik KattiОценок пока нет
- Lab 11.2.4 Protocol Inspector, TCP and HTTPДокумент3 страницыLab 11.2.4 Protocol Inspector, TCP and HTTPamna mukhtarОценок пока нет
- Lab4b TCPДокумент6 страницLab4b TCPMuhsina GowthОценок пока нет
- CS6316 - Network Simulation Lab 1Документ6 страницCS6316 - Network Simulation Lab 1deepakdewangan27Оценок пока нет
- Ensuring Your Office 365 Network Connection Isn't Throttled by Your Proxy - On The Wire - Site Home - TechNet BlogsДокумент5 страницEnsuring Your Office 365 Network Connection Isn't Throttled by Your Proxy - On The Wire - Site Home - TechNet BlogsJSОценок пока нет
- 9.3.1.2 Packet Tracer Simulation - Exploration of TCP and UDP CommunicationДокумент6 страниц9.3.1.2 Packet Tracer Simulation - Exploration of TCP and UDP CommunicationRahim Tha-Dream100% (1)
- 4 - Mobile Wireless NetworkДокумент16 страниц4 - Mobile Wireless NetworkNazar AzizОценок пока нет
- RIP: Routing Information Protocol: A Routing Protocol Based On The Distance-Vector AlgorithmДокумент11 страницRIP: Routing Information Protocol: A Routing Protocol Based On The Distance-Vector AlgorithmAsadingОценок пока нет
- Opnet Quality of Service - Traffic Shaping - CswikiДокумент11 страницOpnet Quality of Service - Traffic Shaping - CswikiBow ChicaОценок пока нет
- TCP Optimizer HelpДокумент10 страницTCP Optimizer HelpPaul NeriОценок пока нет
- A Wireless Local Area Network With Mobile StationsДокумент8 страницA Wireless Local Area Network With Mobile StationsReem NasserОценок пока нет
- Lab 3Документ15 страницLab 3Hasan Waqas KhanОценок пока нет
- RIP Riverbed LabДокумент13 страницRIP Riverbed LabnekaОценок пока нет
- RIP: Routing Information Protocol: A Routing Protocol Based On The Distance-Vector AlgorithmДокумент12 страницRIP: Routing Information Protocol: A Routing Protocol Based On The Distance-Vector Algorithmayoub nid talebОценок пока нет
- PyNet PDFДокумент14 страницPyNet PDFMigoné Roméo Séhi-BiОценок пока нет
- 03 Evaluating WAN Performance Lab ManualДокумент16 страниц03 Evaluating WAN Performance Lab ManualNiken AndrianiОценок пока нет
- Ex No: Date: Simulation of TCP Using NS-2 AimДокумент11 страницEx No: Date: Simulation of TCP Using NS-2 Aimapi-19782437Оценок пока нет
- LAN Lab 2 ManualДокумент10 страницLAN Lab 2 ManualsalimmanzurОценок пока нет
- CISCO PACKET TRACER LABS: Best practice of configuring or troubleshooting NetworkОт EverandCISCO PACKET TRACER LABS: Best practice of configuring or troubleshooting NetworkОценок пока нет
- IPv4 Subnetting for Beginners: Your Complete Guide to Master IP Subnetting in 4 Simple Steps: Computer Networking, #1От EverandIPv4 Subnetting for Beginners: Your Complete Guide to Master IP Subnetting in 4 Simple Steps: Computer Networking, #1Рейтинг: 5 из 5 звезд5/5 (3)
- Advanced Networks Engineering and ManagementДокумент3 страницыAdvanced Networks Engineering and ManagementAshokОценок пока нет
- Routing Versus Routed Protocols and The CCNAДокумент4 страницыRouting Versus Routed Protocols and The CCNAदिब्यम प्रभात्Оценок пока нет
- RSLinx Gateway InternetДокумент4 страницыRSLinx Gateway Internetdiegos109Оценок пока нет
- ITN instructorPPT Chapter8Документ88 страницITN instructorPPT Chapter8Paul BryanОценок пока нет
- Computer Network Assignments: Assignments Based On CS-333 (Computer Networks - I) and CS-343 (Computer Networks - II)Документ9 страницComputer Network Assignments: Assignments Based On CS-333 (Computer Networks - I) and CS-343 (Computer Networks - II)Bharati AinapureОценок пока нет
- IMS-ZXUN CSCF-BC-EN-Theoretical Basic-System Introduction-1-TM-201010-52Документ52 страницыIMS-ZXUN CSCF-BC-EN-Theoretical Basic-System Introduction-1-TM-201010-52BSSОценок пока нет
- BCS 052Документ4 страницыBCS 052shashantОценок пока нет
- Web VA - PdfStatement - 29-02-2024Документ50 страницWeb VA - PdfStatement - 29-02-2024Kaushalya JayakodiОценок пока нет
- TCP Connection EstablishmentДокумент10 страницTCP Connection EstablishmentfrtessОценок пока нет
- Avaya Communication Manager Survivable SIP Gateway Solution Using The Audio Codes MP-114 in A Distributed Trunking ConfigurationДокумент77 страницAvaya Communication Manager Survivable SIP Gateway Solution Using The Audio Codes MP-114 in A Distributed Trunking ConfigurationrigofsОценок пока нет
- Unit-V: Elementary UDP SocketsДокумент9 страницUnit-V: Elementary UDP Socketsakbarviveka_16156616Оценок пока нет
- SP-50 Mini RTUДокумент2 страницыSP-50 Mini RTURuchirОценок пока нет
- Data Communication Project For 4th Year ECE StudentДокумент11 страницData Communication Project For 4th Year ECE StudentJoey TribianniОценок пока нет
- SIP Pocket Guide PDFДокумент60 страницSIP Pocket Guide PDFAisha CarverОценок пока нет
- 1.1.2 Lab - Troubleshoot IPv4 and IPv6 Addressing Issues - ITExamAnswers40d2Документ14 страниц1.1.2 Lab - Troubleshoot IPv4 and IPv6 Addressing Issues - ITExamAnswers40d2abdel dalilОценок пока нет
- ConfigurationДокумент7 страницConfigurationPratik SanasОценок пока нет
- NAS ProcedureДокумент222 страницыNAS Proceduresharathbs7100% (1)
- 9500 Alcatel MicowaveДокумент2 страницы9500 Alcatel Micowavechong.cheekin8686Оценок пока нет
- HiPath Cordles IP DataДокумент4 страницыHiPath Cordles IP Dataleandros2006Оценок пока нет
- Zoiper Linux Installation and Configuration - ZoiperДокумент40 страницZoiper Linux Installation and Configuration - Zoiperfreddy1982Оценок пока нет
- CD Emerald 22 System LIS Interface SpecificationДокумент54 страницыCD Emerald 22 System LIS Interface SpecificationAnonymous Sxl2FSizОценок пока нет
- Packettrunk - 4: Tdmoip / Mpls Gateway DeviceДокумент95 страницPackettrunk - 4: Tdmoip / Mpls Gateway DeviceMofasser Ahmed (Tamal)100% (2)
- AFS 677 Gigabit Ethernet 19' Switch, 2-28 PortsДокумент2 страницыAFS 677 Gigabit Ethernet 19' Switch, 2-28 PortsMatijaDebogovićОценок пока нет
- Understanding DSLAM and BBRAS Access DevicesДокумент16 страницUnderstanding DSLAM and BBRAS Access DevicesArkaneberserk100% (3)
- Mr. DS - Bhupal Naik: Assistant ProfessorДокумент76 страницMr. DS - Bhupal Naik: Assistant ProfessorVaishnavi KandimallaОценок пока нет
- CMU-CS S252 - Introduction To Network - Telecommunication Technology - 2020S - Lecture Slides - 2Документ26 страницCMU-CS S252 - Introduction To Network - Telecommunication Technology - 2020S - Lecture Slides - 2Quang Trần MinhОценок пока нет
- Network Security and Administration Group WorkДокумент44 страницыNetwork Security and Administration Group WorkMunene KelvinОценок пока нет
- TR-383 Common YANG Modules For Access NetworksДокумент27 страницTR-383 Common YANG Modules For Access NetworksDaniel ReyesОценок пока нет
- Nmap Anonymization With ProxychainsДокумент14 страницNmap Anonymization With ProxychainsNguyen TrungОценок пока нет