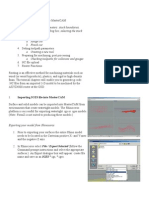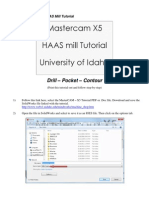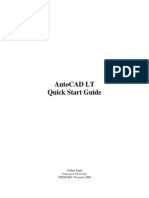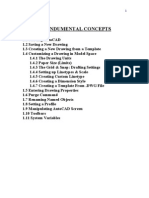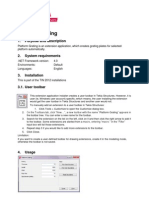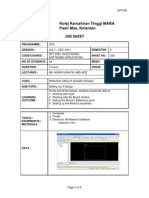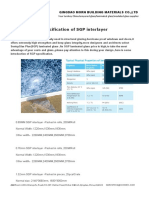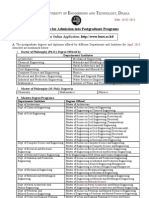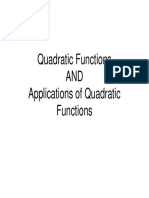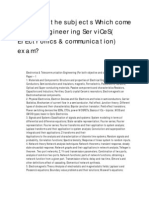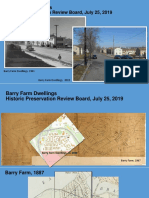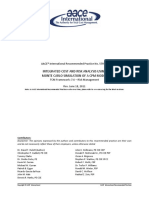Академический Документы
Профессиональный Документы
Культура Документы
Weld Preparation
Загружено:
Helier Valdivia GuardiaИсходное описание:
Авторское право
Доступные форматы
Поделиться этим документом
Поделиться или встроить документ
Этот документ был вам полезен?
Это неприемлемый материал?
Пожаловаться на этот документАвторское право:
Доступные форматы
Weld Preparation
Загружено:
Helier Valdivia GuardiaАвторское право:
Доступные форматы
December 19th, 2010
1 (4)
TEKLA STRUCTURES EXTENSION WELD PREPARATION
I.
General Weld Preparation
This tool makes it easy for a user to apply a polygon weld and bevel groove preparation along the edge of plates typically required for partial and complete penetration welds. It can be used on other part types but is primarily meant to be used with plates.
December 19th, 2010
2 (4)
II. How to use
1. Inside the Tekla Structures interface go to the Tools>Macros menu, select Weld Preparation, then Press the Run button. A dialog similar to above will appear. You can also click on the icon shown below which will appear on its own toolbar after the extension installation process.
2. Weld Preparation can be used in all native model authoring configurations and in any environment of Tekla Structures. The xml file that controls the language strings displayed on the dialog box can be customized and found in .\Version\messages\DotAppsStrings\WeldPreparation.xml. 3. Fill in the appropriate settings into the dialog box, then press the Apply Weld and Preparation button. 4. You will then be prompted to pick the primary part to weld to.
5. After picking that part, you will be prompted to pick the surface of the secondary part to weld to. Make sure you are in rendered solid view mode, and make sure that outline planes is chosen on the selection toolbar.
6. Lastly you will be prompted to pick the edge which determines which edge of a plate is to be prepped along the surface you previously picked. Make sure you have the snap to geometry lines/points option chosen on the selection toolbar. Also be sure to snap exactly to an edge
December 19th, 2010
3 (4)
that is on the surface you previously picked. If you do not, the weld and preparation will not be created.
7. The tool creates a polygon cut for the preparation and a polygon weld for the weld. You can manually edit the weld afterwards. If you do not specify a Landing value, the Size field inside the weld properties dialog box will appear as zero assuming it is a complete penetration weld. 8. The command will then start over for you to apply additional preparations and welds. If you are done, simply press the Esc key or right mouse click and choose interrupt. 9. The Size field will only be used if you are applying a preparation to something other than a plate. If you are applying preparations to a plate, the thickness value will be extracted from the model and used as the preparation size. If you specify a landing the weld size will be the thickness of the plate minus the landing value. See the diagram below for more information.
December 19th, 2010
4 (4)
III. Known Limitations
1. The weld preparation does not consider skew formed between the two welded parts. It prepares the secondary part to exactly what is defined in the dialog box. 2. If you use the beam command to create a plate, and then you try to add a preparation to the sides of the plate that form the width, do not use the root opening value to cut the plate back for the weld. If you do the drawing will reflect an adjusted width, but the BOM and the CNC output will not adjust correctly. Model the root opening by adjusting the actual profile width, and set the root opening to be 0 in the Weld Preparation dialog box. 3. The weld and preparation are no longer associated with each other after they are created. You have to manually modify both objects in the model if you want to change, or delete, then apply a new weld and preparation with the tool.
Вам также может понравиться
- CNC Tutorial Mastercam 1Документ9 страницCNC Tutorial Mastercam 1Chookeat MaОценок пока нет
- Bolt Analysis Using ABAQUSДокумент23 страницыBolt Analysis Using ABAQUSsivabharath4488% (8)
- Start Autodesk Robot Structural Analysis ProfessionalДокумент15 страницStart Autodesk Robot Structural Analysis ProfessionalreyОценок пока нет
- MoldDesign PDFДокумент320 страницMoldDesign PDFManny GambinoОценок пока нет
- Tutorials Frame 2D DesignДокумент59 страницTutorials Frame 2D DesignMahmud RochyОценок пока нет
- User Manual - Tseries - 1.0 - EXДокумент26 страницUser Manual - Tseries - 1.0 - EXRoberto SánchezОценок пока нет
- CATIA V5 TutorialДокумент30 страницCATIA V5 Tutorialkindjo100% (1)
- Drawing Sketches For Solid Models: Learning ObjectivesДокумент38 страницDrawing Sketches For Solid Models: Learning ObjectivesUday NaganurОценок пока нет
- Computer Application in Civil EngineeringДокумент21 страницаComputer Application in Civil EngineeringSangeetha AnguchamyОценок пока нет
- Inspection Tutorial Sheet Metal PartДокумент16 страницInspection Tutorial Sheet Metal PartPaulo Roberto SilvaОценок пока нет
- How To CNC Machine For PCB PrototypesДокумент16 страницHow To CNC Machine For PCB PrototypesBogologОценок пока нет
- Catia V5 Generative Shape Design (152 Pages)Документ152 страницыCatia V5 Generative Shape Design (152 Pages)Tahseen JamalОценок пока нет
- Drawing Sketches For Solid Models: Learning ObjectivesДокумент38 страницDrawing Sketches For Solid Models: Learning ObjectivesthehendrixОценок пока нет
- AutoCAD 2010 Drawing SetupДокумент17 страницAutoCAD 2010 Drawing SetuppoetmbaОценок пока нет
- Importing 3d Model Into MastercamДокумент20 страницImporting 3d Model Into MastercamMarsono Bejo SuwitoОценок пока нет
- Create An Alignment Using The Alignment Layout ToolsДокумент10 страницCreate An Alignment Using The Alignment Layout ToolsKoeswara SofyanОценок пока нет
- Importing 3d Model Into Mastercam-2Документ20 страницImporting 3d Model Into Mastercam-2martfilОценок пока нет
- Getting Started With Mastercam LatheДокумент28 страницGetting Started With Mastercam LatheWilson MorochoОценок пока нет
- Drawing Setup LTДокумент17 страницDrawing Setup LTMary MarasiganОценок пока нет
- LPKF E44 PCB Mill Getting Started Guide: Student Workshop KTH Simon Carlsson, Emil BergvallДокумент21 страницаLPKF E44 PCB Mill Getting Started Guide: Student Workshop KTH Simon Carlsson, Emil BergvallTales AugustoОценок пока нет
- Struds Tutorial 1Документ78 страницStruds Tutorial 1akvabby0% (2)
- Practice Workbook: Single Line DiagramДокумент9 страницPractice Workbook: Single Line DiagramSachu George MathewОценок пока нет
- Ad 11.0 Hands-On 6 Jet PenetrationДокумент12 страницAd 11.0 Hands-On 6 Jet PenetrationScottydb0Оценок пока нет
- Generative Shape DesignДокумент173 страницыGenerative Shape Designjaskaran singhОценок пока нет
- MasterCAM X5 TutorialДокумент7 страницMasterCAM X5 Tutorialtedfill100% (1)
- TINA PCB Design Manual 3Документ40 страницTINA PCB Design Manual 3Jaiprakash SharmaОценок пока нет
- MasterCAM X5 Mill TutorialДокумент10 страницMasterCAM X5 Mill TutorialFagner MouraОценок пока нет
- Drawing Sketches For Solid Models: Learning ObjectivesДокумент38 страницDrawing Sketches For Solid Models: Learning ObjectivesjayctaОценок пока нет
- 129 - Using Perimeter WeldsДокумент7 страниц129 - Using Perimeter WeldsSameOldHatОценок пока нет
- 2.drawing Setup LTДокумент17 страниц2.drawing Setup LTmariasuperqОценок пока нет
- Autocad LT Quick Start Guide: Nathan Kupp Princeton University PRISM REU Program 2006Документ9 страницAutocad LT Quick Start Guide: Nathan Kupp Princeton University PRISM REU Program 2006MitRomneyОценок пока нет
- Plate With Hole-SWXpressДокумент13 страницPlate With Hole-SWXpressManh Cuong NguyenОценок пока нет
- Draw AlignmentДокумент10 страницDraw AlignmentENG83_ALIОценок пока нет
- Fundumental ConceptsДокумент211 страницFundumental Conceptsitani_adnan8551Оценок пока нет
- Creating Base Features: Learning ObjectivesДокумент45 страницCreating Base Features: Learning ObjectivesDakshesh SharmaОценок пока нет
- Pro Sheet MetalДокумент15 страницPro Sheet Metalssr_mechОценок пока нет
- How To Mill PCBs With Roland MDX - Version - 3Документ13 страницHow To Mill PCBs With Roland MDX - Version - 3japОценок пока нет
- DFE Training Tutorial HoodInnerДокумент37 страницDFE Training Tutorial HoodInnerGerardo ArroyoОценок пока нет
- Creating A SMD Footprint in Cadence Allegro: Ricky Liu 998192101 EEC 134Документ12 страницCreating A SMD Footprint in Cadence Allegro: Ricky Liu 998192101 EEC 134Grimmjow JaegerjaquezОценок пока нет
- Preface: "Input Soil Layer Properties"Документ10 страницPreface: "Input Soil Layer Properties"Fernando CiancaОценок пока нет
- Control Drilling DepthДокумент12 страницControl Drilling DepthRoss ByersОценок пока нет
- Platform GratingДокумент2 страницыPlatform GratingAnirudh S. GoelОценок пока нет
- Catia v5 Sheet Metal Design PDFДокумент84 страницыCatia v5 Sheet Metal Design PDFFer AltamiranoОценок пока нет
- NX 9 for Beginners - Part 3 (Additional Features and Multibody Parts, Modifying Parts)От EverandNX 9 for Beginners - Part 3 (Additional Features and Multibody Parts, Modifying Parts)Оценок пока нет
- MAE 477/577 - Spring 2016 CAD Applications: CategoryДокумент22 страницыMAE 477/577 - Spring 2016 CAD Applications: CategoryZurina MAОценок пока нет
- Software Application in Analysis and Design of Building Structural System. Orion A Complete Solution To Reinforced Concrete DesignsДокумент49 страницSoftware Application in Analysis and Design of Building Structural System. Orion A Complete Solution To Reinforced Concrete DesignsVictorОценок пока нет
- Catia Sheet Metal Design PDFДокумент90 страницCatia Sheet Metal Design PDFNasos MasourasОценок пока нет
- SolidCAM 2018 2.5D Milling Training Course (200-322)Документ123 страницыSolidCAM 2018 2.5D Milling Training Course (200-322)Santiago Hernan GranadaОценок пока нет
- Kolej Kemahiran Tinggi MARA Pasir Mas, Kelantan.: Job SheetДокумент9 страницKolej Kemahiran Tinggi MARA Pasir Mas, Kelantan.: Job SheetSue AzizОценок пока нет
- Part DesignДокумент7 страницPart DesignMukesh A. JaneОценок пока нет
- 2D/3D ProblemsДокумент14 страниц2D/3D ProblemsJUANОценок пока нет
- FRP Lamella ACI User ManualДокумент0 страницFRP Lamella ACI User ManualThanit ThanadirekОценок пока нет
- SolidWorks 2016 Learn by doing 2016 - Part 3От EverandSolidWorks 2016 Learn by doing 2016 - Part 3Рейтинг: 3.5 из 5 звезд3.5/5 (3)
- Solidworks 2018 Learn by Doing - Part 3: DimXpert and RenderingОт EverandSolidworks 2018 Learn by Doing - Part 3: DimXpert and RenderingОценок пока нет
- SolidWorks 2015 Learn by doing-Part 3 (DimXpert and Rendering)От EverandSolidWorks 2015 Learn by doing-Part 3 (DimXpert and Rendering)Рейтинг: 4.5 из 5 звезд4.5/5 (5)
- Specification of SGP InterlayerДокумент3 страницыSpecification of SGP InterlayerHAN HANОценок пока нет
- Canada Post ReportДокумент202 страницыCanada Post ReportrgranatsteinОценок пока нет
- Gower SlidesCarnivalДокумент28 страницGower SlidesCarnivalBình PhạmОценок пока нет
- Money, Sex, and Power: Toward A Feminist Historical MaterialismДокумент2 страницыMoney, Sex, and Power: Toward A Feminist Historical MaterialismddwererОценок пока нет
- Babylonian Sacred Words of Power - Carl Nagel 1988Документ66 страницBabylonian Sacred Words of Power - Carl Nagel 1988leplafonfagnon90% (99)
- Prospectus For Admission Into Postgraduate Programs at BUET April-2013Документ6 страницProspectus For Admission Into Postgraduate Programs at BUET April-2013missilemissionОценок пока нет
- Behavan00004 0003Документ19 страницBehavan00004 0003Swati GroverОценок пока нет
- Cambridge IGCSE: 0500/11 First Language EnglishДокумент16 страницCambridge IGCSE: 0500/11 First Language EnglishJonathan ChuОценок пока нет
- Internship Report On Service IndustryДокумент50 страницInternship Report On Service Industrybbaahmad89Оценок пока нет
- EC861Документ10 страницEC861damaiОценок пока нет
- Thermo SolДокумент9 страницThermo SolLugisaniMushavhanamadiОценок пока нет
- JavaScript ArraysДокумент5 страницJavaScript Arraysursu_padure_scrОценок пока нет
- 2.2 Lesson Notes FA12Документ24 страницы2.2 Lesson Notes FA12JAPОценок пока нет
- Oral Com Mods Except 6Документ4 страницыOral Com Mods Except 6ninjarkОценок пока нет
- What Are The Subjects Which Come in UPSC Engineering Services - Electronics - Communication - ExamДокумент2 страницыWhat Are The Subjects Which Come in UPSC Engineering Services - Electronics - Communication - ExamVikas ChandraОценок пока нет
- CHEM Test 2 SolutionsДокумент5 страницCHEM Test 2 Solutionscuongtran_siegenОценок пока нет
- Đề Đề Nghị Gởi SởДокумент13 страницĐề Đề Nghị Gởi SởPhú TôОценок пока нет
- Reserach MethoodolgyДокумент38 страницReserach MethoodolgyShubashPoojariОценок пока нет
- Control Panel Manual 1v4Документ52 страницыControl Panel Manual 1v4Gustavo HidalgoОценок пока нет
- Agents SocializationДокумент4 страницыAgents Socializationinstinct920% (1)
- 02.03.2017 SR Mechanical Engineer Externe Vacature InnoluxДокумент1 страница02.03.2017 SR Mechanical Engineer Externe Vacature InnoluxMichel van WordragenОценок пока нет
- 8 - Energy Balance of Solar CollectorsДокумент27 страниц8 - Energy Balance of Solar Collectorsftsebeek6164Оценок пока нет
- The Doppler EffectLДокумент2 страницыThe Doppler EffectLintan100% (1)
- Affective DomainДокумент3 страницыAffective DomainJm Enriquez Dela Cruz50% (2)
- Barry Farm Powerpoint SlidesДокумент33 страницыBarry Farm Powerpoint SlidessarahОценок пока нет
- Project PlanДокумент8 страницProject PlanRodsheen100% (1)
- WV6 QuestionnaireДокумент21 страницаWV6 QuestionnaireBea MarquezОценок пока нет
- Integrated Cost and Risk Analysis Using Monte Carlo Simulation of A CPM ModelДокумент4 страницыIntegrated Cost and Risk Analysis Using Monte Carlo Simulation of A CPM ModelPavlos Vardoulakis0% (1)
- EgoismДокумент3 страницыEgoism123014stephenОценок пока нет
- Free and Forced Vortex PDFДокумент4 страницыFree and Forced Vortex PDFRana HanzlaОценок пока нет