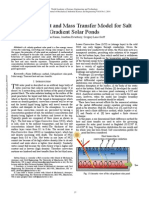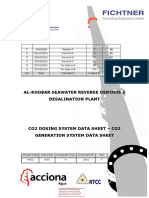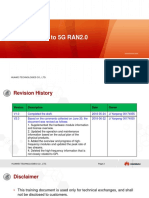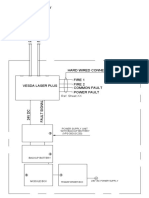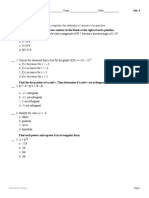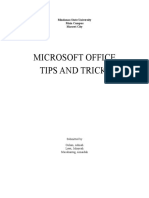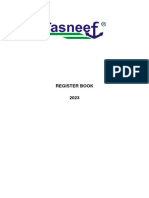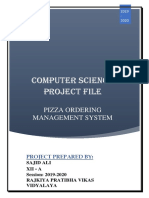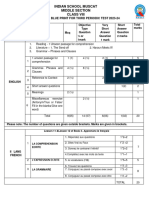Академический Документы
Профессиональный Документы
Культура Документы
Ee Convection PDF
Загружено:
Safwan AhmedОригинальное название
Авторское право
Доступные форматы
Поделиться этим документом
Поделиться или встроить документ
Этот документ был вам полезен?
Это неприемлемый материал?
Пожаловаться на этот документАвторское право:
Доступные форматы
Ee Convection PDF
Загружено:
Safwan AhmedАвторское право:
Доступные форматы
Solved with COMSOL Multiphysics 4.
3b
Heat Transfer by Free Convection
Introduction
This example describes a fluid flow problem with heat transfer in the fluid. An array of heating tubes is submerged in a vessel with fluid flow entering at the bottom. Figure 1 shows the setup.
Fluid flow direction
Heating tubes
Figure 1: Heating tubes and direction of the fluid flow
Model Definition
The first consideration when modeling should always be the true dimension of the problem. Sometimes there are no variations in the third dimensions, and it can be extrapolated from the solution of a related 2D case. Neglecting any end effects from the walls of the vessel, the solution is constant in the direction of the heating tubes, therefore you can reduce the model to a 2D domain.
2013 COMSOL
1 |
H E A T TR A N S F E R B Y F R E E C O N V E C T I O N
Solved with COMSOL Multiphysics 4.3b
Figure 2: Using symmetry to reduce computation time and complexity. The model describes one section of the array of heating tubes (indicated by the dashed lines). The next step is finding symmetries. In this case, using symmetry planes, it suffices to model the thin domain indicated in Figure 2.
GOVER NING EQUATIONS
This is a multiphysics model because it involves more than one kind of physics. The incompressible Navier-Stokes equations from fluid dynamics work together with a heat transfer equation. There are four unknown field variables (dependent variables): The velocity field components, u and v The pressure, p The temperature, T They are all related through bidirectional multiphysics couplings. The incompressible Navier-Stokes equations consist of a momentum balance (a vector equation) and a mass conservation and incompressibility condition: u 2 + u u = p + u + F t u = 0
2 |
H E A T TR A N S F E R B Y F R E E C O N V E C T I O N
2013 COMSOL
Solved with COMSOL Multiphysics 4.3b
Here u is the velocity field. p is the pressure. F is a volume force. is the fluid density. is the dynamic viscosity. is the vector differential operator. The heat equation is an energy conservation equation that says that the change in energy is equal to the heat source minus the divergence of the diffusive heat flux: T C p + u T + ( k T ) = Q t where Cp is the heat capacity of the fluid and is fluid density. Q represents a source term. The velocity field comes from the incompressible Navier-Stokes equation.
Results
The analysis of the coupled thermal-fluid model provides the velocity field, pressure distribution, and temperature distribution in the fluid. Figure 3 shows a plot of the velocity field and the temperature. Without heating, you would expect an exit y-velocity that is slightly lower toward the left side, behind the heating tube (wake
2013 COMSOL
3 |
H E A T TR A N S F E R B Y F R E E C O N V E C T I O N
Solved with COMSOL Multiphysics 4.3b
effect). In this case, however, you see that the y-velocity is higher on the left side. This is because of the buoyancy effect of the free convection.
Figure 3: The velocity field and temperature distribution in the fluid. Using integration to find the mean temperature at the outlet shows that the temperature increases roughly 1.1 K from the inlet to the outlet.
Notes About the COMSOL Implementation
To build a model in COMSOL Multiphysics using the above equations, use two physics interlace: the Laminar Flow interface for laminar single-phase fluid flow and the Heat Transfer interface for heat transfer. In this model, the equations are coupled in both directions. First you add free convection to the fluid flow with the Boussinesq approximation . This approximation ignores variations in density with temperature, except that the variations give rise to a buoyancy force lifting the fluid. This force enters the F term in the incompressible Navier-Stokes equations. At the same time, the heat equation must account for the velocity field. The velocity field from the Laminar Flow appears automatically as a predefined option in the model input for the velocity field that determines the convective heat transfer.
4 |
H E A T TR A N S F E R B Y F R E E C O N V E C T I O N
2013 COMSOL
Solved with COMSOL Multiphysics 4.3b
Model Library path: COMSOL_Multiphysics/Multiphysics/free_convection
Modeling Instructions
MODEL WIZARD
1 Go to the Model Wizard window. 2 Click the 2D button. 3 Click Next. 4 In the Add physics tree, select Fluid Flow>Single-Phase Flow>Laminar Flow (spf). 5 Click Add Selected. 6 In the Add physics tree, select Heat Transfer>Heat Transfer in Fluids (ht). 7 Click Add Selected. 8 Click Next. 9 Find the Studies subsection. In the tree, select Preset Studies for Selected Physics>Stationary. 1 0 Click Finish.
GLOBAL DEFINITIONS
Parameters
1 In the Model Builder window, right-click Global Definitions and choose Parameters. 2 In the Parameters settings window, locate the Parameters section. 3 In the table, enter the following settings:
Name v_in T_in T_heat alpha0 Expression 5[mm/s] 20[degC] 50[degC] 0.18e-3[1/K] Description Inlet velocity Inlet temperature Heater temperature Thermal expansion coefficient
2013 COMSOL
5 |
H E A T TR A N S F E R B Y F R E E C O N V E C T I O N
Solved with COMSOL Multiphysics 4.3b
GEOMETRY 1
Rectangle 1
1 In the Model Builder window, under Model 1 right-click Geometry 1 and choose Rectangle. 2 In the Rectangle settings window, locate the Size section. 3 In the Width edit field, type 0.005. 4 In the Height edit field, type 0.04. 5 Click the Build All button.
Circle 1
1 In the Model Builder window, right-click Geometry 1 and choose Circle. 2 In the Circle settings window, locate the Size and Shape section. 3 In the Radius edit field, type 0.0025. 4 Locate the Position section. In the y edit field, type 0.015. 5 Click the Build All button.
Difference 1
1 Right-click Geometry 1 and choose Boolean Operations>Difference. 2 In the Difference settings window, locate the Difference section. 3 Under Objects to add, click Activate Selection. 4 Select the object r1 only. 5 Under Objects to subtract, click Activate Selection. 6 Select the object c1 only. 7 Click the Build All button.
DEFINITIONS
Define a coupling operator for computing average values over the outlet.
Average 1
1 In the Model Builder window, under Model 1 right-click Definitions and choose Model Couplings>Average. 2 In the Average settings window, locate the Source Selection section. 3 From the Geometric entity level list, choose Boundary. 4 Select Boundary 4 only.
6 |
H E A T TR A N S F E R B Y F R E E C O N V E C T I O N
2013 COMSOL
Solved with COMSOL Multiphysics 4.3b
5 Locate the Operator Name section. In the Operator name edit field, type avgout.
Using this operator, define a variable, DeltaT, for the temperature rise from inlet to outlet.
Variables 1
1 In the Model Builder window, right-click Definitions and choose Variables. 2 In the Variables settings window, locate the Variables section. 3 In the table, enter the following settings:
Name DeltaT MATERIALS Expression avgout(T)-T_in Description Temperature rise
Material Browser
1 In the Model Builder window, under Model 1 right-click Materials and choose Open Material Browser. 2 In the Material Browser window, locate the Materials section. 3 In the tree, select Built-In>Water, liquid. 4 Right-click and choose Add Material to Model from the menu.
LAMINAR FLOW
Symmetry 1
1 In the Model Builder window, under Model 1 right-click Laminar Flow and choose Symmetry. 2 Select Boundaries 1, 3, and 5 only.
Inlet 1
1 In the Model Builder window, right-click Laminar Flow and choose Inlet. 2 Select Boundary 2 only. 3 In the Inlet settings window, locate the Velocity section. 4 In the U0 edit field, type v_in.
Outlet 1
1 Right-click Laminar Flow and choose Outlet. 2 Select Boundary 4 only.
2013 COMSOL
7 |
H E A T TR A N S F E R B Y F R E E C O N V E C T I O N
Solved with COMSOL Multiphysics 4.3b
Initial Values 1
1 In the Model Builder window, under Model 1>Laminar Flow click Initial Values 1. 2 In the Initial Values settings window, locate the Initial Values section. 3 In the u table, enter the following settings:
0 v_in
x y
Volume Force 1
1 In the Model Builder window, right-click Laminar Flow and choose Volume Force. 2 Select Domain 1 only. 3 In the Volume Force settings window, locate the Volume Force section. 4 In the F table, enter the following settings:
0 g_const*spf.rho*alpha0*(T-T_in)
x y
Note that the constant temperature expansion coefficient alpha0 is valid only in a region near T = T0. To simulate large temperature differences, you would need to use a temperature-dependent expression, alpha(T).
H E A T TR A N S F E R I N F L U I D S
Heat Transfer in Fluids 1
1 In the Model Builder window, expand the Model 1>Heat Transfer in Fluids node, then
click Heat Transfer in Fluids 1.
2 In the Heat Transfer in Fluids settings window, locate the Model Inputs section. 3 From the pA list, choose Pressure (spf/fp1). 4 From the u list, choose Velocity field (spf/fp1).
Temperature 1
1 In the Model Builder window, right-click Heat Transfer in Fluids and choose Temperature. 2 Select Boundary 2 only. 3 In the Temperature settings window, locate the Temperature section. 4 In the T0 edit field, type T_in.
8 |
H E A T TR A N S F E R B Y F R E E C O N V E C T I O N
2013 COMSOL
Solved with COMSOL Multiphysics 4.3b
Temperature 2
1 Right-click Heat Transfer in Fluids and choose Temperature. 2 Select Boundaries 6 and 7 only. 3 In the Temperature settings window, locate the Temperature section. 4 In the T0 edit field, type T_heat.
Outflow 1
1 Right-click Heat Transfer in Fluids and choose Outflow. 2 Select Boundary 4 only.
Initial Values 1
1 In the Model Builder window, under Model 1>Heat Transfer in Fluids click Initial Values 1. 2 In the Initial Values settings window, locate the Initial Values section. 3 In the T edit field, type T_in.
MESH 1
In the Model Builder window, under Model 1 right-click Mesh 1 and choose Build All.
STUDY 1
1 In the Model Builder window, right-click Study 1 and choose Show Default Solver. 2 Expand the Study 1>Solver Configurations node.
Solver 1
1 In the Model Builder window, expand the Study 1>Solver Configurations>Solver 1>Stationary Solver 1 node, then click Fully Coupled 1. 2 In the Fully Coupled settings window, click to expand the Method and Termination
section.
3 From the Nonlinear method list, choose Automatic highly nonlinear (Newton). 4 In the Model Builder window, right-click Study 1 and choose Compute.
RESULTS
Temperature
The default plots visualize the velocity, pressure, temperature, and heat-flux fields. To reproduce the plots in the Figure 3, modify the temperature plot.
1 In the Model Builder window, under Results right-click Temperature and choose Arrow Surface.
2013 COMSOL
9 |
H E A T TR A N S F E R B Y F R E E C O N V E C T I O N
Solved with COMSOL Multiphysics 4.3b
2 In the Arrow Surface settings window, locate the Arrow Positioning section. 3 Find the x grid points subsection. In the Points edit field, type 10. 4 Locate the Coloring and Style section. From the Color list, choose White. 5 Click the Plot button. 6 Click the Zoom Extents button on the Graphics toolbar.
Derived Values
Finally, evaluate the temperature rise.
1 In the Model Builder window, under Results right-click Derived Values and choose Global Evaluation. 2 In the Global Evaluation settings window, click Replace Expression in the upper-right
corner of the Expression section. From the menu, choose Definitions>Temperature rise (DeltaT).
3 Click the Evaluate button.
The value should be close to 1.1 K.
10 |
H E A T TR A N S F E R B Y F R E E C O N V E C T I O N
2013 COMSOL
Вам также может понравиться
- Enel Cn2011Документ3 страницыEnel Cn2011Safwan AhmedОценок пока нет
- A Simple Heat and Mass Transfer Model For Salt Gradient Solar PondsДокумент7 страницA Simple Heat and Mass Transfer Model For Salt Gradient Solar PondsSafwan AhmedОценок пока нет
- Trnsys Results When System OffДокумент5 страницTrnsys Results When System OffSafwan AhmedОценок пока нет
- Table (4.1) Heat Extracted From The Pond With Different MonthДокумент1 страницаTable (4.1) Heat Extracted From The Pond With Different MonthSafwan AhmedОценок пока нет
- Hidden Figures: The American Dream and the Untold Story of the Black Women Mathematicians Who Helped Win the Space RaceОт EverandHidden Figures: The American Dream and the Untold Story of the Black Women Mathematicians Who Helped Win the Space RaceРейтинг: 4 из 5 звезд4/5 (894)
- The Yellow House: A Memoir (2019 National Book Award Winner)От EverandThe Yellow House: A Memoir (2019 National Book Award Winner)Рейтинг: 4 из 5 звезд4/5 (98)
- The Little Book of Hygge: Danish Secrets to Happy LivingОт EverandThe Little Book of Hygge: Danish Secrets to Happy LivingРейтинг: 3.5 из 5 звезд3.5/5 (399)
- The Subtle Art of Not Giving a F*ck: A Counterintuitive Approach to Living a Good LifeОт EverandThe Subtle Art of Not Giving a F*ck: A Counterintuitive Approach to Living a Good LifeРейтинг: 4 из 5 звезд4/5 (5794)
- Never Split the Difference: Negotiating As If Your Life Depended On ItОт EverandNever Split the Difference: Negotiating As If Your Life Depended On ItРейтинг: 4.5 из 5 звезд4.5/5 (838)
- Elon Musk: Tesla, SpaceX, and the Quest for a Fantastic FutureОт EverandElon Musk: Tesla, SpaceX, and the Quest for a Fantastic FutureРейтинг: 4.5 из 5 звезд4.5/5 (474)
- A Heartbreaking Work Of Staggering Genius: A Memoir Based on a True StoryОт EverandA Heartbreaking Work Of Staggering Genius: A Memoir Based on a True StoryРейтинг: 3.5 из 5 звезд3.5/5 (231)
- The Emperor of All Maladies: A Biography of CancerОт EverandThe Emperor of All Maladies: A Biography of CancerРейтинг: 4.5 из 5 звезд4.5/5 (271)
- The Gifts of Imperfection: Let Go of Who You Think You're Supposed to Be and Embrace Who You AreОт EverandThe Gifts of Imperfection: Let Go of Who You Think You're Supposed to Be and Embrace Who You AreРейтинг: 4 из 5 звезд4/5 (1090)
- The World Is Flat 3.0: A Brief History of the Twenty-first CenturyОт EverandThe World Is Flat 3.0: A Brief History of the Twenty-first CenturyРейтинг: 3.5 из 5 звезд3.5/5 (2219)
- Team of Rivals: The Political Genius of Abraham LincolnОт EverandTeam of Rivals: The Political Genius of Abraham LincolnРейтинг: 4.5 из 5 звезд4.5/5 (234)
- The Hard Thing About Hard Things: Building a Business When There Are No Easy AnswersОт EverandThe Hard Thing About Hard Things: Building a Business When There Are No Easy AnswersРейтинг: 4.5 из 5 звезд4.5/5 (344)
- Devil in the Grove: Thurgood Marshall, the Groveland Boys, and the Dawn of a New AmericaОт EverandDevil in the Grove: Thurgood Marshall, the Groveland Boys, and the Dawn of a New AmericaРейтинг: 4.5 из 5 звезд4.5/5 (265)
- The Unwinding: An Inner History of the New AmericaОт EverandThe Unwinding: An Inner History of the New AmericaРейтинг: 4 из 5 звезд4/5 (45)
- The Sympathizer: A Novel (Pulitzer Prize for Fiction)От EverandThe Sympathizer: A Novel (Pulitzer Prize for Fiction)Рейтинг: 4.5 из 5 звезд4.5/5 (119)
- Genetic Algorithms TutorialДокумент33 страницыGenetic Algorithms Tutorialsuhas199Оценок пока нет
- Sabp G 007Документ8 страницSabp G 007Li PengОценок пока нет
- 1) Computer Concepts NotesДокумент6 страниц1) Computer Concepts NotesVenus Leilani Villanueva-Granado100% (2)
- CO2 Dosing and Generation SystemДокумент344 страницыCO2 Dosing and Generation SystemABAID ULLAHОценок пока нет
- Introduction To 5g Ran2.0Документ29 страницIntroduction To 5g Ran2.0Wawan Aji95% (20)
- Fontargen AJ PDFДокумент282 страницыFontargen AJ PDFantonyОценок пока нет
- Filter 7Документ480 страницFilter 7Pranjal TripathiОценок пока нет
- Dcee 27a Lect 1Документ39 страницDcee 27a Lect 1Geraldine TimpocОценок пока нет
- Friction Clutches 2020 CompressedДокумент14 страницFriction Clutches 2020 Compressedfikadu435Оценок пока нет
- ACL Injuries in The Female Athlete: Causes, Impacts, and Conditioning Programs Frank R. Noyes Sue Barber-WestinДокумент658 страницACL Injuries in The Female Athlete: Causes, Impacts, and Conditioning Programs Frank R. Noyes Sue Barber-WestinluizamgoОценок пока нет
- Modern Scoring BRASS Manual1Документ25 страницModern Scoring BRASS Manual1Pepe ChorrasОценок пока нет
- Homework Lesson 6-10Документ9 страницHomework Lesson 6-10Valerie YenshawОценок пока нет
- Vesda Arrange Fire Alarm SystemДокумент1 страницаVesda Arrange Fire Alarm SystemGaurav Kumar SharmaОценок пока нет
- Indicate The Answer Choice That Best Completes The Statement or Answers The QuestionДокумент10 страницIndicate The Answer Choice That Best Completes The Statement or Answers The QuestionHasan EserОценок пока нет
- Microsoft Office Tips and TricksДокумент12 страницMicrosoft Office Tips and TricksJayr BVОценок пока нет
- LP Galvo Scanner LaserphotoДокумент16 страницLP Galvo Scanner LaserphotoCostin DinamaxОценок пока нет
- GMAT Practice QuestionsДокумент8 страницGMAT Practice QuestionswithraviОценок пока нет
- Suunto Core UserguideДокумент58 страницSuunto Core UserguidePriyo AkuntomoОценок пока нет
- Training Seminar ON GSM Held at BSNL: Presented By: Charli Bagga Kriti Rastogi (AEI-08)Документ51 страницаTraining Seminar ON GSM Held at BSNL: Presented By: Charli Bagga Kriti Rastogi (AEI-08)Ankita BharadwajОценок пока нет
- 2023-RegisterBook Version 202212Документ95 страниц2023-RegisterBook Version 202212Moin AltafОценок пока нет
- Computer Science Project On Management SystemДокумент26 страницComputer Science Project On Management Systemsajid aliОценок пока нет
- CH3 SolutionsДокумент40 страницCH3 SolutionsRonelОценок пока нет
- Chieftain 2100X (2-Deck) Data SheetДокумент1 страницаChieftain 2100X (2-Deck) Data SheetbrianОценок пока нет
- PDCT - Hydraulic Torque Wrench - Hangzhou Penad Machinery Co.,LtdДокумент4 страницыPDCT - Hydraulic Torque Wrench - Hangzhou Penad Machinery Co.,LtdQS BMDSОценок пока нет
- Class - 8 PT3 - Portion 2023 24 - 1Документ5 страницClass - 8 PT3 - Portion 2023 24 - 1gurdeepbeniwal97Оценок пока нет
- POster EGU PDFДокумент1 страницаPOster EGU PDFAsaf Aguilar LemaОценок пока нет
- Software Test MetricsДокумент8 страницSoftware Test MetricscmarrivadaОценок пока нет
- TC 1800 QI 1 1 0 (User Manual)Документ25 страницTC 1800 QI 1 1 0 (User Manual)Emman JimenezОценок пока нет
- P&ID ManualДокумент35 страницP&ID Manualdharan kumarОценок пока нет
- Unit2.SP - Mill.setting and ImbibitionДокумент15 страницUnit2.SP - Mill.setting and ImbibitionHari kantОценок пока нет