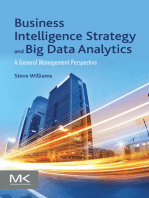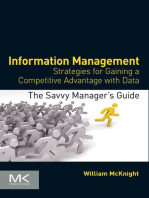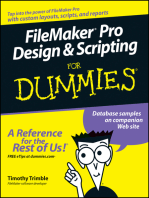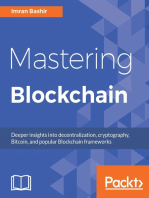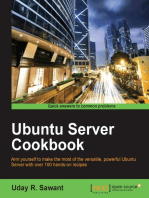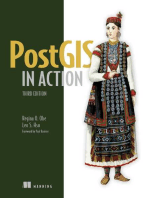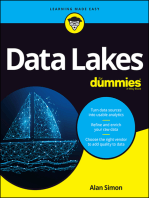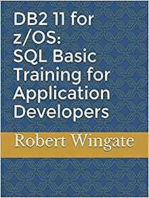Академический Документы
Профессиональный Документы
Культура Документы
DatabaseProgramming PDF
Загружено:
WeiHang WongОригинальное название
Авторское право
Доступные форматы
Поделиться этим документом
Поделиться или встроить документ
Этот документ был вам полезен?
Это неприемлемый материал?
Пожаловаться на этот документАвторское право:
Доступные форматы
DatabaseProgramming PDF
Загружено:
WeiHang WongАвторское право:
Доступные форматы
TABLE OF CONTENTS
CHAPTER 1: INTRODUCTION TO DATABASE AND MICROSOFT ACCESS 2007 ........................ 2 1.1 1.2 1.3 1.4 2.1 2.2 2.3 2.4 3.1 3.2 4.1 4.2 4.3 4.4 4.5 4.6 4.7 5.0 5.1 5.2 5.3 Relational Database Elements............................................................................................................ 3 Relationship within a Database .......................................................................................................... 5 Database Management System (DBMS) ............................................................................................ 6 Introduction to Access 2007 ............................................................................................................... 7 SQL Data Types ................................................................................................................................. 15 SQL as Data Definition Language .................................................................................................... 15 SQL as Data Manipulation Language .............................................................................................. 17 SQL as Data Query Language .......................................................................................................... 19 Database Connectivity ...................................................................................................................... 27 Database Manipulation & Query....................................................................................................... 33 Step 1 : Creating the database ......................................................................................................... 59 Step 2 : Designing application interface ......................................................................................... 61 Step 3 : Adding project components ............................................................................................... 66 Step 4 : Variable declaration............................................................................................................. 67 Step 5 : Connection String & Data Source ...................................................................................... 68 Step 6 : Connection State ................................................................................................................. 68 Step 7 : Form Code............................................................................................................................ 69 DATA REPORTING USING REPORT VIEWER ............................................................................. 80 Creating DataSet................................................................................................................................ 80 Creating Report ................................................................................................................................. 82 Creating Microsoft Report Viewer .................................................................................................... 90
CHAPTER 2 : STRUCTURED QUERY LANGUAGE........................................................................... 13
CHAPTER 3: DATABASE PROGRAMMING USING OLEDB TECHNIQUE ..................................... 26
CHAPTER 4: DATABASE PROGRAMMING USING ADODB TECHNIQUE .................................... 58
CHAPTER 5: DATA REPORTING USING REPORT VIEWER .......................................................... 79
Database Programming Using Access 2007 & Visual Studio 2008
After you have completed this chapter, you should be able to :
Define the basic definition of database and relational database elements Explain three types of relationship in relational database and know how to create relationship within a database Explain the basics of database management software (DBMS)
CHAPTER 1: INTRODUCTION TO DATABASE AND MICROSOFT ACCESS 2007
[2]
Database Programming Using Access 2007 & Visual Studio 2008
1.0 INTRODUCTION TO DATABASE & MICROSOFT ACCESS 2007
D
1.1
atabase is an integrated collection of related files, records and data. It also can be defined as an organized collection of data in an integrated place where it can be accessed and managed systematically and can be accessed by multiple users at the same time. Database is a unique concept on how to manage data structures in an organized and integrated fashion. One of the most popular databases handling method today is relational database system. Relational database handles all data in a tabular form. All information is being kept in a table that consist of columns and rows. Below are the important elements of a relational database model: Relational Database Elements a. Table Table is considered as the main building block of a database. It is a set of data elements which is organized in columns and rows. Each column represents an attribute which is called field. Examples of tables are Student, Employee, Sales, Purchase and Subject. b. Field Column in table is also called as field. Each field has a distinct name and is used to store different element of a data. Each field will have different type of data format. Examples of field are Student_Name, Student_Matric, Student_Address, Employee_Status, Sales_Date and many others. c. Record Table row represents data value for an item. Each row has its own data value and is referred as record in tables. Examples of record are 10111, 10113 for Student_Matric field, Ali,Rajinikanth and Andy Lau for Student_Names Field/Column
Record
d. Keys A key is an attribute (field) that determine other attributes. It is used to uniquely identify each record in database tables. Keys are also important because it is used to establish relationship between tables and to ensure the integrity of the data. Examples of keys are Student_Matric for Student table, Employee_ID for Employee table and Sales_ID for Sales table.
Figure 1: Table Example
[3]
Database Programming Using Access 2007 & Visual Studio 2008
Keys can be divided to primary key, foreign key, superkey, candidate key and secondary keys, however, in this topic the discussion will only be limited to primary key and foreign key only. Primary key is the main key in table to uniquely identify each record. Normally it comprises of single field, but there are cases which primary key comprises of more than two fields. Foreign key is the key used in defining relationship between tables. It is the primary key from the referenced master table. The value between the two related fields must match each other. A table can have many foreign key, depending on the table which it related to.
Figure 2: Primary and Foreign Key Example In the example above, Department_Code and Manager_ID is the primary key in the table Department and table Manager. While in the table Manager, Department_Code act as the foreign key. The concept of relationship between entities and tables will be explained in detail in the topic Relationship within a Database.
[4]
Database Programming Using Access 2007 & Visual Studio 2008
1.2 Relationship within a Database a. 1 : 1 (One To One) 1: 1 relationship rarely happens in database design. It happens when one entity is related with only one other entity and the other way round. In this relationship only one occurrence of the related record in the related tables happens. Example of 1:1 relationship is the relation between Employee and Authentication. One employee can own one authentication id only and one id can be owned by only one employee.
Figure 3: One To One Relationship
b. 1 : M (One To Many) 1:M relationship is the common relation that happen in relational database. This type of relation happens when one record in the master table is related with many records in the child table. It is linked by using foreign key in the child table. Note that the foreign key is the primary key from the master table. Example of 1: M relationship is the relationship between book and shelf. One book can be located in only one shelf while one shelf can locate many books. Another example is between Voucher and Cheque. One voucher can produce many cheques while one cheque can be produced by only one voucher.
Figure 4: One To Many Relationship
[5]
Database Programming Using Access 2007 & Visual Studio 2008
c. M : M (Many To Many) M:M relationship refers to relation when many records also related with many records in the related table. In the case of M:M relationship which can be implemented directly, an intermediate entity has to be created. This intermediate entity will consist of primary key from both of the related table and also other fields which are required in the relationship. Example of many to many relationship is Student and Subject. One student can take many subjects and in the same time one subject can be taken by many students. In this case, intermediate entity has to be created. The name of the intermediate entity can be the combination of the two tables or other names which are appropriate.
Figure 5: Many To Many Relationship 1.3 Database Management System (DBMS) DBMS is a complex software programs that can be used to organize and manage a database. It acts as middleware between users and database. The main function of DBMS are to create database and its elements such as tables and index, define relationship between tables, perform data retrieval and data query using query language, administer its users and security and produce reports.
End Users
End User Data Request End Users
DBMS (Database Management System)
Data Query
Relational Database Structure
Figure 2: DBMS relates end user and database structure There are a lot of DBMS vendors in the market such as MySQL (open source), Oracle (Sun), SQLServer (Microsoft), PostgreSQL (open source), DB2 (IBM) Informix (IBM) and many more. Each type of DBMS has their own specialty and specific purposes, for example, IBM Informix is
[6]
Database Programming Using Access 2007 & Visual Studio 2008
meant to focus on online transaction processing while MySQL is an open source database software for middle size application. One of the popular DBMS for students and small medium size organization that use Windows platform is Access from Microsoft Corporation. Access is one of the software included in the Microsoft Office suite and is highly used around the world because of its simplicity and friendly user interface. In this book, Microsoft Access 2007 will be used as the main database. 1.4 Introduction to Access 2007 Microsoft Access is an application used to create small and midsize computer desktop databases for Microsoft Windows family of operating systems. Starting with version 1.0 in 1992, Access DBMS continue to expand with lots of new and exciting functionalities to manage database from time to time. Figure below shows the evolution of Access from 1992 until now. The latest version of Access comes in Microsoft Office 2007 suite and is also known as Access 2007.
The new version of Access 2007 uses different extension which is .accdb compared to prior version which use .mdb. The new format enables Access to handles multi value and attachment in fields. Access 2007 offers a totally different environment compared to previous version but it still maintains the basic features of Access which are creating tables, queries, forms and reports by using design mode or wizard. Advanced users can use and VBA (Visual Basic for Application) to enhance the Access application.
[7]
Database Programming Using Access 2007 & Visual Studio 2008
Besides the core function, there are lot more functionalities such as user administration, maintaining securities, switchboard and many more. One of the major upgrade in Access 2007 is its interface where it uses the ribbon concepts that contains iconic like toolbar to create database elements. Each icon has its own functionalities.
In this module, you are going to create an Access 2007 file to store your data while Visual Basic 2008 will serve as the interface of your database system. The discussion of Access will only be limited to the creation of tables because queries, form and report will be created by using Visual Basic 2008 and crystal report. 1.4.1 Create New Database File. 1. Start Microsoft Access 2007 2. Click New Blank Database icon
3. Enter Sales as the file name to replace the default name (Database1). 4. Select the directory where you want to save your file by clicking the folder icon. (The default directory is My Document folder) and click Create button.
[8]
Database Programming Using Access 2007 & Visual Studio 2008
1.4.2 Creating Tables Table is the most important components of any relational database. Data in database is stored in tables in a form of columns and row. Table column represents the data characteristics which is known as field while table rows represents data item and is known as record. To create a table, click table on the create tab. You can choose either to use the normal table view or use table templates or straight away use table design which will open the classic design mode.
When table had been created, it will appear in datasheet view. In this mode, you can add delete or update fields, modify the formatting, set null properties, create a lookup column and update the table name.
[9]
Database Programming Using Access 2007 & Visual Studio 2008
Instead of using datasheet view, classic design view can also be used to modify the table structure.
Design view in 2007 still maintains the classic view of design mode which allows user to create the fields in rows. When adding fields to the table structure, few things has to be considered and carefully set up. The first one is the data type. Choose suitable data type for each field based on its usage. Table below shows the important data types in Access and its description. Data Type Text Memo Number Date/Time Currency Auto Number Attachment Description Text character up to 255 character Up to 65300 alphanumeric characters Numeric value Date and time Currency value Unique auto generated sequence numbers Any binary file such as images and office file Example Names Address, notes Matrix number, Quantity Sales date Sales price Transaction number Digital images
As stated earlier, this module will only discuss the creation of tables in Access; other Access features will not be discussed. This is because query, form and report handling will be done through Microsoft Visual Basic 2008.
[10]
Database Programming Using Access 2007 & Visual Studio 2008
Chapter Exercises Create the following tables in Sales database: 1. Table Name: Product Field Name ProductCode ProductName Brand Model Price 2. Table Name: Customer Field Name CustID CustName Address Phone Email 3. Table Name: SalesOrder Field Name SONo OrderDate CustID ProductCode Quantity Data Type Text Date/Time Text Text Number Data Type Text Text Text Text Text Data Type Text Text Text Text Number
[11]
Database Programming Using Access 2007 & Visual Studio 2008
Chapter Summary
[12]
Database Programming Using Access 2007 & Visual Studio 2008
After you have completed this chapter, you should be able to :
Define the basic of SQL Differentiate between SQL and other programming languages Apply the basic command of SQL data definition, data manipulation and data query language.
CHAPTER 2 : STRUCTURED QUERY LANGUAGE
[13]
Database Programming Using Access 2007 & Visual Studio 2008
2.0 STRUCTURED QUERY LANGUAGE
QL is an independent language that enables users to define database structures, manipulate its content, perform data query and database administration. SQL is independent in nature because all DBMS vendor use the same SQL standard. SQL is not a programming language, but it serves as a specific language to manage data and perform data retrieval from any type of relational database. Tracking down the history of SQL down the memory lane, we will found out that this powerful language was developed at IBM laboratory by Donald Chamberlin and Raymond Boyce in 1972. In the early days, it is called as SEQUEL and its functionality is limited to perform data retrieval only in the IBM relational database environment. Knowing its potential and future use, SEQUEL was later then standardized by ANSI (American National Standard Institute) and the name was changed to SQL and pronounced as SEQUEL or ES QUE EL. Even though SQL had been standardized by ANSI, there are many different versions of the SQL language depending on the DBMS programs. SQL is a standard language that only can be used to manage database and perform data retrieval only, not more than that. SQL cannot be used to perform tasks that can be done by other programming languages such as creating forms, button, handling exceptions and perform loop.
End Users
DBMS (Database Management System) End Users
SQL
Relational Database Structure
Because of these limitations, SQL has to be used with other third party programming languages or DBMS tools such as C++, Java, ASP.Net, PHP, Visual Basic, Microsoft Access, MySQL, SQL Server and many more. SQL functionalities can be divided into three categories which are data definition, data manipulation and data retrieval.
[14]
Database Programming Using Access 2007 & Visual Studio 2008
2.1 SQL Data Types Data types for SQL refer to the length and type of the field which is going to be created. SQL data types are declared together with the database table structure. Below is the common data type that is used in declaring table structure. GROUP CHARACTER DATA TYPE NUMBER (Long, Decimal) INTEGER NUMBER DATE CHAR (Long) VARCHAR (Long) DATE TIME USAGE Numbers with specific length and decimal places Numbers without decimal places Fixed sized character up to 255 characters. Varying size character Dates in any format Time in any format
However, this data type is only common when standard SQL is used. Different vendors such as Access and MySQL provide much more option such as CURRENCY, AUTONUMBER and many more. 2.2 SQL as Data Definition Language SQL can be used as a language to define a database. This includes the creation of database, the creation of database objects such as tables, indexes and views and also performing administration function on a database such as handling user access, table maintenance and setting up the primary key for tables. The basics of data definition language can be divided into three segments which are: 2.2.1 CREATE Creates database components such as tables, indexes (search key), primary key and views and also is used to create the database schema. Examples: CREATE TABLE Product [field name] P_Code P_Name P_Price
[data type] INTEGER VARCHAR (50) NUMBER (7,2)
[constraint] NOT NULL NOT NULL, NOT NULL
UNIQUE,
This statement will create the following table structure
[15]
Database Programming Using Access 2007 & Visual Studio 2008
2.2.2 ALTER Modify existing database components structure such as add new field in table. Examples: ALTER TABLE Product ADD P_Type ALTER TABLE Product DROP COLUMN
CHAR(10)
NOT NULL ,
P_Type
2.2.3
DROP Delete existing database components and is rarely used. This command is normally used to delete users or table in database. Examples: DROP TABLE Product
In this book, data definition language will not be used together with Visual Basic 2008. This is because most functions of DDL can be done effectively by using Access 2007 interface such as table creation, altering and deleting tables.
[16]
Database Programming Using Access 2007 & Visual Studio 2008
2.3 SQL as Data Manipulation Language SQL data manipulation commands deals with the manipulation of data in database tables. Data manipulation commands in SQL involve three important tasks which are: 2.3.1 Data Insertion Data insertion command is used to insert new row (records) in a table by using the INSERT INTO statements. INSERT INTO statements can be written in two options, the first option is by specifically addressing the field names and the value that will be inserted in the columns. Examples: [table] [table fields] [values] INSERT INTO Product (P_Code, P_Name) VALUES (001, Pen) The second option of writing INSERT INTO statement doesnt specify the specific field to be inserted; only their values will be specified. This option is suitable when all table fields are going to be given a value. INSERT INTO Product VALUES (001, Pen, RM1)
2.3.2
Data Update Data update command is used to update existing records in table by using the UPDATE SET statement. Examples: UPDATE Product SET P_Name = Pencil UPDATE statement must be used together with the WHERE statement, otherwise, all records in a table will be updated, in these case, all P_Name records in the table will be changed to Pencil. The WHERE statement is a special syntax in SQL that is used to filter records. UPDATE Product SET P_Name = Pencil WHERE P_Code = 001 The above UPDATE statement will only changed the record where P_Code is equal to 001 only.
[17]
Database Programming Using Access 2007 & Visual Studio 2008
2.3.3
Data Delete Data deletion command is used to delete existing records in table by using the DELETE statement. Examples: DELETE FROM Product DELETE statement must be used together with the WHERE statement, otherwise, all records in the table Product will be deleted and this operation cannot be undo. DELETE FROM Product WHERE P_Code = 001
[18]
Database Programming Using Access 2007 & Visual Studio 2008
2.4 SQL as Data Query Language Querying is considered as the most important and common function of SQL. The basic of querying in SQL use SELECT statement to perform data retrieval from database tables. The results of SELECT statement is stored in a temporary data reader such as record set (VB 2008) or result set which also have the same structure in a form of rows and columns. SQL SELECT statement can be used in a variety of ways and can be combined with multiple functionalities. Thats why SELECT statement is considered as the most powerful statement in SQL language. 2.4.1 Basic SELECT Below is the Product table
In order to select P_Code and P_Name from the table above, the SELECT statement will look like : SELECT P_Code, P_Name FROM Product The results will be:
To retrieve all columns, use SELECT with * SELECT * FROM Product All columns will be selected.
[19]
Database Programming Using Access 2007 & Visual Studio 2008
2.4.2 SELECT with WHERE As mentioned before, WHERE statement is used to filter results or in SQL statement. WHERE statement can be used together with UPDATE, DELETE and SELECT statement as demonstrated in the UPDATE and DELETE examples. SELECT statement below will retrieve data where the product type is equal to Pencil. SELECT P_Code, P_Name FROM Product WHERE P_Type = Pencil
Below is the list of operations that can be used with WHERE Operator = >,< <> >=,<= LIKE Descriptions Equal Greater/smaller than Not equal to Greater/smaller than or equal Pattern search Examples SELECT * FROM Product P_Type= Pencil SELECT P_Price FROM WHERE P_Price > RM 1 SELECT * FROM Product P_Type <> Pencil SELECT P_Price FROM WHERE P_Price > RM 1 SELECT * FROM Product P_Type LIKE Pen%
WHERE Product WHERE Product WHERE
*The result will display the list of records which the product type starts with Pen.... This means Pen and Pencil will be listed in the result set. *The % can also be used in front of the character for example %cil. In this case, the result will list product type which ends with the character cil. SELECT * FROM Product WHERE P_Price BETWEEN RM1 and RM1.50 *The result of the statement will display the result where product price in within the range of RM1 to RM 1.50 *BETWEEN can also be used to find range between characters, date and numbers.
BETWEEN
Range search
[20]
Database Programming Using Access 2007 & Visual Studio 2008
WHERE statement can also be used with AND and OR conditions. SELECT P_Code, P_Name FROM Product WHERE P_Type = Pencil OR P_Type = Pen The statement above will display the product code and name where the type is either Pen or Pencil. SELECT P_Code, P_Name FROM Product WHERE P_Type = Pencil AND P_Price = RM 1.00 The statement above will display the record which the type is equal to Pencil and the price is equal to RM 1.00. 2.4.3 SELECT with ORDER BY Although simple in nature, ORDER BY is one of the most useful functions of SQL. ORDER BY can be used to sort records in ascending or descending mode. ORDER BY statement located at the end of SELECT statement. SELECT * FROM Product ORDER BY P_Code Asc ASC stands for ascending order by DESC stands for descending order.
[21]
Database Programming Using Access 2007 & Visual Studio 2008
2.4.4 SELECT with FUNCTIONS SQL has many useful functions that can be used either to perform calculations, string operations or formatting. Below is the list of some useful SQL functions that can be used together with SELECT statement. Functions AVG SUM COUNT MAX MIN FIRST LAST Descriptions Calculate average Accumulate sum Count number of records Find maximum value Find minimum value Search for first value Search for last value Examples SELECT AVG (P_Price) AS AvgPrice FROM Product SELECT SUM (P_Price) AS SumPrice FROM Product SELECT COUNT (*) AS RecCount FROM Product SELECT MAX (P_Price) AS MaxPrice FROM Product SELECT MIN (P_Price) AS MinPrice FROM Product SELECT FIRST (P_Code) AS FirstCode FROM Product SELECT LAST (P_Code) AS LastCode FROM Product
2.4.5
SELECT with GROUP BY The GROUP BY statement is very useful in grouping the result set in one or more columns. GROUP BY statement is normally used with aggregate functions. P_Id PurchaseDate PurchasePrice Customer 1 2 3 4 5 6 2008/11/12 2008/10/23 2008/09/02 2008/09/03 2008/08/30 2008/10/04 1000 1600 700 300 2000 100 Hisham Hadzrami Hisham Hisham Raudah Hadzrami
GROUP BY statement can be used in the above situation to group the result for example to find the total purchase of each customer. SELECT Customer,SUM(PurchasePrice) FROM Purchases GROUP BY Customer The result-set after the SQL statement had been executed will look like this: Customer Hisham Hadzrami Raudah SUM(PurchasePrice) 2000 1700 2000
[22]
Database Programming Using Access 2007 & Visual Studio 2008
Chapter Exercise : The contents of Product table are as follows: Product Code Name Model Siz Reorder Pric QtyOnHand Vendor e Qty e 24 6 2 249 ABC S/B 9 2 129 M Ent 9 2 599 M Ent
2407WF Ell 24" 2407WFP TFT LCD Monitor Ell P AL2216 Acer 22" AL2216W LCD Monitor W Acer
22
BFP73 BenQ 17" FP73G+ TFT LCD Monitor BenQ G BFP92 BenQ 19" FP92W TFT LCD Monitor BenQ W E156FP Ell 15" E156FP TFT LCD Monitor E177FP Ell 17" E177FP TFT LCD Monitor L1752S LG 17" L1752S TFT LCD Monitor L1753S LG 17" L1753S TFT LCD Monitor L1952S LG 19" L1952S TFT LCD Monitor S732N Samsung Syncmaster 732N - 17" Monitor S740N Samsung Syncmaster 740N - 17" Monitor S932B Samsung Syncmaster 932B - 19" Monitor Ell Ell LG LG LG Samsung
17
19
2 639 M Ent
15 17 17 17 19 17
1 5 1 5 4 5
2 499 ABC S/B 2 569 ABC S/B 2 575 HMP S/B 2 599 HMP S/B 2 709 HMP S/B 2 599 XYZ Ent.
Samsung
17
2 575 XYZ Ent.
Samsung
19
2 835 XYZ Ent.
S940B Samsung Syncmaster 940BW - 19" Samsung W Monitor
19
2 810 XYZ Ent.
VA912B Viewsonic VA912B 19" TFT Monitor Viewsonic 19
2 799 ABC S/B
[23]
Database Programming Using Access 2007 & Visual Studio 2008
REQUIRED: (a) Write the SQL code to display the 17 (inches) monitors that have reached or exceeded the reorder quantity as shown in Query1 table below. Query1 Name BenQ 17" FP73G+ TFT LCD Monitor LG 17" L1752S TFT LCD Monitor Model BenQ Price 599
LG
575
(b)
Write the SQL code to display the monitors which price is above RM1000 as shown in Query2 table below. Query2 Name Acer 22" AL2216W LCD Monitor Ell 24" 2407WFP TFT LCD Monitor Model Acer Ell Price 1299 2499
(c) (d) (e) Code 1999E
Write the SQL code to change the reorder quantity from 2 units to 3 units for all models. Write the SQL code to delete a record for monitor with the product code L1952S. Write the SQL code to insert the following data. Name Dell Studio Laptop Model Dell Siz Reorder Pric QtyOnHand Vendor e Qty e 14 7 3 249 MHS/AM 9
[24]
Database Programming Using Access 2007 & Visual Studio 2008
Chapter Summary
[25]
Database Programming Using Access 2007 & Visual Studio 2008
After you have completed this chapter, you should be able to:
Establish database connection between Visual Basic and Access Perform database manipulation and query using VB and SQL statement. Use components such as Data Grid and List View to perform database manipulation.
CHAPTER 3: DATABASE PROGRAMMING USING OLEDB TECHNIQUE
[26]
Database Programming Using Access 2007 & Visual Studio 2008
3.0 DATABASE PROGRAMMING USING OLEDB TECHNIQUE 3.1 Database Connectivity In this part, we will learn about the objects that we can use to open and read data from a database. We will be using MS Access 2007 as our database. The Connection Object We need to establish connection to a database before your application can manipulate the database such data insertion, deleting, updating or searching. So we need a Connection Object to enable us to connect to a database. There are a number of different connection objects, and it depends largely on the type of database you're connecting to. For our application, we will be using MS Access 2007 database, so we will need something called the OLE DB connection object. OLE stands for Object Linking and Embedding that allow you to connect to data sources in general, and not just databases. You can use it, for example, to connect to text files, SQL Server, email, etc. There are a number of different OLE DB objects (called data providers), because we are using Access 2007, so we will use "Microsoft.ACE.OLEDB.12.0". (Note: If youre using MS Access 2003 version you have to use Microsoft.Jet.OLEDB.4.0 data provider).
[27]
Database Programming Using Access 2007 & Visual Studio 2008
Establishing Database Connection Let us begin our lesson on how to create connection to a database. Create a new project and renamed it as OleDBExample.
Click File Save All, to save your project. Browse the location you want to store your project.
Explanation: In this example, the project is saved inside My Documents folder. You can change the location/directory where you want to save your project.)
[28]
Database Programming Using Access 2007 & Visual Studio 2008
Open your Windows Explorer and look for OleDBExample folder. Double click the folder and you will see your folder as follows.
Now, were going to create/add Data folder inside bin folder. Double click the bin folder, add a new folder and rename it as Data.
The next step is to copy your database file that you have created in the previous section into the Data folder. Find the Sales.accdb file in My Documents folder, right-click, cut the file and paste it inside the Data folder. You should be able to see Sales.accdb inside the Data folder.
[29]
Database Programming Using Access 2007 & Visual Studio 2008
Interface Design Back to our Project, place a button on your form and set the Name and Text properties to LoadButton and Load accordingly.
Double click your button to open up the code window. Add the following codes:
Const cnString As String = "PROVIDER=Microsoft.ACE.OLEDB.12.0;Data Source = ..\Data\Sales.accdb" Dim con As OleDb.OleDbConnection con = New OleDbConnection(cnString) con.Open() MsgBox("A Connection to the Database is now open") con.Close() MsgBox("The Connection to the Database is now Closed") Note: If you are using Access 2003, replace the first line with the following code: Const cnString As String = "PROVIDER=Microsoft.Jet.OLEDB.4.0;Data Source = ..\Data\Sales.accdb"
[30]
Database Programming Using Access 2007 & Visual Studio 2008
At the very top of your code window, before Public Class Form 1, type the following: Imports System.Data.OleDb Your coding window should now look like this:
Test out your code by running your program. Click Load button and the following message boxes should display to show the connection to the database is open. Click OK and you will see the second message box.
Troubleshooting: If the message box does not appear, make sure your Data Source path is correct. The database file (Sales.accdb) should be located inside Data folder, Data folder should be located inside bin folder and bin folder should be located inside OleDBExample folder as follows.
[31]
Database Programming Using Access 2007 & Visual Studio 2008
Explanation: If we look at the code below, we will notice that there are two things stated in the Connection Object: the technology to do the connecting to our database; and the location of the database. The technology is called the Provider; and you use "Data Source" to specify where your database is. Notice the two parts, separated by a semi-colon: 1st Part: PROVIDER= Microsoft.ACE.OLEDB.12.0 2nd Part: Data Source = ..\Data\Sales.accdb The first part specifies which provider technology we want to use to do the connecting which is ACE (For Access 2003, the provider technology is Jet). The second part, typed after a semi-colon, points to where the database is. In the above code, the database is in the Data folder which is inside bin folder and inside OleDBExample (your project) folder. The name of the Access file we want to connect to is called Sales.accdb.
[32]
Database Programming Using Access 2007 & Visual Studio 2008
3.2 Database Manipulation & Query
In previous section, you have learned on how to establish connection to database. In the next section, we will look into how to Insert, Update and Delete record. Adding Project Module We have seen that whenever the application wants to interact with the database, we need to establish the database connection. Therefore, every form that we want to add into the project, which interact with the database, must include the following code. Const cnString As String = "PROVIDER=Microsoft.ACE.OLEDB.12.0;Data Source = ..\Data\Sales.accdb" Dim con As OleDb.OleDbConnection con = New OleDbConnection(cnString) In order to simplify the code, the best practice is, we add a module into our project and write the code which we will be using repeatedly in the module. Click Project Add Module Rename the module name as ProjectModule and click Add.
Inside the module, add in the following line (Note: The statement should be in a single line and not three as it is below):
[33]
Database Programming Using Access 2007 & Visual Studio 2008
Public Const conString As String = "PROVIDER=Microsoft.ACE.OLEDB.12.0;Data Source = ..\Data\Sales.accdb" Public conn As OleDbConnection = New OleDbConnection(conString) At the very top of your code window, before Module ProjectModule, type the following: Imports System.Data.OleDb Your coding window should now look like this:
Insert New Record. Previously, you have created database named Sales.accdb with three tables, Product, Customer and SalesOrder. So now, we are going to create a form that will serve as an interface for user to add new record into the Product table. Add new windows form and rename it as InsertProductForm. Add five TextBox on the form as the number of fields in Product table is five. Set the Name properties as follows: 1. 2. 3. 4. 5. ProductCodeTextBox ProductNameTextBox BrandTextBox ModelTextBox PriceTextBox
Add three buttons; Save (Text: Save, Name: SaveButton), Clear (Text: Clear, Name: ClearButton) and Exit (Text: Exit, Name: ExitButton).
[34]
Database Programming Using Access 2007 & Visual Studio 2008
Your form should looks as the following figure.
Double click Save button and write the following codes.
Dim sqlQRY As String = "INSERT INTO Product Values ('" & ProductCodeTextBox.Text & "', '" & ProductNameTextBox.Text & "', '" & BrandTextBox.Text & "', '" & ModelTextBox.Text & "', '" & PriceTextBox.Text & "' )" Try conn.Open() Dim cmd As OleDbCommand = New OleDbCommand(sqlQRY, conn) cmd.ExecuteNonQuery() MsgBox("Record Inserted") Catch ex As OleDbException MsgBox("Error: " & ex.ToString & vbCrLf) Finally conn.Close() End Try
[35]
Database Programming Using Access 2007 & Visual Studio 2008
At the very top of your code window, before Public Class InsertProductForm, type the following: Imports System.Data.OleDb Double click Clear button and write the following codes. ProductCodeTextBox.Clear() ProductNameTextBox.Clear() BrandTextBox.Clear() ModelTextBox.Clear() PriceTextBox.Clear() ProductCodeTextBox.Focus() Double click Exit button and write the following code. Me.Close() Your coding window should now look like this (Only part of the Sql statement can be seen, the whole Sql statement (above) should be entered in a single line):
[36]
Database Programming Using Access 2007 & Visual Studio 2008
Finding/Searching Record Another important component in database is a search function. In this example, were going to create a new form to search record in the Product table based on the Product Code entered by the user. Create a new windows form and name it as SearchForm. Design your form and set the properties as follows: 1. 2. 3. 4. 5. ProductCodeTextBox ProductNameTextBox BrandTextBox ModelTextBox PriceTextBox
Create a Search button and name it as SearchButton. Double-click it and enter the following codes:
Dim ResultString As String Dim sqlQRY As String = "SELECT * FROM Product WHERE ProductCode = '" & ProductCodeTextBox.Text & "'" Dim conn As OleDbConnection = New OleDbConnection(conString) Try conn.Open() Dim cmd As OleDbCommand = New OleDbCommand(sqlQRY, conn)
[37]
Database Programming Using Access 2007 & Visual Studio 2008
Dim rdr As OleDbDataReader = cmd.ExecuteReader While (rdr.Read) ResultString = rdr("ProductCode").ToString() NameTextBox.Text = rdr("ProductName").ToString() BrandTextBox.Text = rdr("Brand").ToString() ModelTextBox.Text = rdr("Model").ToString() PriceTextBox.Text = rdr("Price").ToString() End While If ResultString <> ProductCodeTextBox.Text Then MsgBox("Record Not Found") CodeTextBox.Clear() CodeTextBox.Focus() End If Catch ex As OleDbException MsgBox("Error: " & ex.ToString & vbCrLf) Finally conn.Close() End Try
[38]
Database Programming Using Access 2007 & Visual Studio 2008
At the very top of your code window, before Public Class SearchForm, type the following: Imports System.Data.OleDb Your coding window should now look like this (The Sql statement should be entered in a single line):
Now, we are going to add in another two buttons that are Update and Delete buttons. Create an Update and Delete buttons and name them as UpdateButton and DeleteButton accordingly.
[39]
Database Programming Using Access 2007 & Visual Studio 2008
Double-click the UpdateButton and enter the following codes:
Dim sqlQRY As String = "UPDATE Product SET ProductName='" & NameTextBox.Text & "', Brand='" & BrandTextBox.Text & "', Model='" & ModelTextBox.Text & "', Price='" & PriceTextBox.Text & "' WHERE ProductCode='" & ProductCodeTextBox.Text & "'" Try conn.Open() Dim cmd As OleDbCommand = New OleDbCommand(sqlQRY, conn) cmd.ExecuteNonQuery() MsgBox("Record successfully saved...", MsgBoxStyle.Information) Catch ex As OleDbException MsgBox("Error: " & ex.ToString & vbCrLf) Finally conn.Close() End Try
Your coding window should now look like this (The Sql statement should be entered in a single line):
[40]
Database Programming Using Access 2007 & Visual Studio 2008
Double-click the DeleteButton and enter the following codes:
If MessageBox.Show("Do you really want to Delete this Record?", _ "Delete", MessageBoxButtons.YesNo, _ MessageBoxIcon.Warning) = DialogResult.No Then MsgBox("Operation Cancelled") Exit Sub End If
Dim sqlQRY As String = "DELETE FROM Product WHERE ProductCode='" & ProductCodeTextBox.Text & "'" Try conn.Open() Dim cmd As OleDbCommand = New OleDbCommand(sqlQRY, conn) cmd.ExecuteNonQuery() MsgBox("Record successfully deleted...", MsgBoxStyle.Information) ProductCodeTextBox.Clear() NameTextBox.Clear() BrandTextBox.Clear() ModelTextBox.Clear() PriceTextBox.Clear() Catch ex As OleDbException MsgBox("Error: " & ex.ToString & vbCrLf) Finally conn.Close() End Try
[41]
Database Programming Using Access 2007 & Visual Studio 2008
Your coding window should now look like:
Data Grid
We can use data grid object to perform database manipulation function such as Insert, Delete and Update.
Add a new form and name it as ProductDataGridForm. Look for DataGridView object inside Data Toolbox and create the DataGridView onto the form. Set the DataGridView Name properties as Product DataGridView. Add a button onto the form, set its Name as SaveButton and its Text as Save.
[42]
Database Programming Using Access 2007 & Visual Studio 2008
At the very top of your code window, before Public Class ProductDataGridViewForm, type the following: Imports System.Data.OleDb Add the following codes after Public Class ProductDataGridViewForm Dim da As OleDbDataAdapter Dim ds As DataSet = New DataSet Dim sqlQRY As String Double click Save button and write the following codes: da.Update(ds, "Product") Now we need to add codes for form load event. Double-click the form (be careful not to click the DataGridView object) and add the following codes: sqlQRY = "SELECT * FROM Product" Try conn.Open() da = New OleDbDataAdapter(sqlQRY, conn) Dim cb As OleDbCommandBuilder = New OleDbCommandBuilder(da)
[43]
Database Programming Using Access 2007 & Visual Studio 2008
da.Fill(ds, "Product") ProductDataGridView.DataSource = ds ProductDataGridView.DataMember = "Product" Catch ex As OleDbException MsgBox(ex.ToString) Finally conn.Close() End Try Your coding window should now look like:
[44]
Database Programming Using Access 2007 & Visual Studio 2008
Test the code, by running the application. You will see the form as follow:
In this DataGridView form you will see two records that have been added earlier. You can do all the database operation such as inserting new record, updating record deleting as if you are using MS Access table. All database manipulation operation above will NOT have any effect on the records in the database, unless you need click Save button.
[45]
Database Programming Using Access 2007 & Visual Studio 2008
List View We will introduce to you another object that can retrieve and display all records from a database table, the ListView object. Before we add a new form into our project, we need to add the following code into our ProjectModule. Public Enum FormState adStateAddMode = 0 adStateEditMode = 1 End Enum Public Sub FillListView(ByRef lvList As ListView, ByRef myData As OleDbDataReader) Dim itmListItem As ListViewItem Dim strValue As String Do While myData.Read itmListItem = New ListViewItem() strValue = IIf(myData.IsDBNull(0), "", myData.GetValue(0)) itmListItem.Text = strValue For shtCntr = 1 To myData.FieldCount() - 1 If myData.IsDBNull(shtCntr) Then itmListItem.SubItems.Add("") Else itmListItem.SubItems.Add(myData.GetValue(shtCntr)) End If Next shtCntr lvList.Items.Add(itmListItem) Loop End Sub
[46]
Database Programming Using Access 2007 & Visual Studio 2008
Public Function ExecNonQuery(ByVal strSQL As String) Dim conTable As OleDbConnection conTable = New OleDbConnection Try With conTable If .State = ConnectionState.Open Then .Close() .ConnectionString = conString .Open() End With Dim cmd As OleDbCommand = New OleDbCommand(strSQL, conTable) cmd.ExecuteNonQuery() Return True Catch ex As OleDbException Return ex Finally conTable.Close() End Try End Function
[47]
Database Programming Using Access 2007 & Visual Studio 2008
Public Function GetData(ByVal sSQL As String) Dim cnTable As OleDbConnection Dim sqlCmd As OleDbCommand = New OleDbCommand(sSQL) Dim myData As OleDbDataReader cnTable = New OleDbConnection(conString) Try cnTable.Open() sqlCmd.Connection = cnTable myData = sqlCmd.ExecuteReader Return myData Catch ex As Exception Return ex End Try End Function
Your coding window should now look like:
[48]
Database Programming Using Access 2007 & Visual Studio 2008
Now, we will move to the next part, which is adding a new form and a ListView object.
Add a new windows form and rename it as ProductListForm. Add the ListView object onto the form and rename it as ProductListView. Add two buttons, Add and Delete and name them as AddButton and DeleteButton.
[49]
Database Programming Using Access 2007 & Visual Studio 2008
Double-click on the form (not the ListView object) to add the following codes: sSql = "SELECT * FROM Product ORDER BY ProductCode ASC" Call FillList()
At the very top of your code window, before Public Class ProductListForm, type the following: Imports System.Data.OleDb
Declare the following variable after Public Class ProductListForm: Dim sSql As String
Your coding window should now look like:
[50]
Database Programming Using Access 2007 & Visual Studio 2008
Now add the FillList sub procedure as follows: Private Sub FillList() With ProductListView .Clear() .View = View.Details .FullRowSelect = True .GridLines = True .Columns.Add("Product Code", 100) .Columns.Add("Product Name", 150) .Columns.Add("Brand", 140) .Columns.Add("Model", 130) .Columns.Add("Price", 130) FillListView(ProductListView, GetData(sSql)) End With End Sub
Run your project and you get the following output (Note: The records in the ListView are the records you have previously entered into your product table).
[51]
Database Programming Using Access 2007 & Visual Studio 2008
Next, we are going to add instructions for Delete button. Double-click the Delete button and add the following codes: Dim ProdCode As String If MessageBox.Show("Do you really want to Delete this Record?", _ "Delete", MessageBoxButtons.YesNo, _ MessageBoxIcon.Warning) = DialogResult.No Then MsgBox("Operation Cancelled") Exit Sub End If For Each sItem As ListViewItem In ProductListView.SelectedItems ProdCode = sItem.Text Next If ProdCode <> "" Then Dim strDeleted As Boolean strDeleted = ExecNonQuery("DELETE Product.ProductCode FROM Product WHERE ProductCode= '" & ProdCode & "'") If strDeleted = "True" Then MsgBox("Record's deleted.", MsgBoxStyle.Information) Call FillList() Else MsgBox(strDeleted) End If Else MsgBox("Please select record to delete.", MsgBoxStyle.Critical) End If
Your coding window should now look like:
[52]
Database Programming Using Access 2007 & Visual Studio 2008
Run your project. First you need to select the record by clicking the record (click once, dont double-click). Click the Delete button and you will be prompted with the warning message. Click Yes to proceed or No to cancel the operation. Now, we will proceed with the Add button where we need to create a new form. Create the following form and name it as ProductAddFromLV.
[53]
Database Programming Using Access 2007 & Visual Studio 2008
Set the following name properties for textboxes: 1. 2. 3. 4. 5. ProductCodeTextBox ProductNameTextBox BrandTextBox ModelTextBox PriceTextBox
Set the following name properties for buttons: 1. SaveButton 2. CloseButton Double-click the Close button and type the following code: Me.Close()
Double-click the Save button and type the following code: Dim dt As DataTable = dsProduct.Tables("Product") If ProductCodeTextBox.Text = "" Or ProductNameTextBox.Text = "" Then MsgBox("Please fill up Product Code No or Name information.", MsgBoxStyle.Critical) Exit Sub End If Try If State = ProjectModule.FormState.adStateAddMode Then Dim newRow As DataRow newRow = dt.NewRow() newRow("ProductCode") = ProductCodeTextBox.Text newRow("ProductName") = ProductNameTextBox.Text newRow("Brand") = IIf(BrandTextBox.Text = "", System.DBNull.Value, BrandTextBox.Text) newRow("Model") = IIf(ModelTextBox.Text = "", System.DBNull.Value, ModelTextBox.Text) newRow("Price") = IIf(PriceTextbox.Text = "", System.DBNull.Value, PriceTextbox.Text) dt.Rows.Add(newRow) Else With dt [54]
Database Programming Using Access 2007 & Visual Studio 2008
.Rows(0)("ProductCode") = ProductCodeTextBox.Text .Rows(0)("ProductName") = ProductNameTextBox.Text .Rows(0)("Brand") = IIf(BrandTextBox.Text = "", System.DBNull.Value, BrandTextBox.Text) .Rows(0)("Model") = IIf(ModelTextBox.Text = "", System.DBNull.Value, ModelTextBox.Text) .Rows(0)("Price") = IIf(PriceTextbox.Text = "", System.DBNull.Value, PriceTextbox.Text) End With End If daProduct.Update(dsProduct, "Product") MsgBox("Record successfully saved.", MsgBoxStyle.Information) Catch ex As OleDbException MsgBox(ex.ToString) End Try
Your coding window should now look like:
Now, go back to ProductListForm and double-click Add button Dim ProductAddFromLV As New ProductAddFromLV [55]
Database Programming Using Access 2007 & Visual Studio 2008
ProductAddFromLV.State = ProjectModule.FormState.adStateAddMode ProductAddFromLV.ShowDialog() Call FillList()
Your coding window for Add button should now look like:
Now run the ProductListForm and click Add button. Enter test data and click Save. You will be prompted with the message box saying record successfully saved.
[56]
Database Programming Using Access 2007 & Visual Studio 2008
Chapter Exercise
[57]
Database Programming Using Access 2007 & Visual Studio 2008
After you have completed this chapter, you should be able to:
Establish database connection between Visual Basic and Access using ADODB method Perform database manipulation and query using VB and SQL statement through ADODB method and components.
CHAPTER 4: DATABASE PROGRAMMING USING ADODB TECHNIQUE
[58]
Database Programming Using Access 2007 & Visual Studio 2008
4.0 DATABASE PROGRAMMING USING ADODB (ActiveX Data Objects) In the previous chapter, the concept of OLEDB was introduced. Examples on how to perform database connection and manipulation is also explained by using the OLEDB technique. In this chapter, the concept of ADODB will be used to demonstrate database connectivity and manipulation through examples. Microsoft ActiveX Data Objects or widely known as ADODB is the latest version of earlier components such as RDO (Remote Data Objects) and DAO(Data Access Objects) to perform data access to relational database. ADODB can be said as a middleware between programming languages to database. ADODB has three basic functionalities which are: i. Establishing connection between programming languages and database. In this book, Visual Basic is the programming languages and Access 2007 is used as the database. ii. Data retrieval through the use of recordset. Recordset is used to store temporary data retrieved from database through SQL query statement (SELECT). iii. Perform changes to the database through SQL manipulation statement (INSERT, UPDATE, DELETE). In this chapter, step by step example on how to develop a simple database application will be explained. A simple student registration system will be used as the example. This program will have one login form and one main form that will act as the simple registration form. 4.1 Step 1 : Creating the database The initial step in this project is to create the database and its object that is going to be used in the programming project. Create a database and name it as dbADOExample
In the database, create the following tables. Table Name : tblLogin Field Name UserName UserPassword UserLevel Data Type Text Text Text Size 255 255 255
[59]
Database Programming Using Access 2007 & Visual Studio 2008
Table Name: tblRegistration Field Name StudMatric StudName StudCourse StudCollege StudPhone StudSem Table Name: tblCourse Field Name CourseCode CourseName Data Type Text Text Size 255 255 Data Type Text Text Text Text Text Number Size 255 255 255 255 255 255
After all the tables had been created, fill in each table with these values:
tblLogin is related with tblRegistration in a 1:1 relationship. This is because one student can only have one user name and one user name can be owned by only one user. tblCourse is related with tblRegistration in a 1:M relationship. This is because one student can only take one course and one course can be taken by many students.
[60]
Database Programming Using Access 2007 & Visual Studio 2008
4.2 Step 2 : Designing application interface The second step is to create the application interface by using Visual Basic form. In this application, four forms will be created which are: i. frmLogin frmLogin will be used to authenticate each user that is going to enter the system. If the user is new to the system, they have to contact the system administrator to register their user name and password. System administrator will register their names and level in the administration form. There will be two level of access; level 1 is the system administrator which is the super user and level 2 is for normal user to view and modify their own data only. User will have to enter their user name and password, if the password entered doesnt match the user name or the other way round, user will not be allowed to enter and a warning message box will be displayed.
Set the properties of the objects as follows: Object Property User name and password Name: text box txtUserName txtPassword Password text box Password Char = * Login and logout button Name: cmdLogin cmdLogout
[61]
Database Programming Using Access 2007 & Visual Studio 2008
ii. frmRegister frmRegister will be used as the main form to register the details of the student. This form contains toolbar to navigate between forms, a list to display existing data, a button to perform search based on matric number and command buttons to execute SQL statements. More details on how this form is going to work will be explained more on later stages of this chapter.
3 2 4
[62]
Database Programming Using Access 2007 & Visual Studio 2008
Set the properties of the object as follows: Reference Object 1 Toolstrip
Property Name: ToolStrip1 Items: Label1 Text : Admin Image Scaling : None TextImage Relation : ImageAboveText Label2 Text : Admin Image Scaling : None TextImage Relation : ImageAboveText Label3 Text : Admin Image Scaling : None TextImage Relation : ImageAboveText Images : any suitable icons for each of the items Name: lstStudentList imageList1 (associated components) View: Details Small ImageList Imagelist1 Name: txtMatric txtName txtPhone txtSemester Name: cmbCourse cmbCollege Name: cmdInsert cmdUpdate cmdDelete cmdClear
Listview (must be associated with an image list)
Matric no, Name, Phone and Semester text box
4 5
Course and college combo box Search, Insert, Update, Delete and Clear command button
[63]
Database Programming Using Access 2007 & Visual Studio 2008
iii. frmCourse frmCourse will be used as the interface to the administrator to perform course maintenance (add, delete or update course). This form will consist of list displaying all course available and buttons to execute the SQL statement.
Set the properties of the object as follows: Object Search, Course code and Course name text box Insert, Update, Delete, Clear and Exit command button Property Name: txtSearch txtCourseCode txtCourseName Name: cmdInsert, cmdUpdate, cmdDelete, cmdClear cmdExit Name: lstCourseList imageList1 (associated components) View: Details Small ImageList Imagelist1
Course listview
[64]
Database Programming Using Access 2007 & Visual Studio 2008
iv. frmAdmin frmAdmin will be used as the interface to the administrator to perform user maintenance (add, delete or update user). This form will consist of list displaying all users available and buttons to execute the SQL statement.
Set the properties of the object as follows: Object Search, user name and user password name text box Insert, Update, Delete, Clear and Exit command button Property Name: txtSearch txtUserName txtPassword Name: cmdInsert, cmdUpdate, cmdDelete, cmdClear cmdExit Name: lstUserList imageList1 (associated components) View: Details Small ImageList Imagelist1
Course listview
[65]
Database Programming Using Access 2007 & Visual Studio 2008
4.3 Step 3 : Adding project components The third step involves establishing connections and database variables that is going to be used in the project. All the connection properties and public variables will be stored in a module. In order to create a module, click at the add new item icon and click at add module.
The default name for the module is Module1.vb, rename the module as dbConnection.vb to make it more meaningful. In order to use ADODB components, it has to be initialized, to do this, go to Project -> Add Reference and click at adodb then click ok. This step is very important because adodb components will not be feasible throughout the project if its not been initialized.
[66]
Database Programming Using Access 2007 & Visual Studio 2008
4.4 Step 4 : Variable declaration By adding adodb components, we can use its object in this project, but before it can be used, it has to be declared. Below are the list of adodb objects that is going to be used in the project and its declaration. Note that all the declaration had to be done in the dbConnection module. Object Recordset Connection Description Declaration Used to hold a set of records from database Public rec1 as ADODB.recordset table in rows and columns format. Create a connection to database. Public con as ADODB.connection
Besides ADODB variables, there are also other variables that will be used throughout the project. Below are the common variables that are used in a database programming project. Description Used to hold the connection string Used to hold SQL statement Used to hold user name, password and level field Data Type String String String Declaration Public strConnection as String Public strSQL as String Public strUserName, strPassword, strLevel as String
All variable declaration should be done on the declaration section.
[67]
Database Programming Using Access 2007 & Visual Studio 2008
4.5 Step 5 : Connection String & Data Source In order to create a connection with the database (in this case the database is dbADOExample), the connection string and the data source has to be establish in the module. Code
Public Sub conn() Con = New ADODB.Connection Con.ConnectionString = "PROVIDER=Microsoft.ACE.OLEDB.12.0;Data Source = C:\Users\hishamuum\Documents\dbAdoExample.accdb"
Con.Open() rec1 = New ADODB.Recordset End Sub
Description Sub procedure header Initializing connection object Setting up the connection string provider. For Access 2007, the provider is Microsoft.Ace.OLEDB.12.0 Data source is the path where the database is being kept. Opening the connection Initializing recordset object Closing procedure header
Public Public Public Public Public Public Public
rec1 As ADODB.Recordset Con As ADODB.Connection strConnection As String strUserName As String strPassword As String strLevel As String strSql As String
Public Sub conn() Con = New ADODB.Connection Con.ConnectionString = "PROVIDER=Microsoft.ACE.OLEDB.12.0;Data Source = C:\Users\hishamuum\Documents\dbAdoExample.accdb" Con.Open() rec1 = New ADODB.Recordset End Sub
4.6 Step 6 : Connection State When performing query, the connection state of recordset is important, each time a query is executed, the recordset must be not be in active state. To ensure this, a procedure has to be created and this procedure must be called each time a query is executed to ensure that the correct state of the recordset is in place. The code is as below and also located in dbConnection module.
Public Sub checkConn() If rec1.State = 1 Then rec1.Close() End Sub
[68]
Database Programming Using Access 2007 & Visual Studio 2008
4.7 Step 7 : Form Code 4.7.1 frmLogin There are two important events that has to be coded in the frmLogin. The first one is form load event and the second would be the buttons click event. Form Load: Double click anywhere (except on the objects such as text box) on the form and form load event header will be generated. In this event, call the procedure conn from the dbConnection module by writing its name to establish the connection with the database (dbADOExample.accdb).
Public Class frmLogin Private Sub frmLogin_Load(ByVal sender As System.Object, ByVal e As System.EventArgs) Handles MyBase.Load conn() End Sub End Class
Login button: Double click on top of the login button and the click event header for login button will be generated.
Private Sub cmdLogin_Click(ByVal sender As System.Object, ByVal e As System.EventArgs) Handles cmdLogin.Click End Sub
Validating the input
If txtUserName.Text = "" Or txtPassword.Text = "" Then MsgBox("Incomplete Login Information, Please Try Again") Exit Sub End If
The block of code above is to ensure system user cannot enter the system if the user name or password text box is empty.
[69]
Database Programming Using Access 2007 & Visual Studio 2008
Retrieve user information to perform authentication
checkConn() strSql = "SELECT * FROM tblLogin WHERE UserName='" & txtUserName.Text & "'" rec1.Open(strSql, Con, ADODB.CursorTypeEnum.adOpenStatic)
User information will be retrieved from the database where the user name entered in the text box is similar with the user name from the table. Code Description checkConn() Close the recordset strSql = "SELECT * FROM tblLogin SQL statement to retrieve data WHERE UserName='" & from tblLogin
txtUserName.Text & "'" rec1.Open(strSql, Con, ADODB.CursorTypeEnum.adOpenStatic)
Execute the SQL statement
If rec1.Fields("UserName").Value = txtUserName.Text And rec1.Fields("UserPassword").Value = txtPassword.Text Then strUserName = rec1.Fields("UserName").Value strPassword = rec1.Fields("UserPassword").Value strLevel = rec1.Fields("UserLevel").Value frmRegister.Show() Me.Hide() Else MsgBox("Wrong Login Information, Please Try Again") txtUserName.Text = "" txtPassword.Text = "" Exit Sub End If
If the user name and password entered in the login menu match with the data from the database, frmRegister will be displayed and the login information retrieved from the database will be assigned to the global variables (strUserName, strPassword and strLevel) to be used throughout the program Code
If rec1.Fields("UserName").Value = txtUserName.Text And rec1.Fields("UserPassword").Value = txtPassword.Text Then strUserName =rec1.Fields("UserName").Value strPassword =rec1.Fields("UserPassword").Value strLevel = rec1.Fields("UserLevel").Value frmRegister.Show() Me.Hide() MsgBox ("Wrong Login Information, Please Try Again") txtUserName.Text = "" txtPassword.Text = ""
Description Matching the username and password entered by the user with the data extracted from tblLogin Assigning values from tblLogin to the global variable
Hide the login form and displaying the frmRegister Displaying warning if login information wrongly entered
[70]
Database Programming Using Access 2007 & Visual Studio 2008
4.7.2
frmRegister frmRegister is the most important form in this project. It contains the list of students and has the functionalities to maintain the student information. The function of frmRegister can be divided into two main categories, the first one is to display the data on the objects and the second one would be maintaining the data (insert, update, delete).
On top of the form is the toolbar which is used to navigate between forms in this application. The code for the toolbar is as below (double click on each item on the toolbar):
Private Sub ToolStripLabel1_Click(ByVal sender As System.Object, ByVal e As System.EventArgs) Handles ToolStripLabel1.Click frmAdmin.Show() End Sub Private Sub ToolStripLabel2_Click(ByVal sender As System.Object, ByVal e As System.EventArgs) Handles ToolStripLabel2.Click frmCourse.Show() End Sub Private Sub ToolStripLabel3_Click(ByVal sender As System.Object, ByVal e As System.EventArgs) Handles ToolStripLabel3.Click End End Sub
[71]
Database Programming Using Access 2007 & Visual Studio 2008
Displaying data retrieved from tables involves the use of two objects in this form. The objects are listview and combo box. Displaying data from tables in listview. The listview on the left side of the form will be programmed two have two main functionalities which are displaying the data from tblRegister and for user to select records from the list. This is done by double clicking on specific record in the list. Declare the variables that are going to be used. Declarations are being made at the declaration section on top of the code window.
Private Private Private Private X As Integer lst As ListViewItem lvwColumn As ColumnHeader shtCntr As Short
The variable X and shtCntr will be used as counters while lst and lvwColumn will be used to store data list item and column header item. Create a sub procedure to specifically handle the data retrieval and data loading function into the list.
Private Sub loadList() End Sub
Write all the code below in the above sub procedure. Retrieve the data from tblRegister by using the following statements.
checkConn() strSql = "SELECT StudMatric,StudName FROM tblRegister" rec1.Open(strSql, Con, ADODB.CursorTypeEnum.adOpenStatic)
To generate the listview header based on fields from tblRegister, use the following code.
ListView1.Clear() For Me.shtCntr = 0 To 1 lvwColumn = New ColumnHeader() lvwColumn.Text = rec1.Fields(shtCntr).Name ListView1.Columns.Add(lvwColumn) Next
[72]
Database Programming Using Access 2007 & Visual Studio 2008
Code
ListView1.Clear() For Me.shtCntr = 0 To 1
lvwColumn = New ColumnHeader() lvwColumn.Text = rec1.Fields(shtCntr).Name ListView1.Columns.Add(lvwColumn) Next
Description Clear the list view from past data Determining the number of field to be generated as column header. The index counter depends on the number of header to be displayed. Adding the field as the column header.
After generating the header, next step is to fill the list with data retrieved from tblRegistration using SQL statement. Use the following codes.
While Not rec1.EOF lst = New ListViewItem lst.Text = rec1.Fields(0).Value For Me.X = 1 To 1 lst.SubItems.Add(rec1.Fields(X).Value) Next X rec1.MoveNext() ListView1.Items.Add(lst) End While
Code
Description Navigate throughout the recordset until end of record. lst = New ListViewItem Initialize the listview and set the lst.Text = rec1.Fields(0).Value first item in the listview item For Me.X = 1 To 1 Adding subitems to the listview lst.SubItems.Add(rec1.Fields(X).Value) item.
While Not rec1.EOF Next X End While
End the loop when end of record reached in the recordset.
The final step to load the data into the list is to call the procedure from form load event.
Private Sub frmRegister_Load(ByVal sender As System.Object, ByVal e As System.EventArgs) Handles MyBase.Load loadList() End Sub
[73]
Database Programming Using Access 2007 & Visual Studio 2008
The loaded list will display data from tblRegistration.
Selecting Data from List The next step is to write the code to select data from the list. Through this function, user will be able to select any item from the list by double clicking on specific record. Selecting data from the list will be done using the double click event of the list view.
[74]
Database Programming Using Access 2007 & Visual Studio 2008
The default event for the listview when it is being double clicked is SelectedIndexChanged, to change this value, change the event to Double click.
Private Sub ListView1_DoubleClick(ByVal sender As Object, ByVal e As System.EventArgs) Handles ListView1.DoubleClick End Sub
Fill in the sub procedure with the code below to retrieve the data selected and display it in the text and combo boxes.
'retrieve the specific data selected from the list checkConn() strSql = "SELECT * FROM tblRegistration WHERE StudMatric='" & ListView1.SelectedItems(0).Text & "'" rec1.Open(strSql, Con, ADODB.CursorTypeEnum.adOpenStatic) 'assign each text boxes with specific fields txtMatricNo.Text = rec1.Fields("StudMatric").Value 'assign studmatric variables with selected value(to be used when performing update and delete strStudMatric = txtMatricNo.Text txtName.Text = rec1.Fields("StudName").Value cmbCourse.Text = rec1.Fields("CourseCode").Value cmbCollege.Text = rec1.Fields("StudCollege").Value txtPhone.Text = rec1.Fields("StudPhone").Value txtSemester.Text = rec1.Fields("StudSem").Value
[75]
Database Programming Using Access 2007 & Visual Studio 2008
Performing Data Manipulation Performing data manipulation in this application involves the use of three important SQL commands for data manipulation which are; INSERT, UPDATE and DELETE. The data manipulation function will be done through the click event of command button. UPDATE & DELETE existing data After selecting which data to be edited, the next process is to write the SQL statement to execute the UPDATE operation. Double click cmdUpdate and cmdDelete Button and write the following code:
Private Sub cmdUpdate_Click(ByVal sender As System.Object, ByVal e As System.EventArgs) Handles cmdUpdate.Click strSql = "UPDATE tblRegistration SET StudName='" & txtName.Text & "',StudPhone='" & txtPhone.Text & "',StudSem='" & txtSemester.Text & "' WHERE StudMatric='" & strStudMatric & "'" Con.Execute(strSql) loadList() End Sub
Field involves in the update process are StudName, StudPhone and StudSem. strStudMatric variable which is retrieved when the list is selected is used as the condition. loadList() procedure is called to refresh the list each time UPDATE and DELETE statement is being executed. Field involves in the update process are StudName, StudPhone and StudSem. strStudMatric variable which is retrieved when the list is selected is used as the condition in the UPDATE and DELETE statement. All text boxes is being cleared after the deletion process.
Private Sub cmdDelete_Click(ByVal sender As System.Object, ByVal e As System.EventArgs) Handles cmdDelete.Click strSql = "DELETE FROM tblRegistration WHERE StudMatric='" & strStudMatric & "'" Con.Execute(strSql) txtMatricNo.Text = "" strStudMatric = "" txtName.Text = "" cmbCourse.Text = "" cmbCollege.Text = "" txtPhone.Text = "" txtSemester.Text = "" loadList() End Sub
[76]
Database Programming Using Access 2007 & Visual Studio 2008
INSERT new data Inserting new data to the table involves the use of SQL INSERT statement. Try the following code to insert new data in the tblRegistration.
Private Sub cmdInsert_Click(ByVal sender As System.Object, ByVal e As System.EventArgs) Handles cmdInsert.Click strSql = "INSERT INTO tblRegistration VALUES('" & txtMatricNo.Text & "','" & txtName.Text & "','" & cmbCourse.Text & "','" & cmbCollege.Text & "','" & txtPhone.Text & "','" & txtSemester.Text & "','" & txtName.Text & "')" Con.Execute(strSql) loadList() End Sub
Performing data search Data search is being done by entering the required matric no in the matric no text box and then pressing the search button. Search function involves the use of SQL SELECT statemement with condition (in this case matric no is the condition). Double click the cmdSearch button and write the following code:
Private Sub cmdSearch_Click(ByVal sender As System.Object, ByVal e As System.EventArgs) Handles cmdSearch.Click checkConn() strSql = "SELECT * FROM tblRegistration WHERE StudMatric='" & txtMatricNo.Text & "'" rec1.Open(strSql, Con, ADODB.CursorTypeEnum.adOpenStatic) 'assign each text boxes with specific fields txtMatricNo.Text = rec1.Fields("StudMatric").Value strStudMatric = txtMatricNo.Text txtName.Text = rec1.Fields("StudName").Value cmbCourse.Text = rec1.Fields("CourseCode").Value cmbCollege.Text = rec1.Fields("StudCollege").Value txtPhone.Text = rec1.Fields("StudPhone").Value txtSemester.Text = rec1.Fields("StudSem").Value End Sub
[77]
Database Programming Using Access 2007 & Visual Studio 2008
Chapter Exercise : 1. Complete the application by writing complete code for frmCourse and frmAdmin.
[78]
Database Programming Using Access 2007 & Visual Studio 2008
After you have completed this chapter, you should be able to :
Create a simple table report Apply data reporting in Visual Basic 2008 using Report Viewer
CHAPTER 5: DATA REPORTING USING REPORT VIEWER
[79]
Database Programming Using Access 2007 & Visual Studio 2008
5.0 DATA REPORTING USING REPORT VIEWER Microsoft Report Viewer This part shows how to create a simple table report based on the Sales database. You will add a report template to your project, set up connection information for the Sales database, add a table data region, and add a ReportViewer Windows Forms control to a Windows Form so the report can be viewed by users of the application
5.1 Creating DataSet Project Add New Item In the Categories pane, choose Data. In the Templates pane, choose DataSet. In the Name box, type ProductDataSet and click Add.
[80]
Database Programming Using Access 2007 & Visual Studio 2008
View Server Explorer Click at + Data Connections, Sales.accdb and Tables, so you will see the following figure.
Left click Product table (dont release the mouse) and drag the Product table onto the design surface as follows.
[81]
Database Programming Using Access 2007 & Visual Studio 2008
5.2 Creating Report
Project Add New Item In the Categories pane, choose Reporting . In the Templates pane, choose Report Wizard. In the Name box, type Product Report. Click Add.
[82]
Database Programming Using Access 2007 & Visual Studio 2008
You will see the following figure. Click Next
[83]
Database Programming Using Access 2007 & Visual Studio 2008
You will see the following figure. Click Next
[84]
Database Programming Using Access 2007 & Visual Studio 2008
You will see the following figure. Click Next
[85]
Database Programming Using Access 2007 & Visual Studio 2008
In the Available fields pane, select all fields (press Shift key and select with your mouse). Click Details> button.
[86]
Database Programming Using Access 2007 & Visual Studio 2008
Your report wizard should looks as follows. Click Finish.
[87]
Database Programming Using Access 2007 & Visual Studio 2008
You will see the following figure. Click Finish
[88]
Database Programming Using Access 2007 & Visual Studio 2008
Your completed report looks as follows.
[89]
Database Programming Using Access 2007 & Visual Studio 2008
5.3 Creating Microsoft Report Viewer
Project Add Windows Form. In the Name box, type ProductReportForm and click Add. Enlarge the form as follows.
In the Toolbox, look for Reporting and double-click MicrosoftReportViewer. Enlarge the ReportViewer as needed. Open the smart tags panel of the ReportViewer control, by clicking the triangle on the top right corner of the control. In the Choose Report drop-down list, select ProductReport.rdlc .
[90]
Database Programming Using Access 2007 & Visual Studio 2008
Test your report form. Your report should display as follows.
To format Price field into currency. Right-click the cell (the oval shape) and then click Properties.
Select the Format tab and click the browse () button to open the Choose Format dialog box
[91]
Database Programming Using Access 2007 & Visual Studio 2008
In the Format box, select Standard, select Currency, and then select a currency format. Click OK, and then click OK again to close the Textbox Properties dialog box
[92]
Database Programming Using Access 2007 & Visual Studio 2008
Test your report form. Your report should display as follows.
[93]
Вам также может понравиться
- Microsoft Access: Database Creation and Management through Microsoft AccessОт EverandMicrosoft Access: Database Creation and Management through Microsoft AccessОценок пока нет
- Question 1 To 7 Notes (Defn)Документ14 страницQuestion 1 To 7 Notes (Defn)Khin MyintОценок пока нет
- SFDSFD401 - Basics and Fundamentals of DatabaseДокумент77 страницSFDSFD401 - Basics and Fundamentals of DatabasegudonionОценок пока нет
- SQL Programming & Database Management For Absolute Beginners SQL Server, Structured Query Language Fundamentals: "Learn - By Doing" Approach And Master SQLОт EverandSQL Programming & Database Management For Absolute Beginners SQL Server, Structured Query Language Fundamentals: "Learn - By Doing" Approach And Master SQLРейтинг: 5 из 5 звезд5/5 (3)
- Rdbms and OracleeДокумент132 страницыRdbms and Oracleeleo MessiОценок пока нет
- “Mastering Relational Databases: From Fundamentals to Advanced Concepts”: GoodMan, #1От Everand“Mastering Relational Databases: From Fundamentals to Advanced Concepts”: GoodMan, #1Оценок пока нет
- Assignment DatabaseДокумент47 страницAssignment DatabaseDuy NguyenОценок пока нет
- DBM Assign1Документ13 страницDBM Assign1Mubashra Qadir UnknownОценок пока нет
- Ty Bcom Sem 5 DBMS FullДокумент21 страницаTy Bcom Sem 5 DBMS FullLaxmikant YadavОценок пока нет
- Ch02 Data Models Ed7Документ35 страницCh02 Data Models Ed7Mohammed Adams67% (3)
- Database Fundamentals ExplainedДокумент16 страницDatabase Fundamentals ExplainedvenniraselviОценок пока нет
- Unit 9 Fundamentals of DatabaseДокумент28 страницUnit 9 Fundamentals of Databasevc78it10Оценок пока нет
- Chapter-1 DBMS: 1) A Collection of Interrelated Files in A Computer Is AДокумент9 страницChapter-1 DBMS: 1) A Collection of Interrelated Files in A Computer Is APriyanshi SinghОценок пока нет
- ANNU, BBA (GEN), 04721201719, ISM LAB (1) - CompressedДокумент43 страницыANNU, BBA (GEN), 04721201719, ISM LAB (1) - CompressedAnnu KashyapОценок пока нет
- DBMS QuestionДокумент19 страницDBMS QuestionSakshi ChidarОценок пока нет
- Differentiate IM Terms Records Fields TablesДокумент12 страницDifferentiate IM Terms Records Fields TablesDrake Wells0% (1)
- QB DBMS Solution1Документ14 страницQB DBMS Solution1Jaimin PatelОценок пока нет
- Evolution of Data ModelsДокумент13 страницEvolution of Data ModelsSunil Kumar100% (8)
- DBMS Chapter 3 System DesignДокумент9 страницDBMS Chapter 3 System DesignNaveen ShettyОценок пока нет
- Dbms 1Документ24 страницыDbms 1Aneeqa JanОценок пока нет
- Gate Dbms NotesДокумент14 страницGate Dbms Notesrodda1Оценок пока нет
- Presentation Group 3Документ35 страницPresentation Group 3Marian NyamukondaОценок пока нет
- DB Concepts and ModelsДокумент31 страницаDB Concepts and Modelsputtaswamy123Оценок пока нет
- 1 Phases of Database Design: Lesson 3 - Data ModellingДокумент10 страниц1 Phases of Database Design: Lesson 3 - Data ModellingJose carlos Sanchez garciaОценок пока нет
- Atm Database ManagementДокумент36 страницAtm Database ManagementgouthamОценок пока нет
- Solution Manual For Database Concepts 6Th Edition by Kroenke and Auer Isbn 0132742926 9780132742924 Full Chapter PDFДокумент36 страницSolution Manual For Database Concepts 6Th Edition by Kroenke and Auer Isbn 0132742926 9780132742924 Full Chapter PDFdeborah.porter960100% (10)
- Database System ConceptДокумент33 страницыDatabase System ConceptDisha SharmaОценок пока нет
- BScComputerScience RDBMS&ORACLEДокумент245 страницBScComputerScience RDBMS&ORACLEaadithya2709Оценок пока нет
- Dbms Pyq Solution 2019Документ13 страницDbms Pyq Solution 2019swetaОценок пока нет
- Data Models: Answers To Review QuestionsДокумент13 страницData Models: Answers To Review QuestionsRosh SibalОценок пока нет
- RDBMS ConceptsДокумент73 страницыRDBMS ConceptsMinaxi Mantri100% (1)
- Important DBMS Questions For Final Exam: GgisolutionsДокумент12 страницImportant DBMS Questions For Final Exam: GgisolutionsDhirajBhaktaОценок пока нет
- Database Concepts Lesson ExplainedДокумент131 страницаDatabase Concepts Lesson Explainedjerin joshyОценок пока нет
- Old Q Answers (KTM)Документ10 страницOld Q Answers (KTM)Khin MyintОценок пока нет
- RCF (Mp32diuuusl5 (XДокумент57 страницRCF (Mp32diuuusl5 (XJohnallenson DacosinОценок пока нет
- DB Chapter Two NxdgixДокумент18 страницDB Chapter Two NxdgixMagarsa BedasaОценок пока нет
- Assignment 1.1Документ7 страницAssignment 1.1Jagadeesh AdapalaОценок пока нет
- Accounting Information Systems - Relational DatabasesДокумент51 страницаAccounting Information Systems - Relational DatabasesDr Rushen SinghОценок пока нет
- Chapter 2. The Relational Model: ObjectivesДокумент37 страницChapter 2. The Relational Model: ObjectivesEzzaddin SultanОценок пока нет
- Rdbms Concepts 1Документ122 страницыRdbms Concepts 1premaimsОценок пока нет
- Tomes of Delphi - Win32 Database Developers' GuideДокумент347 страницTomes of Delphi - Win32 Database Developers' Guidegafs22Оценок пока нет
- RefrentialДокумент20 страницRefrentialNadim MominОценок пока нет
- Database ConceptsДокумент5 страницDatabase ConceptsDibyendu BiswasОценок пока нет
- Week 1Документ3 страницыWeek 1Daniel P. Carter Jr.Оценок пока нет
- DBMS (CSE201) THEORY NOTES KEY CONCEPTSДокумент18 страницDBMS (CSE201) THEORY NOTES KEY CONCEPTSAakash JainОценок пока нет
- File Organization Terms and ConceptsДокумент3 страницыFile Organization Terms and ConceptsClayton Mark CadampogОценок пока нет
- It U2 NotesДокумент86 страницIt U2 NotesannmarieОценок пока нет
- Chap-11 Relational Databases Notes Class 12Документ12 страницChap-11 Relational Databases Notes Class 12Rachita RamanОценок пока нет
- Rdbms Short 1Документ6 страницRdbms Short 1veyide7506Оценок пока нет
- A Laboratory Manual For: Database Management SystemДокумент14 страницA Laboratory Manual For: Database Management Systemshekhar358Оценок пока нет
- Assignment OF DbmsДокумент13 страницAssignment OF DbmsVandy CoolОценок пока нет
- Tutorial: We Work For Humanity Not For Money Because Your Happiness Is Our Happiness"Документ30 страницTutorial: We Work For Humanity Not For Money Because Your Happiness Is Our Happiness"ჯონ ფრაატეეკОценок пока нет
- Introduction to RMD and SQL for DemographersДокумент47 страницIntroduction to RMD and SQL for DemographerstheincredibleeОценок пока нет
- File Systems and Databases: Database Systems: Design, Implementation, and Management, 4th EditionДокумент50 страницFile Systems and Databases: Database Systems: Design, Implementation, and Management, 4th EditionPriyanka_Bagdi_1938Оценок пока нет
- The Evolution of Database ModelingДокумент11 страницThe Evolution of Database Modelingraadr17Оценок пока нет
- Cape Notes Unit 2 Module 1 Content 1 3Документ12 страницCape Notes Unit 2 Module 1 Content 1 3Pauline WaltersОценок пока нет
- Title: Powerful Basic Concepts of Database System Target Population: Second Year BSCS/ICT and First Year ACT Students III - OverviewДокумент6 страницTitle: Powerful Basic Concepts of Database System Target Population: Second Year BSCS/ICT and First Year ACT Students III - OverviewArnel CuetoОценок пока нет
- DBMS Complete NotesДокумент47 страницDBMS Complete NotesMeenakshi SaiОценок пока нет
- Databases in in BusinessДокумент7 страницDatabases in in BusinessSimon ChegeОценок пока нет
- Delta VFD E Series User ManualДокумент399 страницDelta VFD E Series User ManualTendai AlfaceОценок пока нет
- MongoDB Replication Guide PDFДокумент106 страницMongoDB Replication Guide PDFDante LlimpeОценок пока нет
- Recomended Volume of Chain Locker PDFДокумент1 страницаRecomended Volume of Chain Locker PDFMayank DixitОценок пока нет
- A320 CBT Test 1 PDFДокумент107 страницA320 CBT Test 1 PDFCesarОценок пока нет
- Introduction to Continuous Optimization for Machine LearningДокумент10 страницIntroduction to Continuous Optimization for Machine LearningMarcos OliveiraОценок пока нет
- AutoCAD Mechanical 2015 Overview Brochure - A4Документ4 страницыAutoCAD Mechanical 2015 Overview Brochure - A4Raul ReynosoОценок пока нет
- Wsat200 RamsaДокумент12 страницWsat200 RamsaAndy ColeОценок пока нет
- 0001981572-JAR Resources in JNLP File Are Not Signed by Same CertificateДокумент13 страниц0001981572-JAR Resources in JNLP File Are Not Signed by Same CertificateAnonymous AZGp1KОценок пока нет
- Solvent based printing inks applicationsДокумент34 страницыSolvent based printing inks applicationsAmna liaquatОценок пока нет
- Bobcat Technical Information Bulletin - CompressДокумент2 страницыBobcat Technical Information Bulletin - Compressgerman orejarenaОценок пока нет
- THKДокумент1 901 страницаTHKapi-26356646Оценок пока нет
- Proper Fluid Selection Maintenance For Heat Transfer TNTCFLUIDS PDFДокумент12 страницProper Fluid Selection Maintenance For Heat Transfer TNTCFLUIDS PDFAnonymous bHh1L1Оценок пока нет
- Onishi T Ed Quantum Science The Frontier of Physics and ChemДокумент498 страницOnishi T Ed Quantum Science The Frontier of Physics and ChemStrahinja DonicОценок пока нет
- SUBstation Equipmens TLДокумент12 страницSUBstation Equipmens TLJecer Casipong NuruddinОценок пока нет
- Bab 8Документ29 страницBab 8Nurul AmirahОценок пока нет
- Curtis CatalogДокумент9 страницCurtis CatalogtharngalОценок пока нет
- 1.11 CHEM FINAL Chapter 11 Sulfuric AcidДокумент21 страница1.11 CHEM FINAL Chapter 11 Sulfuric AcidSudhanshuОценок пока нет
- Data AnalysisДокумент7 страницData AnalysisAndrea MejiaОценок пока нет
- Dynamic model of manipulatorsДокумент20 страницDynamic model of manipulatorsbalkyderОценок пока нет
- Notifier Battery Calculations-ReadmeДокумент11 страницNotifier Battery Calculations-ReadmeJeanCarlosRiveroОценок пока нет
- Biogen 2021Документ12 страницBiogen 2021taufiq hidОценок пока нет
- Synology DS718 Plus Data Sheet EnuДокумент6 страницSynology DS718 Plus Data Sheet EnuSteve AttwoodОценок пока нет
- ENGG1330 2N Computer Programming I (20-21 Semester 2) Assignment 1Документ5 страницENGG1330 2N Computer Programming I (20-21 Semester 2) Assignment 1Fizza JafferyОценок пока нет
- 1 05 Lab Crime Scene Sketch GAДокумент2 страницы1 05 Lab Crime Scene Sketch GAthis is hardly gonna be usedОценок пока нет
- Low-Complexity Iterative Detection For Large-Scale Multiuser MIMO-OFDM Systems Using Approximate Message PassingДокумент14 страницLow-Complexity Iterative Detection For Large-Scale Multiuser MIMO-OFDM Systems Using Approximate Message PassingNitin KumarОценок пока нет
- CH 07Документ27 страницCH 07Jessica Ibarreta100% (1)
- P2 Chp5 RadiansДокумент28 страницP2 Chp5 RadiansWaqas KhanОценок пока нет
- Disclosure To Promote The Right To InformationДокумент22 страницыDisclosure To Promote The Right To InformationJGD123Оценок пока нет
- dp0 PDFДокумент4 страницыdp0 PDFSimonОценок пока нет
- Singer Basic Tote Bag: Shopping ListДокумент5 страницSinger Basic Tote Bag: Shopping ListsacralОценок пока нет
- Microsoft Access Guide to Success: From Fundamentals to Mastery in Crafting Databases, Optimizing Tasks, & Making Unparalleled Impressions [III EDITION]От EverandMicrosoft Access Guide to Success: From Fundamentals to Mastery in Crafting Databases, Optimizing Tasks, & Making Unparalleled Impressions [III EDITION]Рейтинг: 5 из 5 звезд5/5 (8)
- Blockchain Basics: A Non-Technical Introduction in 25 StepsОт EverandBlockchain Basics: A Non-Technical Introduction in 25 StepsРейтинг: 4.5 из 5 звезд4.5/5 (24)
- Business Intelligence Strategy and Big Data Analytics: A General Management PerspectiveОт EverandBusiness Intelligence Strategy and Big Data Analytics: A General Management PerspectiveРейтинг: 5 из 5 звезд5/5 (5)
- Information Management: Strategies for Gaining a Competitive Advantage with DataОт EverandInformation Management: Strategies for Gaining a Competitive Advantage with DataОценок пока нет
- DB2 11 for z/OS: SQL Basic Training for Application DevelopersОт EverandDB2 11 for z/OS: SQL Basic Training for Application DevelopersРейтинг: 4 из 5 звезд4/5 (1)
- Data Architecture: A Primer for the Data Scientist: A Primer for the Data ScientistОт EverandData Architecture: A Primer for the Data Scientist: A Primer for the Data ScientistРейтинг: 4.5 из 5 звезд4.5/5 (3)
- Agile Metrics in Action: How to measure and improve team performanceОт EverandAgile Metrics in Action: How to measure and improve team performanceОценок пока нет
- Joe Celko's SQL for Smarties: Advanced SQL ProgrammingОт EverandJoe Celko's SQL for Smarties: Advanced SQL ProgrammingРейтинг: 3 из 5 звезд3/5 (1)
- Data Governance: How to Design, Deploy, and Sustain an Effective Data Governance ProgramОт EverandData Governance: How to Design, Deploy, and Sustain an Effective Data Governance ProgramРейтинг: 4 из 5 звезд4/5 (5)
- SQL QuickStart Guide: The Simplified Beginner's Guide to Managing, Analyzing, and Manipulating Data With SQLОт EverandSQL QuickStart Guide: The Simplified Beginner's Guide to Managing, Analyzing, and Manipulating Data With SQLРейтинг: 4.5 из 5 звезд4.5/5 (46)




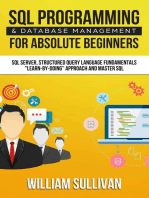
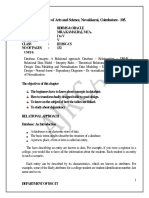







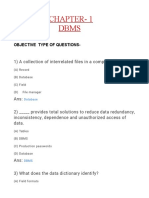
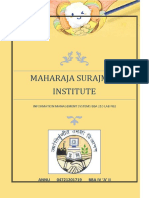









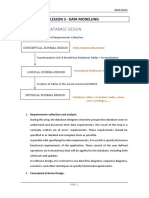











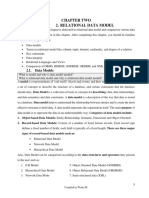







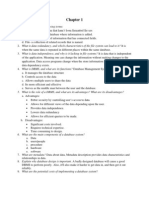



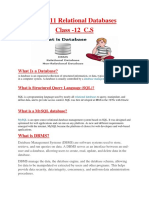


















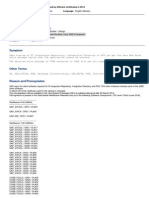



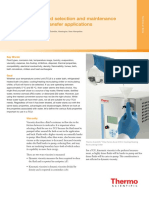
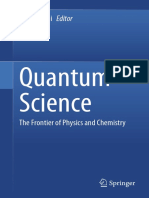








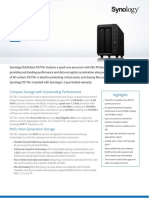

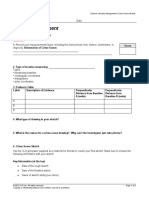

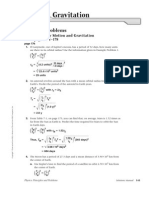




![Microsoft Access Guide to Success: From Fundamentals to Mastery in Crafting Databases, Optimizing Tasks, & Making Unparalleled Impressions [III EDITION]](https://imgv2-2-f.scribdassets.com/img/word_document/610686937/149x198/9ccfa6158e/1713743787?v=1)