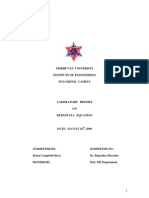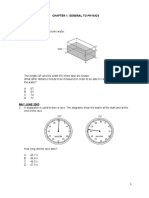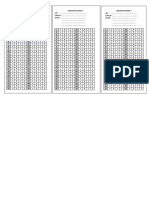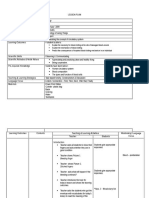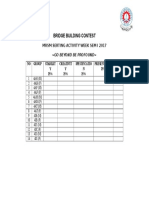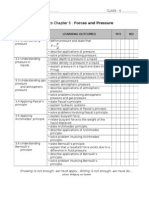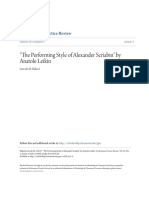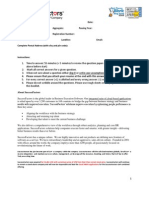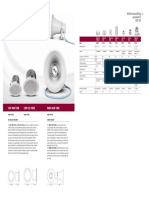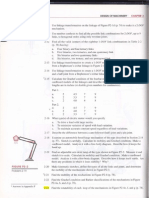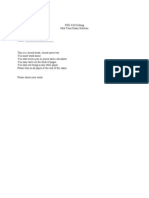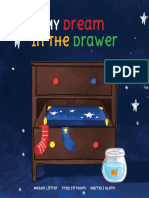Академический Документы
Профессиональный Документы
Культура Документы
Microsoft Drawing Guide
Загружено:
Jamal RidzuanИсходное описание:
Авторское право
Доступные форматы
Поделиться этим документом
Поделиться или встроить документ
Этот документ был вам полезен?
Это неприемлемый материал?
Пожаловаться на этот документАвторское право:
Доступные форматы
Microsoft Drawing Guide
Загружено:
Jamal RidzuanАвторское право:
Доступные форматы
The following procedures work with floating (floating object: A graphic or other object that is inserted in the drawing
layer so that you can position it precisely on the page or in front of or behind text or other objects.) drawing objects, but not with inline (inline object: A graphic or other object that is positioned directly in the text of a Microsoft Word document at the insertion point.) drawing objects. Do one of the following: Align drawing objects relative to each other, to a drawing canvas, or to the page
1.
2.
Select the floating drawing objects (drawing object: Any graphic you draw or insert, which can be changed and enhanced. Drawing objects include AutoShapes, curves, lines, and WordArt.) you want to align. Do one of the following: To align floating objects relative to each other
1.
2.
On the Drawing toolbar (toolbar: A bar with buttons and options that you use to carry out commands. To display a toolbar, press ALT and then SHIFT+F10.), click Draw. Point to Align or Distribute, and make sure that Relative to Page or Relative to Canvas is not selected. Select the alignment you want. To align floating objects relative to the drawing canvas
3.
To use this procedure, the objects must be on a drawing canvas (drawing canvas: An area on which you can draw multiple shapes. Because the shapes are contained within the drawing canvas, they can be moved and resized as a unit.).
4.
5. 6.
On the Drawing toolbar (toolbar: A bar with buttons and options that you use to carry out commands. To display a toolbar, press ALT and then SHIFT+F10.), click Draw. Point to Align or Distribute, and then select Relative to Canvas. Click Draw again, point to Align or Distribute, and then select the alignment you want. To align floating objects relative to the page
To use this procedure, the objects can not be on a drawing canvas, and you must be working in print layout view (print layout view: A view of a document or other object as it will appear when you print it. For example, items such as headers, footnotes, columns, and text boxes appear in their actual positions.).
7.
8. 9.
On the Drawing toolbar (toolbar: A bar with buttons and options that you use to carry out commands. To display a toolbar, press ALT and then SHIFT+F10.), click Draw. Point to Align or Distribute, and then select Relative to Page. Click Draw again, point to Align or Distribute, and then select the alignment you want.
Align floating drawing objects on a grid
1.
2.
On the Drawing toolbar (toolbar: A bar with buttons and options that you use to carry out commands. To display a toolbar, press ALT and then SHIFT+F10.), click Draw, and then click Grid. Do one or both of the following:
To automatically align drawing
Shapes can be resized, rotated, flipped, colored, and combined to make more complex shapes. Many have an adjustment handle that you can use to change the most prominent feature of a shape for example, you can change the size of the point on an arrow.
The AutoShapes available on the Drawing toolbar include several categories of shapes: lines, connectors, basic shapes, flowchart elements, stars and banners, and callouts. More shapes can be found in the Clip Organizer as well.
You can add text to shapes. The text you add becomes part of the shape if you rotate or flip the shape, the text rotates or flips with it.
Text boxes can be treated as shapes. They are formatted in many of the same ways shapes are formatted, including adding colors, fills, and borders.
Add a shape
On the Drawing toolbar, click AutoShapes, point to a category, and then click the shape you want.
Click the place in the presentation where you want to insert the AutoShape.
Add multiple shapes
Show or hide drawing gridlines
1.
To display the Drawing toolbar (toolbar: A bar with buttons and options that you use to carry out commands. To display a toolbar, press ALT and then SHIFT+F10.), click Drawing toolbar. 2. 3. On the Drawing toolbar, click Draw, and then click Grid. Select or clear the Display gridlines on screen check box. on the Standard
4.Reshape a shape
5. Select the AutoShape (AutoShapes: A group of ready-made shapes that includes basic shapes, such as
rectangles and circles, plus a variety of lines and connectors, block arrows, flowchart symbols, stars and banners, and callouts.).
If the shape has a yellow adjustment handle (adjustment handle: A diamond-shaped handle used to adjust the appearance but not the size of most AutoShapes. For example, you can adjust a rounded rectangle to be more or less rounded.), it can be reshaped. Some shapes do not have adjustment handles and can only be resized.
6.
Position the mouse pointer over the yellow adjustment handle.
7.
Hold down the mouse button and drag the handle to change the shape.
Flip an object
1.
2. Select the AutoShape, picture, clip art, or WordArt that you want to flip. On the Drawing toolbar, click Draw, point to Rotate or Flip, and then click Flip Horizontal Vertical or Flip
Create a mirror image of an object
1.
2. 3. Click the AutoShape, picture, WordArt, or clip art you want to duplicate. Click Copy and then click Paste .
On the Drawing toolbar, click Draw, point to Rotate or Flip, and then click Flip Horizontal or Flip Vertical.
4.
Drag and position the duplicate object so that it mirrors the original object.
Note You may need to override the Snap-To-Grid option to position the object precisely. To do this, press ALT as you drag the object.
Apply the same height and width to different objects
1.
Select all objects (AutoShape (AutoShapes: A group of ready-made shapes that includes basic shapes, such as rectangles and circles, plus a variety of lines and connectors, block arrows, flowchart symbols, stars and banners, and callouts.), picture (picture: A file (such as a metafile) that you can ungroup and manipulate as two or more objects or a file that stays as a single object (such as bitmaps).), WordArt (WordArt: Text objects you create with ready-made effects to which you can apply additional formatting options.), or clip art (clip art: A single piece of ready-made art, often appearing as a bitmap or a combination of drawn shapes.)) that you want to have the same dimensions. 2. On the Format menu, click Object, AutoShape, Picture, WordArt, or Clip Art.
The Format menu item changes to reflect the types of objects you have selected.
3.
On the Size tab, click in the Height and Width boxes to type in the dimensions you want.
Вам также может понравиться
- A Heartbreaking Work Of Staggering Genius: A Memoir Based on a True StoryОт EverandA Heartbreaking Work Of Staggering Genius: A Memoir Based on a True StoryРейтинг: 3.5 из 5 звезд3.5/5 (231)
- The Sympathizer: A Novel (Pulitzer Prize for Fiction)От EverandThe Sympathizer: A Novel (Pulitzer Prize for Fiction)Рейтинг: 4.5 из 5 звезд4.5/5 (119)
- Never Split the Difference: Negotiating As If Your Life Depended On ItОт EverandNever Split the Difference: Negotiating As If Your Life Depended On ItРейтинг: 4.5 из 5 звезд4.5/5 (838)
- Devil in the Grove: Thurgood Marshall, the Groveland Boys, and the Dawn of a New AmericaОт EverandDevil in the Grove: Thurgood Marshall, the Groveland Boys, and the Dawn of a New AmericaРейтинг: 4.5 из 5 звезд4.5/5 (265)
- The Little Book of Hygge: Danish Secrets to Happy LivingОт EverandThe Little Book of Hygge: Danish Secrets to Happy LivingРейтинг: 3.5 из 5 звезд3.5/5 (399)
- The World Is Flat 3.0: A Brief History of the Twenty-first CenturyОт EverandThe World Is Flat 3.0: A Brief History of the Twenty-first CenturyРейтинг: 3.5 из 5 звезд3.5/5 (2219)
- The Subtle Art of Not Giving a F*ck: A Counterintuitive Approach to Living a Good LifeОт EverandThe Subtle Art of Not Giving a F*ck: A Counterintuitive Approach to Living a Good LifeРейтинг: 4 из 5 звезд4/5 (5794)
- Team of Rivals: The Political Genius of Abraham LincolnОт EverandTeam of Rivals: The Political Genius of Abraham LincolnРейтинг: 4.5 из 5 звезд4.5/5 (234)
- The Emperor of All Maladies: A Biography of CancerОт EverandThe Emperor of All Maladies: A Biography of CancerРейтинг: 4.5 из 5 звезд4.5/5 (271)
- The Gifts of Imperfection: Let Go of Who You Think You're Supposed to Be and Embrace Who You AreОт EverandThe Gifts of Imperfection: Let Go of Who You Think You're Supposed to Be and Embrace Who You AreРейтинг: 4 из 5 звезд4/5 (1090)
- The Hard Thing About Hard Things: Building a Business When There Are No Easy AnswersОт EverandThe Hard Thing About Hard Things: Building a Business When There Are No Easy AnswersРейтинг: 4.5 из 5 звезд4.5/5 (344)
- Hidden Figures: The American Dream and the Untold Story of the Black Women Mathematicians Who Helped Win the Space RaceОт EverandHidden Figures: The American Dream and the Untold Story of the Black Women Mathematicians Who Helped Win the Space RaceРейтинг: 4 из 5 звезд4/5 (890)
- Elon Musk: Tesla, SpaceX, and the Quest for a Fantastic FutureОт EverandElon Musk: Tesla, SpaceX, and the Quest for a Fantastic FutureРейтинг: 4.5 из 5 звезд4.5/5 (474)
- The Unwinding: An Inner History of the New AmericaОт EverandThe Unwinding: An Inner History of the New AmericaРейтинг: 4 из 5 звезд4/5 (45)
- The Yellow House: A Memoir (2019 National Book Award Winner)От EverandThe Yellow House: A Memoir (2019 National Book Award Winner)Рейтинг: 4 из 5 звезд4/5 (98)
- Electrical - BB International PDFДокумент480 страницElectrical - BB International PDFedelmolina100% (3)
- 6th Central Pay Commission Salary CalculatorДокумент15 страниц6th Central Pay Commission Salary Calculatorrakhonde100% (436)
- Bernoulli Lab ReportДокумент18 страницBernoulli Lab ReportRam Krishna Singh80% (15)
- Amazon Consolidated Interview Experience DocumentДокумент4 страницыAmazon Consolidated Interview Experience DocumentNiraj Kumar100% (1)
- Becoming A Changemaker Introduction To Social InnovationДокумент14 страницBecoming A Changemaker Introduction To Social InnovationRabih SouaidОценок пока нет
- Exercise Form 1 Chapter 1Документ7 страницExercise Form 1 Chapter 1Syahrul89% (66)
- Fiber Reinforced Plastics & Laminates GuideДокумент32 страницыFiber Reinforced Plastics & Laminates GuideMercyJatindroОценок пока нет
- Optimum Propeller Design Using Computerized MethodДокумент10 страницOptimum Propeller Design Using Computerized MethodPavan KishoreОценок пока нет
- p1, p2 c1. General PhysicsДокумент40 страницp1, p2 c1. General PhysicsJamal RidzuanОценок пока нет
- Borang Omr Paper1Документ2 страницыBorang Omr Paper1Jamal RidzuanОценок пока нет
- Paper 6Документ92 страницыPaper 6Jamal RidzuanОценок пока нет
- Lesson Plan-Observation (5 Feb 2009)Документ6 страницLesson Plan-Observation (5 Feb 2009)Jamal RidzuanОценок пока нет
- Socratic Questioning PDFДокумент4 страницыSocratic Questioning PDFJamal RidzuanОценок пока нет
- Bridge Building Contest: MRSM Serting Activity Week Sem I 2017Документ1 страницаBridge Building Contest: MRSM Serting Activity Week Sem I 2017Jamal RidzuanОценок пока нет
- Forces and Motion Graph AnalysisДокумент3 страницыForces and Motion Graph AnalysisJamal RidzuanОценок пока нет
- My Checkpoints : Physics Chapter 4: HeatДокумент2 страницыMy Checkpoints : Physics Chapter 4: HeatJamal RidzuanОценок пока нет
- My Checkpoints : Physics Chapter 3: Forces and PressureДокумент1 страницаMy Checkpoints : Physics Chapter 3: Forces and PressureJamal RidzuanОценок пока нет
- Physics Chapter 1 IntroductionДокумент1 страницаPhysics Chapter 1 IntroductionJamal RidzuanОценок пока нет
- D5 Novtek Premium Tile Adhesive TDSДокумент2 страницыD5 Novtek Premium Tile Adhesive TDSJILBERT DORIAОценок пока нет
- The Performing Style of Alexander Scriabin by Anatole LeikinДокумент6 страницThe Performing Style of Alexander Scriabin by Anatole LeikinRobert MorrisОценок пока нет
- Amc 20-28Документ31 страницаAmc 20-28Vivian TellerОценок пока нет
- HRMS Applicant Assessment FormДокумент12 страницHRMS Applicant Assessment FormDivya KakumanuОценок пока нет
- Abb FFWD 3 16 V 8 PDFДокумент36 страницAbb FFWD 3 16 V 8 PDFAnonymous N13JdnОценок пока нет
- Iwss 31 Win en AgДокумент237 страницIwss 31 Win en AgmarimiteОценок пока нет
- Application Area of AiДокумент9 страницApplication Area of AiDagim Fekadu AmenuОценок пока нет
- Wall-Mounting Speakers EN 54Документ5 страницWall-Mounting Speakers EN 54Mauricio Yañez PolloniОценок пока нет
- Lecture 6 Cairo UniversityДокумент20 страницLecture 6 Cairo UniversityWRAIОценок пока нет
- TRINITY GCSL S2707 Quick Reference: J22 Front Panel ConnectorДокумент1 страницаTRINITY GCSL S2707 Quick Reference: J22 Front Panel Connectorrick krossОценок пока нет
- Avoid Simple Mistakes: Cost Breakdown of Shipping Container HomesДокумент25 страницAvoid Simple Mistakes: Cost Breakdown of Shipping Container Homesalfredo herrejon0% (1)
- Tarea 2. Design - of - Machinery NortonДокумент10 страницTarea 2. Design - of - Machinery Nortonbisiosote100% (1)
- 01 Rude DoctypeДокумент215 страниц01 Rude DoctypeChristal Rae Tac-anОценок пока нет
- Huarui Technologies Co.,Ltd VipДокумент19 страницHuarui Technologies Co.,Ltd Vipdrfaizal01Оценок пока нет
- C ProgramsДокумент54 страницыC Programskodali_madhav100% (3)
- Warranty CardДокумент4 страницыWarranty CardVjPratzОценок пока нет
- A5 Service Manual 2.8Документ223 страницыA5 Service Manual 2.8Anahi Calle Velasco0% (1)
- WS BasicVocab JobsДокумент13 страницWS BasicVocab JobsNguyễn Trúc AnhОценок пока нет
- Mid Term Exam SolutionДокумент7 страницMid Term Exam SolutionBakhtiyar SuleimenovОценок пока нет
- Piper Archer II Checklist GuideДокумент8 страницPiper Archer II Checklist GuideJosías GenemОценок пока нет
- O LVL RДокумент85 страницO LVL RRudra KumarОценок пока нет
- Populate Data From Database Into JTable in NetbeansДокумент13 страницPopulate Data From Database Into JTable in NetbeansSam Nil100% (1)
- Cing - Common Interface For NMR Structure Generation: Results 1 - 10 of 978Документ3 страницыCing - Common Interface For NMR Structure Generation: Results 1 - 10 of 978Judap FlocОценок пока нет
- My Dream in The Drawer English Bookdash FKB StoriesДокумент19 страницMy Dream in The Drawer English Bookdash FKB StoriesonkОценок пока нет