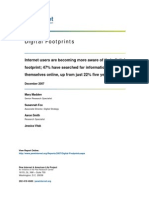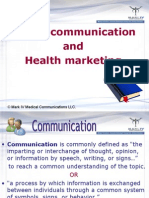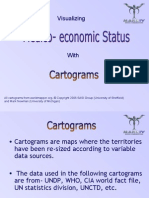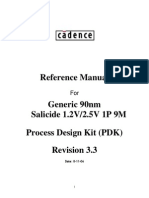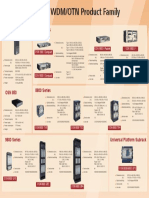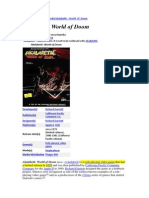Академический Документы
Профессиональный Документы
Культура Документы
Inserting Flash Movie Into Powerpoint - Swfintoppt
Загружено:
Neelesh BhandariИсходное описание:
Оригинальное название
Авторское право
Доступные форматы
Поделиться этим документом
Поделиться или встроить документ
Этот документ был вам полезен?
Это неприемлемый материал?
Пожаловаться на этот документАвторское право:
Доступные форматы
Inserting Flash Movie Into Powerpoint - Swfintoppt
Загружено:
Neelesh BhandariАвторское право:
Доступные форматы
04_06_0631_Yam.
fm — 3/1/07
Yam Computers • Computers in Radiology
Flash Movies in PowerPoint
Simple Method for Inserting Flash
Movies into PowerPoint Presentations
Chun-Shan Yam1 OBJECTIVE. This article describes a simple method for inserting Shockwave Flash
(Adobe) movies into PowerPoint (Microsoft) slides.
Yam C-S CONCLUSION. Shockwave Flash is the latest recommended file format for presenting
dynamic data sets in PowerPoint at radiologic society meetings. Unfortunately, the standard
method recommended by Microsoft for inserting Flash into PowerPoint is cumbersome and la-
bor intensive. The procedure also can be intimidating for many radiologists. This article offers
a solution that entails a simple PowerPoint macro.
hockwave Flash (Adobe) is a rela- can be organized in different ways. For exam-
S tively new presentation format used
at most radiologic society meet-
ings, such as those of the ARRS,
ple, if a Flash movie (e.g., Test.swf) is located
on the desktop within four layers of folders,
the full system path of the filename can be as
Radiological Society of North America, and complicated as C:\Documents and Settings\
European Congress of Radiology. A previous User1\Desktop\Folder1\Folder2\Folder3\
article [1] describes step-by-step instructions Folder4\Test.swf.
for creating Flash movies from common movie Currently, the maximum allowable length
clips (i.e., Microsoft AVI Videotape and of combined folder and filename components
MPEG Movie and Apple QuickTime) and se- is 2,048 characters. One can anticipate that
ries of digital images (e.g., JPEG, bitmap, por- typing this lengthy filename for a Flash movie
table network graphics). That article also de- located in a network drive within multiple
scribes inserting Flash movies (.swf) into layers of folders will be absolute tedium for
PowerPoint (Microsoft) presentations. many computer users. In addition, because of
The main advantage of using Flash in Pow- the allowable use of special characters (e.g.,
erPoint is the ability to embed Flash movies space and underscore) and repeated folder
into the presentation rather than linking to ex- names (e.g., C:\Documents and Settings\Dell\
ternal files, such as common movie clips. Un- My Talks\RSNA_2006\Test\Test\Test\…\Test.
fortunately, the current process for embed- swf), typographic errors are common during
ding Flash movies into PowerPoint is not as data entry.
Keywords: movies, PowerPoint, Shockwave Flash simple as adding digital images using drag Because of this complexity, many academic
and drop or as straightforward as inserting radiologists are disappointed when using or at-
DOI:10.2214/AJR.06.0631 movie clips using drop-down menus. Instead, tempting to use this new presentation format.
Received May 11, 2006; accepted after revision
Flash files must be imported by means of an However, a closer look at the problem reveals
September 12, 2006. ActiveX control (Shockwave Flash object). that the real issue is the awkward user interface
This control not only is unfamiliar to many of the ActiveX control rather than the Flash
1Department of Radiology, Beth Israel Deaconess Medical
academic radiologists but also is cumber- movie itself. For this reason, I offer a simple
Center, Harvard Medical School, 1 Deaconess Rd., WCC, some. For example, the user must manually PowerPoint macro solution for inserting Flash
Room 306, Boston, MA 02215. Address correspondence to
C.-S. Yam (csyam@bidmc.harvard.edu).
enter the entire system path filename (a com- files into PowerPoint. This macro allows users
mon term for computer experts but not intui- to select the Flash movie with a user-friendly
WEB tive or straightforward for many other com- file dialog window, bypassing the ActiveX
This is a Web exclusive article. puter users) of the Flash movie into the control and eliminating the data-entry require-
AJR 2007; 188:W374–W378
property window of the control. The com- ment. This article focuses on the use of a macro
plexity and length of this filename parameter for inserting Flash movies into PowerPoint
0361–803X/07/1884–W374
can vary. Depending on computer configura- presentations but not for creating Flash mov-
© American Roentgen Ray Society tions and individual preferences, data files ies. Step-by-step instructions for creating Flash
W374 AJR:188, April 2007
04_06_0631_Yam.fm — 3/1/07
Flash Movies in PowerPoint
TABLE 1: Standard Method for Inserting Flash Movies into PowerPoint tion. The differences between these two play-
Presentations ers are documented on the Adobe Website [4].
Step Process Description Action Type After launching PowerPoint, open a new
Inserting an ActiveX Control presentation in the normal slide view. A Flash
movie can be embedded with the standard
1 Select View then Toolbars and Control Toolbox from the User action
top menu. method shown in Table 1 [5]. Detailed in-
structions for using this standard method for
2 In the Control Toolbox, click on the More Controls icon. User action
inserting Flash movies into PowerPoint have
3 Select Shockwave Flash Object from the drop-down list. User action
been described elsewhere [1].
4 Close the Control Toolbox. User action
5 Using the left mouse button (click-and-drag), draw the User action The Alternative Solution: A
control onto the slide. PowerPoint Macro
Configuring the ActiveX The user steps involved in the standard
Parameters method for inserting Flash into PowerPoint
6 Using the right mouse button, click on the control to bring User action presentations are cumbersome and labor in-
up the context menu. tensive. This lengthy process can be simpli-
7 Select Properties from the menu. User action fied with a PowerPoint macro. The macro
8 At the Movie box, type the full-path filename for the Flash User action contains six individual functions: five auto-
movie. mated actions and one user step (Table 2). A
9 At the Embed Movie box, choose the option True. User action PowerPoint template containing this macro
10 Close the Properties window. User action can be downloaded from this online article
(SWF_into_PPT.ppt, 26 kb). Because this
11 Select View then Slide Show to play the Flash movie. User action
template already contains the macro, radiolo-
gists can use it directly without programming.
A simple demonstration appears later.
TABLE 2: Macro for Inserting Flash into PowerPoint
For experienced PowerPoint users, de-
Step Process Description Action Type tailed information for automating the Ac-
1 Select the Flash movie using a Windows file dialog. User action tiveX control and invoking the Windows file
2 Create an ActiveX control at the PowerPoint template. Automated dialog utility is documented at the VBA
3 Configure the movie filename and other parameters at the ActiveX control. Automated
scripts. These scripts can be viewed with the
VBA editor within PowerPoint by selecting
4 Copy the completed ActiveX control to the new presentation. Automated
Tools then Macro and Visual Basic Editor
5 Close the original PowerPoint template. Automated from the menu (or pressing the Alt and F11
6 Start the slide show to test the Flash movie. Automated keys). The scripts are annotated according to
Note—In this macro, only one user action is required (file selection). All other steps are automated by the Visual the individual functions listed in Table 2.
Basic for Application (VBA) scripts. A complete source code for this macro is available at the PowerPoint
template (SWF_into_PPT.ppt) in this online article. Detailed information for configuring and invoking the system
resources to utilize the Windows file dialog is documented at the annotated VBA scripts.
Macro Security Settings
Because they contain VBA scripts, macros
can be programmed for a wide range of appli-
movies from digital images and converting Standard Method for Inserting cations, including malicious computer viruses,
common movie clips into Flash movies are de- Flash into PowerPoint which can harm computers by altering the ba-
scribed in a previous article [1]. The standard method for inserting a Flash sic system information or accessing personal
movie (*.swf) into a PowerPoint presentation data. To prevent such viruses from running au-
PowerPoint Macro is discussed for demonstration purposes. The tomatically, Microsoft has implemented a se-
Based on the simple-to-use and yet versa- ActiveX control (Shockwave Flash object) curity checkpoint. To set the security level, se-
tile scripting language Visual Basic for Appli- for inserting a Flash movie is installed in most lect Tools then Macro and Security from the
cation (VBA, Microsoft), a macro allows newer operating systems, such as Windows menu, and then choose one of the following
PowerPoint users to create a short program 2000 and Windows XP. This control is com- four options at the Security Level tab (Fig. 1).
for automating repetitive routines and labor- patible with PowerPoint 2000, XP, and 2003. With Very High, a macro can be run only if the
intensive tasks. An automated process based If it is not available, however, either in the user digitally signs and marks it as a trusted
on a macro for inserting a large number of system or at the PowerPoint application, the macro. (A signed macro is one with a valid dig-
digital images into PowerPoint has been de- control can be restored with installation of a ital signature provided by a certified Internet
scribed [2]. A general guideline for using fresh copy of the Flash player. This Flash agent such as www.VeriSign.com [6, 7]). With
macros in PowerPoint also is discussed in that player is available as a free download at the High, a macro can be run only if it is digitally
article. In this article, I discuss a PowerPoint Adobe (formerly MacroMedia) Website [3]. signed and has user permission. With Medium,
macro in which Windows (Microsoft) system A similar free download, MacroMedia an unsigned macro can be run only with user
resources are used to streamline insertion of Shockwave Player, is available at the same permission. With Low, any macro can be run
Flash movies into PowerPoint. Website but is not required for this applica- without user permission.
AJR:188, April 2007 W375
04_06_0631_Yam.fm — 3/1/07
Yam
Fig. 1—Screen capture The security level can be adjusted according
shows PowerPoint 2003 to the application. Very High and High provide
security window.
strong security to prevent unsigned or untrust-
worthy macros from running in PowerPoint.
Medium provides an alternative for running
unsigned macros with user permission and is
appropriate for running macros on an occa-
sional basis. Low allows any macro to run
without any security and is generally not rec-
ommended, but it is sometimes useful to pro-
gram developers. Because the macro provided
in this article is designed for academic use, it is
not necessary that it be digitally signed. Setting
the security level to Medium should be appro-
priate for this application. If the security level
is set to Very High or High, the macro de-
scribed in the following demonstration will not
run. Users also must restart PowerPoint for
changes in the security setting to take effect.
Demonstration
Although this demonstration was prepared
with PowerPoint 2003 and Windows XP Pro-
fessional (SWF_into_PPT.ppt), the essential
steps can be applied to other operating sys-
tems (e.g., Windows 2000) and PowerPoint
Fig. 2—Screen capture
shows security versions (e.g., PowerPoint 2000 and XP).
warning window that Also for this demonstration, a sample Flash
appears when movie (a scrollable cine loop of 50 axial CT
PowerPoint template
(SWF_Into_PPT.ppt) images) was prepared. This sample Flash
is launched. movie can be downloaded from the online
version of this article (CT_Cine.swf, 1.7 Mb).
(Note: The scrolling feature of this movie was
created using Flash ActionScript. The process
for creating this scrollable Flash movie will
be provided in a future article.)
After downloading these two files, open
the PowerPoint template (SWF_into_PPT.ppt)
with the desktop PowerPoint application. A
convenient way to do this is to double-click
on the template file itself. When the template
is launched, a security warning dialog box
may appear, prompting permission for en-
abling the macro function (Fig. 2). Click on
Enable Macros to allow this option. The tem-
plate contains a single slide with instructions
for running the macro (Fig. 3). Press the Alt
and F8 keys to begin, choose Insert_Flash
from the list box, and then click Run to con-
tinue (Fig. 4). In a file dialog box, select a
Flash movie and then click Open to finish
(Fig. 5). The Flash movie appears in a new
PowerPoint presentation (Fig. 6). If the Run
Fig. 3—Screen capture button is grayed out (not active), the macro
shows PowerPoint security level is most likely set to Very High
template
(SWF_Into_PPT.ppt)
or High. Lower the security level to Medium
with instructions for as discussed earlier, and restart the demon-
running macro. stration (SWF_into_PPT.ppt).
W376 AJR:188, April 2007
04_06_0631_Yam.fm — 3/1/07
Flash Movies in PowerPoint
Fig. 4—Screen capture The original PowerPoint template closes af-
shows macro window in ter the Flash movie is embedded and trans-
PowerPoint.
ferred to the new presentation, and the changes
are not saved. There are two advantages to this
step. First, the original PowerPoint template
remains intact. Second, the newly created pre-
sentation contains no macro functions, elimi-
nating the security issues that arise when pub-
lic computers, such as conference room
computers, are used for presentations [2].
Unlike common movie clips (e.g., AVI,
QuickTime, and MPEG), the Flash movie is
embedded into the PowerPoint presentation but
not linked to the external source file. With this
advantage, the embedded Flash movie can be
transferred between PowerPoint slides and pre-
sentations in the same way that digital images
are transferred (i.e., copy-and-paste and drag-
and-drop). Because the Flash movie is physi-
cally part of the presentation file, presenters do
not have to worry about the issue of missing file
Fig. 5—Screen capture links so common to movie clips. In addition,
shows Select Flash the Flash movie can be resized and repositioned
Movie dialog window for with simple click-and-drag mouse actions.
file selection.
Limitations
The ActiveX control (Shockwave Flash Ob-
ject) for inserting a Flash movie into PowerPoint
is available only for PC, not Macintosh, sys-
tems. This general cross-platform issue involves
use of ActiveX components in most applica-
tions, including all Microsoft Office products.
Similarly, PowerPoint presentations created on
PC systems with embedded Flash movies will
not work on Macintosh systems. Therefore, one
of the requirements for using MacroMedia
Flash in electronic PowerPoint presentations at
radiologic society meetings is the PC format.
Users are required to lower the security level
to medium to run this macro. Although this set-
ting provides minimum safety for preventing
malicious viruses from running automatically,
users should reset the security level to higher
settings after using this macro [2, 7]. In addi-
tion, this article describes the use of a particular
macro for inserting a Flash movie into Power-
Point presentations but not general guidelines
for developing macros. These guidelines have
been discussed previously [2].
Conclusion
Because of its enriched animation functions
and embedding capability, MacroMedia Flash
is recommended as the standard tool for creat-
Fig. 6—Screen capture ing digital animations for PowerPoint presenta-
shows embedded
Flash movie running in
tions at radiologic society meetings. However,
new PowerPoint the method recommended by Microsoft for in-
presentation. serting Flash into PowerPoint presentations is
AJR:188, April 2007 W377
04_06_0631_Yam.fm — 3/1/07
Yam
cumbersome and labor intensive. This article [web]W218–W226 5. Microsoft. Play a Macromedia Flash animation in
provides the simple solution of a PowerPoint 2. Sistrom C, Honeyman-Buck J. A simple method for PowerPoint. Available at: office.microsoft.com/
macro—freeware available for download in importing multiple image files into PowerPoint. en-us/assistance/HA010348071033.aspx. Accessed
this online article. With this macro alternative, AJR 2004; 182:1591–1596 January 18, 2007P
embedding Flash movies into PowerPoint is as 3. Adobe. Solutions and products. Get Adobe Flash 6. Digital signature. Wikipedia. Available at: en.
simple as inserting common movie clips. Player. Available at: www.adobe.com. Accessed wikipedia.org/wiki/Digital_signature. Accessed
January 18, 2007 January 18, 2007
4. Adobe. The difference between the Macromedia 7. Wilcox C, Khor SM. The Office security settings in
References Flash and Shockwave Players. Available at: depth. Available at: http://office.microsoft.com/en-
1. Yam CS. A solution for using dynamic data sets www.adobe.com/cfusion/knowledgebase/index. us/help/HA010872991033.aspx?pid=CH0115452
in electronic presentations. AJR 2006; 187:584 cfm?id=tn_15508#4. Accessed January 18, 2007 11033. Accessed January 7, 2007
W378 AJR:188, April 2007
Вам также может понравиться
- PWC Emerging Mhealth CountriesДокумент59 страницPWC Emerging Mhealth CountriesNeelesh BhandariОценок пока нет
- Digital FootprintsДокумент67 страницDigital FootprintsNeelesh BhandariОценок пока нет
- Med Com ProductsДокумент51 страницаMed Com ProductsNeelesh BhandariОценок пока нет
- Marketing and Promotion Facts in PharmaceuticalsДокумент24 страницыMarketing and Promotion Facts in PharmaceuticalsNeelesh Bhandari100% (1)
- Higher Education For Medicine, Using VLEДокумент85 страницHigher Education For Medicine, Using VLENeelesh BhandariОценок пока нет
- Explaining Moodle LMS PDFДокумент25 страницExplaining Moodle LMS PDFNeelesh Bhandari100% (2)
- Diagnosis of PregnancyДокумент23 страницыDiagnosis of PregnancyNeelesh BhandariОценок пока нет
- Health Marketing + CommunicationДокумент27 страницHealth Marketing + CommunicationNeelesh Bhandari0% (1)
- Assessment in Medical Education (India)Документ237 страницAssessment in Medical Education (India)Neelesh Bhandari100% (9)
- Health Communication Strategy For RNTCPДокумент198 страницHealth Communication Strategy For RNTCPNeelesh BhandariОценок пока нет
- Guidelines For Prescription Drug Marketing in India-OPPIДокумент23 страницыGuidelines For Prescription Drug Marketing in India-OPPINeelesh Bhandari100% (2)
- Global Medico Economic CorrelationДокумент21 страницаGlobal Medico Economic CorrelationNeelesh Bhandari100% (1)
- The Subtle Art of Not Giving a F*ck: A Counterintuitive Approach to Living a Good LifeОт EverandThe Subtle Art of Not Giving a F*ck: A Counterintuitive Approach to Living a Good LifeРейтинг: 4 из 5 звезд4/5 (5794)
- Hidden Figures: The American Dream and the Untold Story of the Black Women Mathematicians Who Helped Win the Space RaceОт EverandHidden Figures: The American Dream and the Untold Story of the Black Women Mathematicians Who Helped Win the Space RaceРейтинг: 4 из 5 звезд4/5 (895)
- The Yellow House: A Memoir (2019 National Book Award Winner)От EverandThe Yellow House: A Memoir (2019 National Book Award Winner)Рейтинг: 4 из 5 звезд4/5 (98)
- The Little Book of Hygge: Danish Secrets to Happy LivingОт EverandThe Little Book of Hygge: Danish Secrets to Happy LivingРейтинг: 3.5 из 5 звезд3.5/5 (400)
- The Emperor of All Maladies: A Biography of CancerОт EverandThe Emperor of All Maladies: A Biography of CancerРейтинг: 4.5 из 5 звезд4.5/5 (271)
- Never Split the Difference: Negotiating As If Your Life Depended On ItОт EverandNever Split the Difference: Negotiating As If Your Life Depended On ItРейтинг: 4.5 из 5 звезд4.5/5 (838)
- The World Is Flat 3.0: A Brief History of the Twenty-first CenturyОт EverandThe World Is Flat 3.0: A Brief History of the Twenty-first CenturyРейтинг: 3.5 из 5 звезд3.5/5 (2259)
- Elon Musk: Tesla, SpaceX, and the Quest for a Fantastic FutureОт EverandElon Musk: Tesla, SpaceX, and the Quest for a Fantastic FutureРейтинг: 4.5 из 5 звезд4.5/5 (474)
- A Heartbreaking Work Of Staggering Genius: A Memoir Based on a True StoryОт EverandA Heartbreaking Work Of Staggering Genius: A Memoir Based on a True StoryРейтинг: 3.5 из 5 звезд3.5/5 (231)
- Team of Rivals: The Political Genius of Abraham LincolnОт EverandTeam of Rivals: The Political Genius of Abraham LincolnРейтинг: 4.5 из 5 звезд4.5/5 (234)
- Devil in the Grove: Thurgood Marshall, the Groveland Boys, and the Dawn of a New AmericaОт EverandDevil in the Grove: Thurgood Marshall, the Groveland Boys, and the Dawn of a New AmericaРейтинг: 4.5 из 5 звезд4.5/5 (266)
- The Hard Thing About Hard Things: Building a Business When There Are No Easy AnswersОт EverandThe Hard Thing About Hard Things: Building a Business When There Are No Easy AnswersРейтинг: 4.5 из 5 звезд4.5/5 (345)
- The Unwinding: An Inner History of the New AmericaОт EverandThe Unwinding: An Inner History of the New AmericaРейтинг: 4 из 5 звезд4/5 (45)
- The Gifts of Imperfection: Let Go of Who You Think You're Supposed to Be and Embrace Who You AreОт EverandThe Gifts of Imperfection: Let Go of Who You Think You're Supposed to Be and Embrace Who You AreРейтинг: 4 из 5 звезд4/5 (1090)
- The Sympathizer: A Novel (Pulitzer Prize for Fiction)От EverandThe Sympathizer: A Novel (Pulitzer Prize for Fiction)Рейтинг: 4.5 из 5 звезд4.5/5 (121)
- Cubieboard Serial Conection TTLДокумент4 страницыCubieboard Serial Conection TTLsaladfingers8989Оценок пока нет
- Service Manual Canon MG52XXДокумент66 страницService Manual Canon MG52XXNguyễn Quang Sang100% (2)
- DX DiagДокумент13 страницDX DiagBernardus WasitaОценок пока нет
- Instructions: 4 Aaa BatteriesДокумент2 страницыInstructions: 4 Aaa BatteriesJRОценок пока нет
- M31V ISO Full Bore Ball Valve DN50 To DN200 DIN PN16 (F1 and F4) - Technical InformationДокумент4 страницыM31V ISO Full Bore Ball Valve DN50 To DN200 DIN PN16 (F1 and F4) - Technical InformationAjjuParmarОценок пока нет
- Open XPS Support in Windows 8: WhitePaperДокумент24 страницыOpen XPS Support in Windows 8: WhitePaperDeepak Gupta (DG)Оценок пока нет
- Reference Manual: Date: 8-11-06Документ31 страницаReference Manual: Date: 8-11-06Shobhit GargОценок пока нет
- GSM Based Fault Monitoring SystemДокумент23 страницыGSM Based Fault Monitoring SystemSanjana Singh100% (1)
- Operating Systems OverviewДокумент14 страницOperating Systems OverviewRiteshОценок пока нет
- Nant AДокумент12 страницNant Atran quy don100% (1)
- Kipp CU4HDDsg 01a 0915Документ17 страницKipp CU4HDDsg 01a 0915Remote sipilОценок пока нет
- FIR & IIR Filters DesignДокумент12 страницFIR & IIR Filters DesignPreeti KatiyarОценок пока нет
- Opencobol 1.1 06feb2009 Mingw Distribution ReadmeДокумент9 страницOpencobol 1.1 06feb2009 Mingw Distribution Readmegargoy123456789Оценок пока нет
- Practical Techniques For Sur Pac Macros OutlineДокумент2 страницыPractical Techniques For Sur Pac Macros OutlineAchanОценок пока нет
- Practical Introduction To PCI Express With FPGAs - ExtendedДокумент77 страницPractical Introduction To PCI Express With FPGAs - ExtendedNH Hoang XuanОценок пока нет
- DSE7110 DSE7120 MKII Operators ManualДокумент100 страницDSE7110 DSE7120 MKII Operators ManualJames100% (4)
- CY-1800 Printer ManualДокумент45 страницCY-1800 Printer ManualFofaSista0% (1)
- Hpc301 User ManualДокумент25 страницHpc301 User ManualRonaldo Faria da SilvaОценок пока нет
- OS Lab ManualДокумент63 страницыOS Lab ManualKaranОценок пока нет
- WMS Bluebird RetrofitДокумент12 страницWMS Bluebird RetrofitMalorin CifuentesОценок пока нет
- Huawei WDM OTN Product FamilyДокумент1 страницаHuawei WDM OTN Product FamilyMarcosОценок пока нет
- 2700 Recetas ThermomixДокумент1 144 страницы2700 Recetas Thermomixgamusino007Оценок пока нет
- Akalabeth World of DoomДокумент7 страницAkalabeth World of DoomjxkjxkОценок пока нет
- SD722 R Manual PDFДокумент78 страницSD722 R Manual PDFFrank CarrascoОценок пока нет
- Pretest ICT Grade 7 1st Quarter (Long PAper)Документ5 страницPretest ICT Grade 7 1st Quarter (Long PAper)Bench OchoaОценок пока нет
- Cat Basic EI Rev1Документ4 страницыCat Basic EI Rev1marthadelaossaОценок пока нет
- 02 How To Order Vibracon® ChocksДокумент16 страниц02 How To Order Vibracon® ChocksLuisSilvaОценок пока нет
- Manual SeriaT 3 - RadiocomandaДокумент123 страницыManual SeriaT 3 - RadiocomandaJitarciuc Ionut-AlexandruОценок пока нет
- Automatic SketchUpДокумент456 страницAutomatic SketchUpOliver Gonzalez100% (8)