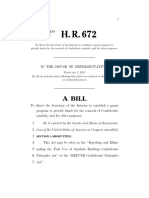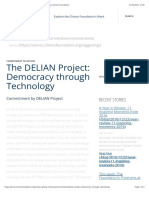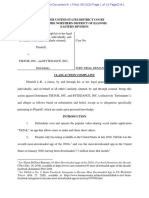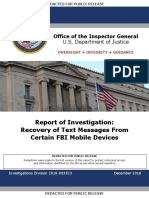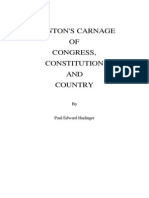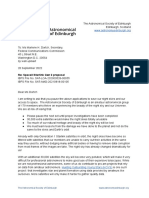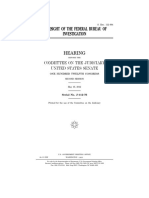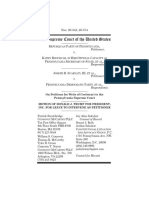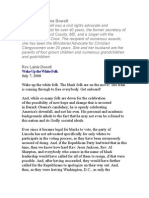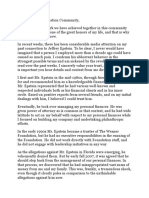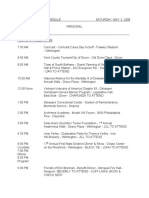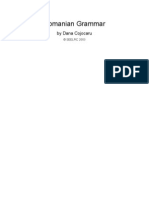Академический Документы
Профессиональный Документы
Культура Документы
New Manual of VisTablet PDF Version (Final)
Загружено:
mcx_usa0 оценок0% нашли этот документ полезным (0 голосов)
53 просмотров0 страницАвторское право
© Attribution Non-Commercial (BY-NC)
Доступные форматы
PDF, TXT или читайте онлайн в Scribd
Поделиться этим документом
Поделиться или встроить документ
Этот документ был вам полезен?
Это неприемлемый материал?
Пожаловаться на этот документАвторское право:
Attribution Non-Commercial (BY-NC)
Доступные форматы
Скачайте в формате PDF, TXT или читайте онлайн в Scribd
0 оценок0% нашли этот документ полезным (0 голосов)
53 просмотров0 страницNew Manual of VisTablet PDF Version (Final)
Загружено:
mcx_usaАвторское право:
Attribution Non-Commercial (BY-NC)
Доступные форматы
Скачайте в формате PDF, TXT или читайте онлайн в Scribd
Вы находитесь на странице: 1из 0
VisTablet Manual
For 12VT Original and Mini Mouse
V#200808 [ MANUAL FOR 12VT ORIGINAL AND MINI MOUSE]
Copyright@VisTablet Systems, LLC. 2008
2
I n d e x
1. Before using your VisTablet ------------------------------------------------------------------------------- Page#3
2. How to install Pen Pad with MacroKey Manager (for PC) ----------------------------------------- Page# 3
3. How to uninstall Pen Pad with MacroKey Manager (for PC) ------------------------------------- Page#4
4. How to install Pen Pad with MacroKey Manager (for MAC) ------------------------------------- Page#5
5. How to uninstall Pen Pad with MacroKey Manager (for MAC) --------------------------------- Page#6
6. How to install Free Notes & Office Ink and Power Presenter (for PC) -------------------- Page#7
6.1. Installing Free Notes / Office Ink on Vista ------------------------------------------------------- Page#8
6.2. Installing Power Presenter (for Window Vista) -------------------------------------------- Page#9
7. How to uninstall Free Notes & Office Ink and Power Presenter (for PC) ----------------- Page#10
8. How to change setting for MacroKey Manager (for PC) ------------------------------------------ Page#10
9. How to change setting for MacroKey Manager (for MAC) --------------------------------------- Page#13
10. How to set up shortcuts for opening programs using MacroKeys (for PC) ------------------ Page#15
11. How to set up shortcuts of MacroKey within software applications (for PC) -------------- Page#19
12. How to delete a profile of Photoshops (for PC) ----------------------------------------------------- Page#22
13. How to delete shortcuts of MacroKeys (for PC) ---------------------------------------------------- Page#22
14. How to set up shortcuts of Function Keys (for MAC) ---------------------------------------------- Page#23
V#200808 [ MANUAL FOR 12VT ORIGINAL AND MINI MOUSE]
Copyright@VisTablet Systems, LLC. 2008
3
1.Before using your VisTablet
You should completely uninstall any other tablets driver.
Always install driver first before plugging your VisTablet into your computer or trying to use your VisTablet.
(Attention: On MAC / Window 2000 / ME / XP / Vista, you should install the driver first before using your VisTablet.)
2.How to install Pen Pad with MacroKey Manager (for PC)
1. Insert Driver CD or double click setup.exe on your CD drive
2. Click Pen Pad Driver (MacroKey Manager) Icon
3. After clicking the icon, Installation is automatically begun.
4. After finishing the installation, the driver will prompt you whether to restart your computer or not.
Click Yes.
5. After restarting your computer, plug your VisTablet into your computer USB port.
(Attention: Most problems reported by our customers with VisTablet are originated from incorrect installation.
Most of these problems are solved by first uninstalling VisTablet driver completely, and then, reinstalling properly.
If you cant fix the problem even though you uninstall and reinstall the driver, please contact us by our website
www.vistablet.net or by email customersupport@vistablet.net or by Toll Free Phone (888) 392-9230
V#200808 [ MANUAL FOR 12VT ORIGINAL AND MINI MOUSE]
Copyright@VisTablet Systems, LLC. 2008
4
3.How to uninstall Pen Pad with MacroKey Manager (for PC)
Start Menu Control Panel Add/ Remove Programs (XP/2000/ME)
Programs and Features (Vista)
Double click Pen Pad Driver with MacroKey Manager Uninstall the Driver as followed by
Instruction on your pop up window Restart your computer
(Attention: If you reinstall the driver without restarting your computer, some problems will appear again.)
V#200808 [ MANUAL FOR 12VT ORIGINAL AND MINI MOUSE]
Copyright@VisTablet Systems, LLC. 2008
5
4.How to install Pen Pad with MacroKey Manager (for MAC)
(Attention: Always install the driver first before you plug VisTablet into your MAC.)
(Attention: Check your driver to confirm that you have most current version 1.67. If not, go to www.vistablet.net and
download.) You can also call our Toll Free # (888) 392-9230 to receive new driver.
1. Insert Driver CD and Click the Pen Pad Tablet Driver Icon.
2. Click continue on pop up window of Pen Pad Tablet Driver.
3. Make sure that you choose Easy Install located on top of the pop up window of Pen Pad Tablet Driver.
4. Click Install.
4. Follow the instruction of Pen Pad Tablet Driver.
V#200808 [ MANUAL FOR 12VT ORIGINAL AND MINI MOUSE]
Copyright@VisTablet Systems, LLC. 2008
6
5. Restart your MAC.
6. Do not plug your VisTablet into your MAC until you have restarted and you can find Pen Pad Icon on your Dock.
5. How to uninstall Pen Pad with MacroKey Manager (for MAC)
1. Insert Driver CD and Click the Pen Pad Tablet Driver Icon.
2. Click continue.
V#200808 [ MANUAL FOR 12VT ORIGINAL AND MINI MOUSE]
Copyright@VisTablet Systems, LLC. 2008
7
3. Change the option from Easy Install to Uninstall on top of the pop up window of Pen Pad Tablet Driver, and
then, click Uninstall Icon.
4. Click Continue to process.
5. Click Quit and always restart your MAC.
(Attention: When you already to reinstall the driver, you always restart your MAC before reinstalling the driver.)
6.How to install Free Notes & Office Ink and Power Presenter (for PC)
Free notes & Power Presenter work with Windows XP, 2000 and Vista only.
On Window XP and 2000, when you insert Driver CD in your computer at start up, you can find each installation Icon
on pop up window of Pen Pad Tablet Driver like picture below.
V#200808 [ MANUAL FOR 12VT ORIGINAL AND MINI MOUSE]
Copyright@VisTablet Systems, LLC. 2008
8
On Window Vista, the driver CD doesnt provide automatic installation for the programs. Please, follow the step as
mentioned below.
6.1.Installing Free Notes / Office Ink on Vista
1. Insert the driver CD.
2. Close the pop up window of Pen Pad Tablet Driver.
3. Double click Computer icon on your desktop screen.
4. Right click on your CD drive Icon and click Open
V#200808 [ MANUAL FOR 12VT ORIGINAL AND MINI MOUSE]
Copyright@VisTablet Systems, LLC. 2008
9
5. Double click Free Notes folder.
6. Double click Setup.exe file.
7. Follow the instruction on the pop up window of Pen Pad Tablet Driver.
6.2.Installing Power Presenter (for Window Vista)
1. Insert the driver CD. (See images in section 7.1)
2. Close the pop up window of Pen Pad Tablet Driver. (See images in section 7.1)
3. Double click Computer icon on your desktop screen. (See images in section 7.1)
4. Right click on your CD drive Icon. (See images in section 7.1)
5. Click Open. (See images in section 7.1)
6. Double click Power Presenter 2 folder.
V#200808 [ MANUAL FOR 12VT ORIGINAL AND MINI MOUSE]
Copyright@VisTablet Systems, LLC. 2008
10
7. Double click Setup.exe file.
8. Follow the instruction on the pop up window of Pen Pad Tablet Driver.
7.How to uninstall Free Notes & Office Ink and Power Presenter 2 (for PC)
Start Menu Control Panel Programs and Features (Vista) or Add/Remove Programs (XP)
Double Click Free Notes & Office Ink or double Click Power Presenter 2
8.How to change setting for MacroKey Manager (for PC)
After the VisTablet driver is installed, you can change numbers of setting for MacroKey Manager by using the Icon on the
Tray placed on bottom of Window Bar.
If you press the button located in the bottom of pen up, the Menu like the picture below is appeared.
About
Showing MacroKey Manager version, Driver version and Firmware version
V#200808 [ MANUAL FOR 12VT ORIGINAL AND MINI MOUSE]
Copyright@VisTablet Systems, LLC. 2008
11
Show
Showing the MacroKey Manager User Interface
(How to set up shortcuts of MacroKey detailed is located on the last category on this manual.)
Disable / Enable
You can disable or enable MacroKey Manager. On enable MacroKey Manager, the MacroKey Manager Icons color
becomes white and gray and on disable MacroKey Manager, the Icons color becomes black and gray.
On disable MacroKey Manager, you cant use MacroKey Manager functions.
Setting
MacroKey Response Time
You can set timer for how long MacroKey function will work. There are 5 different choices; 0, 0.5, 1, 2 and 3 seconds.
The timing you choose will determine how long you must hold pen on MacroKey before it activates.
Pointing Sound
You can choose to get the pointing sound or not while the pen tip is pointing on the VisTablet.
V#200808 [ MANUAL FOR 12VT ORIGINAL AND MINI MOUSE]
Copyright@VisTablet Systems, LLC. 2008
12
Pen Pad
1. About
(Attention: Only on Window Vista, under the Tablet Mode, you can choose Ink Mode or Graphic Mode.)
Ink Mode only on Window Vista
You can use VisTablet with original tablets functions. Pen icon in circle below only appears on Ink mode. You can
change Pen options, Pointer options and Pen Flick in this mode only.
Graphic Mode on Window XP and Vista.
You can alter Unit from Inch to Cm and alter Tracking Mode from Pen which is absolute mode for
cognition of pens movement to Mouse which is relative mode for cognition of pens movement on Graphic
Mode.
(Picture for Graphic mode on Window Vista) (Picture for Graphic mode on XP)
V#200808 [ MANUAL FOR 12VT ORIGINAL AND MINI MOUSE]
Copyright@VisTablet Systems, LLC. 2008
13
2. Buttons for Pen Setting
Button 1 and 2 : You can set up buttons effect when you press each buttons.
Default : If you click the Default Icon, all settings changed by you are altered to the initial setting.
Pen Offset Value : Above Driver Version 3.0, you dont need to change setting. Its already fixed by auto setting.
Click Pressure : You can change pen pressures level. Lower level is more sensitive. Higher level is less sensitive. We
recommend setting from 0 to 4.
Tapping or clicking your pen tip directly on tablet surface is always same response as clicking left mouse button.
9.How to change setting for MacroKey Manager (for MAC)
Click the Pen Pad icon on Dock tray.
1. About
You can change Unit of measurement or Tracking mode for pen.
V#200808 [ MANUAL FOR 12VT ORIGINAL AND MINI MOUSE]
Copyright@VisTablet Systems, LLC. 2008
14
2. Buttons for Pen Setting
Button 1 and 2 : You can set up buttons effect when you press each buttons.
Default : If you click the Default Icon, all settings changed by you are altered to the initial setting.
Pen Offset Value : Above Driver Version 1.67, you dont need to change setting. Its already fixed by auto setting.
Click Pressure : You can change pen pressures level. Lower level is more sensitive. Higher level is less sensitive. We
recommend setting from 0 to 4.
Tapping or clicking your pen tip directly on tablet surface is always same response as clicking left mouse button.
V#200808 [ MANUAL FOR 12VT ORIGINAL AND MINI MOUSE]
Copyright@VisTablet Systems, LLC. 2008
15
10.How to set up shortcuts for opening programs using MacroKeys (for PC)
(Attention: Setting for shortcuts of MacroKey for 12VT original and Mini Mouse are exactly the same.)
1. Double click Icon on tray.
2. Make sure your verifying Operating System and select Operating Systems type (Vista or
XP_2000).
(12VT Originals MacroKey Manager) (Mini Mouses MacroKey Manager)
You can set up any shortcut on your computer or any software application which has Executable file as *.exe file.
12VT Original has total 29 MacroKeys.
15 MacroKeys are already preset (K1~K13, K14 and K15) to your operating system. Remaining 14 MacroKeys are not
preset (K15~21 and K23~K29) and available for you to use as any shortcuts you desire. All keys including preset keys can
be reset to your preference. Most users find 14 extra keys sufficient enough flexibility.
Mini Mouse has total 22 MacroKeys.
10 MacroKeys are already preset (K1~K10) and 12 MacroKeys would be set by you (K11~K22).
As an example, now we are going to demonstrate set up of shortcuts with m Adobe Photoshop using MacroKeys.
V#200808 [ MANUAL FOR 12VT ORIGINAL AND MINI MOUSE]
Copyright@VisTablet Systems, LLC. 2008
16
3. We recommend that you select any of the white MacroKeys not gray ones because remember gray keys have
been preset. Of course you can override the gray keys and reset to your needs but we recommend that you use
all non preset keys first. We selected K29 as an example.
4. Check Setting
5. Fill any files name you want in Hint section. This example we typed in Photoshop.
V#200808 [ MANUAL FOR 12VT ORIGINAL AND MINI MOUSE]
Copyright@VisTablet Systems, LLC. 2008
17
6. Mark Linking
7. Click the Icon which has 3 dots.
8. Search the location of exe file. All of exe files are located in Program files or Program files x86 folder in
which youve installed the programs.
9. To find follow the steps as pictures below:
Click Computer icon Click C hard drive. If you install the programs in another hard drive,
click the hard drive
V#200808 [ MANUAL FOR 12VT ORIGINAL AND MINI MOUSE]
Copyright@VisTablet Systems, LLC. 2008
18
Double click Program files or Program files(*86) Double click Adobe folder.
depending on your OS as XP or Vista
__________________________________________________________________________________________________
Double click Adobe Photoshop CS3 folder Double click Photoshop.exe file or click open Icon
You can find the executable file easily
as most executable file has own unique icon
__________________________________________________________________________________________________
You can look at the direction completely linked on Linking section You can find that K29 color is changed from gray to black
Click Confirm Icon Click OK Icon
V#200808 [ MANUAL FOR 12VT ORIGINAL AND MINI MOUSE]
Copyright@VisTablet Systems, LLC. 2008
19
When you place your pen above K29 MacroKey, your shortcut setting will appear as bubble above.
If you click K29 on VisTablet, the Photoshop programs is activated.
________________________________________________________________________________________________________________________
You can also set up website address on MacroKey as a picture.
Choose one of MacroKey, mark Setting and fill in Hint section.
In this case, you just type the address in Linking section instead of clicking
3 dots Icon.
Click Confirm Icon and click OK Icon.
11.How to set up shortcuts of MacroKey within software applications (for PC)
You can set up shortcuts of MacroKey on some programs which has own shortcut key in their programs.
We will continue using Photoshop for an example.
Before you set up any shortcuts, you should be familiar with the shortcuts in whichever program software you are using
or working with.
This picture is a partial of shortcuts on Photoshop program. You can find shortcuts direction when you search
the Photoshop toolbar.
V#200808 [ MANUAL FOR 12VT ORIGINAL AND MINI MOUSE]
Copyright@VisTablet Systems, LLC. 2008
20
Click New Icon Type programs name in File name
Click 3 Dot Icon
__________________________________________________________________________________________________
You can find Photoshop.exe Click OK
Click the file and click OK
__________________________________________________________________________________________________
You should choose Photoshop created by you In this case, you can use all of the MacroKeys K1 through K29 (K1~K22 for Mini Mouse)
as MacroKey interface is changed from XP or Vista to Photoshop
V#200808 [ MANUAL FOR 12VT ORIGINAL AND MINI MOUSE]
Copyright@VisTablet Systems, LLC. 2008
21
Check Setting Icon Fill shortcuts name in Hint section
__________________________________________________________________________________________________
Mark Use hot key, and then mark the direction of shortcut like Ctrl+N Click Confirm Icon, and then click OK button
You have now learned how to set up a short cut for Photoshop the program using Macro Keys as well as setting up more
shortcuts which are particular to the Photoshop program using additional Macro Keys..
(Attention: When you exit your software program, remember to change the profile (see below) back to your original
OS like Vista or XP. If not then original OS MacroKey settings will not work properly.)
V#200808 [ MANUAL FOR 12VT ORIGINAL AND MINI MOUSE]
Copyright@VisTablet Systems, LLC. 2008
22
12.How to delete a profile of Photoshops
Click Delete Icon Click OK
13.How to delete shortcuts of MacroKeys
Erase the profile in Hint section Unmark Setting
and unmark Ctrl, Shift and Alt
__________________________________________________________________________________________________
Click Confirm Icon, and then click OK button
V#200808 [ MANUAL FOR 12VT ORIGINAL AND MINI MOUSE]
Copyright@VisTablet Systems, LLC. 2008
23
14.How to set up shortcuts of Function Keys (for MAC)
Click Pen Pad Icon on dock tray.
Click Function Keys
__________________________________________________________________________________________________
12VT Original has 29 Function keys and Mini Mouse has 22s.
F1 through F16 is preset on 12VT Original and Mini Mouse.
However, you can modify F1~F15 function keys preset as following the next step.
(Attention: If you click Page Up or Page Down Icons, you can look at all of the Function
keys.)
__________________________________________________________________________________________________
Click one section as an example F2 surrounded by red circle of function key K1~K15.
Fill programs name in the section surrounded by red circle.
And then, click the 3 Dots Icon pointed by red arrow.
__________________________________________________________________________________________________
V#200808 [ MANUAL FOR 12VT ORIGINAL AND MINI MOUSE]
Copyright@VisTablet Systems, LLC. 2008
24
After clicking 3Dots Icon, you should search the application files matched with the name you
filled in.
Most applications files are in Applications folder pointed by a red arrow.
You can find a proper application file surrounded by a red circle.
And then, click Open Icon indicated by a purple arrow.
When you click the Function key you modified on VisTablet, the application program is operated.
________________________________________________________________________________________________________________________
You can also create Function keys on empty section like F16~F29 for 12VT Original and
F16~F22 for Mini Mouse.
Fill a programs name in the section surrounded by a red circle.
And then, click 3 Dots Icon indicated by a purple arrow.
__________________________________________________________________________________________________
Choose a proper application file you want.
And then, click Open Icon.
V#200808 [ MANUAL FOR 12VT ORIGINAL AND MINI MOUSE]
Copyright@VisTablet Systems, LLC. 2008
25
__________________________________________________________________________________________________
You can also set up Function keys designated options if you click each F# Icon surrounded by a red circle for instance.
__________________________________________________________________________________________________
You can also set up directly accessible internet address.
In this case, you just fill exact internet address in a section.
And then, click Exit Icon.
When you click the Function key on VisTablet, you can access the internet website directly.
Вам также может понравиться
- DACC Newsletter Summer 2012 PDFДокумент14 страницDACC Newsletter Summer 2012 PDFJagannadha Rao PeelaОценок пока нет
- FCC Presidential Alert Over All AirwavesДокумент1 страницаFCC Presidential Alert Over All AirwavesKim HedumОценок пока нет
- DARPA-BAA-13!37!1000 Molecules Final For Posting 13august2013Документ59 страницDARPA-BAA-13!37!1000 Molecules Final For Posting 13august2013vassilyhОценок пока нет
- Bills 117hr672ihДокумент6 страницBills 117hr672ihNatalie WintersОценок пока нет
- JFKJR 1Документ180 страницJFKJR 1Joc Andre DiazОценок пока нет
- The DELIAN Project: Democracy Through Technology - Clinton FoundationДокумент4 страницыThe DELIAN Project: Democracy Through Technology - Clinton FoundationSpit FireОценок пока нет
- Janik V TikTokДокумент14 страницJanik V TikTokTHROnlineОценок пока нет
- The Dominion Issue & Colorado - WHY Try To Scrub It From The Net?Документ16 страницThe Dominion Issue & Colorado - WHY Try To Scrub It From The Net?DGB DGBОценок пока нет
- Q Super Heroes Lisa Clappier Thrive - Maltego ReportДокумент303 страницыQ Super Heroes Lisa Clappier Thrive - Maltego ReportArthur TafoyovskyОценок пока нет
- Catalog of NSA Surveillance Tools and TargetsДокумент3 страницыCatalog of NSA Surveillance Tools and TargetsEb OlaОценок пока нет
- 1 SS2231086Документ3 страницы1 SS2231086azmieraОценок пока нет
- Report of Investigation: Recovery of Text Messages From Certain FBI Mobile DevicesДокумент16 страницReport of Investigation: Recovery of Text Messages From Certain FBI Mobile DevicesScott Johnson100% (1)
- Open Source Evaluation of Power Transients Generated To Improve Performance Coefficient of Resistive Heating SystemsДокумент16 страницOpen Source Evaluation of Power Transients Generated To Improve Performance Coefficient of Resistive Heating Systemsfuzzytomcat50% (2)
- 09.04.20. - Communications Strzok and Page-Pages-20Документ1 страница09.04.20. - Communications Strzok and Page-Pages-20The Epoch TimesОценок пока нет
- Election Integrity Letter To RNC 1.25.23Документ8 страницElection Integrity Letter To RNC 1.25.23The FederalistОценок пока нет
- Jason Chaffetz Memo - Preliminary Update The Fast and Furious PapersДокумент12 страницJason Chaffetz Memo - Preliminary Update The Fast and Furious PapersPumabydesignОценок пока нет
- Trump Presidency 19 - December 20, 2017 To January 10, 2018Документ511 страницTrump Presidency 19 - December 20, 2017 To January 10, 2018FW040Оценок пока нет
- Trump Mazars Opening Brief 06102019Документ63 страницыTrump Mazars Opening Brief 06102019Jacqueline ThomsenОценок пока нет
- Testimony George KentДокумент355 страницTestimony George KentMeghashyam Mali100% (8)
- Category - Name - DocuWikiДокумент139 страницCategory - Name - DocuWikimickey103ppxОценок пока нет
- Hadinger - Clinton's CarnageДокумент352 страницыHadinger - Clinton's Carnagemariiusssica9451100% (1)
- On The Brink of A Global ConflictДокумент5 страницOn The Brink of A Global ConflictRs HawkinsОценок пока нет
- NSBA Letter To President Biden Concerning Threats To Public Schools and School Board Members 92921Документ6 страницNSBA Letter To President Biden Concerning Threats To Public Schools and School Board Members 92921Adam ForgieОценок пока нет
- Lindell Sues DominionДокумент51 страницаLindell Sues DominionLiberty NationОценок пока нет
- "The (Untold) Tillman Story" Appendix E1 - May 2008 Senate Hearings (7/14/10)Документ8 страниц"The (Untold) Tillman Story" Appendix E1 - May 2008 Senate Hearings (7/14/10)Guy MontagОценок пока нет
- SpaceX - Starlink GenДокумент3 страницыSpaceX - Starlink Genmichaelkan1Оценок пока нет
- Strzok Responds To DOJДокумент53 страницыStrzok Responds To DOJLaw&CrimeОценок пока нет
- True The Vote Witness List in Konnech's Defamation Case Eight Pages Feb 21st 2023Документ8 страницTrue The Vote Witness List in Konnech's Defamation Case Eight Pages Feb 21st 2023Harry the GreekОценок пока нет
- Executive Order 12148Документ9 страницExecutive Order 12148Jeremy Green100% (1)
- Carter Page's Statement On Jim Comey FiringДокумент6 страницCarter Page's Statement On Jim Comey FiringChuck Ross100% (2)
- "Poppy" Pete Buttigieg's Military Records 22-PagesДокумент22 страницы"Poppy" Pete Buttigieg's Military Records 22-PagesHarry the Greek100% (6)
- Magazine 27 Fete 2017Документ32 страницыMagazine 27 Fete 2017Niall James SloaneОценок пока нет
- Senate Hearing, 112TH Congress - Oversight of The Federal Bureau of InvestigationДокумент90 страницSenate Hearing, 112TH Congress - Oversight of The Federal Bureau of InvestigationScribd Government Docs100% (1)
- Bio LabsДокумент40 страницBio LabsP NielsenОценок пока нет
- 20-542 20-574 PA Mot To InterveneДокумент16 страниц20-542 20-574 PA Mot To InterveneABC News Politics100% (1)
- U S D C D C: Ontgomery Lair IbleyДокумент27 страницU S D C D C: Ontgomery Lair IbleyLartoonОценок пока нет
- 2022-2-15.BGT Letter To Mastriano - Cover Letter and Schedule - RedactedДокумент2 страницы2022-2-15.BGT Letter To Mastriano - Cover Letter and Schedule - RedactedGeorge StockburgerОценок пока нет
- Arizona vs. MayorkasДокумент3 страницыArizona vs. Mayorkasstreiff at redstateОценок пока нет
- Protest of Further Use of Dominion Voting Non-Compliant Election Equipment in Illinois, Especially in Chicago and Suburban Cook CountyДокумент2 страницыProtest of Further Use of Dominion Voting Non-Compliant Election Equipment in Illinois, Especially in Chicago and Suburban Cook CountyDefend the Vote100% (4)
- Blogger - Voice Ink Wake Up The White Folk - PT 1 - RevldowellДокумент10 страницBlogger - Voice Ink Wake Up The White Folk - PT 1 - RevldowellclergywomenОценок пока нет
- Reviving Lolita?: A Media Literacy Examination of Sexual Portrayals of Girls in Fashion AdvertisingДокумент12 страницReviving Lolita?: A Media Literacy Examination of Sexual Portrayals of Girls in Fashion AdvertisingDebra MerskinОценок пока нет
- Sandra BullockДокумент12 страницSandra BullockEriq GardnerОценок пока нет
- Scotus EmailsДокумент8 страницScotus EmailsJason LeopoldОценок пока нет
- Ivi6000c Im 12Документ4 страницыIvi6000c Im 12Giulio MoroОценок пока нет
- News Release: William M. Stanley JR., EsqДокумент3 страницыNews Release: William M. Stanley JR., EsqUncoverDCОценок пока нет
- Leslie Wexner Letter To Wexner Foundation CommunityДокумент2 страницыLeslie Wexner Letter To Wexner Foundation CommunityStar News Digital Media100% (1)
- EXPERTS AGAINST LOCKDOWN - Informed Medical Options Party - Letter-To-PM-COVID-measuresДокумент3 страницыEXPERTS AGAINST LOCKDOWN - Informed Medical Options Party - Letter-To-PM-COVID-measuresPeterОценок пока нет
- 7 Facts About VaccinesДокумент1 страница7 Facts About VaccinesLarryDCurtisОценок пока нет
- D&A: 17052017 Rod Rosenstein Order To Appoint Special CounselДокумент1 страницаD&A: 17052017 Rod Rosenstein Order To Appoint Special CounselD&A Investigations, Inc.Оценок пока нет
- Biden Documents Dispute Eva Murry ClaimДокумент5 страницBiden Documents Dispute Eva Murry ClaimLaw&Crime100% (2)
- Icc ComplaintДокумент6 страницIcc Complaintapi-309309382Оценок пока нет
- Immigration Enforcement Actions For 2009Документ4 страницыImmigration Enforcement Actions For 2009Carlos GalindoОценок пока нет
- SpyGate EpockTimesДокумент3 страницыSpyGate EpockTimesRonald RonОценок пока нет
- CS-2/CS-2000 Production Manual: Regius ConsoleДокумент32 страницыCS-2/CS-2000 Production Manual: Regius ConsoleJanet WaldeОценок пока нет
- SmartPRINT User Manual 232002540G 01 - 20230531Документ27 страницSmartPRINT User Manual 232002540G 01 - 20230531Steven SoederОценок пока нет
- Virtual Crash Simulation Software ManualДокумент57 страницVirtual Crash Simulation Software Manualjruiz2Оценок пока нет
- 3D-View TURN enДокумент32 страницы3D-View TURN enNguyen HienОценок пока нет
- X3-20L软件说明书 esДокумент28 страницX3-20L软件说明书 eserick ortiz boixОценок пока нет
- ReporterOnline PDFДокумент60 страницReporterOnline PDFmcx_usaОценок пока нет
- X Force: Owner's ManualДокумент16 страницX Force: Owner's Manualmcx_usaОценок пока нет
- Edge Menu September 2019Документ2 страницыEdge Menu September 2019mcx_usaОценок пока нет
- Construction Information PDFДокумент4 страницыConstruction Information PDFmcx_usaОценок пока нет
- Concrete Masony and Sustainable Design PDFДокумент2 страницыConcrete Masony and Sustainable Design PDFmcx_usaОценок пока нет
- Romanian GrammarДокумент194 страницыRomanian GrammarDianthe91100% (10)
- Arizona Driver License Manual: and Customer Service GuideДокумент60 страницArizona Driver License Manual: and Customer Service GuideAdam NeweyОценок пока нет
- 2019 English Calendar PDFДокумент19 страниц2019 English Calendar PDFmcx_usaОценок пока нет
- Smhs E-Blast: Welcome Back Matadors!Документ5 страницSmhs E-Blast: Welcome Back Matadors!mcx_usaОценок пока нет
- Annual ReportДокумент29 страницAnnual Reportmcx_usaОценок пока нет
- Football Player's Equipment Handout PDFДокумент4 страницыFootball Player's Equipment Handout PDFmcx_usaОценок пока нет
- Camry EbrochureДокумент37 страницCamry Ebrochurefghsda123000Оценок пока нет
- Great Hearts Annual Report 2017 2018 Interactive 10-23-2018Документ30 страницGreat Hearts Annual Report 2017 2018 Interactive 10-23-2018mcx_usaОценок пока нет
- Animalfarmpenguin Readers GuideДокумент15 страницAnimalfarmpenguin Readers Guideapi-194333853Оценок пока нет
- What Do The Numbers Mean Colour Sept2012Документ1 страницаWhat Do The Numbers Mean Colour Sept2012mcx_usaОценок пока нет
- Water Heater InstallДокумент24 страницыWater Heater Installmcx_usa100% (1)
- Standard Specs For Racquetball Court Construction Rev 09Документ9 страницStandard Specs For Racquetball Court Construction Rev 09matador2013Оценок пока нет
- WorldHappinessReport2013 PDFДокумент156 страницWorldHappinessReport2013 PDFmcx_usaОценок пока нет
- Charter Starter 101: Essentials for Starting a Quality Charter SchoolДокумент50 страницCharter Starter 101: Essentials for Starting a Quality Charter Schoolmcx_usaОценок пока нет
- New Manual of VisTablet PDF Version (Final)Документ0 страницNew Manual of VisTablet PDF Version (Final)mcx_usaОценок пока нет
- Chess Teaching ManualДокумент303 страницыChess Teaching Manualmcx_usa100% (1)
- Yamaha YPT 200Документ68 страницYamaha YPT 200mcx_usaОценок пока нет
- Recycling From E-Waste To ResourcesДокумент120 страницRecycling From E-Waste To Resourcesrazor75ap100% (1)