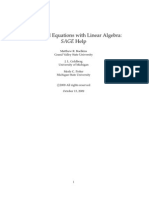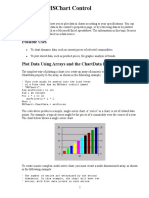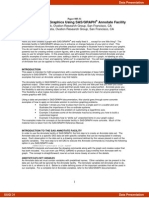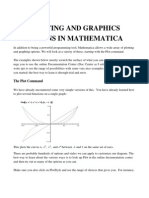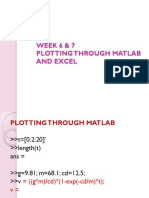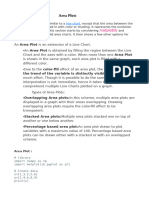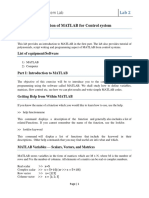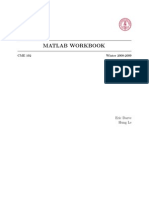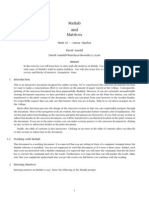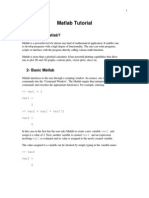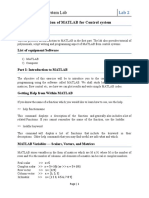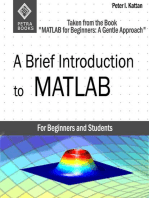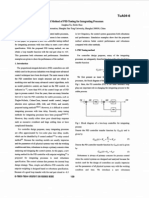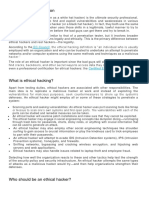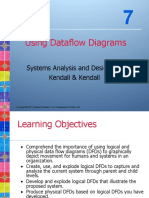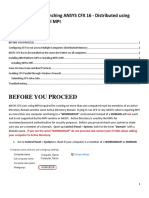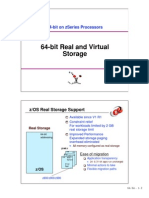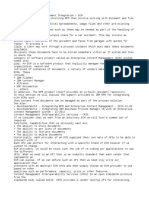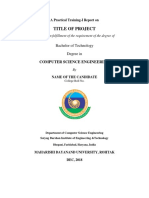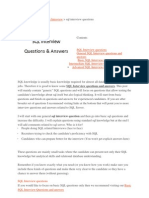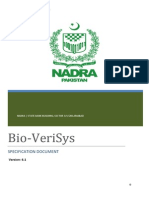Академический Документы
Профессиональный Документы
Культура Документы
Multiple Chart Areas
Загружено:
Carlos ManoelИсходное описание:
Авторское право
Доступные форматы
Поделиться этим документом
Поделиться или встроить документ
Этот документ был вам полезен?
Это неприемлемый материал?
Пожаловаться на этот документАвторское право:
Доступные форматы
Multiple Chart Areas
Загружено:
Carlos ManoelАвторское право:
Доступные форматы
Multiple chart areas |
Multiple chart areas
Multiple chart areas | 1
Multiple Chart Areas
The Concept Multiple ChartAreas are a 'smart' feature, hence, the concept here is to have the chart engine do the thinking for you. All you have to do is create some series, specify which axes you want them to use, and which chart areas the series should be placed in. Then the chart engine will take over and lay out the chart areas based on the axis relationships between your series. The 'Layout' section will demonstrate this smart behavior. Another approach is to specify the axes for chart areas instead of series, in which case the series will acquire the axes of the chart areas they are placed in. Main / Default Chart Area Every chart starts with the main chart area. It is referenced through Chart.ChartArea. Properties such as Chart.TitleBox and Chart.LegendBox refer to this areas title and legend boxes so using Chart.ChartArea.TitleBox and Chart.ChartArea.LegendBox will have the same effect as the two previous properties. They are there simply as shortcuts. There is also a default chart area [Chart.DefaultChartArea]. Even though it is the same object as the main area, it is not used in the same manner. This object provides a vehicle for properties that will propagate to all other chart areas on a chart image automatically. If you would like to set a standard background color of all the chart areas quickly, you would set it through DefaultChartArea. Adding Areas Adding chart areas is simple. One must be instantiated and then added to the charts ExtraChartAreas collection. [C#] ChartArea ca1 = new ChartArea(); Chart.ExtraChartAreas.Add(ca1); [Visual Basic] Dim ca1 As New ChartArea() Chart.ExtraChartAreas.Add(ca1) This of course will give you an empty chart area. To make use of it, it will also need data to display. [C#] ca1.SeriesCollection.Add(mySeries); [Visual Basic] ca1.SeriesCollection.Add(mySeries) At this point you may end up with a chart that looks like this.
Multiple chart areas | 2
Sizing These 2 charts will be laid out vertically for reasons well get to in a moment. At this stage you can control the layout by specifying what percentage of the full height a particular chart area should occupy. Well set the second areas height to 20%. [C#] ca1.HeightPercentage = 20; [Visual Basic] ca1.HeightPercentage = 20 This will draw the second chart area at 20% and the main chart area at 80% height.
If there were three or more areas the other two would equally divide up the remaining space. Sample: ChartAreaSizing.aspx
Multiple chart areas | 3
Axis Relationships This may be the most complex concept initially but it builds on top of series-axis relationships which you may already be familiar with. Each new chart area you add will not automatically have x and y axis instances. These axes will be provided by the series added to chart areas and since by default all series use the main x and y axis pair, all areas will share the same x and y axis pair. In the 'Adding Areas' section above you can clearly see that the x axis is shared and so it the y axis, however, it is drawn twice and even though it's the same axis, by default the scale will not remain the same. On the other hand, if the same axis is drawn once across multiple areas like the x axis in the above example then obviously the scale will remain the same. To preserve the axis scale when it is redrawn, you must set the Axis.SynchronizeScale.PreserveScale property to true. [C#] Chart.YAxis.SynchronizeScale.PreserveScale = true; [Visual Basic] Chart.YAxis.SynchronizeScale.PreserveScale = True
One way to visualize the axis sharing concept is to pretend the two series are in a single combo chart area, you then make a carbon copy of the chart and erase one of the series from each area. Setting a property for a new chart area's axis will instantiate a new axis for the area. So doing: myChartArea.YAxis.Label.Text = "New Axis"; will create a new axis for myChartArea and the series within it will inherit this new y axis unless they have axes specified already.
Simple enough right? Layout If we take the example above but assign a new x axis, the chart areas will be positioned horizontally. [C#] ca1.XAxis = new Axis();
Multiple chart areas | 4
[Visual Basic] ca1.XAxis = New Axis()
This happens because .netCHARTING automatically tries to position chart areas based on axis relationships. In the first example both x and y axes were the same but only the x axis was drawn once across both areas. Because the axis cant be in two places at the same time, it is redrawn. The decision of which axes to draw only once was based on the setting: [C#] Chart.ChartAreaLayout.Mode = ChartAreaLayoutMode.VerticalPriority; [Visual Basic] Chart.ChartAreaLayout.Mode = ChartAreaLayoutMode.VerticalPriority This is the default behavior. If we prefer the areas use the y axis across both areas instead of x and without assigning a new axis to the chart area, the following setting can be used: [C#] Chart.ChartAreaLayout.Mode = ChartAreaLayoutMode.HorizontalPriority; [Visual Basic] Chart.ChartAreaLayout.Mode = ChartAreaLayoutMode.HorizontalPriority Now that were getting the hang of using chart areas and positioning them, lets further explore this functionality . Say we want two Y axes on three chart areas. Area A will contain a single series with one y axis, area b, a series with the other y axis and area c will contain two series, each with one of the y axes. Something like this: Area A: Series1.YAxis Area B: Series2.YAxis Area C: Series3.YAxis Series4.YAxis The Code: [C#] SeriesCollection mySC = [.]; = YAxisOne = YAxisTwo = YAxisOne = YAxisTwo
Multiple chart areas | 5
Axis a1 = new Axis(); Axis a2 = new Axis(); a1.DefaultTick.GridLine.Color = Color.Orange; a1.Orientation = Orientation.Right; a2.DefaultTick.GridLine.Color = Color.Green; ChartArea ca1 = new ChartArea(); ChartArea ca2 = new ChartArea(); ca1.SeriesCollection.Add(mySC[0]); ca2.SeriesCollection.Add(mySC[2], mySC[3]); Chart.SeriesCollection.Add(mySC[1]); mySC[0].YAxis = a1; mySC[1].YAxis = a2; mySC[2].YAxis = a1; mySC[3].YAxis = a2; [Visual Basic] Dim mySC As [.] ' Some series collection Dim a1 As New Axis() Dim a2 As New Axis() a1.DefaultTick.GridLine.Color = Color.Orange a1.Orientation = Orientation.Right a2.DefaultTick.GridLine.Color = Color.Green Dim ca1 As New ChartArea() Dim ca2 As New ChartArea() ca1.SeriesCollection.Add(mySC(0)) ca2.SeriesCollection.Add(mySC(2), mySC(3)) Chart.SeriesCollection.Add(mySC(1)) mySC[0].YAxis = a1 mySC[1].YAxis = a mySC[2].YAxis = a1 mySC[3].YAxis = a2 Sample: ChartAreaRelationships.aspx
Quick Note: The axis with orange grid lines was oriented on the right. If it were oriented to the left it would be placed on the left most area that uses it. The y axes were given different grid line colors to illustrate where they are used. As you can see, the chart areas automatically placed the area that contains both axes in the middle so that no axis relationships are broken. This powerful feature can arrange areas in the best possible order no matter how complex your web of axis relationships get. The logic behind the mechanism is as follows: Using HorizontalPriority, a group of charts is put together based on their y axis relationships and placed on the first row. Then another group of y axis related areas is placed in the next row, however, they are re-arranged to maintain the maximum x axis relationships between chart areas. So while horizontal relationships are the priority, smart logic is also involved in
Multiple chart areas | 6
vertical axis relationships. Let's go a step further, say we want another chart area with an x axis that is shared with the x axis of the middle area. We will do this by adding the area, instantiating a new x axis for it and setting the same x axis for the existing middle chart area (ca2). We could also assign the new x axis to both the series in the middle area but this way is quicker and achieves the same result. [C#] ChartArea ca3 = new ChartArea(); ca3.SeriesCollection.Add(mySC[4]); ca3.XAxis = new Axis(); ca2.XAxis = ca3.XAxis; [Visual Basic] ChartArea ca3 = new ChartArea(); ca3.SeriesCollection.Add(mySC[4]); ca3.XAxis = new Axis(); ca2.XAxis = ca3.XAxis; Output:
As you can see, the areas are laid out correctly based on the axis relationships we specified. Other modes include:
HorizontalSmart VerticalSmart
These are similar to their priority counterparts. The layout logic is still in use; however, all areas will be placed in a single row or column respectively. The last mode, Custom, provides full control of chart area positioning. [C#] Chart.ChartAreaLayout.Mode = ChartAreaLayoutMode.Custom; ChartArea.GridPosition = new Point(0,0); ChartArea2.GridPosition = new Point(0,1); [Visual Basic] Chart.ChartAreaLayout.Mode = ChartAreaLayoutMode.Custom; ChartArea.GridPosition = new Point(0,0) ChartArea2.GridPosition = new Point(0,1)
Multiple chart areas | 7
Sample : ChartAreaCustomLayout.aspx This system is a new concept in the charting world. To get the most out of try not to focus on the chart area layout but on the data you're charting and the chart engine will do the rest. If you stumble upon an ingenious way of using this system please let us know. We would love to hear about it and share your achievements with the masses.
Personal Legend boxes
See: LegendBox Advanced Tutorial ('LegendBox Advanced' in the on-line documentation)
Multiple chart areas | 8
ChartArea Zooming
Introduction Chart Area Zooming is a new 4.0 feature which allows a portion of a chart to be expanded into a secondary chart area which looks like the following:
Usage This works by specifying a value range of a particular axis on the main chart area. Passing this information to the ChartArea.GetZoomAreaY() or GetZoomAreaX() methods will return a new chart area which doesn't need to be modified. When added to the Chart.ExtraChartAreas collection it will result in a chart area similar to the above.
[C#] ChartArea ca = Chart.ChartArea.GetXZoomChartArea(Chart.XAxis, new ScaleRange(new DateTime(2005,1,1), new Line(Color.LightGreen,DashStyle.Dash)); Chart.ExtraChartAreas.Add(ca);
[Visual Basic] Dim ca As ChartArea = Chart.ChartArea.GetXZoomChartArea(Chart.XAxis, New ScaleRange(New DateTime(200 New Line(Color.LightGreen, DashStyle.Dash)) Chart.ExtraChartAreas.Add(ca) This feature can be used in conjunction with the Axis Value Coordinates (on-line documentation) feature to allow the user to specify the range to zoom. Samples
YAxisZoom.aspx XAxisZoom.aspx
Вам также может понравиться
- Multiple Chart Areas LayoutДокумент9 страницMultiple Chart Areas LayoutVictor J. PerniaОценок пока нет
- Multiple Chart AreasДокумент9 страницMultiple Chart AreassandrogrОценок пока нет
- MIT6 094IAP10 Assn02Документ10 страницMIT6 094IAP10 Assn02Rosh OtojanovОценок пока нет
- GraphsДокумент22 страницыGraphsval_enteenОценок пока нет
- Axis TutorialДокумент28 страницAxis Tutorialsmall_chickОценок пока нет
- 10.1016@B978 0 12 817799 0.00008 9Документ25 страниц10.1016@B978 0 12 817799 0.00008 9Abdelkader NadjemОценок пока нет
- A Matlab TutorialДокумент39 страницA Matlab TutorialRitam ChatterjeОценок пока нет
- Differential Equations With Linear Algebra: SAGE HelpДокумент24 страницыDifferential Equations With Linear Algebra: SAGE Helpclnp___Оценок пока нет
- Automate Excel Charts & Graphs with VBA CodeДокумент8 страницAutomate Excel Charts & Graphs with VBA CodeJuanCarlosRivОценок пока нет
- Matlab Matrix OperationsДокумент30 страницMatlab Matrix OperationsHuy PhanОценок пока нет
- Plotting and Model Building in MATLABДокумент30 страницPlotting and Model Building in MATLABMuhammad Shehzad KamalОценок пока нет
- Plot Matlab PDFДокумент4 страницыPlot Matlab PDFMuhammad Izzan H.SОценок пока нет
- CASIO Classpad 300 Calculator: A P P E N D I XДокумент16 страницCASIO Classpad 300 Calculator: A P P E N D I XŞükrü ErsoyОценок пока нет
- Homework 02Документ1 страницаHomework 02marimarxanОценок пока нет
- MSChart VB6Документ9 страницMSChart VB6Hanifah Az ZahraОценок пока нет
- Using The MSChart Control in VB 6Документ12 страницUsing The MSChart Control in VB 6Hanifah Az ZahraОценок пока нет
- VBA Chart SheetsДокумент6 страницVBA Chart SheetsgenshaoxОценок пока нет
- Improving Your Graphics Using SAS/GRAPH® Annotate FacilityДокумент10 страницImproving Your Graphics Using SAS/GRAPH® Annotate FacilityfffreshОценок пока нет
- Graphs with MATLAB (Taken from "MATLAB for Beginners: A Gentle Approach")От EverandGraphs with MATLAB (Taken from "MATLAB for Beginners: A Gentle Approach")Рейтинг: 4 из 5 звезд4/5 (2)
- Plotting and Graphics Options in Mathematica: The Plot CommandДокумент19 страницPlotting and Graphics Options in Mathematica: The Plot CommandDishant PandyaОценок пока нет
- MATLAB Training NotesДокумент22 страницыMATLAB Training NotesbreannaОценок пока нет
- ELEN E3084: Signals and Systems Lab Lab II: Introduction To Matlab (Part II) and Elementary SignalsДокумент20 страницELEN E3084: Signals and Systems Lab Lab II: Introduction To Matlab (Part II) and Elementary SignalsWael BazziОценок пока нет
- Lab 6 & 7Документ7 страницLab 6 & 7ZafirahAhmadFauziОценок пока нет
- Introduction to MATLABДокумент9 страницIntroduction to MATLABJonathan MarínОценок пока нет
- ArealotsДокумент6 страницArealotsmittasandhya13Оценок пока нет
- When You Start MATLABДокумент78 страницWhen You Start MATLABDemetriog1Оценок пока нет
- Using /xy-Pic in LyXДокумент14 страницUsing /xy-Pic in LyXJhona11anОценок пока нет
- Map Algebra FunctionsДокумент8 страницMap Algebra FunctionsJames LeeОценок пока нет
- Introduction To Graph - CДокумент11 страницIntroduction To Graph - CAnvesha JainОценок пока нет
- Comm. Sys Lab: SPRING 2013Документ85 страницComm. Sys Lab: SPRING 2013ahmad035Оценок пока нет
- Area Under The CurveДокумент25 страницArea Under The CurveFelix CatОценок пока нет
- Matlab Exercises 2 - Plot Functions, Adjust PropertiesДокумент2 страницыMatlab Exercises 2 - Plot Functions, Adjust PropertiesUser AlcatelОценок пока нет
- Net Charting - Axis TutorialДокумент29 страницNet Charting - Axis Tutorialmv_roque100% (2)
- Matplotlib - 2D and 3D Plotting in Python: LTX EДокумент33 страницыMatplotlib - 2D and 3D Plotting in Python: LTX Eatom tuxОценок пока нет
- Basic Simulation Lab FileДокумент9 страницBasic Simulation Lab FileSam SamОценок пока нет
- Introduction To Matlab: Luke DickensДокумент41 страницаIntroduction To Matlab: Luke Dickenskavya4rОценок пока нет
- MATLAB Getting StartedДокумент37 страницMATLAB Getting StartedLisa Ayu WulandariОценок пока нет
- Arrays, Matrices and Array OperationsДокумент54 страницыArrays, Matrices and Array OperationsHasanMertОценок пока нет
- Understanding Raster Analysis EnvironmentsДокумент10 страницUnderstanding Raster Analysis EnvironmentsJames LeeОценок пока нет
- Lab 02Документ13 страницLab 02T XombiОценок пока нет
- Learning From Data 1 Introduction To Matlab: BackgroundДокумент8 страницLearning From Data 1 Introduction To Matlab: Backgrounddadado98Оценок пока нет
- MatlabДокумент3 страницыMatlabArpan GiriОценок пока нет
- Matlab Fundamental 12Документ11 страницMatlab Fundamental 12duc anhОценок пока нет
- Lab 9Документ3 страницыLab 9Katneza Katman MohlalaОценок пока нет
- How To Make Any Plot in Ggplot2?: TopicsДокумент18 страницHow To Make Any Plot in Ggplot2?: TopicsSaiОценок пока нет
- Matlab Workbook: CME 102 Winter 2008-2009Документ55 страницMatlab Workbook: CME 102 Winter 2008-2009Sundar SinghОценок пока нет
- Activity 6-Graphing in LabVIEWДокумент10 страницActivity 6-Graphing in LabVIEWALlan ABiangОценок пока нет
- Lab #2 Signal Ploting and Matrix Operatons in MatlabДокумент17 страницLab #2 Signal Ploting and Matrix Operatons in MatlabNihal AhmadОценок пока нет
- ch-7 R (A)Документ3 страницыch-7 R (A)RahulОценок пока нет
- Matlab Workbook: CME 102 Winter 2008-2009Документ55 страницMatlab Workbook: CME 102 Winter 2008-2009wladimirmartinsОценок пока нет
- Math 012/012B Numerical Methods and Analysis Matlab Activity 3.1 MatricesДокумент11 страницMath 012/012B Numerical Methods and Analysis Matlab Activity 3.1 MatricesroseleenОценок пока нет
- 19CBS1003 MATLAB Assignment-1Документ8 страниц19CBS1003 MATLAB Assignment-1Yala yoloОценок пока нет
- Advanced Matplotlib - OOIДокумент11 страницAdvanced Matplotlib - OOIabuobidaОценок пока нет
- MIT6 094IAP10 Assn01Документ12 страницMIT6 094IAP10 Assn01Rosh OtojanovОценок пока нет
- Matlab and Matrices: Math 45 - Linear Algebra David Arnold David-Arnold@Eureka - Redwoods.cc - Ca.usДокумент7 страницMatlab and Matrices: Math 45 - Linear Algebra David Arnold David-Arnold@Eureka - Redwoods.cc - Ca.ussadeghnzr2220Оценок пока нет
- Numerical Calculus With ExcelДокумент16 страницNumerical Calculus With Excelkim lawОценок пока нет
- Matlab Tutorial: Introduction to the FundamentalsДокумент10 страницMatlab Tutorial: Introduction to the Fundamentalsmysteriosan454Оценок пока нет
- Linear Control System LabДокумент18 страницLinear Control System LabMuhammad Saad Abdullah100% (1)
- A Brief Introduction to MATLAB: Taken From the Book "MATLAB for Beginners: A Gentle Approach"От EverandA Brief Introduction to MATLAB: Taken From the Book "MATLAB for Beginners: A Gentle Approach"Рейтинг: 2.5 из 5 звезд2.5/5 (2)
- Al Malah APCEA Table of ContentДокумент18 страницAl Malah APCEA Table of ContentCarlos ManoelОценок пока нет
- Iptv Freesky The Rock UploadДокумент193 страницыIptv Freesky The Rock UploadCarlos ManoelОценок пока нет
- 2014 WTA QS3 RevДокумент1 страница2014 WTA QS3 RevAndrei OlteanuОценок пока нет
- A Novel Method of PID Thing For Integrating ProcessesДокумент4 страницыA Novel Method of PID Thing For Integrating ProcessesCarlos ManoelОценок пока нет
- Mohd Fadzli Mohd NorisДокумент37 страницMohd Fadzli Mohd Norisblack_catsОценок пока нет
- A New PID Tuning Technique Using Ant AlgorithmДокумент6 страницA New PID Tuning Technique Using Ant AlgorithmCarlos ManoelОценок пока нет
- Step-By-Step Instructions On Using Clonezilla: DownloadedДокумент4 страницыStep-By-Step Instructions On Using Clonezilla: DownloadedPosmidiaPosОценок пока нет
- Hadoop and BigData LAB MANUALДокумент59 страницHadoop and BigData LAB MANUALharshi33% (3)
- Ethical Hacking DefinitionДокумент8 страницEthical Hacking DefinitionMilton CuencaОценок пока нет
- OOAD Course OverviewДокумент10 страницOOAD Course OverviewPriya SinghОценок пока нет
- WinCC Programming en-US en-US PDFДокумент2 686 страницWinCC Programming en-US en-US PDFsybaritz100% (1)
- Micro Processors Mltiple Chioce QuestionДокумент50 страницMicro Processors Mltiple Chioce QuestionSasi BhushanОценок пока нет
- MySQL Tutorial - Learn MySQL Fast, Easy and FunДокумент272 страницыMySQL Tutorial - Learn MySQL Fast, Easy and FunBanyan Vines100% (3)
- SystemC IntroductionДокумент21 страницаSystemC IntroductionMuhammad IsmailОценок пока нет
- Java AssignmentДокумент5 страницJava Assignmentsankulsybca50% (2)
- Using Dataflow Diagrams: Systems Analysis and Design, 8e Kendall & KendallДокумент46 страницUsing Dataflow Diagrams: Systems Analysis and Design, 8e Kendall & KendallEbtehal MahdyОценок пока нет
- Banking SystemДокумент39 страницBanking SystemChirag KherОценок пока нет
- Configuring ANSYS CFX 16 Distributed with Platform or Intel MPIДокумент9 страницConfiguring ANSYS CFX 16 Distributed with Platform or Intel MPIOscar Choque JaqquehuaОценок пока нет
- Add Arguments Description in VBAДокумент2 страницыAdd Arguments Description in VBAcabpcabpОценок пока нет
- DMC Performance Optimization For Mobile Memory SubsystemДокумент10 страницDMC Performance Optimization For Mobile Memory SubsystemmanaОценок пока нет
- 64-Bit Real and Virtual StorageДокумент20 страниц64-Bit Real and Virtual Storagegene6658Оценок пока нет
- The Beauty of Bresenham's AlgorithmДокумент3 страницыThe Beauty of Bresenham's AlgorithmAnh Truong MinhОценок пока нет
- Nucbu BiosДокумент23 страницыNucbu BiosRemus ChiroscaОценок пока нет
- 6.-Policy Based Routing (PBR)Документ11 страниц6.-Policy Based Routing (PBR)jaiimeandres100% (1)
- An Android Cheat Sheet (My Notes, Main Concepts)Документ18 страницAn Android Cheat Sheet (My Notes, Main Concepts)hnoor6Оценок пока нет
- ECM Integration for Document ManagementДокумент32 страницыECM Integration for Document ManagementMiguel Angel HernandezОценок пока нет
- Computer Science Department PortalДокумент81 страницаComputer Science Department PortalRitika Bansal0% (1)
- Report Format 5th SemДокумент8 страницReport Format 5th SemonesnoneОценок пока нет
- SQL Interview Questions and Answers PDF DownloadДокумент7 страницSQL Interview Questions and Answers PDF Downloadsubash_dot0% (2)
- How To Install JSTL LibraryДокумент58 страницHow To Install JSTL LibraryBalaji_SAPОценок пока нет
- Linear Programming Example 1992 UG ExamДокумент6 страницLinear Programming Example 1992 UG ExamDhyz QuinquilleriaОценок пока нет
- About Penteration TestingДокумент11 страницAbout Penteration TestingRitcher HardyОценок пока нет
- Neural AssignmentДокумент76 страницNeural AssignmentMustaQeem AhmadОценок пока нет
- NADRA Bio-VeriSys SpecificationДокумент35 страницNADRA Bio-VeriSys Specificationinfiniti786Оценок пока нет
- Introduction To Quantizer and Llyod Max QuantizerДокумент10 страницIntroduction To Quantizer and Llyod Max QuantizerNeha SenguptaОценок пока нет