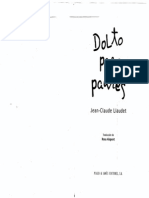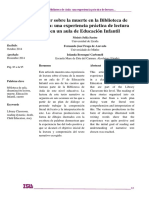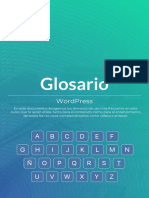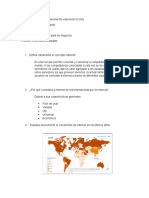Академический Документы
Профессиональный Документы
Культура Документы
Edicion y Diseño Web
Загружено:
agustinit0 оценок0% нашли этот документ полезным (0 голосов)
8 просмотров0 страницОригинальное название
Edicion y diseño web
Авторское право
© Attribution Non-Commercial (BY-NC)
Доступные форматы
PDF, TXT или читайте онлайн в Scribd
Поделиться этим документом
Поделиться или встроить документ
Этот документ был вам полезен?
Это неприемлемый материал?
Пожаловаться на этот документАвторское право:
Attribution Non-Commercial (BY-NC)
Доступные форматы
Скачайте в формате PDF, TXT или читайте онлайн в Scribd
0 оценок0% нашли этот документ полезным (0 голосов)
8 просмотров0 страницEdicion y Diseño Web
Загружено:
agustinitАвторское право:
Attribution Non-Commercial (BY-NC)
Доступные форматы
Скачайте в формате PDF, TXT или читайте онлайн в Scribd
Вы находитесь на странице: 1из 0
Edicin y diseo web
Contenido dfgk fgklfd kglfkgl fkgl fkgl kflg kflgk
INTRODUCCIN AL DISEO WEB ................................................................... 1
Conceptos generales ....................................................................................... 2
Planificacin y diseo preliminar ....................................................................... 3
PRESENTACIN Y OPERACIONES DE GESTIN ............................................... 8
Acerca de FrontPage 2003 ............................................................................... 9
Descripcin de la Ventana principal ................................................................... 9
Crear un nuevo sitio ...................................................................................... 11
Crear una pgina Web ................................................................................... 14
Abrir un sitio Web ya creado .......................................................................... 16
Abrir una pgina ........................................................................................... 17
Manejo de varias pginas abiertas .................................................................. 18
Guardar una pgina ...................................................................................... 19
Panel de Alternancia ...................................................................................... 21
Propiedades de la pgina ............................................................................... 25
Cerrar pginas, sitios y finalizar la sesin ......................................................... 29
EDITAR Y AGREAR INFORMACIN A UNA PGINA ....................................... 31
Editar en FrontPage 2003............................................................................... 32
Agregar texto a una pgina ............................................................................ 33
Manejo de textos .......................................................................................... 33
Mover y copiar informacin ............................................................................ 36
Insertar archivos .......................................................................................... 40
Insertar elementos especiales ........................................................................ 41
Buscar, reemplazar y corregir ortografa .......................................................... 45
ESTABLECER FORMATOS A LAS PGINAS ..................................................... 51
Introduccin ................................................................................................. 52
Dar formato al texto ...................................................................................... 52
Establecer formatos a prrafos ....................................................................... 54
Creacin de Listas ......................................................................................... 58
Bordes y sombreados .................................................................................... 62
Aplicar y crear estilos .................................................................................... 64
Efectos de Html dinmico ............................................................................... 66
Temas ......................................................................................................... 68
Efectos de transicin de pginas ..................................................................... 75
TABLAS Y CAPAS .......................................................................................... 76
Introduccin ................................................................................................. 77
Tablas HTML normales ................................................................................... 77
Tablas de Diseo .......................................................................................... 88
Capas .......................................................................................................... 95
Agregar una capa ......................................................................................... 96
Operaciones con capas .................................................................................. 98
Comportamientos ......................................................................................... 99
INSERCIN Y TRATAMIENTO DE ELEMENTOS GRFICOS (1 era parte) ...... 101
Introduccin ............................................................................................... 102
Objetos de dibujo ....................................................................................... 102
Imgenes de la Galera Multimedia de Microsoft .............................................. 113
Imgenes desde archivo .............................................................................. 119
Agregar archivos Multimedia ........................................................................ 121
Modificar propiedades de imgenes y archivos Multimedia ................................ 121
INSERCIN Y TRATAMIENTO DE ELEMENTOS GRFICOS (2 da parte) ....... 126
Cuadro de ubicacin .................................................................................... 127
Usar herramientas de imagen de FrontPage ................................................... 128
Galera de fotografas .................................................................................. 135
Formato de archivos grficos ........................................................................ 139
HIPERVNCULOS ........................................................................................ 141
Hipervnculos ............................................................................................. 142
Administrar hipervnculos ............................................................................. 144
Marcadores ................................................................................................ 146
Crear un hipervnculo a un Marcador ............................................................. 148
Mapa de imagen ......................................................................................... 149
MARCOS Y BORDES COMPARTIDOS ............................................................ 152
Concepto de Pgina de Marcos ..................................................................... 153
Crear una pgina de marcos ......................................................................... 153
Guardar la Pgina de marcos ........................................................................ 155
Operaciones con marcos .............................................................................. 156
Propiedades de los marcos ........................................................................... 157
Marcos flotantes ......................................................................................... 159
Bordes compartidos .................................................................................... 161
Estructura de exploracin ............................................................................ 162
Barra de exploracin ................................................................................... 165
Titular de pgina ......................................................................................... 173
COMPONENTES WEB .................................................................................. 175
Introduccin ............................................................................................... 176
Insertar Componentes Web .......................................................................... 176
Efectos dinmicos ....................................................................................... 177
Hojas de clculo y grficos ........................................................................... 179
Contador de visitas ..................................................................................... 182
Galeras de fotografas ................................................................................. 182
Contenido incluido ...................................................................................... 183
Barra de vnculos ........................................................................................ 185
Tablas de contenido .................................................................................... 185
Controles avanzados ................................................................................... 189
Pgina 1 de 196
INTRODUCCIN AL
DISEO WEB
Conceptos generales
Planificacin y diseo preliminar
Pgina 2 de 196
Conceptos generales
Pgina Web
Una pgina Web es un documento que contiene informacin especfica y que puede
ser accedido a travs de Internet. Es la unidad bsica del World Wide Web.
Esta puede contener texto, imgenes y otros elementos. Podremos a travs de ella y
segn el tipo de pgina ejecutar diferentes acciones, como acceder a otras secciones
de la misma pgina, acceder a otras pginas u otros sitios, ingresar datos, realizar
bsquedas etc
Sitio Web
Un sitio Web es una coleccin de pginas Web. Tiene una nica direccin, que
identifica su ubicacin. La mayora de los sitios tienen, decenas, cientos o incluso
miles de pginas.
Generalmente, los sitios poseen una estructura similar, lo cual nos puede servir en
ocasiones para encontrar fcilmente algo que buscamos, o para entender cmo
funcionan los enlaces en las pginas, entre otras cosas.
Direccin URL
Es la abreviatura de Uniform Resource Locator. Indica la direccin de Internet de la
pgina que estamos viendo actualmente. Una URL completa
(http://www.microsoft.com/ie/default.asp) incluye, el tipo de protocolo de Internet
que estamos usando (http://), la direccin del sitio Web (dominio) al que estamos
accediendo (www.microsoft.com) y la ubicacin exacta y nombre del recurso
(/ie/default.asp).
Dominio
Es el nombre que se le asigna a la direccin de una computadora. Todas las
computadoras conectadas a Internet - tambin la tuya - tienen asignadas una
direccin nica llamada IP. Estas direcciones son una serie de nmeros separados por
puntos, por ejemplo: 200.40.198.134.
Un sitio tiene una direccin IP, la cual podemos utilizar para conectarnos con un
navegador. Pero, imagnese si tuvisemos que recordar direcciones como esa... sera
demasiado complicado! Para poder encontrar y memorizar sitios fcilmente, se
crearon los DNS (Domains Names Servers / Servidores de Nombres de Dominios) que
se encargan de "traducir" los nombres de los sitios en direcciones IP para poder ser
encontrados. Por ejemplo si introduces en tu navegador www.redqualitas.com.uy, un
DNS buscar en su base de datos la direccin IP correspondiente a ese nombre y te
conectar con el sitio.
Pgina 3 de 196
Entonces, dnde est el sitio? El sitio (los archivos que lo componen) puede estar en
cualquier computadora que tenga un servidor conectado a Internet. Existen empresas
que brindan lo que se llama servicio de hosting, que es el espacio destinado a un
sitio. Entonces, un sitio se encuentra realmente en una computadora, la cual reserva
un lugar para ese sitio dentro de su directorio.
Planificacin y diseo preliminar
Cualquiera sea el tamao o propsito de nuestro sitio, requiere una planificacin y
organizacin de su contenido para obtener una mejor apariencia, rpida construccin
y fcil mantenimiento. Una buena planificacin del sitio, atraer ms visitantes y
abaratar los costos de su ejecucin.
Cada sitio debe tener un consistente conjunto de pgina para determinado propsito.
Estas pginas deben ser unificadas por un tema, un mismo formato y una misma
organizacin. Las palabras, imgenes, colores y trazados deben dar un mensaje al
visitante que justifique la existencia del sitio.
Antes de comenzar a crear el sitio deberemos definir la arquitectura del mismo, a
travs de la cual ser posible conseguir las metas de organizacin, usabilidad y
calidad. A continuacin se muestra una lista de parmetros que se debern definir e
investigar en forma previa:
Objetivos
Audiencia a la cual va dirigido
Contenidos
Estructura
Diseo Visual o formato
1.- Objetivos
A travs de esta etapa se busca definir cules sern los objetivos centrales que
deber tener el Sitio Web y establecer la forma de cumplirlos.
Estos objetivos dependern de cada sitio. Supongamos que deseamos realizar un sitio
Web para dar a conocer los productos y servicio de una empresa, entonces para
generar objetivos que sean vlidos y comprensibles, es aconsejable realizar una lista
utilizando frases que expresen las acciones a realizar. Por ejemplo: Presentar
informacin actualizada de las ofertas que se realizan, Recibir preguntas de los
Pgina 4 de 196
usuarios acerca de los servicios que se prestan, Crear una base de datos de clientes
para poder enviarles ofertas en forma posterior, etc.
Una forma de llegar ms concretamente a los objetivos, es revisar la visin y la misin
de la organizacin a quien pertenecer el sitio Web, desde la cual podremos obtener
las claves que nos permitan definirlos.
Una de las primeras metas que se debe cumplir consiste en tener presencia en
Internet, se debe entender como tal la entrega de informacin actualizada, ms la
proposicin de alguna actividad interactiva, mediante el aprovechamiento del estado
actual de la tecnologa.
2. Audiencia a la cual va dirigido
Una vez que se ha terminado adecuadamente la etapa anterior con la generacin de
los objetivos del sitio, se debe dar un siguiente paso, que es el de determinar las
principales audiencias (pblicos) hacia las cuales se orientar el sitio.
Otra de las metodologas ms efectivas, al momento de trabajar en el tema de las
audiencias, tiene que ver con la forma en que el equipo de desarrollo responda a dos
preguntas:
Cules son las audiencias previstas?
Por qu la gente vendr a nuestro sitio?
Al responder la primera pregunta, ser posible determinar hacia quines deberemos
enfocar el sitio y, por lo mismo, comenzar a tomar decisiones respecto de la forma de
navegacin, servicios interactivos previstos y otros elementos de despliegue que
tendr el sitio.
Al responder la segunda pregunta lo que se busca es que basados en las audiencias
posibles, podamos imaginar los tipos de contenidos que ellos vendrn a buscar al
sitio.
3. Contenidos
Una vez que hemos identificado los objetivos del sitio y la audiencia, debemos
proceder a hacer definiciones ms concretas que nos permitan decidir qu contenidos
son los que va a tener el Sitio Web que desarrollaremos.
Para identificar contenidos, debemos utilizar como insumo los materiales que se
hayan obtenido en la etapa de identificacin de Objetivos y de Audiencias, ya que en
ambos la bsqueda gir en torno a las necesidades que tenan los usuarios del sitio.
Pgina 5 de 196
Para cumplir con una norma general respecto de qu debera contener un sitio,
podemos anotar las siguientes, como las ms importantes:
Acerca de la Institucin: entregar informacin completa referida a Autoridades,
Organigrama, Ubicacin, Telfonos, etc.
Productos / Servicios: destacar las actividades principales que el usuario puede hacer
en el sitio; puede incluir una gua de trmites que facilite las acciones de las personas
que acudirn a la institucin y que considere servicios interactivos para hacerlos
desde el Sitio Web.
Novedades de la Empresa: ltimas actividades, noticias, etc.
Debemos tener en cuenta que esta lista mnima crecer en la medida de las
necesidades de comunicacin de cada organizacin.
Con las definiciones hechas hasta ahora, llega el momento de poner en prctica las
metodologas que permiten ordenar los contenidos, agrupndolos en conjuntos
coherentes y dndoles nombres que los identifiquen, por ejemplo, Quienes somos,
Servicios, Productos, Noticias, etc.
Junto con la bsqueda de las reas de contenido que deber tener el sitio, se debe
trabajar tambin en la definicin de lo que se busca que el sitio haga, es decir, los
tipos de interaccin que se busca incluir. Por ejemplo Formularios de contacto,
sistema de envo de una pgina a un amigo, buscador interno del sitio, descarga de
informacin, etc.
El ltimo elemento que debemos desarrollar en esta etapa es la bsqueda de otros
sitios en Internet que sean similares o que se dedique al mismo rubro que el de
nuestro sitio, con el fin de revisar de qu manera han resuelto los mismos problemas
que deberemos atender.
Esta actividad comparativa permitir llegar a las buenas prcticas que es posible
adaptar a las necesidades de nuestro sitio, con el fin de asegurarnos mtodos de
funcionamiento y despliegue de contenidos, que sean coherentes con los objetivos
que se han planteado inicialmente.
Es importante que se haga una pauta previa de comparacin, con el fin de saber de
antemano cules son los parmetros que se medirn y gracias a eso, optimizar la
revisin que se haga.
4. Estructura del Sitio
Una vez que hemos hecho el trabajo de identificacin de contenidos como se ha
indicado en las etapas, debemos avanzar hacia las definiciones relacionadas con la
Pgina 6 de 196
forma que tendr el sitio que estamos desarrollando. Ello implicar trabajar en tres
reas concretas, a travs de las cuales se definir la estructura del sitio, el rbol de
contenidos y los sistemas de navegacin que se ofrecer a los usuarios para que
avancen a travs de sus contenidos.
Etapa 1 - Creacin de la Estructura
Se refiere al proceso de identificar la forma que tendr el Sitio Web que se est
desarrollando. En este sentido es importante hacer una diferencia entre estructura y
diseo.
Etapa 2 - Mapas Permanentes del Sitio
Se refiere al proceso de crear un rbol de contenido en el que se muestre de manera
prctica cuntas secciones tendr el sitio en desarrollo y cuntos niveles habr dentro
de cada uno.
Cuando se usa la idea de crear un rbol, se refiere exactamente a generar un
diagrama que cuente con un tronco, ramas y hojas, para mostrar las zonas
principales, secundarias y contenidos finales que se irn incorporando
Ejemplo de diseo de rbol:
Dado lo anterior, las recomendaciones para la generacin de este rbol son las
siguientes:
Secciones: debemos intentar que sean las menos posibles, con el fin de concentrar
las acciones del usuario en pocas reas; hay que considerar que cada una de las reas
a integrar en el rbol requerir de mantenimiento posterior en contenidos, grfica y
funcionalidad, lo que encarecer el costo final de operacin del sitio.
Niveles: debemos intentar que el usuario est siempre a menos de tres clicks del
contenido que anda buscando. Por ello no se debera crear ms de tres niveles de
acceso; esto significa una Portada, una Portada de Seccin y los Contenidos
propiamente dichos.
Pgina 7 de 196
Contenidos relacionados: debemos considerar que habr funcionalidades que estn
presentes en todo el sitio. Entre ellas se incluyen elementos como Buscador,
Preguntas Frecuentes y Formularios de Contacto. Se recomienda que este tipo de
elementos quede fuera del rbol y floten sobre ste, con el fin de indicar que desde
todas las pginas habr enlaces a ellos.
Etapa 3: Sistemas de Navegacin
Una vez que se cuenta con los rboles de contenido desarrollados en el paso anterior,
la tarea siguiente consiste en generar los sistemas de acceso a dichos contenidos en
el Sitio Web. A travs de estos, los usuarios podrn avanzar por sus diferentes reas,
sin perderse.
Al generar el sistema de navegacin, se deben tener en cuenta las siguientes
caractersticas:
Consistencia: el sistema debe ser similar en todo el sitio, en lo referido a su
ubicacin y disposicin en las pginas.
Uniformidad: el sistema debe utilizar similares trminos con el fin de que el
usuario que lo vea en las pginas confe en que sus opciones llevan siempre hacia los
mismos lugares dentro del sitio.
Visibilidad: el sistema debe distinguirse claramente dentro del sitio, con el fin de
que el usuario cuente con l, como si se tratara de una gua permanente en el rea en
que se encuentre del sitio.
5. Diseo Visual
Una vez que se ha terminado el trabajo en la estructura, ya se cuenta con los insumos
suficientes como para avanzar hacia la generacin del diseo visual de las pantallas
del sitio, momento en que se utilizarn todos los insumos que se han ido generando
en las etapas anteriores.
En este primer tema hemos realizado una breve sntesis de las
principales variables que deberemos tener en cuenta a la hora de
comenzar la creacin de un sitio, en el transcurso de los diferentes
temas iremos aprendiendo las herramientas que nos permitirn plasmar
ese diseo.
Pgina 8 de 196
PRESENTACIN Y
OPERACIONES DE
GESTIN
Acerca de FrontPage 2003
Descripcin de la Ventana principal
Crear un nuevo sitio
Crear una pgina Web
Abrir un sitio Web ya creado
Abrir una pgina
Manejo de varias pginas abiertas
Guardar pgina
Panel de Alternancia
Propiedades de la pgina
Cerrar pginas, sitios y finalizar sesin
Pgina 9 de 196
Acerca de FrontPage 2003
El hecho de que haya sitios Web cada vez ms sofisticados, crea la necesidad de
disponer de un programa avanzado que est a la altura de tales destrezas para el
desarrollo Web. FrontPage 2003 ofrece tanto la eficacia como las funciones necesarias
para la creacin de sitios Web profesionales, dinmicos e interactivos, ofreciendo
mayor capacidad en tres reas clave: diseo, codificacin y extensin. La versin
2003 mejora en muchos aspectos a sus predecesoras, pues incluye opciones de
plantillas y diseo predefinidas, o funciones de secuencias de comandos para
implementar fcil y rpidamente un sitio con caractersticas interactivas y
profesionales.
Descripcin de la Ventana principal
Al iniciar la aplicacin veremos la ventana principal dispuesta de la siguiente forma:
Barra de ttulo
Visualiza el nombre de la aplicacin y la ubicacin del sitio Web que estamos
diseando.
Pgina 10 de 196
Barra de men
Se encuentra en la parte superior de la ventana del FrontPage. Desde esta barra
podemos seleccionar las rdenes para manipular los elementos introducidos en
nuestra pgina.
Cuando se inicia la aplicacin por primera vez, estos mens muestran algunos
comandos. A medida que trabajamos, los comandos que utilicemos con ms
frecuencia se guardan como configuracin personalizada mostrndose cada vez que
usemos dichos mens.
Buscar comandos de men Para buscar un comando de men que no aparece,
hacemos clic en las flechas en la parte inferior del men, o doble clic al momento de
abrirlo.
Barras de herramientas
Una barra de herramientas puede contener botones con imgenes, mens o una
combinacin de ambos. FrontPage incluye numerosas barras de herramientas
integradas que podemos mostrar u ocultar segn sea necesario. De manera
predeterminada, las barras de herramientas Estndar y Formato, que estn acopladas
debajo de la barra de mens.
Nos proporcionan un rpido acceso a las rdenes ms utilizadas, ya que simplemente
haciendo un clic en un botn, realiza una accin. Para visualizar u ocultar estas barras
podemos acceder al submen que las contiene en el comando Ver Barras de
herramientas, o tambin a travs del men contextual proporcionado al realizar un
clic con el botn secundario sobre las herramientas existentes. Tenemos la posibilidad
de ubicar estas barras junto a la barra de men o en otros lugares de la ventana.
Contenido del sitio
Al iniciar la aplicacin, esta muestra activo el ltimo sitio que hemos editado. En el
rea contenidos se visualiza todos los archivos que conforman dicho sitio.
Panel de tareas: El panel de tareas es una ventana que proporciona comandos
utilizados frecuentemente. Su ubicacin y pequeo tamao nos permiten utilizar
estos comandos mientras trabajamos en las pginas.
Para mostrar este panel podemos:
Ejecutar la orden Ver Panel de Tareas ejecutar cualquier orden que tenga opciones
en dicho panel.
Si por alguna razn desea ocultar o cerrar este panel simplemente
vuelva a ejecutar la orden Ver Panel de tareas o presione el botn
que se encuentra en la esquina superior derecha del mismo.
Pgina 11 de 196
Barra de estado
La barra de estado que aparece en la parte inferior del espacio de trabajo muestra
informacin y mensajes. Por ejemplo, si seleccionamos un archivo en la vista
Carpetas, la barra de estado muestra la ruta de acceso completa hasta ese archivo. Si
abrimos una pgina en la vista Pgina, la barra de estado muestra mensajes que
indican qu pgina se est cargando y cunto tiempo tardar en cargarse la pgina
cuando un visitante la examine. FrontPage muestra la barra de estado en forma
predeterminada.
Para ocultar la barra de estado, ejecutamos la orden Herramientas Opciones,
seleccionamos la ficha General y desactivamos la casilla de verificacin Mostrar barra
de estado.
Crear un nuevo sitio
Para comenzar a trabajar solicitaremos la creacin en un nuevo sitio Web. Para esto
podemos utilizar cualquiera de los siguientes procedimientos:
1) Ejecutar la orden Archivo Nuevo.
2) Seleccionar la opcin Sitio Web del men del botn Nuevo de la Barra de
herramientas.
Cualquiera sea el procedimiento utilizado se mostrar el Panel de tareas Nuevo.
Pgina 12 de 196
Seleccionamos en el panel la opcin Sitio Web de una pgina para acceder al cuadro
de dilogo Plantillas de Sitio Web. Si lo que deseamos es comenzar de cero,
utilizaremos la plantilla Sitio Web de una pgina como se indica a continuacin.
Luego de indicar la plantilla a utilizar deberemos asignar una ubicacin y nombre a
nuestro sitio, en el cuadro de texto Especifique la ubicacin del nuevo sitio Web. En
este podremos utilizar el botn Examinar para indicar la ubicacin y luego escribir el
nombre del Web.
La casilla de verificacin Agregar al sitio Web actual, agrega las pginas creadas por la
plantilla o asistente del Web seleccionado, al Web actual. Si la plantilla o asistente
genera un archivo que ya existe en el Web actual, se nos preguntar si deseamos
reemplazar el archivo existente.
Pgina 13 de 196
El sitio creado se mostrar de la siguiente forma:
Cuando crea un sitio Web de una sola pgina, esta adopta por
omisin el nombre Index.htm
Si creramos el sitio utilizando otra plantilla, por ejemplo Sitio Web Personal, este
como se muestra a continuacin constar de ms pgina:
Pgina 14 de 196
Crear una pgina Web
Podemos crear una pgina nueva en un sitio Web o una pgina HTML independiente.
Para solicitar una nueva pgina ejecutamos la orden Archivo Nuevo. Esta accin
mostrar el Panel de tareas Nuevo (descrito en el tem anterior).
En este podemos seleccionar la opcin Pgina en Blanco.
Si deseamos crear una pgina Web basada en una plantilla
1
debemos seleccionar la
opcin Pgina del men del botn Nuevo de la Barra de herramientas.
Tambin podemos hacerlo seleccionando la opcin Ms plantillas de pginas del Panel
de tareas Nuevo.
Cualquiera sea el mtodo utilizado para acceder a solicitar la creacin de una pgina
basada en una plantilla, se mostrar el siguiente cuadro de dilogo para que
seleccionemos la que vamos a utilizar:
1
Una plantilla es un conjunto de formatos prediseados para texto y grficos en los que se pueden basar nuevas pginas y sitios Web.
Una vez creada una pgina o un sitio Web con una plantilla, se puede personalizar.
Pgina 15 de 196
La pgina nueva se visualizar de la siguiente forma:
Pgina creada basada en la Plantilla seleccionada (plantilla Bibliografa)
La nueva pgina creada se mostrar abierta y recibir el nombre de
Pagina_nueva_n.htm (siendo n un nmero natural correspondiente a
la cantidad de pginas nuevas que se agregan) hasta que sea
guardada con un nombre diferente por el usuario.
Pgina 16 de 196
Abrir un sitio Web ya creado
Para abrir un sitio podemos recurrir al sitio ejecutando la orden Archivo Abrir sitio
a la opcin Abrir sitio de la Barra de herramientas:
Cualquiera sea la opcin elegida se mostrar el siguiente cuadro de dilogo:
Una vez localizado el sitio que deseamos abrir lo seleccionamos y presionamos el
botn Abrir. Debemos tener en cuenta que si bien un sitio Web se presentar como
una carpeta que contiene todos los archivos del mismo, esta mostrar el icono .
El sitio recuperado ser abierto en una nueva ventana de
Microsoft Office FrontPage 2003.
Si el sitio a recuperar es un sitio que utilizamos a menudo o que hemos editado hace
poco tiempo, es muy probable que se encuentre en la lista de los utilizados
recientemente. De este modo para abrir un sitio Web reciente podemos ejecutar la
orden Archivo Sitios recientes y seleccionar uno de los que son proporcionados en la
lista (la cantidad de sitios que se muestran es 4). Esta lista tambin se encuentra en
el Panel de Tareas Inicio.
Pgina 17 de 196
Abrir una pgina
Podemos abrir una pgina para verla o modificarla.
Si la pgina se encuentra en el sitio Web actual, bastar con hacer doble clic en su
icono o en su nombre para abrirla.
Si la pgina se encuentra en un sitio Web diferente o en nuestro sistema de archivos
local, para abrirla podemos comenzar utilizando uno de los siguientes mtodos:
Ejecutar la orden Archivo Abrir.
Seleccionar la opcin Abrir de la barra de herramientas Estndar.
Utilizar el mtodo abreviado Ctrl + A
Cualquiera sea el mtodo utilizado anteriormente se mostrar el cuadro de dilogo
Abrir archivo:
Una vez localizada la pgina que deseamos abrir, podemos realizar un doble clic sobre
su nombre seleccionarla y presionar el botn Abrir.
Si observamos el botn Abrir, este presenta una punta de flecha a su derecha, si
hacemos clic en ella veremos un opcin adicional, la opcin Abrir en nueva ventana,
esta abre la pgina seleccionada en una nueva ventana pero solo se habilita cuando
trabajamos en una pgina de marcos. En lugar de mostrarla en el marco activo, la
Pgina 18 de 196
muestra en su propia ventana (la prestacin Pgina de Marcos ser tratada en
profundidad en el tema 9).
Si abre una pgina que pertenece a un sitio diferente del que
tiene activo, automticamente se abrir el sitio al que pertenece
dicha pgina en una nueva ventana de FrontPage.
Del mismo modo que se indic en el tem Abrir un sitio Web, podemos abrir
rpidamente la pginas editadas ms recientemente ejecutando la orden Archivo
Archivos recientes y seleccionar uno de los que son proporcionados en la lista (esta
lista muestra las ltimas 8 pginas abiertas). Tambin podemos utilizar la lista de los
ltimos utilizados del Panel de Tarea Inicio.
Manejo de varias pginas abiertas
Si tenemos varias pginas abiertas en una misma ventana estas se mostrarn de la
siguiente forma:
La pgina activa muestra su etiqueta de color blanco y el texto de la misma en
Negrita.
Para activar otra basta con hacer un clic en la etiqueta de la misma.
Pgina 19 de 196
Guardar una pgina
Cuando guardamos una pgina debemos tener en cuenta que no solamente
guardamos los elementos que hemos introducido sino tambin incluimos la
configuracin de la ventana y las caractersticas de la presentacin, formatos, etc.
Si la pgina contiene grficos, controles ActiveX, archivos de sonido u otros objetos
estos sern a su vez guardados como elementos independientes y deberemos indicar
la ubicacin al momento de guardar la pgina.
Para guardar la pgina que estamos editando podemos comenzar utilizando uno de los
siguientes procedimientos:
Presionar el botn Guardar de la barra de herramientas Estndar.
Ejecutar la orden Archivo Guardar.
Ejecutar la orden Archivo Guardar como...
Utilizar el mtodo abreviado Ctrl. + G.
Si todava no habamos guardado la pgina, cualquiera sea el mtodo utilizado se
mostrar el cuadro de dilogo Guardar como:
En este cuadro de dilogo debemos indicar:
1) La ubicacin y nombre de la pgina.
La ubicacin se refiere a la unidad y carpeta donde ser guardada, esta ser
indicada a travs de la lista desplegable Guardar en...
El nombre de la pgina ser ingresado en el cuadro Nombre del archivo. A la hora
de asignar un nombre a la pgina debemos tener en cuenta lo siguiente:
No podemos utilizar la .
Pgina 20 de 196
Tampoco podemos utilizar los tildes.
No es conveniente utilizar espacios entre palabras. Si necesitamos separar,
emplearemos el guin bajo (ej. descripcion_curso.htm).
Es mejor emplear minsculas y nombres cortos.
Estas reglas tambin son vlidas para nombre de carpetas,
imgenes u otro complemento que utilicemos en las pginas.
2) Debemos ahora agregar o cambiar el Ttulo de la pgina (nombre descriptivo que
aparecer en la barra de ttulo en la ventana del navegador) para esto
presionamos el botn Cambiar Ttulo. Este mostrar el cuadro de dilogo
Establecer ttulo de pgina en el cual ingresaremos el mismo.
Si no ingresa o modifica el ttulo asume como tal, parte del
primer prrafo de la pgina. El ttulo de la pgina si puede incluir
, tildes, caracteres especiales y espacios en blanco.
Una vez indicados los parmetros anteriormente descritos (ubicacin, nombre y ttulo)
presionamos el botn Guardar. Tras presionar este botn si la pgina contiene
elementos como imgenes, complementos, videos, etc, que an no han sido
guardados en el sitio o ubicacin de la pgina, se mostrar el siguiente cuadro de
dilogo:
Pgina 21 de 196
En este se visualiza el nombre del archivo que se va a guardar, la ubicacin donde
ser guardado y tambin una vista previa del mismo. Desde aqu podemos modificar
el nombre del archivo o indicar otra carpeta diferente a la preestablecida para
guardarlo.
Volver a guardar una pgina
Cuando modificamos el archivo y lo guardamos utilizando la orden Archivo Guardar,
el botn Guardar o la combinacin Ctrl. + G, no se visualizar el cuadro de dilogo
Guardar como, ya que la aplicacin asume que se guardar el archivo con el mismo
nombre y en el mismo lugar. Si deseamos visualizar dicho cuadro de dilogo debemos
ejecutar la orden Archivo Guardar como....
Si agregamos nuevos elementos de imagen, u otros complementos el que si
aparecer es el cuadro de dilogo Guardar archivos incrustados.
Panel de Alternancia
Panel de alternancia es el nombre que recibe el Panel que nos permite alternar entre
la Lista de carpetas y el Panel de Exploracin.
La Lista de carpetas nos mostrar la estructura y contenido del sitio actual.
Para mostrar la Lista de carpetas podemos:
Ejecutar la orden Ver Lista de carpetas.
Presionar el botn Panel de alternancia de la barra de herramientas
Estndar.
Pgina 22 de 196
En la Lista de carpetas las pginas que actualmente estn abiertas muestran el icono
y las que no lo estn el icono . La pgina principal (por omisin llamada Index,
aunque podemos modificar su nombre) siempre muestra el icono cuando est
abierta y el icono cuando est cerrada.
Para alternar entra la Lista de Carpetas y el Panel de Exploracin podemos:
1) Presionar la etiqueta Exploracin que se encuentra en la parte inferior del Panel de
alternancia.
2) seleccionar la opcin Panel de exploracin del men del botn Panel de alternancia
de la Barra de herramientas.
El Panel de exploracin se mostrar de la siguiente forma:
Pgina 23 de 196
En este Panel las pginas no mostrarn su nombre de archivo sino su Ttulo.
Si la estructura del sitio no ha sido definida solo se visualizar la pgina Index (la
creacin de la estructura ser tratada en el Tema 9).
Operaciones con pgina a travs de la Lista de carpetas.
La lista de Carpetas ser muy til cuando necesitemos realizar operaciones tales como
eliminar o modificar el nombre de una pgina u otro archivo del sitio.
Eliminar elementos
Si por alguna razn necesitamos eliminar una pgina, u otro elemento (carpeta,
archivo de imagen, etc), bastar con seleccionarlo en la Lista de Carpetas y seguir
uno de los siguientes procedimientos:
Presionar la tecla Supr.
Ejecutar la orden Edicin Eliminar.
Ejecutar la orden Eliminar del men emergente sobre la pgina seleccionada.
Antes de la eliminacin definitiva FrontPage nos solicitar la confirmacin de la
operacin mediante el siguiente cuadro de dilogo:
Pgina 24 de 196
Es importante tener en cuenta que si eliminamos una pgina que
contiene archivos incrustados, estos no sern eliminados del sitio
o ubicacin en que se guardaron cuando se guard la pgina.
Cambiar el nombre
Si lo que deseamos o necesitamos es modificar el nombre de una pgina, carpeta o
archivo, debemos:
1) Seleccionar el archivo.
2) Seguir una de las siguientes acciones:
Ejecutar la orden Edicin Cambiar nombre.
Ejecutar la orden Cambiar nombre del men emergente sobre el archivo
seleccionado.
Hacer un clic sobre el nombre seleccionado.
3) Una vez ejecutada la orden cambiar nombre el nombre aparecer listo para ser
modificado.
4) Modificamos el nombre y presionamos la tecla Intro o realizamos un clic fuera del
mismo.
Cuando cambie el nombre de un archivo es muy importante tener
en cuenta lo siguiente:
4 Al cambiar de nombre un archivo, no debe modificar ni omitir su
extensin, esto podra hacer que el archivo no funcione ms.
4 Cuando deba cambiar el nombre de un archivo o carpeta de un
sitio Web se recomienda hacerlo siempre desde Microsoft
FrontPage, ya que la aplicacin reparar automticamente todos
los hipervnculos, tanto los que estn destinados al archivo (o a
archivos de la carpeta) como los que procedan de l (o de
archivos de la carpeta). Si cambia el nombre de un archivo o
carpeta mediante el Explorador de Windows, los hipervnculos no
quedarn reparados.
Pgina 25 de 196
Propiedades de la pgina
Para ver y/o modificar las distintas propiedades de la pgina actual, o la pgina
seleccionada, ejecutamos la orden Archivo Propiedades. Este cuadro de dilogo
cuenta con una serie de Fichas a travs de las cuales realizaremos la configuracin de
los distintos parmetros.
General
Ubicacin: Muestra la direccin URL de la pgina (su ubicacin en un sitio Web o
sistema de archivos).
Ttulo: Muestra el ttulo o el nombre descriptivo de la pgina, podemos editar este
ttulo.
Ubicacin de base: Muestra la direccin URL base opcional de la pgina. Una direccin
URL base es aquella que se puede asignar a una pgina para convertir las direcciones
URL relativas en absolutas.
Marco de destino predeterminado: Escribimos el nombre del marco de destino
predeterminado en el que deseamos mostrar hipervnculos de esta pgina o
presionamos el botn Cambiar marco de destino. Este botn se usa para que todas las
pginas de destino de hipervnculos de la pgina activa aparezcan en un marco
diferente en una pgina de marcos (este concepto ser tratado en profundidad en los
temas 8 y 9)
Pgina 26 de 196
En el rea Sonido de fondo:
En el cuadro Ubicacin escribimos el nombre de un archivo de sonido de fondo que se
reproducir cuando aparece la pgina utilizamos el botn Examinar para buscarlo.
En el cuadro Bucle establecemos las veces que se reproducir dicho sonido o
activamos la casilla de verificacin Siempre para que se reproduzca continuamente
mientras se muestra la pgina.
No todos los exploradores de Web admiten esta funcin.
El rea Secuencias de comando para controles de tiempo de diseo nos
permitir modificar ciertas propiedades con respecto al tratamiento de datos de las
pginas Web.
Formato
La funcin de los distintos elementos de esta ficha ser descrita en el Tema 4.
Pgina 27 de 196
Avanzadas:
Configuramos los mrgenes de la pgina actual, ingresando su valor en pxeles.
El botn Estilo de cuerpo nos permitir cambiar el formato predeterminado del texto
de la pgina Web.
El botn Estilo de conversin nos permite especificar cmo deseamos que
aparezca el texto de los hipervnculos en la pgina Web cuando un visitante del sitio
site el puntero encima de ellos. Esta opcin slo estar disponible si activamos la
casilla de verificacin Efectos de conversin de hipervnculos (ver Tema 8).
Secuencias de comandos para controles de tiempo de diseo (ver Tema 10).
Personalizadas
Pgina 28 de 196
Esta ficha nos permite agregar, modificar o quitar informacin al encabezado HTTP de
una pgina, agregando una variable META de sistema. Los visitantes del sitio no
podrn verla. Esta etiqueta META puede proporcionar instrucciones especiales a un
explorador de Web, como una fecha de caducidad o un valor de actualizacin de
pantalla.
Idioma
En el rea Idioma de pgina:
La configuracin del idioma de una pgina determina el idioma de la comprobacin
ortogrfica de fondo usada en FrontPage. Esta configuracin tambin identifica el
idioma de la pgina con motores de bsqueda avanzados, ya que las consultas de
bsqueda pueden tener como destino el contenido en un idioma especfico.
Si no especificamos el idioma, FrontPage determina el idioma de la pgina desde el
teclado (si escribe para modificar la pgina) o desde la configuracin local de usuario
del equipo.
En el rea Codificacin HTML:
Especificamos la codificacin que utilizar al guardar la pgina, la codificacin de la
pgina HTML que seleccionemos est incluida en el cdigo HTML de la misma e indica
a los exploradores de Web cmo leer el texto.
Pgina 29 de 196
Grupo de Trabajo
En esta ficha podemos asignar una o ms categoras a la pgina actual, asignrsela a
una persona, indicar el nivel de revisin y especificar si la pgina ser publicada con el
resto del sitio o no.
Marcos:
Si solicitamos las propiedades, siendo la pgina actual, una pgina de marcos, se
agregar esta ficha en la que podemos establecer el espaciado entre marcos, y si
deseamos visualizar los bordes entre uno y otro o no. (Ver Tema 9)
Cerrar pginas, sitios y finalizar la sesin
Cerrar pgina
Para cerrar la pgina activa debemos simplemente hacer un clic en el Icono de cierre
de la misma o ejecutar la orden Archivo Cerrar.
Pgina 30 de 196
Si la pgina no ha sido guardada o no se han guardados cambios
de edicin se mostrar un cuadro de dilogo que nos pregunta si
deseamos o no guardar las modificaciones antes de cerrarla.
Cerrar sitio
Para cerrar el sitio actual debemos ejecutar la orden Archivo Cerrar sitio.
Si alguna de las pginas del sitio no ha sido guardada o no se han
guardados cambios de edicin se mostrar un cuadro de dilogo
que nos pregunta si deseamos o no guardar las modificaciones en
las pginas antes de cerrar el sitio.
Finalizar la sesin de Microsoft Office FrontPage 2003
Para finalizar la sesin simplemente debemos realizar un clic en el icono de cierre de
la aplicacin o ejecutar la orden Archivo Salir. Tambin podemos utilizar el mtodo
abreviado Alt+F4 o la orden Cerrar del Men de control de la ventana.
Al igual que en los casos anteriores si alguna pgina tiene
modificaciones no guardadas se mostrar el cuadro de
Advertencia para que indiquemos si deseamos o no guardar
dichas modificaciones.
Pgina 31 de 196
EDITAR Y AGREAR
INFORMACIN A UNA
PGINA
Editar en FrontPage 2003
Agregar texto a una pgina
Manejo de textos
Mover y copiar informacin
Insertar archivos
Insertar elementos especiales
Buscar, reemplazar y corregir ortografa
Pgina 32 de 196
Editar en FrontPage 2003
Para crear o editar una pgina en Microsoft FrontPage 2003 no es necesario tener
conocimientos de programacin en HTML, ya que este agregar las etiquetas HTML en
segundo plano mientras trabajamos en la informacin de las pginas. Trabajaremos
del mismo modo que lo haramos en un procesador de textos en el que podemos
escribir, aplicar formato y agregar grficos, tablas y otros elementos. Para esto
simplemente debemos editar las pginas en la vista Diseo.
Sin embargo, si deseamos familiarizarnos con el cdigo HTML o tenemos
conocimientos sobre l y queremos editarlo directamente, podemos utilizar la vista
Cdigo, que muestra el cdigo HTML de una pgina Web, o la vista Dividir, que
muestra ambas vistas, Cdigo y Diseo, simultneamente.
Pgina 33 de 196
Agregar texto a una pgina
Para ingresar texto debemos estar en la vista Diseo.
Si comenzamos a agregar texto en una pgina en blanco esta ya est lista para
comenzar a escribir. Simplemente deberemos teclear el texto deseado sin
preocuparnos por su extensin, ya que FrontPage detecta cuanto puede escribir en
una lnea (o rengln), realizando un salto a la lnea siguiente cuando es necesario.
En cualquier parte del documento que deseemos saltar a la lnea siguiente, debemos
presionar la tecla Intro.
Manejo de textos
Correccin de errores
Una de las grandes ventajas de un procesador de textos sobre otros mtodos (como
mquinas de escribir) es su habilidad para borrar y corregir errores sin que nuestra
versin final quede desprolija y poco presentable.
Las formas ms comunes de borrar texto son:
Pulsando la tecla Retroceso para borrar el carcter que est a la izquierda del punto
de insercin.
Pulsando la tecla Suprimir para borrar cualquier carcter a la derecha del punto de
insercin.
Pgina 34 de 196
Desplazamientos en la pgina.
En la mayora de los casos, cuando nos movemos en la pgina, desplazamos el punto
de insercin hasta determinado lugar. FrontPage slo permitir colocar nuestro punto
de insercin en una posicin por la que hayamos pasado antes (no nos permite
movernos a lugares de la hoja que no han sido utilizados).
Podemos desplazarnos de diferentes maneras:
Con el Mouse:
Hacemos clic en la posicin de la hoja a la cual deseamos desplazarnos.
Hacemos uso de la barra de desplazamiento.
Con el teclado:
Teclas Desplazan
Flechas direccionales Una fila arriba/abajo, o un carcter izquierda/derecha.
Re Pg. Una pantalla arriba.
Av Pg. Una pantalla abajo.
Fin Al final de la lnea.
Inicio Al principio de la lnea.
Ctrl + Fin Al final del documento.
Ctrl + Inicio Al principio del documento.
Seleccionar Texto.
Debemos conocer que FrontPage determina estructuras al ingresar el texto en nuestra
pgina. Algunas de estas estructuras son:
Palabra: Secuencia de caracteres comprendidos entre espacios en blanco, comas,
puntos o smbolos especiales.
Prrafo: Secuencia de palabras y sus delimitadores, finalizada con Intro.
Seleccionar significa poner el texto en video inverso desde la posicin del cursor hasta
donde deseemos seleccionar. Seleccionaremos texto cuando necesitemos realizar
alguna accin sobre l (modificarlo, darle formatos, copiarlo, etc.). Podemos
seleccionar de diferentes maneras.
Pgina 35 de 196
Utilizando el Mouse:
FrontPage nos permite seleccionar trozos concretos de texto de forma rpida y fcil,
dependiendo de cuntas veces presionemos el botn izquierdo del Mouse.
Accin del ratn Uso
Clic Sita la posicin del cursor o selecciona objeto o imagen.
Arrastrar Selecciona un bloque de texto.
Doble Clic en el texto Selecciona una palabra.
Triple Clic en el texto Selecciona todo el prrafo.
Alt + Clic en el texto Selecciona un prrafo.
Manteniendo la tecla Mays presionada podemos seleccionar un bloque de texto de la
siguiente forma:
1) Hacemos clic al principio del bloque a seleccionar.
2) Mantenemos presionada la tecla Mays.
3) Hacemos clic al final del bloque.
Utilizando la barra de seleccin:
La Barra de seleccin es una columna invisible en el margen izquierdo de la pgina. Al
posicionarnos en esta barra, el puntero del Mouse cambia a una flecha.
Accin del Mouse Uso
Clic Selecciona la lnea frente al puntero.
Doble Clic Selecciona el prrafo.
Si arrastramos el puntero por la barra de seleccin mientras mantenemos presionado
el botn izquierdo del Mouse, seleccionaremos varias lneas o prrafos a la vez.
Utilizando el teclado:
Nos posicionamos en el principio del bloque a seleccionar, presionamos la tecla
Mays y nos desplazamos con las teclas flechas de direccin hasta el final del bloque.
Pgina 36 de 196
Mover y copiar informacin
Existe una funcin que ofrece Windows en general, y est incorporada tambin en
esta aplicacin. Esta funcin es llamada Portapapeles. Se define como un espacio de
memoria transitorio, donde se almacenan los datos para ser reutilizados en forma
posterior. Las rdenes del portapapeles son: Cortar, Copiar y Pegar.
Mover
Es la accin de quitar el texto u objeto seleccionado del lugar en donde est, para
colocarlo en una nueva posicin. Existen dos forma de realizar esta operacin:
La primera forma es mediante el uso del Mouse
1) Seleccionamos el texto u objeto a mover.
2) Sealamos con el puntero sobre la seleccin realizada. (En este caso indicaremos
distintas acciones segn la seleccin sea movida: dentro de la misma pgina, entre
pginas abiertas de un mismo sitio, entre pginas de distintos sitios o documentos
de otra aplicacin abierta)
Dentro de la misma pgina:
Simplemente la arrastramos hasta la nueva posicin en la pgina.
De una pgina a otra dentro del mismo sitio:
Arrastramos la seleccin, hasta la etiqueta de la pgina a la cual se mover.
Aqu sin soltar el botn del Mouse esperamos un instante, veremos que se activa la
pgina sobre cuya etiqueta nos posicionamos. Una vez activa esta pgina
colocamos el objeto en la posicin deseada. (Para realizar esta operacin ambas
pgina deben estar abiertas).
De una pgina a otra de distintos sitios o aplicaciones.
Es similar a la forma descrita para pginas diferentes del mismo sitio, con la
diferencia de que la seleccin ser en este caso arrastrada hacia el botn que
identifica al otro documento pero en la Barra de tareas. (Para realizar esta
operacin las pginas o documentos origen y destino deben estar abiertos)
Pgina 37 de 196
La segunda forma es mediante el uso del Portapapeles:
1) Seleccionamos el texto u objeto a mover.
2) Ejecutamos la orden Cortar, utilizando cualquiera de los siguientes mtodos:
a) Edicin Cortar.
b) Men contextual Cortar.
c) Botn Cortar de la Barra de herramientas Estndar.
3) Nos posicionamos en el lugar a donde deseamos colocar el texto u objeto.
4) Ejecutando la orden Pegar a travs de uno de los siguientes procedimientos:
a) Edicin Pegar.
b) Men contextual Pegar.
c) Botn Pegar de la barra de herramientas Estndar.
Esta operacin puede ser realizada dentro de la pgina activa,
entre pginas diferentes e incluso entre aplicaciones diferentes.
Podemos por ejemplo cortar un texto de un libro de Microsoft
Excel y pegarlo en la pgina, y como este se podra enumerar un
sin fin de ejemplos.
Copiar
Es la accin de generar en otro lugar de la pgina, un duplicado de un texto u objeto.
Existen dos formas de realizar esta operacin.
La primer forma es mediante el uso del Mouse:
1) Seleccionamos el texto u objeto a copiar.
2) Al igual que para la tarea de mover indicaremos distintas acciones segn la
seleccin sea copiada: dentro de la misma pgina, entre pginas distintas de un
mismo sitio, entre pginas de distintos sitios o aplicaciones.
Dentro de la misma pgina:
Simplemente la arrastramos hasta la nueva posicin en la pgina mientras
mantenemos presionada la tecla Ctrl.
De una pgina a otra dentro del mismo sitio:
Manteniendo la tecla Ctrl presionada, arrastramos la seleccin, hasta la etiqueta de
la pgina en la cual se copiar.
Pgina 38 de 196
Aqu sin soltar el botn del Mouse esperamos un instante, veremos que se activa la
pgina sobre cuya etiqueta nos posicionamos. Una vez activa esta pgina
colocamos el objeto en la posicin deseada. (Para realizar esta operacin ambas
pgina deben estar abiertas).
De una pgina a otra de distinto sitio o aplicacin.
Es similar a la forma descrita para pginas diferentes del mismo sitio, con la
diferencia de que la seleccin ser en este caso arrastrada mientras se presiona la
tecla Ctrl. hacia el botn que identifica al otro documento pero en la Barra de
tareas. (Para realizar esta operacin las pginas o documentos origen y destino
deben estar abiertos).
Otra forma de hacerlo es organizar las ventanas (origen y destino) de forma que
se vean ambas y arrastrar la seleccin a la aplicacin destino.
La segunda forma es mediante el uso del Portapapeles:
1) Seleccionamos el texto u objeto a copiar.
2) Ejecutamos la orden Copiar, utilizando cualquiera de los siguientes mtodos:
a) Edicin Copiar.
b) Men contextual Copiar.
c) Botn Copiar de la Barra de herramientas Estndar.
3) Nos posicionamos en el lugar a donde deseamos colocar el texto u objeto.
Pgina 39 de 196
4) Ejecutando la orden Pegar a travs de uno de los siguientes procedimientos:
a) Edicin Pegar.
b) Men contextual Pegar.
c) Botn Pegar de la barra de herramientas Estndar.
Al igual que fue indicado para la orden Cortar, esta operacin puede
ser realizada dentro de la pgina activa, entre pginas diferentes e
incluso entre aplicaciones diferentes.
Etiquetas Inteligentes
Una "etiqueta inteligente" es un tipo de botn que proporciona opciones para mejorar
el contenido y el diseo en Microsoft FrontPage 2003. Los botones de etiqueta
inteligente aparecen cuando ejecutamos determinadas tareas, como pegar texto o
grficos, y, al hacer clic en ellos, muestran una lista de opciones.
Microsoft FrontPage utiliza una etiqueta inteligente denominada botn Opciones de
pegado . El botn Opciones de pegado aparece despus de pegar un texto o un
grfico y proporciona opciones fciles y rpidas para dar formato al texto que hemos
pegado.
Mantener formato de origen: Pega el contenido del portapapeles con el formato que
fue cortado o copiado, es decir que mantendr todas las caractersticas del mismo,
como color, tamao y fuente.
Mantener solo texto: Coincide el formato de destino, si no existiera el formato de
destino tomar el formato por defecto de la plantilla usada.
La opcin por omisin es Mantener formato origen. Es decir que si
no seleccionamos ninguna opcin tomar la opcin por omisin.
Visor del Portapapeles
Una nueva mejora en la prestacin de Office 2003, est en Panel de Tareas,
Portapapeles, donde podemos ir almacenando las ltimas 24 copias realizadas al
mismo.
Pgina 40 de 196
Cada vez que ejecutemos la orden Cortar o Copiar, se ir almacenando esta
informacin en cada uno de los 24 espacios destinados para estos elementos.
Para pegar elementos especficos desde el Portapapeles de Office, posicionamos el
puntero en el lugar donde deseamos pegar los elementos, y hacemos clic en el icono
correspondiente al elemento que necesitamos pegar.
Para mostrar el Panel de Tareas, Portapapeles, debemos ejecutar la orden Ver, Panel
de Tareas, luego seleccionamos Portapapeles.
El Panel de Tareas se mostrar como el siguiente:
Insertar archivos
En el punto anterior vimos la forma de copiar informacin desde un archivo diferente
y colocarla en una pgina. Si lo que deseamos es colocar en una pgina todo el
contenido de un archivo, podemos hacerlo de otra forma Insertando directamente el
archivo.
Para insertar un archivo entero en una pgina Web, debemos abrir la pgina en
FrontPage y utilizar uno de los siguientes mtodos.
Pgina 41 de 196
Arrastrar y soltar:
1) Ubicamos el archivo en el explorador de Windows.
2) Arrastramos el icono hasta la ubicacin deseada en FrontPage.
3) Soltamos el botn del Mouse.
Para realizar esta operacin podemos (como se indic en la orden Copiar) disponer las
ventanas en forma de mosaico y arrastrar el archivo de una a otra o arrastrar el icono
hasta la barra de tareas (sobre el botn que identifica a FrontPage) y cuando se active
la pgina soltarlo en la posicin donde se desea colocar.
Usando comandos:
Colocamos el punto de insercin en donde deseamos que aparezca el archivo
1) Ejecutamos la orden Insertar Archivo.
2) Localizamos el archivo a insertar.
3) Realizamos doble clic sobre el archivo, u oprimimos el botn Abrir.
Insertar elementos especiales
El men Insertar en FrontPage nos permite agregar elementos especiales en el texto
como Saltos de lneas, lneas horizontales, smbolos y comentarios.
Salto de lnea
La orden Insertar Salto de lnea, inserta un salto de lnea en el punto de insercin
de la pgina actual. Muchos exploradores de Web no muestran prrafos vacos, pero
mostrarn saltos de lnea como espacios en blanco.
Al ejecutar la orden se mostrar el siguiente cuadro de dilogo:
Salto de lnea normal inserta un salto de lnea en el punto de insercin de la pgina
activa.
Pgina 42 de 196
Si las imgenes aparecen al lado del prrafo, puede agregar saltos de lnea especiales
en los que la nueva lnea comienza debajo de la lnea de base de las imgenes en
lugar de debajo del prrafo:
Para situar un salto de lnea debajo de una imagen alineada a la izquierda,
seleccionamos la opcin Hasta el margen izquierdo.
Para situar un salto de lnea debajo de una imagen alineada a la derecha,
seleccionamos la opcin Hasta el margen derecho.
Para situar un salto de lnea debajo de las imgenes ubicadas a la izquierda y a
la derecha, seleccionamos la opcin Hasta ambos mrgenes.
Lnea horizontal
Podemos agregar una lnea horizontal a una pgina, por ejemplo para separar texto o
agregar un acento. Una vez que hemos agregado una lnea horizontal, es posible
modificar sus propiedades para cambiar su ancho, alto, alineacin y color.
Para insertarla realizamos los siguientes pasos:
1) En la vista Pgina, situamos el punto de insercin en el lugar donde deseamos
insertar la lnea.
2) Ejecutamos la orden Insertar Lnea horizontal.
Para modificar la apariencia de la lnea horizontal, hacemos doble clic en ella y
modificamos las opciones deseadas, en el cuadro de dilogo Propiedades de lnea
horizontal.
Pgina 43 de 196
En Ancho, especificamos el ancho de la lnea como un porcentaje del ancho de la
ventana o como un nmero de pxeles.
En Alto, escribimos el nmero de pxeles de alto que debe alcanzar la lnea.
En Alineacin, especificamos la alineacin de la lnea en la pgina.
En el cuadro Color, seleccionamos un color para la lnea si no deseamos utilizar una
lnea sombreada.
Utilizamos la casilla de verificacin Lnea slida para que la lnea aparezca slida o
sombreada. Si seleccionamos un color, la lnea ser slida y no podremos aplicar el
sombreado.
Smbolos
Podemos fcilmente insertar caracteres especiales usando el cuadro de dilogo
Smbolo. Para insertar un carcter especial:
1) Colocamos el punto de insercin en el lugar donde insertaremos el smbolo.
2) Ejecutamos la orden Insertar Smbolo.
3) Realizamos doble clic sobre el carcter a insertar o lo seleccionamos y
oprimimos el botn Insertar.
4) Cerramos el cuadro de dilogo.
Comentarios
Es posible agregar un comentario a una pgina, por ejemplo para proporcionar
informacin para otro autor de la misma. Los comentarios tienen los mismos atributos
que el estilo de prrafo actual, pero se muestran con un color diferente. Aunque se
Pgina 44 de 196
pueden ver los comentarios mientras se modifica una pgina, no aparecern en el
explorador de Web de un visitante que visite la pgina.
Por ejemplo cuando creamos un sitio o pgina basado en una plantilla, las pginas
mostrarn comentarios a modo de gua de lo que es conveniente incluir en cada
seccin.
Para agregar un comentario:
1) En la vista Diseo, situamos el punto de insercin en el lugar donde deseamos
agregar un comentario.
2) Ejecutamos la orden Insertar Comentario.
3) Escribimos el comentario y presionamos el botn Aceptar.
Editar un comentario
Al insertar un comentario queda en la pgina como un nico objeto, por lo que, para
editarlo debemos:
Seleccionarlo y ejecutar la orden Formato Propiedades.
Ejecutar la orden Propiedades del comentario del men emergente sobre el
mismo.
Realizar doble clic sobre el mismo.
Pgina 45 de 196
Eliminar un comentario
Para eliminar un comentario debemos seleccionarlo y ejecutar una de estas rdenes:
Edicin Eliminar.
Tecla Supr.
Buscar, reemplazar y corregir ortografa
Buscar texto
Para buscar un texto especfico en la pgina ejecutamos la orden Edicin Buscar.
Aparece un cuadro de dilogo donde configuraremos las opciones de bsqueda.
Buscar en: Podemos indicar si la bsqueda se realizar en todas las pginas del sitio,
o slo en la pgina actual.
Direccin: Seleccionamos Hacia atrs, para buscar desde el punto de insercin hacia
el comienzo de la pgina, Hacia adelante para buscar desde el punto de insercin
hacia el final de la pgina o Todo para buscar en todo el documento.
Opciones: La casilla de verificacin Coincidir maysculas y minsculas busca texto
slo si coincide el uso de maysculas del texto escrito en el cuadro Buscar.
La casilla de verificacin Slo palabras completas busca apariciones que sean palabras
completas y que no formen parte de una palabra ms larga.
La casilla de verificacin Buscar en HTML busca el texto en el cdigo HTML de las
pginas.
Pgina 46 de 196
Reemplazar texto
Para reemplazar un texto especfico en la pgina ejecutamos la orden Edicin
Reemplazar. Esta orden al ser ejecutada nos proporciona un cuadro de dilogo con
opciones iguales a las del cuadro de dilogo Buscar, excepto que una vez localizada la
primera ocurrencia en la bsqueda, podemos presionar los botones:
Reemplazar: si deseamos reemplazar slo la ocurrencia localizada (y repetir esta
operacin hasta el final, decidiendo cules ocurrencias sern reemplazadas y cules
no)
Reemplazar todo: si deseamos reemplazar todas las ocurrencias encontradas, sin
excepcin.
Correccin ortogrfica
FrontPage 2003 soporta dos tipos de correccin ortogrfica. Puede corregir
deletreando las palabras como nosotros las introducimos y adems puede buscar en el
sitio entero en busca de errores.
Para que realice la correccin de las palabras mientras las tecleamos debemos
corroborar que ejecutando la orden Herramientas Opciones de pgina Ficha
General, est activada la casilla de verificacin Comprobar ortografa al escribir. La
palabra escrita errneamente ser subrayada de color rojo.
Pgina 47 de 196
Seleccionamos la opcin Ocultar errores de ortografa en todos los documentos para
que FrontPage no subraye las palabras incorrectas con una lnea en color. Cuando
estemos en condiciones de corregir la ortografa, volvemos a desactivarla para que
sean mostrados los errores de ortografa de nuevo.
La forma de corregir estos errores ortogrficos consiste sencillamente, en solicitar el
men emergente sobre el error, y escoger una de las sugerencias propuestas. En caso
de que la palabra sea correcta y la haya subrayado como errnea, ejecutamos la
orden Agregar, del men emergente sobre la misma, para que la incorpore en su
diccionario.
Pgina 48 de 196
Para corregir la ortografa de todo el texto de la pgina podemos:
Presionar el botn Ortografa de la barra de herramientas Estndar.
Ejecutar la orden Herramientas Ortografa.
Oprimir F7.
Botn Omitir: Deja sin cambiar el error resaltado y encuentra el siguiente error
ortogrfico.
Botn Omitir todas: Deja sin cambiar todos los ejemplos del error resaltado en la
pgina y contina con la revisin.
Botn Cambiar: Usamos el botn para reemplazar la palabra seleccionada en la
pgina por una correctamente escrita. Cuando el error seleccionado es una palabra
repetida, el botn cambia a Eliminar, para que podamos quitar fcilmente la
palabra que aparece en segundo lugar.
Botn Cambiar todo: acepta la seleccin actual del cuadro Sugerencias o las
modificaciones realizadas en el texto del cuadro Cambiar por para todos los
ejemplos del error resaltado en la pgina.
Botn Agregar: deja la palabra sin cambios y la agrega al diccionario
personalizado.
Botn Sugerir: Proporciona correcciones alternativas a la lista de sugerencias.
Seleccionamos una palabra de la lista de sugerencias y, despus, presionamos
Sugerir para mostrar ms opciones ortogrficas.
Para corregir la ortografa de un sitio entero, o de las pginas seleccionadas, en la
lista de Carpetas debemos seguir el siguiente procedimiento:
1) Posicionarnos en el sitio de nivel superior (en la lista de carpetas)
Pgina 49 de 196
2) Ejecutamos la orden Ortografa de la forma indicada anteriormente.
3) En el cuadro de dilogo siguiente indicamos si la correccin se har en todo el sitio
o en las pginas seleccionadas.
4) Presionamos luego el botn Iniciar. Se mostrar luego la lista de los errores
encontrados y en que pginas se localizan.
5) Realizamos doble clic sobre la primera pgina de la lista para iniciar la correccin.
Pgina 50 de 196
6) Al finalizar la correccin de esta pgina, continuar con la correccin de las
restantes pginas.
Usar los sinnimos
Cuando es necesaria una buena redaccin, encontrar la palabra correcta es
frecuentemente un problema, o quizs necesitamos una palabra opuesta a otra
palabra. Para resolver ambos dilemas FrontPage 2003 tiene incorporada la
herramienta Sinnimos, que es un diccionario de palabras con significados iguales y
opuestos.
La orden Herramientas Sinnimos, reemplaza una palabra o frase de la pgina por
un sinnimo, antnimo o palabra relacionada.
Al ejecutar esta orden, aparece el siguiente cuadro de dilogo:
rea Buscado: Muestra la palabra actual para la que estamos buscando palabras
alternativas.
rea Significados: Muestra una lista de posibles significados de la palabra
seleccionada. Seleccionamos un significado de la lista para que nos muestre los
sinnimos propuestos para dicha palabra.
rea Reemplazar con el sinnimo: Contiene el sinnimo con el cual ser reemplazado
el texto seleccionado en la pgina, en caso de presionar el botn Reemplazar.
Si necesitamos buscar ms sinnimos de los ya propuestos en la lista Significados,
entonces lo seleccionamos y presionamos el botn Buscar.
El botn Anterior, muestra la bsqueda de sinnimos anteriormente realizada.
Pgina 51 de 196
ESTABLECER FORMATOS
A LAS PGINAS
Introduccin
Dar formato al texto
Establecer formato a prrafos
Creacin de Listas
Bordes y sombreados
Aplicar y crear estilos
Efectos de Html dinmico
Temas
Efectos de transicin de pginas
Pgina 52 de 196
Introduccin
Asignar o establecer formatos a una pgina, es modificar el aspecto de sus diferentes
elementos para que adquiera una presentacin agradable y acorde con la finalidad de
la misma.
En Microsoft FrontPage 2003 se puede dar formato a texto como si se utilizara un
procesador de textos, para agregar organizacin visual, nfasis y estructura. Se puede
cambiar el tipo de fuente, el tamao, el estilo, el color, el espaciado y la ubicacin
vertical del texto y agregar efectos. Tambin es posible controlar el espaciado y la
sangra, agregar vietas y nmeros y establecer la alineacin.
Dar formato al texto
Podemos modificar el aspecto de un texto seleccionado, eligiendo el tipo de fuente,
estilo, tamao y color. Tambin aplicar diferentes efectos, como tachado y versales.
Para cambiar el formato de fuente de un texto dado:
1) En la vista Diseo, seleccionamos el texto al que deseamos dar formato.
2) Para desplegar el cuadro de dilogo podemos:
Ejecutar la orden Formato Fuente.
Ejecutar la orden Fuente del men emergente sobre la seleccin.
Presionar las teclas Alt + Intro.
El cuadro de dilogo Fuente presenta dos fichas o separadores que nos permitirn
configurar distintos aspectos del texto.
Pgina 53 de 196
Ficha Fuente
Pgina 54 de 196
Ficha Espaciado entre caracteres
Establecer formatos a prrafos
Un prrafo es un bloque de texto que se separa de otro mediante una marca de
prrafo introducida a travs de la tecla INTRO.
Por ejemplo en el texto que se muestra a continuacin se pueden determinar 3
prrafos.
Pgina 55 de 196
Las propiedades que se pueden aplicar a prrafos completos son:
Espaciado entre las lneas de un prrafo.
Bordes alrededor del texto.
Sangra de lneas y prrafos.
Listas numeradas, con vietas o multinivel.
Sombreado de una lnea o un prrafo completos.
El arreglo y diseo de prrafos (o de algn bloque de texto) es una clave elemental
para el diseo de la pgina y la comunicacin visual. FrontPage provee herramientas
para controlar la apariencia de los prrafos.
Cambiar propiedades a los prrafos
Si deseamos modificar las propiedades de un prrafo, bastar con posicionarnos en
cualquier lugar del mismo, ahora bien si la modificacin se va a realizar a varios
prrafos a la vez deberemos seleccionarlos.
Estas modificaciones sern realizadas a travs del cuadro de dilogo Prrafo. Para
solicitar este cuadro de dilogo podemos ejecutar la orden Formato Prrafo o la
orden Prrafo del men emergente sobre el/los prrafo/s a modificar.
rea Alineacin: permite alinear el texto a la izquierda, derecha, al centro de la
pgina o justificar entre mrgenes el prrafo afectado.
Seleccionamos de la lista desplegable el tipo de alineacin requerido.
Pgina 56 de 196
rea Sangra: se utiliza para especificar la forma en que deseamos aplicar sangra a
un prrafo. Por ejemplo, aplicar sangra al lado derecho o izquierdo de un prrafo, o
simplemente a la primera lnea. Cuando aplicamos sangras estamos especificando
distancias determinadas desde algunas partes del prrafo hasta los mrgenes de la
hoja.
Cada prrafo puede tener los siguientes tipos de sangra:
rea Espaciado: se utiliza para establecer el espaciado entre un prrafo y otro, entre
una palabra y otra, y/o entre una lnea y otra, especificando valores en los cuadros
Antes de, Despus de, Palabra e Interlineado. Debemos tener en cuenta que algunos
exploradores de Web no admiten esta caracterstica.
Anterior y Posterior
Coloca una separacin entre un prrafo y otro agrandando el alto de la primera o
ltima lnea segn sea espaciado anterior o posterior respectivamente.
Pgina 57 de 196
Interlineado.
El interlineado determina la cantidad de espacio entre las lneas de texto. De forma
predeterminada, se utiliza un interlineado sencillo. El interlineado que seleccionemos
afectar a todas las lneas de texto del prrafo seleccionado o del que contenga el
punto de insercin.
Las formas abreviadas de especificar estos formatos de prrafo son las siguientes:
Alineacin:
Izquierda: Botn de la barra de herramientas Estndar
Derecha: Botn de la barra de herramientas Estndar
Centrada: Botn de la barra de herramientas Estndar
Justificar: Botn de la barra de herramientas Estndar
Pgina 58 de 196
Sangras:
Aumentar sangra: Aplica sangra al prrafo actual. Si el prrafo es un elemento de
lista numerado o con vietas, se aumenta la anidacin del elemento en la lista. Botn
de la barra de herramientas Formato.
Disminuir sangra: Disminuye la sangra de un prrafo. Botn de la barra de
herramientas Formato.
Creacin de Listas
Es posible agregar rpidamente vietas o nmeros a lneas de texto existentes, o se
pueden crear automticamente listas numeradas o con vietas mientras se escribe. Al
crear listas con vietas para pginas Web, se puede utilizar como vieta cualquier
imagen grfica o foto.
Lista con vietas: para presentar una lista de elementos no ordenados. Las listas con
vietas pueden utilizar las vietas estndar (redondas, cuadradas o circulares),
vietas personalizadas creadas por el usuario o vietas de un tema determinado (si la
pgina utiliza alguno).
Lista con vietas personalizada: tambin podemos crear grficos y utilizarlos como
vietas, en lugar de utilizar las vietas estndar predeterminadas.
Pgina 59 de 196
Lista numerada: para presentar una lista de elementos en secuencia. Podemos elegir
entre nmeros, nmeros romanos (maysculas o minsculas) o letras (maysculas o
minsculas).
Lista de definiciones: para presentar una lista de trminos y definiciones. Los trminos
se suelen presentar alineados a la izquierda y las definiciones con sangra.
Lista de esquema o multinivel: Podemos crear listas con varios prrafos y niveles
anidados, y especificar diferentes estilos de lista en cada nivel. Por ejemplo, un
esquema:
Pgina 60 de 196
Listas contrables: en una lista de este tipo podemos hacer clic en un nivel superior
para desplegar o contraer los niveles inferiores.
El formato exacto de una lista depende del explorador de Web del
visitante del sitio. Si la pgina utiliza un tema, la lista tendr la
fuente y el formato de prrafo del tema.
Para crear listas:
1) Seleccionamos los prrafos que componen la lista.
2) Accedemos al cuadro de dilogo Formato - Vietas y numeracin, que nos
proporciona las siguientes fichas:
Pgina 61 de 196
Activamos la casilla de verificacin Habilitar esquemas contrables, para habilitar este
tipo de esquemas para exploradores de Web que admiten HTML dinmico. Un
esquema contrable permite al visitante mostrar u ocultar subniveles en una lista al
hacer clic en el nivel superior.
Para agregar o quitar subniveles a una lista:
1) Seleccionamos los elementos de la lista que pasarn a otro nivel.
2) Presionamos dos veces el botn Aumentar sangra o Disminuir sangra de la
barra de herramientas Formato, segn deseemos aumentar o disminuir de nivel.
Otra forma de aadir vietas a una lista de elementos es presionando el botn
de la barra de herramientas Formato en lugar de ejecutar la orden desde el men,
pero este botn insertar la vieta por omisin, o sea, la ltima que hayamos
utilizado.
Otra forma de aadir nmeros a una lista de elementos es presionando el botn
Numeracin de la barra de herramientas Formato en lugar de ejecutar la orden
desde el men. Insertar la numeracin que est configurada por omisin.
Podemos tambin establecer otros estilos de listas, utilizando la lista desplegable
Estilo de la barra de herramientas Formato.
Para quitar las vietas seleccionamos la lista que las contienen y presionamos el
botn Vietas . Procedemos del mismo modo con el botn para quitar la
numeracin.
Pgina 62 de 196
Bordes y sombreados
Podemos agregar bordes alrededor del texto y, a continuacin, establecer las
propiedades, como estilo, color, margen y ancho del borde.
Al agregar un borde, se aplica a un prrafo completo. Si seleccionamos dos prrafos y
despus aplicamos un borde, cada prrafo tendr un borde alrededor. Si el texto se
separa con saltos de lnea en lugar de marcas de prrafo, se considera que el texto
tiene un prrafo solo y tendr un borde.
Para aplicar un borde:
1) En la vista Diseo, seleccionamos los prrafos alrededor de los cuales
deseamos el borde.
2) Ejecutamos la orden Formato Bordes y sombreado.
3) Bajo Configuracin seleccionamos el tipo de borde a trazar. Establecemos las
propiedades para el borde en las opciones de Estilo, Color y Ancho.
4) Para especificar el margen (la distancia entre el texto y su borde), en Margen
interior, escribimos un valor en los cuadros Superior, Inferior, Izquierdo y
Derecho en puntos.
Podemos activar o desactivar uno o varios bordes utilizando los botones del
rea Vista previa.
Pgina 63 de 196
Podemos agregar sombreado al texto. Al igual que el fondo de una pgina, el
sombreado puede ser un color o una imagen.
Cuando agregamos sombreado, se aplica a todo un prrafo. Por ejemplo, si aplica
sombreado a una palabra seleccionada, se sombrea todo el prrafo. El texto separado
por saltos de lnea en lugar de marcas de prrafo se considera un prrafo.
Para aplicar un sombreado:
1) En la vista Pgina, seleccionamos los prrafos alrededor de los cuales
deseamos el sombreado.
2) Ejecutamos la orden Formato Bordes y sombreado.
En el rea Relleno:
Para establecer un color de fondo para el texto seleccionado, seleccionamos un
color en el cuadro Color de fondo.
Para establecer el color del texto seleccionado, seleccionamos un color en el cuadro
Color de primer plano.
En el rea Tramas:
Para establecer una imagen de fondo para el texto seleccionado, escribimos el
nombre y la ubicacin de la imagen en el cuadro Imagen de fondo o presionamos el
botn Examinar para buscar y seleccionar dicha imagen.
Para especificar la ubicacin vertical y horizontal de la imagen dentro del prrafo
seleccionado, especificamos las opciones en los cuadros Posicin vertical y Posicin
horizontal.
Pgina 64 de 196
En el cuadro Repetir, seleccionamos opcin para especificar cmo deseamos
organizar la imagen en mosaico bajo el texto seleccionado. Por ejemplo, para
organizar la imagen en mosaico horizontalmente, elegimos la opcin Repetir x.
En el cuadro Datos adjuntos, haga clic en una opcin para especificar si la imagen
de fondo se debe corregir con respecto a la ventana del explorador o si se debe
desplazar con el documento.
Aplicar y crear estilos
Los estilos son una combinacin de configuracin de fuentes y prrafos que definen
el aspecto de los diversos elementos del texto de la pgina, como los encabezados,
los ttulos y el texto principal. Cuando aplicamos un estilo a un prrafo, podemos
aplicar un grupo completo de formatos de carcter o de prrafo, o bien ambos en una
sola operacin. Los estilos facilitan la asignacin de formato a la pgina.
Aplicar un estilo
Para aplicar un estilo existente:
1) Seleccionamos el texto al cual le aplicaremos el estilo.
2) Desplegamos la lista desplegable Estilo de la barra de herramientas Formato.
3) Indicamos el estilo el deseado.
FrontPage tiene incorporados 15 estilos de prrafo HTML bsico como se muestra a
continuacin:
Pgina 65 de 196
Crear un estilo
Para crear nuevos estilos, realizamos los siguientes pasos:
1) Ejecutamos la orden Formato Estilo.
2) En el cuadro de dilogo proporcionado presionamos el botn Nuevo.
En el cuadro Nombre, escribimos un nombre para el estilo y seleccionamos las
opciones de formato deseadas oprimiendo el botn Formato.
Cuando crea un nuevo estilo este aparecer en la lista
desplegable de la barra de herramientas Formato listo para
utilizar.
Pgina 66 de 196
Modificar un estilo
Para cambiar las propiedades de un estilo, debemos acceder al cuadro de dilogo
Estilo, seleccionar el estilo que deseamos editar y luego de presionar el botn
Modificar para realizar los cambios de formatos deseados.
Si modifica las propiedades de un estilo todos los textos que lo
estn utilizando se actualizarn en forma automtica.
Eliminar un estilo
En el cuadro de dilogo Estilo, seleccionamos el estilo a borrar y, a continuacin,
presionamos el botn Eliminar.
No se permitir eliminar un estilo predeterminado, sino slo
aquellos que hayan sido creados por el usuario.
Efectos de Html dinmico
Podemos aplicar efectos de animacin en HTML dinmico (DHTML) a cualquier
elemento de una pgina (texto, prrafos, imgenes, botones, marquesinas, etctera)
y unir el efecto a un evento desencadenador, como, por ejemplo, hacer clic con el
Mouse, sealar con el Mouse, cargar una pgina, etctera.
En este tema nos dedicaremos bsicamente a los efectos dinmicos que se pueden
aplicar al texto.
Para aplicar un efecto de este tipo debemos primero habilitar la barra de herramientas
Efectos DHTML
Esta barra de herramienta mostrar sus opciones deshabilitadas
hasta que no se elija un evento desencadenante.
Pgina 67 de 196
Luego de haber seleccionado el texto y elegido el efecto desencadenante, la barra
mostrar habilitada sus opciones.
Depende del evento que desencadene la accin los efectos que
podremos aplicar.
Para quitar un efecto:
1) Seleccionamos el prrafo que lo contiene.
2) Ejecutamos una de las siguientes rdenes:
Botn Quitar efecto de la barra de herramientas.
Teclas Ctrl + Barra Espaciadora.
Elementos de fondo y colores de texto
Podemos establecer o modificar el color de fondo y texto de la pgina que estamos
editando utilizando la orden Formato Fondo.
La ejecucin de la orden mostrar el siguiente cuadro de dilogo:
Pgina 68 de 196
En el rea Fondo:
Podemos escoger una imagen para mostrarla de fondo, estableciendo adems si
deseamos que se presente con Marca de agua. Esta opcin har que el contenido
de la pgina se desplace cuando utilizamos la barra de desplazamiento pero el
fondo permanece inmvil.
En el rea Colores:
Podemos especificar el color predeterminado para Fondo, Texto e Hipervnculos.
Temas
Un tema es un conjunto de elementos de diseo unificados, y combinaciones de
colores para imgenes de fondo, vietas, fuentes, lneas horizontales y otros
elementos de la pgina, que nos facilita la creacin de sitios Web, bien diseados.
No proporciona elementos de Autotexto, barras de herramientas personalizadas,
macros, valores de mens o teclas de mtodo abreviado.
Cuando se aplica un tema al sitio o a las pginas seleccionadas, FrontPage personaliza
los grficos o color de fondo, estilos de contenido y ttulos, vietas, lneas
horizontales, colores de hipervnculos, color de bordes de tabla, botones, etc.
Disponemos de temas preestablecidos que podemos utilizar inmediatamente; ya sea
que los apliquemos tal y como estn o modificados.
Determinadas caractersticas de FrontPage slo estn disponibles cuando estamos
utilizando un tema. Por ejemplo, los titulares de pgina y los botones de la barra de
exploracin aparecen como grficos cuando hemos aplicado un tema; de lo contrario,
se muestran como texto.
Los temas nos permiten administrar la apariencia de las pginas en un nico lugar.
Cuando escogemos un tema predeterminado para el sitio Web, dicho tema se aplica a
todas las pginas existentes y a las pginas nuevas que se agreguen ms tarde. Es
posible cambiar o quitar el tema predeterminado y los cambios se aplican
automticamente a todo el sitio Web. Tambin existe la opcin de aplicar temas a
pginas individuales.
Pgina 69 de 196
Aplicar un tema
Para aplicar un tema nuevo, quitar o modificar uno existente, utilizamos las opciones
del Panel de tareas Tema. Si este no est visible podemos mostrarlo ejecutando la
orden Formato - Tema.
En la lista Seleccionar un tema hacemos clic sobre el tema que nos agrade. La pgina
actual mostrar el aspecto del mismo y de este modo aplicaremos el tema solo esta
pgina.
Si hemos seleccionado ms de una pgina, para aplicarlo a todas debemos hacer clic
en la punta de flecha que se encuentra a la derecha de la muestra del tema y
seleccionar la opcin Aplicar a la pgina o pginas seleccionadas.
Si deseamos (adems de aplicarlo a la pgina actual) establecer el tema seleccionado
como predeterminado (tema por omisin para las nuevas pginas que se agreguen al
sitio) debemos seleccionar la opcin Aplicar como tema predeterminado.
En este panel podemos activar una de las siguientes casillas de verificacin para
establecer la apariencia del tema:
Para utilizar una combinacin de colores llamativos, activamos la casilla de
verificacin Colores intensos y la desactivamos si deseamos utilizar el
conjunto de colores normal.
Para usar un conjunto de titulares, botones, vietas y otros elementos
grficos animados, activamos la casilla de verificacin Grficos activos.
Si deseamos mostrar una imagen de fondo, activamos la casilla de
verificacin Imagen de fondo.
Pgina 70 de 196
Personalizar un tema
Podemos cambiar los colores utilizados en un tema determinado. Por ejemplo, los
hipervnculos activos del tema Arquitectura romana son verdes; podemos variar este
color a rojo. Tambin nos es posible cambiar los colores de otros elementos de texto y
pgina, como el color del texto principal y del encabezado, el texto del titular, las
etiquetas de la barra de exploracin, los bordes de tabla y el fondo. Adems, cada
tema tiene dos conjuntos de colores (normal e intenso) y podemos especificar los
colores de ambos conjuntos.
Cuando modifiquemos un tema preestablecido, debemos guardar los cambios en un
tema nuevo; no es posible sobrescribir en un tema preestablecido. Por ejemplo, si
modificamos el tema Eje, podramos guardar los cambios en un tema nuevo llamado
Mi tema.
Para modificar o personalizar un tema debemos seleccionar la opcin Personalizar del
men. La ejecucin de la orden mostrar el siguiente cuadro de dilogo:
Para cambiar los colores utilizados en el tema, presionamos el botn Colores.
Este botn nos proporciona el siguiente cuadro de dilogo:
Ficha Esquema de colores:
Pgina 71 de 196
Nos permite modificar la combinacin de colores que deseamos aplicar al tema actual.
Ficha Rueda de colores:
Dependiendo de la posicin del indicador en la rueda de colores, obtenemos otra
combinacin aleatoria, mostrada en Colores de este esquema. En la barra indicadora
Brillo, aumentamos o disminuimos el brillo de la combinacin creada.
Ficha Personalizar:
Pgina 72 de 196
En el cuadro Elemento, elegimos el elemento cuyo color deseamos modificar y, a
continuacin, en el cuadro Color, especificamos cul es ese color.
En la casilla de verificacin Conjunto de colores, podemos especificar si
deseamos cambiar los colores del conjunto de colores normal o intenso. Estas
opciones estn disponibles en cualquiera de las tres fichas antes
mencionadas.
Una vez realizadas las modificaciones deseadas en los colores del tema, debemos
presionar el botn Aceptar.
Podemos cambiar los grficos utilizados en el tema, por ejemplo: cambiar la
imagen de fondo por una que nosotros hayamos creado, o cambiar otros elementos
grficos como titulares de pgina, vietas, botones de exploracin y lneas
horizontales, as como especificar la fuente que debe utilizar en los elementos grficos
mostrados con el texto.
Adems, cada tema tiene dos conjuntos de grficos, normales y activos; en ambos
conjuntos podemos especificar los grficos que se utilizarn. Al aplicar el tema,
debemos asegurarnos de seleccionar el conjunto de grficos que hemos
personalizado.
Entonces para cambiar los grficos presionamos el botn Grficos. Este botn nos
proporciona el siguiente cuadro de dilogo:
Pgina 73 de 196
1) En Conjunto de grficos, especificamos si deseamos cambiar los grficos del
conjunto normales o activos (si est seleccionado el elemento Imagen de fondo, no
podremos especificar cambios en el conjunto de grficos).
2) En el cuadro Elemento, seleccionamos el elemento grfico que deseamos cambiar.
3) Especificamos la imagen o imgenes a utilizar. Dependiendo del elemento
seleccionado, aparecern una o ms opciones. Por ejemplo, en Lista de vietas
podemos especificar tres vietas diferentes. Para buscar el grfico en el sitio Web o
en el sistema de archivos actual, presionamos el botn Examinar.
4) Si el elemento grfico seleccionado muestra texto, las opciones de la ficha Fuente
estarn disponibles y podremos modificarla.
Una vez establecidos los cambios presionamos el botn Aceptar.
Si deseamos cambiar el estilo del texto en un tema, simplemente accedemos al
botn Texto, seleccionamos el elemento a modificar (Cuerpo, Encabezado1, etc) y
modificamos la fuente.
En caso de desear modificar con ms detalle, presionamos el botn Ms estilos de
texto...
Pgina 74 de 196
Una vez establecidos los cambios presionamos el botn Aceptar.
Luego de haber realizados todas las modificaciones al Tema deberemos guardarlo
para que estas se vean reflejadas. Para esto presionamos el botn Guardar o Guardar
como...para dar un nombre a la nueva configuracin del tema, con los cambios que
hemos realizado recientemente.
Presionamos el botn Aceptar para guardar el tema.
Una vez guardado un nuevo tema, se agrega a la lista de los temas proporcionados
por FrontPage, donde lo tendremos disponibles para aplicarlo en otras ocasiones.
Eliminar un tema
Para quitar el tema aplicado a la pgina actual, simplemente debemos seleccionar la
opcin Sin tema de la Lista de temas.
Si deseamos quitar el tema aplicado a varias pginas a la vez debemos:
1. Seleccionarlas de la Lista de carpeta.
2. Hacer clic en la opcin Sin tema de la Lista de temas.
3. Seleccionar la opcin Aplicar a la pgina o pginas seleccionadas del men.
Pgina 75 de 196
Si lo que pretendemos es eliminar una configuracin de tema, de la lista de temas en
el cuadro de dilogo, simplemente debemos seleccionar la orden Eliminar del men
del tema.
Debemos tener en cuenta que podremos eliminar slo aquellos temas que el usuario
ha creado, NO los que vienen incluidos en FrontPage.
Efectos de transicin de pginas
Podemos animar las pginas de manera que una pgina Web sea reemplazada con
otra.
Crear un efecto de transicin en una pgina o Web
Podemos crear efectos especiales que se muestran cuando el visitante entra o sale de
un sitio o explora una pgina especfica. Si aplicamos efectos de transicin
sistemticamente y siguiendo un criterio en todo nuestro Web, podemos crear
presentaciones con transiciones de apariencia profesional entre pginas.
Para esto:
1) En la vista Diseo, abrimos la pgina en la que deseamos mostrar el efecto de
transicin.
2) Ejecutamos la orden Formato Transicin de pgina. La ejecucin de la orden
mostrar el cuadro de dilogo Transiciones de pgina que se muestra a
continuacin.
3) En este cuadro determinamos cmo se realizar este efecto:
En el cuadro Evento, escogemos el evento que desencadenar el efecto de
transicin. Por ejemplo, elegimos Entrar en pgina para mostrar el efecto de
transicin cuando el visitante explora la pgina por primera vez.
En el cuadro Efecto de transicin, elegimos el tipo de efecto que se utilizar al
producirse el evento.
En el cuadro Duracin, ingresamos la cantidad de tiempo que deseamos que
dure este efecto.
Pgina 76 de 196
TABLAS Y CAPAS
Introduccin
Tablas HTML normales
Tablas de diseo
Capas
Agregar una capa
Operaciones con capas
Comportamientos
Pgina 77 de 196
Introduccin
Las tablas permiten organizar la informacin y crear atractivos diseos de pgina con
columnas paralelas de texto y grficos.
Las tablas HTML tambin pueden contener imgenes, botones, listas e incluso otras
tablas. Teniendo en cuenta esto, las tablas pueden ser una herramienta excelente
para crear un diseo de pgina.
Se trata de una tcnica muy utilizada por los diseadores de sitios Web. La estructura
similar a cuadrculas nos permite alinear y colocar fcilmente objetos.
FrontPage 2003 introduce un nuevo concepto de tablas adems de las tablas
tradicionales que hemos utilizado hasta ahora, las que se denominan Tablas de
diseo. De este modo podemos elegir o combinar ambas modalidades de tablas.
Para una mejor comprensin de ambos tipos de tabla lo trataremos en forma
independiente, por lo que las llamaremos:
Tablas HTML normales.
Tablas de Diseo.
Tablas HTML normales
Insercin de una tabla
Una forma rpida de insertar una tabla es hacerlo desde la barra de herramientas.
Para esto presionamos el botn Insertar tabla y arrastrando el Mouse seleccionamos
la cantidad de filas y columnas deseadas.
La tabla generada a travs de esta opcin se mostrar con las propiedades
predeterminadas.
Pgina 78 de 196
Tambin podemos hacerlo desde el men, ejecutando la orden Tabla - Insertar
Tabla. La ejecucin de la orden mostrar el siguiente cuadro de dilogo:
En este cuadro de dilogo podremos establecer la configuracin y propiedades de la
tabla.
rea Tamao
Establecemos la cantidad de filas y columna que deseamos tenga la tabla (2 es el
valor predeterminado de filas y columnas)
rea Diseo
Alineacin: Seleccionamos la posicin donde deseamos que se coloque la tabla en la
pgina.
Tamao del borde: escribimos el tamao del borde de la tabla en pxeles. Un ancho de
borde 0 significa que no aparecer ningn borde de tabla en un explorador de Web.
Cuando utilizamos una tabla para disear una pgina, establecemos el tamao del
borde a 0 para que la tabla sea invisible.
Pgina 79 de 196
Margen de la celda: Especifica el margen entre el contenido y el borde interior de una
celda. Escribimos un nmero en pxeles. No podemos establecer el margen de celdas
para una celda en particular. El margen de celdas predeterminado es uno.
Espaciado entre celdas: Especifica la distancia entre los bordes interiores de una celda
y otra. Escribimos un nmero en pxeles. El espaciado entre celdas predeterminado es
dos.
Especificar ancho: Si no especificamos un ancho, los exploradores de Web cambian el
tamao de la tabla para ajustar el contenido en las celdas de la tabla. Indicamos estas
medidas en pxeles o porcentaje de la pgina.
A travs del cuadro de dilogo insertar tabla tambin podremos asignar formatos a la
tabla que tienen que ver con el grosor y color de los bordes as como el color de fondo
de la misma.
rea Bordes
Tamao: Nos permite especificar el ancho (en pxeles) para el borde de la tabla.
Color: Establece el color del borde de la tabla y de los bordes de las celdas de la tabla.
Si aplicamos un borde claro o un borde oscuro, ese color no aparece.
Contraer borde de tabla: Representa los bordes de las celdas de la tabla como una
sola lnea en lugar de lneas separadas por un espacio.
Borde claro: Cambia el color de los bordes izquierdo y superior de la tabla y los bordes
derecho e inferior de las celdas de la tabla. Al aplicar colores claros y oscuros a estos
bordes, se puede crear un efecto tridimensional para la tabla.
Pgina 80 de 196
Borde oscuro: Cambia el color de los bordes derecho e inferior de la tabla y los bordes
izquierdo y superior de las celdas de la tabla. Al aplicar colores claros y oscuros a
estos bordes, se puede crear un efecto tridimensional para la tabla.
rea Fondo
Color: Permite establecer o modificar el color de fondo de la tabla.
Utilizar imagen de fondo: A travs de esta opcin podremos agregar una imagen al
fondo de la tabla. En el cuadro, escribimos la ruta de acceso y el nombre de archivo
del archivo grfico, presionamos el botn en Examinar para buscar el archivo.
Propiedades: A travs de este botn podemos modificar el formato o configuracin de
la imagen de fondo de la tabla. Debemos tener en cuenta que esta opcin slo est
disponible una vez que se haya agregado la imagen de fondo a la tabla.
Si activamos la casilla de verificacin Establecer como predeterminada para tablas
nuevas FrontPage modificar la configuracin de tablas predeterminada por la
configuracin actual.
Manejo de celdas, columnas y filas
Desplazamiento dentro de la tabla
Seleccin
Para escribir dentro de la tabla slo debemos posicionarnos en la celda
correspondiente y teclear el texto. Lo insertado se comporta como texto normal,
pudiendo (dentro de una celda) darle formato al prrafo y al carcter igual que en
cualquier parte del texto insertado en un documento.
Pgina 81 de 196
Para aplicarle estos formatos al texto, u otros formatos a la tabla, es necesario
seleccionar lo que pretendemos modificar. Existen diversas formas de seleccionar toda
o parte de la tabla.
Desde el Men
Para seleccionar desde el men, ejecutamos la orden Tabla Seleccionar y elegimos
una de las siguientes opciones:
Tabla
Columna
Fila
Celda
En caso que seleccionemos una columna, fila o celda, ser la que contenga el punto
de insercin.
Utilizando las etiquetas de diseo.
Podemos tambin hacer clic en las etiquetas de diseo para seleccionar toda o parte
de la tabla en forma rpida. Para esto debemos estar posicionados dentro de la tabla.
Pgina 82 de 196
Aadir filas y columnas a una tabla
Cuando insertamos una fila o columna, FrontPage insertar las celdas encima o a la
izquierda de la ubicacin del punto de insercin.
Para insertar una fila:
1) Nos posicionamos en la fila que quedar adyacente a la nueva fila.
2) Realizamos una de las siguientes operaciones:
Presionamos el botn Insertar filas de la barra de herramientas Tablas y
bordes.
Ejecutamos la orden Tabla Insertar Filas o columnas que nos proporcionar
el cuadro de dilogo como se muestra a continuacin:
Podemos aadir una fila en la parte inferior de una tabla,
posicionndonos en la ltima celda de la misma y presionando la
tecla Tab.
Para insertar una columna:
1) Nos posicionamos en la columna que quedar adyacente a la nueva columna.
2) Realizamos una de las siguientes operaciones:
Presionamos el botn Insertar columnas de la barra de herramientas
Tablas y bordes.
Ejecutamos la orden Tabla Insertar Filas o columnas que nos proporcionar
el cuadro de dilogo como se muestra a continuacin:
Pgina 83 de 196
Para aadir celdas:
1) Seleccionamos la/s celda/s que deseamos insertar.
2) Utilizamos la orden Tabla Insertar Celda.
Eliminar elementos de una tabla
Podemos eliminar una tabla o sus elementos, de la siguiente manera:
Otra forma de eliminar toda la tabla es seleccionarla y presionar
la tecla Supr. Debe tener en cuenta que si tiene solo parte de la
tabla seleccionada esta tecla eliminar solo el contenido.
Modificar formato a una tabla
Si bien las propiedades de formato de la tabla pueden ser configuradas desde el
cuadro de dilogo Propiedades de la tabla como se indic anteriormente, existen otras
formas de hacerlo.
Aplicar bordes y sombreado
Para trazar bordes a una tabla o rea de esta:
1) Seleccionamos las celdas de la tabla a las que se le aplicarn.
Pgina 84 de 196
2) Ejecutamos la orden Formato Bordes y sombreado.
3) Accedemos a la ficha Bordes para especificar los siguientes:
1) Luego de realizada la configuracin de borde deseada presionamos el botn
Aceptar.
Para dar un sombreado:
1) Seleccionamos las celdas de la tabla a las que se le aplicar el color de relleno.
2) Ejecutamos la orden Formato Bordes y sombreado.
3) Accedemos a la ficha Sombreado para especificar lo siguiente:
El Color de primer plano se reflejar slo si el color de la fuente es Automtico.
Pgina 85 de 196
Debemos tener cuenta que como fondo admitir un color o una imagen, no
ambos. Si especificamos los dos, prevalece la imagen sobre el color.
Para quitar un borde o sombreado debemos:
1) Seleccionar las celdas a las que deseamos eliminar el borde y/o sombreado.
2) Acceder al cuadro de dilogo Bordes y sombreado.
3) Seleccionar la ficha correspondiente al formato que deseamos quitar.
Ficha Bordes: Configurar opcin Ninguno.
Ficha Sombreado: Elegir Automtico para quitar color de fondo o primer plano
eliminar el nombre de la imagen para quitar la imagen de fondo.
Modificar Alineacin
Podemos alinear el contenido de las celdas de la tabla horizontal y/o verticalmente.
Para alinear horizontalmente:
1) Seleccionamos las celdas cuya alineacin deseamos modificar.
2) Utilizamos:
Los botones Alinear a la izquierda, Centrar y Alinear a la derecha
de la barra de herramientas Formato.
La orden Formato Prrafo y seleccionamos la alineacin correspondiente.
La orden Tabla Propiedades Celda y seleccionamos la alineacin
correspondiente.
Para alinear verticalmente:
1) Seleccionamos las celdas cuya alineacin deseamos modificar.
2) Utilizamos:
Los botones Alinear con el borde superior, Centrar verticalmente y
Alinear con el borde inferior de la barra de herramientas Tablas.
La orden Tabla Propiedades Celda y seleccionamos la alineacin
correspondiente.
Distribuir filas y columnas
Cuando hemos realizado modificaciones en el ancho de las columnas o en el alto de
las filas, en forma manual, probablemente no logremos una distribucin uniforme de
las mismas, por lo que, para que las filas o columnas tengan el mismo alto o ancho,
debemos hacer lo siguiente:
Filas de igual alto
Pgina 86 de 196
1) Seleccionamos las filas que tendrn el mismo alto.
2) Ejecutamos la orden Tabla Distribuir filas uniformemente o el botn de la
barra de herramientas Tablas.
Columnas de igual ancho
1) Seleccionamos las columnas que tendrn el mismo ancho.
2) Ejecutamos la orden Tabla Distribuir columnas uniformemente o el botn de
la barra de herramientas Tablas.
Autoajuste
La orden Tabla Autoajustar el botn Autoajustar de la barra de herramientas
Tablas, ajusta automticamente el ancho de las columnas de la tabla al dato ms
largo de cada columna.
Unin y divisin de celdas
Combinar Celdas
FrontPage nos permite combinar celdas, unindose el contenido de estas en la celda
combinada.
1) Seleccionamos el grupo de celdas a combinar.
2) Ejecutamos cualquiera de las siguientes rdenes:
Tabla Combinar celdas.
Botn Combinar celdas de la barra de herramientas Tablas.
Orden Combinar celdas del men emergente sobre las celdas seleccionadas.
Dividir Celdas
En una tabla podemos necesitar una columna o fila adicional en una parte de sta
pero no en toda la tabla. Podemos entonces, dividir algunas celdas realizando los
siguientes pasos:
1) Seleccionamos las celdas que deseamos dividir.
2) Ejecutamos cualquiera de las siguientes rdenes:
Tabla Dividir celdas.
Botn Dividir celdas de la barra de herramientas Tablas.
Orden Dividir celdas del men emergente sobre las celdas seleccionadas.
Pgina 87 de 196
Tablas anidadas
Las tablas anidadas son aquellas que se realizan dentro de otra tabla.
Para crear una tabla anidada simplemente nos posicionamos en la celda donde
deseamos insertar la tabla nueva y seguimos el procedimiento para la creacin de una
tabla.
Propiedades de las celdas
La orden Tabla Propiedades Celda nos muestra el cuadro de dilogo Propiedades
de celda, donde podemos establecer o ver las propiedades de la seleccin, como, por
ejemplo, el diseo, el tamao o el color de fondo.
Tengamos en cuenta que las propiedades que configuremos en este cuadro de dilogo
se aplicarn al rango seleccionado, no a toda la tabla.
La ejecucin de la orden nos proporciona el siguiente cuadro de dilogo:
Pgina 88 de 196
La mayora de las rdenes de este cuadro de dilogo, se especifican de la misma
manera que en el cuadro de dilogo Propiedades de la tabla. Las que difieren son las
siguientes en rea Diseo:
Alineacin Vertical: especifica la alineacin vertical del contenido de la celda.
Nmero de filas: especifica el nmero de filas que abarca la celda.
Nmero de columnas: especifica el nmero de columnas que abarca la celda.
Casilla de verificacin Celda de encabezado: designa las celdas seleccionadas como
encabezado de tabla, lo que significa que se resaltarn. De forma predeterminada, el
texto tiene formato en negrita.
Casilla de verificacin No ajustar: Impide que los exploradores Web ajusten el texto
dentro de la celda. Si esta opcin no est seleccionada, el texto de la celda se puede
ajustar cuando aparece.
Tablas de Diseo
Informacin acerca de las tablas y celdas de diseo
Con Microsoft Office FrontPage 2003, se pueden crear diseos de pginas Web de
aspecto profesional mediante tablas y celdas de diseo. Una tabla de diseo es el
marco de trabajo que se crea para el diseo de la pgina. Las celdas de diseo son las
zonas de ese marco de trabajo donde se encuentra el contenido de la pgina,
incluidos textos, imgenes, elementos Web y otros elementos. En conjunto, las tablas
y celdas de diseo representan las zonas horizontales y verticales que los usuarios
pueden agregar a las pginas Web y que proporcionan una estructura visual ms
compleja a nuestros contenidos.
Pgina 89 de 196
Podemos utilizar las tablas de diseo predefinidas que estn disponibles en el panel de
tareas Tablas y celdas de diseo. Tambin podemos crear nuestra propia tabla de
diseo personalizada dibujando tablas y celdas. Adems, de editar una pgina Web
que contenga tablas y celdas de diseo agregadas a travs de FrontPage u otra
herramienta de creacin de pginas Web, como Macromedia Dreamweaver.
Por ejemplo podemos trazar una tabla de diseo que contenga una celda a lo largo del
borde superior de la pgina para incluir un grfico de encabezado, una celda en el
borde izquierdo de la pgina para incluir una barra de vnculos y otra celda que vaya a
incluir el contenido principal de una pgina Web y que se fije al borde derecho de la
pgina.
Tablas y celdas de diseo
Una tabla de diseo es la base principal o el "lienzo" del diseo. Cuando est
seleccionada en la vista Diseo, viene identificada por un borde de color verde.
Una tabla de diseo contiene celdas de diseo, que son las reas dentro de la tabla de
diseo que tienen contenido (texto, imgenes, etc.). Cuando estn seleccionadas,
vienen identificadas por un borde de color azul.
Una tabla de diseo tambin contiene celdas espaciadoras, que no tienen contenido.
Existen simplemente para que la suma de los anchos de las columnas dentro de la
tabla sea igual al ancho global de la tabla. Las celdas espaciadoras vienen
identificadas por el color beige. Este color, sin embargo, no aparece en el explorador,
slo aparece en la vista Diseo.
Pgina 90 de 196
Agregar una tabla de diseo
Para agregar una tabla de diseo mostramos el panel de tareas Tablas y celdas de
diseo ejecutando la orden Tabla Tablas y celdas de diseo.
En este panel podemos:
Agregar una tabla de diseo de la lista de plantillas Diseo de tabla.
Dibujar una tabla de diseo.
Agregar una tabla de diseo de la lista de plantillas Diseo de tabla
Para esto seleccionamos un diseo de la lista Diseo de tabla. Este ya se mostrar en
la pgina actual.
Pgina 91 de 196
Insertar una tabla de diseo
Para disear nuestra propia tabla de diseo comenzaremos insertando una en la
pgina. Para esto hacemos clic en la opcin Insertar Tabla de diseo del Panel de
tareas. Esto mostrar en nuestra pgina lo siguiente.
La tabla ser insertada con la configuracin predeterminada. Para modificar las
dimensiones de la misma podemos ingresar los valores deseados en los cuadros
Ancho y Alto del rea Propiedades de la tabla del Panel de tareas arrastrar con el
Mouse desde los tiradores de tamao de la tabla (cuadrados pequeos de color azul).
Para modificar la alineacin de la misma utilizamos las opciones de Alineacin del
Panel de tareas.
Para que la tabla se muestre desde el borde de la hoja debemos acceder a la opcin
Establecer mrgenes de la pgina y establecerles valor 0.
Dibujar tabla de diseo
Podemos tambin dibujar una tabla de diseo, en un lugar especial de la pgina o
dentro de una existente presionando el botn Dibujar tabla del Panel de tareas.
Luego de presionar el botn arrastramos desde una esquina hacia su vrtice opuesto
como quien realiza el trazado de un rectngulo.
Agregar celdas de diseo a la tabla
Para agregar celda de diseo tambin tenemos dos opciones:
Utilizar la opcin Insertar celda de diseo del Panel de tareas.
Utilizar la opcin Dibujar celda de diseo del mismo Panel.
Pgina 92 de 196
Si utilizamos la opcin Insertar celda de diseo deberemos posicionarnos en el lugar
donde deseamos insertar la celda y luego ejecutar la orden. Esto mostrar un cuadro
de dilogo como el siguiente:
En este podremos indicar de qu forma se agregar la celda con respecto al lugar
donde estamos posicionados dentro de la tabla, as como opciones de Ancho, Alto y
Ubicacin.
Si utilizamos la opcin Dibujar celda de diseo debemos presionar el botn Dibujar
celda del Panel de tareas, (esta es la opcin ms utilizada) arrastramos con el
Mouse para dibujar la celda en el lugar de la tabla que lo necesitemos. FrontPage
agregar automticamente las celdas de relleno en el lugar que las necesite.
Propiedades de las tablas y celdas de diseo
Unas de las grandes ventajas que poseen este tipo de tablas y celdas es el hecho de
que muestran etiquetas que visualizan el tamao de alto y ancho de las mismas y los
tiradores de tamao que nos permiten una fcil modificacin de sus dimensiones.
Las propiedades de las tablas y celdas de diseo pueden ser configuradas de la misma
forma que la descrita para las tablas normales, pero en especial las celdas cuentan
con paneles especiales que nos permiten establecer una amplia gama de parmetros.
Pgina 93 de 196
Para acceder a estos paneles debemos seleccionar la celda (para seleccionar una celda
bastar con realizar clic sobre alguno de sus bordes) a la cual deseamos modificar su
formato y hacer clic en la opcin Formato de la celda del Panel de tareas. Esta accin
mostrar el Panel Formato de celda, este a su vez tendr diferentes opciones segn la
propiedad que deseamos modificar.
Propiedades de celdas y bordes, estas opciones aparecen por omisin al presionar
la opcin Formato de celdas.
A travs de este Panel podremos establecer:
Las dimensiones de la celda.
Margen de celdas.
Color de relleno.
Color, estilo y tamao del borde.
Presionamos la opcin Encabezado y pie de pgina para agregar encabezados y pie
a la celda seleccionada y configurar para ellos sus propiedades.
Pgina 94 de 196
Utilizamos las opciones Esquinas y sombras para dar distintos efectos a la celda
seleccionada.
Pgina 95 de 196
La utilizacin de estas propiedades permitir construir diseos realmente
profesionales. El ejemplo de la figura anterior esta realizado utilizando la imagen
predeterminada. Si tenemos una esquina ya diseada en otra aplicacin podemos
utilizarla seleccionando la opcin Usar imagen personalizada.
Cuando agregamos una esquina se crea automticamente el Encabezado y/o pie de
celda segn el lugar donde sea agregada.
Capas
Una capa es un elemento de pgina HTML que se puede colocar en cualquier lugar del
documento. Las capas pueden contener texto, imgenes u otros contenidos que se
pueden situar en el cuerpo de un documento HTML.
FrontPage 2003 permite insertar y asignar comportamientos a estas sin necesidad de
utilizar cdigo JavaScript o HTML.
Podemos colocar unas capas delante o detrs de otras, ocultar algunas capas mientras
muestra otras y mover capas por la pantalla. Podremos colocar una imagen de fondo
en una capa y, a continuacin, insertar una segunda capa, con texto y un fondo
transparente, delante de la primera.
Las capas proporcionan una gran flexibilidad a la hora de colocar contenido. Estas
funcionan con Microsoft Internet Explorer 5 o superior.
Tomaremos un ejemplo muy sencillo:
Supongamos que tenemos una pgina como la siguiente:
Utilizaremos una capa delante de ella a la cual solo colocaremos un gif animado, un
caracol que parece correr.
Pgina 96 de 196
Cuando la veamos en el Explorador Web solo se ver el Caracol que pasa delante del
texto y desaparece.
Agregar una capa
FrontPage permite crear capas en la pgina fcilmente y colocarlas con precisin.
Para crear una capa, debemos habilitar el Panel de tareas Capas. Luego de mostrado
este podemos utilizar la opcin Insertar capa para agregar una Capa en la posicin
del punto de insercin o utilizar la opcin Dibujar capa para trazarla en forma
manual.
Pgina 97 de 196
Se pueden crear mltiples capas, estas pueden estar superpuestas total o
parcialmente.
A travs del mismo Panel podemos modificar sus propiedades:
Hacemos clic en la opcin Bordes y sombreado para establecer las propiedades de
la capa seleccionada. Para seleccionar una capa bastar con realizar un clic en su
borde (si est seleccionada su borde es azul) en su nombre en el panel de Tareas.
Al presionar esta opcin se mostrar el cuadro de dilogo bordes y sombreado.
Las propiedades de este cuadro de dilogo son las mismas que las indicadas en
Propiedades de las tablas.
Pgina 98 de 196
Hacemos clic en Colocar, para establecer la Ubicacin con respecto a los dems
elementos de la pgina y el tamao de la misma.
Operaciones con capas
Eliminar una Capa
Para eliminar una capa simplemente deberemos seleccionarla y presionar la tecla
Supr.
Mover una capa
Para mover o desplazar una capa de un lugar a otro de la pgina simplemente
deberemos seleccionarla y arrastrarla hasta la nueva posicin.
Pgina 99 de 196
Comportamientos
Podremos establecer distintos comportamientos, acciones o animaciones a las capas
que agregamos a nuestras pginas.
Para esto debemos tener seleccionar la opcin Comportamientos del Panel de tareas
Capas.
Una vez en el Panel, para asignar un comportamiento a una capa debemos:
1) Seleccionarla.
2) Presionar el botn Insertar del panel Comportamientos y del men que se
muestra elegir la opcin deseada.
Pgina 100 de 196
Cada uno de los comportamientos se configura de forma diferente. Se puede
configurar ms de un comportamiento para cada capa, estos se irn mostrando en el
Panel de tareas.
Cada comportamiento tendr bsicamente dos parmetros: la accin que realiza y el
evento que la produce. El evento podr ser por ejemplo: al hacer clic (on clic), al
presionar una tecla (onkeypress), etc.
Pgina 101 de 196
INSERCIN Y
TRATAMIENTO DE
ELEMENTOS GRFICOS
(1 era parte)
Introduccin
Objetos de dibujo
Imgenes de la Galera Multimedia de Microsoft
Imgenes desde archivo
Agregar archivos Multimedia
Modificar propiedades de imgenes y archivos Multimedia
Pgina 102 de 196
Introduccin
La caracterstica que revolucion la World Wide Web fue la incorporacin de un
entorno grfico. Actualmente, el excesivo uso de imgenes en las pginas demora la
bajada de archivos aumentando el tiempo que consume esta tarea.
Estrictamente hablando, HTML es incapaz de contener imgenes. Lo que contiene son
nombres de archivos de imagen y algn cdigo de formato acompandolos. Al recibir
un archivo HTML, el explorador del visitante nota los nombres y la ubicacin de los
archivos de imagen requeridos, los recupera desde el servidor y los despliega. Sin
embargo, pginas e imgenes contenidas deben trabajar juntas y, por lo tanto, ser
diseadas juntas.
Microsoft FrontPage no solamente soporta todas las capacidades de HTML para
agregar imgenes grficas a las pginas Web, sino que tambin permite desplegar y
editar grficos integrados.
Objetos de dibujo
Lneas, flechas, rectngulos y elipses
Desde la barra de herramientas de Dibujo podemos realizar una serie de objetos. Solo
basta con seleccionar el botn correspondiente en la misma y arrastrar con el Mouse
hasta lograr la forma y tamao deseado.
Para trazar un rectngulo seleccionamos la herramienta
Para trazar una elipse o crculo la herramienta
Para trazar lneas rectas la herramienta
Para trazar una flecha
Si deseamos trazar un cuadrado o un crculo de forma fcil, mientras realizamos
el trazado con la herramienta correspondiente mantenemos presionada la tecla
Mays.
Para trazar lneas, y flechas, rectas u oblicuas en incrementos de 15 tambin
debemos mantener presionada la tecla Mays. mientras realizamos el trazado.
Pgina 103 de 196
Seleccionar objetos
Para seleccionar solo un objeto bastar con hacer un clic sobre l. Si deseamos
seleccionar ms de un objeto a la vez podemos:
Hacer clic sobre cada uno mientras mantenemos presionada la tecla Mays.
Hacer clic en la herramienta Seleccionar objetos y abrir un rectngulo que
encierre totalmente los objetos a seleccionar.
Modificar tamao de los objetos
Para modificar el tamao de los objetos debemos:
1) Seleccionar el objeto haciendo un clic sobre l. Al seleccionar el objeto este
mostrar pequeos crculos denominados tiradores.
2) Arrastrar desde los tiradores hasta lograr el tamao deseado.
Modificar formato
Podemos aplicar distintos formatos a los objetos como, estilos y color de lnea,
rellenos, sombra y efectos 3D. Para esto utilizaremos las prestaciones de la barra de
herramientas Dibujo.
Para modificar el tipo de lnea:
1) Seleccionamos el objeto.
2) Elegimos el tipo de lnea presionando el botn Estilo de guin .
3) En la lista desplegable suministrada por el botn Estilo de lnea indicamos su
grosor.
4) Si deseamos modificar el color de la misma elegimos uno de la paleta de la
herramienta Color de lnea
Pgina 104 de 196
Establecer color de relleno
Podemos agregar distintos tipos de relleno a los objetos de la siguiente forma:
1) Seleccionamos el objeto al que aplicaremos el relleno.
2) Hacemos clic en la punta de flecha del botn Color de relleno . Esto nos
mostrar el siguiente men:
Podemos elegir un color de esta paleta, o seleccionar la opcin Ms colores de relleno
para visualizar mayor cantidad de colores. La opcin Efectos de relleno muestra un
cuadro de dilogo donde podremos aplicar distintos efectos de rellenos como
degradados, texturas, tramas e incluso imgenes.
Este cuadro de dilogo como se indic anteriormente a travs de sus distintas fichas
nos permite seleccionar: Degradados, Texturas, Tramas e Imgenes. La opcin
Transparencia hace que se vea/n o no (segn el grado de la misma establecido) el
/los objetos que se encuentran debajo.
Pgina 105 de 196
Efecto de degrado sin transparencia aplicada y con transparencia respectivamente
Las transparencias tambin pueden aplicarse a las tramas,
texturas e imgenes.
Mover y copiar objetos
Para mover y/o copiar objetos se utilizan los procedimientos descritos en el Tema 3 -
Agregar y editar la informacin de una pgina
Eliminar objetos
Para eliminar el/los objetos seleccionado/s presionamos la tecla Supr.
Rotar
Si el objeto que deseamos rotar es un rectngulo, elipse, crculo cuadrado al
seleccionarlo aparecer un tirador de color verde el cual nos permitir realizar la
rotacin arrastrando de l.
Pgina 106 de 196
Otra forma de realizar la rotacin es utilizar la orden Girar libremente del submen de
la orden Girar o voltear del botn Dibujo. Al ejecutar la orden el objeto se mostrar de
la siguiente forma:
Las orden Girar a la izquierda y Girar a la derecha del submen Girar o voltear
rotarn el objeto seleccionado en incrementos de 90 hacia la izquierda y derecha
respectivamente.
Reflejar
Podemos reflejar horizontal o verticalmente un objeto mediante las rdenes Voltear
horizontalmente y Voltear verticalmente del submen Girar o voltear.
Aplicar sombra
Podemos aplicar distintos tipos de sombra a los objetos mediante el siguiente
procedimiento:
1) Seleccionamos el/los objeto/s.
2) Desplegamos la lista de la herramienta Estilo de sombra .
Pgina 107 de 196
Para modificar las propiedades de la sombra debemos seleccionar la opcin
Configuracin de sombra, la cual nos proporcionar la barra de herramientas
Configuracin de sombra donde podremos modificar su posicin y color.
Efecto 3D
Efecto 3D es otro de los efectos que podemos aplicar a nuestros objetos. Para
aplicarlo:
1) Seleccionamos el/los objeto/s.
2) Desplegamos la lista de la herramienta Estilo 3D .
Pgina 108 de 196
Para modificar las propiedades del efecto debemos seleccionar la opcin Configuracin
3D, la cual nos proporcionar la barra de herramientas Configuracin 3D donde
podremos modificar su posicin, profundidad, direccin, iluminacin, tipo de superficie
y color.
Ordenar
El orden en que se apilan los objetos es el orden en que los hemos ido
trazando. Para modificar su orden de apilamiento utilizaremos las
opciones del submen Ordenar del men Dibujo.
Ejemplo
Tenemos los siguientes objetos:
Pgina 109 de 196
Si deseamos que el ovalo verde se coloque por delante de los dems, lo
seleccionamos y ejecutamos la orden Traer al frente.
Si deseamos que el ovalo verde se coloque entre el rectngulo azul y el tringulo rojo,
lo seleccionamos y ejecutamos la orden Traer adelante. Esta ltima avanza el objeto
una posicin hacia delante.
Tambin podemos realizar las acciones inversas en las cules la orden Enviar al fondo
colocar el objeto seleccionado debajo de todos los dems y la orden Enviar atrs
avanza hacia atrs de a una posicin.
Grupos de objetos
Si deseamos que determinados objetos se transformen en una unidad, deberemos
agruparlos. Para esto:
1) Seleccionamos los objetos a agrupar.
2) Ejecutamos la orden Agrupar del men Dibujo de la barra de herramientas del
mismo nombre. Al convertirse en grupo los objetos ya no podrn ser editados
en forma individual.
Si deseamos que el grupo vuelva a separarse para poder editar sus objetos en
forma individual debemos seleccionar el grupo y ejecutar la orden Desagrupar del
men Dibujo.
Autoformas
Las Autoformas son un grupo de formas ya elaboradas que incluye formas bsicas,
como rectngulos y crculos, ms una gran variedad de lneas y conectores, flechas de
bloque, smbolos de diagrama de flujo, cintas y estrellas, y llamadas.
Para agregar una autoforma:
1) Presionamos el botn Autoformas de la barra de herramientas Dibujo.
2) Elegimos una categora.
3) Seleccionamos una forma.
4) Hacemos clic en el documento y arrastramos hasta obtener el tamao deseado.
Algunas autoformas como las Llamadas posicionan en forma automtica el punto de
insercin para que agreguemos un texto, no obstante podemos agregar texto a
cualquier objeto ejecutando la orden Agregar texto del men emergente sobre la
misma.
Pgina 110 de 196
La forma de dar formato, y manipular las autoformas es igual que a la descrita
para el punto anterior.
Cuadro de Texto
Un cuadro de texto es un contenedor mvil de tamao variable para texto o grficos.
Estos son muy tiles para colocar bloques de texto en una pgina o para dar a un
texto una orientacin distinta de otro texto en el documento.
Cuando se inserta un cuadro de texto, tambin aparece el lienzo de dibujo, pero
podemos arrastrarlo fuera de ste si lo deseamos.
Para insertar un cuadro de texto:
1) Presionamos el botn Cuadro de texto de la barra de herramientas Dibujo o
ejecutamos la orden Insertar Cuadro de texto.
2) Arrastramos en la pgina hasta lograr el tamao deseado.
3) Ingresamos el texto.
4) Hacemos clic fuera del mismo.
Podemos utilizar las opciones de la barra de herramientas Dibujo descritas
anteriormente para mejorar un cuadro de texto (por ejemplo, para cambiar el color de
relleno) del mismo modo que las utiliza con cualquier otro objeto de dibujo.
Los cuadros de textos tienen mrgenes internos predeterminados, para modificarlos,
accedemos al cuadro de dilogo Formato del cuadro de texto realizando un doble clic
sobre su borde, y en la ficha Cuadro de texto establecemos los nuevos mrgenes.
Pgina 111 de 196
WordArt
Podemos crear texto sombreado, asimtrico, girado y estirado, as como texto que
haya sido adaptado a formas previamente definidas. Debido a que los efectos
especiales de texto son objetos de dibujo, tambin pueden utilizarse los botones de la
barra de herramientas Dibujo para cambiar el efecto; por ejemplo, para rellenar un
efecto de texto con una imagen.
Es importante tener en cuenta que los efectos especiales de texto son objetos de
dibujo y que, por lo tanto, no se tratan como texto. No podremos corregir la ortografa
como haramos con un texto normal.
Para insertar un texto de este tipo:
1) Presionamos el botn Insertar WordArt de la barra de herramientas Dibujo lo
cual nos mostrar el siguiente cuadro de dilogo:
2) Elegimos un estilo del panel y presionamos el botn Aceptar.
3) Aparecer un cuadro de dilogo para que ingresemos el texto.
Pgina 112 de 196
En este cuadro de dilogo tambin podemos especificar el tipo de fuente,
tamao y estilo del texto.
4) Presionamos el botn Aceptar.
El texto se mostrar de la siguiente forma:
Cuando seleccionamos el WordArt aparece la barra de herramientas WordArt para que
podamos manipular el mismo.
Nuevo dibujo
Si ejecutamos la orden Insertar Imagen Nuevo dibujo, aparece un lienzo de dibujo
alrededor. Este nos ayuda a mantener unidas las distintas partes del dibujo, lo que es
particularmente til si se compone de varias formas.
Asimismo, el lienzo proporciona un lmite a modo de marco entre el dibujo y el resto
del documento. De manera predeterminada, ste no tiene bordes ni fondo, pero se le
puede aplicar formato como a cualquier objeto de dibujo.
El lienzo de dibujo se puede contraer de manera que se ajuste completamente
alrededor de los objetos de dibujo. Tambin se puede expandir el objeto de dibujo y el
lienzo al mismo tiempo, o slo el dibujo y no el lienzo.
Si no deseamos utilizar el lienzo de dibujo, podemos arrastrar el objeto fuera del
mismo, seleccionarlo y eliminarlo.
Pgina 113 de 196
Ejemplo de dibujos realizados en el lienzo.
Al trabajar con el Lienzo aparecer la siguiente barra de herramientas:
Ajustar: Esta opcin ajusta el lienzo al tamao de su contenido.
Expandir: Agrega espacio alrededor de los dibujos aumentando el tamao del lienzo
que los rodea.
Ajustar el tamao del dibujo: Redimensiona a escala el dibujo, el lienzo circundante y
el texto del interior de las formas.
Imgenes de la Galera Multimedia de Microsoft
Imgenes Prediseadas
Para insertar una imagen a travs de la galera de Office debemos ejecutar la orden
Insertar Imagen Imgenes prediseadas presionar el botn Insertar imagen
prediseada de la barra de herramientas de Dibujo.
Pgina 114 de 196
Al ejecutar esta orden Microsoft FrontPage abrir el panel de tareas Imgenes
prediseadas. En este accedemos a Organizar clips... La Galera multimedia de
Microsoft contiene dibujos, fotografas, sonidos, vdeos y otros archivos multimedia,
denominados clips, que podemos insertar.
Esta ventana est dividida en dos zonas, la izquierda la ocupa por omisin la Lista de
colecciones y la zona derecha que muestra el contenido de la coleccin seleccionada.
En el rea de contenido este puede ser visualizado de tres formas diferentes, estas
reciben el nombre de Vistas, las cuales son Detalles, Lista y Miniatura siendo esta
ltima la vista por omisin. Para cambiarnos de una vista a otra en forma rpida
debemos hacer clic en el botn correspondiente a cada una, en la barra de
herramientas Estndar.
Miniatura
Lista
Detalles
En el panel Lista de colecciones se muestran todas las carpetas que contienen
imgenes en nuestro equipo.
Para utilizar la Galera de Office debemos seleccionar la carpeta Colecciones de Office
y recorrer las distintas carpetas (colecciones de clips).
Al posicionar el Mouse sobre un clip ste se mostrar de la siguiente forma:
Pgina 115 de 196
Al pasar el puntero del Mouse por encima del clip se muestra la palabra clave del
mismo, sus medidas en pxeles, el tamao del archivo y su extensin.
Insertar un clip
Para insertar un clip podemos realizar cualquiera de los siguientes procedimientos:
Arrastrar y soltar
Simplemente arrastramos el clip hasta la posicin del documento en el que lo
deseamos colocar.
Mediante el Portapapeles
1) Seleccionamos el clip que deseamos insertar.
2) Seleccionamos la orden Copiar del men de opciones o presionamos el botn
Copiar de la barra de herramientas de la ventana.
3) Posicionamos el punto de insercin en el lugar del documento donde deseamos
colocar el clip y ejecutamos la orden Pegar.
Crear una nueva coleccin:
Podemos crear nuevas colecciones dentro de Mis colecciones pero no dentro de las
Colecciones de Office
Para crear una nueva coleccin:
1) Ejecutamos la orden Archivo Nueva coleccin en la ventana Galera Multimedia
de Microsoft.
2) La ejecucin de esta orden nos mostrar el siguiente cuadro de dilogo, donde
ingresaremos el nombre y ubicacin de la nueva coleccin.
Pgina 116 de 196
3) Presionamos el botn Aceptar.
4) La coleccin se mostrar agregada en la ventana.
Copiar y mover colecciones
Podemos mover o copiar colecciones de un lugar a otro mediante las rdenes del
portapapeles o las ordenes Copiar coleccin o Mover coleccin.
Eliminar una coleccin
Para eliminar una coleccin debemos seleccionarla y realizar cualquiera de los
siguientes procedimientos:
Ejecutar la orden Eliminar del men emergente sobre la misma.
Presionar el botn Eliminar de la barra de herramientas Estndar.
Presionamos la tecla Supr.
Solo podrn ser eliminadas las colecciones creadas por el usuario.
Pgina 117 de 196
Copiar y mover clips
Podemos mover o copiar el o los clips seleccionados utilizando las rdenes del
portapapeles o utilizando las rdenes Edicin Copiar a la coleccin Edicin Mover
a la coleccin.
Estas rdenes tambin pueden ejecutarse desde el men emergente sobre el clip
seleccionado.
Eliminar un clip:
Al momento de eliminar un clip podemos optar por eliminarlo de la coleccin o
eliminarlo de la Galera.
Para esto ejecutamos la orden Eliminar de Nombre coleccin o Eliminar de la Galera
Multimedia del men de opciones del clip.
Vista previa y propiedades
En la galera las secuencias o gif animados por ejemplo se visualizan estticos, si
deseamos visualizar su movimiento debemos ejecutar la orden Vista previa o
propiedades del men de opciones del clip.
Las animaciones se identifican con una pequea estrella en la
esquina inferior derecha.
La ejecucin de la orden nos proporcionar el siguiente cuadro de dialogo:
Los botones Anterior y Siguiente nos llevan al clip anterior o siguiente
dentro de la coleccin activa.
Si presionamos el botn Editar palabras clave nos abre un cuadro de dilogo
donde podemos agregar y/o quitar palabras claves al clip. Estas palabras claves
son tiles a la hora de buscar determinados tipos clip.
Pgina 118 de 196
Buscar clips
Para buscar clips debemos utilizar el panel de tareas Buscar el cual sustituir en
posicin al panel de tareas Lista de colecciones. Este se mostrar de la siguiente
forma:
Es en la bsqueda donde vemos la importancia de las palabras claves, ya que es por
sta y no por el nombre del archivo, que se realizar la bsqueda.
Para realizar una bsqueda debemos:
1) Escribir en el cuadro Buscar texto una palabra que consideremos relacionada con
la imagen a buscar, por ejemplo Arquitectura.
2) En la lista desplegable Buscar en indicar en que colecciones deseamos que se
realice la bsqueda.
3) En la lista desplegable Los resultados deben ser indica que tipos de elementos
multimedia se desea buscar.
Pgina 119 de 196
4) Una vez indicados los criterios de bsqueda presionamos el botn Buscar. Los
resultados de la bsqueda se mostrarn en el rea de contenidos.
Resultados de la bsqueda con los criterios antes expuestos.
Imgenes desde archivo
Con FrontPage, agregar grficos a una pgina es tan fcil como arrastrar y soltar.
Podemos entonces:
Arrastrar imgenes desde el Explorador de Windows a la pgina Web.
Arrastrar imgenes desde Internet Explorer a la pgina Web.
Arrastrar imgenes desde una pgina abierta a otra.
Arrastrar imgenes de una localizacin a otra dentro de la misma pgina.
Copiar imgenes de otros programas utilizando el portapapeles.
Arrastrar imgenes desde la lista de carpetas.
Pgina 120 de 196
Tambin podemos insertar una imagen a travs de la orden Insertar Imagen
Desde Archivo.
Una vez localizado el mismo presionamos el botn Insertar o simplemente realizamos
un doble clic sobre el nombre del mismo. Este ser insertado en la posicin del punto
de insercin.
Pgina 121 de 196
Agregar archivos Multimedia
Para insertar un clip de Video en una pgina Web:
1) Colocamos el puntero en la posicin donde deseamos aparezca el video.
2) Ejecutamos la orden Insertar Imagen Video.
3) Aparecer un cuadro de dilogo llamado Video similar al de Imagen desde
archivo.
Modificar propiedades de imgenes y archivos Multimedia
Para modificar las propiedades de las imgenes insertadas en nuestra pgina:
1) Seleccionamos la imagen que deseamos modificar.
2) Ejecutamos la orden Formato Propiedades la misma orden del men
emergente sobre la imagen.
3) Aparecer el siguiente cuadro de dilogo:
Pgina 122 de 196
Propiedades de tamao y alineacin
Utilizamos la ficha Apariencia del cuadro de dilogo Propiedades de la imagen.
rea Diseo:
Alineacin: Especificamos cmo deseamos alinear la imagen con el texto circundante.
Grosor del borde: Especificamos el grosor del borde alrededor de la imagen, en
pxeles.
Espaciado horizontal: Especifica el espaciado horizontal entre la imagen y el texto o
imagen ms cercanos en la lnea actual, en pxeles.
Espaciado vertical: Especifica el espaciado vertical entre la imagen y el texto o imagen
ms cercanos en la lnea que est por encima o por debajo de la lnea actual, en
pxeles.
rea Tamao:
Esta rea nos permite especificar el ancho y alto del grfico, en pxeles o porcentaje
de la pgina. Para conservar las proporciones originales del grfico, activamos la
casilla de verificacin Conservar relacin de aspecto.
Propiedades Generales
Utilizamos la ficha General del cuadro de dilogo Propiedades de la imagen.
Pgina 123 de 196
rea Origen de la imagen:
Muestra la ubicacin de la imagen, una direccin URL relativa si la imagen est en un
Web, una direccin URL absoluta si la imagen est en el World Wide Web, o una
ubicacin de archivo si la imagen est en el sistema de archivos.
Botn Examinar: permite seleccionar una imagen del Web, de la red local, del World
Wide Web o de la Galera de imgenes de Microsoft.
Botn Modificar: abre la imagen seleccionada en el editor asociado.
rea Tipo:
Convierte el formato de la imagen seleccionada, al tipo especificado en esta rea (GIF,
JPEG).
rea Representaciones alternativas:
Baja resolucin: Especificamos la imagen de baja resolucin que deseamos mostrar en
lugar de la original. Algunos exploradores de Web muestran esta imagen mientras se
descarga la imagen principal del servidor Web. Por ejemplo, creamos una copia de
una imagen, la guardamos con baja resolucin y, despus, especificamos esa versin
aqu.
Botn Examinar: Permite buscar una imagen de baja resolucin para mostrar en lugar
de la imagen original.
Texto: Escribimos el texto que deseamos mostrar en lugar de la imagen cuando
mostrar imgenes est deshabilitado o no disponible en el explorador de Web.
Algunos exploradores de Web tambin muestran este texto alternativo (ALT) mientras
Pgina 124 de 196
se descarga la imagen o cuando un visitante coloca el puntero del Mouse (ratn)
sobre la imagen.
rea Hipervnculo predeterminado:
Ubicacin: Escribimos la direccin URL relativa de la pgina que recuperar el
visitante al hacer clic en la imagen.
Botn Examinar: Podemos usar este botn para localizar la direccin de esta pgina.
Marco de destino: Escribimos el nombre del marco de destino predeterminado que
deseamos mostrar al ejecutar el hipervnculo.
Botn Cambiar marco de destino: Permite especificar el marco en el que deseamos
mostrar la pgina a la que apunta el hipervnculo.
Propiedades de Video
Utilizamos la ficha Video del cuadro de dilogo Propiedades de la imagen.
rea Origen de video:
Muestra la ubicacin del archivo de video: una direccin URL relativa si el archivo est
en un Web o una ubicacin de archivo si el archivo est en el sistema de archivos
local.
La casilla de verificacin Mostrar controles en el explorador: Especifica los botones que
se van a mostrar en el explorador de Web para iniciar, detener y reproducir el video.
Esta funcin no es compatible con todos los exploradores de Web.
Pgina 125 de 196
rea Repetir:
Bucle: Escribimos el nmero de veces que deseamos que se reproduzca el sonido de
fondo.
La casilla de verificacin Siempre: indica que se reproduzca continuamente el sonido
de fondo mientras se muestra la pgina.
Retardo de Bucle: Si el video est configurado para hacer un bucle una cantidad de
veces o siempre, especificamos el retardo entre cada reproduccin de video en
milisegundos.
rea Iniciar:
La casilla de verificacin Al abrir el archivo: Especifica que el video se va a empezar a
reproducir cuando la pgina aparezca por primera vez en un explorador de Web.
La casilla de verificacin Al pasar el Mouse: Especifica que el video se va a empezar a
reproducir cuando un visitante mueva el puntero del Mouse (ratn) encima del video.
Pgina 126 de 196
INSERCIN Y
TRATAMIENTO DE
ELEMENTOS GRFICOS
(2 da parte)
Cuadro de ubicacin
Usar herramientas de imagen de FrontPage
Galera de fotografas
Formato de archivos grficos
Pgina 127 de 196
Cuadro de ubicacin
Un cuadro de ubicacin es una zona en la que los elementos incluidos se consideran
como una unidad. Podemos incluir tanto texto como otros objetos. El resultado es un
cuadro de ubicacin colocado de forma relativa con respecto a otros elementos de
pgina, aunque el diseo de los elementos del cuadro se mantiene,
independientemente de los cambios realizados en la pgina fuera del cuadro.
Para crear un cuadro de ubicacin:
1) En la vista Pgina, posicionamos el punto de insercin en el lugar en el que
deseamos colocar el cuadro de ubicacin.
2) Presionamos Intro dos veces para insertar una lnea en blanco nueva (una marca
de prrafo).
3) Seleccionamos la lnea en blanco.
4) Ejecutamos la orden Formato Ubicacin.
5) En Estilo de ubicacin, seleccionamos Relativo.
6) Oprimimos el botn Aceptar. Se insertar un cuadro de ubicacin en la lnea nueva.
Para ingresar informacin dentro del cuadro creado:
1) Hacemos clic dentro del cuadro de ubicacin.
2) Insertamos el elemento de pgina o escribimos el texto que deseamos colocar.
Si deseamos modificar su tamao bastar con arrastrar con el Mouse desde sus
puntos delimitadores.
Para eliminar un cuadro de ubicacin:
1) Seleccionamos el cuadro por el borde.
2) Ejecutamos la orden Formato Ubicacin.
3) Seleccionamos la opcin Ninguno del rea Estilo de ubicacin.
Pgina 128 de 196
Usar herramientas de imagen de FrontPage
FrontPage provee de un variado conjunto de funciones de edicin de imgenes. Estas
funciones certeramente no reemplazan un editar de imagen pero proveen
convenientemente la herramienta justa, en el lugar justo y en el menor tiempo
posible.
Agregar texto a las imgenes
Los autores Web necesitan por lo general agregar texto a ciertas imgenes. Para esto:
1) Seleccionamos la imagen en la que deseamos insertar el texto.
2) Presionamos el botn Texto de la barra de herramientas Imagen. La imagen
debe estar en formato GIF de lo contrario FrontPage nos mostrar un cuadro de
dilogo dndonos la posibilidad de convertirla a este formato, advirtindonos de
las propiedades de la imagen que se modificarn en la conversin.
3) Aparecer un cuadro contenido en la imagen donde podremos ingresar nuestro
texto.
4) Variamos las propiedades del texto ingresado, seleccionndolo y ejecutando la
orden Formato Fuente, o usando los botones de la barra de herramientas
Formato. Cada cuadro admitir un nico formato.
5) Para finalizar clic fuera del grfico.
Para que en el explorador una imagen a la cual le deseamos agregar texto se vea
transparente, debemos primero crear la imagen transparente en el editor de
imgenes, luego insertarla en la pgina para finalmente agregarle texto.
Pgina 129 de 196
Crear una vista en miniatura de una imagen
Podemos utilizar FrontPage para crear una vista en miniatura, que es una pequea
versin de la imagen en la que el visitante hace clic para seguir un hipervnculo (ver
tema Hipervnculos) a la imagen de tamao completo.
Una vista en miniatura resulta til cuando la imagen es grande y lleva mucho tiempo
descargarla, en funcin del sistema del visitante. En lugar de forzarlo a descargar una
imagen grande, podemos proporcionarle una vista en miniatura, que permite al
visitante elegir si desea ver la versin de tamao completo. Para esto:
1) En la vista Pgina, seleccionamos la imagen.
2) En la barra de herramientas Imgenes, presionamos el botn Vista en miniatura
automtica.
3) FrontPage crea la imagen de la vista en miniatura y un hipervnculo a la imagen
original de tamao completo.
La opcin Vista en miniatura automtica no estar disponible tanto si la imagen
seleccionada ya es ms pequea que una vista en miniatura, como si la imagen
tiene establecidos un hipervnculo, zonas activas o si es una animacin.
Imagen en el Explorador Web de vistas en miniatura.
Si realizamos un clic sobre la imagen esta se mostrar en su tamao real.
Pgina 130 de 196
La vista en miniatura muestra por omisin un tamao determinado, y un borde de
color azul. Podemos modificar las propiedades generales de estas vistas ejecutando la
orden Herramientas Opciones de pginas. En el cuadro de dilogo proporcionado
debemos seleccionar la ficha Vistas en miniatura automtica.
La configuracin de tamao y tipo de borde ser la predeterminada para todas las
imgenes en miniatura.
Si deseamos modificar el tamao de alguna miniatura en particular deberemos hacerlo
en forma individual de la forma descrita para las imgenes.
Establecer las propiedades de ubicacin de un elemento de pgina
Pgina 131 de 196
Despus de haber insertado un elemento de pgina, es posible establecer las
propiedades de ubicacin siguientes:
1) Cambiar el estilo de ubicacin del elemento de pgina:
Absoluta: situar el elemento en una ubicacin exacta.
Relativa: situar el elemento en una ubicacin relativa con respecto a otros
elementos de pgina en el flujo de texto.
Ninguna: el elemento se sita como un elemento de pgina normal, por
ejemplo, queda delimitado entre dos prrafos.
2) Especificar la manera en que el texto y otros elementos de pgina fluyen alrededor
del elemento de pgina, como un elemento de pgina flotante. Podemos evitar el
flujo cerca del elemento colocado o hacer que el elemento flote a la derecha o a la
izquierda de la pgina.
3) Especificar el orden z, que consiste en ubicar el elemento en las capas de la
pgina.
4) Especificar las coordenadas del elemento de pgina con respecto a la esquina
superior izquierda del contenedor (por ejemplo, un elemento situado dentro de una
pgina o cuadro de ubicacin), y especificar las dimensiones de un cuadro de
ubicacin.
Para establecer la ubicacin de un elemento de la pgina:
1) Ejecutamos la orden Formato Ubicacin.
2) En el rea Estilo de ubicacin, especificamos cmo deseamos que se coloque
el elemento de pgina.
3) En el rea Estilo de ajuste, especificamos cmo deseamos ajustar el texto y
otros elementos de pgina alrededor del elemento.
Pgina 132 de 196
4) Para especificar las coordenadas del elemento colocado, en Ubicacin y
tamao, indicamos las coordenadas en la esquina superior izquierda del cuadro
de ubicacin, o del elemento en los cuadros Arriba e Izquierda.
5) Para especificar el orden z, que es la ubicacin del elemento en las capas de las
pginas, especificamos un valor en el cuadro Orden Z. Un valor positivo
significa que el elemento se encuentra delante de la capa principal de flujo de
texto (capa 0), y un valor negativo significa que el elemento est situado por
detrs de la capa.
Tambin es posible especificar varias propiedades mediante la barra de
herramientas Ubicacin. Para mostrar esta barra, ejecutamos la orden Ver
Barra de herramientas Ubicacin o la orden Ubicacin del men emergente
sobre las barras de herramientas.
Girar y voltear una imagen
FrontPage provee cuatro botones en la barra de herramientas Imagen para realizar
estas operaciones, dos para voltear y dos para girarla.
Estas operaciones pueden realizarse sobre la misma imagen tantas veces como lo
deseemos. Para esto:
1) Seleccionamos la imagen.
2) Utilizamos cualquiera de los siguientes botones de la barra de herramientas
Imgenes segn lo necesitemos:
Pgina 133 de 196
Brillo y contraste
Podemos aumentar o disminuir el brillo y contraste de una imagen, de la siguiente
manera:
1) En la vista Pgina, seleccionamos la imagen. Para cambiar el brillo o contraste
de la imagen de fondo, no es necesario efectuar ninguna seleccin.
2) Utilizamos cualquiera de los siguientes botones de la barra de herramientas
Imgenes segn lo necesitemos:
Ms contraste
Menos contraste
Ms brillo
Menos brillo
Recortar una imagen
Al recortar una imagen, podemos quitar zonas que no deseamos utilizar. El recortar
tambin permite cambiar las proporciones de la imagen, por ejemplo, podemos
recortar una imagen para que sea ms estrecha.
Para esto:
1) En la vista Pgina, seleccionamos la imagen.
2) Presionamos el botn Recortar en la barra de herramientas Imgenes.
3) Aparece en la imagen de la siguiente forma:
Pgina 134 de 196
4) Utilizamos los tiradores para modificar el tamao del rectngulo, dejando
dentro de este solo el rea que deseamos conservar.
5) Luego presionamos nuevamente el botn Recortar o la tecla Intro. De este
modo el rea que est fuera del rectngulo ser quitada.
Otras herramientas
El botn Establecer color transparente , nos permite seleccionar un color de la
imagen para hacerlo transparente y entonces, siempre que aparezca dicho color, se
transparentar el fondo. Las imgenes slo pueden tener un color transparente. Si
seleccionamos uno para una imagen que tenga otro especificado, el color transparente
original ya no ser transparente.
El botn Color despliega un men que nos permite seleccionar opciones como:
escala de grises, Blanco y negro o Decolorar. La opcin Automtico regresa la imagen
a su configuracin original.
El botn Dar efecto biselado crea un bisel a la imagen dndole a esta un efecto
de botn.
Pgina 135 de 196
El botn Nuevo muestreo cambia el tamao de los pxeles para que se ajusten al
tamao de la pantalla actual. Por ejemplo, si cambiamos el tamao de una imagen al
50% de su tamao original, la imagen aparece ms pequea en la pgina, pero el
tamao del archivo no se modifica. Cambiar el tamao de una imagen slo modifica
las etiquetas HTML que indican al explorador de Web cmo mostrar la imagen. Pero al
volver a muestrear la imagen, el tamao del archivo se reduce para ajustarse a un
tamao menor.
El botn Restaurar imagen vuelve a la imagen a sus propiedades originales.
Galera de fotografas
Una galera de fotografas es una pgina Web que contiene una coleccin de grficos
dispuestos segn un diseo especfico.
Microsoft FrontPage ofrece cuatro diseos diferentes para disponer los grficos y, si
estamos creando un lbum, cada pgina puede tener un diseo distinto.
Para crear una galera debemos:
Ejecutar la orden Insertar Imagen Nueva galera de fotografas. La ejecucin de la
orden mostrar el siguiente cuadro de dilogo.
Pgina 136 de 196
Agregar fotografas:
Para agregar fotografas utilizamos el men del botn Agregar el cual nos proporciona
las rdenes:
Si seleccionamos la primer orden FrontPage mostrar el cuadro de dilogo Abrir
archivo para que seleccionemos la foto que deseamos agregar. Cada foto que
agregamos se muestra en la lista del cuadro de dilogo Propiedades de la galera de
fotografas de la siguiente forma:
Pgina 137 de 196
Eliminar fotografas
Para eliminar una foto de la galera bastar con seleccionarla y presionar el botn
Quitar.
Modificar una imagen
Para modificar una imagen debemos presionar el botn Modificar. Al presionar este
botn la imagen se presentar en otro cuadro de dilogo para que podamos redefinir
distintos parmetro de la misma.
Pgina 138 de 196
Modificar el orden
Para modificar el orden de las fotos debemos seleccionar la foto en la galera y utilizar
los botones Subir y Bajar para modificar la posicin de la misma dentro del listado.
Miniaturas
Al crear una galera de fotografas con un diseo, se crea automticamente una vista
en miniatura de cada grfico. En el rea Miniatura podemos definir o cambiar el
tamao de la vista en miniatura.
Ttulos y descripciones
Debajo de cada grfico de una galera, hay un espacio para un ttulo y una
descripcin. Podemos seleccionar el estilo de la fuente, el color y el tamao del ttulo.
Podemos cambiar el ttulo y la descripcin en el momento de creacin de la galera.
Diseo de la galera
Para elegir el diseo de nuestra galera debemos seleccionar la ficha Diseo, la cual
presentar una serie de estilos dentro de los cuales podremos escoger.
La pgina con una galera se mostrar de la siguiente forma (depender del estilo
seleccionado)
Pgina 139 de 196
Para modificar una galera debe hacer un doble clic sobre la
misma en la vista Diseo.
Formato de archivos grficos
La mayora de los actuales exploradores pueden solamente desplegar dos formatos de
archivos de imagen:
GIF (Graphic Interchange Format)
JPEG (Joint Photographic Expert Group)
Algunos pocos exploradores soportan PNG (Portable Network Graphics)
Podemos agregar imgenes con los siguientes formatos de archivo: GIF (estndar y
animado), JPEG (estndar y progresivo), BMP (Windows y OS/2), TIFF, TGA, RAS,
EPS, PCX, PNG, PCD (Photo CD de Kodak) y WMF. Los formatos que normalmente se
utilizan para las pginas Web son GIF, JPEG y PNG.
Las imgenes en formato GIF pueden contener hasta 256 colores. Un aspecto til de
las imgenes GIF es que se puede seleccionar un color que sea transparente.
El formato JPEG se utiliza por lo general para imgenes de calidad fotogrfica con
miles o millones de colores. Estas resultan tiles porque se puede controlar la
compresin del archivo cambiando la calidad de la imagen. Cuanto ms baja sea la
Pgina 140 de 196
calidad, ms alta ser la compresin del archivo y, como resultado, disminuir el
tamao del mismo.
El formato PNG es una alternativa al formato GIF que admite transparencia para
imgenes con miles o millones de colores. Sin embargo, algunos exploradores de Web
no pueden mostrar imgenes PNG sin un complemento especial.
Cuando agrega una imagen que no sea GIF, JPEG o PNG a una
pgina y cuando la guarda, FrontPage convierte la imagen a un
formato GIF si tiene 8 bits de color o menos, o a un formato JPEG
si tiene ms de 8 bits de color.
Pgina 141 de 196
HIPERVNCULOS
Hipervnculos
Administrar hipervnculos
Marcadores
Crear un hipervnculo a un Marcador
Mapa de imagen
Pgina 142 de 196
Hipervnculos
Los hipervnculos son la esencia del Web. Todo el tiempo hacemos clic en una lnea de
texto, imagen u otro objeto y saltamos a otra pgina, estamos usando hipervnculos.
Un hipervnculo es una conexin de una pgina a otro destino como, por ejemplo, otra
pgina o una ubicacin diferente en la misma pgina. El destino es con frecuencia otra
pgina Web, pero tambin puede ser una imagen, una direccin de correo electrnico,
un archivo, etc. El identificativo de un hipervnculo puede ser texto o una imagen.
Cuando un visitante hace clic ste, el destino se muestra en un explorador de Web, se
abre o se ejecuta, en funcin del tipo de destino.
Existen distintos mecanismos para crearlos: Hipervnculos, Marcadores y Hotspots.
Forma en que se muestran
Los hipervnculos se pueden indicar de varias formas. Los exploradores de Web por lo
general subrayan los hipervnculos de texto y los muestran con un color diferente.
Tambin podemos establecer efectos para que los hipervnculos cambien de
apariencia cuando el visitante coloca el puntero del Mouse (ratn) encima, como por
ejemplo cambiar la fuente del hipervnculo.
Los hipervnculos de una imagen no siempre son visibles, pero el visitante puede
saber que una imagen tiene un hipervnculo colocando el puntero del Mouse encima
ste cambia de apariencia, por lo general, a una mano que seala.
Crear un hipervnculo
1) En la vista Diseo, seleccionamos el texto u objeto que vamos a utilizar como
hipervnculo. Por ejemplo, seleccionamos "Nuestra escuela" para vincular a una
pgina que contiene los datos de la escuela a la que pertenece el club.
Pgina 143 de 196
2) Ejecutamos la orden Insertar Hipervnculo o presionamos el botn
Hipervnculo de la barra de herramientas. La ejecucin de la orden mostrar el
siguiente cuadro de dilogo:
Si hemos seleccionado un texto como identificativo del hipervnculo este se mostrar
en el cuadro Texto. Si no hemos seleccionado nada podemos escribir aqu el
identificativo. Si la seleccin es un objeto este aparecer deshabilitado.
El botn Info. De pantalla muestra un cuadro de dilogo donde podemos ingresar un
texto informativo que se mostrar al posicionar el puntero sobre el identificativo.
3) Elegimos el destino del hipervnculo. Segn el destino que necesitemos para
nuestro hipervnculo usamos:
El navegador para buscar pginas en algn sitio de Internet. Al oprimir el botn
nos abrir el explorador Web.
El explorador de Windows para buscar archivos en el equipo local. Al oprimir el
botn se abre esta aplicacin.
El botn de correo sirve para crear un hipervnculo a una direccin de correo,
de tal manera que al ejecutar el hipervnculo nos abrir el programa de correo
por omisin, con la ventana Nuevo mensaje abierta y la direccin de destino en
el campo Para:
Al presionar el botn nos aparecer el siguiente cuadro de dilogo para que
ingresemos la direccin.
Pgina 144 de 196
El botn nueva pgina nos permitir crear un hipervnculo a una pgina que
an no existe. Al presionar el botn nos proporcionar el cuadro de dilogo
que habitualmente nos muestra la orden Archivo Nuevo Pgina.
Una vez creado el hipervnculo, estando en la vista Pgina, para probarlo podemos:
Acceder a la ficha Vista previa y ejecutarlo como normalmente lo haramos en
el explorador Web.
En la ficha Normal, presionar la tecla Ctrl + Clic sobre el indicador del
hipervnculo.
Administrar hipervnculos
Cambiar de nombre y mover archivos de nuestro sitio Web
Siempre que cambiamos el nombre de un archivo de nuestro Web, FrontPage
comprueba si hay hipervnculos al archivo. Si es as, actualiza los hipervnculos con el
nuevo nombre de archivo.
Siempre que movemos un archivo (por ejemplo, a una subcarpeta), FrontPage
actualiza los hipervnculos a ese archivo con su nueva ubicacin.
Cuando realizamos una de las acciones antes mencionadas se mostrar un cuadro de
mensaje similar al siguiente:
Pgina 145 de 196
Probar y reparar los hipervnculos rotos
Antes de publicar un sitio Web, siempre debemos comprobar si hay hipervnculos
rotos y probar los hipervnculos a destinos externos. Un hipervnculo roto es aquel que
tiene una direccin URL de destino no vlida; al hacer clic en el hipervnculo, el
explorador de Web muestra un error al visitante. La causa puede ser tan simple como
una direccin URL con errores de mecanografa o una que seala una pgina
eliminada en el Web. Si el destino es otra pgina del World Wide Web, puede que la
pgina haya sido movida o eliminada.
Para administrar los hipervnculos de un Web, podemos hacer que FrontPage pruebe
los hipervnculos y notifique su estado. Despus, podemos reparar o actualizar con
rapidez los hipervnculos rotos.
Antes de comprobar los hipervnculos, debemos guardar todas las pginas abiertas.
En la vista Informes, presionamos el botn Comprobar hipervnculos en la barra de
herramientas Informes. Esta orden nos mostrar el siguiente cuadro de dilogo:
1. Indicamos la opcin Comprobar todos los hipervnculos y oprimimos el botn
Iniciar.
2. Se mostrar el estado de todos los hipervnculos del Web actual.
Para reparar hipervnculos rotos:
1. En la vista Informes visualizamos los hipervnculos rotos. Se mostrarn todos los
hipervnculos rotos del Web. Si el destino de un hipervnculo no es el Web actual,
el estado del hipervnculo es Desconocido.
2. Hacemos doble clic en un hipervnculo con estado Roto.
Pgina 146 de 196
3. Para mostrar la pgina para modificarlo, presionamos el botn Modificar pgina. Si
conocemos la direccin URL de destino correcta, la modificamos en el cuadro
Reemplazar hipervnculo con. O bien, presionamos el botn Examinar para explorar
la pgina o archivo en un Web, sistema de archivos o World Wide Web.
Para reparar otras repeticiones de este hipervnculo en todas las pginas del Web
actual, seleccionamos la opcin Cambiar en todas las pginas, o Cambiar en las
pginas seleccionadas y despus seleccionamos las pginas en el cuadro que
aparece debajo.
4. Presionamos el botn Reemplazar.
Marcadores
Un marcador es una ubicacin o conjunto de caracteres que se ha marcado en una
pgina.
Podemos utilizar un marcador como destino de un hipervnculo. Por ejemplo, podemos
proporcionar a los visitantes un vnculo a un prrafo de otra pgina. Si creamos
simplemente un hipervnculo a la pgina en cuestin, se mostrar el comienzo de la
pgina en el explorador de Web y luego el visitante deber buscar el prrafo
correspondiente. En su lugar, agregamos un marcador al comienzo del prrafo y
proporcionamos un hipervnculo al marcador. La pgina se mostrar con el prrafo
correspondiente en la parte superior de la ventana del explorador de Web.
Tambin podemos utilizar un marcador para encontrar con rapidez una ubicacin en
una pgina mientras la modificamos. Por ejemplo, hemos agregado un marcador a
cada encabezado de seccin en una pgina larga; cuando modifiquemos la pgina,
podremos encontrar con rapidez una seccin especfica utilizando el marcador.
Pgina 147 de 196
Crear un marcador
1. En la vista Pgina, colocamos el punto de insercin donde deseamos crear un
marcador o seleccionamos el texto al que deseamos asignar el mismo.
2. Ejecutamos la orden Insertar Marcador.
3. En el cuadro Nombre de marcador, escribimos el nombre (podemos usar espacios
en blanco).
Para desplazarnos a uno de los marcadores dentro de la pgina, accedemos al
cuadro de dilogo Marcador, seleccionamos el marcador deseado, y oprimimos el
botn Ir a...
Para eliminar uno de los marcadores dentro de la pgina, accedemos al cuadro de
dilogo Marcador, nos desplazamos al marcador deseado, y oprimimos el botn
Borrar.
Pgina 148 de 196
Crear un hipervnculo a un Marcador
Para crearlo realizamos lo siguiente:
1. En la vista Pgina, escribimos el texto que deseamos utilizar como hipervnculo y lo
seleccionamos. O bien, para utilizar el nombre de un marcador como texto del
hipervnculo, colocamos el punto de insercin donde deseamos insertar el
hipervnculo.
2. Accedemos al cuadro de dilogo Crear hipervnculo.
3. Seleccionamos la pgina que contiene el marcador.
4. En la lista desplegable Marcador, elegimos el marcador que deseamos utilizar como
destino.
Un hipervnculo a un marcador, tambin llamado delimitador, se indica mediante el
signo (#), que precede al marcador en la direccin URL de destino.
Por ejemplo: laescuela.htm#ubicacin (donde laescuela.htm es la direccin URL y
ubicacin es el nombre del marcador)
Pgina 149 de 196
Mapa de imagen
Podemos crear un mapa de imagen, que es un grfico con una o ms zonas activas
(regiones de hipervnculos). Para que todo el grfico sea una zona activa,
establecemos un hipervnculo predeterminado.
Agregar una zona activa a un grfico
Podemos agregar zonas activas a grficos como imgenes y GIF animados. Una zona
activa es una regin invisible en un grfico a la que se le ha asignado un hipervnculo.
Cuando el visitante hace clic en la regin, el destino del hipervnculo aparece en el
explorador de Web. En Microsoft FrontPage, a las zonas activas se les puede dar
forma rectangular, circular o poligonal.
Un grfico con una o ms zonas activas se denomina mapa de imgenes. El mapa de
imgenes proporciona por lo general, claves acerca de dnde se debe hacer clic. Por
ejemplo, el sitio Web de un fabricante de coches puede utilizar un mapa de imgenes
de sus nuevos coches: cuando el visitante hace clic en un coche, aparece una pgina
con una descripcin detallada del mismo.
Para crear una zona activa:
1) En la vista Pgina, seleccionamos la imagen.
2) En la barra de herramientas Imgenes, presionamos el botn Zona activa
correspondiente a la forma que deseamos:
Zona activa rectangular
Zona activa circular
Zona activa poligonal
3) En el grfico, dibujamos un rectngulo, crculo o polgono, en funcin de la forma
seleccionada. Para dibujar un polgono, hacemos clic donde deseamos que est
cada esquina del mismo y doble clic para terminarlo.
4) Al soltar el botn del Mouse (ratn), se abre el cuadro de dilogo Crear
hipervnculo.
5) Seguimos los pasos para la creacin del hipervnculo.
Ejemplo:
Para que se comprenda mejor la idea de zona activa y mapa de imgenes tomemos
un ejemplo. Suponga que est realizando una pgina sobre Amrica del Sur. En la
pgina incluye el mapa con la divisin poltica en la parte superior, y en la misma
pgina debajo una breve descripcin de cada pas. Ser muy apropiado para el
Pgina 150 de 196
visitante que al hacer clic en una zona del mapa lo lleve directamente a la informacin
correspondiente. De este modo cada pas sera una zona activa y la totalidad de la
imagen un mapa de imagen.
Tomaremos el mapa siguiente como ejemplo.
Si creramos una zona activa para cada pas al hacer clic sobre los distintos pases
accederamos a diferentes destinos.
Pgina 151 de 196
Agregar una zona activa de texto a un grfico
Podemos agregar zonas activas de texto a grficos como imgenes, GIF animados y
videos. Una zona activa de texto es una cadena de texto que se ha colocado en un
grfico y a la que se le ha asignado un hipervnculo. Cuando el visitante hace clic en el
texto, el destino del hipervnculo aparece en el explorador de Web.
Para crear una zona activa:
1) En la vista Pgina, seleccionamos la imagen.
2) Agregamos texto a la imagen.
3) Para establecer el hipervnculo del texto, hacemos doble clic en un borde del
cuadro de texto. Aparecer el cuadro de dilogo Crear hipervnculo.
4) Seguimos los pasos para la creacin de dicho hipervnculo.
Siguiendo con el ejemplo de los pases, en lugar de haber trazado zonas activas
dibujando el contorno de cada pas, podramos haber creado una zona activa de texto
con el nombre del mismo, de modo que al hacer clic en el nombre del pas nos llevara
a la informacin correspondiente.
Resaltar las zonas activas de un grfico
Podemos resaltar las zonas activas de un grfico, por ejemplo, si nos resulta difcil ver
los contornos de las zonas activas que se superponen en el mismo.
Para esto:
1) En la vista Pgina, seleccionamos el grfico.
2) En la barra de herramientas Imgenes, presionamos el botn Resaltar zonas
activas. Cuando las zonas activas estn resaltadas solo se ven esta y no la
imagen sobre las que fueron trazadas.
3) Oprimimos este botn nuevamente para mostrar el grfico sin resaltar las
zonas.
En el ejemplo anterior:
Pgina 152 de 196
MARCOS Y BORDES
COMPARTIDOS
Concepto de Pgina de Marcos
Crear una pgina de marcos
Guardar la Pgina de marcos
Operaciones con marcos
Propiedades de los marcos
Marcos flotantes
Bordes compartidos
Estructura de exploracin
Barra de exploracin
Titular de pgina
Pgina 153 de 196
Concepto de Pgina de Marcos
Una pgina de marcos es un tipo especial de pgina HTML que divide la ventana del
explorador en varias zonas denominadas marcos; cada marco puede mostrar una
pgina diferente.
No incluyen ningn contenido visible, son slo contenedores que especifican qu
pginas adicionales se mostrarn y cmo lo harn. Cuando se hace clic en el
hipervnculo de una pgina que se muestra en un marco, la pgina a la que seala
dicho hipervnculo suele mostrarse en otro marco, llamado marco de destino.
Crear una pgina de marcos
Podemos crear una pgina de marcos mediante una de las plantillas de Pgina de
marcos de FrontPage. En cada una de estas plantillas, la exploracin entre marcos ya
est configurada. En la plantilla de pgina de marcos Titular y contenidos, por
ejemplo, al hacer clic en un hipervnculo del marco Contenidos, a la izquierda, aparece
una pgina en el marco principal, a la derecha.
Para crearla, solicitamos el cuadro de dilogo Nuevo, elegimos la ficha Pgina de
marcos, y seleccionamos la plantilla deseada, como se muestra a continuacin:
Una vez que hemos creado la pgina de marcos a partir de una plantilla, lo nico que
debemos hacer es definir la pgina inicial que deseamos mostrar en cada marco. Es
posible seleccionar una pgina existente o crear una nueva pgina. A continuacin, la
pgina se puede modificar directamente en su marco. Un borde resaltado indica que
marco hemos seleccionado o si hemos seleccionado la pgina de marcos.
Pgina 154 de 196
Ejemplo:
Vamos a realizar una pgina de marco utilizando la plantilla que se muestra en la
imagen superior. Es conveniente que previamente diseemos las pginas que se
mostrarn en cada marco. En este caso utilizaremos 4 pginas:
Una para parte superior a la que hemos llamado encabezado.htm
Una para la parte izquierda que hemos llamado lateral.htm.
Una para la parte central que hemos llamado presentacion.htm
Una para la parte inferior que hemos llamado pie.htm
Ahora solo debemos presionar el botn Establecer pgina inicial de cada marco y
seleccionar la pgina correspondiente. Luego de realizar estas acciones la pgina se
visualiza de forma similar a la siguiente:
Pgina 155 de 196
Guardar la Pgina de marcos
Debemos tener en cuenta que si creamos una pgina de marcos con cuatro marcos
como en el ejemplo anterior estamos involucrando en realidad 5 pginas, una por
cada marco y la pgina de marcos en si misma.
Cuando se guarda esta pgina de marcos, se guardarn uno a uno los marcos (en el
caso de que las pginas que muestran hubieran sido diseadas en el propio marco y
no tomando pginas ya creadas como lo hicimos en el ejemplo anterior).
El cuadro de dilogo Guardar como, muestra una miniatura de la distribucin de la
pgina de marcos. Un cuadro azul oscuro indica la pgina actual que se guardar en el
marco resaltado.
Luego de haber guardado todos los marcos se guarda la pgina de marcos
propiamente dicha:
Pgina 156 de 196
Operaciones con marcos
Dividir marco
Para dividir un marco:
1. Activamos el marco a dividir.
2. Ejecutamos la orden Marcos Dividir marco.
La opcin Dividir en columnas, divide el marco seleccionado en columnas. La vista
previa muestra un ejemplo de cmo se dividir.
Cuando dividimos un marco que contiene una pgina, sta queda en una columna y la
otra queda vaca.
La opcin Dividir en filas, divide el marco seleccionado en filas. La vista previa
muestra un ejemplo de cmo se dividir.
Cuando dividimos un marco que contiene una pgina, sta queda en una fila y la otra
queda vaca.
Otra forma de dividir un marco es arrastrar uno de los bordes de
los marcos existentes, presionando la tecla Ctrl.
Eliminar marco
La orden Marcos Eliminar marco, quita el marco seleccionado. No se elimina la
pgina mostrada en el marco, simplemente se cierra, preguntando si deseamos
guardar los cambios realizados (si corresponde). FrontPage ajusta los marcos
restantes para ocupar el espacio dejado por el marco eliminado.
Pgina 157 de 196
Propiedades de los marcos
La orden Marcos Propiedades de marco muestra el cuadro de dilogo Propiedades de
marco para el marco seleccionado en la pgina de marcos actual. Este cuadro de
dilogo nos permite especificar propiedades para el mismo, como: el nombre, el
tamao, los mrgenes y la pgina inicial que se muestra.
Nombre: ingresamos el nombre con el que identificaremos al marco.
Pgina inicial: especificamos la direccin URL de la pgina inicial que deseamos
mostrar en el marco cuando la pgina de marcos se muestra por primera vez en un
explorador de Web. Si no hemos establecido ninguna pgina inicial o deseamos
especificar una diferente, escribimos la direccin URL de esa pgina o utilizamos el
botn Examinar para buscarla.
rea Tamao del marco
Ancho: especificamos el ancho del marco. Si cambiamos el ancho de columna del
marco actual, cambiar tambin el ancho de todos los marcos de la columna.
Alto de fila: especificamos el alto del marco. Si cambiamos el alto de fila del marco
actual, cambiar tambin el alto de todos los marcos de la fila.
Las medidas de Ancho y Alto de fila, podrn ser especificadas en relacin con el
tamao de los otros marcos de la misma columna, como porcentaje del tamao de la
ventana cuando la pgina de marcos se muestra en un explorador de Web o como un
nmero fijo de pxeles.
Tambin se puede modificar el tamao del marco arrastrando lo
bordes del mismo.
Pgina 158 de 196
rea Mrgenes
Ancho: especificamos el ancho, en pxeles, de la sangra que debe aplicarse al
contenido del marco desde los bordes de marco izquierdo y derecho.
Alto: especificamos el alto, en pxeles, de la sangra que debe aplicarse al contenido
del marco desde los bordes de marco superior e inferior.
rea Opciones
Activamos la casilla de verificacin De tamao ajustable en el explorador para que los
visitantes cambien el tamao del marco actual cuando exploran la pgina de marcos.
Si la desactivamos, el marco slo se mostrar en el tamao especificado en Tamao
del marco; los visitantes no podrn cambiar el tamao del marco en un explorador de
Web.
Mostrar barras de desplazamiento: Si una pgina es demasiado grande para
mostrarse en el marco actual cuando un visitante la ve en un explorador de Web,
podemos especificar si deseamos que se muestren las barras de desplazamiento para
que permitan al visitante desplazarse por la pgina mostrada en el marco.
En este punto encontraremos tres opciones:
Nunca: Las barra de desplazamiento no se mostrarn an cuando el contenido del
marco no quepa en la ventana.
Si es necesario: Se mostrar solo si el contenido del marco no cabe en la ventana.
Siempre: Se mostrarn siempre independientemente de la extensin del
contenido.
Marcos invisibles
Podemos disear la pgina con marcos de
tal manera que parezca que la pgina no
tiene marcos. Para esto solicitamos el
cuadro de dilogo Propiedades del Marco
y en este presionamos el botn
Propiedades de pgina. En el cuadro de
dilogo mostrado establecemos valor 0 en
Espaciado del marco y deshabilitamos la
casilla de verificacin Mostrar bordes.
Pgina 159 de 196
Luego de esto la pgina se mostrar de la siguiente forma:
Marcos flotantes
Los marcos flotantes son similares a las pginas de marcos, con la diferencia de que
se incrustan con su contenido en una pgina Web existente. Podemos agregar a un
marco flotante todo lo que incluya en una pgina normal. Podemos personalizar los
marcos flotantes de la misma manera que los marcos normales, as como activar
barras de desplazamiento.
Una de las ventajas de utilizar estos marcos es que no tenemos que crear una pgina
de marcos independiente para incrustar contenido.
Esta opcin puede ser muy til por ejemplo:
Para insertar un contrato que deben rellenar los visitantes del sitio.
Para proporcionar ejemplos del aspecto de otras pginas Web.
Como contenedor de un formulario.
Como un cuadro de desplazamiento con productos y precios.
Agregar un Marco flotante a la pgina que estamos editando
1) Posicionamos el cursor en el lugar donde deseamos agregar el marco.
2) Ejecutamos la orden Insertar Marco flotante. Este se mostrar en la pgina
como en la siguiente imagen.
Pgina 160 de 196
3) Luego de insertado se indica la pgina de inicio o se disea ah mismo su
contenido.
Propiedades del marco flotante
1) Seleccionamos el marco haciendo clic sobre l.
2) Ejecutamos la orden Formato Propiedades o la orden Propiedades del Marco
flotante del men emergente sobre l.
3) En el cuadro de dilogo Propiedades de marco flotante, establecemos uno o ms
de los valores siguientes (si los valores predeterminados no son los adecuados):
Nombre: Asignamos el nombre al marco flotante.
Pgina inicial: Nos permite establecer o cambiar pgina inicial del marco flotante.
Ttulo: Indicamos el ttulo del marco flotante.
Pgina 161 de 196
Tamao del marco: Podemos modificar aqu el ancho o la longitud del marco en
pxeles o en porcentajes, esta operacin puede tambin realizarse en forma manual
arrastrando los bordes del marco.
Mrgenes: Indicamos los mrgenes del marco en pxeles.
Alineacin: Establecemos la posicin del marco flotante en la pgina.
Barras de desplazamiento: Indicamos las preferencias para mostrar las barras de
desplazamiento.
Texto alternativo: Podemos modificar el texto que deseamos que muestren los
exploradores que no admiten marcos.
Mostrar borde: Activamos esta casilla de verificacin si deseamos dibujar un borde en
torno al marco flotante.
Bordes compartidos
Un borde compartido es una zona comn a una o ms pginas de un Web. Dentro de
un borde compartido, podemos incluir los elementos que deseamos que aparezcan en
todas las pginas o en aquellas para los cuales los hayamos definido.
Por ejemplo podemos utilizar un borde compartido para incluir el encabezado de todas
las pginas, una barra de exploracin, etc.
Los bordes compartidos que se utilizarn en un Web pueden configurarse de forma
predeterminada. Por ejemplo, si hemos configurado el borde superior de forma
predeterminada para un Web pero no deseamos incluir este borde en una pgina
concreta, podemos desactivar el borde superior compartido slo para esa pgina. O
bien, establecer que se utilice un borde compartido en ciertas pginas de un Web,
incluso aunque el Web no tenga ningn borde compartido predeterminado.
Para crear un borde compartido, en la vista Pgina, ejecutamos la orden Formato
Bordes compartidos.
Pgina 162 de 196
Si la opcin Bordes compartidos aparece deshabilitada, ejecute la
orden Herramientas Opciones de pgina y en la ficha Creacin
habilite la casilla de verificacin Bordes compartidos.
En el cuadro de dilogo suministrado por la orden, especificamos los bordes que
deseamos. Seleccionamos si se aplicarn slo a la Pgina actual o a Todas las pginas
del sitio Web.
Los bordes nuevos muestran marcadores de posicin como, por ejemplo, un
comentario, un titular de pgina o una barra de exploracin, como se muestra a
continuacin:
Estructura de exploracin
La estructura de exploracin muestra como se relacionan entre s las pginas del sitio
Web y proporciona a FrontPage el modo de configurar las barras de exploracin.
Podemos crear una estructura de exploracin para el Web actual organizando las
pginas en la vista Exploracin.
Por ejemplo, la estructura de exploracin le dice a FrontPage qu pginas son pginas
de nivel superior; FrontPage usa esta informacin para determinar los hipervnculos
que coloca en una barra de exploracin, y el ttulo de la pgina determina las
etiquetas de los hipervnculos.
Pgina 163 de 196
El ejemplo siguiente muestra la estructura de un Web:
Relaciones entre las pginas
La pgina principal es la primera pgina que se agrega a la estructura de
exploracin, que normalmente se denomina Default.htm o Index.htm, y se indica
mediante .
Las pginas de nivel superior estn al mismo nivel que la pgina principal, pero sin
incluirla. En este ejemplo, la pgina de nivel superior es Acerca de.
Las pginas de nivel primario. En este ejemplo, las pginas de nivel primario para
Nuestra escuela son Index (la pgina primaria) y Acerca de. De igual modo, las
pginas de nivel primario para Historia son Nuestra escuela, Proyecto,
Investigaciones, Enlaces y Agradecimientos.
Las pginas de nivel secundario son pginas directamente por debajo de otra
pgina. En este ejemplo, Nuestra escuela tiene tres pginas de nivel secundario
(Historia, Ubicacin y Galera de fotos).
Las pginas del mismo nivel son pginas que se encuentran al mismo nivel en la
estructura y tienen la misma pgina principal. En este ejemplo, Nuestra
escuela, Proyecto, Investigaciones, Enlaces y Agradecimientos son pginas del mismo
nivel.
Agregar una pgina a la estructura de exploracin
Pgina 164 de 196
Para agregar una pgina a la estructura de exploracin simplemente seleccionamos la
pgina en la lista de carpetas y la arrastramos hasta el nivel en que deseamos
colocarla en la estructura.
Quitar una pgina de la estructura
Para eliminar una pgina de la estructura de exploracin, la seleccionamos de esta, y
ejecutamos cualquiera de las siguientes rdenes:
Edicin Eliminar.
Eliminar del men emergente sobre la pgina seleccionada.
Tecla Supr.
La ejecucin de cualquiera de las rdenes antes mencionadas nos proporciona el
siguiente cuadro de dilogo:
Las pginas en la Estructura de exploracin muestran su Ttulo y no su nombre de
archivo. Para cambiar la etiqueta (Ttulo) de la pgina en esta vista, ejecutamos
la orden Cambiar nombre del men emergente sobre la misma.
Si deseamos mover una pgina de la estructura de exploracin, la seleccionamos y
arrastramos a otra posicin.
Pgina 165 de 196
Para agregar una nueva pgina bajo una pgina existente:
1) Seleccionamos la pgina de la cual depender la nueva.
2) Ejecutamos cualquiera de las siguientes rdenes:
Archivo Nuevo - Pgina
Botn Nueva pgina de la barra de herramientas Estndar.
Nueva pgina del men emergente sobre la pgina seleccionada.
Para agregar una pgina externa (una pgina que no se encuentra en el Web
actual), ejecutamos la orden Agregar pgina existente del men emergente sobre la
pgina bajo la cual quedar ubicada y, a continuacin, especificamos el destino en el
cuadro Direccin URL.
Barra de exploracin
Una barra de exploracin es un conjunto de hipervnculos utilizados para explorar un
sitio Web. Por ejemplo, una barra de exploracin tpica tendr hipervnculos a la
pgina principal del Web y a sus pginas ms importantes.
Podemos mostrar una barra de exploracin en todas las pginas de nuestro Web para
que los visitantes del sitio puedan siempre llegar rpida y fcilmente a las pginas
ms importantes.
Estas barras pueden utilizar botones o hipervnculos. Tengamos en cuenta, que si
creamos botones, debemos crear hipervnculos de texto tambin, contemplando
aquellos visitantes que configuran sus exploradores Web, para navegar sin mostrar las
imgenes, con la finalidad de agilizar la navegacin. Estos visitantes no vern los
botones, sino slo texto.
Podemos establecer la estructura de exploracin del Web y dejar que FrontPage cree
las barras de exploracin automticamente. FrontPage mantiene las barras de
exploracin que crea; si movemos o agregamos una pgina, FrontPage actualiza
(vuelve a calcular los hipervnculos de...) la barra de exploracin para reflejar los
cambios.
No es posible generar barras de exploracin automticamente
cuando trabajamos con pginas independientes, las genera slo al
trabajar con un sitio Web.
Pgina 166 de 196
Agregar barra de exploracin
Para agregar una barra a partir de la estructura de exploracin:
1) Abrimos la pgina en la cual deseamos agregarla y posicionamos el cursor en el
lugar donde deseamos insertar la barra.
2) Ejecutamos la orden Insertar Exploracin. La ejecucin de la orden inicia el
Asistente Insertar Componente Web, con la categora Barra de vnculos
seleccionada.
En este asistente comenzaremos eligiendo que tipo de barra deseamos generar. A
continuacin se describe las caractersticas de cada opcin.
Barra con vnculos personalizados
Luego de seleccionar esta opcin debemos presionar el botn Siguiente.
El primer cuadro de dilogo que nos proporciona FrontPage al seleccionar el control es
en el cual deberemos elegir el tema del cual tomaremos los botones para la barra.
Pgina 167 de 196
Al presionar el botn Siguiente pasaremos al prximo paso del asistente que nos
permite seleccionar la orientacin de la misma:
Luego de presionar el botn Finalizar deberemos suministrar un nombre para nuestra
barra.
Una vez que colocamos el nombre estaremos en condiciones de especificar el
contenido de la misma:
Pgina 168 de 196
En este cuadro de dilogo:
El botn Agregar vnculo abre un cuadro de dilogo donde especificamos la
pgina a la cual se generar el vnculo. En el cuadro Texto ingresamos el texto que
identificar al botn. Deberemos repetir la operacin tantas veces como vnculos
deseamos agregar a la barra.
El botn Quitar vnculo elimina el vnculo seleccionado en la lista.
El botn Modificar vnculo permite modificar el vnculo seleccionado en la lista.
Utilizamos los botones Subir y Bajar para modificar el orden de los botones de la
barra.
La barra se mostrar de la siguiente forma (vista Normal):
Para agregar un nuevo botn hacemos clic en agregar vnculo.
Pgina 169 de 196
Si deseamos modificar las propiedades de la barra realizamos un doble clic en
cualquier lugar de la misma, esta accin abrir el cuadro de dilogo Propiedades de la
barra de vnculos el cual es el mismo que utilizamos para crearla.
Este cuadro de dilogo nos permitir modificar cualquier barra
personalizada que tengamos en nuestro sitio as como crear
desde l otra nueva barra de vnculos.
Barra con vnculos Anterior y Siguiente:
Al agregar una pgina a una barra con vnculos anterior y siguiente, Microsoft
FrontPage determina el orden en que se vincularn las pginas (con los botones
anterior y siguiente) a partir del orden de las pginas en la estructura de carpetas.
Para la realizacin de esta barra deberemos proceder de la misma forma que para
crear o modificar una barra. La barra solamente mostrar los botones Anterior y
Siguiente que nos permitir desplazarnos por las pginas vinculadas en la barra.
Barra de vnculos basada en la estructura de exploracin
Cuando agregamos una barra de exploracin de este tipo a una pgina, FrontPage
genera los hipervnculos de exploracin a partir de la estructura de exploracin que
hemos configurado en la vista Exploracin.
Los pasos a seguir luego de elegir la esta opcin son muy similares a las anteriores,
(elegir un tema para la barra y luego la orientacin). Luego de esto se mostrar un
cuadro de dilogo donde debemos:
Elegir los hipervnculos que se van a mostrar en la barra de exploracin:
Hipervnculos de las pginas por encima de la pgina actual (nivel primario).
Hipervnculos de las pginas del mismo nivel que la pgina actual.
Hipervnculos Atrs y Adelante para explorar una secuencia de pginas del
mismo nivel.
Hipervnculos de las pginas del nivel superior de su Web.
Hipervnculos de las pginas por debajo de la pgina actual (nivel secundario).
Hipervnculos de las pginas secundarias de la pgina principal.
Pgina 170 de 196
Adicionalmente podemos agregar un hipervnculo a la Pgina principal del Web o de
la pgina principal de una pgina:
Otro tipo de barra de exploracin
Podemos crear manualmente nuestra propia barra de exploracin utilizando otro tipo
de recursos como por ejemplo:
Hipervnculos de texto.
Para esto ser conveniente crear una tabla con los nombre de los links y establecer
luego los hipervnculos correspondientes para generar la barra de exploracin.
Ejemplo
Barra de exploracin creada con hipervnculos de texto en la vista Diseo.
La misma barra vista en el Explorador Web.
Pgina 171 de 196
Botones interactivos.
Podemos utilizar este tipo de botones que son muy atractivos para crear una barra de
exploracin. Desde el punto de vista visual parecen haber sido creados con una
avanzada herramienta de edicin grfica y se tiene un buen control sobre su aspecto.
Despus de agregar un botn, lo podremos vincular a otra pgina del sitio Web actual,
a otro sitio de Internet o a una direccin de correo electrnico.
Cuando se agrega un botn interactivo, FrontPage crea los archivos de imagen que lo
componen. Cuando se guardan las pginas Web, FrontPage solicita si se deben
guardar tambin los archivos de imagen del botn.
Para insertar un botn interactivo:
1) Posicionamos el cursor en el lugar donde ser insertado. (es recomendable crear
una estructura de tabla para tal fin).
2) Ejecutamos la orden Insertar Botn interactivo. El cuadro de dilogo que se
muestra nos permitir configurar el aspecto y propiedades del mismo. Para ello
cuenta con 3 fichas.
Ficha Botn
Seleccionamos el diseo del botn.
En el cuadro Texto escribimos el texto que
mostrar.
En el cuadro Vnculo ingresamos el destino del
hipervnculo. Si no conocemos exactamente el
nombre y ubicacin del mismo utilizamos el botn
Examinar para localizarlo.
Pgina 172 de 196
Ficha Fuente
Seleccionamos el tipo de tamao y color de la
Fuente. Podemos configurar distintos colores de
fuente para los diferentes estados del botn.
Podremos tambin modificar la alineacin del
texto con respecto a la imagen del botn.
La vista previa nos ir mostrando las
modificaciones realizadas.
Ficha imagen
Indicamos el alto y ancho del botn en pxeles.
Si deseamos que el fondo coincida con el de la
pgina que tiene un fondo slido, hacemos clic en
Convertir el botn en imagen JPEG y usar este
color de fondo, e indicamos el color a utilizar.
Para hacer coincidir el fondo del botn con una
pgina Web cuyo fondo sea variado,
seleccionamos la opcin en Convertir el botn en
imagen GIF y usar fondo transparente.
Ejemplo de una Barra de exploracin realizada con Botones interactivos.
Agregar una barra de exploracin dentro de un borde compartido
Podemos utilizar barras de exploracin dentro de los bordes compartidos, esta barra
de exploracin depender de cada pgina.
Una barra de exploracin dentro de un borde compartido tiene la misma configuracin
para todas las pginas que utilizan el mismo.
Pgina 173 de 196
Para agregar una barra de exploracin en un borde compartido podemos utilizar
cualquiera de las siguientes opciones:
Posicionarnos en el borde compartido en el que deseamos incluir la barra y ejecutar
la orden Insertar Exploracin.
Si deseamos incluir la barra en el borde superior o izquierdo podemos hacerlo
desde el cuadro de dilogo Bordes compartidos activando la casilla de verificacin
Incluir botones de exploracin.
Al crear una barra de exploracin dentro de un borde compartido debemos tener en
cuenta que tiene la misma configuracin para todas las pginas que utilizan el borde
compartido, por lo que debemos ser cuidadosos al configurar la exploracin.
Es posible que una barra de exploracin pueda parecer til al verla desde una pgina,
pero puede que no nos guste la seleccin de hipervnculos cuando veamos la barra de
exploracin desde una pgina diferente.
Titular de pgina
Los titulares de pgina permiten agregar rpidamente ttulos a las pginas. Utilizan los
estilos y grficos de un tema, si es que hay alguno configurado en la pgina actual; de
lo contrario, el titular de pgina slo muestra texto, al que podemos dar formato. Para
agregar rpidamente ttulos a varias pginas de un sitio Web, podemos colocarlo
dentro de un borde compartido.
Para poder utilizar titulares de pgina, es necesario establecer la estructura de
exploracin del sitio Web en la vista Exploracin. (El titular de pgina no ser visible
en la pgina a menos que sta est incluida en la estructura de exploracin). Los
titulares de pgina utilizan los ttulos de pgina de la vista Exploracin; si cambiamos
el ttulo de una pgina, el nombre del titular tambin cambiar.
Para colocar un titular de pgina:
1) En la vista Diseo, situamos el punto de insercin en el lugar donde deseamos
agregar el titular de pgina; por ejemplo, en un borde superior compartido.
2) Ejecutamos la orden Insertar Titular de pgina.
Pgina 174 de 196
3) Especificamos si deseamos mostrar el titular de pgina como una imagen (tomar
el estilo del titular del tema, si hay uno configurado) o como texto (dndole
formato desde el cuadro de dilogo Fuente).
4) En el cuadro Texto de titular de pgina, escribimos el texto que deseamos mostrar.
De manera predeterminada, un titular de pgina muestra el ttulo de pgina tal
como aparece en la vista Exploracin. Si cambiamos el texto del titular, estamos
variando tambin el ttulo de la pgina en la vista Exploracin.
Ejemplo de un titular de pgina de Imagen.
Pgina 175 de 196
COMPONENTES WEB
Introduccin
Insertar Componentes Web
Efectos dinmicos
Hojas de clculo y grficos
Contador de visitas
Galera de fotografas
Contenido incluido
Barra de vnculos
Tablas de contenido
Controles avanzados
Pgina 176 de 196
Introduccin
Un componente Web, denominado en ocasiones WebBot, es un objeto dinmico de
una pgina Web que se evala y ejecuta cuando se guarda o, a veces, cuando se abre
una pgina en un explorador Web. El componente Fecha y hora y el componente
Tabla de contenido Para este sitio Web son ejemplos de componentes Web de
FrontPage.
Gracias a los componentes Web de Microsoft FrontPage, se puede agregar un amplio
abanico de funciones a los sitios Web, desde contadores que registran el nmero de
visitantes a una pgina hasta galeras de fotografas que muestran colecciones de
grficos.
Se puede elegir entre dos tipos de componentes Web: los de creacin y los de
exploracin.
Los componentes Web de creacin son herramientas disponibles en FrontPage que
facilitan la creacin y el diseo de pginas Web. Si deseamos agregar un componente
de creacin al sitio, como una galera de fotografas o una barra de vnculos, no
necesitamos instalar software especfico ni una tecnologa de servidor determinada en
el servidor Web que alberga el sitio.
Los componentes Web de exploracin estn disponibles en los sitios Web
ubicados en servidores Web que ejecuten las Extensiones de servidor de Microsoft
FrontPage, Microsoft SharePoint Team Services o Microsoft Windows SharePoint
Services.
Insertar Componentes Web
Los componentes son insertados a travs del cuadro de dilogo Insertar componente
Web suministrado por la orden Insertar Componente Web.
Pgina 177 de 196
En el panel izquierdo del cuadro de dilogo se muestra el tipo de componente y en la
parte derecha los controles que nos proporciona el componente seleccionado.
En la parte inferior se muestra una breve descripcin de la funcionalidad del control
seleccionado.
Para insertar un control debemos seleccionarlo y seguir los pasos del asistente, el cual
ser diferente para cada uno.
Si deseamos instalar ms componentes podemos acceder al sitio
al cual nos lleva el hipervnculo Buscar componentes en el Web.
A continuacin trataremos la insercin de los controles que consideramos ms tiles y
relevantes para el diseo y funcionalidad de nuestro sitio.
Efectos dinmicos
Marquesina
Podemos crear una marquesina en una pgina para mostrar un mensaje de texto con
desplazamiento horizontal.
En el cuadro Texto, escribimos la lnea de texto que deseamos que muestre la
marquesina. Si al solicitar la insercin del control tenemos un texto seleccionado, el
cuadro Texto contendr dicho texto.
Pgina 178 de 196
Propiedades de marquesina
Para especificar la direccin en la que se mueve el texto en una marquesina,
seleccionamos la opcin Izquierda o Derecha en el rea Direccin.
Para especificar la velocidad a la que se mueve dicho texto en una marquesina, en
el cuadro Retardo, seleccionamos o escribimos el retardo, en milisegundos, antes
de que el texto de la marquesina comience a moverse. En el cuadro Cantidad,
seleccionamos o escribimos el incremento en pxeles, que el texto de la
marquesina debe mover.
Para especificar el tipo de movimiento utilizado para animar el texto de una
marquesina, seleccionamos Desplazar para que el texto se desplace por la pantalla
desapareciendo y volviendo a aparecer, elegimos Deslizar para que el texto de la
marquesina se deslice hasta el extremo izquierdo del cuadro que los contiene o
Alternar para que este se desplace de un extremo a otro del cuadro que la
contiene.
Para especificar el tamao de una marquesina, activamos la casilla de verificacin
Ancho y/o Alto, escribimos el ancho y/o alto y luego seleccionamos si el valor
ingresado expresar en pxeles o como porcentaje en la ventana del explorador.
Para especificar cuntas veces se repite el efecto del texto en una marquesina,
activamos la casilla de verificacin Continuamente para repetir la marquesina
continuamente. Para repetir la marquesina una cantidad de veces fija,
desactivamos la casilla de verificacin Continuamente y luego escribimos el
nmero de veces que debe repetirse.
Podemos establecer el color de fondo de una marquesina, en el cuadro Color de
fondo.
Una vez insertada la marquesina, si deseamos regresar al cuadro de dilogo
Propiedades de marquesina, podemos:
Seleccionarla y ejecutar la orden Formato Propiedades.
Ejecutar la orden Propiedades de marquesina del men emergente sobre la misma.
Hacer un doble clic sobre la misma.
Pgina 179 de 196
Para modificar la fuente de la marquesina:
1) La seleccionamos.
2) Accedemos al cuadro de dilogo Fuente.
3) Realizamos las modificaciones correspondientes.
Botn interactivo
Este componente es el mismo que se describi en la seccin Barra de exploracin del
Tema 9. Lo nico que cambia es la orden a travs de la cual se inserta.
Hojas de clculo y grficos
Este componente nos permitir insertar distintos elementos de hoja de clculo y
grficos de Microsoft Office.
Hoja de clculo
Nos permite insertar una hoja de clculo en la pgina mostrndose de la siguiente
forma:
Pgina 180 de 196
Para finalizar la edicin de la misma debemos hacer un clic fuera de la misma.
Esta hoja de clculo podr ser manipulada y editada desde un
explorador Web.
Grfico de Office
Inserta un grfico en la pgina el cual configuraremos a travs del cuadro de dilogo
Comandos y opciones.
En la ficha Origen de datos debemos seleccionar o crear el origen de datos que
tomar el grfico.
La ficha Hoja de datos depender del tipo de origen que hayamos elegido en la ficha
Origen de datos.
Pgina 181 de 196
En la ficha Tipo podemos seleccionar el tipo de grfico que hemos de utilizar.
Para modificar las propiedades de las diferentes reas del grfico debemos ejecutar la
orden Comando y opciones del men emergente sobre el rea a modificar. La
ejecucin de esta orden nos mostrar el cuadro de dilogo Comandos y opciones que
contendr los parmetros propios del rea a modificar.
Tabla dinmica de Office
Este control nos permite insertar en la pgina una tabla dinmica. Para realizar esta
operacin utilizamos un procedimiento similar al descrito para el grfico.
Pgina 182 de 196
Contador de visitas
El contador de visitas permite contar y mostrar el nmero de visitas realizadas a la
pgina.
En este cuadro de dilogo establecemos:
El estilo del contador.
El nmero en el que se iniciar el conteo.
La cantidad de dgitos fijos del mismo.
Para que el contador funcione debe tener un servidor con las
Extensiones de FrontPage habilitadas.
Galeras de fotografas
Este control funciona de la misma forma que la orden Insertar Imagen Nueva
galera de fotografas tratado en el tema 6.
Pgina 183 de 196
Contenido incluido
Sustitucin
Este componente inserta una variable que nos permite mostrar el autor, la
descripcin, la fecha de ltima modificacin o la direccin URL de la pgina.
En el cuadro Sustituir con, seleccionamos una de las variables de la lista.
Pgina
Es posible mostrar una pgina HTML en otra pgina del sitio Web, lo que
nos permitir mantener pginas separadas.
Por ejemplo, para mostrar un aviso en varias pginas del sitio Web, creamos una
pgina que lo contenga e incluimos dicha pgina en otras pginas del sitio Web.
Cuando actualicemos el aviso, bastar con que actualicemos dicha pgina; todas las
dems que la incluyan se actualizarn automticamente.
Al solicitar la insercin de este control FrontPage mostrar el siguiente cuadro de
dilogo donde deberemos indicar la pgina que se incluir en la pgina activa.
Esta caracterstica slo funciona en las pginas de un sitio Web.
Pgina basada en la programacin e Imagen basada en la programacin
Es posible programar la aparicin de una pgina en otra pgina durante un perodo de
tiempo especificado. Esta caracterstica es til en el caso de contenidos sujetos a
limitacin temporal. Podemos, por ejemplo, mostrar un anuncio especial durante un
fin de semana.
Pgina 184 de 196
Tambin podemos especificar que una pgina se muestre fuera del perodo de tiempo;
por ejemplo, hacer que un anuncio normal aparezca antes y despus del fin de
semana.
En el cuadro Durante el tiempo programado, escribimos la direccin URL relativa de la
pgina que vamos a incluir, o accedemos al botn Examinar para encontrarla.
En Comienzo, especificamos el ao, el mes, el da y la hora a la que deseamos que se
comience a mostrar la imagen.
En Finalizacin, especificamos el ao, el mes, el da y la hora a la que se dejar de
mostrar la imagen.
Para hacer que una imagen se muestre fuera del perodo de tiempo especificado, en el
cuadro Antes y despus del tiempo programado, escribimos la direccin URL relativa
de la imagen que deseamos incluir, o usamos el botn Examinar para encontrarla.
Se utiliza el reloj del servidor Web para determinar el perodo de
tiempo.
Para la inclusin programada de una imagen se procede de la misma manera que para
insertar una imagen programada, excepto que seleccionamos el control Imagen
basada en la programacin.
Titular de pgina
Este componente ya fue descrito en el Tema 9. Solo cambia la orden a travs de la
cual es insertado.
Pgina 185 de 196
Barra de vnculos
Este tipo de componentes fue tratado en el Tema 9, seccin Barra de exploracin.
Tablas de contenido
Podemos crear una tabla de contenido generada automticamente en funcin de la
estructura de exploracin de nuestro sitio Web y de las pginas e hipervnculos no
incluidos en la estructura de exploracin. Los usuarios que visiten el Web pueden
hacer clic en cualquier entrada de la tabla para pasar directamente a esa pgina o
archivo. Es lo que usualmente consideramos el Mapa del sitio.
Para este sitio Web
Para crear una tabla de contenido del sitio Web que estamos trabajando:
1) En la vista Pgina, colocamos el punto de insercin en el lugar en el que deseamos
crear una tabla de contenido. Podemos crear la tabla de contenido en una pgina
que contenga otro contenido, o en una pgina individual. Si deseamos crearla para
un Web voluminoso, probablemente debamos crear una pgina de contenido
especial que la contenga.
2) Ejecutamos la orden Insertar Componente Tabla de contenido
3) En el cuadro de texto Direccin URL de la pgina para el punto de inicio de la
tabla, escribimos la direccin URL relativa de la pgina para utilizarla como el
punto de inicio de la tabla de contenido, o la buscamos a travs del botn
Examinar. El punto de inicio determina las pginas situadas ms a la izquierda en
la tabla de contenido. Las pginas con hipervnculos en la pgina de inicio se
colocarn en un nivel ms inferior en la tabla de contenido.
Pgina 186 de 196
4) En el cuadro combinado Tamao de fuente de encabezado, seleccionamos el estilo
del prrafo del encabezado (la entrada del nivel superior o pgina de inicio) de la
tabla de contenido. Si deseamos excluir la pgina de inicio, elegimos Ninguno.
Si nuestro Web incluye pginas con mltiples hipervnculos y deseamos que en
la tabla de contenido aparezca slo una vez cada pgina, activamos la casilla de
verificacin Mostrar cada pgina slo una vez.
Para incluir pginas sin hipervnculos en el Web, activamos la casilla de
verificacin Mostrar pginas sin hipervnculos entrantes.
Para actualizar automticamente la tabla de contenido siempre que
modifiquemos una pgina Web, activamos la casilla de verificacin Actualizar la
tabla de contenido cuando se modifique cualquier otra pgina. La actualizacin
de una tabla de contenido para un Web voluminoso puede resultar un proceso
largo. Si activamos esta casilla, veremos que lleva ms tiempo guardar
pginas; si no la activamos, podemos regenerar manualmente la tabla de
contenido abriendo y guardando la pgina que contiene la tabla.
Podemos tambin insertarla dentro de un borde compartido, para tener acceso a ella
de cualquier pgina, que contenga el borde, en nuestro sitio.
Basada en la categora de la pgina
Este control inserta una tabla de contenido similar a la descrita anteriormente pero
basndose en las categoras seleccionadas.
Categoras
Muchos sitios Web utilizan mapas de sitios para facilitar a los visitantes la labor de
encontrar las pginas que necesitan. Para un Web personal o pequeo, un mapa de
Pgina 187 de 196
sitio puede ser tan simple como una lista de hipervnculos de todas las pginas Web.
Podemos crear este tipo de mapa de sitio mediante el componente Tabla de
contenido, como hemos tratado anteriormente.
Para un Web corporativo o un Web de gran tamao, un mapa de sitio, en general,
contiene listas de hipervnculos de pginas a categoras u otras agrupaciones lgicas,
organizadas por encabezados lgicos. Por ejemplo, si vendemos electrodomsticos,
nuestro mapa de sitio podra tener columnas de hipervnculos para electrodomsticos
pequeos, electrodomsticos grandes y servicio al cliente. Podemos crearlo mediante
el uso de categoras. Antes de usar este procedimiento, debemos decidir los nombres
de las categoras que deseamos utilizar para organizar el Web.
Crear las categoras que deseamos en el mapa de sitio.
Podemos omitir este paso si las categoras que deseamos utilizar en el mapa de sitio
ya se han agregado a la lista de categoras disponibles.
Si necesitamos agregar nuevas categoras, o quitar las existentes:
1) En cualquier vista, excepto en la vista Tareas, ejecutamos la orden Propiedades
en el men emergente sobre un archivo, seleccionamos la ficha Grupo de
trabajo, y presionamos el botn Categoras.
2) En el cuadro de texto Nueva categora, escribimos el nombre de la categora
que deseamos que se muestre en el mapa y presionamos el botn Agregar.
Repetimos este paso para cada categora que necesitemos incluir en el mapa de
sitio.
Para eliminar una de estas categoras, la seleccionamos de la lista y
presionamos el botn Eliminar.
Para volver la lista al estado en que estaba al abrirla, presionamos el botn
Restablecer.
Pgina 188 de 196
Asignar categoras a los archivos que necesitamos mostrar en el mapa
1) En cualquier vista, excepto en la vista Tareas, ejecutamos la orden Propiedades
en el men emergente sobre uno o varios archivos a los que asignaremos las
mismas categoras.
2) En la ficha Grupo de trabajo, activamos las casillas de verificacin en la lista
Categoras disponibles, de aquellas categoras que deseamos asignar a los
archivos seleccionados. Podemos seleccionar varias categoras, de forma que un
nico archivo puede aparecer en varias categoras en el mapa.
Una vez asignadas, podemos comprobar las categoras que hemos
asignado a cada archivo, ejecutando la orden Ver Informes
Categoras.
Agregar las listas de categoras al mapa de sitio
1) Debemos crear una pgina nueva, o abrir una existente para colocar el mapa
de sitio.
2) Estando en la vista Pgina, colocamos el punto de insercin donde deseamos
agregar la primera lista de categoras.
3) Escriba el nombre de la categora (por ejemplo, "Negocios") como encabezado
de la lista de archivos de esta categora.
4) Ejecutamos la orden Insertar Componente Basada en la Categora de la
pgina.
5) En la lista Categoras para mostrar las pginas, activamos la casilla de
verificacin de la categora en cuestin.
6) En la lista desplegable Ordenar pginas por, seleccionamos el Ttulo del
documento para ordenar la lista alfabticamente por ttulo, o en Fecha de
ltima modificacin para ordenar la lista segn la fecha de los archivos.
Pgina 189 de 196
Repetimos estos pasos para cada lista de categoras que deseemos incluir en el mapa
de sitio.
El mapa de sitio se actualizar automticamente cada vez que
agreguemos archivos a una categora o los quitemos de sta.
Controles avanzados
HTML
Este control nos permite insertar texto HTML en nuestra pgina. Este contenido no
ser modificado por FrontPage.
En el siguiente cuadro de dilogo ingresamos el texto HTML que deseamos insertar en
la posicin del punto de insercin:
Para editar un texto HTML insertado simplemente realizamos un
doble clic sobre el mismo.
Pgina 190 de 196
Subprograma Java
En el cuadro de dilogo debemos configurar las siguientes opciones:
En el cuadro Origen del subprograma, escribimos el nombre del archivo de origen del
subprograma Java. Los archivos de origen del subprograma Java normalmente tienen
una extensin de archivo CLASS.
En el cuadro Direccin URL base del subprograma, escribimos la direccin URL de la
carpeta que contiene el archivo de origen del subprograma Java (si no est en el
mismo directorio que la pgina Web).
En el cuadro Mensaje para exploradores no compatibles con Java, escribimos texto
con formato HTML o texto sin formato para mostrar en lugar del subprograma Java en
exploradores Web que no sean compatibles con Java.
En Parmetros de subprograma, para cada parmetro que deseemos pasar al
subprograma Java, presionamos el botn Agregar y, a continuacin, escribimos el
nombre del parmetro y, si fuera necesario, el valor.
Como Java no proporciona un mecanismo para mostrar las propiedades y los
valores vlidos para un subprograma Java determinado, es conveniente
consultar la documentacin que acompaa al subprograma Java y despus
especificar los nombres correctos de los parmetros y los valores vlidos para cada
uno.
En Tamao y Diseo, especificamos la alineacin, el espaciado horizontal y vertical, y
el ancho y alto (en pxeles) para el subprograma.
Pgina 191 de 196
Complemento
Este control nos permitir insertar en la pgina un complemento. Los complementos
son pequeos programas que adicionan funcionalidad a la misma.
En el cuadro de dilogo Propiedades del Complemento configuramos las siguientes
opciones:
En el cuadro Origen de datos, ingresamos la direccin URL del archivo para el
complemento que se va a cargar o presionamos el botn Examinar para buscar el
archivo.
Mensaje para exploradores que no admiten complementos: especificamos el mensaje
que deseamos mostrar para exploradores que no admiten complementos. Este debe
ser un mensaje en cdigo HTML o en texto sin formato en el cuadro.
En Tamao deberemos especificar el ancho y el alto (en pxeles) del complemento.
Activamos la casilla de verificacin Ocultar complemento para ocultar el
complemento cuando se vea la pgina en un explorador Web.
Para establecer los atributos de diseo, en el rea Diseo configuramos la alineacin,
el grosor y el espaciado horizontal y vertical.
ActiveX
Los controles ActiveX son mdulos de software que, colocados en la pgina Web,
aumentan las posibilidades de HTML. Estos controles se ejecutan igual que cualquier
otro objeto OLE de nuestra computadora.
Pgina 192 de 196
La lista Elija un control muestra el subconjunto de los controles ActiveX instalados
actualmente en nuestra PC. Seleccionamos el control que deseamos insertar y
presionamos el botn Aceptar.
Podemos agregar o quitar controles de la lista anteriormente vista, presionando el
botn Personalizar, y activando en el cuadro de dilogo proporcionado, aquellos
controles que deseamos estn disponibles, como se muestra a continuacin:
Cambiar las propiedades del control insertado
Una vez insertado un Control ActiveX en la pgina, podemos cambiar sus propiedades
realizando cualquiera de las siguientes acciones:
Orden Formato Propiedades.
Orden Propiedades de control ActiveX del men emergente sobre el mismo.
Doble clic sobre el mismo.
Pgina 193 de 196
Las propiedades enumeradas son especficas para cada control ActiveX.
La informacin de la ficha anteriormente mostrada, es utilizada
por el explorador Web, no por el control mismo.
Controles de Tiempo de Diseo
Un control de tiempo de diseo es un control ActiveX que se utiliza mientras
diseamos y modificamos una pgina. La idea de estos controles es que podemos
agregarlos en una ventana en edicin y controlarn todo lo que es usado en el diseo
del sitio.
Al guardar la pgina, la aplicacin editada notifica al control, y el control emite HTML
con el diseo especificado.
La mayora de estos controles de tiempo de diseo estn creados para usar con
Microsoft Visual InterDev, un desarrollador de aplicaciones Web. Sin embargo,
FrontPage provee algo de soporte para ellos.
Pgina 194 de 196
Elegimos el control deseado y presionamos Aceptar.
Si no hay controladores instalados, la orden en el men aparecer deshabilitada.
Si nuestro equipo no lista algunos controladores, para instalarlos presionamos el
botn Personalizar, y activamos los que deseemos instalar, mediante el siguiente
cuadro de dilogo.
Pelcula en formato Flash
Este complemento permite insertar una pelcula de Flash en formato .swf. Para esto
se mostrar un cuadro de dilogo que insertar el archivo seleccionado en la posicin
del cursor.
Вам также может понравиться
- LIAUDET - Dolto para PadresДокумент92 страницыLIAUDET - Dolto para PadresCarolina G Garcia80% (5)
- Leer Sobre La MuerteДокумент13 страницLeer Sobre La MuerteagustinitОценок пока нет
- El Niño Retardado y Su Madre (Maud Mannoni)Документ79 страницEl Niño Retardado y Su Madre (Maud Mannoni)Daniel Alvarez Del Castillo100% (9)
- DC Psicopedagogia Res 3839-98-1Документ12 страницDC Psicopedagogia Res 3839-98-1agustinitОценок пока нет
- ¡Huy Que Miedo! - Ricardo AlcántaraДокумент20 страниц¡Huy Que Miedo! - Ricardo AlcántaraRodrigo Alejandro Medel MoyaОценок пока нет
- El RetoДокумент14 страницEl RetoagustinitОценок пока нет
- Alvarez Uria Escuela y SubjetividadДокумент12 страницAlvarez Uria Escuela y Subjetividadalbordar100% (1)
- Etapas Del Desarrollo de Maria MontessoriДокумент2 страницыEtapas Del Desarrollo de Maria MontessoriagustinitОценок пока нет
- Capítulo 8 y 9Документ33 страницыCapítulo 8 y 9agustinitОценок пока нет
- DeciДокумент81 страницаDeciagustinitОценок пока нет
- Servicio DNS PDFДокумент17 страницServicio DNS PDFadm84Оценок пока нет
- Trabajo Final - Programacion 2Документ57 страницTrabajo Final - Programacion 2joergaОценок пока нет
- Ark OSДокумент62 страницыArk OSpedroaldizОценок пока нет
- Propiedad Intelectual y Entorno DigitalДокумент108 страницPropiedad Intelectual y Entorno DigitalVictor VlzОценок пока нет
- Dns SERVerДокумент8 страницDns SERVerOSCAR IVAN AGUDELO GILОценок пока нет
- Curso Soporte ITДокумент61 страницаCurso Soporte ITJose LuisОценок пока нет
- Conceptos de InternetДокумент3 страницыConceptos de InternetZoguw StrickОценок пока нет
- Mantenimiento Correctivo de Hardware y SoftwareДокумент23 страницыMantenimiento Correctivo de Hardware y Softwareluge5662% (26)
- Tema 8 Servicios Básicos de InternetДокумент18 страницTema 8 Servicios Básicos de InternetmaestraОценок пока нет
- Cap 2 Seguridad TCP IPДокумент84 страницыCap 2 Seguridad TCP IPapi-3749206100% (2)
- ITN Module 3 TradPubДокумент63 страницыITN Module 3 TradPubEliud Alberto Gerónimo AlarcónОценок пока нет
- Glosario WordPressДокумент15 страницGlosario WordPressgepifiОценок пока нет
- Preguntas de Repaso Cap 5 Redes Internacionales Internet e IntranetДокумент3 страницыPreguntas de Repaso Cap 5 Redes Internacionales Internet e IntranetLiliana VarelaОценок пока нет
- Tema 3 INTRODUCCION A LA BUSQUEDA EN INTERNETДокумент45 страницTema 3 INTRODUCCION A LA BUSQUEDA EN INTERNETestrella segovia martinezОценок пока нет
- Tema 22. La Red Internet PDFДокумент41 страницаTema 22. La Red Internet PDFNacho DublanОценок пока нет
- 3-Protocolos de AplicacionДокумент69 страниц3-Protocolos de AplicacionMaxi ToscanoОценок пока нет
- Servidor DNSДокумент11 страницServidor DNSEduardo López MartinezОценок пока нет
- Nombre de Dominio Sitios de Dependencias Militares Oficiales de Los Estados. Inf. Aplica Al Derecho IiДокумент7 страницNombre de Dominio Sitios de Dependencias Militares Oficiales de Los Estados. Inf. Aplica Al Derecho IiyoikunayedОценок пока нет
- GOBERNANZA DE INTERNET GLOSARIO DE ACRÓNIMOS IG - Acronym - glossarySPAДокумент19 страницGOBERNANZA DE INTERNET GLOSARIO DE ACRÓNIMOS IG - Acronym - glossarySPALauraSSantОценок пока нет
- Comando Net AccountsДокумент34 страницыComando Net AccountsLuis Quispe TelloОценок пока нет
- 10.2.2.8 Lab - Observing DNS Resolution-JosueДокумент17 страниц10.2.2.8 Lab - Observing DNS Resolution-JosueMontalvo Eduar0% (1)
- Investigación Dominio, Url, HostingДокумент4 страницыInvestigación Dominio, Url, HostingFIDEL JESUSОценок пока нет
- Folder Académico - Curso Comercio ElectrónicoДокумент35 страницFolder Académico - Curso Comercio ElectrónicoEliasRaymundoОценок пока нет
- Módulo1 Unidad03 Principios 2021 EHДокумент39 страницMódulo1 Unidad03 Principios 2021 EHFederico JUÁREZОценок пока нет
- Daw05 DNS AdДокумент63 страницыDaw05 DNS Adraxis2010Оценок пока нет
- Qué Es WHOISДокумент3 страницыQué Es WHOISJesus NavarreteОценок пока нет
- Suficiencia en InformaticaДокумент97 страницSuficiencia en InformaticaJohn Jara CobosОценок пока нет
- Instalador Placa Alonso Ip400Документ11 страницInstalador Placa Alonso Ip400Dario Jose ArceОценок пока нет
- Presentacion DNSДокумент16 страницPresentacion DNSAlfonso JimenezОценок пока нет
- Ciberespacio y PraxisДокумент131 страницаCiberespacio y PraxisLukas Rybensen100% (3)