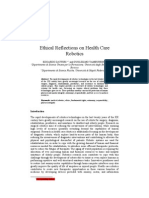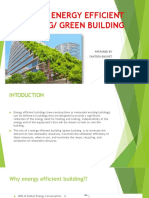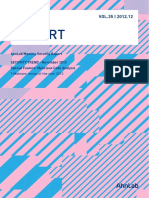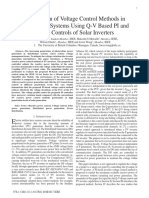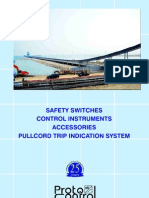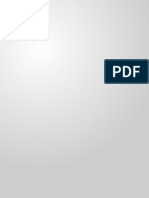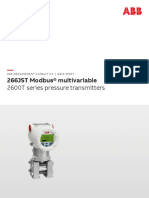Академический Документы
Профессиональный Документы
Культура Документы
Screen Cast Script For ClassDoJo
Загружено:
Tronya MimsОригинальное название
Авторское право
Доступные форматы
Поделиться этим документом
Поделиться или встроить документ
Этот документ был вам полезен?
Это неприемлемый материал?
Пожаловаться на этот документАвторское право:
Доступные форматы
Screen Cast Script For ClassDoJo
Загружено:
Tronya MimsАвторское право:
Доступные форматы
ClassDoJo Task Analysis Part One: Setting Up a Class on ClassDoJo
Task Analysis
Scene
Scene 1
Narration
Title Slide (Setting Up a Class on ClassDoJo) No Narration Teachers, are you looking for something to help your students want to behave in class? I have found something for you. Its an app. The name of the app is ClassDoJo. Many teachers use this app to motivate students to behave in the classroom. I have used this app in my classroom and my students love it! Students can earn points for positive behaviors and lose points for negative behaviors. This app is a good one to use because there are reports that can be printed and used in the RTI process and in conferences with parents. You can print the reports daily or weekly and keep them in your data notebook. This app will save you time and it is easy to use. In order to access ClassDojo you can click on Google Chrome to access the internet. After your homepage loads, place the cursor in the url box and left click and then the website you are on will be highlighted. Now begin typing www.classdojo.com, which will take you to the home page of ClassDojo. Now you will move your cursor and left click on the login button. Then left click on the word teachers.
Scene 2
Type in the url box www.classdojo.com.
Scene 3
Left click on login.
Scene 4
Left click the word teachers.
Scene 5
Left click in the email box and type the email you registered with. Left click in the password box and type the password.
Scene 6
In the email box type the email which you registered. Now left click in the password box and type your password.
Scene 7
Left click on the words login as teacher. Left click on the words add a new class.
Scene 8
Now left click on the login as teacher button.
Scene 9
Select a year by left clicking on the dropdown arrow. Left click on the grade level.
Scene 10
On the next page you will see a Demo Class and an add a new class icon. You notice that on my screen there are two other classes. One of the classes is from a previous year and the other class is for this year. I want you to left click on the add a new class icon. Now left click in the year text box and the years will appear. Now select the year or the grade level that you teach by left clicking on the appropriate grade level. Then the year will appear in the box. Now put your cursor in the select a subject box. Now left click on the subject area that you need for the class of students. I will left click on general education because I teach all subject areas. You choose the subject area which fits your class the best. Left click on the subject area. Now put your cursor in the name your class box by left clicking in the box and give your class a name. I will name my class Demo A. Now at the bottom left of the page, left click on the word next. Now a new text box will show and you will begin to enter the names of your students. Left click in the box which says enter full name. Now type a students first and last name.
Scene 11
Select a subject by left clicking on the Scene 12 subject. Left click on the subject area. Scene 13
Left click in the name your class box and enter the name for the class. Left click on the word next.
Scene 14
Scene 15
Left click in the box to enter a students name. Enter the students first and last name
Scene 16
Scene 17
Hit the enter key on the keyboard of your computer to add the student
Scene 18
After typing the name hit enter on your keyboard. Then the name of the student will appear with an avatar. Then you are ready to enter all students names in the same manner. After you have entered the last students name.
Repeat this process until all students have been entered.
Left click on the word next.
Scene 19
You will left click on next.
Add more positive behaviors by clicking add your own.
Scene 20
Left click the icon to change it and left click on the icon you want to use for the positive behavior Left click in the name this behavior box and type the name of the behavior Left click on the word save.
Scene 21
Scene 22
Then you will be given a chance to add more positive behaviors. You will already have positive behaviors which will appear. If you do not want a behavior which is listed you can delete it by left clicking on the behavior and left clicking on delete or you can keep the icon and just change the behavior to something else. To add your own positive behavior left click on add your own. Then you will be given different icons you can use for the behavior you would like to add. I will left click on the speech bubble for my icon. Now I will left click in the behavior box and give the behavior a name. I will name the behavior inside voices. Now I will left click on save and close. Now another pop up will appear. You can click on download student invitation codes. A message may appear on your monitor which asks if you want to keep or discard the file. Left click on the word keep. Then the file will download. Once the file has downloaded. Left click on the PDF icon and the document will appear. You can save the document and/or print the document to give to your students to take home. Left click on the word file.
Scene 23
Then click on download student invitation codes
Scene 24
Left click on the word keep at the bottom of the monitor Left click on the PDF icon.
Scene 25
Scene 26
Left click on the word file at the top of the page. Left click on the word print.
Scene 27
Scene 28
Then from the drop down menu left click the word print. Choose the printer you would like to use to print the document. Now left click on print.
Choose the printer to print to by selecting the printer. Left click the word print.
Scene 29
Scene 30
Then left click on not right now.
Scene 31
In order to get rid of the open popup box. Left click on the not right now button. If the popup box does not disappear after printing. Now you are ready to get started with using ClassDoJo.
{Part 2: Using ClassDoJo in the Classroom) Scene 32 Part 2 Using ClassDoJo SubHeading Slide No Narration Now you will left click on start under the class name that you created. You can take attendance as well as keep up with positive and negative behaviors. In order to keep attendance look at the top left of the page and you will see the word attendance. Place your cursor on the word attendance and think left click. Then if all students are present you can left click on mark all as present or you can left click on students who are present and then left click mark all as present. If you have any students who are absent you would select those students by left clicking their names and then right click at the top of the page where it says mark all as absent. Then click on save attendance. Now you are ready to award students points for positive behavior. When you notice a student exhibiting a positive behavior click on the students name. Then you will see all the positive behaviors listed then click on the positive behavior the student exhibited. Then the childs name will appear with the number of points which were awarded. Then a number will show beside the childs name. You can also award multiple students at one time for the same behavior. For example if you notice three or four students or your whole class showing a negative behavior. You will left click on award multiple students which is on the top right side of the page.
Find the class you created and left click on the word start. Left click on the word attendance.
Scene 33 Scene 34
Left click on each student which is present
Scene 35
Left click on student and left click on students who are absent and then left click mark all absent. Click save attendance To award students for positive behavior, left click on the students name Left click on the positive behavior the student exhibited The name and the number of points will appear. To award multiple students for the same behavior, left click on award multiple students at the top of the page.
Scene 36
Scene 37 Scene 38
Scene 39
Scene 40
Scene 41
Left click on each students name. Left click on give award, if it is negative behavior then left click on the tab that says negative. Left click on the negative behavior the student exhibited. Then the negative behavior will show and one point will be taken from each student At the end of the day, left click on end class.
Scene 42 Scene 43
Scene 44 Scene 45
Then you will left click on the students names. Then left click give award, since the students are showing negative behaviors, you will need to click the negative behavior tab in order to see the negative behaviors list. Then left click on the negative behavior. Then it will show the number of students whose points were taken away. Then the number of points will change by each students name. Then at the end of the day if you left click on end class. Then a page will come up to show you data for the behaviors for the entire day. This is a great site and I will later post how to run reports for you and the parents. Thanks for watching and I hope ClassDoJo will help you manage your classroom. Credits
Scene 46
Scene 47
Вам также может понравиться
- The Subtle Art of Not Giving a F*ck: A Counterintuitive Approach to Living a Good LifeОт EverandThe Subtle Art of Not Giving a F*ck: A Counterintuitive Approach to Living a Good LifeРейтинг: 4 из 5 звезд4/5 (5794)
- Hidden Figures: The American Dream and the Untold Story of the Black Women Mathematicians Who Helped Win the Space RaceОт EverandHidden Figures: The American Dream and the Untold Story of the Black Women Mathematicians Who Helped Win the Space RaceРейтинг: 4 из 5 звезд4/5 (895)
- The Yellow House: A Memoir (2019 National Book Award Winner)От EverandThe Yellow House: A Memoir (2019 National Book Award Winner)Рейтинг: 4 из 5 звезд4/5 (98)
- The Little Book of Hygge: Danish Secrets to Happy LivingОт EverandThe Little Book of Hygge: Danish Secrets to Happy LivingРейтинг: 3.5 из 5 звезд3.5/5 (400)
- The Emperor of All Maladies: A Biography of CancerОт EverandThe Emperor of All Maladies: A Biography of CancerРейтинг: 4.5 из 5 звезд4.5/5 (271)
- Never Split the Difference: Negotiating As If Your Life Depended On ItОт EverandNever Split the Difference: Negotiating As If Your Life Depended On ItРейтинг: 4.5 из 5 звезд4.5/5 (838)
- The World Is Flat 3.0: A Brief History of the Twenty-first CenturyОт EverandThe World Is Flat 3.0: A Brief History of the Twenty-first CenturyРейтинг: 3.5 из 5 звезд3.5/5 (2259)
- Elon Musk: Tesla, SpaceX, and the Quest for a Fantastic FutureОт EverandElon Musk: Tesla, SpaceX, and the Quest for a Fantastic FutureРейтинг: 4.5 из 5 звезд4.5/5 (474)
- A Heartbreaking Work Of Staggering Genius: A Memoir Based on a True StoryОт EverandA Heartbreaking Work Of Staggering Genius: A Memoir Based on a True StoryРейтинг: 3.5 из 5 звезд3.5/5 (231)
- Team of Rivals: The Political Genius of Abraham LincolnОт EverandTeam of Rivals: The Political Genius of Abraham LincolnРейтинг: 4.5 из 5 звезд4.5/5 (234)
- Devil in the Grove: Thurgood Marshall, the Groveland Boys, and the Dawn of a New AmericaОт EverandDevil in the Grove: Thurgood Marshall, the Groveland Boys, and the Dawn of a New AmericaРейтинг: 4.5 из 5 звезд4.5/5 (266)
- The Hard Thing About Hard Things: Building a Business When There Are No Easy AnswersОт EverandThe Hard Thing About Hard Things: Building a Business When There Are No Easy AnswersРейтинг: 4.5 из 5 звезд4.5/5 (345)
- The Unwinding: An Inner History of the New AmericaОт EverandThe Unwinding: An Inner History of the New AmericaРейтинг: 4 из 5 звезд4/5 (45)
- The Gifts of Imperfection: Let Go of Who You Think You're Supposed to Be and Embrace Who You AreОт EverandThe Gifts of Imperfection: Let Go of Who You Think You're Supposed to Be and Embrace Who You AreРейтинг: 4 из 5 звезд4/5 (1090)
- The Sympathizer: A Novel (Pulitzer Prize for Fiction)От EverandThe Sympathizer: A Novel (Pulitzer Prize for Fiction)Рейтинг: 4.5 из 5 звезд4.5/5 (121)
- OpTransactionHistory02 12 2019Документ4 страницыOpTransactionHistory02 12 2019Vijay KumarОценок пока нет
- Hicure enДокумент2 страницыHicure enjohanes kharismaОценок пока нет
- Ethics and RoboticsДокумент13 страницEthics and Roboticspobeda8Оценок пока нет
- WhatsApp Chat With ITS MCA (2019-22) OfficialДокумент53 страницыWhatsApp Chat With ITS MCA (2019-22) Officialpushkar kumarОценок пока нет
- C Program For Long To String Conversion - GeeksforgeeksДокумент10 страницC Program For Long To String Conversion - GeeksforgeeksMike ThomsonОценок пока нет
- Rarejob Training Skill Assessment FAQs PDFДокумент28 страницRarejob Training Skill Assessment FAQs PDFSerene PalaceОценок пока нет
- Key CCNAДокумент19 страницKey CCNAnguyen hong sonОценок пока нет
- SRM University Smart Grids: Nihal Farhan Arnab Dash A.Vinod Kumar P.Upendra 1041110454 ECE-H (3 YR)Документ7 страницSRM University Smart Grids: Nihal Farhan Arnab Dash A.Vinod Kumar P.Upendra 1041110454 ECE-H (3 YR)Primearnab DashОценок пока нет
- Energy Efficient BuildingДокумент11 страницEnergy Efficient BuildingSantosh Basnet100% (2)
- DWM1001 DatasheetДокумент30 страницDWM1001 DatasheetJan KubalaОценок пока нет
- Pa0043 Sub Conor O'donnell PDFДокумент7 страницPa0043 Sub Conor O'donnell PDFTheNewChildrensHospitalОценок пока нет
- Chapter TwoДокумент5 страницChapter Twoshelter kofi anloadeyОценок пока нет
- Methods, Processes and Equipment Involved in Manufacturing of PlasticДокумент34 страницыMethods, Processes and Equipment Involved in Manufacturing of PlasticNiño Gerard JabagatОценок пока нет
- CMR Cloud Lab Guide CommunityДокумент46 страницCMR Cloud Lab Guide Communitykepke86Оценок пока нет
- Andrew Bonar LeviticusДокумент517 страницAndrew Bonar LeviticusexpsalmodyОценок пока нет
- Programming NortelДокумент11 страницProgramming NortelNeelakanteswar AslapuramОценок пока нет
- Ahnlab Monthly Security Report Security Trend - November 2012 Special Feature: Malicious Code AnalysisДокумент32 страницыAhnlab Monthly Security Report Security Trend - November 2012 Special Feature: Malicious Code AnalysisChirri CorpОценок пока нет
- Comparison of Voltage Control Methods in Distribution Systems Using Q-V Based PI and Droop Controls of Solar InvertersДокумент5 страницComparison of Voltage Control Methods in Distribution Systems Using Q-V Based PI and Droop Controls of Solar Invertersmirko.tОценок пока нет
- Mk10E Brochure - English PDFДокумент2 страницыMk10E Brochure - English PDFmatthewivanОценок пока нет
- TechCorner 05 - Productivity3000 Ramp, Ramp Generator, Find Min and MaxДокумент4 страницыTechCorner 05 - Productivity3000 Ramp, Ramp Generator, Find Min and MaxQuantumAutomationОценок пока нет
- 2.auto Indexing Drilling MachineДокумент7 страниц2.auto Indexing Drilling Machinesasitharan33Оценок пока нет
- Conveyor Safety Switches 2 5Документ16 страницConveyor Safety Switches 2 5yatinthoratscrbОценок пока нет
- SoooДокумент3 страницыSoooDonny Dwi OktaviantoОценок пока нет
- UKOOA Telecoms GuidelinesДокумент35 страницUKOOA Telecoms GuidelinesmaarutzОценок пока нет
- IT Assistant: Job DescriptionДокумент3 страницыIT Assistant: Job DescriptionMillionn GizawОценок пока нет
- MM420 Parameter ListДокумент142 страницыMM420 Parameter ListJuan RoaОценок пока нет
- Even Sem Exam Scedule 2024Документ3 страницыEven Sem Exam Scedule 2024Ankit tutorialОценок пока нет
- ND AvinicДокумент5 страницND AvinicMd. Amirul IslamОценок пока нет
- Manual de Reparacion MCR Serie 32-33Документ34 страницыManual de Reparacion MCR Serie 32-33Fernando Tapia Gibson100% (2)
- Data Sheet Multivariable ABB 266JSTДокумент20 страницData Sheet Multivariable ABB 266JSTzhamyrОценок пока нет