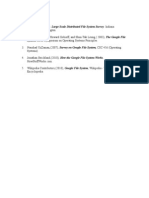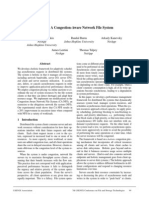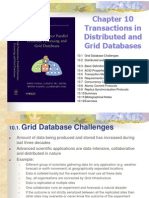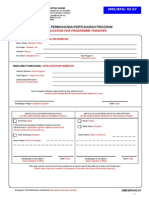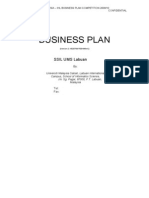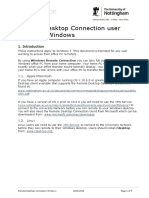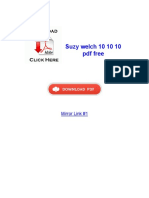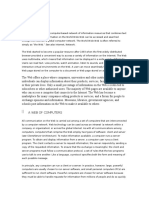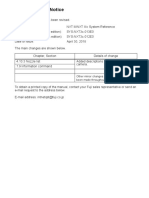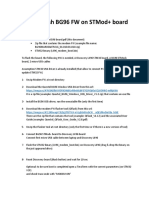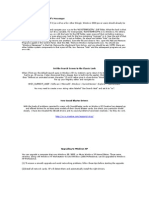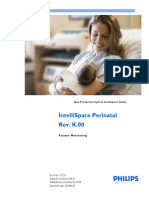Академический Документы
Профессиональный Документы
Культура Документы
Installing MYSQL
Загружено:
Suhaibah IdrisОригинальное название
Авторское право
Доступные форматы
Поделиться этим документом
Поделиться или встроить документ
Этот документ был вам полезен?
Это неприемлемый материал?
Пожаловаться на этот документАвторское право:
Доступные форматы
Installing MYSQL
Загружено:
Suhaibah IdrisАвторское право:
Доступные форматы
Installing MYSQL: Next we will be installing MySQL version 5. Follow the steps carefully. 1. Go to www.mysql.
com and download the "Windows (x86) ZIP/Setup.EXE (version 5.0.27)" to your desktop. (To do this you'll need to register an account with MySQL.) 2. Once "mysql-5.0.27-win32.zip" has finished downloading, you can extract it using WinZIP or a similiar program. 3. Once extracted, double click on the "Setup.exe" file. An installation wizard will appear.
7. The next screen will tell you that the installation wizard is complete. Make sure that the "Configure the MySQL Server now" field is checked before clicking "Finish".
8. The MySQL Server Instance Configuration Wizard should appear. Click "Next". 9. Select "Detailed Configuration" and click "Next". 10. Select "Developer Machine" and click "Next". 11. Select "Multifunctional Database" and click "Next". 12. Click "Next". Click "Next". 4. Select "Typical" Installation and click "Next". 5. Click "Install". (Be patient, this can take up to several minutes). 6. The next screen will ask you to "Sign Up". Select "Skip SignUp" for now. 13. Select "Decision Support (DSS)/OLAP" and click "Next". 14. Select "Multifunctional Database" and click "Next". 15. Make sure "Enable TCP/IP Networking" is checked, the Port Number is set to "3306", and "Enable Strict Mode" is checked. Click "Next". 16. Select "Standard Character Set" and click "Next".
17. Check "Install As Windows Service", set the Service Name to "MySQL", and check "Launch the MySQL Server automatically". Make sure that the "Include Bin Directory in Windows Path" is NOT checked. Click "Next". 18. On the next screen, check the box that says "Modify Security Settings". Enter a password for the default "root" account, and confirm the password in the box below. Do NOT check the boxes "Enable root access from remote machines" or "Create An Anonymous Account". Click "Next". 19. Click "Execute". (This may take a few minutes. Be patient). 20. Click "Finish". 21. To test if MySQL was installed correct, go to: Start > All Programs > MySQL > MySQL Server 5.0 > MySQL Command Line Client. The MySQL Command Line Client will appear: If you don't get any errors, and it returns the information shown above, then MySQL has been successfully installed! Next we will need to configure PHP to work with MySQL. Configuring PHP to work with MySQL: Now that both PHP and MySQL are installed, we have to configure them to work together. 1. Open up your php.ini file (C:/WINDOWS/php.ini) and find the line: ;extension=php_mysql.dll To enable the MySQL extension, delete the semi-colon at the beginning of that line. 2. Next we must add the PHP directory to the Windows PATH. To do this, click: Start > My Computer > Properties > Advanced > Environment Variables. Under the second list (System Variables), there will be a variable called "Path". Select it and click "Edit". Add ";C:\php" to the very end of the string and click "OK". 3. Restart your computer for the changes to take effect.
22. It will ask you for a password. Enter the password you created in step 18. (If you enter an incorrect password MySQL will automatically close the command line) 23. Next, type in the commands shown below: (shown in blue)
4. Create a new file in your "htdocs" directory called "mysql_test.php". 5. Copy the following code into "mysql_test.php" and click save. (Make sure to replace the MYSQL_PASS constant with the MySQL Password you specified during the MySQL installation). <?php # Define MySQL Settings define("MYSQL_HOST", "localhost"); define("MYSQL_USER", "root"); define("MYSQL_PASS", "password"); define("MYSQL_DB", "test"); $conn = mysql_connect("".MYSQL_HOST."", "".MYSQL_USER."", "".MYSQL_PASS."") or die(mysql_error()); mysql_select_db("".MYSQL_DB."",$conn) or die(mysql_error()); $sql = "SELECT * FROM test"; $res = mysql_query($sql); while ($field = mysql_fetch_array($res)) { $id = $field['id']; $name = $field['name']; echo 'ID: ' . $field['id'] . '<br />'; echo 'Name: ' . $field['name'] . '<br /><br />'; } ?> 6. Open up Internet Explorer and type in "http://localhost/mysql_test.php". If the "mysql_test.php" page returns something similiar to: ID: 1 Name: John Then PHP & MySQL have been successfully configured to work together. Congratulations! The next and final step is to install phpMyAdmin.
Вам также может понравиться
- IT CodingДокумент12 страницIT CodingSuhaibah IdrisОценок пока нет
- GfsДокумент15 страницGfsSuhaibah IdrisОценок пока нет
- System, ACM Symposium On Operating Systems PrinciplesДокумент1 страницаSystem, ACM Symposium On Operating Systems PrinciplesSuhaibah IdrisОценок пока нет
- Mobile Communication Networks and Internet Technologies AsДокумент16 страницMobile Communication Networks and Internet Technologies AsSuhaibah IdrisОценок пока нет
- The Google File SystemДокумент15 страницThe Google File SystemEddie Awad100% (18)
- Veronika Karnowski AДокумент10 страницVeronika Karnowski ASuhaibah IdrisОценок пока нет
- 5 CA-NFS - A Congestion-Aware Network File SystemДокумент12 страниц5 CA-NFS - A Congestion-Aware Network File SystemSuhaibah IdrisОценок пока нет
- CH 10Документ36 страницCH 10Suhaibah IdrisОценок пока нет
- Borang Permohonan Pertukaran ProgramДокумент2 страницыBorang Permohonan Pertukaran ProgramSuhaibah IdrisОценок пока нет
- To Be Amended Fire Dept. Info. SystemДокумент24 страницыTo Be Amended Fire Dept. Info. SystemSuhaibah IdrisОценок пока нет
- GfsДокумент15 страницGfsSuhaibah IdrisОценок пока нет
- To Be Amended Fire Dept. Info. SystemДокумент24 страницыTo Be Amended Fire Dept. Info. SystemSuhaibah IdrisОценок пока нет
- BITFest 2013 Business Plan OutlineДокумент3 страницыBITFest 2013 Business Plan OutlineSuhaibah IdrisОценок пока нет
- Learn How To Install ApacheДокумент8 страницLearn How To Install ApacheSuhaibah IdrisОценок пока нет
- Installing and Configuring ApacheДокумент1 страницаInstalling and Configuring ApacheSuhaibah IdrisОценок пока нет
- Installing and Configuring ApacheДокумент1 страницаInstalling and Configuring ApacheSuhaibah IdrisОценок пока нет
- UMS Planning Class Schedule 2014 v2.0Документ1 страницаUMS Planning Class Schedule 2014 v2.0Suhaibah IdrisОценок пока нет
- Learn How To Install ApacheДокумент8 страницLearn How To Install ApacheSuhaibah IdrisОценок пока нет
- What Is Corporate Communication?Документ11 страницWhat Is Corporate Communication?Suhaibah IdrisОценок пока нет
- The Subtle Art of Not Giving a F*ck: A Counterintuitive Approach to Living a Good LifeОт EverandThe Subtle Art of Not Giving a F*ck: A Counterintuitive Approach to Living a Good LifeРейтинг: 4 из 5 звезд4/5 (5794)
- The Little Book of Hygge: Danish Secrets to Happy LivingОт EverandThe Little Book of Hygge: Danish Secrets to Happy LivingРейтинг: 3.5 из 5 звезд3.5/5 (400)
- Hidden Figures: The American Dream and the Untold Story of the Black Women Mathematicians Who Helped Win the Space RaceОт EverandHidden Figures: The American Dream and the Untold Story of the Black Women Mathematicians Who Helped Win the Space RaceРейтинг: 4 из 5 звезд4/5 (895)
- The Yellow House: A Memoir (2019 National Book Award Winner)От EverandThe Yellow House: A Memoir (2019 National Book Award Winner)Рейтинг: 4 из 5 звезд4/5 (98)
- The Emperor of All Maladies: A Biography of CancerОт EverandThe Emperor of All Maladies: A Biography of CancerРейтинг: 4.5 из 5 звезд4.5/5 (271)
- A Heartbreaking Work Of Staggering Genius: A Memoir Based on a True StoryОт EverandA Heartbreaking Work Of Staggering Genius: A Memoir Based on a True StoryРейтинг: 3.5 из 5 звезд3.5/5 (231)
- Never Split the Difference: Negotiating As If Your Life Depended On ItОт EverandNever Split the Difference: Negotiating As If Your Life Depended On ItРейтинг: 4.5 из 5 звезд4.5/5 (838)
- Elon Musk: Tesla, SpaceX, and the Quest for a Fantastic FutureОт EverandElon Musk: Tesla, SpaceX, and the Quest for a Fantastic FutureРейтинг: 4.5 из 5 звезд4.5/5 (474)
- Devil in the Grove: Thurgood Marshall, the Groveland Boys, and the Dawn of a New AmericaОт EverandDevil in the Grove: Thurgood Marshall, the Groveland Boys, and the Dawn of a New AmericaРейтинг: 4.5 из 5 звезд4.5/5 (266)
- The Unwinding: An Inner History of the New AmericaОт EverandThe Unwinding: An Inner History of the New AmericaРейтинг: 4 из 5 звезд4/5 (45)
- Team of Rivals: The Political Genius of Abraham LincolnОт EverandTeam of Rivals: The Political Genius of Abraham LincolnРейтинг: 4.5 из 5 звезд4.5/5 (234)
- The World Is Flat 3.0: A Brief History of the Twenty-first CenturyОт EverandThe World Is Flat 3.0: A Brief History of the Twenty-first CenturyРейтинг: 3.5 из 5 звезд3.5/5 (2259)
- The Gifts of Imperfection: Let Go of Who You Think You're Supposed to Be and Embrace Who You AreОт EverandThe Gifts of Imperfection: Let Go of Who You Think You're Supposed to Be and Embrace Who You AreРейтинг: 4 из 5 звезд4/5 (1090)
- The Hard Thing About Hard Things: Building a Business When There Are No Easy AnswersОт EverandThe Hard Thing About Hard Things: Building a Business When There Are No Easy AnswersРейтинг: 4.5 из 5 звезд4.5/5 (344)
- The Sympathizer: A Novel (Pulitzer Prize for Fiction)От EverandThe Sympathizer: A Novel (Pulitzer Prize for Fiction)Рейтинг: 4.5 из 5 звезд4.5/5 (121)
- Symantec Ghost-Solutions-Suite-EnДокумент2 страницыSymantec Ghost-Solutions-Suite-EnY.FОценок пока нет
- Pra Web Access ConsoleДокумент37 страницPra Web Access ConsolePettry GoogleОценок пока нет
- DotSpatial Tutorials DotSpatial 9 GDALДокумент6 страницDotSpatial Tutorials DotSpatial 9 GDALmuhtaseb ibОценок пока нет
- Remote Desktop Connection User Guide For WindowsДокумент9 страницRemote Desktop Connection User Guide For WindowsSetyawan SmangatSlaluОценок пока нет
- Supplement I.C: For Introduction To C++ Programming by Y. Daniel LiangДокумент4 страницыSupplement I.C: For Introduction To C++ Programming by Y. Daniel Liang098876Оценок пока нет
- TDSSKillerДокумент32 страницыTDSSKillereshobhaОценок пока нет
- How Do You Create Memory Dumps For Diagnostics Purposes in Wincc/Pcs 7?Документ22 страницыHow Do You Create Memory Dumps For Diagnostics Purposes in Wincc/Pcs 7?Dumitrasc DanОценок пока нет
- OnBase 15 Release OverviewДокумент68 страницOnBase 15 Release OverviewWalter FernandezОценок пока нет
- ManualДокумент2 страницыManualMahmood Shaikh100% (1)
- Suzy Welch 10 10 10 PDF Free: Mirror Link #1Документ6 страницSuzy Welch 10 10 10 PDF Free: Mirror Link #1Santiago CaraguayОценок пока нет
- (Windows) How To Put GameShark Codes On EPSXe 1.9Документ5 страниц(Windows) How To Put GameShark Codes On EPSXe 1.9Yasser E KasanОценок пока нет
- Mentor Graphics Corporation, Designing With Xilinx's Embedded Processors in HDL Designer, AppNote 10005Документ34 страницыMentor Graphics Corporation, Designing With Xilinx's Embedded Processors in HDL Designer, AppNote 10005dupipiОценок пока нет
- LogДокумент8 страницLogAndii AndiiОценок пока нет
- Ecdis CBT e PDFДокумент2 страницыEcdis CBT e PDFPrashant Singh50% (2)
- Backup and Restore Controller - v2-0 - ENДокумент50 страницBackup and Restore Controller - v2-0 - ENaggelos AngelОценок пока нет
- Oracle FLEXCUBE Introduction User ManualДокумент49 страницOracle FLEXCUBE Introduction User ManualJoseph Inbaraj0% (1)
- D 10545Документ24 страницыD 10545ali delshadОценок пока нет
- Tundish SG Mech 1Документ45 страницTundish SG Mech 1neelotpalnayakОценок пока нет
- User and Installation Manual User and Installation Manual User and Installation Manual User and Installation ManualДокумент22 страницыUser and Installation Manual User and Installation Manual User and Installation Manual User and Installation ManualBernard PeroliОценок пока нет
- Revo Uninstaller Pro HelpДокумент82 страницыRevo Uninstaller Pro HelpiliutzaОценок пока нет
- World Wide WebДокумент23 страницыWorld Wide WebJoyce TenorioОценок пока нет
- PracticleДокумент15 страницPracticleSandeshОценок пока нет
- Logitech Wireless Mouse M325 BROCHUREДокумент2 страницыLogitech Wireless Mouse M325 BROCHUREhutz5000Оценок пока нет
- MOD-09-1003 Iss 6 Installation GuideДокумент31 страницаMOD-09-1003 Iss 6 Installation Guide1012268087Оценок пока нет
- LSR NXT3 CДокумент551 страницаLSR NXT3 CGonzalo InnОценок пока нет
- How To Flash BG96 BoardДокумент7 страницHow To Flash BG96 BoardJAMALI HatimОценок пока нет
- XP TricksДокумент124 страницыXP TrickssandeepОценок пока нет
- Work From Home Guide - For Office PC Remote Access PDFДокумент12 страницWork From Home Guide - For Office PC Remote Access PDFFaizan Ullah KhanОценок пока нет
- AI Flight PlannerДокумент56 страницAI Flight PlannerRichard LundОценок пока нет
- Procédure Installation DemoДокумент10 страницProcédure Installation Demoshahine.joudОценок пока нет