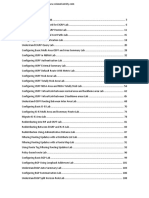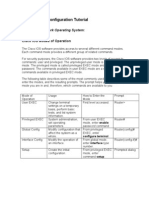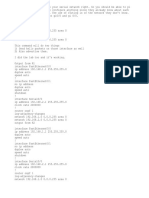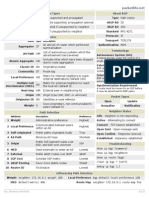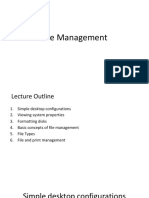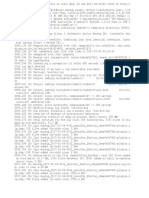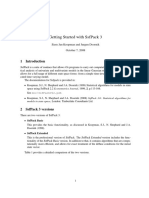Академический Документы
Профессиональный Документы
Культура Документы
Install
Загружено:
shareefgs5560Исходное описание:
Авторское право
Доступные форматы
Поделиться этим документом
Поделиться или встроить документ
Этот документ был вам полезен?
Это неприемлемый материал?
Пожаловаться на этот документАвторское право:
Доступные форматы
Install
Загружено:
shareefgs5560Авторское право:
Доступные форматы
C H A P T E R
Installing CiscoWorks for Windows
This chapter describes installing CiscoWorks for Windows 6.1. It consists of:
Product Overview System Requirements Compatibility with Software Versions Installing CiscoWorks for Windows Starting CiscoWorks for Windows Accessing CiscoWorks for Windows from Client Uninstalling CiscoWorks for Windows Launching the Applications Adding or Deleting Package Support
CiscoWorks for Windows 6.1 Installation Guide 78-14614-01
1-1
Chapter 1 Product Overview
Installing CiscoWorks for Windows
Product Overview
CiscoWorks for Windows 6.1 is a suite of applications that provides dynamic status, statistics, and comprehensive configuration information about Cisco devices. CiscoWorks for Windows is targeted for small/medium business, departmental users, and network managers, who need tools that fit in a laptop or a workstation. CiscoWorks for Windows contains the following components:
CiscoView 5.4Provides graphical back- and front-panel views of Cisco devices; dynamic, color-coded graphical displays to simplify device-status monitoring; device-specific component diagnostics, device configuration, and application launching. WhatsUp Gold 7.03 from Ipswitch, Inc.Provides network discovery, mapping, monitoring, and alarm tracking. Threshold ManagerEnhances the ability to set thresholds on Cisco RMON-enabled devices, reducing management overhead and improving troubleshooting capabilities Show CommandsDisplays detailed router system and protocol information without requiring you to remember complex Cisco IOS command-line languages or syntax.
This guide provides instructions about installing the CiscoWorks for Windows CD. For information about using CiscoWorks for Windows, see CiscoWorks for Windows (Version 6.1) User Guide and the online help.
CiscoWorks for Windows 6.1 Installation Guide
1-2
78-14614-01
Chapter 1
Installing CiscoWorks for Windows System Requirements
System Requirements
Table 1-1 provides CiscoWorks for Windows 6.1 system requirements.
Table 1-1 System Requirements
Requirement Type Operating system platform support
CiscoWorks for Windows 6.1
Windows 2000 Professional (with Service Pack 2) Windows 2000 Server (with Service Pack 2) Windows 2000 Advanced Server (with Service Pack 2) Windows NT 4.0 (workstation and server with Service Pack 6 or later) Netscape Navigator 4.77, 4.78 and 4.79 Microsoft Internet Explorer 5.5 (Service Pack 2) and 6.0 Intel Pentium 300 MHz or higher. SVGA color monitor and graphics adapter. Windows-compatible CD-ROM drive. A serial port and/or a network driver interface specification/open data-link interface (NDIS/ODI)-compliant network adaptor card (recommended). Mouse or mouse-compatible pointing device.
Browser support
Hardware
CiscoWorks for Windows 6.1 Installation Guide 78-14614-01
1-3
Chapter 1 Compatibility with Software Versions
Installing CiscoWorks for Windows
Table 1-1
System Requirements (continued)
Requirement Type Memory (RAM) Available disk space
CiscoWorks for Windows 6.1
128 MB of random access memory (RAM). 1 GB of free disk space. If you install all available device packages, CiscoWorks for Windows 6.1 requires 500 MB of disk space. If you install fewer device packages, CiscoWorks for Windows 6.1 requires less disk space.
NTFS or FAT file system (NTFS is recommended).
Compatibility with Software Versions
The following guidelines apply when you upgrade to CiscoWorks for Windows 6.1 from CiscoWorks for Windows 5.0 or CiscoWorks for Windows 6.0:
If you attempt to install CiscoWorks for Windows 6.1 on a system with CiscoWorks2000 already installed, the CiscoWorks for Windows 6.1 installation will terminate and display an error message. If you attempt to install CiscoWorks for Windows 6.1 on a system that already has the CiscoWorks for Windows 5.0, the CiscoWorks for Windows 6.1 installation will prompt you to upgrade to CiscoWorks for Windows 6.1. If you have installed CiscoWorks for Windows 6.1 in a system, and you attempt to reinstall CiscoWorks for Windows 6.1 in the same system, the new installation will prompt you to reinstall.
CiscoWorks for Windows 6.1 Installation Guide
1-4
78-14614-01
Chapter 1
Installing CiscoWorks for Windows Installing CiscoWorks for Windows
Installing CiscoWorks for Windows
The CiscoWorks for Windows 6.1 installation procedure:
Detects the existing operating system. Detects any existing CiscoWorks for Windows installation. Allows you to perform a new installation of CiscoWorks for Windows 6.1. Allows you to upgrade from CiscoWorks for Windows 5.0. Allows you to reinstall the current version of CiscoWorks for Windows. Installs WhatsUp Gold 7.03 if an earlier version of WhatsUp Gold is not already installed. Upgrades earlier version of WhatsUp Gold to WhatsUp Gold 7.03 Selectively installs device packages. Installs Java Plugin 1.3.1 if it is not already installed. Allows you to upgrade from CiscoWorks for Windows 6.0 to CiscoWorks for Windows 6.1.
Performing a New Installation
If you are installing CiscoWorks for Window 6.1 on a Windows platform, you must log in as an administrator. To increase your systems performance during installation on Windows 2000 systems you should configure your virus scan software to only scan Program Files instead of All Files. To install CiscoWorks for Windows:
Step 1
Insert the CiscoWorks for Windows 6.1 CD into your CD-ROM drive.
If auto run is enabled in your system, the Install screen appears.
a. Click Install.
The Welcome dialog box appears.
CiscoWorks for Windows 6.1 Installation Guide 78-14614-01
1-5
Chapter 1 Installing CiscoWorks for Windows
Installing CiscoWorks for Windows
If auto run is not enabled in your system:
a. Select Start > Run.
The Run dialog box appears.
b. Enter the drive letter of the CD-ROM drive followed by a colon, a
backslash, install, a backslash, and setup. For example, assuming D is your CD-ROM drive, you would enter:
D:\install\setup
c. Click OK.
The Welcome dialog box appears.
Step 2
Click Next The Setup Type dialog box appears and display two options - Typical and Custom. Perform one of these tasks:
Step 3
Click Typical to install CiscoWorks for Windows 6.1 along with all CiscoView Device Packages.
If you reinstall or upgrade to CiscoWorks for Windows 6.1 using Typical installation, your existing CiscoWorks for Windows directory is used, and existing CiscoView device packages are updated.
Click Custom to install CiscoWorks for Windows 6.1 along with the device packages you specify during installation.
The messages displayed depend on whether you are performing a clean installation, an upgrade, or a reinstallation. The Choose Destination Location dialog box appears.
Step 4
Perform one of the following tasks:
Click Next to install CiscoWorks for Windows 6.1 in the default directory, C:\Program Files\CWW6. Click Browse and select the directory where you would like to install CiscoWorks for Windows 6.1.
CiscoWorks for Windows 6.1 Installation Guide
1-6
78-14614-01
Chapter 1
Installing CiscoWorks for Windows Installing CiscoWorks for Windows
CiscoWorks for Windows 6.1 verifies if there is sufficient disk space. If there is not enough disk space, a Not Enough Disk Space dialog box appears. Perform these tasks:
a. Click OK in the Not Enough Disk Space dialog box.
The Choose Destination Location dialog box reopens.
b. Select a location that has enough disk space.
See System Requirements for more information about disk space requirements. The Select Device Packages to Install dialog box appears and displays a list of device packages.
Note
If you perform a Typical installation, the Select Device Packages to Install dialog box will not appear. Perform one of these tasks:
Step 5
To install all the device packages, click Select All and click Next. To install specific device packages; hold down the control key, select the device packages you wish to install and click Next.
The Start Copying Files dialog box appears and displays the current settings such as the target directory, the program folder, and the selected device packages.
Step 6
Click Next to begin installing. The Installer window appears, displaying:
For security reasons Cisco recommends that you change the default password for admin user. Do you want to change it now?
Step 7
Do one of the following:
Click Yes to change password. The Change Password dialog box appears.
Enter the password in the Password field. Re-enter the password in the Confirm field.
Click No to retain the default password.
CiscoWorks for Windows 6.1 Installation Guide 78-14614-01
1-7
Chapter 1 Installing CiscoWorks for Windows
Installing CiscoWorks for Windows
Step 8
The Installer window appears, displaying:
For security reasons Cisco recommends that you change the default password for guest user. Do you want to change it now?
Step 9
Do one of the following:
Click Yes to change password. The Change Password dialog box appears.
Enter the password in the Password field. Re-enter the password in the Confirm field.
Click No to retain the default password.
Installation progress is indicated by messages displayed in the dialog boxes. When installation is complete, the Installation Successful dialog box appears.
Step 10
Click Finish. CiscoWorks for Windows 6.1 is installed.
Reinstalling or Upgrading from a Previous Version
If you are installing CiscoWorks for Window 6.1 on a Windows NT or Windows 2000 platform, you must log in as an administrator. To increase your systems performance during installation on Windows 2000 systems you should configure your virus scan software to only scan Program Files instead of All Files. To upgrade to CiscoWorks for Windows 6.1:
Step 1
Insert the CiscoWorks for Windows 6.1 CD into your CD-ROM drive.
If auto run is enabled in your system, the Install screen appears.
a. Click Install.
If auto run is not enabled in your system:
a. Select Start > Run.
The Run dialog box appears.
CiscoWorks for Windows 6.1 Installation Guide
1-8
78-14614-01
Chapter 1
Installing CiscoWorks for Windows Installing CiscoWorks for Windows
b. Enter the drive letter of the CD-ROM drive followed by a colon, a
backslash, install, a backslash, and setup. For example, assuming D is your CD-ROM drive, you would enter:
D:\install\setup
c. Click OK.
If you have an existing installation of CiscoWorks for Windows, one or more of these options will appear:
Step 2
The option to upgrade from CiscoWorks for Windows 5.0 to CiscoWorks for Windows 6.1. The option to upgrade from CiscoWorks for Windows 6.0 to CiscoWorks for Windows 6.1. The option to reinstall CiscoWorks for Windows 6.1. The option to upgrade an existing installation of WhatsUp Gold.
Click Yes to accept the installation option, or click No to cancel the installation. The Welcome dialog box appears. Click Next The Setup Type dialog box appears and display two options, Typical and Custom. Perform one of these tasks:
Step 3
Step 4
Click Typical to install CiscoWorks for Windows 6.1 along with all CiscoView Device Packages.
If you reinstall or upgrade to CiscoWorks for Windows 6.1 using Typical, your existing CiscoWorks for Windows directory is used, and existing CiscoView device packages are updated.
Click Custom to install CiscoWorks for Windows 6.1 along with the device packages you specify during installation.
The messages displayed depend on whether you are performing a clean installation, an upgrade, or a reinstallation. The Choose Destination Location dialog box appears.
CiscoWorks for Windows 6.1 Installation Guide 78-14614-01
1-9
Chapter 1 Installing CiscoWorks for Windows
Installing CiscoWorks for Windows
Step 5
Perform one of the following tasks:
Click Next to install CiscoWorks for Windows 6.1 in the default directory, C:\Program Files\CWW6. Click Browse and select the directory where you want to install CiscoWorks for Windows 6.1.
CiscoWorks for Windows 6.1 verifies if there is sufficient disk space. If there is not enough disk space, a Not Enough Disk Space dialog box appears with certain options. Perform these tasks:
a. Click OK in the Not Enough Disk Space dialog box.
The Choose Destination Location dialog box reopens.
b. Select a location that has enough disk space.
See System Requirements for more information about disk space requirements.
Note
If you perform a Typical installation, the Select Device Packages to Install dialog box will not appear. The Select Device Packages to Install dialog box appears and displays a list of device packages.
Step 6
Perform one of these tasks:
To install all the device packages, click Select All and click OK. To install specific device packages; hold down the control key, select the device packages you wish to install and click OK.
The Start Copying Files dialog box appears and displays the current settings such as the target directory, the program folder, and the selected device packages.
Step 7
Click Next to begin installing. Installation progress is indicated by messages displayed in the dialog boxes. When installation is complete, the Installation Successful dialog box appears.
Step 8
Click Finish. CiscoWorks for Windows 6.1 is installed.
CiscoWorks for Windows 6.1 Installation Guide
1-10
78-14614-01
Chapter 1
Installing CiscoWorks for Windows Starting CiscoWorks for Windows
Starting CiscoWorks for Windows
To start CiscoWorks for Windows:
Step 1 Step 2
Click the task bar Start menu. Select Programs > CiscoWorks for Windows 6.1. These program menu options are displayed:
Package Support Updater WebServer CiscoWorks for Windows 6.1 Desktop Uninstall CiscoWorks for Windows 6.1
Step 3
Select CiscoWorks for Windows 6.1 Desktop. The Login dialog box appears. type your user name and password, then click Login.
Step 4
Note
To log into CiscoWorks for Windows 6.1 for the first time, use the default username admin and the password admin. If you have changed the password during installation, enter the changed password. After doing so, you will have super user privileges.
CiscoWorks for Windows 6.1 Installation Guide 78-14614-01
1-11
Chapter 1 Accessing CiscoWorks for Windows from Client
Installing CiscoWorks for Windows
Accessing CiscoWorks for Windows from Client
When you access the CiscoWorks for Windows Server, the main screen, with the Login Manager displayed, appears. To access the server, enter the URL of the server in the web browser:
http://server_name:80
where server_name is the name of the CiscoWorks for Windows Server and 80 is the default TCP port. When the standard HTTP port (port 80) is used by other applications, CiscoWorks for Windows installs the web server on port 1741. In such cases, you must type the name of the server and port number separated by a colon (:). For example, you must type the following to invoke CiscoWorks for Windows on the server emch-pc, if CiscoWorks for Windows web server is installed on port 1741, enter:
http://emch-pc:1741
Uninstalling CiscoWorks for Windows
You can uninstall CiscoWorks for Windows if you encounter problems during installation, or if you want to remove the program. If you do encounter installation problems, you should first attempt to reinstall CiscoWorks for Windows. If that does not work, uninstall the application. To uninstall CiscoWorks for Windows:
Step 1 Step 2
Click the task bar Start menu. Select Programs > CiscoWorks for Windows 6.1 > Uninstall CiscoWorks for Windows 6.1.
Note
Uninstalling CiscoWorks for Windows also uninstalls WhatsUp Gold if it was installed from the CiscoWorks for Windows Version 6.1 CD.
CiscoWorks for Windows 6.1 Installation Guide
1-12
78-14614-01
Chapter 1
Installing CiscoWorks for Windows Launching the Applications
Launching the Applications
To launch CiscoView, Show Commands, Threshold Manager, and WhatsUp Gold click on an application in the CiscoWorks for Windows 6.1 Desktop toolbar. On a client machine, select an application in the CiscoWorks for Windows 6.1 Desktop with a WhatsUp Gold map in the bottom frame. On a server, right-click on a device within WhatsUp Gold and select an application. For more information, see CiscoWorks for Windows (Version 6.1) User Guide.
Adding or Deleting Package Support
To add or delete package support, see the following sections:
Downloading Device Packages Starting the Package Support Updater Installing Device Packages Uninstalling Device Packages
Downloading Device Packages
This section provides a quick reference for downloading device packages from Cisco Connection Online (CCO). CiscoView consists of the engine--core CiscoView software--and device packages--software specific to each device. The engine provides the basic CiscoView interface and functions, and device packages add the views and functions unique to each device. Since Cisco updates devices regularly, you must keep CiscoView up-to-date by adding device packages as they become available.
CiscoWorks for Windows 6.1 Installation Guide 78-14614-01
1-13
Chapter 1 Adding or Deleting Package Support
Installing CiscoWorks for Windows
While all users can view installed package information, only System or Network Administrators can:
Add and upgrade device packages from CCO, CD-ROM, or a staging area on your server. Schedule downloads of device packages to occur regularly. If you schedule downloads, new device packages are automatically downloaded from CCO to your staging area. For a detailed example, see the CiscoWorks for Windows Online Help. Delete device packages that you no longer use. View a history of your changes to Package Support.
Note
Adding or deleting packages requires all active users to close their browsers and restart CiscoView. All of the above functions are performed by the Package Support Updater (PSU). You can use the PSU to upgrade CiscoView 5.4 device package software. You can also enter CCO and proxy information to facilitate access to CCO. For detailed description about downloading from CCO, see the software library Web page at http://www.cisco.com/public/library.
Manually Selecting Packages from CCO
To download device packages from CCO:
Step 1 Step 2
Create a temporary location for the cv_pkgs directory, for example, c:\cv_pkgs. Access CCO. You can access CCO as a registered user or as a guest.
To access CCO as a registered user:
a. Enter the following URL in your Web browser to access the download
option: http://www.cisco.com/kobayashi/library/netmanage/cview/ The CiscoView Upgrade Planner page appears.
b. At the prompt, enter your CCO user ID, and password.
CiscoWorks for Windows 6.1 Installation Guide
1-14
78-14614-01
Chapter 1
Installing CiscoWorks for Windows Adding or Deleting Package Support
To be granted special file access as a guest: Call Technical Assistance Center (TAC. To obtain a directory of toll-free Cisco TAC telephone numbers for your country, go to this URL: http://www.cisco.com/warp/public/687/Directory/DirTAC.shtml You will be transferred to the appropriate person to obtain your special access code.
Step 3
Select Download CiscoView Software Updates . The CV/CWW Software Download Options page appears. Select Add new package support to my CiscoView application. Select the product type. Select the product (device package). Select the version, CiscoView 5.4. Download the .zip file for the device, cv5packages.zip, into the cv_pkgs directory. Any prerequisite files will automatically be added to your device file and zipped for download. Unzip the cv5packages.zip file. This will extract multiple .zip and readme files. Do not unzip these individual files.
Step 4 Step 5 Step 6 Step 7 Step 8 Step 9 Step 10
Step 11
Add the device packages to CiscoView:
a.
Start the Package Support Updater. For instructions about starting the CiscoView package support updater, see Starting the Package Support Updater.
b.
Select Install Device.
For instructions about installing device packages, see Installing Device Packages.
CiscoWorks for Windows 6.1 Installation Guide 78-14614-01
1-15
Chapter 1 Adding or Deleting Package Support
Installing CiscoWorks for Windows
Adding Packages Using the CiscoWorks for Windows Desktop
To add packages using the CiscoWorks for Windows desktop:
Step 1 Step 2
Select Package Support Updater > Add Packages from the CiscoWorks for Windows Desktop Tasks menu. Select the source location. Choose one of the following locations:
Package staging area on the server Cisco Connection Online (CCO) Hard disk/CDROM on this client workstation
Step 3
Follow the installation instructions. For a detailed example, see the CiscoWorks for Windows Online Help.
Starting the Package Support Updater
To start the CiscoView Package Support Updater:
Step 1 Step 2
Click the task bar Start menu. Select Programs > CiscoWorks for Windows 6.1 > Package Support Updater. The CiscoView Package Support Updater dialog box appears.
CiscoWorks for Windows 6.1 Installation Guide
1-16
78-14614-01
Chapter 1
Installing CiscoWorks for Windows Adding or Deleting Package Support
Installing Device Packages
Any existing sessions of CiscoWorks for Windows 6.1 terminate when you install device packages. Before installing or uninstalling device packages, it is recommended that you close any open CiscoView sessions. To install new device packages or upgrade existing device packages:
Step 1
Start the CiscoView Package Support Updater. The CiscoView Package Support Updater dialog box appears. Click Install. The Install Device Packages dialog box appears. Click Browse, navigate to the device package directory, then click Select. The device package directory could either be the cv-pkgs directory that you created to download device packages from CCO or the \install\jars\devpkgs directory on the CiscoWorks for Windows 6.1 CD. A list of available device packages is displayed. Each entry provides the package name, the .zip file name, the version number of the device packages in the ZIP file, and the version numbers of any installed device packages.
Step 2
Step 3
Step 4
To install one or more device packages, click the Select to Install check box. Sometimes when you try to install or uninstall a device package and find that the CiscoView Package Support Updater does not allow you to do it. This is because you have selected a package with interdependencies that will disrupt the functioning of another CiscoView device package. In addition, the utility will not install a package whose superseding version has already been installed.
Step 5
If the Network Management Integration Data Bundle (NMIDB) files are available in the current source file location, you can add new package support to the NMS with which CiscoWorks for Windows 6.1 is integrated. When you download a device package, the NMIDB files are also downloaded in the current source file location.
Step 6
Click Install. The CiscoView Package Support Updater verifies that there is sufficient disk space. If there is not enough disk space, an error message is displayed. If sufficient disk space exists, a Confirm Install Operation dialog box appears.
CiscoWorks for Windows 6.1 Installation Guide 78-14614-01
1-17
Chapter 1 Adding or Deleting Package Support
Installing CiscoWorks for Windows
Step 7
Click Yes. The CiscoView Device Package Install dialog box appears. Installation progress is indicated by messages displayed in the dialog box. Table 1-2 describes error messages that might be displayed if the utility encounters problems:
Table 1-2 Error Messages
Sample Message Path \tmp\dir2\x is invalid.
Message Type Explanation Error
Message Location
Specified directory is Status bar an invalid directory. Specified directory is Status bar a valid directory. You have selected a package whose superseding version was already installed in your system. Status bar
Found two CiscoView Info packages in the directory \tmp\dir\. Package C8500 cannot be Error downgraded to a lower version.
Cannot find base packages CDPAddlet for C8500. Cannot proceed with install. Reason: Insufficient disk space.
Step 8
Error
Prerequisite packages Status bar are unavailable for a selected package. Insufficient disk space. Dialog
Error
Click Done. The device packages are installed.
CiscoWorks for Windows 6.1 Installation Guide
1-18
78-14614-01
Chapter 1
Installing CiscoWorks for Windows Adding or Deleting Package Support
Uninstalling Device Packages
Before installing or uninstalling device packages, it is recommended that you close any open CiscoView sessions. To uninstall device packages:
Step 1
Start the CiscoView Package Support Updater. The CiscoView Package Support Updater dialog box appears and displays the installed device packages, including package names, descriptions, and current version numbers.
Step 2
To uninstall one or more device packages, click the Select to Uninstall check boxes in the List of Installed Packages list. If the file you want to uninstall is a prerequisite for another installed device package, you will be able to select the file, but you will not be able to uninstall it.
Step 3
Click Uninstall. The Uninstall button is active only when one or more check boxes are selected. The CiscoView Package Support Updater validates the selection and displays an error message if the selected set of device packages are not compatible. If the selected device packages are compatible, the Confirm Uninstall Operation dialog box appears.
Step 4
Click Yes. The CiscoView Device Package Uninstall dialog box appears and displays the uninstallation progress. When the uninstallation is complete, a summary page displays the results.
Step 5
Click Done. The device packages are uninstalled.
CiscoWorks for Windows 6.1 Installation Guide 78-14614-01
1-19
Chapter 1 Adding or Deleting Package Support
Installing CiscoWorks for Windows
CiscoWorks for Windows 6.1 Installation Guide
1-20
78-14614-01
Вам также может понравиться
- Cisco Aironet 1200 Series Access Points: Data SheetДокумент8 страницCisco Aironet 1200 Series Access Points: Data SheetcciuleiОценок пока нет
- Configuring The Access Point For The First TimeДокумент14 страницConfiguring The Access Point For The First Timeshareefgs5560Оценок пока нет
- OWASP Testing Guide v3Документ349 страницOWASP Testing Guide v3hilordОценок пока нет
- Net Consultantsch 2Документ29 страницNet Consultantsch 2connect2aravinОценок пока нет
- Muff CVДокумент2 страницыMuff CVshareefgs5560Оценок пока нет
- Ospf Design GuideДокумент53 страницыOspf Design GuideJuan AndradeОценок пока нет
- Events PDFДокумент4 страницыEvents PDFshareefgs5560Оценок пока нет
- How BGP Routers Use The Multi Exit Discriminator For Best Path SelectionДокумент8 страницHow BGP Routers Use The Multi Exit Discriminator For Best Path SelectionHamid HoteitОценок пока нет
- How OSPF Injects A Default Route Into A Normal Area................................................................................. 1Документ5 страницHow OSPF Injects A Default Route Into A Normal Area................................................................................. 1shareefgs5560Оценок пока нет
- Cisco Router Command Quick ReferenceДокумент4 страницыCisco Router Command Quick ReferenceWalter ValverdeОценок пока нет
- Ccnplabguide 130323152251 Phpapp01 PDFДокумент183 страницыCcnplabguide 130323152251 Phpapp01 PDFshareefgs5560Оценок пока нет
- Cisco Router Configuration TutorialДокумент11 страницCisco Router Configuration TutorialKarlОценок пока нет
- Ospf ConfigДокумент2 страницыOspf Configshareefgs5560Оценок пока нет
- C I S C o C o M M A N D L I N e C H e A T S H e e T !: - Using The Command-Line Interface in Cisco IOS Software XxxiiiДокумент1 страницаC I S C o C o M M A N D L I N e C H e A T S H e e T !: - Using The Command-Line Interface in Cisco IOS Software Xxxiiishareefgs5560Оценок пока нет
- VlanДокумент8 страницVlanhattajohnОценок пока нет
- 132155Документ6 страниц132155shareefgs5560Оценок пока нет
- BGP CheatSheet Version 2Документ2 страницыBGP CheatSheet Version 2Cynthia Indah FebriyantiОценок пока нет
- Cisco IP Telephony Part 1 (CIPT2) Student Guide v4.1Документ158 страницCisco IP Telephony Part 1 (CIPT2) Student Guide v4.1Rodrigo Alonzo Bustos FuentesОценок пока нет
- Integration Technical Document - v4 5 PDFДокумент65 страницIntegration Technical Document - v4 5 PDFshareefgs5560Оценок пока нет
- DHCP Template: First Address Last Address Quantity PurposeДокумент1 страницаDHCP Template: First Address Last Address Quantity Purposeshareefgs5560Оценок пока нет
- Why Are OSPF Neighbors Stuck in Exstart/Exchange State?: Document ID: 13684Документ8 страницWhy Are OSPF Neighbors Stuck in Exstart/Exchange State?: Document ID: 13684spectrowave2292Оценок пока нет
- Vlan PDFДокумент7 страницVlan PDFshareefgs5560Оценок пока нет
- Cisco Aironet 1200 Configuration GuideДокумент499 страницCisco Aironet 1200 Configuration Guided_ubhieОценок пока нет
- Events PDFДокумент4 страницыEvents PDFshareefgs5560Оценок пока нет
- Cisco IP Phone Features PDFДокумент10 страницCisco IP Phone Features PDFshareefgs5560Оценок пока нет
- BGP Tutorial Practices and Multihoming Techniques For Ip Transit Services 0 94Документ97 страницBGP Tutorial Practices and Multihoming Techniques For Ip Transit Services 0 94shareefgs5560Оценок пока нет
- Basic Cisco Troubleshooting PDFДокумент1 страницаBasic Cisco Troubleshooting PDFshareefgs55600% (1)
- Release Notes For Ciscoworks Health and Utilization Monitor 1.0 On WindowsДокумент10 страницRelease Notes For Ciscoworks Health and Utilization Monitor 1.0 On Windowsshareefgs5560Оценок пока нет
- The Subtle Art of Not Giving a F*ck: A Counterintuitive Approach to Living a Good LifeОт EverandThe Subtle Art of Not Giving a F*ck: A Counterintuitive Approach to Living a Good LifeРейтинг: 4 из 5 звезд4/5 (5794)
- The Yellow House: A Memoir (2019 National Book Award Winner)От EverandThe Yellow House: A Memoir (2019 National Book Award Winner)Рейтинг: 4 из 5 звезд4/5 (98)
- A Heartbreaking Work Of Staggering Genius: A Memoir Based on a True StoryОт EverandA Heartbreaking Work Of Staggering Genius: A Memoir Based on a True StoryРейтинг: 3.5 из 5 звезд3.5/5 (231)
- Hidden Figures: The American Dream and the Untold Story of the Black Women Mathematicians Who Helped Win the Space RaceОт EverandHidden Figures: The American Dream and the Untold Story of the Black Women Mathematicians Who Helped Win the Space RaceРейтинг: 4 из 5 звезд4/5 (895)
- The Little Book of Hygge: Danish Secrets to Happy LivingОт EverandThe Little Book of Hygge: Danish Secrets to Happy LivingРейтинг: 3.5 из 5 звезд3.5/5 (400)
- Never Split the Difference: Negotiating As If Your Life Depended On ItОт EverandNever Split the Difference: Negotiating As If Your Life Depended On ItРейтинг: 4.5 из 5 звезд4.5/5 (838)
- Elon Musk: Tesla, SpaceX, and the Quest for a Fantastic FutureОт EverandElon Musk: Tesla, SpaceX, and the Quest for a Fantastic FutureРейтинг: 4.5 из 5 звезд4.5/5 (474)
- The Emperor of All Maladies: A Biography of CancerОт EverandThe Emperor of All Maladies: A Biography of CancerРейтинг: 4.5 из 5 звезд4.5/5 (271)
- Team of Rivals: The Political Genius of Abraham LincolnОт EverandTeam of Rivals: The Political Genius of Abraham LincolnРейтинг: 4.5 из 5 звезд4.5/5 (234)
- Devil in the Grove: Thurgood Marshall, the Groveland Boys, and the Dawn of a New AmericaОт EverandDevil in the Grove: Thurgood Marshall, the Groveland Boys, and the Dawn of a New AmericaРейтинг: 4.5 из 5 звезд4.5/5 (266)
- The Hard Thing About Hard Things: Building a Business When There Are No Easy AnswersОт EverandThe Hard Thing About Hard Things: Building a Business When There Are No Easy AnswersРейтинг: 4.5 из 5 звезд4.5/5 (344)
- The World Is Flat 3.0: A Brief History of the Twenty-first CenturyОт EverandThe World Is Flat 3.0: A Brief History of the Twenty-first CenturyРейтинг: 3.5 из 5 звезд3.5/5 (2259)
- The Gifts of Imperfection: Let Go of Who You Think You're Supposed to Be and Embrace Who You AreОт EverandThe Gifts of Imperfection: Let Go of Who You Think You're Supposed to Be and Embrace Who You AreРейтинг: 4 из 5 звезд4/5 (1090)
- The Unwinding: An Inner History of the New AmericaОт EverandThe Unwinding: An Inner History of the New AmericaРейтинг: 4 из 5 звезд4/5 (45)
- The Sympathizer: A Novel (Pulitzer Prize for Fiction)От EverandThe Sympathizer: A Novel (Pulitzer Prize for Fiction)Рейтинг: 4.5 из 5 звезд4.5/5 (121)
- Creating User Defined ExtensionsДокумент30 страницCreating User Defined ExtensionsdesignwebargentinaОценок пока нет
- File ManagementДокумент157 страницFile ManagementLionel Munya ChigwidaОценок пока нет
- Webinar On The IPCRF Data Collection System For SY 2019-2020Документ99 страницWebinar On The IPCRF Data Collection System For SY 2019-2020Pew Collado PlaresОценок пока нет
- Linux FundamentalsДокумент7 страницLinux FundamentalsBhaskar kovvuruОценок пока нет
- ECM Calibration Download Instructions PDFДокумент11 страницECM Calibration Download Instructions PDFArtemio Garcia BarrientosОценок пока нет
- Assignment 7 Subdivision 2020.03.12.sbДокумент10 страницAssignment 7 Subdivision 2020.03.12.sbSaroj UpadhyayОценок пока нет
- HUAWEI VNS-L31C432B160 Software Upgrade GuidelineДокумент9 страницHUAWEI VNS-L31C432B160 Software Upgrade GuidelineAlessandroCarlàОценок пока нет
- Windows XP Zip File AbilityДокумент4 страницыWindows XP Zip File AbilityzaotrОценок пока нет
- Hazmap3D User Manual 1 XДокумент49 страницHazmap3D User Manual 1 Xfredo405Оценок пока нет
- Sitecore 911 Upgrade GuideДокумент80 страницSitecore 911 Upgrade GuideszymekОценок пока нет
- UserGuide PDFДокумент45 страницUserGuide PDFHamse HusseinОценок пока нет
- SAS Hot Fix Analysis Download and Deployment ToolДокумент11 страницSAS Hot Fix Analysis Download and Deployment ToolAdrian GallegosОценок пока нет
- Python-Readme ZHДокумент8 страницPython-Readme ZHChandru ChristurajОценок пока нет
- Ari-Myvalve: Quick GuideДокумент10 страницAri-Myvalve: Quick Guiderahimi mohamadОценок пока нет
- Log 1dea6e0d78d1Документ61 страницаLog 1dea6e0d78d1davidОценок пока нет
- AkkaДокумент342 страницыAkkaEssidik EddoukaliОценок пока нет
- How To Write A Memo (With Pictures) - WikihowДокумент10 страницHow To Write A Memo (With Pictures) - WikihowVkvik007Оценок пока нет
- 09 Application DictionaryДокумент14 страниц09 Application Dictionaryhans09Оценок пока нет
- Css Import Export Utility UsageДокумент2 страницыCss Import Export Utility UsageJB ManjunathОценок пока нет
- FILA PackagingДокумент6 страницFILA PackagingLeo VasilaОценок пока нет
- Figure P1.1 The File Structure For Problems A-F: Page 1 of 7Документ7 страницFigure P1.1 The File Structure For Problems A-F: Page 1 of 7Yogavasth ManiОценок пока нет
- 2010 - User Guide CSPRO Data Entry and Analysis For Implementers of USAID Poverty Assessment Tools - UNAIDS PDFДокумент25 страниц2010 - User Guide CSPRO Data Entry and Analysis For Implementers of USAID Poverty Assessment Tools - UNAIDS PDFArnoldo FurtadoОценок пока нет
- Apex 422 Patch Set Notes PDF 1940410Документ22 страницыApex 422 Patch Set Notes PDF 1940410José Miguel Sánchez ValarezoОценок пока нет
- XML ImplementationДокумент10 страницXML ImplementationPraveen KumarОценок пока нет
- Ipsf 2018-2019 PDFДокумент67 страницIpsf 2018-2019 PDFalekhya manneОценок пока нет
- Economic Trade Analysis Tool (Gravity Model of Bilateral Trade)Документ43 страницыEconomic Trade Analysis Tool (Gravity Model of Bilateral Trade)Akshay AggarwalОценок пока нет
- File Based Item Import For Non-PIM Cloud Customers - Rel 11Документ30 страницFile Based Item Import For Non-PIM Cloud Customers - Rel 11ranvijay100% (1)
- SsfPack Getting StartedДокумент5 страницSsfPack Getting StartedHoracio Moyano BorquezОценок пока нет
- All List Format FileДокумент104 страницыAll List Format FileGin Ich50% (2)
- GamosUsersGuide V5.0.0Документ260 страницGamosUsersGuide V5.0.0Vanessa Guevara RojasОценок пока нет