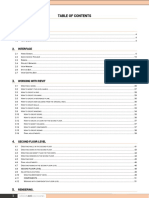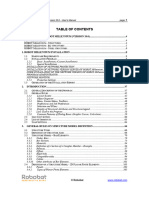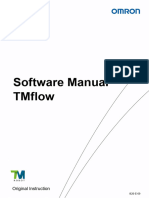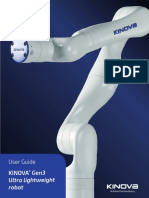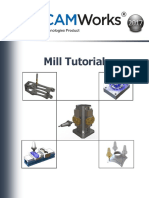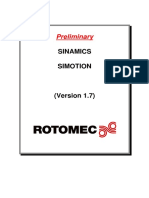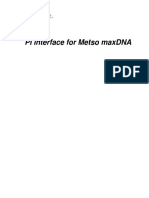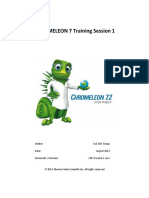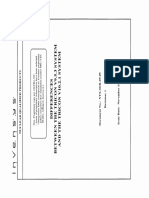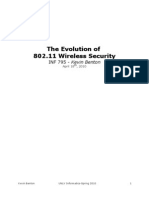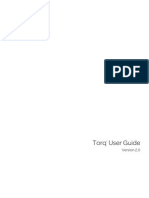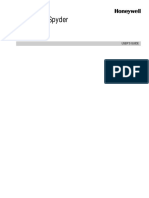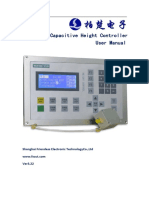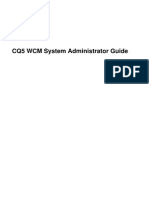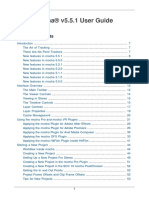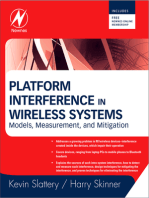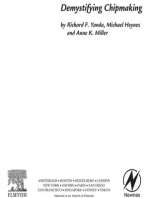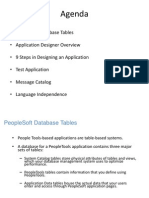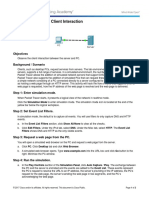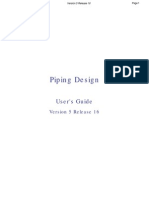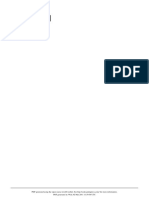Академический Документы
Профессиональный Документы
Культура Документы
ROBOT MANUAL Eng 135 PDF
Загружено:
Anca BogeaИсходное описание:
Оригинальное название
Авторское право
Доступные форматы
Поделиться этим документом
Поделиться или встроить документ
Этот документ был вам полезен?
Это неприемлемый материал?
Пожаловаться на этот документАвторское право:
Доступные форматы
ROBOT MANUAL Eng 135 PDF
Загружено:
Anca BogeaАвторское право:
Доступные форматы
USERS MANUAL
ROBOT MILLENNIUM Version 13.5
ROBOT MILLENNIUM v 13.5-USERS MANUAL UPDATE, May 2000
Web: www.robot-structures.com e-mail : sales@robobat.fr.com Techsupport : service@robot-structures.com
1
TABLE OF CONTENTS
1. ROBOT MILLENNIUM INSTALLATION...............................................................................................................5
1.1 HARDWARE REQUIREMENTS.......................................................................................................5
1.2 INSTALLATION PROGRAM..........................................................................................................5
1.2.1. Installation on single computers ....................................................................................6
1.2.2. Network installation of Millennium................................................................................ 10
1.3 INSTALLATION OF NETWORK PROTECTION................................................................................... 11
NETWORK SERVER VERSION INSTALLATION OF ROBOT MILLENNIUM.................. 13
NODE INSTALLATION OF THE NETWORK VERSION OF ROBOT MILLENNIUM......... 14
PROGRAM ADMINISTRATOR................................................................................... 16
NETWORK MONITOR............................................................................................... 18
1.3 GENERATION OF INSTALLATION REPORT....................................................................................... 19
2. INTRODUCTION.......................................................................................................................................................20
2.1 GENERAL DESCRIPTION OF THE PROGRAM................................................................................... 20
2.2 GENERAL RULES ................................................................................................................... 24
2.2.1 The Layout System..................................................................................................... 24
2.2.2 Menu, Context Menu, Toolbars..................................................................................... 26
2.2.3 Preferences and Job Preferences ................................................................................ 28
2.2.4 Selection and Filters ................................................................................................... 29
2.2.5 Display of Structural Attributes..................................................................................... 31
2.2.6 Lists used in the program............................................................................................ 33
2.2.7 Common Features of Dialog Boxes (Graphic Cursor, Calculator) ..................................... 34
2.3 SIGN CONVENTION.................................................................................................................. 34
Sign convention for bar elements.......................................................................................... 34
Sign convention for planar finite elements.............................................................................. 35
2.4 LIST OF SHORTCUTS............................................................................................................... 37
2.5 SNAP SETTINGS.................................................................................................................... 38
3. GENERAL RULES ON STRUCTURE MODEL DEFINITION............................................................................39
3.1 STRUCTURE TYPES................................................................................................................. 39
3.2 NODES, BARS ...................................................................................................................... 39
3.3 BAR SECTIONS AND MATERIALS ............................................................................................... 41
3.4 PANELS............................................................................................................................... 44
3.4.1 Types of planar finite elements..................................................................................... 45
Delaunay's Triangulation Method.................................................................................. 45
Coons' Method........................................................................................................... 46
Parameters of FE Mesh Generation............................................................................. 47
3.4.2 Emitters, FE mesh refinement, consolidation and quality................................................ 50
3.5 PANEL THICKNESS ................................................................................................................. 52
3.6 OPERATIONS ON 2D OBJECTS (EXTRUDE, REVOLVE, COMBINATION)................................................. 54
3.7 SUPPORTS........................................................................................................................... 59
3.8 LOADS ................................................................................................................................ 60
3.8.1 Load Case Combinations............................................................................................. 66
3.8.2 Code Combinations..................................................................................................... 66
3.8.3 Moving Loads ............................................................................................................. 69
3.9 SNOW/WIND LOADS............................................................................................................... 73
3.9.1 Snow/Wind Loads in 3D............................................................................................... 75
3.9.2 Wind Loads Masts / Towers ...................................................................................... 76
3.10 CABLES............................................................................................................................... 77
ROBOT MILLENNIUM v 13.5-USERS MANUAL UPDATE, May 2000
Web: www.robot-structures.com e-mail : sales@robobat.fr.com Techsupport : service@robot-structures.com
2
Equations Governing the Problem......................................................................................... 77
Cables in Robot Millennium.................................................................................................. 80
Assembling Load Case........................................................................................................ 81
Load Cases after Anchorage................................................................................................ 81
3.11 OTHER STRUCTURAL FEATURES................................................................................................ 82
3.12 OTHER STRUCTURE COMPONENTS............................................................................................. 84
3.13 TYPICAL STRUCTURES ............................................................................................................ 88
3.14 PHASE STRUCTURES.............................................................................................................. 89
3.15 SURFACE FINITE ELEMENTS...................................................................................................... 90
3.16 COORDINATE SYSTEM............................................................................................................. 92
3.16.1 Global Systems .................................................................................................... 92
3.16.2 Local Coordinate Systems ..................................................................................... 92
3.16.2.1 Bar Elements........................................................................................................ 92
3.16.2.2 Finite Elements..................................................................................................... 93
3.16.3 Global-local Systems Relations .............................................................................. 94
3.17 SIGN CONVENTIONS ............................................................................................................... 95
3.17.1 Bar Elements........................................................................................................ 95
3.17.2 Finite Elements..................................................................................................... 96
3.18 SECTION DEFINITION................................................................................................................ 97
4. STRUCTURE ANALYSIS........................................................................................................................................ 100
4.1 STRUCTURE CALCULATIONS................................................................................................... 100
4.2 AVAILABLE ANALYSIS TYPES................................................................................................. 100
4.3 NEW CASE DEFINITION AND ANALYSIS TYPE CHANGE.................................................................. 106
5. RESULT ANALYSIS............................................................................................................................................... 111
5.1 DIAGRAMS ......................................................................................................................... 111
5.2 TABLES ............................................................................................................................. 114
5.3 MAPS ON BARS .................................................................................................................. 117
5.4 MAPS ............................................................................................................................... 118
5.5 PANEL CUTS ...................................................................................................................... 121
5.6 STRESS ANALYSIS............................................................................................................... 124
5.7 GLOBAL ANALYSIS - BARS ................................................................................................... 126
5.8 DETAILED ANALYSIS............................................................................................................. 127
5.9 INFLUENCE LINES.................................................................................................................. 131
5.10 REDUCED RESULTS FOR PANELS....133
5.11 TIME HISTORY ANALYSIS DIAGRAMS...137
6. STRUCTURE DESIGN............................................................................................................................................ 140
6.1 STEEL/ALUMINUM DESIGN...................................................................................................... 140
6.1.2 Detailed analysis - Eurocode3.................................................................................... 146
6.2 DESIGN OF RC STRUCTURE ELEMENTS..................................................................................... 149
6.2.1 RC Beam Design...................................................................................................... 150
6.2.2 RC Column Design.................................................................................................... 154
6.2.3 Foundation Design.................................................................................................... 157
6.2.4 Deep Beam Design................................................................................................... 160
6.2.5 Final drawings........................................................................................................... 161
6.3 DESIGN OF RC BARS ............................................................................................................ 164
6.4 STEEL CONNECTION DESIGN................................................................................................... 167
6.5 TIMBER DESIGN.................................................................................................................... 170
6.6 PLATE AND SHELL REINFORCEMENT........................................................................................ 172
7. SECTION DATABASES ........................................................................................................................................ 180
ROBOT MILLENNIUM v 13.5-USERS MANUAL UPDATE, May 2000
Web: www.robot-structures.com e-mail : sales@robobat.fr.com Techsupport : service@robot-structures.com
3
8. PRINTOUTS............................................................................................................................................................. 183
8.1 CALCULATION NOTES........................................................................................................... 183
8.2 PRINTOUT COMPOSITION........................................................................................................ 183
8.2.1.Standard Tab ........................................................................................................... 185
8.2.2.Screen Captures Tab ................................................................................................ 186
8.2.3. Templates Tab ........................................................................................................ 186
8.2.4. Simplified Printout Tab............................................................................................. 187
8.3 PAGE SETUP...................................................................................................................... 188
9. EXAMPLES .............................................................................................................................................................. 189
9.1 STRUCTURE MODEL DEFINITION............................................................................................... 189
9.1.1 Structure Analysis..................................................................................................... 193
9.1.2 Result Analysis......................................................................................................... 193
9.1.3. Steel Design............................................................................................................ 194
9.1.4. Design Of Steel Connections .................................................................................... 195
9.2 EXAMPLE OF 2D FRAME DESIGN (WITHOUT USING ROBOT MILLENNIUM LAYOUTS)............................ 196
9.2.1. Structure Model Definition......................................................................................... 197
9.2.1.1. Structure Bar Definition.......................................................................................... 198
9.2.1.2 Library Structure Definition..................................................................................... 199
9.2.1.3 Support Definition.................................................................................................. 201
9.2.1.4 Load Case Definition ............................................................................................. 201
9.2.1.5 Definition Of Loads For Created Cases ................................................................... 202
9.2.2 Structure Analysis..................................................................................................... 203
9.2.3 Result Analysis......................................................................................................... 204
9.2.4 RC Beam Design...................................................................................................... 205
9.2.5.DESIGN OF RC MEMBERS ...................................................................................... 206
9.3 CONCRETE SLAB................................................................................................................. 207
9.3.1 Structure Model Definition......................................................................................... 207
9.3.1.1 Contour Definition.................................................................................................. 207
9.3.1.2 Mesh Definition..................................................................................................... 209
9.3.1.3 Slab Properties ..................................................................................................... 209
9.3.1.4 Plate Properties Application................................................................................... 210
9.3.1.5 Supports Definition................................................................................................ 210
9.3.1.6 Load Case Definition ............................................................................................. 211
9.3.1.7 Definition Of Loads For Created Cases ................................................................... 211
9.3.1.8 View Created Load Cases ...................................................................................... 212
9.3.2 structure Analysis and presentation of calculation results ............................................ 213
9.3.3 Calculation of the theoretical area of reinforcement ..................................................... 214
9.4 EXAMPLES OF STRUCTURE DEFINITIONS BY MEANS OF THE EXTRUDE AND REVOLVE OPTIONS................ 216
9.4.1 SILO........................................................................................................................ 216
STRUCTURE DEFINITION................................................................................................ 217
1. SILO GEOMETRY......................................................................................................... 217
2. SUPPORT STRUCTURE ............................................................................................... 218
9.4.2 COOLER.................................................................................................................. 221
9.4.3. PIPELINE ............................................................................................................... 223
9.4.4 AXISYMMETRICAL STRUCTURES ........................................................................... 225
9.5 DESIGN OF A 2D FRAME........................................................................................................ 229
9.5.1.STRUCTURE MODEL DEFINITION............................................................................ 230
9.5.2 Definition of load cases and loads ............................................................................. 231
9.5.3 Definition of snow/wind loads...................................................................................... 232
9.5.4.Structure analysis ..................................................................................................... 233
9.5.5. Detailed analysis...................................................................................................... 233
ROBOT MILLENNIUM v 13.5-USERS MANUAL UPDATE, May 2000
Web: www.robot-structures.com e-mail : sales@robobat.fr.com Techsupport : service@robot-structures.com
4
9.5.6. Structure design ...................................................................................................... 234
9.5.7. Global analysis........................................................................................................ 236
9.5.8. Design of steel connections ...................................................................................... 237
9.5.9. Printout composition ................................................................................................ 238
9.6 EXAMPLE OF DEFINING MOVING LOADS FOR A 2D (FRAME) STRUCTURE............................................. 240
9.6.1. DEFINITION OF STRUCTURE MODEL..................................................................... 241
9.6.1.1 Definition of structure bars ..................................................................................... 241
9.6.1.2 Definition of library structures (roof and overhead travelling crane beam) .................... 242
9.6.1.3 Support definition.................................................................................................. 244
9.6.1.4 Definition of structure loads.................................................................................... 245
9.6.1.5 Definition of the moving load applied to the structure................................................ 246
9.6.2. Structure analysis .................................................................................................... 247
9.6.3. Presentation of the vehicle and of the moving load case.............................................. 248
9.6.4. Results analysis ...................................................................................................... 248
9.6.5 Influence lines .......................................................................................................... 249
9.7 3D WORKSHOP WITH MOVING CRANE................................................................................... 251
9.7.1 Definition of the structure model ................................................................................. 252
9.7.2 Structure analysis ..................................................................................................... 265
9.7.3 Structure design ....................................................................................................... 266
9.7.4 Influence lines .......................................................................................................... 271
9.8. 3D BRIDGE WITH MOVING LOAD............................................................................................... 273
9.8.1. Definition of the structure model ................................................................................ 276
9.8.1.1 Definition of structure geometry .............................................................................. 276
9.8.1.2 Load definition ...................................................................................................... 282
9.8.1.3 Definition of the moving load applied to the bridge floor............................................. 285
9.8.2 Structure analysis ..................................................................................................... 289
9.8.2.1 Structure design.................................................................................................... 291
9.8.4 Time history analysis................................................................................................. 297
10. APPENDICES.. ... 302
11. INDEX...358
ROBOT MILLENNIUM v 13.5-USERS MANUAL UPDATE, May 2000
Web: www.robot-structures.com e-mail : sales@robobat.fr.com Techsupport : service@robot-structures.com
5
1. Robot Millennium INSTALLATION
1.1 Hardware Requirements
To successfully install Robot Millennium, your computer must be equipped with the following:
a Windows 95/98/NT operating system (Windows NT system is recommended)
a complete IBM PC compatible computer with at least a P5 processor,
64 MB RAM and about 150 MB of free disk space when the installation is completed (for
advanced users 128 (or more) Mb RAM and 1 GB of free disk space is recommended),
resolution at least 1024x768.
Robot Millennium is delivered along with a protection key (this is necessary during installation and usage of
the program) or with disk protection. It is advised to insert the key to a parallel port (printer port) prior to the
installation. The key should be inserted into the port before every program activation and should remain there
while the program is in use.
In order to correctly print the Robot Millennium calculation notes, it is necessary to have a word processor
supporting *.rtf (Rich Text Format) format files. MS Word version 6.0 (or higher) or WordPad which is
included in the standard Windows 95 installation are examples of such word processors. The Robot
Millennium system also has its own word processor that supports *.rtf format files.
1.2 Installation Program
Robot Millennium is equipped with an automatic installation program. It allows the user to perform a fast and
effective installation. During the installation of the program, a few short questions will appear on the screen
that the user must answer for the installation to continue.
First, the protection key must be inserted into a parallel port of the computer (printer port). Next, the CD with
the Robot Millennium installation must be inserted into the appropriate CD drive. The system installation
start window will appear on the screen. Once the Installations option is selected, the options that allow for
the Robot Millennium system installation appear on the screen.
Individual buttons located on the screen allow for:
RobotMillennium/Robot LT/Robot PL installation of Robot Millennium, Robot Light and Robot Plate
(R/C plate design)
Robot Expert installation of calculators offered by RoboBAT company: the calculator allowing the
calculation and verification of RC sections may begin, the retaining wall calculator, the EC3 calculator for
steel structures, timber structure calculator according to EC4
Robot Load Report starting the installation of the Robot Load Report program
R/C tools: Robot Dalle, Robot Mur, ACI Beam, ACI Column, ACI Foundation commencement of
the installation of additional programs for calculations of R/C structure elements
Network tools: Network protection, Network Monitor starting the installation of network protection
for the network version of the Robot program and Monitor program that allows one to monitor utilization of
license for the network version of Robot (see the description in chapter 1.2.2)
General tools - activation of installation of additional drivers, VRML Player, DAO.
To install Robot Millennium on the disk, press the Robot MILLENNIUM / Robot LT/Robot PL button.
Note: It is possible, if required during installation, to return to the previous dialog box shown on the
screen in order to make corrections to the data previously entered by the user.
ROBOT MILLENNIUM v 13.5-USERS MANUAL UPDATE, May 2000
Web: www.robot-structures.com e-mail : sales@robobat.fr.com Techsupport : service@robot-structures.com
6
1.2.1. Installation on single computers
The consecutive stages of the Robot Millennium installation on a stand-alone unit are listed below:
1. A dialog box for the selection of the desired installation language will appear as shown on the drawing
below.
2. The Robot Millennium License Agreement dialog box will appear; to continue the installation once you
have familiarized yourself with the contents, press the YES button (accepting the license agreement
conditions); the following dialog box presents notes pertaining to the performance of Robot Millennium;
press the NEXT button to continue.
3. A dialog box prompting basic user data (see the figure below) will appear; enter the name (initials) of the
user, the company name, and optionally the e-mail address; press the NEXT button to continue.
4. A dialog box in which the type of Robot Millennium installation may be selected will appear. Available
are: full, typical, custom; network installations are also listed in this dialog box - server and node; one
may also select in this dialog box the installation of Robot LT and Robot PL
ROBOT MILLENNIUM v 13.5-USERS MANUAL UPDATE, May 2000
Web: www.robot-structures.com e-mail : sales@robobat.fr.com Techsupport : service@robot-structures.com
7
NOTE: The network installation (network server and nodes) is described in the next chapter of the
manual (Chapter 1.2.2).
Once the appropriate type of stand-alone installation is selected, press the NEXT button to continue the
installation.
One of three installation types on a single computer may be selected in the above dialog box:
full allows to install the full version of the program: all available languages (interface, calculation
notes, help) and national codes
typical allows to install the full version of the program for one language version only
custom a selection of installation components may be performed; once this option is selected and
the NEXT button is pressed, the dialog box shown below will appear on the screen.
It is also possible to select the network installation described in Chapter 1.2.2.
ROBOT MILLENNIUM v 13.5-USERS MANUAL UPDATE, May 2000
Web: www.robot-structures.com e-mail : sales@robobat.fr.com Techsupport : service@robot-structures.com
8
NOTE: during the custom installation, at least two options must be selected: The basic program files
and, for example, for the English language version Files for the English language version.
5. There appears a dialog box that allows one to define the target folder of program installation on hard disk
(see the figure below): the C:\Program Files\ROBOT Structural Office\Robot MILLENNIUM folder is the
default folder of the installation. The localization may be typed directly from the keyboard or selected by
means of the Browse button, available in the lower part of the dialog box; if the defined folder is not
present on hard disk, the installation program will create the folder with the user-defined name; press the
CONTINUE button to continue.
NOTE: it is not recommended to install Robot program on a substituted disk. In such a case, after
restarting Windows system Robot program support will not be registered; to make it available, it
should be installed by means of appropriate icon from Robot folder.
ROBOT MILLENNIUM v 13.5-USERS MANUAL UPDATE, May 2000
Web: www.robot-structures.com e-mail : sales@robobat.fr.com Techsupport : service@robot-structures.com
9
6. A dialog box for entering the group name in which Robot Millennium will be installed will appear (see the
drawing below); the default group name which the user may change appears on the screen (Robot
Structural Office); to continue, press the NEXT button.
ROBOT MILLENNIUM v 13.5-USERS MANUAL UPDATE, May 2000
Web: www.robot-structures.com e-mail : sales@robobat.fr.com Techsupport : service@robot-structures.com
10
7. A dialog box confirming the entered information (program location, name, user information) appears;
press the NEXT button to continue;
8. The program begins the Robot Millennium installation (copying files); the installation Progress window
appears on the screen. Short notes about the program are displayed on the screen during the
installation;
9. Once the installation is complete, the group dialog box containing the icons Robot Millennium and the
auxiliary programs is displayed;
10. The Robot Millennium program may be uninstalled by selecting the Add/Remove programs available in
the Control Panel. Selection of this option allows for modification of previously installed Robot program
version (adding or removing components) and version reinstallation according to currently selected
options (repair installation).
The Robot Millennium system has been installed to a disk. It is necessary to restart WINDOWS 95/98/NT
to run Robot Millennium; therefore a warning to restart the computer before activating the program appears
on the screen. Robot Millennium is activated by:
double-clicking the icon of the system located in the Windows desktop (if the user decided to place the
icon on the desktop during installation),
selecting the Robot Millennium command in the Robot Structural Office group created during
installation.
1.2.2. Network installation of Millennium
NOTE: Network installation of the Robot Millennium program should be performed by Network
Administrator or, in the worst case, in his presence.
Network installation consists of three parts:
installation of network protection
installation of the server
installation of nodes.
In the first stages, the network installation (for the server installation as well as for network nodes) is carried
out in the same way as for a single computer installation (see points 1-4 described in Chapter 1.2.1).
To install the network version, the Robot Millennium server and network protection must be installed first.
Network protection may be installed on any computer connected to the network. The installation is
independent from the network installation of Robot Millennium and does not have to be carried out on the
server where Robot Millennium is to be installed. The other users, in order to use protection during node
installation, must have access rights to read from the folder where the License Protection files are installed.
The Robot Millennium server must be installed on a disk that is visible to other users. The main folder of the
server version of Robot Millennium must be available to other users with reading rights, whereas the USERS
folder with reading and saving rights. The Robot Millennium server should be installed by the administrator of
the Robot system (the person installing the Robot Millennium server is given such rights). Once the server is
installed, the users may install the nodal versions on their computers. During node installation, the network
address of the Robot Millennium server should be given.
NOTE: During the Robot Millennium server installation the use of short names for the folder in which the
server version will be installed is recommended (maximum 8 characters of the folder name and 3 extension
characters) see point 4 in chapter 1.2.1.
The configuration recommended for network installation of the program:
Network protection server - on any computer, yet never on an NT server (installation of protection
drivers)
ROBOT MILLENNIUM v 13.5-USERS MANUAL UPDATE, May 2000
Web: www.robot-structures.com e-mail : sales@robobat.fr.com Techsupport : service@robot-structures.com
11
Robot Millennium server - on the computer where the backups will be stored (it may be an NT server,
for installation of Robot Millennium server does not comprise installation of any drivers, but, to maintain
network security, this should be another server, especially in the case of big networks).
1.3 Installation Of Network Protection
Installation of network protection allows one to install network protection on any computer connected to the
network. The installation is independent from the network installation of Robot Millennium and does not have
to be carried out on the server where Robot Millennium will be installed. Moreover, it must not be carried
out on an NT server. Network protection supports both the Robot Millennium program and all the
calculators (RC calculator, Robot Expert, etc.).
Network protection installation is started once the Network Protection button is pressed in the menu of the
Installation layout (see also chapter 1.2). Installation of network protection should be carried out before the
installation of Robot Millennium server and before the installation of Robot Millennium program nodes.
Installation of network protection allows one to set protection for the entire network by means of one
protection key (red HASP). The key must be inserted in the printer port of the computer where the
installation of network protection has been carried out, for it is there that the drivers of the key are installed.
Moreover, the installation of the protection key requires the License Protection to be installed first. The
License Protection is provided on a diskette delivered together with the network key. The installer of network
protection demands one to insert this diskette by displaying the appropriate message:
The installation procedure reads License Protection from the diskette and displays its number in the below-
presented dialog box.
ROBOT MILLENNIUM v 13.5-USERS MANUAL UPDATE, May 2000
Web: www.robot-structures.com e-mail : sales@robobat.fr.com Techsupport : service@robot-structures.com
12
IMPORTANT! Each License Protection is installed in the following folder:
D:\Program Files\Common Files\RoboBAT\Prot
where D:\Program Files\Common Files is a Windows folder.
The above folder must be made accessible for other users to read, for the user must indicate the folder of
the installed License Protection during node installation.
Once the installation is completed, one should restart the Windows system to activate the drivers of the
protection key.
ROBOT MILLENNIUM v 13.5-USERS MANUAL UPDATE, May 2000
Web: www.robot-structures.com e-mail : sales@robobat.fr.com Techsupport : service@robot-structures.com
13
NETWORK SERVER VERSION INSTALLATION OF ROBOT MILLENNIUM
During the Robot Millennium server installation, select the following option in the Setup Type dialog box:
Network - server.
After pressing the NEXT button, Robot Millennium will be installed on the server. After the server
installation of Robot Millennium, this program cannot be activated. A node installation is necessary to do
this. A node may be installed on the same computer as the server version but the installation must be
performed in a different folder. Once the files are installed on the server, the note shown below will be
displayed.
If the server version of Robot Millennium was installed on the NTFS partitions (Windows NT), the main
database of Robot Millennium program should be made available to other users, whereas the "Users"
database must be made available with saving rights.
The administrator should have the right to save to the main database of Robot Millennium program. During
the installation of a network version node, the Robot Millennium folder must be made available with the rights
to write.
ROBOT MILLENNIUM v 13.5-USERS MANUAL UPDATE, May 2000
Web: www.robot-structures.com e-mail : sales@robobat.fr.com Techsupport : service@robot-structures.com
14
NODE INSTALLATION OF THE NETWORK VERSION OF ROBOT
MILLENNIUM
During the installation of a node of the network version of Robot Millennium, the Network node option
should be chosen from the Setup Type dialog box (Best Performance or Efficient Space).
As during version installation on single computers, components for installation may also be chosen for both
types of network nodes.
NOTE: It is recommended that the same language versions of Robot Millennium be installed on
all network nodes.
During installation, the server version Robot Millennium installation folder should be indicated (the Robot
Millennium server should be installed first). It should be noted whether the Robot Millennium version
folder has been given as the networks address or whether it was mapped (changed to a disk letter). In the
second case, options for re-mapping the disk after restarting the Windows system should be set.
Once the files are installed, the Protection License is installed on the node version of Robot Millennium.
The dialog box shown on the drawing below in which one should determine the path to the Protection
License that was installed during the installation of network protection for Robot Millennium.
Nodal protection can be installed directly from the protection diskette. Then the path to the diskette should
be given (e.g. A:\).
ROBOT MILLENNIUM v 13.5-USERS MANUAL UPDATE, May 2000
Web: www.robot-structures.com e-mail : sales@robobat.fr.com Techsupport : service@robot-structures.com
15
Once the installation is complete, the Windows system should be restarted.
Functionality of the Network Version
The basic features of the network version of the Robot Millennium are presented below:
1. Work in the local or server mode.
The user may select the place where his/her files will be kept (projects and configuration files). This
may be a local computer that is being used, or, the server computer. In the second case, the user will
be able to work on his projects from any network computer.
2. Possibility of work on a project from any computer
If the user chooses to work in the server mode, he/she will be able to work on projects from any
network computer (without needing to copy files).
3. Orientation of the program towards the user.
Every user has its own folder with configuration files and projects.
4. Advanced options of the configuration file management
The administrator may define common configuration files on the server for all network users. The user
is informed about any changes and may easily perform an actualization of configuration files (compare
the below presented description of the Administrator program).
5. Possibility of limiting access to Robot.
If the necessity arises, the administrator may define a list of users with the right to access Robot, a
right to make changes to the default configuration, etc. (compare the below presented description of
the Administrator program).
ROBOT MILLENNIUM v 13.5-USERS MANUAL UPDATE, May 2000
Web: www.robot-structures.com e-mail : sales@robobat.fr.com Techsupport : service@robot-structures.com
16
PROGRAM ADMINISTRATOR
The Administrator program (admn.exe) is used to configure the work parameters of the network version of
Robot Millennium. The program is located in the SYSTEM/EXE folder of the installed Robot Millennium
program. Its capabilities depend on the users rights. The following three tabs will appear to a regular user,
once the application is activated: Files, Work Mode and Robot Expert. The Robot Millennium program
Administrator has access to three additional ones (Users, System and Network Monitor).
NOTE: Prior to opening the Administrator program, it should be checked that Robot Millennium program is
not open.
Below, one can find a description of particular tabs that appear in the dialog box of the Administrator.
The Users tab (option available only for the administrator)
The Users tab allows the administrator to define a list of users and assign them the appropriate user rights.
The dialog box contains the following options:
User name -- the name under which the user is identified in the network.
Access rights the user may run Robot.
Administrator rights the user is given full administrator rights.
Rights to work on custom (own) configuration the user may work on his/her own configuration files
otherwise the user work configuration is the network configuration.
Option Check the user list at start results in denying access to the program to all those not listed on
the user list.
System tab (option available only for the administrator)
The dialog box contains the following options:
Modification of the configuration files once this option is selected, the administrators configuration will
become the server configuration (The users will be able to update their own configuration files with the
changes made by the administrator).
Protection Code in the case of a protection code change (e.g. once a new option is purchased), the
new code should be entered on the edit field. Once Robot Millennium is run by a user, the application
will automatically update the protection code.
Creating a new user database removal of the old user database and creating a new one.
Network Monitor tab (options available only for the administrator)
The options located in this tab allow one to define the network address of the computer where the Network
Monitor is installed. The defined address refers to all installed Robot Expert programs (calculators).
Robot Millennium finds this address automatically.
Files tab
A message about the necessity to update configuration or system files may appear at the start of Robot.
The Files tab informs the user about the state of the files and allows for automatic updating
NOTE: Robot should be closed at this time.
Work Mode tab
The Work Mode tab allows the user to define his/her work parameters on the net.
A local work mode means that the user configuration file will be located on the users computer (faster
access).
A server work mode means that the configuration file will be located on the server. This is recommended if
the user wishes to work on the same project on various computers.
The configuration selection allows the user to declare whether he/she wants to use the local or server
configuration (defined by the system administrator).
As long as we want to continue working on the same configuration files copying of local configuration files
and projects to the server or server files to the local disk should be performed once the work mode is
changed (appropriately from the local to server mode or from server to local mode).
ROBOT MILLENNIUM v 13.5-USERS MANUAL UPDATE, May 2000
Web: www.robot-structures.com e-mail : sales@robobat.fr.com Techsupport : service@robot-structures.com
17
Robot Expert Tab
Robot Expert tab allows one to update the network address of the computer where the Network Monitor is
installed.
Examples of how to use the Administrator program.
A. The user cannot run Robot Millennium.
Check that the server is active
if during node installation the path to the server was mapped, check if after restarting the mapping is still
current.
check if the user has reading rights in the System folder on the server.
check if the user has saving rights for the Users folder \ user name
check if the user has the right to use Robot Millennium.
B. Messages at start of the Robot Millennium program.
in the case of the appearance of a message about the necessity to update the configuration or system files,
after activating the Administrator program it is required to switch to the Files tab and open the appropriate
option.
C. Work on the network version
If the user wishes to work on projects from any network computer, then the Network work mode option
should be activated on the Mode tab.
If the user is working in the local mode (configuration files are located on a local computer) and wants to
work on the same files on a different computer, the following should be done:
run the Administrator program
switch to the Work Mode tab
use the option for copying files on the server
change the work mode to server mode
D. The job of the network version administrator.
Modification of the server configuration (changes in the configuration visible for all users)
the administrator checks that he is working on the current configuration (File tab), if not, then an update
of configuration files is performed.
the administrator enters the required changes (new material addition, definition of a new section,
supports, addition of a new template, etc.)
he activates the Administrator program
on the System tab, he selects the Configuration File Modification option.
the administrator closes the Administrator program
the user who will then run Robot Millennium will receive a warning about the need to update the
configuration files.
Modification of the protection code (e.g. once new options have been purchased)
run the Administrator program
on the System tab, enter a new protection code
the user who will later run Robot Millennium will have the protection code automatically updated.
ROBOT MILLENNIUM v 13.5-USERS MANUAL UPDATE, May 2000
Web: www.robot-structures.com e-mail : sales@robobat.fr.com Techsupport : service@robot-structures.com
18
NETWORK MONITOR
Possibilities of the Network Monitor:
Tracking the programs with protection run in the network (Licenses tab)
Generation of reports concerning the statistics of using license (Reports tab)
Gathering information concerning certain events (Events tab)
Sending e-mails to Users
Program Monitor may be installed on any computer in the network. For the program to operate according to
its goals, it should be launched (preferably in Autostart) and not switched off till there are protected
programs operating in the network. Once the Monitor is installed, one should type the name of the
computer where the Monitor is installed in the "Network Monitor" tab of the "Administrator"
program. Each program (Robot Millennium or Robot Expert) sends to the Monitor information that it has
been activated and uses protection. The Licenses tab will display information concerning a given program
(the name of the computer where it has been run, user's name, number of the protection used, name of the
application, process identifier, time of activation, state of the application).
The application tree consists of roots (computer names) and the activated applications. The applications
activated on one computer use one license. During its operation, Robot Millennium periodically (every few
minutes) sends control information to the Monitor. The time of sending the information is introduced in the
Last Ping field. If the hour introduced in this field is not up-to-date, it means that the application is not active.
Pings are not sent while a structure is being prepared for calculations.
Note : Robot Expert Programs do not ping and Robot Millennium cannot ping when opening an *.str file.
Exiting an application sends appropriate message to the Monitor and the program is removed from the tree
of applications in the Licenses tab.
Diagnostics of using a license consists in watching the tree in the Licenses tab. The Administrator may see
who has been using the license and for how long. He may also see whether the license is blocked by
process jamming or not (Last Ping received a long time ago). It is not possible to take away the license
from a user by remote control, or to unblock the license taken away by a jammed process. The
Remove Application option is used to delete from the tree the application that does not exist (it must have
ended in an error and the protection has not been returned). The Monitor should be run during the entire time
when protection is used. After exiting and re-running the Monitor, one can obtain information concerning the
programs operated in the network, with the exception of the information concerning the programs that ended
their operation in an error when the Monitor was inactive (these programs will not be included in the tree, but
they will keep blocking the license).
The Administrator may generate reports concerning the use of the license by the users. Several report
templates will be provided, but the user will be able to create his own reports, as need be. A user-defined
report will appear in the table in the Reports tab and it may be printed. The default report contains the entire
database (All the data are introduced into an *.mdb database and can be viewed through Access). Checking
out the Logout Status field means that the application has sent the message notifying that its operation has
terminated (standard behavior). If the field is not checked out, it means that the application terminated in an
error or it terminated when the Monitor was switched off.
NOTE: From time to time, the unnecessary records should be removed from the database.
If an application (Robot Millennium or Robot Expert) has not been assigned a license, then, a message will
be sent to the Monitor and it will be displayed in the Events tab.
It is possible to sent e-mails to users. The Network Monitor program contains a dialog box that allows one
to define the addressee and the message contents. E-mails sent to a user during his work are displayed
immediately (not later than in 5 minutes after sending in the case of work on a demo version), while the
remaining ones will be displayed during the next Robot session.
Note: E-mails may be sent only to the users of Robot Millennium.
ROBOT MILLENNIUM v 13.5-USERS MANUAL UPDATE, May 2000
Web: www.robot-structures.com e-mail : sales@robobat.fr.com Techsupport : service@robot-structures.com
19
For the e-mails to be received, one should check out the "Message support" field in the "License Monitor"
tab of the Administrator program (the tab is available only for the Administrator).
For Robot Expert programs to be able to register, one should perform the following operations in the
"Network Monitor":
Run the "Administrator" program on the computer where the Robot Expert programs will be used
Go to the Robot Expert tab and update the License Monitor Address (if the button is grayed out, it
means that the actualization has been performed).
During actualization, there may appear an error caused by the fact that the user is not authorized to modify
registers. In such case, the actualization should be performed by the user with the rights of an Administrator
for the computer in question (not to be confused with the rights of the Administrator of the Robot Millennium
system), or else, the actualization may be performed by running the RegEdit program (contained in systems
Windows 96/98/NT) and setting the key value "HKEY_LOCAL_MACHINE \ SOFTWARE \ RoboBAT \
Protection \ Net \ LicenseServerName" to the current address of the License Monitor (provided over the
"Actualize" button in the Robot Expert tab of the Administrator program).
1.3 Generation of installation report
Once program installation is completed and the program is activated, an installation report which presents
information concerning Robot program will be automatically generated. If the report is not printed by a user
then, there are several ways of installation report (protection report) generation. To start generation of
installation report, a user should choose one of the possibilities presented below, which are provided by the
program:
1. select Help / Installation report option from the menu
2. open Preferences dialog box by choosing Tools / Preferences command from the menu or by pressing
icon; select Protection parameters option in the dialog box, and next, press Installation report
button
3. activate Technical support option by choosing Help / Technical support command from the menu or by
pressing icon; after opening Technical support dialog box choose options: Fax and Support;
press OK button.
NOTE: Generation of installation report may take some time; once it is completed, a text editor will
appear on the screen to present the generated report.
ROBOT MILLENNIUM v 13.5-USERS MANUAL UPDATE, May 2000
Web: www.robot-structures.com e-mail : sales@robobat.fr.com Techsupport : service@robot-structures.com
20
2. INTRODUCTION
2.1 General Description of the Program
Robot Millennium is an integrated graphic program used for modeling, analyzing and designing various types
of structures. The program allows users to create structures, carry out calculations and verify results. Unlike
other finite element programs, Robot Millennium also allows to prepare a calculation report for the designed
and calculated structure.
The most important features of Robot Millennium are listed below:
- complete graphic structure definition in the graphic editor (user may also load DXF format files
containing the structures geometry which have been prepared in a different graphic program),
- possibility of graphic display of the designed structure and display of various calculation results
(forces, displacements, simultaneous work in several windows on the same screen, etc.),
- possibility of calculating (designing) the structure while designing another structure (multithreading),
- possibility of carrying out static and dynamic structure analysis,
- possibility of assigning bar types during the structure creation instead of assigning them in the code
modules,
- possibility of an arbitrary printout composition (calculation notes, screen capture, printout
composition, transferring objects to other programs).
Robot Millennium is made up of several modules that are each responsible for a specific step in the
structure design (creating the structure model, calculating the structure, designing). The modules work in
the same environment.
Once Robot Millennium is activated (click on the appropriate icon on the desktop or choose the appropriate
command from the taskbar), the window shown below will appear on the screen. The window is used to
select the type of structure that will be designed; load an existing structure or choose the structure design
module.
NOTE: During first activation of Robot program an installation report is generated that presents information
concerning Robot program. Generation of installation report may take some time; once it is
completed a text editor will appear on screen to present the generated report.
ROBOT MILLENNIUM v 13.5-USERS MANUAL UPDATE, May 2000
Web: www.robot-structures.com e-mail : sales@robobat.fr.com Techsupport : service@robot-structures.com
21
Individual icons found in the above window indicate:
- 2D frame, - 3D frame,
- 2D truss, - plate,
- grillage, - shell.
- 3D truss,
These are found in the top two rows and are used to select the structure type:
the next five icons are used to design concrete elements of the structure:
R/C beam design, foundation design,
ROBOT MILLENNIUM v 13.5-USERS MANUAL UPDATE, May 2000
Web: www.robot-structures.com e-mail : sales@robobat.fr.com Techsupport : service@robot-structures.com
22
R/C column design, deep beam design,
R/C plate design
the next icon is used to select the parametric structures;
the next two icons are used to perform:
steel connection design section definition (solid or thin-walled sections);
the penultimate icon allows the user to open the previously created structure file.
the last icon is used to open a new project
The above presented dialog box allows one also to select one of the following icons:
design of retaining walls
viewer of section databases
editor for creating templates of plotter drawings.
Note: when the cursor is positioned on an icon, a short description of its use is displayed.
Once one of the options listed above is chosen, Robot Millennium parameters are adjusted to the functions
of the chosen code module or the selected structure type. Depending on the function of the module, an edit
viewer allowing for structure editing or a layout customized to the module function (mostly pertains to code
modules), will be displayed. The main elements found on the screen in most of the system modules are
shown below. As an example, the initial Robot Millennium work screen is presented.
ROBOT MILLENNIUM v 13.5-USERS MANUAL UPDATE, May 2000
Web: www.robot-structures.com e-mail : sales@robobat.fr.com Techsupport : service@robot-structures.com
23
The above screen may be divided into several sections:
top bar where basic information pertaining to the task is given (project name, structure calculation data:
available results, unavailable results, results during analysis, etc.);
menu and toolbars (an additional toolbar at the right side of the screen containing the most frequently
used icons) and the Robot Millennium layout selection list;
selection lists of the following: nodes, bars, load cases and modes;
a graphic viewer (graphic editor) which is used for structure modeling and visualization;
field at the bottom of the screen where the following information is presented: names of the open viewers,
cursor location coordinates, used units and several options which open dialog boxes (Display, Snap
settings) or display information about the available resources.
Icons in the lower left part of the layout allow one to:
select the cursor mode (snap settings)
opening the Display dialog box
restore the default attributes of the structures presented on screen.
NOTE: The data provided in the field in the bottom part of the layout depend on the module in which
the user works at the given moment (e.g. slightly different information is provided in the
modules for designing RC structure elements).
Once one of the code module icons is chosen (reinforced concrete design, steel design, steel connection
design) the set of viewers and tables corresponding to the module functions are activated. Additional
information pertaining to Robot Millennium layouts is provided in Chapter 2.2.1.
ROBOT MILLENNIUM v 13.5-USERS MANUAL UPDATE, May 2000
Web: www.robot-structures.com e-mail : sales@robobat.fr.com Techsupport : service@robot-structures.com
24
2.2 General Rules
To begin the description of work in Robot Millennium, several general rules should be listed:
New nodes are created automatically during bar definition. If a bar is created based on existing
nodes, new nodes will not be generated.
When a bar is deleted its nodes remain in place.
Once nodes, bars, and panels are determined other features such as supports, sections, panel
thickness, and loads must be defined and assigned to them. It is also possible to invert the order of
properties selection in the design process.
The bar type may be assigned while defining the structure.
The UNDO option may not work with some edit operations.
2.2.1 The Layout System
Robot Millennium has been equipped with a layout mechanism that simplifies the design process. The
layouts in Robot Millennium are specially designed systems of dialog boxes, viewers and tables that are
used to perform specific defined operations. Layouts available in Robot Millennium were created to make
consecutive operations leading to defining, calculating, and designing the structure easier. In order to avoid
damage to the layout system, the dialog boxes and tables that open once a layout is activated may not be
closed. The state of the dialog boxes is saved at closing; the dialog boxes in the layout should re-open in
the same state as at closing.
Layouts are available once the selection list found in the upper part of the screen is chosen (see the figure
below).
The list, that is shown below opens after clicking in the layout selection field. It is a list of standard layouts
available in Robot Millennium. The list does not include all layouts defined in several layout groups. Only
layouts used for the bar structure model definition are presented on the drawing below.
ROBOT MILLENNIUM v 13.5-USERS MANUAL UPDATE, May 2000
Web: www.robot-structures.com e-mail : sales@robobat.fr.com Techsupport : service@robot-structures.com
25
The layout order and arrangement was created to suggest the next design step. It is not necessary to define
the structure according to the layout order. This may be done in any order chosen by the user; the layout
system was introduced in such a way that Robot Millennium structure definition is intuitive and efficient. All
Robot Millennium operations may also be performed without using the defined layouts. As an example of
using layouts, the screen arrangement opened after choosing the Bars layout is shown on the figure below.
ROBOT MILLENNIUM v 13.5-USERS MANUAL UPDATE, May 2000
Web: www.robot-structures.com e-mail : sales@robobat.fr.com Techsupport : service@robot-structures.com
26
The screen may be divided into three main parts:
the graphic viewer where the structure is defined,
the Bar dialog box (in the case of a different layout, it will be a different dialog box) used to define the
consecutive structure bars,
a table operating like a spreadsheet where data pertaining to the defined bars is shown, (in the case of a
different layout, it will be data concerning other objects such as: nodes, loads, supports, etc.). The table
allows you to edit the entered data. It is also possible to copy the contents of the table into other
programs (i.e. MS Excel).
By choosing the consecutive layouts defined in Robot Millennium, the user may easily define, calculate and
design the structure. Once the structure is chosen, it may be necessary to modify some bars (i.e. by
changing the bar section); the recalculation of the entire structure could be necessary. The layout system
greatly simplifies and speeds up these stages of analysis, design and modification.
2.2.2 Menu, Context Menu, Toolbars
The Robot Millennium system menu consists of two parts: a text menu and toolbars with appropriate icons.
They can be used interchangeably, according to the users needs and preferences.
Both are displayed in the same way - as a horizontal bar at the top of the screen (additionally, for most
layouts in the Robot Millennium system, another toolbar is displayed on the right side of the screen). Basic
options available within the modules are accessible both from the text menu and the toolbar. Though
contents of the text menu and toolbars for successive modules vary, main options are always available
regardless of which module is active. The figure below illustrates both types of menus; the main menu that
appears once the Start layout is selected is shown as an example.
ROBOT MILLENNIUM v 13.5-USERS MANUAL UPDATE, May 2000
Web: www.robot-structures.com e-mail : sales@robobat.fr.com Techsupport : service@robot-structures.com
27
Text menu
Toolbar
Clicking with the left mouse button on any command from the text menu results in opening a corresponding
submenu with detailed options. All commands are of the text type (activated by the command name).
Each toolbar contains options presented as icons. The main menu contains only basic options. Clicking
with the left mouse button on some icons from the main menu results in displaying an additional submenu
with groups of related options (structure definition, operations used for structure edition on the screen,
tools). Clicking on other icons from the main icon menu results in executing given operations (save, print,
preview, copy, initial view etc.) or opening appropriate dialog boxes (analysis types).
The text menu is organized in a hierarchical order. To select an option, place the cursor on the option name
and click with the left mouse button. If the command is already highlighted the option can also be selected
by pressing the <Enter> button. Another way to execute an option is the hot-key system (by pressing the
underlined letter). Arrows from the keyboard can be used to select options in the text menu.
Once one of the options from the main menu is selected, the appropriate submenu with a group of related
options will be displayed. For some options from the submenu further submenus are available.
Toolbars are organized in a similar way. Clicking with the left mouse button results either in executing a
given operation or opening a corresponding submenu with a group of related options.
For example, in order to open the "Structural Axis" dialog box to define structural axes, it is necessary to
select:
the Geometry \ Structural Axis option from the menu
the icon from the side toolbar of the Start layout.
Both operations open the same dialog box.
NOTE: In the Robot Millennium system, menus are adjusted to successive modules (structure definition,
results preview, design). The menu that is currently presented on the screen corresponds to the active
(highlighted) viewer, table or graphic editor. In order to change the menu activate another viewer or table by
clicking on it with the left mouse button.
The menu, context menu, hot keys and toolbars defined in the Robot Millennium system can be modified
(with the Tools/Adjust Command available from the menu). Dialog boxes for adjusting menus/context
menus, hot keys and toolbars will be opened and can be modified according to the users needs.
While working with the graphic editor or a table, clicking the right
mouse button opens an additional context menu containing the
most widely used options.
The context menu that opens while working in the viewer of the Start
layout is shown as an example (2D frame).
ROBOT MILLENNIUM v 13.5-USERS MANUAL UPDATE, May 2000
Web: www.robot-structures.com e-mail : sales@robobat.fr.com Techsupport : service@robot-structures.com
28
2.2.3 Preferences and J ob Preferences
The two options, Preferences and J ob Preferences, allow the user to set program parameters in the Robot
Millennium system. The Preferences dialog box presented below is used to define basic parameters in the
program. It is available from:
the menu by selecting: Tools / Preferences
by selecting the Preferences icon located in the TOOLS toolbar.
The above dialog box can be divided into several sections, namely:
the upper section - containing four icons and a field for selecting the preference file.
The name of the currently used preference file is displayed in the right upper corner of the dialog box.
This field allows the user to select a previously created preference file. Pressing the arrow at the end of
this field opens a list of previously created files where the appropriate one can be selected.
the left section - containing the tree from which one of the Robot Millennium system preference options
(listed below) can be selected with the mouse:
languages - selection of regional settings (definition of the country whose codes materials and
regulations e.g. code combination regulations will be used during the design process, calculations
and structure design) and working and printout language,
general parameters (saving parameters, number of recently used structures, sound on/off etc.),
display parameters (colors and fonts for screen components),
toolbar and menu (menu type and the type of toolbars),
printout parameters (colors and fonts for printouts, scale and symbols, line thickness)
protection parameters (protection, key, authorization) - for changing the system protection and
authorization.
advanced options that allow one to clear the TEMP folder in one's computer
COM interface presentation of the registered additional programs/modules
the right section - containing the field that is updated any time a new command from the option tree is
selected.
The J ob Preferences dialog box, presented below, allows you to define general program parameters to be
used in a given task. This dialog box is available from:
the menu by selecting: Tools / J ob Preferences,
the TOOLS toolbar by clicking on the "Job Preferences icon .
ROBOT MILLENNIUM v 13.5-USERS MANUAL UPDATE, May 2000
Web: www.robot-structures.com e-mail : sales@robobat.fr.com Techsupport : service@robot-structures.com
29
The structure and operation of the dialog box is similar to those used in the Preferences dialog box.
The following options are available in the above dialog box:
number units and formats (dimensions, forces, possibility of unit edition),
materials (selection of material set, according to the country and the possibility of creating user-defined
material),
section database (selection of the appropriate database with member sections),
vehicle databases (selection of the appropriate database with code-defined vehicles),
codes (selection of codes to be used during the structure design steel, R/C, connection design, etc.),
structure analysis parameters (selection of the static analysis method and definition of basic parameters
for dynamic and non-linear analyses; selection of analysis types)
parameters for generation of surface finite element mesh for plates and shells.
2.2.4 Selection and Filters
The selection options are commonly used while working in different modules of the program. They allow the
user to define the node and bar list (only!) which will be used in further selection. Once the selection is
made, a set of bars or nodes is created and it is active until the next selection is made.
The selection can be made:
graphically on the screen (by selecting one of the options from
the Edit \ Select Special submenu or by selecting the Select
option from the context menu)
from the Selection dialog box (using the Edit \ Select
option)
from the list of nodes and bars located under the menu (any
number of bars/nodes for selection can be entered in this field)
or from the table by highlighting appropriate lines.
Selection is the same in all tables and viewers. This means that
once the nodes/bars are chosen in the graphic viewer, the
selection will also be presented in the bar/node table. As an
analogy, selection of bars/nodes in the table will result in
highlighting these objects in viewers. The dialog box for selection
(called up by the Edit \ Select command) is presented beside.
ROBOT MILLENNIUM v 13.5-USERS MANUAL UPDATE, May 2000
Web: www.robot-structures.com e-mail : sales@robobat.fr.com Techsupport : service@robot-structures.com
30
The above dialog box allows for the selection of nodes/bars in the structure. It can be performed either by
using buttons located in the upper part of the dialog box (All, None, Inversion, Previous) or from options in
the Attributes tab. Selected bars or nodes will be entered to the field located in the upper part of the
Selection dialog box. In particular cases, the dialog box can be opened in a special mode, i.e. selection of
bars, only. The shape of the bottom part of the Selection dialog box depends on what object is indicated.
To perform a selection:
indicate the object (node, bar, load case, mode), which will undergo selection
enter the corresponding numbers of the selected objects in the appropriate fields, or use the options
found in the lower portion of the dialog box.
At the end of the field where the list of selected nodes is
introduced, the user finds a field for determining the
definition of selection mode. The field may be checked out
or not. If the field is not checked out, the field of node
selection containing a support will be filled with node
numbers corresponding to the nodes where the support is
applied (see the figure beside).
If the selection field is checked out, the field of node
selection containing a support will be filled with the
following text: Support = any (see the figure beside).
The difference in performance between the two buttons found in the dialog box is as follows:
once the button is pressed, selected objects will be added to the current selection
once the button is pressed, the current selection will be removed and numbers of the selected
objects will be entered.
Object selection in the program should be distinguished from the filter. Selection is used to specify which
objects (nodes, bars, cases and modes) are to be displayed whereas filters are different for each viewer and
table. Filtering can be done in tables by opening the Filters dialog box (using the View \ Filters command).
In case of graphic viewer, filtering is applicable only for load cases and modes.
To perform filtering in edit viewers:
open the Selection dialog box and choose load cases or modes,
select the appropriate load case or mode from the list of cases and modes located under the menu.
The program also provides an option (Result Filters) which is used for global selection of results obtained for
nodes, bars, etc. defined in a structure. Description of this option is presented in the chapter 4.3.
For description of the filter mechanism in tables see chapter 5.2.
Simple, basic operations allowing one to perform selection are discussed in examples:
if an object is indicated (node, bar, panel), it is selected
indicating an object with a mouse with the CTRL or SHIFT button pressed results in adding objects to or
removing them from the groups of selected objects (as in the Windows operating system)
indicating again an already selected object results in entering into the mode of object position
modification within the structure (in this way, one may move, for instance, a bar to another position)
selection of objects may be performed by means of moving the mouse cursor in the graphical viewer
with the left mouse button pressed; however, there is a difference in the selection results:
if the selection with window-cursor is
performed from the upper left corner,
only the bars (objects) will be selected
that fall entirely within the defined
ROBOT MILLENNIUM v 13.5-USERS MANUAL UPDATE, May 2000
Web: www.robot-structures.com e-mail : sales@robobat.fr.com Techsupport : service@robot-structures.com
31
cursor-window;
if the selection with window-cursor is
performed from the lower right corner,
all the bars (objects) that enter,
however partially, into the window will
be selected the figure below shows
the difference.
The program provides user with the possibility to select elements of a created structure which will be
graphically selected on a graphical screen. Graphical selection filter option allows for it. A dialog box can
be opened once the Edit/ Select special/ Graphical selection filter command from the menu is chosen. After
choosing this option the dialog box shown on the drawing below appears on the screen.
The above dialog box contains options which enable selection of structure elements to be selected on the
graphical screen. If this option (structure element e.g. nodes) is not checked in the dialog box, then during
graphical selection on the graphical screen structure nodes will not be selected. If this option is checked
( symbol appears), then during graphical selection on the graphical screen structure nodes will be
selected.
2.2.5 Display of Structural Attributes
The Attribute Display dialog box is used to select the structure attributes that are to be displayed on the
screen. This dialog box may be opened by selecting the VIEW/DISPLAY command or by selecting the
icon located in the lower left corner of the screen.
Once the VIEW / DISPLAY option is selected, the dialog box shown below will be displayed.
ROBOT MILLENNIUM v 13.5-USERS MANUAL UPDATE, May 2000
Web: www.robot-structures.com e-mail : sales@robobat.fr.com Techsupport : service@robot-structures.com
32
Once a tab is selected, the appropriate option list is
activated. The following tabs can be selected from this dialog
box: Structure, Sections, Loads, Advanced, Finite
Elements, Hidden Lines, and Others.
Each tab contains a group of options that allow for the
presentation of the appropriate structure attributes on the
screen. For example, options appearing in the dialog box
once the Structure tab has been activated are shown above. In
order to display structure attributes on the graphical viewer,
one should indicate the selected attributes on the tabs in this
dialog box, and then press the Apply button.
The following buttons are shown in the lower part of the
Display dialog box:
All - pressing this button results in selecting all the
options in the Display dialog box (all the attributes
defined in the structure will be displayed on the screen)
None - pressing this button results in not selecting any of
the options in the Attributes Display dialog box (none of
the attributes defined in the structure will be displayed on
the screen)
Default - pressing the button results in displaying the
basic attributes of the structure.
The following options belong to the default set:
on the Structure tab:
Structure
on the Other tab:
Structure axes
Grid
Ruler
Objects out of plane
on the Finite Elements tab:
Panel Contours
Panel Numbers and Description
complex panel descriptions
Contour components
Finite Elements
the option None found on the Hidden Lines tab
and the symbol size option - allowing the selection of the size of the structure attributes presented on the
screen (size scale: 1-10) the default scale is equal to 3.
NOTE: Pressing the icon located in the lower left corner of the layout allows one to
restore the default structure attributes to be presented on screen.
ROBOT MILLENNIUM v 13.5-USERS MANUAL UPDATE, May 2000
Web: www.robot-structures.com e-mail : sales@robobat.fr.com Techsupport : service@robot-structures.com
33
2.2.6 Lists used in the program
While working in the Robot Millennium program, the user may face situations (support definition, applying
sections to bars, load definitions, etc.) where it may turn out helpful to take advantage of the possibility of
creating lists of certain quantities, aimed to simplify the process of selecting nodes, bars, load cases,
panels, and objects. The user may define lists of quantities in several ways described below:
by specifying all the numbers to be contained in the list, e.g.:
2 3 6 7 12 14
by specifying in shortened notation the range of numbers to be included (by means of commands "TO"
and "By"):
6TO10 denotes the set of numbers: 6 7 8 9 10
6TO10By2 denotes the set of numbers: 6 8 10
by specifying in shortened notation the sequence of numbers to be included with the commands
Repeat and Step
4R3 denotes the sequence: 4 5 6 7 (1 is the default step),
4R3By2 denotes the sequence: 4 6 8 10 (2 is the value of step).
by specifying in shortened notation the sequence of numbers to be included with the command
"EXClude":
1TO58EXC44 49 52
denotes the following list of elements: 1TO43 45TO48 50 51 53TO58
The "EXClude" command may by used only once during list preparation.
The following syntax is valid when a list of structure components is generated by means of the Extrude,
Revolve, Extrude along polyline options:
objectnr_objectelement(list_of_object_elements),
where:
objectnr - the number of the object that is to be extruded or revolved
objectelement - three possibilities are available in the current program version: side, edge and object
reference after modification (ref)
list of object elements - list of components (the rules presented above are valid for these lists as well).
Here is an example of combining operations on lists:
2_ref(1,2,5), 1_side(3to7), 4_edge(5to8,11).
The syntax is identical with the description of object components on the graphical viewer.
ROBOT MILLENNIUM v 13.5-USERS MANUAL UPDATE, May 2000
Web: www.robot-structures.com e-mail : sales@robobat.fr.com Techsupport : service@robot-structures.com
34
2.2.7 Common Features of Dialog Boxes (Graphic Cursor, Calculator)
In the Robot Millennium system various mechanisms have been introduced to make structure definitions
simpler and more efficient. According to the type of operation performed, the mouse cursor changes its
shape to:
hand - in the selection mode,
cross pointer - during node and bar definition,
shape of the appropriate feature when assigning various features (supports, sections, releases etc.) to
the structure bars.
Additionally, during structure node/bar definition the coordinates of the cursor location in the graphic viewer
are presented in the appropriate field: Nodes or Bars. The coordinates change with each move of the
cursor.
The active field is highlighted in the dialog box. For fields accepting only one value, the color changes to
green, yellow or red. The green background of the field indicates that the entered value is correct whereas
yellow or red indicates that it is incorrect. A yellow background represents a value outside the
recommended range that is still admissible whereas red represents an inadmissible value. All edit fields in
the program accept number formats set in the Preferences dialog box (units, number format). In the case of
fields where only one value is to be entered, it can be entered with an arbitrary unit. Once the "=" key from
the keyboard is pressed, this unit will be automatically converted to the default unit used in the Robot
Millennium system.
The Robot Millennium system also provides the user with a calculator. It is accessible by selecting the
Tools/Calculator command or by double clicking on the edit field in the dialog box. An arithmetic
expression calculator is available in the edit fields. Once an expression is entered in the edit field and the
"=" key is pressed, its value will be calculated.
2.3 Sign convention
The positive orientation of forces and displacements agrees with the positive orientation of coordinate
system axes. Positive orientation of angles, rotations or moments in the local or global coordinate system is
determined on the basis of the right hand rule. This convention defines signs of external forces, nodal forces,
displacements and rotations. All these values are used in structure definition, during structure calculations
and results display.
A different convention can be assumed in the program to describe the signs of internal forces operating
within each element. The program sign conventions concerning internal forces operating in bars and planar
finite elements will be discussed separately in details in sections 3.16 and 3.17.
Sign convention for bar elements
Positive directions of forces for the above described sign convention are presented schematically in the
drawing below. In the program, the sign convention for bar elements is based on the convention used for
sectional forces. According to this convention, sectional forces are of the same sign, if they produce the
same result at the end of a bar as the result produced by positive nodal forces (the forces whose direction
agrees with the direction of the axes of the local coordinate system) applied at the beginning node of the
bar. Therefore, compression forces are positive, while the tension forces are negative. Positive bending
moments MY produce tension in the beam fibers that are located on the negative side of the local
coordinate axis z. Positive bending moments MZ produce tension in the beam fibers that are located on
the positive side of the local coordinate axis y.
The positive directions of force vectors in the above-described convention are presented schematically in the
figure below.
ROBOT MILLENNIUM v 13.5-USERS MANUAL UPDATE, May 2000
Web: www.robot-structures.com e-mail : sales@robobat.fr.com Techsupport : service@robot-structures.com
35
Sign convention for planar finite elements
The local coordinate system for an entire finite element is not required, as every node has its own local
system. It is important, however, to know the orientation of the normal vector, perpendicular to the finite
element surface. Results obtained in program Robot Millennium for planar finite elements do not take into
account nodal forces. One can obtain only internal forces and stresses in an element for planar FEs. They
are determined on the basis of the location with respect to the local normal vector and to the tangential to
the cross-section.
Results obtained for planar FEs are presented in local coordinate systems that may be defined and changed
by the user in any moment of results presentation. For instance, positive orientation of forces and the
corresponding stresses in a node are presented in the figure below for X axis as the reference direction.
Z
Y
X
Mxx
Myy
Nxx
Nyy
xx
xx
yy
yy
Nxy Nyx
6- and 8-node finite elements are defined in the following way in text file syntax: first - nodes, and then
nodes in the centers of particular finite element edges (see the figure below).
ROBOT MILLENNIUM v 13.5-USERS MANUAL UPDATE, May 2000
Web: www.robot-structures.com e-mail : sales@robobat.fr.com Techsupport : service@robot-structures.com
36
A different principle holds during presentation of results for 6- and 8-node finite elements: the nodes creating
an element are listed in the following order: node, node in element center, node, etc. (see the figure below).
ROBOT MILLENNIUM v 13.5-USERS MANUAL UPDATE, May 2000
Web: www.robot-structures.com e-mail : sales@robobat.fr.com Techsupport : service@robot-structures.com
37
2.4 List of Shortcuts
In order to Press
select all Ctrl + A
copy a text or a drawing Ctrl + C
open a new project Ctrl + N
open an existing project Ctrl + O
start printing Ctrl + P
save the current project Ctrl + S
cut a text or a drawing Ctrl + X
repeat the last operation Ctrl + Y
paste a text or a drawing Ctrl + V
undo the last operation Ctrl + Z
display the 3D view of a structure (3D XYZ) Ctrl + Alt + 0
project a structure on XZ plane Ctrl + Alt + 1
project a structure on XY plane Ctrl + Alt + 2
project a structure on YZ plane Ctrl + Alt + 3
zoom in the structure view on screen Ctrl + Alt + A
display the initial view of the structure (defined by the initial angles and
scale)
Ctrl + Alt + D
exploded view of structure elements (on/off) Ctrl + Alt + E
zoom window Ctrl + Alt + L
turn on/off section drawing display Ctrl + Alt + P
screen capture Ctrl + Alt + Q
zoom out structure view on screen Ctrl + Alt + R
turn on/off section symbol display Ctrl + Alt + S
rotate continuously around the X axis Ctrl + Alt + X
rotate continuously around the Y axis Ctrl + Alt + Y
rotate continuously around the Z axis Ctrl + Alt + Z
delete a text or a drawing Del
call ROBOT Help system for the active option in the active dialog box F1
call text editor F9
reduce structure attributes (supports, numbers of nodes, bars, loads)
presented on screen
PgDn
enlarge structure attributes (supports, numbers of nodes, bars, loads)
presented on screen
PgUp
ROBOT MILLENNIUM v 13.5-USERS MANUAL UPDATE, May 2000
Web: www.robot-structures.com e-mail : sales@robobat.fr.com Techsupport : service@robot-structures.com
38
2.5 Snap Settings
The cursor movement on screen depends on the cursor move mode. The parameters of cursor movement
may be set in the Snap Settings dialog box. The dialog box may be activated by selecting:
Tools/Snap Settings command from the text menu
Snap settings icon located in the bottom left screen corner.
The upper part of this dialog box contains three basic modes of cursor movement:
Nodes - it allows the user to set the mouse cursor
only in the already existing structure nodes. It should
be noted that the cursor in this mode may be
snapped to objects like polylines, contours, etc. To
make the program do so, one should use the Objects
option.
Structure axes it allows the user to define nodes
only in the points of intersection between structure
axes defined by the user (NOTE: the axes must be
visible on screen).
Grid - it allows the user to define nodes only in the
grid points presented on screen (NOTE: the grid must
be visible on screen). The grid step (distance
between the points) may be modified by the user in
the Grid step definition dialog box.
The central part of the dialog box contains options allowing
the user to determine the cursor settings for objects
(checking out the snap settings for bars, lines, polylines).
There are two snap settings available:
endpoint - the cursor is snapped to endpoints of bars
and object segments. Switching endpoints off results
in making the Midpoint option inactive (it cannot be
accessible without setting the endpoints)
midpoint the cursor is snapped to the midpoints of
bars and object segments.
Advanced snap setting options are located below. They allow one to snap the cursor to intersection points
and perpendicular. Among the useful effects of the options, one may mention the possibility of following
vertical and horizontal lines, as well as of finding the points of their intersection with bars or structure axes.
The following modes are available:
perpendicular defines a perpendicular line from the starting point to bars and object segments.
parallel defines a parallel line from the starting point to bars and object segments.
intersections intersections of bars with segments of objects and ends of brackets
intersections with structure axes - intersections with structure axes visible on screen (NOTE: structure
axes must be visible!)
intersections with the grid - intersections with the grid displayed on screen (NOTE: the grid must be
visible!)
The bottom part of the dialog box contains three buttons:
Default - pressing this button results in selecting the basic snap settings. The basic snap settings
cover the following options: Nodes, Structure axes, Grid, Objects - Endpoint, Advanced -
Intersections.
All - pressing this button results in selecting all the options available in the Snap settings dialog box
None - pressing this button results in selecting none of the options available in the Snap settings
dialog box.
ROBOT MILLENNIUM v 13.5 - USERS MANUAL UPDATE, May 2000
Web: www.robot-structures.com e-mail : sales@robobat.fr.com Techsupport : service@robot-structures.com
39
3.GENERAL RULES ON STRUCTURE MODEL DEFINITION
3.1 Structure Types
In the Robot Millennium system 2-node bar elements used for definition of bar structure and surface finite
elements used for generation of finite element mesh for definition of plates and shells are available.
Structures containing different types of such elements can be defined. The element type depends on the
structure type.
Currently, the following structure types are available within the Robot Millennium system:
2D frame and truss,
3D frame and truss,
grillage,
plate and shell.
Other than those mentioned above, the program contains a large library of typical bar, plate and shell
structures, the definition of which is simplified by entering several parameters (see chapter 3.13).
3.2 Nodes, Bars
The first step in structure definition is the creation of nodes and bars. It is not necessary to define nodes and
bars separately; when defining a bar the beginning and end nodes are automatically created. Therefore only
the bar definition method will be described below.
The option is available from:
the menu by selecting: Geometry/Bars or
the toolbar by selecting the Structure Definition icon
BARS layout (in the case of NODES and BARS layout the screen will be divided into three parts:
graphic editor used for structure definition, the Node or Bar dialog box and a table displaying defined
structure nodes or bars).
Once the option is selected, a dialog box shown below will be displayed on the screen.
Apart from the information regarding the number, beginning and
end node of the bar, the following additional bar properties can be
set in the above dialog box:
bar type - it is used in code calculations of structure bars
(design, verification of structure members with respect to
the code criteria)
bar cross section
material (material is assigned to sections).
NOTE: Two buttons (...) (right of the Bar Type and Section
fields) are located in the upper part of the dialog box.
Pressing them results in opening the New Bar Type
or New Section dialog box in which a new bar type
or new section may be may be defined. The defined
bar types or sections are then applied to the
appropriate lists of bars or sections.
ROBOT MILLENNIUM v 13.5 - USERS MANUAL UPDATE, May 2000
Web: www.robot-structures.com e-mail : sales@robobat.fr.com Techsupport : service@robot-structures.com
40
A bar element can be defined in several ways as described below:
1. Enter a bar number and the coordinates of its origin and end point in the dialog box (or select bar
properties, if necessary), then press the Add button.
2. Click with the left mouse button on the Beginning field, switch to the graphic viewer and using the left
mouse button click first on the point indicating the beginning of the bar element and then on the point
which will be its end.
3. Method combining the two approaches (text and graphic methods) are outlined above.
There are also two options available within the program: Node properties and Bar properties.
The Node properties option is used to present the basic data and calculation results for a single structure
node. The Node properties dialog box does not allow modification of node parameters.
NOTE: The parameter presentation is possible only for a single node. If several nodes are selected
in the structure view, the Node properties dialog box presents data concerning the node
with the lowest number.
The option becomes available after highlighting (selecting) a structure node:
from the menu by selecting the following command: Results/Properties/Node properties or
from the context menu (opened in the graphical viewer by clicking with the right mouse button) by
choosing Object properties command.
The dialog box bar presents, beside the dialog box name (Node properties), the following data:
number of the selected node
number and name of the selected load case.
Node properties dialog box consists of three tabs: Geometry, Displacements and Reactions.
The Node no. edit field allows for node selection:
graphically, by clicking the structure node
by typing the node number in the edit field.
NOTE: It is not possible to edit node number in this dialog box.
The Geometry tab presented on the figure above contains the basic information concerning the selected
node. Apart from the node number, the remaining tabs present displacement or reaction values calculated
for a selected node and load case. Displacements or reactions are presented in a table form. If the active
selection contains more than one case, the table shows extreme values of displacements.
ROBOT MILLENNIUM v 13.5 - USERS MANUAL UPDATE, May 2000
Web: www.robot-structures.com e-mail : sales@robobat.fr.com Techsupport : service@robot-structures.com
41
NOTE: The number of columns in the table of displacements or reactions depends on the number
of nodal degrees of freedom for a selected structure type.
The Bar properties option is used to present the basic data and calculation results for a single structure bar.
The dialog box presenting bar properties allows for modification of certain bar properties (type, section,
material).
NOTE: It is possible to present parameters only for a single bar.
The option becomes available after highlighting (selecting) bar:
from the menu, by selecting the following command: Results/Properties/Bar properties or
from the context menu (opened in the graphical viewer by clicking right mouse button) by choosing the
Object properties command.
Selecting this option opens the dialog box containing four tabs: Geometry, Properties, NTM and
Displacements. First two tabs present general information concerning bar geometry and properties of bar
cross section. Last two tabs, in the upper part of the dialog box, contain the diagram of the quantity
selected in the Diagram field. The diagram may present a diagram of only one quantity. Diagrams of the
following quatities are available: forces FX, FY and FZ, moments MX, MY, MZ, stresses Smax and Smin
and displacements. The diagrams are redrawn if a structure load case is changed.
NOTE: The number of available quantities depends on a structure type.
The table may present either values of a selected quantity (e.g. displacement) or extreme values of a
selected quantity.
If a mouse cursor is set in the at point table field, and then it is moved to the diagram of a selected quantity
located in the upper part of the dialog box, a vertical line will appear that allows defining the value of the
coordinate for which the relevant values will be presented in the table
If the mouse cursor is set in the for a bar table field, and then it is moved to the structure view, then,
indicating other bar with the cursor will result in updating the content of the Bar properties dialog box,
according to the current selection.
3.3 Bar Sections and Materials
Once the structure geometry is defined, bar sections should be specified (if not defined during the structure
bar definition). The option for bar section definition is available from:
the Bars option where one should select the relevant section type in the Section field
the menu - by selecting: Geometry/Sections/Bar Sections or
the Structure Definition toolbar - by selecting the icon or
the SECTIONS AND MATERIALS layout.
Once the option is selected, a dialog box shown below will be displayed on the screen.
The dialog box consists of three main parts:
several icons located in its upper part,
a field containing the list of active sections,
a current selection field and standard buttons.
ROBOT MILLENNIUM v 13.5 - USERS MANUAL UPDATE, May 2000
Web: www.robot-structures.com e-mail : sales@robobat.fr.com Techsupport : service@robot-structures.com
42
The following icons are located in the upper part of the dialog
box:
= - add a new section type,
= - remove a selected section type from the list of active
sections,
= , , and - display a list of active sections as:
large icons, small icons, short list or a long list.
= - allow one to remove from the active list the profiles that
do not appear in a given example of bar sections.
= - allows one to save the section highlighted in the list of
active sections to a section database. There appears a Save
to database dialog box that allows one to select the
database where to save the section.
To describe the process of assigning bar sections a general method of feature (supports, offsets, bar type
etc.) definitions will be illustrated, as it is the same in all cases.
The process of assigning sections (attributes) to structure bars is divided into two steps:
Section type (attribute type) definition
Click on the New Section icon. If the list of active sections is empty or a new section is to be added to
the active list, two situations are possible:
if any one of the section types is selected, clicking on the New Section icon opens a dialog box for
a new section type definition; the first tab will be called up with the previously defined fields (except
for the LABEL field) or default parameters will be set;
if any of the sections are selected, clicking on the New Section icon opens a dialog box for a new
section type definition and a tab appropriate for the selected section type will be called up. All edit
fields, except for the LABEL field will be filled in according to the section type selected.
It is also possible to open the dialog box for a new section definition by double clicking on the element
from the list of active sections. The New Section dialog box will be opened using the tab
corresponding to the selected section type and all fields will be filled in. After modification of
appropriate parameters the new section type is added (updated) to the list of active sections by
clicking on the ADD button or pressing the <ENTER> key. If the label cannot be changed, the
appropriate note will be displayed on the screen. This option in the dialog box allows an easy
modification of the section. The dialog box consists of four tabs: Standard, User, Tapered and Value.
ROBOT MILLENNIUM v 13.5 - USERS MANUAL UPDATE, May 2000
Web: www.robot-structures.com e-mail : sales@robobat.fr.com Techsupport : service@robot-structures.com
43
Assigning a section to structure bars
There are several ways of assigning a section to structure bars (it is assumed that at least one section
type is on the list of active sections):
if no selection has been made before the Sections dialog box is open - assign the section by
selecting the appropriate section type from the active list. Move the cursor to the graphic viewer to
point on the bar (click with the left mouse button) to which the section is to be assigned. The
chosen section is marked (an arrow on the left side of the section type symbol appears).
The cursor changes its shape to the icon of the chosen section when it is out of the dialog box (on
the graphic screen); when the cursor is on the edit viewer the structure bar in the neighborhood is
highlighted,
if the selection has been made before the Sections dialog box is open once the dialog box is
opened, the list containing this selection is entered into the Lines/Bars group field. In order to
assign the appropriate section to the bars from the list, select the section type from the active list
and press the <ENTER> key or the Apply button. The section type has been assigned (Note:
Selected bar list is removed from the "Lines/Bars" edit field),
if the selection is to be made when the Sections dialog box is already open - first the Lines/Bars
edit field should be activated (locate the cursor therein and click with the left mouse button). When
the cursor is moved out of the dialog box (to the graphic viewer) it will be in the selection mode.
Therefore, the selection of any structure bar is possible and the numbers of selected bars will be
displayed in the Lines/Bars edit field. In order to assign the appropriate section to the bars, select
the section type from the list and press the <ENTER> button or the Apply key.
(Note: Selected bar list is removed from the "Lines/Bars" edit field).
To delete an assigned section, the Delete Section (DELETE icon) should be used. It is always available
from the list of active sections in the Sections dialog box. Such a section type cannot be modified; it is
assigned in the same way as the section definition in the structure.
Additionally, on the SECTIONS/MATERIALS layout the Material dialog box appears. It is also available after
selecting the option from the menu (Geometry/Materials) or pressing icon. The upper part of this dialog
box contains a list of materials available within the program. Below, a section list consisting of two columns
is shown: labels of the defined sections are to be found in the first column, whereas materials assigned to
them are in the second. The list displayed in the Material dialog box is identical to the list of active
ROBOT MILLENNIUM v 13.5 - USERS MANUAL UPDATE, May 2000
Web: www.robot-structures.com e-mail : sales@robobat.fr.com Techsupport : service@robot-structures.com
44
sections presented in the Sections dialog box. Pressing the Save button results in opening a dialog box
which allows for saving material to current material database. The middle part of the Save to Database
dialog box contains a list of materials defined in the program. On entering this dialog box, the program
highlights all the materials that are not saved to the database. Pressing the Save button results in saving
selected materials to the current material database.
To assign material to a given section:
select the appropriate section (by clicking on it with the left mouse button),
select material from the list of available materials,
press the Apply button.
While assigning sections to structure bars, materials are assigned to them.
3.4 Panels
Mesh of planar finite elements for plate/shell structures is defined in two stages. The first one consists in
defining areas where meshes of finite elements will be generated. The areas are created by defining their
edges (the area contours are defined by means of the Polyline - contour option). Panels modeling ceilings
and walls are defined in the indicated areas. During panel definition, the panel is ascribed certain properties
(thickness, reinforcement type). The second step (following panel definition and commencement of structure
calculations) consists in automatic generation of a mesh of planar finite elements on the basis of the
parameters selected in the J ob preferences dialog box (Meshing options),
Contours of plate/shell structures may be defined by means of the Polyline-Contour option, available for
the two structure types (plate and shell) from:
the menu by choosing: Geometry/Objects/Polyline-Contour or
the toolbar Structure Definition by selecting the icon.
Options allowing one to define methods of line definition are located in the Definition Method field of the
dialog box. Schematic drawings showing the line definition method are shown below.
Line will be defined using two points: line
beginning and end.
Broken line definition (polyline). The line will be
defined by providing the consecutive points on
the line
Contour definition; it will be defined by defining
the consecutive points on the contour.
ROBOT MILLENNIUM v 13.5 - USERS MANUAL UPDATE, May 2000
Web: www.robot-structures.com e-mail : sales@robobat.fr.com Techsupport : service@robot-structures.com
45
Once contours are defined, one should determine panels
to be included in the structure. This is done by the option
available from:
the menu using the Geometry/Panels command or
the Structure Definition toolbar by selecting the
icon.
Panel definition includes entering:
the panel number
panel edges (contour) and if defined, edges (contours)
of holes located in the defined panel. It is possible in
three ways:
by entering the internal point of the panel/hole or
by indicating the object number
by selecting the list of finite elements
panel reinforcement type
material (this field is not available; the material
defined for the selected panel thickness is presented
in it)
panel thickness.
NOTE: Two buttons (right of the Reinforcement and Thickness fields) are located in the upper
part of the dialog box. Pressing them results in opening the New Bar Type or New
Section dialog box appropriately in which a new panel thickness or plate and shell
reinforcement type may be defined. The defined thickness or reinforcement types are then
applied to the appropriate lists of thickness or plate and shell reinforcement types.
Once panels are defined and structure calculations started, the program creates a mesh of finite elements
according to the parameters selected in the J ob preferences dialog box (Meshing options), The FE mesh is
visible only once the FE Mesh in the Display dialog box.
The procedure of creating an element mesh for a given contour may be repeated several times; it is
important to point out that the new planar element mesh will erase the old one. Two planar FE types are
available in the program:
triangular elements (3- or 6-node),
quadrilateral elements (4- 8-node).
Functions used during FE mesh creation create the nodes inside the selected area first and then assign the
created nodes to the appropriate finite elements. Nodes inside the area (contour) may be created through
Dalaunays algorithm of triangulation or by means of Coons method.
NOTE: Examples of finite element mesh generation for plate / shell structures are presented in the
appendices at the end of the users manual.
3.4.1 Types of planar finite elements
Delaunay's Triangulation Method
Delaunay's triangulation method may be used to create a FE mesh for any 2D surface. If holes occur inside
the domain, the user should define them as the contour edge. They will not be taken into consideration
during the FE mesh creation. Once Delaunay's method is chosen, the user should select the contour for
ROBOT MILLENNIUM v 13.5 - USERS MANUAL UPDATE, May 2000
Web: www.robot-structures.com e-mail : sales@robobat.fr.com Techsupport : service@robot-structures.com
46
which the element mesh will be created.
An example of the FE
mesh created using
Delaunay's method is
shown on the drawing.
Contour Edges Delaunay's Triangulation
The following parameters may be defined for Delaunays method:
mesh generation method: Delaunays method alone or the additional node generation method (Kangs
method - emitters).
Emitters are the nodes defined by the user near which the FE mesh will be thickened. The thickening
parameters are given as Kangs parameters.
= H0 parameters defining the length of the first wave
= Kangs parameters (H
max
, Q)
Specific parameters of Kangs method represent:
1. H
max
- the length of the second-to-last wave before the end of mesh thickening;
2. Q - the relation of the length of the next-to-previous wave.
Coons' Method
Coons' surfaces are 3D surfaces spread over quadrilateral or triangular contours whose opposite sides are
divided into the same number of segments. The shapes of the created elements correspond to the region on
which the mesh is created. The general concept of this method depends on connecting all points created on
the selected contour edge with the points laying on the opposite edge of the contour. The cutting point of
each pair of horizontal and vertical lines marks the end positioning of the node inside the region (see the
drawing below).
Once the contour is selected, the user
should define the parameters of Coons'
method, which describe the FE mesh
shape (triangles, quadrilaterals, mixed
element type) as well as the division
parameters: division1 and division 2. The
division parameters describe number of
the elements which will be created on the
first (between the first and the second
contour corner) and the second (between
the second and third contour corner)
contour edge. The contour edges
opposite to the listed contour sides will
be automatically divided, so that the
division corresponds to the division
accepted on the first and second contour
edge. For triangular regions, the edge
division between the third and first
contour corner is the same as that
between the second and third corner.
ROBOT MILLENNIUM v 13.5 - USERS MANUAL UPDATE, May 2000
Web: www.robot-structures.com e-mail : sales@robobat.fr.com Techsupport : service@robot-structures.com
47
In quadrilateral regions, the division
between the third and fourth contour
corner is the same as between the
second and third corner. If the division,
e.g. between the third and fourth contour
top is larger than between the first and
second corner, then the initial - given by
the user- edge contour division between
the first and second contour corner will
be automatically increased.
Coons' meshing may be applied for flat
(2D) domains (contours are defined on
planes - see drawing above) regions as
well as for 3D surfaces (contours defined
in space - see drawing below).
The following parameters may be defined
for Coons method:
= the FE mesh type (Coons typology)
= mesh creation parameters (division1
and division2) explained earlier.
Parameters of FE Mesh Generation
If the Modification button located in the J ob preferences dialog box (Meshing Options option see section
2.2.3 of the manual) is pressed or the Analysis/Calculation Model/Meshing Options command in the menu is
selected (panel must be selected as the current structure type), the following dialog box will appear on
screen.
NOTE: The Analysis/Calculation Model/Meshing Options command is available in the menu for two
structure types: plate or shell.
ROBOT MILLENNIUM v 13.5 - USERS MANUAL UPDATE, May 2000
Web: www.robot-structures.com e-mail : sales@robobat.fr.com Techsupport : service@robot-structures.com
48
New surface FE mesh parameters may be chosen in the above dialog box. One of listed mesh generating
methods may be chosen in the Available Meshing Methods field: Coons or Delaunays method.
Additionally, the degree of method implementation may be determined for each case of mesh generation:
never, rarely, often. The forcing ratio of the selected FE mesh generation method may also be defined. If, for
instance, the user selects Coons method, defines implementation degree - as often, and forcing ratio - as
forced, it would mean that the mesh generation algorithm will force the mesh creation in the selected region
according to Coons method.
The finite element type used during element mesh generation may be chosen in the Finite Elements field: 3-
node triangles, 6-node triangles, 4-node rectangles, 8-node rectangles (see figure below).
Triangular 3-node and 6-node elements
ROBOT MILLENNIUM v 13.5 - USERS MANUAL UPDATE, May 2000
Web: www.robot-structures.com e-mail : sales@robobat.fr.com Techsupport : service@robot-structures.com
49
Rectangular 4-node and 8-node elements
Also, the forcing ratio of the selected surface FE type may be defined. If, for example, 3-node triangles and
the forcing ratio as Any have been, it will mean that the mesh generation algorithm will use any type of
surface FE during mesh generation.
The automatic or the user-defined type of meshing may be selected in the Mesh Generation field. For
Coons method, one can define the following two parameters:
division 1 - the parameter defines the number of elements which were used on the first contour edge
(between the first and second peak). The edge of the contour opposite to the mentioned contour side
will be automatically divided so that the division corresponds to the first edge contour.
division 2 - the parameter defines the number of elements which were used on the second contour edge
(between the second and third peak). The edge of the contour opposite to the mentioned contour side
will be automatically divided so that the division corresponds to the second edge contour.
One of the following contour division types may be chosen in the Coons Method Parameters field:
triangles in triangular contour
triangles and rectangles in triangular contour
triangles and rhombs in triangular contour
squares in rectangular contour
triangles in rectangular contour.
Additionally, the forcing ratio of the selected contour type for Coons method of surface FE mesh generation
may be selected in this field.
The method of mesh generation may be selected in the Delaunays Method Parameters field:
Delaunays method only - selection of this option means that the mesh will be created using
Delaunays method alone.
Kangs method - selection of this option means that the FE mesh will be generated only in the contour
near the emitters according to the accepted parameters of Kangs method (H0, Hmax and Q).
Delaunays and Kangs method - selection of this method means that mesh creation near the emitters
will occur according to Kangs method and outside of this contour - according to Delaunays method.
If during mesh generation the Smoothing option is checked out, the program will also use an algorithm for
smoothing up the generated mesh of finite elements.
Options used for FE mesh generation and modification
Options are available after clicking the Option of FE mesh generation icon , located in the upper toolbar.
It results in opening the toolbar shown on the figure below
which contains the icons that allow the following:
- generation of calculation model, it means mesh generation for panels which have not become frozen
ROBOT MILLENNIUM v 13.5 - USERS MANUAL UPDATE, May 2000
Web: www.robot-structures.com e-mail : sales@robobat.fr.com Techsupport : service@robot-structures.com
50
yet
- opening the Meshing options dialog box for a selected panel
- freezing mesh for a given panel selection of this option means that during generation of calculation
model the mesh for that panel will not be modified
- defreezing mesh for a panel selection of this option means that the panel will be taken into account
during generation of a calculation model
- local mesh generation mesh will be generated only for selected panels (NOTE: usage of this option
causes mesh to become frozen)
- deletion of mesh for a selected panel
- definition of users emitters
- mesh consolidation the window allows conversion of triangular elements to rectangular ones for
selected finite elements.
NOTE: Examples of finite element mesh generation for plate / shell structures are presented in the
appendices at the end of the users manual.
3.4.2 Emitters, FE mesh refinement, consolidation and quality
Emitters are user-defined nodes in the vicinity of which the mesh of finite elements will be refined. The option
is important during calculations of plates and shells, when the user wants to obtain possibly precise
calculation results in structure characteristic points (supports, force application points, etc.). The option is
available
by selecting the Analysis/Calculation model/Emitters command from the menu
by selecting the icon from the toolbar.
Once the command is selected, the below presented dialog box appears on screen.
One of the following three options may be selected in this dialog box:
define a node with an emitter - the user defines a node where
to place an emitter with the user-defined coordinates
define an emitter in (an) already existing node(s) - definition
of (a) node(s) number(s) where (an) emitter(s) will be placed
delete an emitter - definition of (a) node(s) number(s) where
(an) emitter(s) will be deleted
The above presented options have the following parameters:
define a node with an emitter:
H0 - the initial length of mesh wave (the remaining parameters of
mesh generation around the emitter may be defined in the
Mesh generation options dialog box)
Coordinates - coordinates of the defined emitter node with the
defined H0 parameter
define an emitter in (an) already existing node(s):
H0 - the initial length of mesh wave (the remaining parameters of
mesh generation around the emitter may be defined in the
Mesh generation options dialog box)
node list - list of numbers of nodes where to locate emitters the
defined H0 parameter
delete an emitter:
node list - list of numbers of nodes where to delete an
emitter.
ROBOT MILLENNIUM v 13.5 - USERS MANUAL UPDATE, May 2000
Web: www.robot-structures.com e-mail : sales@robobat.fr.com Techsupport : service@robot-structures.com
51
During the finite element mesh generation, one may also take advantage of the following options: mesh
consolidation and mesh refinement.
Running the CONSOLIDATION option results in transforming the selected triangular elements into
rectangular ones (the number of elements diminishes). It is recommended for the user to apply the
CONSOLIDATION option after creating a mesh of finite elements by means of Delaunay triangulation
method. It results in the transformation of triangular elements into rectangular ones that usually allow one to
receive more precise calculation results. Before running the CONSOLIDATION option, the user has to
provide:
conversion coefficient - a parameter adopting values belonging to the range [1, +1]
list of elements for which consolidation will be performed.
Adopting the conversion coefficient value equal to +1 means that the created rectangles will be created
from triangular elements in all the possible places of the selected area (this, however, may lead to the
generation of rectangles with incorrect shapes and, consequently, to incorrect conditioning of the relevant
set of equations). Adopting the conversion coefficient value equal to -1 means that only those triangular
elements that will form rectangular elements will be changed in the mesh of triangular finite elements.
The use of REFINEMENT option results in increasing the refinement of the mesh of finite elements in the
user-defined area. The created mesh of rectangular elements is divided into smaller triangular or rectangular
elements, depending on the adopted parameters. One can refine a mesh of finite elements, once the
following parameters are provided:
refinement type
list of elements for which the mesh will be refined.
There are three refinement types available in the program:
Simple - finite element edges will not be divided
Double - each edge of a finite element will be divided into
two parts
Triple - each edge of a finite element will be divided into
three parts
The dialog boxes provide also the FE Mesh Freeze option. If this option is activated, the FE mesh will
become frozen after performing the operation of refining the mesh for selected panels. It means that the
mesh will not be changed during the preparation of a structure for calculations (generation of a calculation
model for the structure).
If this option is not active, then, during the preparation of a structure for calculations, the FE mesh may be
changed for the panel on which the mesh has been refined, for the program will assume the mesh
generation parameters determined in the Meshing options dialog box.
Pressing the Mesh quality icon allows assessment of the quality of finite element mesh created for
selected panels.
Each element has certain proportion coefficient determining its geometry quality, i.e. whether the element is
correctly conditioned or not. The coefficient adopts values from the range (0,1), where 1 describes an
element which is a square or an equilateral triangle. Lower values are adopted by worse-conditioned
elements, i.e. by those whose geometry diverge from square or equilateral triangle. Two coefficients are
ROBOT MILLENNIUM v 13.5 - USERS MANUAL UPDATE, May 2000
Web: www.robot-structures.com e-mail : sales@robobat.fr.com Techsupport : service@robot-structures.com
52
globally checked for selected panels:
Q1 the weighted coefficient taking into account element significance with respect to its area i.e. the
greater the area of an element, the greater weight of its quality in the coefficient
Q2 takes into account the number of both incorrect and correct elements without considering their
area weight.
Both elements adopt values from the range (0,1). If the coefficient approaches value 1, it means that the
quality of mesh is correct, and if it approaches value 0, it means that the mesh is not satisfactory. Low
value of Q1 coefficient indicates that mesh contains elements of large area which are incorrectly
conditioned. Whereas low value of Q2 coefficient informs that mesh contains a great number of such (i.e.
incorrectly conditioned) elements compared with the total number of elements. Simultaneously, there is a
possibility to find elements, whose proportion coefficient is lower than certain value (the Precision field in the
Mesh quality dialog box.
NOTE: Examples of finite element mesh generation for plate / shell structures including operations
of mesh consolidation and refinement are presented in the appendices at the end of the
users manual.
3.5 Panel Thickness
One can assign thickness to planar structure elements (panels) by selecting:
the Panels option, and indicating the required thickness type in the Properties field
from the menu by selecting the: Geometry/Properties/Thickness or
from the toolbar Structure Definition by selection the icon
once the PROPERTIES layout is chosen - this layout is available for the following structure types: plate
and shell.
The New Thickness dialog box contains two tabs: Homogeneous and Orthotropic. The Homogeneous tab
can be used to define the following parameters:
thickness:
1. uniform of a value determined in the Th field
2. variable along a defined line (parameters are defined in appropriate fields for points P1 and P2)
3. variable on a defined plane (parameters are defined in appropriate fields for points P1, P2 and P3)
coefficient KZ value elastic support coefficient
material.
Additionally, uplift of a plate / shell from the ground for each direction may be defined. The option is available
only when the ground elasticity coefficient is defined. There are three possibilities:
None there will be no uplift
+ the axis will take place in the sense consistent with the axis sense (e.g. UX+)
- - the axis will take place in the sense opposite to the axis sense (e.g. UZ-).
The options located on the Orthotropic tab are used for taking structural plate/shell orthotropy into
consideration. Structural orthotropy refers to the lack of uniformity of plate stiffness in different directions,
due to, for example plate ribbing. Orthotropy takes account of differences in stiffness in the mutually
perpendicular directions, and it does not take account of lack of material uniformity. All the geometrical
heterogeneities are included only in stiffness matrices of elements. A plate with the thickness defined in this
way should be treated as a structure with equivalent thickness with different stiffness in perpendicular
directions.
NOTE: Local change of rib stiffness is not taken into account; the exact plate geometry is not visualized
and it is not taken into account during calculations of reinforcement.
ROBOT MILLENNIUM v 13.5 - USERS MANUAL UPDATE, May 2000
Web: www.robot-structures.com e-mail : sales@robobat.fr.com Techsupport : service@robot-structures.com
53
The dialog box for definition of orthotropic thickness type contains the following options:
Direction button pressing this button results in opening the Orthotropy direction dialog box, in
which the main orthotropy direction can be defined
drop-down list with the available types of predefined plate geometry (ribs, box floor, grillage); it is also
possible to create a user-defined orthotropy matrix; after selecting a plate geometry type, the relevant
edit fields are available, in which the plate dimensions can be defined
the Display or Define button pressing this button results in opening the Stiffness matrices dialog
box
the Equivalent thickness option checking this option provides access to the edit field which allow
defining thickness values: Th, Th1, Th2. The equivalent thickness Th is used to calculate a plate self-
weight. The thickness values Th1 and Th2 are used to define the equivalent thicknesses used for
calculations performed in case of applying thermal gradient loads. These thickness values are
calculated automatically on the basis of the plate geometrical parameters.
ROBOT MILLENNIUM v 13.5 - USERS MANUAL UPDATE, May 2000
Web: www.robot-structures.com e-mail : sales@robobat.fr.com Techsupport : service@robot-structures.com
54
NOTE: Reinforcement calculations for this type of plates will not provide correct results An
algorithm of plate reinforcement should be implemented, which would take account of a T-
section or an H-section. Therefore, the reinforcement calculations for this type of plates will
be carried out as if they were homogeneous plate with invariable cross-section.
As in the dialog box for bar section definition, the process of thickness definition for selected panels has
been divided into two stages:
definition of the active thickness type for the planar structure element (panel)
assigning thickness to panels.
To remove a thickness type assigned to an element defined in the structure, a zero thickness should be
used (DELETE icon), which is always present on the active list in the FE Thickness dialog box. The zero
thickness cannot be modified; it is assigned in the same way as the procedure of assigning thickness to
panels generated in the structure.
Once a thickness is assigned, its symbol is drawn in on the graphic viewer.
3.6 Operations on 2D Objects (Extrude, Revolve, Combination)
The system of Robot Millennium is equipped with options used to create simple solid-like elements by
extruding or revolving predefined two-dimensional objects. The Extrude option is accessible:
from the menu command: Geometry/Objects/Extrude or
from the Objects: operations/modifications dialog box by pressing the Extrude button (first, a
defined object must be selected).
Note: The option is accessible only for two structure types: plate and shell.
There are two ways of defining the operation of extruding a two-dimensional object:
the first consists in defining with triple coordinates the vector that determines the direction and length of
extrusion.
the second method of defining extrusion consists in determining the axis of the global coordinate
system along which the object will be extruded and the length of object extrusion.
In order to carry out the operation of extruding an object through vector definition, one should:
1. define a two-dimensional object, e.g. a
rectangle (see the figure beside)
2. select the object
3. open the Extrude dialog box
4. define the parameters of the operation of
extruding the object; let us adopt the
following parameters for the defined
rectangle: the vector of extrusion - (0,10,0),
division number - 10, top and base options -
inactive, scale - 0.5, new object option -
inactive.
5. press the Apply button to carry out the
operation of extruding the predefined
rectangle. The operation yields the object
presented in the figure beside.
ROBOT MILLENNIUM v 13.5 - USERS MANUAL UPDATE, May 2000
Web: www.robot-structures.com e-mail : sales@robobat.fr.com Techsupport : service@robot-structures.com
55
The Revolve option functions in a similar way. It is used to create simple solid-like elements by revolving
(rotating in space) predefined two-dimensional objects with respect to a selected axis. The option is
accessible:
from the menu command: Geometry/Objects/Revolve or
from the Objects: operations/modifications dialog box by pressing the Revolve button (first, a
defined object must be selected).
Note: The option is accessible only for two structure types: plate and shell.
In order to carry out the operation of revolving a predefined two-dimensional object, the user should define
several parameters, namely: the parameters of the rotation axis (axis beginning and axis end), the value of
the rotation angle, number of divisions, top, base, scale, and new object.
An example of defining the operation of revolving a square whose side equals 6 is presented below.
In order to carry out the operation of revolving a square, one should:
1. define a two-dimensional object, e.g. a
square (see figure A); let us assume that the
coordinates of its vertices are: (0,0,-6),
(0,0,0), (6,0,0), (6,0,-6)
2. select the object
3. open the Revolve dialog box
4. define the parameters of rotation; let us
assume the following parameters for the
square defined above: axis beginning:
(12,0,0), axis end: (12,0,-6), rotation angle: -
90, number of divisions: 10, top and base
options inactive, the scale: 1.0, new object
option inactive
fig.A
5. press the Apply button to carry out the
operation of extruding the predefined
square. The operation yields the object
presented in figure B.
fig.B
When objects are generated by means of the above-described options, the program creates also their
components (side, base, edge). They are appropriately marked. The syntax of lists for components of
objects created in this manner is presented in chapter 2.2.6.
ROBOT MILLENNIUM v 13.5 - USERS MANUAL UPDATE, May 2000
Web: www.robot-structures.com e-mail : sales@robobat.fr.com Techsupport : service@robot-structures.com
56
Object defined by extruding or revolving predefined two-
dimensional objects may be edited and modified by means of
the Operations and modifications on objects option. The
option is accessible from the menu, by selecting the
Edit/Substructure Modification/Object Modification.
The respective dialog box shown below is divided into four
parts.
the Object edit field, where the user determines the
number or identifier of the created/selected object
the dialog box part called Geometry/Subobjects
the dialog box part called Object modification list
the dialog box part called List of operations on object
modification.
When the Geometry/Subobjects button is pressed, the
Polyline-contour dialog box opens. In this dialog box, one
can define an object that will undergo modifications and/or
operations on determined modifications.
The part of the dialog box called Object modification list contains options that allow one to select
modifications to be applied to an object and to define their parameters. There are three types of
modifications in the program: Extrude, Revolve, Along Polyline. Once a button from the Add Object
Modification group is pressed, the selected modification is added to the list specifying the successive
stages of modification applied to a two-dimensional object. The operations of modifying a predefined object
may also be deleted. Once an object modification is selected from the list and the Delete button (beside
the Object modification list) is pressed, the selected modification is deleted from the list. Once an object
modification is selected and the Object Modification Parameters button is pressed, the Objects:
operations/modifications dialog box gets maximized to present the parameters of the selected object
modification (Extrude, Revolve or Along polyline). The parameters of the above mentioned object
modifications are discussed in the descriptions of Extrude and Revolve options.
Once the Apply button is pressed (object modification having been defined), the selected modification is
applied to the object in accordance with the parameters adopted for the defined modification.
The part of the dialog box called List of operations on object modification contains options that allow the
user to select operations to be applied to the object modifications, defined in the upper part of the dialog
box. Moreover, the options allow the user to determine the parameters of operations on modifications. There
are four types of object modifications available in the program: Translation, Rotation, Scaling and
Deformation. If one of respective buttons (in the Add Operation group) is pressed, the selected operation
on the modification (selected in the upper part of the dialog box) is added to the list specifying the
successive operations on the modification of the predefined two-dimensional object. The operations on
object modifications may also be deleted. Once an operation on object modification is selected from the list
and the Delete button (beside the List of operations on object modification) is pressed, the selected
modification is deleted from the list. Once an operation on object modification is selected and the
Operation Parameters button is pressed, the Objects: operations/modifications dialog box gets
maximized to present the parameters of the selected operation on object modification (Translation, Rotation,
Scaling and Deformation).
ROBOT MILLENNIUM v 13.5 - USERS MANUAL UPDATE, May 2000
Web: www.robot-structures.com e-mail : sales@robobat.fr.com Techsupport : service@robot-structures.com
57
Parameters of translation and rotation are the same as those of extrusion and revolution. The operation of
scaling allows one to determine the object scale coefficient(s) for particular system axes. It the value of
scaling is larger than 1.0, the object will be enlarged in the selected direction. If the value of scaling is
smaller than 1.0, the object will be reduced in the selected direction. The operation of deformation allows
one to translate characteristic points of an object in the course of modification (e.g. in the case of a
rectangular object, its vertices will be translated). In other words, if the original object to be extruded was a
square, one can obtain, for instance, a trapezoid by adequate selection of parameters defining deformation
to be carried out on extrusion results.
Once the Apply button is pressed (object modification and operation on object modification having been
defined), the defined operations and object modifications will be carried out according to the adopted
parameters.
The Object combinations option allows one to create complex objects on the basis of formerly-defined
two-dimensional objects. It is available from the menu by selecting the Geometry/Objects/Object
Combinations command or pressing icon. The option is available only for plate/shell structures. Once
the option is selected, the dialog box shown below appears on screen.
The options included in the above-presented dialog box allows one to combine formerly-defined two-
dimensional objects (pipe surface, prism surface, arc, etc.) into complex objects. Operations will be carried
out on two-dimensional objects (surfaces) and not on volumes (three-dimensional objects).
The following operations on pre-defined objects are available in the program:
logical operations (Boolean algebra) with two operands - union, complement, common part, exclusive
alternative
logical operations (Boolean algebra) with one operand - union, common part, exclusive alternative
cutting off
In order to perform logical operations (with one or with two operands) one should:
define the number of the complex object that will be created out of the selected objects
choose operation with one or with operands
indicate the type of the logical operation (union, complement, common part, exclusive alternative)
see figures below
define the list of objects that will taken into consideration during the process of complex object
creation.
ROBOT MILLENNIUM v 13.5 - USERS MANUAL UPDATE, May 2000
Web: www.robot-structures.com e-mail : sales@robobat.fr.com Techsupport : service@robot-structures.com
58
press the Apply button.
The cutting off option allows one to determine the part of the surfaces of the selected objects that is located
on one side of the defined plane. The operation yields an object cut-off from the selected objects by means
of the defined plane; definition of direction allows one to determine which part of the selected objects will be
cut-off. The example of this operation is shown on the figure below. Two objects A and B will be subjected
to operation of cutting off. The cutting line (plane) has been defined and the direction (an arbitrary point on
one of the line sides) has been selected. The object marked with gray color poses the result of the
operation.
ROBOT MILLENNIUM v 13.5 - USERS MANUAL UPDATE, May 2000
Web: www.robot-structures.com e-mail : sales@robobat.fr.com Techsupport : service@robot-structures.com
59
3.7 Supports
Assigning supports to structure nodes
is made possible from:
the menu by selecting:
Geometry/Supports or
the "Structure Definition toolbar
- by selecting the icon
the SUPPORTS layout.
Once the option is selected, a dialog
box shown beside will be displayed on
the screen.
As in the dialog box for the definition of other structural features, the definition of supports in the structure is
divided into two steps:
Support type definition
Click on the Support Definition icon. If the list of active supports is empty or a new support is to be
added to the active list, two situations are possible:
if any of the support types is selected, clicking on the New Support Type icon opens a dialog box
for a new support type definition; the first tab will be called up with the fields defined previously
(except for the LABEL field) or default parameters will be set; the following support types are
available in the program:
fixed support (with the possibility of modeling the uplift effect)
elastic support
support with damping
Definition of a new support type consists in selecting the blocked degrees of freedom in the node
(UX, UY, UZ, RX, RY, RZ) with a possibility of selecting the direction of support up-lifting, if
necessary, determining values of the elastic base coefficients for an appropriate direction (in case of
elastic support) and defining the value of damping coefficients (in case of support with damping).
Additionally, one may define support uplift for each direction. There are three possibilities: none
(there will be no uplift), + - uplift direction will agree with axis direction (e.g. UX+), - - uplift
direction will be opposite to axis direction (e.g. UZ-). If uplifting is defined for a support (e.g. uplifting
will be possible according to the orientation of Z axis, i.e. UZ+), there also exists a possibility of
determining the elastic base coefficient KZ for each support. One should, however, remember that
the elastic base coefficient will be determined only for the orientation opposite to the one defined for
up-lifting (i.e. for UZ-) see the schematic figures below.
ROBOT MILLENNIUM v 13.5 - USERS MANUAL UPDATE, May 2000
Web: www.robot-structures.com e-mail : sales@robobat.fr.com Techsupport : service@robot-structures.com
60
The New Support dialog box contains the Advanced button. Pressing the button results in
opening a dialog box with options used for defining specific support parameters which are used
during the process of definition and analysis of concrete structures. These options are used in the
module calculating R/C plate reinforcement area.
if any of the supports is selected, clicking on the New Support Type icon opens a dialog box for a
new support type definition; a tab appropriate to the selected support type will be called up. All edit
fields, except for the LABEL field will be filled in according to the support type selected.
It is also possible to open the dialog box for a new support definition by double clicking on the element
from the list of active supports. The Support Definition dialog box will be open on the tab
corresponding to the selected support type and all fields will be filled in. After modification of
appropriate parameters the new support type is added (updated) to the list of active supports by
clicking on the ADD button or pressing the <ENTER> key. If the label cannot be changed, the
appropriate note will be displayed on the screen. This option in the dialog box allows for an easy
modification of the support.
Assigning supports to structure nodes operation resembling that of assigning sections to bars
To delete the assigned support, the Delete Support (DELETE icon) should be used. It is always available
from the list of active supports. Such a support type cannot be modified; it is assigned in the same way as
the support definition in the structure.
Once the support is assigned, an appropriate symbol will be displayed on the graphic viewer.
3.8 Loads
It is recommended to use the Robot Millennium LOADS layout to define loads applied to the structure. The
screen will be divided into three parts: a graphic viewer which allows structure definition, a dialog box with
different Load Types (shown below) and a table allowing the user to define loads for the generated load
cases.
In the dialog box, load cases for the created structure are to be
defined by the user. For each case, its nature, number and
name (the program suggests a default name) should be given.
Once the New button is pressed, the case will be defined and
added to the defined cases list found in the lower part of the
Load Types dialog box. Load case parameters may also be
changed. The Modify button is used to do this. The following
steps should be followed to modify load case parameters:
select a load case to be modified from the list of defined
load cases
change the number, name or nature of the load case
press the Modify button.
In Robot Millennium, it is possible to define the following load
cases: self-weight, dead, live, wind, snow, temperature,
accidental and seismic.
ROBOT MILLENNIUM v 13.5 - USERS MANUAL UPDATE, May 2000
Web: www.robot-structures.com e-mail : sales@robobat.fr.com Techsupport : service@robot-structures.com
61
Once the load cases have
been defined, the loads
acting in the defined load
cases. This may be done in
two ways:
move to the table located in the lower part of the LOADS layout which is used to define structural loads
acting in the given load cases.
To define the load acting in one of the defined load cases, the following should be done:
left click in the Case field and select the load case defined in Load Types dialog box from the list.
for the selected load case, define the type of the load applied. A list of load types available in the
system will appear after clicking in a field in the Load Type column. The following load types are
available in Robot Millennium:
for bar structures: dead loads, nodal forces, uniform loads, trapezoidal loads, bar forces, thermal loads,
imposed displacements, dilatation and distributed moments
for plate and shell structures: dead loads, uniform planar loads, planar loads defined with 3 points, linear
loads defined with 2 points, pressure loads, uniform planar loads on contour, planar loads defined with 3
points on contour, and thermal loads.
to select structure bars/nodes to which a load will be applied, click in the field located in the LIST
column and select (graphically in the load editor or using the Select option from the graphic editor
context menu) the appropriate bar/nodes of the structure.
Once the load type is selected, the load table will change to correspond to the selected load type (i.e.
the table will contain only the columns necessary for the definition of the selected load type). For
example, for a uniform load on the 2D frame, the table consists of columns:
allowing for definition of loads in the X and Z directions (px and pz values)
indicating whether the load should be applied in the local or global coordinate system and whether or
not the load should be projected.
open the Load dialog box which allows for the
definition of loads for the created load cases.
This option is available from the menu by
choosing the Loads/Load Definition
command.
NOTE: The menu command Load Definition is
not active until at least one load case is
defined.
Once the option is selected, a dialog box shown
beside will be displayed on the screen.
The dialog box consists of four tabs: Node, Bar,
Surface and Self-weight.
ROBOT MILLENNIUM v 13.5 - USERS MANUAL UPDATE, May 2000
Web: www.robot-structures.com e-mail : sales@robobat.fr.com Techsupport : service@robot-structures.com
62
Once the Node tab is selected, the dialog box contains the following icons:
- opens a dialog box for definition of nodal forces,
- opens a dialog box for definition of imposed displacements for support nodes,
- opens a dialog box for definition of nodal masses,
- opens a dialog box that allows one to define the values of forces in a point of the designed
structure (the option is available for plate and shell structures)
- deletes a selected nodal load type. To remove a load from the structure, select the load type
to be deleted and indicate the nodes for which the load will be deleted.
Once the Bar tab is selected, the dialog box contains the following icons:
-
- opens a dialog box for definition of uniform loads,
-
- opens a dialog box for definition of trapezoidal loads,
-
- opens a dialog box for definition of concentrated loads along the elements length,
-
- opens a dialog box for definition of dilatation values,
-
- opens a dialog box for definition of thermal load,
-
- opens a dialog box for definition of surface load on bars,
-
- opens a dialog box for definition of element masses,
-
- deletes a selected nodal load type. To remove a load from the structure, select the load type
to be deleted and indicate the bars for which the load will be deleted.
The program provides the possibility of taking account of the load which is not applied on a bar axis. If
such geometrical offsets of a bar axis exist, the point of applied force is defined in relation to an applied
local coordinate system of an element. Loads applied to bars acting on some eccentricity allow fof
definition of forces applied to a bar in a distance to a longitudinal bar axis. Eccentricity (force distance to
a longitudinal bar axis) is defined in a local coordinate system of a bar.
Loads on eccentricity can be defined for the following types of loads: concentrated force and moment
acting in the point on the bar length (bar force), uniform load on a bar. The option is accessible by
pressing Load on eccentricity button that can be found in dialog boxes used for defining the mentioned
load types. Loads defined on eccentricity are reduced to a bar axis (see the figure below presenting
concentrated force load): concentrated force components (in relation to local element coordinate system)
Fx, Fy, Fz should be found. Next, additional moments in a local system can be calculated: Mx = Fz*y
Fy*z, My = Fx*z and Mz = Fx*y.
ROBOT MILLENNIUM v 13.5 - USERS MANUAL UPDATE, May 2000
Web: www.robot-structures.com e-mail : sales@robobat.fr.com Techsupport : service@robot-structures.com
63
Once the Surface tab is selected, the dialog box contains the following icons:
- opens a dialog box for definition of uniform planar loads,
- opens a dialog box for definition of planar loads defined with 3 points,
- opens a dialog box for definition of linear loads defined with 2 points,
- opens a dialog box for definition of pressure loads,
- opens a dialog box for definition of uniform planar loads on contour,
- opens a dialog box for definition of planar loads defined with 3 points on contour,
- opens a dialog box for definition of thermal loads defined with 3 points,
- deletes a selected nodal load type. To remove a load from the structure, select the load
type to be deleted and indicate the bars for which the load will be deleted.
The program provides the possibility of defining some load types of load applied to part of a panel. The
Geometrical limitations option is used for it. The option is available by pressing the Geometrical
limitations button located in the dialog boxes used for defining: uniform surface loads, surface load defined
by three points, load with uniform and hydrostatic pressure and thermal load on finite elements. The option
is also available in the Loads table (by pressing the Limitations button) if the one of the above-mentioned
load types has been selected
After defining the plane, one may determine a semi space or a panel (object) layer to which a defined load
will be applied. The figure below shows the layer of d thickness to which a load will be applied.
ROBOT MILLENNIUM v 13.5 - USERS MANUAL UPDATE, May 2000
Web: www.robot-structures.com e-mail : sales@robobat.fr.com Techsupport : service@robot-structures.com
64
Once the Self-weight tab is selected, the dialog box contains the following icons:
- applies self-weight for the whole structure,
- opens a dialog box for definition of self-weight on selected elements,
- deletes a selected nodal load type. To remove a load from the structure, select the load
type to be deleted and indicate the bars for which the load will be deleted.
The upper part of the dialog box contains information on the selected load case (name, number) for which
the load will be defined and the type of load to be assigned to nodes/bars/panels in the structure.
Once the load type is set, the load can be assigned to structure nodes/bars in one of the following ways:
1. Enter nodes/bars/panels numbers to the Apply To field and press the Apply button;
2. Add the defined load to consecutive nodes/bars/panels in the structure (the cursor will change its shape
to the load symbol);
3. Select the nodes/bars/panels graphically and press the Apply button.
If loads are defined in the Loads layout of Robot program, then in the right bottom corner of the graphical
screen on which a structure is displayed a legend of defined load types already defined for a structure is
presented. The legend contains (the size of symbol description depends on the selected font size): load
symbol and units used during load definition. The table below presents symbols which are used to designate
individual load types.
SYMBOL LOAD TYPE
self-weight (in this case it is weight in the direction of Z axis the sense is opposite to
the axis sense)
uniform load
concentrated force
moment
imposed displacement, dilatation
thermal load
surface load
moving load
masses
ROBOT MILLENNIUM v 13.5 - USERS MANUAL UPDATE, May 2000
Web: www.robot-structures.com e-mail : sales@robobat.fr.com Techsupport : service@robot-structures.com
65
NOTE: Symbols of the defined load types may also be presented on the graphical screen (in an
arbitrary Robot layout), if the Symbols option located on the Loads tab of the Display
attributes dialog box is checked.
There is INFO field at the end of each load record in the load table. It allows adding description to each load
case (a user has a possibility of additional description of acting load e.g. a load transferred from roof to
beam).
ROBOT MILLENNIUM v 13.5 - USERS MANUAL UPDATE, May 2000
Web: www.robot-structures.com e-mail : sales@robobat.fr.com Techsupport : service@robot-structures.com
66
3.8.1 Load Case Combinations
The Robot Millennium system also allows the creation of combinations of the generated load cases. To do
this, select the Loads/Combinations option. Once the combination type and combination nature is
specified (USL, SLS, accidental), the combination name should be given and the combination load cases
along with their factors of safety should be defined. Once the general combination type is chosen, the
Combination dialog box, as shown below, will appear on the screen.
All defined load cases are found in the field
located in the left part of the dialog box. In
order to create a load combination for them,
highlight the appropriate load cases and
press the button. The selected load
cases, with the appropriate factor of safety
assigned to the load type, will be added to
the field found in the right part of the dialog
box thus defining the combination (the factor
of safety may also be entered manually in
the Factor field). Pressing the New button
may create a new load case combination. It
is possible to modify the existing load
combination by pressing the Change
button. Modification is performed in the
same way as a combination definition.
3.8.2 Code Combinations
The system of Robot Millennium is equipped with an option that allows one to form load case
combinations described by the selected code (the code should be chosen in the J ob Preferences: option
Codes/Code Combinations). The option is available from the menu by choosing the command:
Loads/Code Combinations.
Automatic code combinations (ponderations) in the Robot Millennium system provide the user with an easy
method to define and calculate selected combinations. The above dialog box is composed of six tabs:
Cases, Combinations, Groups, Relations, Simplified code Combinations and Selection. Once the structure
creation parameters have been defined (load cases, combination templates, and additional relations etc.),
press the Calculate button. The current code combination calculations depend on the indication of all
possible (theoretically allowable) combination cases. For a detailed analysis of code combinations SLS
(ULS, exceptions) cases are created, allowing to see results for each of the combinations separately
(composite combinations), as well as the composite combinations. These cases are used for code
combinations. For a tabular presentation of maximum and minimum value presentation, cases marked
SLS+, ULS- (SLS+, ULS-, ALS+, ALS-) are created. These allow to display the appropriate extreme values.
The selection of cases SLS, SLS+, SLS- makes no difference in a graphic presentation.
ROBOT MILLENNIUM v 13.5 - USERS MANUAL UPDATE, May 2000
Web: www.robot-structures.com e-mail : sales@robobat.fr.com Techsupport : service@robot-structures.com
67
The Cases tab shown in the figure is used to
select the load cases which have been
defined for the structure and which will be
included in creating code combinations. A
list of the defined load cases with assigned
natures is located in the Active Case
Selection field. Appropriate coefficients used
during the creation of the combination are
defined for each load case defined by a
selected nature. By default, all cases as
selected in the Selection of Active Cases (a
symbol appears by the name and
number of the case), that is, all will be
considered when creating the code
combinations. If any of the load cases
should not be considered when creating the
code combinations, click on it with the right
mouse button.
The Combination Definition tab is used to
define the type of code combinations that
will be created.
Numeric procedures allow to calculate
numerous combination types (patterns)
described in the code files. Depending on
the combination method and coefficient
number these regulations are included in the
template used in various codes as follows:
requirements for dead load, live loads,
accidental load and seismic load
combinations. Which of the regulations the
program should consider is defined by the
code file.
Just as during the active case number, the user may decide before calculating code combinations, which of
the proposed sets to disregard. Leaving all active will result in a full combination list according to the
indicated templates.
The Groups tab is used to define/display groups, that is sets of load combinations connected by logical
relations.
In the current version of the program, all dead loads are connected in one group of combined (acting
simultaneously) loads. Snow and wind loads create a separate group of self-exclusive loads for which the
occurrence of one case excludes the other. All other live loads occur as loads that are not inter-related.
The program creates the above mentioned groups and relations automatically. This solution resolved the
problem of base combinations. For more advanced ones, options found on the Relations tab may be used.
This allows for creating logical operations on groups of cases within natures. AND, OR (INCLUSIVE) and
OR (EXCLUSIVE) will be the logical operators. When creating the operations, the user may use brackets
to join or exclude selected groups of cases. The functioning of particular operators will be explained in a
short example. Let us assume, that the following three groups of load cases are defined in a structure: G1,
ROBOT MILLENNIUM v 13.5 - USERS MANUAL UPDATE, May 2000
Web: www.robot-structures.com e-mail : sales@robobat.fr.com Techsupport : service@robot-structures.com
68
G2 and G3. The logical operators function in the following manner:
AND - this operator results in
simultaneous activation of all loads
(loads from load cases G1, G2
and G3 will be applied
simultaneously to the structure);
one may represent it symbolically
as
G1 G2 G3
OR (EXCLUSIVE) - this operator
results in the situation where the
loads from particular load groups
will be mutually exclusive (either
loads from load case G1, or G2, or
else G3, will be applied to the
structure); one may represent it
symbolically as:
G1
G2
G3
OR (INCLUSIVE) - this operator
results in allowing all the possible
combinations between groups of
load cases; one may represent it
symbolically as:
G1
G2
G3
G1 G2
G1 G3
G2 G3
G1 G2 G3
For more elaborate tasks (more than 10 load cases for which code combinations are created) creating code
combinations may be time consuming. For this reason, a mechanism for defining simplified code
combinations generating extreme combinations due to a specific result or their combinations has been
foreseen. Options found on the Simplified Combinations tab are used for this purpose.
In such a case, the user must provide the list of points and define the deciding value (indicated force,
moment, stress). The program will decide which combinations meet such conditions, and only those values
will be saved as code combination for the chosen bar. In the case of providing an interaction between two
selected values, the system will try to select the extents of those variables.
ROBOT MILLENNIUM v 13.5 - USERS MANUAL UPDATE, May 2000
Web: www.robot-structures.com e-mail : sales@robobat.fr.com Techsupport : service@robot-structures.com
69
In the case of more complex tasks, creation of simplified code combinations may also be carried out for
selected structure nodes and/or bars. The options provided on Selection tab are provided to realize such
tasks:
all bars (values selected on the Simplified Code Combinations tab will be verified for all bars of a
structure) or bars from a given list (values selected on the Simplified Code Combinations tab will be
verified for the bars of a structure selected by the user; the list of selected bars should be introduced in
the appropriate field).
all nodes (values selected on
the Simplified Code
Combinations tab will be
verified for all nodes of a
structure) or nodes from a
given list (values selected on
the Simplified Code
Combinations tab will be
verified for the nodes of a
structure selected by the user;
the list of selected nodes
should be introduced in the
appropriate field).
3.8.3 Moving Loads
The option for defining a moving load allows one to analyze a structure with a moving load applied. The
moving load may be defined by any combination of forces (the definition of loads originating from vehicles
may contain concentrated loads, linear loads and surface loads).
The option is available by:
selecting Load/Special loads/Moving command from the menu
by pressing the Moving loads icon in the toolbar.
ROBOT MILLENNIUM v 13.5 - USERS MANUAL UPDATE, May 2000
Web: www.robot-structures.com e-mail : sales@robobat.fr.com Techsupport : service@robot-structures.com
70
Then, the dialog box shown below will appear on screen.
Moving loads are defined by indicating the vehicle and its route over
the structure. The vehicle is a set of forces with a defined direction,
value and position. Each step consists in moving the vehicle from
one position to another, while the set of forces applied to elements
is created for each position. That is why the case of moving load is
treated as a set of several static load cases (describing successive
positions of the vehicle).
The upper part of the dialog box contains the following icons:
= - allows one to add a new type of vehicle
= - allows one to delete a selected vehicle type from the active
list
= , , and - allow one to display the list of active
vehicles as big icons, small icons, short list or full list
= - allows one to delete from the active list all the vehicle types
that are not used for designing a particular structure.
The process of defining a moving load case in a structure may be divided into the following stages:
definition and selection of the vehicle that will move over the structure; to select a vehicle, one should
highlight it in the list of active vehicle types
definition of a moving load case
To define a moving load case, one should type the number and name of this load, pressing the New
button results in creating a new (next) moving load case
definition of the route to be followed by the selected vehicle
To define a route to be followed by a vehicle, one should press the Define button. It will result in
opening the Polyline contour dialog box. Pressing the Factors button results in opening an
additional dialog box where one may define multiplication coefficients for the loads belonging to the
moving load.
The following two are the basic parameters defining a moving load:
Step the size of the step by which the vehicle moves over the structure (the step defines
successive vehicle positions); and
Load direction direction of the forces defining a moving load
Additionally, one may select options allowing one to limit vehicle position over the structure.
definition of the plane of load application; this option describes the method of redistribution of forces
defining a vehicle moving over the structure. There are two possibilities:
Automatic - forces are automatically distributed over the closest elements from among structure
elements
Selection - forces will be applied to the closest elements (or nodes belonging to these elements)
taken from the <list_of_elements> available in the bottom right part of the dialog box.
ROBOT MILLENNIUM v 13.5 - USERS MANUAL UPDATE, May 2000
Web: www.robot-structures.com e-mail : sales@robobat.fr.com Techsupport : service@robot-structures.com
71
Pressing the Apply button results in creating a new moving load case whose parameters are defined in the
above dialog box.
The vehicle route, vehicle, elements bearing the load originating in the vehicle, and a set of loads - all these
can be visualized after calculations of the structure are performed (Visualization / Loads option).
The results obtained for the moving load case may be presented in two ways. The first method consists in
presenting the results of a static case for the moving load position selected by the user. There are options
available that allow one to change the position of the moving load. The user may move the load step by step
or take advantage of the animation of the vehicle and the results for the moving load. The second method
consists in presenting the changes of the value of a selected quantity in a selected point, due to the
movement of the load over the structure, i.e. the presentation of the influence lines for a selected quantity
(see section 5.9).
NOTES CONCERNING THE USE OF MOVING LOADS FOR DIFFERENT STRUCTURE TYPES
Bar structures
In the case of bar-type structure (FRAME, TRUSS, GRILLAGE), it is possible to apply a load generated by
a vehicle defined by means of concentrated and linear forces. Concentrated forces are applied as bar load.
In the case when a concentrated force is not directly applied into a bar, the program operates according to
an algorithm that resolves the force over the neighboring bars. The linear load is modeled by 10 concentrated
forces along the length of the linear load.
For bar-type structures, one cannot use vehicles defined by means of surface loads.
Plate-shell structures
In the case of surface structures (PLATE, SHELL), one may use all types of vehicles (defined by means of
concentrated, linear and surface loads). A concentrated force is applied as a geometrical load at a point,
applied to surface elements, and it is resolved into bar elements. Linear force is applied as geometrical
linear load applied to surface elements. It is not applied to bars. Surface force is applied as a geometrical
contour load, applied to surface elements. When using this type of load, one should pay attention to the
place of contour load application, for it is generated on each panel located within the contour limits. For the
load type to be applied only to selected panels, one should use the selection options in the definition of
moving load case.
In the case of mixed structures (bar-shell), linear and surface loads are applied only to the surface element.
For a load originating in a vehicle to be applied directly to bars, one should use concentrated forces in
vehicle definition.
NEW VEHICLE
DEFINITION
Once the New vehicle
icon is pressed in the
Moving loads dialog box,
the dialog box shown
below will appear on
screen.
The dialog box allows one
to select the vehicle that
will be added to the active
list of vehicles located in
the Moving Load dialog
box. The dialog box is
divided into several parts.
ROBOT MILLENNIUM v 13.5 - USERS MANUAL UPDATE, May 2000
Web: www.robot-structures.com e-mail : sales@robobat.fr.com Techsupport : service@robot-structures.com
72
The upper left corner of the dialog box contains the Vehicle selection field where one finds two selection
fields: Code (database) and vehicle name. Moreover, one finds here three buttons:
New - it allows one to define a new vehicle; pressing this button results in opening an additional dialog
box where one can define the name of the new vehicle. There are two situations possible: if the user
presses the Add button after defining loads for the new vehicle, the vehicle will be added only to the
list of the active vehicles in the Moving Loads dialog box; if the user presses the Save (to database)
button after defining loads for the new vehicle, there will appear a new dialog box where one may select
the database (folder) of vehicles where the new vehicle may be stored.
Save - allows one to save the new vehicle to a selected vehicle database; pressing this button results
in opening the dialog box where one may select the database (folder) of vehicles where the new vehicle
may be stored.
Delete - allows one to delete a selected vehicle from the vehicle database.
NOTE: The user may define his own database of vehicles (users database). It is possible in the
Job preferences dialog box (Vehicles database option).
The upper right corner displays a schematic drawing of the selected vehicle.
The middle part of the dialog box contains a table presenting a description of the loads for the selected
vehicle. The program provides three types of loads: concentrated force, linear load and surface load. Each
parameter of the load defined for the selected vehicle may be edited (changed).
The lower part of the dialog box contains two fields:
Vehicle dimensions:
b - vehicle width
d1 - distance between the load and the vehicle contour (from the vehicle front)
d2 - distance between the load and the vehicle contour (from the vehicle back)
Units:
forces - presentation of units in which the values of forces will be displayed (the units may be modified
in the J ob Preferences dialog box)
length - presentation of units in which the values of length will be displayed (the units may be modified
in the J ob Preferences dialog box).
ROBOT MILLENNIUM v 13.5 - USERS MANUAL UPDATE, May 2000
Web: www.robot-structures.com e-mail : sales@robobat.fr.com Techsupport : service@robot-structures.com
73
3.9 Snow/Wind Loads
NOTE: The option has not been implemented for the American code yet.
Once the Loads/Special Loads/Snow/Wind
command is selected from the menu, snow/wind
loads can be generated.
The dialog box shown beside will be displayed on
the screen. The options found in this dialog box
allow for the definition of snow/wind loads according
to the French codes NV 65/N84 Mod.96 or
NV65+Carte96.
NOTE: The SNOW/WIND LOADS option is
available only for two structure types: PLANE
FRAME and PLANE TRUSS. Automatic generation
of such loads is impossible for other structures or
when no structure has been defined.
The Snow \ Wind Load dialog box contains condition options of structures for which snow/wind loads will
be generated:
Envelope - Option for defining those structure elements for which snow/wind loads will be generated.
Numbers of selected nodes create the envelope.
Auto - Begins the automatic envelope generation. Parameters are set according to the selected
options for automatic envelope recognition.
Without
Parapets - If this option is active, an automatic envelope generation with no regard to attics will
be performed.
Total depth - Option for defining the building depth (length). It is necessary for the definition of global
snow/wind coefficients of the structure.
NOTE: To assure proper generation of snow/wind loads this option MUST be used.
Bay spacing - Option for setting the bearing element spacing on the structure length. It is necessary for
accumulation of tributary loads.
NOTE: To assure proper generation of snow/wind loads this option MUST be used.
To assure proper generation of snow/wind loads the envelope and the two basic building parameters: depth
and spacing must be defined.
The Parameters is located in the lower part of the dialog box. It opens the dialog box with detailed
snow/wind load parameters. For example, once the detailed parameter option dialog box is opened and the
General tab selected, the dialog box shown below will appear.
ROBOT MILLENNIUM v 13.5 - USERS MANUAL UPDATE, May 2000
Web: www.robot-structures.com e-mail : sales@robobat.fr.com Techsupport : service@robot-structures.com
74
The above dialog box contains the
basic options required by the
selected national snow/wind code
set in the Preferences module.
Once the option is chosen, a
corresponding icon appears in the
upper right corner of the box.
The dialog box has been divided into
several fields containing groups of
specific options. The following
options are located in the upper part
of the dialog box: Department,
Canton and Altitude Above the Sea
Level (m). Three fields which define
the general Snow/Wind load
parameters are located below:
Structure Dimensions, Rise of Roof
and Change of Loads from Uniform
to Nodal.
Three additional tabs are also located in the above dialog box. These are: Snow, Wind, and Permeability.
These allow for the definition of snow and wind load parameters as well as building permeability parameters
according to the requirements of the selected code.
ROBOT MILLENNIUM v 13.5 - USERS MANUAL UPDATE, May 2000
Web: www.robot-structures.com e-mail : sales@robobat.fr.com Techsupport : service@robot-structures.com
75
3.9.1 Snow/Wind Loads in 3D
Once the user has defined
general structure parameters
indispensable for generating
snow/wind loads on a 2D
structure (i.e. envelope,
spacing, depth) and pressed
the Generate 3D button in the
Snow/wind loads dialog box,
there appears on screen the
dialog box presented beside. It
is titled Snow/wind loads
3D geometry.
Snow/wind loads in 3D are created in the following manner:
snow/wind loads are generated for a previously defined 2D frame
a 3D structure (frame) is generated on the basis of the 3D structure parameters determined in the
above-presented dialog box
the defined 2D frame is copied a determined number of times (according to the user-defined spacing)
horizontal bars (purlins) are generated between consecutive frames; loads will be carried from the
structure cover through the purlins to frame bars.
Snow/wind 2D loads calculated for a two-dimensional frame (expressed as the value of force per area unit)
are gathered from the relevant surfaces and applied to the purlins as a uniform load (value of force per length
unit). For purlins, the load is gathered from a flat surface of the area limited by the neighboring purlins or the
edge of the surface (if there is no neighboring purlin in this direction).
One can define the following parameters in the Location of frames field:
Location of frames - manner of positioning 2D frames (regular - constant distance between frames,
irregular - different distances between consecutive frames)
Number of frames - expected number of frames in the final 3D structure
Spacings - spacing between frames; the value of spacing is determined for regular positioning of
frames; for irregular positioning one must define n-1 spacings divided by separators, where n is the
number of frames.
In the Location of longitudinal elements field, one can select a bar in the structure (by means of < and >
buttons), and then, determine its parameters. By the side of the Bar field, there appears the number of the
selected bar. At the same time, the bar is highlighted in the field presenting a schematic drawing of the 2D
frame (a bar may also be indicated directly on the 2D frame drawing). The Location of longitudinal elements
contains also the following options:
Section button - allows one to select a section to be used in creating purlins (longitudinal beam)
Location - relative or absolute positioning of purlins on the current bar of a 2D frame
Offsets - activating the option makes the program account for offsets during the creation of purlin
elements.
Pressing the Generate 3D button results in starting the generation of snow and wind loads in 3D.
ROBOT MILLENNIUM v 13.5 - USERS MANUAL UPDATE, May 2000
Web: www.robot-structures.com e-mail : sales@robobat.fr.com Techsupport : service@robot-structures.com
76
3.9.2 Wind Loads Masts / Towers
The option is used to generate snow/wind loads on the following types of structures: truss masts, columns
and towers (high-voltage line support towers), transmission towers, broadcasting masts, etc. The generation
of snow/wind loads is started by:
selecting Loads / Special loads / Wind on towers command from the menu
pressing the Loads on Towers icon.
Once any of the above is performed, the dialog box shown below appears on screen.
NOTE: The Wind Loads on Towers option is available only for bar 3D structures: FRAME 3D and TRUSS
3D. The base of the created structures must be an equilateral triangle or a rectangle. Generation of wind
loads for masts, towers and columns is performed according to French code NV 65.
The dialog box shown below consists of four tabs: General, Specific, Segments, and Equipment. In the
General tab, for instance, one may define the following parameters: department, canton, region, wind type
as well as the site, with the possibility of switching on the Coastal option.
The central part of the dialog box
contains the Structure height field
allowing one to define the structure
height, necessary for calculations
of wind pressure value. Below, one
find the Coefficient field, where one
may defined the value of the
coefficient correcting the value of
wind pressure.
The lower part of the dialog box
contains options that allow one to
select:
the manner of defining wind
pressure (there are three
possible choices: automatic,
on the basis of the selected
region; manual, by typing the
value of the base pressure;
manual, by defining wind
velocity)
number and direction of operation of wind cases (according to code - assumes structure symmetry; all
standard directions - the option is useful in the case of asymmetrical structures).
manner of calculating wind pressure for particular structure elements (there are two possible choices:
constant - calculated according to the highest point of a segment; variable - calculated for each
element separately, according to the highest point of an element).
The options located in the remaining tabs allow one to:
Specific tab allows one to define additional load parameters (icing, dynamic wind action, etc.)
Segments tab allows one to define parameters of segments into which the designed structure of the
mast/tower type is divided (e.g. high-voltage line columns, broadcasting masts, etc.)
Equipment tab allows one to define additional surfaces that have significance influence on the load
applied to the structure; this category covers antennas, tables, structure filling, etc.
ROBOT MILLENNIUM v 13.5 - USERS MANUAL UPDATE, May 2000
Web: www.robot-structures.com e-mail : sales@robobat.fr.com Techsupport : service@robot-structures.com
77
The lower part of the dialog box contains standard buttons (Close, Help and Cancel) and the Generate
button. Once the last is pressed, the program starts to generate wind loads on a previously defined tower
and to prepare the relevant calculation note.
3.10 Cables
The Robot Millennium program provides the possibility of defining cable structures (i.e. structures with a
cable as the main load-carrying element). If one of the main dimensions of an element is bigger than the two
remaining ones and section rigidity with respect to bending and torsion is small in comparison to tension
rigidity, such element is regarded to be a cable.
The basic conclusion drawn from the above definition is that only tensile forces can be applied to cables.
However, in some cases small bending or torsional moments and shearing forces can be applied to cables.
The option that allows for attributing cable properties to structure elements is available from:
menu by selecting: Geometry/Properties/Cables or
toolbar Structure definition by selecting the icon .
Defining a cable in a structure is similar to attributing a section to a bar or a support to a node.
The following cable parameters may be defined for a cable: label, color, cross-section, (defines the area of a
cable cross-section, material (selection of the material a cable will be made of) as well as the following
assembling parameters of a cable:
stress - selecting this option allows one to define the normal stress (calculated with respect to the cable
chord) for an assembling case loads. The value of the stress should be introduced in the appropriate
field.
force - selecting this option allows one to define the cable parameter of Force Fo (calculated with
respect to the cable chord) for an assembling case loads. The value of the force should be introduced in
the appropriate field.
length - selecting this option allows one to define unloaded cable length for an assembling case. The
value of the length should be introduced in the appropriate field.
dilatation - if this option is selected, the cable dilatation (or relative dilatation, if the option Relative is
selected) will be defined for the assembling case. The value of dilatation should be introduced in the
appropriate field. Dilatation is the difference between the unloaded cable length and the distance
between the relevant nodes. If dilatation assumes positive value, the cable length is larger than the
distance between nodes; if it assumes negative values, the distance between nodes is larger than the
cable length.
NOTE: Options Stress, Force, Length and Dilatation are mutually exclusive and they are not obligatory (if
the user does not specify any of the parameters, the length of the loaded cable equals the distance between
nodes).
Theory of cable structures is based on the following assumptions:
loads and other external effects are of quasi-static type and constant in time,
for cables no bending moments and shearing forces are considered,
cable elements work in the elastic range (Youngs modulus E = const),
any loads can be applied, except for the moment loads,
large displacements u, but small gradients
du
dx
are admissible,
cable section area F is constant (F=const),
unloaded cable length = l.
Equations Governing the Problem
Lets consider a small chord cable (i.e. cable for which the angle between the tangent in any cable point and
a straight line joining its ends is small), loaded with an arbitrary load in its plane. Lets consider an
ROBOT MILLENNIUM v 13.5 - USERS MANUAL UPDATE, May 2000
Web: www.robot-structures.com e-mail : sales@robobat.fr.com Techsupport : service@robot-structures.com
78
infinitesimal element in this cable - one, which is described in the initial stage (first, assembly stage) by the
load q0, temperature T0 and tension H0; the length of this element is equal to dso (Fig. 1a). Once the load
is applied to the cable (second, final stage with the load q, temperature T and tension H), the length of an
elementary cable section equals ds (Fig.1b). Both stages, together with loads in both planes (xy and xz) are
presented also on the Fig. 2.
Fig.1a
Fig.1b
Assuming a small cable sag value and taking into account that the total cable force must be tangent to the
cable, one can assign the appropriate cable elongation as a function of static values only. Once the
integration along the total cable length is done, the known formula for a cable with a small cable sag value
will be obtained. The cable chord elongation value can be derived from (1).
Fig. 2
[ ] [ ]
[ ]
[ ] [ ]
[ ]
dx
x N H
x Q x Q
dx
x N H
x Qz x Qy
Tl
EA
l H
EA
Hl
L L
l
Z Y
l
+
+
+
+
+
+ +
0
2
2
0
2
0
0
2
2 2
) ( 0 0
) ( ) (
) (
) ( ) ( 0
1 2
(1)
ROBOT MILLENNIUM v 13.5 - USERS MANUAL UPDATE, May 2000
Web: www.robot-structures.com e-mail : sales@robobat.fr.com Techsupport : service@robot-structures.com
79
where:
A, B- beginning and end cable node,
EF - cable tension rigidity (where: E - Youngs modulus, F - cable cross section area),
- coefficient of thermal expansion,
l - initial cable length (for unloaded cable),
- distance change between supports,
- initial, internal cable shortening/elongation (regulation),
T - change in temperature,
Q(x) - function of shear force as for beam with pinned supports (according to indexes: respectively
in the Y-axis and Z-axis directions and for the initial and final stage) - schematic drawing
below (Fig. 3a),
Fig. 3a
N(x) - axial force function caused by the static load for a beam with fixed supports (during the initial or final
stage) - schematic drawing below (Fig. 3b).
Fig. 3b
One can also notice that in the cable equation (1), as opposed to traditional solutions applied to cable
calculations, axial force can vary along the cables length (in denominators of both integration functions in
the equation (1) the following functional components exist: [H+N(x)]
2
and [H0+N0(x)]
2
). It allows for more
accurate results.
ROBOT MILLENNIUM v 13.5 - USERS MANUAL UPDATE, May 2000
Web: www.robot-structures.com e-mail : sales@robobat.fr.com Techsupport : service@robot-structures.com
80
Cables in Robot Millennium
Cable element theory in the Robot Millennium system is based on the general theory of cables with small
value of a cable chord. According to this theory, cable rigidity is an implicit function of the following
parameters: cable tension rigidity (E*F), cable tension, cable support displacements, transverse loading in
both directions (p
y
, p
z
).
Due to the non-linearity of cable element, its definition in the structure requires applying iterative methods of
structure analysis.
Cable implementation capabilities in ROBOT MILLENNIUM:
Cable elements can be used together with elements of the following structure types: PLANE FRAME,
SPACE FRAME, SHELL,
All standard structure analysis types are admissible: Linear (in fact, it is a non-linear analysis but no
other non-linear effects, except for the non-linearity of cable elements are taken into account), Non-linear
(with regard to stress-stiffening effect), P-Delta, Incremental, Buckling, Dynamic, Harmonic, Seismic;
Note: dynamic analysis will be treated as linear with regard to the current rigidity,
Offsets are admissible,
Material is defined as for a bar (Youngs modulus E is the only requirement; in case of a cable deadload
definition, additionally the unit weight RO should be entered, and in case of a thermal load - coefficient of
thermal expansion LX),
GAMMA angles defined as for bars (it is substantial only for the load description).
Limitations of cable element implementation:
For cable elements, a release definition is impossible since bending and torsional rigidity do not apply to
such elements.
Cable loads
The following load types apply to cable elements:
nodal loads
dead loads
uniform loads (constant or variable)
initial shortening/elongation (additional loads applied during the assembly stage)
temperature load
concentrated forces along the elements length.
The following load types are not allowed in case of cable elements:
moment,
uniform moment.
SYNTAX (data entered by the user in the text file)
PROperties
(<element list>) CABles AX=<section area> (E=<Youngs modulus>)
(RO=<unit weight>) [STRess = <s> | FORce = <h> | LENgth = <l>
| [ DILatation = <d> (RELative) ]]
where:
STRess - normal stress (calculated in regard to the chord) to be achieved for the
assembling load case
FORce - tension force (calculated in regard to the chord) to be achieved for the assembly
load cases
LENgth - initial cable length
ROBOT MILLENNIUM v 13.5 - USERS MANUAL UPDATE, May 2000
Web: www.robot-structures.com e-mail : sales@robobat.fr.com Techsupport : service@robot-structures.com
81
DILatation - difference between the initial cable length and distance between the support
nodes (if it is a positive value - the length is bigger than the distance between the
nodes, if negative - the length is smaller than the distance between the nodes)
RELative DILatation - ratio of the difference between the initial cable length and distance between the
support nodes to the distance between the support nodes (if it is a positive value
- the length is bigger than the distance between the nodes, if negative - the
length is smaller than the distance between the nodes).
Assembling Load Case
Robot Millennium system includes the structure assembly stage (the program recommends it to be the
first load case). Syntax for such load case is given below:
CASe
ASSembly
[load description]
For this load case:
for selected bars, the initial tension forces are to be specified by the user by entering one of the values
presented below in the text file syntax (PROperties command):
STRess = s0 (initial cable stress) or
FORce = t0 (initial tension force in the cable),
the initial cable length can be described by specifying the LENgth = l
0
, if it is to be different from the
default value LONG = ( ) ( ) ( ) x x y y z z
B A B A B A
+ +
2 2 2
which is equal to the distance
between the nodes,
the initial cable shortening/elongation can be specified by using the DILatation (RELative) command
if there is no RELative key-word, DILatation is expressed in absolute values
if there the RELative key-word exists, the initial elongation is expressed as a fraction, i.e. final cable
length equals: L = LONG (1 + DIL),
all defined loads are applied (e.g. dead load, added masses),
temperature TX definition for cables in the assembly stage is possible,
displacements calculated for such load case describe initial geometry for remaining cases in the
structure analysis.
During the analysis of successive structure load cases in the state of equilibrium, the assembling case
loads applied to the structure are taken into account. Displacements assigned to this case are used as the
basis for further analysis. Predefined tension forces are changed (which means that after the assemblage
the cable will be anchored).
Load Cases after Anchorage
After completing the structure analysis, results for cable elements are similar to those obtained for bar
elements; however, some differences remain. The differences are described below:
no shearing forces and moments can be obtained for cable elements,
for cable elements either the simplified deformation (assigned as for the truss bar) or the exact
deformation (described by the differential equation of the chord line), can be obtained
additional results for cable elements (as a consequence of the assembly stage) appear:
in cables, for which tension is required (in the ROBOT Millennium syntax: STRess or FORce), the
regulation value [m] needed for the required tension is assigned,
in other cables, force essential for assemblage is assigned.
Such results are useful at designing the assembly stage. They are available from the Results module
by selecting the command: Stresses / Parameters / Results for cable elements in the assembly
ROBOT MILLENNIUM v 13.5 - USERS MANUAL UPDATE, May 2000
Web: www.robot-structures.com e-mail : sales@robobat.fr.com Techsupport : service@robot-structures.com
82
stage.
axial force (tensile) is calculated from the formula:
N FX FY FZ + +
2 2 2
,
where:
N - force applied along the cable tangent,
FX, FY, FZ - N force components projected on directions of successive axes of the local co-
ordinates system.
3.11 Other Structural Features
Within the current version of the system it is possible to define additional structural features such as
releases, offsets, compatible nodes, rigid links, brackets, tension/compression bars and bar types.
Structure bar connections are rigid, e.g. displacement and rotation compatibility for all bars converging at a
given node is ensured. Rigid links can be released, if necessary. The Geometry/Releases option allows you
to release selected degrees of freedom at a given structure node.
A new algorithm has been implemented into the program that allows one to calculate a structure containing
releases (the DSC algorithm option in the Job preferences / Structure analysis dialog box). For any bar,
for which any type of analysis has been defined, with the folowing releases:
regular
unilateral
elastic
elastic and unilateral
the following operations are carried out:
a new node is generated in the structure (during the structure model generation)
the input element with the release is modified in such a way that the new node takes the place of the
old one in the element (the old node remains in other structure elements)
between the old and the new node the program creates the so called DSC element (Discontinuity) see
the figure below.
The DSC element is a 2-node element where the nodal forces are generated according to the following
formula:
) (
) (
1 2 2
1 2 1
u u T Tk f
u u T Tk f
T T
T T
where Ndl i k
i
, 1 ]; [ k is the stiffness vector ascribed to particular degrees of freedom.
The stiffness matrix of the element has the following structure
ROBOT MILLENNIUM v 13.5 - USERS MANUAL UPDATE, May 2000
Web: www.robot-structures.com e-mail : sales@robobat.fr.com Techsupport : service@robot-structures.com
83
1
]
1
T T
T T
T k T T k T
T k T T k T
K
) ( diag ) ( diag
) ( diag ) ( diag
where T is the matrix of transformation from the local base to the global one, inherited from the bar element,
while diag(k) is the diagonal matrix created from the vector k.
The introduction of the DSC element allows one to define elastic releases in a bar element, which was
impossible in the hitherto implemented approach.
The user may obtain the same values of displacements in bar intersection points for bar structures where
bars intersect. This is done by means of the Compatible nodes option. One has to define so many nodes
with identical coordinates as there are bars. Each node belongs to a different bar. The option is available
from the menu: Geometry/Additional attributes/Compatible nodes.
Rigid links is used to model perfectly rigid parts of elastic structures (definition of a rigid body within a
structure). All nodes in such a connection have identical rotations and displacements due to the rigidity of
the entire connection. Displacements and rotations defined for a rigid link may be limited to certain selected
degrees of freedom. For instance, linear displacements may be blocked, while rotations are allowed. The
first node is called the master node (MASTER), while the remaining nodes are slave nodes (SLAVE). The
option is available from the menu: Geometry/Additional attributes/Rigid links.
For some structure elements an offset definition is needed, e.g. the eccentric (non-axial) connection of the
structure bars is to be defined. It can be done using the Geometry/Additional Attributes/Offsets option.
The program provides the possibility to define elastic ground for structure members. The
Geometry/Additional features/Elastic ground of bars option is used for it. Calculations for bars with a
defined type of elastic ground are performed on a base of the classic algorithm of Winklers elastic ground,
but uplift of the bar from the ground is not permissible.
NOTE: Elastic ground can be defined only for some structure types. The accessible directions of
elastic ground as for applied type of structure (degrees of freedom permissible for a
selected structure type):
2D FRAME KZ
2D FRAME KY, KZ, HX
GRILAGE KZ, HX
PLATE KZ, HX
SHELL KY, KZ, HX
2D TRUSS definition of Winklers ground is
impossible
3D TRUSS definition is impossible
In case of plate/shell structures there is also the possibility of defining elastic ground coefficient, however, a
value of such a coefficient is determined in the dialog box used for thickness definintion for panel or shell
(see chapter 3.5).
It may be necessary to define node brackets in some nodes of a bar structure. The respective option is
available from menu by selecting: Geometry/Additional Attributes/Brackets. Node brackets are used in a
structure to improve section properties of bars in node zones. They make it possible for these zones to
carry larger moments and transversal forces, while smaller sections are used along entire bars. Brackets
may be applied only to I-sections. There are two bracketing methods:
by means of plates of determined dimensions
by means of appropriately cut section of a given bar
To define a bracket one should determine bracketing method, bracket dimensions (absolute or relative
values) and bracket type (upper, lower, at both sides). A bracket defined in this way is saved under the
label chosen by the user. Later on, it may be used many times in a structure. Brackets of a bar are
ROBOT MILLENNIUM v 13.5 - USERS MANUAL UPDATE, May 2000
Web: www.robot-structures.com e-mail : sales@robobat.fr.com Techsupport : service@robot-structures.com
84
introduced separately for each bar end.
Brackets are taken into account in successive calculation stages in the following way:
during static calculations: the bracketed part of a bar is assumed to have a section of variable inertia
whose dimensions are the result of bracket definition
during connection design: bracket dimensions are automatically transferred to the connections module
when a steel connection is defined. The modification makes it necessary to update the dimensions of
the defined bracket or to define a new one.
during code calculations: certain assumptions, concerning substitute section parameters of a bar
treated as a whole, are made during code verification of bracketed bars. Moment of inertia of a
substitute virtual bar is calculated on the basis of the length and inertia of bar components, i.e. of the
bracketed and non-bracketed bar segments. Substitute virtual properties are used to calculate general
stability of a bar. Stress verification in particular points of a bar takes into account real section
properties
Design, i.e. finding optimum member sections, takes into account brackets as well.
The Robot program allows for definition of bars in the structure, which can perform only in tension or
compression as well as bars for which the influence of shear forces on structure deformations is considered.
The option is available from the menu by selecting the Geometry/Additional
Properties/Compression/Tension Bars command.
Steel/timber bar types are assigned during the structure definition yet this is not necessary for structural
analysis; it is used during steel/timber member (columns, beams, etc.) design. Bar type contains all
parameters needed for steel/timber element design, e.g. buckling length, lateral buckling type, etc.
Structure attribute definition (mentioned above) is identical to the method of assigning sections to structure
bars.
3.12 Other Structure Components
Structural axes are very useful during the structure definition. This option is available from:
the menu by selecting: Geometry/Structural Axes or
the Tools toolbar by selecting the icon .
Once the option is selected, the dialog box shown below will be displayed on the screen.
ROBOT MILLENNIUM v 13.5 - USERS MANUAL UPDATE, May 2000
Web: www.robot-structures.com e-mail : sales@robobat.fr.com Techsupport : service@robot-structures.com
85
Structural axes create an additional grid that allows
you to define various structural elements and
indicates selected structural components (their
selection is possible). The axis grid creates points in
which the cursor can be placed during graphic
definition of the structure. Modification of any axes
will result in moving all structure components located
at the points of intersection.
Definition is limited to the rectangular grid (for 2D
structures - on the ZX plane and for 3D structures -
on the XY plane, where the Z direction represents
the structure height). In the case of a level definition,
an axis grid as defined on the XY plane is created at
each level.
The dialog box contains three tabs that can define:
vertical axes (selection of X coordinates on
the YZ plane),
levels (selection of Z coordinates on the XY
plane),
horizontal axes (selection of Y-axes on the XZ
plane).
In the case of 2D structures (2D frame and 2D truss)
only the first two tabs are active; for grillages only
the first and the third one are available.
ROBOT MILLENNIUM v 13.5 - USERS MANUAL UPDATE, May 2000
Web: www.robot-structures.com e-mail : sales@robobat.fr.com Techsupport : service@robot-structures.com
86
Successive tabs are identical and the definition of levels and horizontal and vertical axes are the same. The
following edit fields must be filled: POSITION, NUMBER OF REPETITIONS and DISTANCE. To generate the
defined axes/levels click on the Insert button. Created axes/levels will be listed in two columns containing
the name of the axis/level (label) and location in the global coordinates system.
The name of the axis is to be selected from the Numbering field; level names are set as Level 1, Level 2,
...; for vertical axes the default names are A,B,C..., for levels/horizontal axes: 1,2,3 ... .
The user has also a possibility to define his own levels/axes. To achieve this, one should:
determine the axis/level position
select Define option in the Numbering field
provide the description of the defined axis/level in the field located in the lower part of the dialog box (it
becomes active after selecting the Define option)
press the Insert button.
To remove a single axis/level, select the appropriate item (axis/level) from the list and click on the Delete
button. To remove all axes/levels use the Delete All button.
In order to single out any of the axes/levels on the graphical screen, one should highlight the selected
axis/level included in the list and click the Single out button. There will appear the X symbol in the third
column corresponding to this axis, which means that the axis has been singled out (presented as a thick
line).
Axes from the list are always displayed in an alphabetical order, according to the ascending order of the
coordinates defining the axes.
It is possible to modify the location of an already defined axis. To do so, click on the description of the
selected axis on the edit viewer. An additional dialog box will be displayed on the screen and definition of
the translation for this axis will be possible.
In some cases, it proves very useful to apply the Numbering option that allows the user to define numbering
of nodes, bars, panels and objects. This option is made available by
selecting the Geometry / Numbering command from the menu,
pressing the Numbering icon.
The options found in the dialog box allow the user to change
the numbering of nodes, bars, panels and objects defined in a
structure. The dialog box is divided into two definite parts:
Bars/Panels/Objects and Nodes. The same options are found
in both fields (Object Number, Step, Selection).
To change the numbering of objects in a structure:
define the beginning node number in the Node number
field or bar/panel/object number in the Object number filed
define numbering step
select node/bar/panels/objects, whose numbering will
change
press OK button.
If no numbering conflict occurs (i.e. the new number is not
assigned to another node, bar, panel, object), the numbers of
the selected nodes/bars/panels/objects will be changed.
ROBOT MILLENNIUM v 13.5 - USERS MANUAL UPDATE, May 2000
Web: www.robot-structures.com e-mail : sales@robobat.fr.com Techsupport : service@robot-structures.com
87
NOTE: If, for instance, the numbering of bars 8, 11, 15, 20 is to be changed and the following
numbering change parameters are entered: Object Number equals 11 and Step equals 2,
then, no numbering conflict will occur, as long as bars 13 and 17 have not yet defined in the
structure.
There is also a possibility of performing the operation of geometrical renumbering. The parameters of this
type of renumbering are available after pressing the Parameters button in the above-presented dialog box
(the button becomes active no sooner than the Geometrical renumbering option is selected).
In some cases, dimension lines are necessary for displaying the structural drawing. Such lines can be
added to the structure by using the Tools \ Dimension Lines option. Once this option is selected, a dialog
box for definition of parameters for created dimension lines (line type, its position, beginning and end, etc.)
will be displayed on the screen.
3.12.1 Edit operations
Robot program is equipped with many useful edit tools which facilitate users work during defining and/or
modifying a designed structure. These options, among others, include: rotation, translation, horizontal and
vertical symmetry (mirror), planar symmetry, axial symmetry and scale. All the enumerated edit options are
available from the menu (Edit/Edit submenu) or icons in the Edit submenu .
There is also the Complex edition option available within the program, which is used to combine edit
operations (translation, rotation and scaling) for the previously selected structure nodes/objects. The option
is available from the menu, by selecting the Edit / Complex edit command. To define complex edition of
selected nodes or objects in a structure, one should first decide which operations will be performed during
complex edition; this option may consist of the following edit options: translation, rotation and scaling.
Complex edition may consist of two or three mentioned operations set in an arbitrary order.
The following options may be found very useful during structure model definition: Divide, Extend and Trim.
The Divide option is used to divide bars or object edges into smaller bars or edge segments. The option is
available:
by choosing the Edit/Divide command from the menu,
by pressing the Division icon on the toolbar.
Extend is based on pulling a selected bar or object to the bars or objects that define the extend edges
(extend limits). The option is available from:
from the menu by selecting the Edit/Extend command
from the toolbar by pressing icon.
Trim is based on indicating in a selected bar/object this part which is to be trimmed. The trim part is located
among bars/objects defining the trim edges. Bars or objects (arcs, circles, polylines, etc.) can be the trim
edges. The option is available:
from the menu by selecting the Edit/Trim command
from the toolbar by pressing the icon.
3.13 Typical Structures
This option allows for selection/definition of typical structures (structure elements). It is available in the
Design 3D module, both from the text menu and icons:
after selecting the Library Structure icon
after selecting File / Library command from the menu.
The dialog box shown below will be displayed on the screen.
Library structures are organized in certain structure bases. To select a structure, first the appropriate base
has to be found. The dialog box presented above consists of a few icons corresponding to the structure
ROBOT MILLENNIUM v 13.5 - USERS MANUAL UPDATE, May 2000
Web: www.robot-structures.com e-mail : sales@robobat.fr.com Techsupport : service@robot-structures.com
88
types. To select any structure type double-click on the appropriate icon with the left mouse button. The
following structure bases are available in the current version of Robot:
typical structure library - frames, trusses, beams
typical structures additional base
plates and shells.
A couple of typical bar structures, most
frequently used in structure design are available
within the program:
continuous beam,
multi-story frame,
multi-bay frame,
grillage,
different types of trusses.
These bar structures can be configured in an arbitrary way within the template. The following values are to
be defined:
- length,
- height/width,
- number of fields/divisions/spans,
- roof girder slope angles (in frames)
The typical plate and shell structures have been defined in the plate and shell base:
rectangular plate building wall with openings
rectangular plate with a
rectangular opening
half of a circular plate
rectangular plate with a
circular opening
half of a circular plate with a
circular opening
rectangular plate with ribs
half of a circular plate with a
rectangular opening
circular plate
shell structure - a rectangular
container
ROBOT MILLENNIUM v 13.5 - USERS MANUAL UPDATE, May 2000
Web: www.robot-structures.com e-mail : sales@robobat.fr.com Techsupport : service@robot-structures.com
89
circular plate with a circular
opening
shell structure - cylindrical
container
circular plate with a
rectangular opening
shell structure - container in
the shape of a cut cone.
In addition, for surface finite elements, the following parameters are to be defined:
- thickness,
- mesh type,
- reinforcement type and geometry,
- etc.
A structure defined using the library structure base can be used as a component of a bigger structure
(appropriate options allows for inserting it into the already existing structure in a convenient and accurate
way) or be a separate structure.
3.14 Phase Structures
Among the most interesting options offered by the Robot system one can point to the possibility of
analyzing phase structures (structures designed in several technological stages). The option is available
from the menu. The following commands are used to activate it:
Geometry/Phases/Phase Selection
Geometry/Phases/Collecting Phases.
The program performs structure calculations separately for each phase. Results are obtained for each
structure design phase, for each one is treated as a separate structure. The program performs automatically
the analysis of a phase structure phase by phase. The user decides which of the phases is active during the
presentation of results, i.e. for which phase to present calculation results.
The results of phase structure calculations may be viewed for each phase separately, or else, they may be
collected (combined into one phase) to compare results and create an envelope of the results for the entire
structure with the use of the results obtained for the selected phases.
Once the Phase selection option is chosen, there appears on screen the dialog box shown below (the dialog
box already contains definitions of four phases).
The following options are available in the dialog box:
the Activation/Edition range field - the field where the names of defined structure phases will be
displayed; beside each of the defined phases, one finds its number and a field allowing one to switch
on/off the bar/element transfer to other phases (if the option is on for a given phase - there appears the
symbol - the defined bars/elements in the currently selected phase will also be included in the phase
for which the transfer has been switched on; if the option is off, the bars/elements defined for the
currently selected phase will not be included in the given phase)
ROBOT MILLENNIUM v 13.5 - USERS MANUAL UPDATE, May 2000
Web: www.robot-structures.com e-mail : sales@robobat.fr.com Techsupport : service@robot-structures.com
90
the All windows option - if the option is off, then,
activation of a phase of the structure will refer to all the
viewers open in the program; if the option is off, the
phase activation will refer to the active viewer.
the New Phase field - the field where one can define a
new structure phase; one should provide a name of the
phase (the program automatically provides phase
numbers; the defined phase will receive the next
number) and press the Define button.
three buttons:
Activate - pressing it results in activation of the
selected (highlighted on the list) phase; one may also
do it by double-clicking the selected structure phase
Modify - pressing it allows one to change the name
of the selected (highlighted on the list) structure
phase
Delete - pressing it results in deleting the selected
(highlighted on the list) structure phase
The Phase collection option is used to define results for a phase structure on the basis of a selected final
phase (base phase) which should typically be a complete structure. The option results in gluing (combining
the results) indicated phases and allows one to compare single phases graphically. One should determine
the Base phase (it should be an entire structure) in the upper part. To define Added phases, one should
select appropriate phase (the phase name is marked by the symbol). Each phase may be easily added
to or deleted from the current list that provides the basis for phase collection.
NOTE: During definitions of successive phases of a structure, one should pay attention to the numbering of
structure bars; bars should have the same numbers in the successive phases for the operation of phase
collecting to make any sense (in order to combine the results obtained for particular phases for the same
bars/elements).
The results for a structure collected in this way will be presented when one selects the Glued structure / 1
st
phase before collecting phase in the Phase dialog box.
3.15 Surface Finite Elements
There are two types of surface finite elements available in Robot: plates and shells.
They are defined by following steps:
material definition
contour definition
panel and hole definition
support definition
load definition.
Material, supports, and loading definition are similar to definitions for bar and are described in sections 3.3
through 3.5 respectively.
ROBOT MILLENNIUM v 13.5 - USERS MANUAL UPDATE, May 2000
Web: www.robot-structures.com e-mail : sales@robobat.fr.com Techsupport : service@robot-structures.com
91
A contour can be defined using following methods:
Contour definition
line,
polyline/contour,
arc, or
pre-defined geometric shapes such as a circle or rectangle.
When polyline/contour method is selected, it is necessary to come to a closure when the corners of the
panel are being defined. This is done by specifying the first corner twice: as a first and last point of the
shape.
Those points can be defined in two different way either using mouse or by specifying coordinates of each of
them in numerical way with the keyboard. A dialog box, called Lines, serves the purpose.
Panel and opening definition
A panel can be defined either by selecting a single internal point belonging to the panel or by selecting all
the objects defining the shape of the panel (lines, arcs other polylines, etc.).
Panel properties can be assigned in the same dialog box or from text menu. Two properties should be
specified: the material from which the panel is made of and its thickness. Optionally, the reinforcement, for
example in case of reinforced concrete, can be also defined.
When a panel is modeled with an opening, this opening has to be defined first. Therefore, the sequence of
steps would be following:
Select opening for in the contour type field
Create a contour by choosing, for example, an internal point within a figure defining the hole
Select panel in the contour type field
Create the panel by, for example, choosing an internal point within the panel figure but outside
of the hole.
ROBOT MILLENNIUM v 13.5 - USERS MANUAL UPDATE, May 2000
Web: www.robot-structures.com e-mail : sales@robobat.fr.com Techsupport : service@robot-structures.com
92
3.16 Coordinate System
3.16.1 Global Systems
Each structure's geometry is initially defined by node locations. Elements then can be defined by indicating
an appropriate beginning and end node list.
Node locations are determined by their coordinates in a right-handed Cartesian system, which is the
GLOBAL SYSTEM in which all calculations are made.
For plane structures, the XZ-plane is assumed for coordinate data (structure definition). However, the
graphical display is actually a 3D picture that can be rotated about any axis to create different views.
3.16.2 Local Coordinate Systems
Each element defined in a structure has its own LOCAL COORDINATE SYSTEM, in which section
properties (moments of inertia, extreme fiber locations), and result forces are defined. Furthermore, load
cases and additional features such as end releases and offsets can be defined using element local
coordinate systems.
3.16.2.1 Bar Elements
The local system is a right-hand Cartesian type and has the following axis orientation for bar elements:
- the local x axis is always located along the element's longitudinal axis, having its direction sense
from the beginning node to the end node. The origin is "fixed" at the beginning node, as shown in
Fig. 4.
- the local y and z axes are located according to the right-hand rule. These axes typically
represent the strong and the weak axes of bending respectively, depending on the section profile.
The default orientation of 3-D bar elements is shown in figure below.
The local system (y and z axes) together with the section profile can be rotated around the element axis
x, by setting the GAMMA angle.
NOTE: The default orientation of 2-D bar elements is treated as a special case. The local z and
y axes represent the strong and weak axes for plane frame and plane truss elements (models
defined in the XY-plane). Initially (for GAMMA=0) the profile is set in a position which safeguards
the structure with the greater moment of inertia reacting the bending effects from allowed loads
(i.e. the Z-axis, being perpendicular to the XY-plane of the structure, is assumed to be the strong
axis of bending by default).
ROBOT MILLENNIUM v 13.5 - USERS MANUAL UPDATE, May 2000
Web: www.robot-structures.com e-mail : sales@robobat.fr.com Techsupport : service@robot-structures.com
93
X
Y
Z
y
z
x
A
B
3D
X
Y
x
y
A B
2D
A - beginning node
B - end node
Fig. 4
Z
Y
Z
Y
Z
Y Y
Z
Y
Z Z
Y
Z
Y
Z
Y
Z
Y
Z
Y
Z
Y
Z
Y
Y
Z
Y
Z
TF2
HT
TF1
Y
Z Z
Y
TH
D
HT
BF
TH
HT
TH
BF
TF
TW
TF
HT
BF
B1
B2
TW
3.16.2.2 Finite Elements
The local coordinate system for a finite element is not required as every node has its own 'local' system.
However, it is required that the direction of the vector normal to the element surface is known to allow proper
definition of normal pressures.
- the normal vector is oriented perpendicular to the element surface, according to the right-hand rule,
when considering a sequence from the first to the second, and third nodes of element. The local
system and the normal vector are shown for 6 and 8-noded finite elements in figure.
ROBOT MILLENNIUM v 13.5 - USERS MANUAL UPDATE, May 2000
Web: www.robot-structures.com e-mail : sales@robobat.fr.com Techsupport : service@robot-structures.com
94
y
x
z
1
2
3
4
5
6
1
2
3
4
5
7
8
6
z
y
x
z
y
x
z
y
x
z
y
x
z
y
x
z
y
x
n n
3.16.3 Global-local Systems Relations
In the definition of the relation between the global coordinate system and the local coordinate systems,
positive angles are defined by the right-hand rule. Robot MILLENNIUM uses a common convention for the
angle transformation, in which the angles ALPHA, BETA, and GAMMA signify positive rotations around the
axes of the global coordinate system. For composite transformations the sequence of rotations is important.
Thus, if the non-zero angles are submitted, first the rotation around Z-axis (ALPHA) is applied, next the
rotation around Y-axis (BETA), and finally the rotation around X-axis (GAMMA). The first two angles of
rotation define exactly the local x-axis for an element. A profile's specific position (setting the local y and z
axes), is determined by the GAMMA angle.
X=X0
Y
Z
X1
Y1
Y2
Z2
y
z
X2=x
Z1
Y0
Z0
To understand the GAMMA angle
definition, consider a 3D-global to local
Cartesian system transformation. First
the rotation around the Z axis (ALPHA
angle) sets the new X1-axis in line with
the projection of the element on the
horizontal plane. The next rotation lifts
the horizontally situated X-axis in its
final position. Finally the GAMMA
angle fixes the profile with its local
axes y, z in its final configuration. This
sequence of rotations is shown in the
figure to the left.
ROBOT MILLENNIUM v 13.5 - USERS MANUAL UPDATE, May 2000
Web: www.robot-structures.com e-mail : sales@robobat.fr.com Techsupport : service@robot-structures.com
95
If the element is situated
vertically (local x-axis parallel
to the global Z-axis) its
projection on the horizontal
global XY plane reduces to a
point. In such a situation the
ALPHA angle is assumed to
be zero, and only the BETA
angle rotation is applied to fit
the X-axis to the element axis.
The examples of different
GAMMA angles are given in
the figure to the right.
X
Y
Z
GAMMA=0
GAMMA=90
GAMMA=0
GAMMA=180
GAMMA=-15
GAMMA=-90
GAMMA=90
GAMMA=30
3.17 Sign Conventions
In general, the direction of positive force and displacement vectors is the same as the positive axis direction.
For the positive direction of angles, rotations, and moments in the external coordinate system (global or
local) the right-hand rule is used. This convention defines the signs of external forces, nodal forces,
displacements, and rotations. These are items used during structure definition, analysis, and results review.
However, for internal forces that act within the element, a different this sign convention is used. There are
different definitions for the internal sign convention used for bar elements and that used for finite elements.
3.17.1 Bar Elements
Positive directions of forces for the above described sign convention are presented schematically in the
drawing below. In the program, the sign convention for bar elements is based on the convention used for
sectional forces. According to this convention, sectional forces are of the same sign, if they produce the
same result at the end of a bar as the result produced by positive nodal forces (the forces whose direction
agrees with the direction of the axes of the local coordinate system) applied at the beginning node of the
bar. Therefore, compression forces are positive, while the tension forces are negative. Positive bending
moments MY produce tension in the beam fibers that are located on the negative side of the local
coordinate axis z. Positive bending moments MZ produce tension in the beam fibers that are located on
the positive side of the local coordinate axis y.
The positive directions of force vectors in the above-described convention are presented schematically in the
figure below.
ROBOT MILLENNIUM v 13.5 - USERS MANUAL UPDATE, May 2000
Web: www.robot-structures.com e-mail : sales@robobat.fr.com Techsupport : service@robot-structures.com
96
3.17.2 Finite Elements
ROBOT does not display nodal forces for finite elements when printing results. Only internal forces and
stresses are displayed. They are defined in relation to the local normal and tangential directions of the cross
section. If n signifies the normal vector to the element surface, s the tangent to the element surface, and z
the outward normal to the element surface, then these three vectors (n, s, z) will create a right-handed
Cartesian system, the positive forces, moments, and stresses acting on the given cross section should
conform to the appropriate directions of the n, s, z vectors.
Fs
Fn
Mn
Mns
Ms
Fz ()
( )
( )
s
n
n
s
z
This definition is displayed with positive
internal forces shown.
ROBOT MILLENNIUM v 13.5 - USERS MANUAL UPDATE, May 2000
Web: www.robot-structures.com e-mail : sales@robobat.fr.com Techsupport : service@robot-structures.com
97
3.18 Section Definition
The function of the Sections module is to allow the user to graphically define the geometry of a cross-
section, calculate the geometrical and cross-sectional properties, and store the definition and properties to
disk. These properties can be used in the analysis as well as the design functions of Robot Millennium.
The defined cross-sections can be:
solid (or thick-walled),
with or without holes,
homogeneous (one material) or composite (different material properties for different areas of the
cross-section),
with straight or curved contour segments,
taken from the catalog of profiles in the Sections Tables module, then modified, and added to
another contour.
The Sections module has two general options to define the cross-section and to calculate its properties.
These are the solid cross-section and the thin-walled cross-section options. Each option operates slightly
differently. The choice determines the graphical representation and the calculation process used. The thin-
walled cross-section option is not implemented in the current version of Robot Millennium.
For solid or thick-walled cross-sections, the following properties are calculated and presented in graphical
and numerical form:
values of the true area (A
x
) and weighted area (A
x
),
section circumference
position of the flexural centroid (Y Z
0 0
, ) or (Y Z
0 0
, ) in the user's coordinate system,
principal angle (Alpha) or (Alpha*),
inertias (weighted inertias): about the user axes ( , , ) I I I
Y Z YZ
or ( , , ) I I I
Y Z YZ
; or about the central
axes parallel to the user's coordinate system; or about an
inertia radiuses
shear capacity coefficients
first moments of area (in any coordinate system)
arbitrary central system and central principal axes ( , ) I I
y z
or ( I I
y z
, ),
torsion constant ( ) I
x
distance to the extreme fibers (V V V V
y py z pz
, , , )
,
shear reduced area (A A
y z
, ) for calculating the maximum shear stress in a beam.
Generation of the section requires following steps:
1. Define the geometry of the section graphically.
2. Define the physical material properties.
3. Perform the calculations.
4. Save the new calculation to the user section database.
The user can also generate the calculation note and verify it by performing a Stress analysis with unit force
loads applied to the section.
To define the geometry of the section, the user can use a combination of polygons, arcs, rectangles or
circles. These can be modified next by translating, rotating, or mirroring, as well as by modifying any of their
edges or vertexes. The final shape has to consist of contiguous shapes and has to be a closed two
dimensional figure.
Often during the edition of the section user wants to erase the overlapping portions of two separate figures
and unify it into a single section. This can be easily achieved with a Standardization tool. The user has to
click on the icon, then select all separate figures, and finally click on the icon again to execute the
ROBOT MILLENNIUM v 13.5 - USERS MANUAL UPDATE, May 2000
Web: www.robot-structures.com e-mail : sales@robobat.fr.com Techsupport : service@robot-structures.com
98
"standardization".
Holes can be created simply by forming a figure within an existing section, using the tools mentioned above.
The material of a section can be set by choosing Contour / Properties option and then by choosing the
material type in the material field as shown below.
Here, the user can also modify the location of each
vertex of the section.
The user can also import a predefined section from
the database, like AISC for steel sections. This
option is available from the text menu under File/
Import from Databases.
The results can be achieved in two ways: by
choosing option from the text menu, Results/
Geometric Properties/ Results or by clicking on
the Results icon. The results dialog box allows to
view all the characteristics of the created section
and to generate a calculation note which can be
added to the final project report in the printout
composition.
The function of the Results option is to perform the calculation of the geometrical and weighted
(transformed) characteristics of the cross-section. For composite cross sections, the weighted properties
are marked with the sign "*". They are defined by the relation:
A
A
i i
i
b
where:
i - indicates the i - material of the composite section,
b - indicates the base material of the composite section.
ROBOT MILLENNIUM v 13.5 - USERS MANUAL UPDATE, May 2000
Web: www.robot-structures.com e-mail : sales@robobat.fr.com Techsupport : service@robot-structures.com
99
The program output presents the
general results (the values of quantities
independent of the system of
coordinates) and results dependent on
the system and the kind of coordinates
(arbitrary, central, principal).
Now the user can verify the section
properties by applying a unit force (as
well as unit moments in each direction
along and about the main axes). This
option, however, is only available for
the sections made out of the same
material.
In the case of a thin-walled section the following values are presented in the graphical or numerical form:
the section area (Ax)
positioning of the center of gravity (
Y Z
0 0
,
) in the global coordinate system
main angle (Alpha) - the angle of inclination of the first main axis in relation to the positive direction of the
axis Y of the principal coordinate system.
moments of inertia and deviation determined by the user in relation to the users global coordinate
system axes (I I I
Y Z YZ
, , ) as well as to the main, central axes ( Iy, Ix )
moment of inertia for torsion
distance of the extreme section fibers to the main and central axes
location of the bending center ( Y
c
, Z
c
) in the global coordinate system
weight per bar length unit (WU).
The following method is used in calculating characteristic properties of thin-walled section geometry: the
cross-section is assumed to be reduced to the central section line consisting of points with ascribed mass
m(s)= (s) (s)=1*(s), where (s) refers to the thickness of the section wall, while s is a partial coordinate
on the central line. A thin-walled section is treated as a one-dimensional figure and divided into an arbitrary
yet finite number of segments and/or arcs.
The Results/Geometric properties/Calculation note option (available once calculations for geometrical
properties of a section are performed) activated a text editor, where one finds data concerning the profile and
the results of calculations made for geometrical properties.
ROBOT MILLENNIUM v 13.5-USERS MANUAL UPDATE, May 2000
Web: www.robot-structures.com e-mail : sales@robobat.fr.com Techsupport : service@robot-structures.com
100
4. STRUCTURE ANALYSIS
4.1 Structure Calculations
Structure analysis may be run using one of the following methods:
1. Choose the command from the menu: ANALYSIS\CALCULATIONS
2. Choose the ANAYSIS icon from the toolbar
3. Select any of the RESULTS layouts
4. Select values for calculation (reactions, displacements, forces, etc.) from the RESULTS menu.
4.2 Available Analysis Types
In Robot Millennium, the user may define the parameters of various types of structural analysis. At the
beginning of the structure load definition, all structure load cases are assigned the same type i.e. linear
static. In the CALCULATION OPTIONS dialog box which opens once the ANALYSIS/ANALYSIS TYPE
option is chosen, the analysis type may be changed (e.g. to nonlinear). New load cases may be created in
this dialog box and calculations for analysis types that do not require previous definition of the static load
case (seismic or modal analysis) may begin.
In the current Robot Millennium version, the following structure analysis types are available:
linear statics
non-linear static (the P-Delta effect taken into consideration) - here, the non-linearity is geometric
buckling (effects of the second order are not taken into consideration)
modal analysis (structure eigen vibrations)
modal analysis recognizing static forces the commonly used modal analysis (calculations of structure
eigen vibrations) does not recognize the influence of static forces; to approach the real conditions of
structure work, one may select in the Robot program modal analysis recognizing static forces
harmonic analysis
seismic analysis (the following codes are available: French PS69, PS92 and AFPS, European EC8
code, American UBC97 code, Italian DM16.1.96 code, Romanian P100-92 code, Algerian RPA88 code,
Turkish seismic code, Chinese seismic codes, Argentine seismic code CIRSOC103)
spectral analysis
Time History analysis
analysis of bars working only for tension/compression as well as analysis of cable structures.
ROBOT MILLENNIUM v 13.5-USERS MANUAL UPDATE, May 2000
Web: www.robot-structures.com e-mail : sales@robobat.fr.com Techsupport : service@robot-structures.com
101
Overview:
It is assumed that the whole structure is divided into separate parts (finite elements). Elements are
connected together only by the common nodes. Deformation inside the element is defined by linear
combinations of the nodal displacements and the presumed functions (shape functions). Thus, the whole
internal energy of the system depends only on the independent nodal parameters. The nodal displacements
collected (assembled) for the whole structure form the global vector of unknowns Q. On the basis of an
appropriate variational principle (for example the principle of virtual work) the equilibrium conditions can be
formulated. This leads to the well-known form of the equilibrium equations system:
M Q'' + C Q' + K Q = F(t) - f(t,Q)
(G.1)
where:
K - the tangent stiffness matrix in the form of the sum of
element matrices
K = K
0
+ K
+ K
NL
, where:
K
0
- initial stiffness matrix (independent of Q)
K
- stress matrix (linearly dependent on the
compression intensity)
K
NL
- matrix of other components dependent on Q
C - damping matrix
M - mass matrix
Q - displacements (increments or total displacements)
Q' - velocities (the first time derivatives of the Q vector)
Q'' - accelerations (the second time derivatives of the Q
vector)
F(t) - external forces vector
f(t,Q) - unbalanced forces vector.
The user can choose the following structure analysis types:
Static analysis
The general system of equilibrium equations can be simplified when the additional assumption is made
that the loading is quasi-static. This means that the loads are applied so slowly that the velocities and
accelerations of the masses are close to zero, and that the inertia and damping forces and the kinetic
and damping energy can be neglected. Such a reduced system describes a static state of a multi
degree of freedom system. There are generally two approaches to static problems - linear and non-
linear.
Linear analysis
Linear analysis is the basic structural analysis type. It assumes that displacements and rotations are
small, that the material is perfectly elastic. This implies linearity of 'cause and effect', so that the results
produced by combining or factoring a basic load case by a factor are equal to the results from the
basic case multiplied by that factor . The stiffness matrix is then constant and the system of
equilibrium equations takes the form of K
0
Q = F, which can be solved by a single reduction and back-
substitution procedure. The displacement (stiffness) method is used to solve linear static problems.
The following are produced:
- node displacements,
- forces and stresses in elements,
- reactions in support directions,
- residual forces at nodes.
ROBOT MILLENNIUM v 13.5-USERS MANUAL UPDATE, May 2000
Web: www.robot-structures.com e-mail : sales@robobat.fr.com Techsupport : service@robot-structures.com
102
Non-linear analyses
There are three main sources of nonlinearity:
- structural nonlinearity,
- geometric nonlinearity,
- material nonlinearity (not available in the current version).
Structural nonlinearity results from either the activation/deactivation of selected structural components
(elements, connections, supports, or d.o.f) as determined by the force or displacement state of the
component, or the use of non-linear elements such as cables. Therefore, non-linear systems show
some features of linearity if no cables are present. Positive multiplication of load gives an equal increase
of results. However, other attributes of linear systems are not adhered to. The system of equations is
assumed to take the form of
(K
0
+ K
+ K
N
) Q = F(t) - f(t,Q),
as for the linear static analysis, but this a priori assumption must be verified a posteriori (after the
system is solved). This usually involves an iterative process. Structural nonlinearity is automatically set
when defined with the element or releases definition.
Geometric nonlinearity results from the non-linear theory applied to the equilibrium equation formulation
and solution (second order approach). In Robot MILLENNIUM, geometric nonlinearities are divided into
separate effects: stress-stiffening (influence of the internal forces on the element stiffness) and P-delta
(influence of the structure deformation on its equilibrium). They can be considered independently since
they are activated by separate options. In addition, the loads may be applied in increments for each
type of non-linear analysis.
Buckling analysis
The stress-stiffening effect can be taken into account in the formulation of linear systems. The buckling
analysis option investigates the influence of the load-level increasing as the stiffness matrix softens. The
buckling load coefficient is found through a linear eigenproblem solution. This coefficient describes the
load-level for which the stiffness matrix becomes singular. The eigenvector defines the buckling shape
associated with the current buckling load (eigenvalue).
The buckling analysis solves the buckling eigenproblem and the following are determined:
- required number of structure buckling forms,
- critical forces, buckling lengths,
- global value of the critical load.
Dynamic analysis
Various dynamic analyses can be performed for any of the available structure types. The general
assumptions of a linear theory are used, i.e.:
- small deformations,
- small displacements,
- linearly elastic materials.
The mass used for the dynamic analyses can be entered using the following methods:
- self weight,
- self weight plus concentrated, added masses.
Modal analysis
The modal analysis determines all parameters for the basic modes of free vibration. These parameters
include eigen-values, eigen-vectors, participation factors, and masses.
The number of modes to be calculated can be entered directly, or by defining a range of values for the
free vibration parameters. The eigenvalues and mode shapes are obtained from the following equation:
( K -
i
2
M ) U
i
= 0.
Harmonic analysis
ROBOT MILLENNIUM v 13.5-USERS MANUAL UPDATE, May 2000
Web: www.robot-structures.com e-mail : sales@robobat.fr.com Techsupport : service@robot-structures.com
103
In a harmonic analysis, the user defines structures and loads as in a linear static analysis. Imposed
forces are interpreted as excitation force amplitudes. Their frequency, phase angle, and period are
defined by the user. The equation of motion being solved in the harmonic analysis (assuming that
structure damping is neglected) is:
( K -
2
M ) Q = F.
Displacement, internal force and reaction amplitudes are produced by the analysis.
Spectral analysis
The analysis calculates all values from the modal analysis and also calculates the following for each of
the vibration forms:
- participation coefficients for the spectral analysis,
- value of the accelerating excitation spectrum,
- modal coefficients,
- displacements, internal forces, reactions and vibration combinations.
The equation of motion being solved in the spectral analysis is:
K Q + M Q'' = - M A.
Seismic analysis
The analysis calculates all values from the modal analysis and also calculates the following for each of
the vibration forms:
- participation coefficients for the seismic analysis,
- value of the seismic excitation coefficient,
- modal coefficients,
- displacements, internal forces, reactions and vibration combinations.
Seismic analysis can be performed according to the following codes:
- UBC97 (the Uniform Building Code 1997)
- other non-US codes.
Time history analysis
Time history analysis is an analysis that allows one to obtain the structure reaction at the selected time
points for a defined lasting interaction (contrary to other analysis types available in ROBOT that show the
structure reaction in the form of amplitudes obtained for a single moment).
The time history analysis consists in finding a solution of the following equation of the time variable t:
M * a(t) + C * v(t) + K * d(t) = F(t)
with the following initial values d(0)=d0 i v(0)=v0,
where:
M - mass matrix
K - stiffness matrix
C = * M + * K - damping matrix
- coefficient defined by the user
- coefficient defined by the user
d - shift vector
v - velocity vector
a - acceleration vector
F - load vector.
All the expressions containing the (t) parameter are time-dependent.
ROBOT MILLENNIUM v 13.5-USERS MANUAL UPDATE, May 2000
Web: www.robot-structures.com e-mail : sales@robobat.fr.com Techsupport : service@robot-structures.com
104
The program uses the Newmark method or the method of decomposition to solve the above-presented task.
The Newmark method belongs to the group of algorithms that are unconditionally convergent for the
appropriately defined method parameters. The method uses the following formulas for calculating
displacements and velocity in the next step of integration:
d(n+1) = d(n) + Dt * v(n) +
Dt
2
2
* [(1-2 ) * a(n) + 2 * a(n+1)]
v(n+1) = v(n) + Dt * [(1- ) * a(n) + * a(n+1)].
The parameters and control the convergence and precision of the results obtained by means of the
method.
The unconditional convergence is assured for
2 5 . 0 .
The algorithm used in the program introduces the two parameters, and , defined by the user (in the
preferences option or in analysis parameters). The default values are the following: = 0.25 and = 0.5.
It is advisable to use the Newmark method in the case of short time histories, when a concentrated load is
applied to the structure (loads are distributed over small squares). Such loads will induce a movement that
will require a large number of eigenmodes to be described. Therefore, the Newmark method will be more
efficacious than the modal decomposition method for this type of tasks. The Newmark method takes
advantage of the initial equations without any simplifications. The precision of the obtained results depends
on the precision of numerical integration of time equations, and, for the selected parameters , , it is
defined by the value of the time step. The method does not require the eigenproblem to be solved to obtain
the eigenvalues and eigenvectors. For long time histories, however, the method is very time-consuming, for
in the case of such tasks, calculations have to be performed for a large number of time steps with the
required precision.
The method of modal decomposition is a simpler method of obtaining the required solution. It is based on
the representation of structure movement as a superposition of the movement of uncoupled forms. Therefore,
the method requires the eigenvalues and eigenvectors to be determined. The Lanczos method is
recommended for this purpose. It should be followed by the Sturm verification. The method of modal
decomposition takes advantage of reduced uncoupled equations.
NOTE: Currently, only the modal decomposition method is available.
The equation (without damping) may take the following form:
( ) MX KX P t
&&
r
r r
+ , (1)
where
( ) ( )
r r
Pt P t
k
k
Ng
k
1
, Ng - number of load groups, ( )
k
t - time history for the k
th
load group.
( ) ( )
r r
X t q t V
i
i
m
i
1
(2)
By inserting equation (2) into equation (1) and recognizing modal damping and the conditions of
orthogonality ( )
r r
V MV
i j i j
,
,
, ( )
r r
V KV
i j i i j
,
,
2
one obtains the following equation
( ) && & q q q p t
i i i i i i k
i
k
Ng
+ +
2
2
1
, i= 1,2,,m
where
( ) ( ) ( ) p t P V t
k
i
k i k
r r
,
,
i
- modal damping parameters,
i
- frequency for the i
th
form.
ROBOT MILLENNIUM v 13.5-USERS MANUAL UPDATE, May 2000
Web: www.robot-structures.com e-mail : sales@robobat.fr.com Techsupport : service@robot-structures.com
105
Each of equations is solved numerically with the precision of the second order. The resultant displacement
vector ( )
r
X t for the defined time points t t t t
s
1 2
, ,..., is obtained after introducing ( ) q t
i
, i=1,2,,m
into equations (2).
It is worth noting the differences between the analysis types described in this chapter which are available for
a user within the program. Here are the most important differences between similar analysis types: the
"Moving load" analysis differs from Time History Analysis in the following way: the first analysis type does
not recognize the dynamic effects, while the difference between harmonic analysis and Time History
Analysis consists in the fact that the first analysis type determines the structure reaction exclusively in the
form of amplitudes, and not in that of a time function.
There are the following potential and limitations of Time History Analysis:
the same structure and load types are available as in the case of linear statics
the function of load variability may be defined for an arbitrary static load case, except for the moving
load case (in order to model a dynamic impact of a moving load, one should define successive vehicle
positions in separate load cases and use the time functions with the phase shift corresponding to the
vehicle movement)
additional modeling options, available in the linear static analysis (such as releases, elastic
connections, rigid links, etc.), may also be used in Time History Analysis
the method allows for linear structure work; it means that one may not use non-linear elements
(cables, elements working only for compression/tension, supports and unilateral releases)
case components of time history analysis may be used in combinations, after generating an additional
load case containing the results of analysis for a given component
the analysis assumes zero initial conditions, i.e. it is not possible to define imposed displacements or
velocities and accelerations
time history analysis is solved only by means of the modal decomposition method, which requires the
modal analysis to be carried out first
only one time function may be used to determine time variability of loads of a given load case, it is
possible, however, to add (sum up) time functions.
In order to obtain satisfactory results for time history analysis case, the user is required to carry out iterative
analysis with multiple calculations for different case parameters. It means the modal analysis has to be
unnecessarily carried out again. In the case of large-scale structure, the modal analysis itself may be time-
consuming, not to mention the case of time history analysis. Therefore, it is necessary to select cases for
calculations or at least to mark the modal analysis as calculated. This may also be useful in the case of
seismic analysis.
ROBOT MILLENNIUM v 13.5-USERS MANUAL UPDATE, May 2000
Web: www.robot-structures.com e-mail : sales@robobat.fr.com Techsupport : service@robot-structures.com
106
4.3 New Case Definition and Analysis Type Change
Once the Analysis/Analysis
Types command is chosen,
the dialog box shown below
will appear on the screen. All
previously defined structure
load cases will be listed on
the Analysis Types tab.
New cases may be defined
or the structure analysis
type for the selected case
can be changed using the
dialog box.
To change the structure analysis type, select
the load case and press the CHANGE
ANALYSIS TYPE button. The dialog box shown
below will appear on the screen. The new
analysis type should be described within. Once
the analysis type is chosen and the OK button
pressed, an additional window will appear on the
screen in which the parameters of the selected
analysis type may be chosen. The new structure
analysis type will be entered in the
CALCULATION OPTIONS dialog box in the
Analysis Type column.
ROBOT MILLENNIUM v 13.5-USERS MANUAL UPDATE, May 2000
Web: www.robot-structures.com e-mail : sales@robobat.fr.com Techsupport : service@robot-structures.com
107
To add a new case, press the DEFINE NEW
LOAD CASE button in the CALCULATION
OPTIONS dialog box. The dialog box shown
below will appear on the screen. The new
analysis type should be defined below. Once the
analysis type is chosen and the OK button
pressed, an additional dialog box will be
displayed on the screen in which the parameters
of the selected type may be defined. The new
structure analysis type will be entered in the
CALCULATION OPTIONS dialog box in the
Analysis Type column.
As an example, the definition method of time history analysis case will be presented. After defining modal
analysis for the structure and selecting the Time history analysis option in the above dialog box, the Time
History analysis parameters dialog box opens, in which parameters of time history analysis can be
determined.
ROBOT MILLENNIUM v 13.5-USERS MANUAL UPDATE, May 2000
Web: www.robot-structures.com e-mail : sales@robobat.fr.com Techsupport : service@robot-structures.com
108
The above-presented Time history analysis dialog box contains the following parameters:
the top part of the dialog box contains an editable Case field containing name of a time history
analysis case
the Method field allows one to select a method of carrying out time history analysis; the modal
decomposition method is the default value (the Newmark method is not available at the moment); the
field contains also the Parameters button that opens the dialog box allowing one to determine
detailed parameters of the analysis method
edit field in the Time field:
Time step - the step of time variable for which the results are stored
Division - the number of time step divisions defining the frequency of storing the analysis results
End - the end value of time variable for which the analysis is carried out
unfolding list of the available simple static load cases or masses in directions X, Y or Z
unfolding list of the defined time functions and the preview of the diagram of the selected function
Coefficient edit field
Phase shift edit field
Function definition button
The definition of a time function may be carried out in two ways in the Time function definition dialog box:
by typing the values of the time point T [s] and the dimensionless value of the function F(T) in the
appropriate edit fields, which is to be followed each time by pressing the Add button; the
successive points belonging to the function are introduced into the list that defines the function
course
by pressing the Add expression button, which results in opening the dialog box where one may
define the course of the function by means of mathematical formulas (sum, subtraction,
multiplication, division, trigonometric functions, power function, square root function).
a table containing the following columns: case-function-coefficient-phase, where:
Case indicates the number of the selected load case or mass direction
Function is the name of the time function selected for the given load case
Coefficient - the incremental coefficient for time function value for the given load case; the default value of
the coefficient = 1.0
phase - phase shift of the time function for the given load case; the default value = 0.0.
The Analysis type dialog box contains four more tabs:
Structure model
Load to mass conversion
Combination sign
Result filters.
The Structure model tab contains three options in the Node generation field:
Node generation at intersection of diagonals once this option is selected, an additional node will be
created at the intersection of sloping bars.
Node generation at intersection of vertical/horizontal bars - once this option is selected, an additional
node will be created at the intersection of vertical and horizontal bars.
Node generation at intersection of bars and finite elements - once this option is selected, an additional
node will be created at the intersection of bars and planar finite elements. The mesh of planar
elements will be adjusted to the position of the generated nodes.
Additionally, this field contains two options: a bar list which are to be omitted during node generation at
intersections and an object list which are to be omitted during structure model generation.
The Assembling Case Definition for Cable Structures field contains an edit list allowing the user to
determine which among the load cases defined for a cable structure will be treated as an assembling case
(see chapter 3.10).
ROBOT MILLENNIUM v 13.5-USERS MANUAL UPDATE, May 2000
Web: www.robot-structures.com e-mail : sales@robobat.fr.com Techsupport : service@robot-structures.com
109
In the Tolerance of Structure Model Generation field, one may define the parameter determining the
precision of structure definition. Pressing the Precision calculation button results in determining the
precision of structure definition (default setting: 1mm; if the precision is smaller than 1mm, the program
displays the calculated value). The program assumes a standard value of tolerance (1mm), but the user may
define a new tolerance value. Pressing the Generation of Calculation Model button results in creation of
a structure model. The program will generate bar-type or planar finite elements as well as intersections of
bars or bars and planar finite elements depending on which options are checked in this dialog box.
The Load to mass conversion tab
contains options that allow the user to
convert static loads to masses used in
dynamic calculations.
The option allows the user to define
loads/masses once for all calculation
purposes. It is not necessary to define
separately static loads taken into
account in static structure analyses and
the masses taken into account in
dynamic structure analyses. On the
basis of the already-defined static loads
one may create masses to be used
during dynamic calculations. In order to
perform conversion of static loads to
masses used in dynamic calculations,
one should:
determine the cases for which conversion of loads to masses will be carried out (one should provide
the numbers of load cases, define the direction of conversion process and, additionally, the
multiplication coefficient to be applied to the value of the static load)
determine the set of directions in the global coordinate system (X, Y and Z) along which the masses
will operate
determine the dynamic analysis case that will use the masses created from loads; once the Add
Mass to Global Mass option is selected, the masses created from loads will be taken into account in
all cases of dynamic structure analyses
press the Add button.
Beside the Add button, there are two more buttons that allow one to:
Delete - a load case selected from the list of cases to be converted to masses
Modify - the parameters of a load case from the list of cases to be converted to masses.
Conversion of loads to masses retains the differentiation of load types. In other words, concentrated forces
are automatically converted to concentrated masses, distributed loads to distributed masses, and moments
to rotational masses. The converted masses may be viewed in the table of masses that can be called by
selecting the following option from the menu: Loads\ Mass table. To differentiate them from the user-defined
masses, the masses created due to the conversion process are marked in the table with the CNV symbol in
the MEMO field. The symbol informs also about the origin of a mass for the benefit of the conversion
procedure. Details of the loads-to-masses conversion can be found in annex at the end of this manual.
ROBOT MILLENNIUM v 13.5-USERS MANUAL UPDATE, May 2000
Web: www.robot-structures.com e-mail : sales@robobat.fr.com Techsupport : service@robot-structures.com
110
The options available in the dialog box shown below are used to define the sign of the generated
combination in the case of seismic and spectral analysis. One determines the case of seismic or spectral
analysis and the dominant mode (number of the mode that will be dominant in defining combination sign).
If a user does not select any dominant mode (i.e. 0 mode is selected), then adopted combination sign will
be the same as the combination sign calculated by means of the formula for seismic combination type.
In the bottom part of the dialog box one can select a default calculation type for seismic combination:
CQC - Complete Quadratic Combination
SRSS - Square Root of Sums of Squares
10% - 10% double sum
2SM - double sum.
Result filters are the fifth tab in the Calculation options dialog box. The options available in this dialog box
are used for global selection of results obtained for nodes, bars, etc. defined in a structure.
In the above dialog box the following edit fields are located: case list, node list, bar list, list of panels/objects
and list of finite elements. These are the fields where numbers of cases, nodes, bars, etc. can be typed for
which results of structure calculations will be presented; in other words in a result table only rows of a table
assigned to typed numbers of cases, nodes, bars, etc. will be presented, however, the results for other (not
typed) cases, nodes, bars, etc. will not be presented in a table.
NOTE: If the edit fields located on this tab are empty it denotes that calculations will be performed
for all load cases, nodes, bars, panels, objects and finite elements defined in a structure.
ROBOT MILLENNIUM v 13.5-USERS MANUAL UPDATE, May 2000
Web: www.robot-structures.com e-mail : sales@robobat.fr.com Techsupport : service@robot-structures.com
111
5. RESULT ANALYSIS
Once the structure calculations are completed, analysis of results may be viewed in two forms: as graphics
(diagrams or maps of the structure load effects) or in tabular form (tables presenting components of
displacements, reactions, internal forces, etc.). It is easier to review the results by opening the RESULTS
layout. Once the structure calculations are completed, the screen will be divided into three parts in case of
Bars and two parts in case of Surface Elements (see the figures below): the graphic viewer where the
designed structure is displayed, the Diagrams or Maps dialog box and the Reactions table (in case of
surface elements, these tables can be opened from the text menu when necessary).
5.1 Diagrams
The Diagrams dialog box is used to display the structure deformations and the chosen diagrams of
internal forces and stresses in the bars. This option is available from the menu by choosing the
Results/Diagrams for Bars option or choosing the Results - Diagrams layout.
The Diagram dialog box is made up of six tabs:
NTM
Deformation
Stresses
Reactions
Reinforcement
Parameters.
Two additional options are found in the lower part of the Diagrams dialog box: Scale and Open a New
Window. The first option is used to set the scale of the diagrams presented on the screen. Once the Open
a New Window option is chosen, a new additional window will be displayed on the screen in which
Diagrams of the selected values will be presented.
ROBOT MILLENNIUM v 13.5-USERS MANUAL UPDATE, May 2000
Web: www.robot-structures.com e-mail : sales@robobat.fr.com Techsupport : service@robot-structures.com
112
For example, after selecting the NTM tab, the dialog box will take the shape shown below.
Internal forces for which diagrams will be selected
may be chosen in this dialog box. Pressing the
Apply button results in displaying the diagrams of
the selected values in the graphic viewer.
The user may select for presentation, displacements obtained during static structure analysis as well as
eigen vibration modes obtained for cases of dynamic structure analysis.
Options for animating the structure deformation diagrams presented on the screen are also available on the
Deformation tab. To activate the animation, two animation parameters should be provided: the number of
frames created and the number of frames per second. Once the Start button is pressed, the program will
prepare the animation of the selected value based on the parameters assigned and begins the animation.
During the presentation, a toolbar appears on the screen with options to stop, pause, replay etc. It is also
possible to save the created structure deformation animation to an *.avi file. It is also possible to read and
replay the *.avi file in which the structure deformation animation was initially created.
Once the Stresses tab is selected in the Diagrams dialog box, one can select the components of stresses
obtained during the static analysis of a structure.
Once the Reinforcement tab is selected the dialog box shown on the figure below appears on screen.
ROBOT MILLENNIUM v 13.5-USERS MANUAL UPDATE, May 2000
Web: www.robot-structures.com e-mail : sales@robobat.fr.com Techsupport : service@robot-structures.com
113
The dialog box allow one to select the quantities obtained once theoretical reinforcement calculations for
R/C members have been performed:
the top-most field contains:
theoretical reinforcement top reinforcement (along the side of b length), bottom reinforcement (along
the side of h length)
real reinforcement - top reinforcement (along the side of b length), bottom reinforcement (along the side
of h length)
the second field from top contains:
theoretical and real reiforcement ratio
the third field from top contains:
theoretical and real stirrup spacing (for transversal reinforcement)
the first field from bottom contains:
number of top bars (top reinforcement) - along the side of b length
number of bottom bars (bottom reinforcement) - along the side of h length.
ROBOT MILLENNIUM v 13.5-USERS MANUAL UPDATE, May 2000
Web: www.robot-structures.com e-mail : sales@robobat.fr.com Techsupport : service@robot-structures.com
114
Once the Parameters tab is chosen the dialog box
shown below will appear on the screen.
The type of diagram presentation may be chosen in
the dialog box:
presentation method of the value descriptions
may be chosen from the Diagram Description
field: none, horizontal or vertical descriptions.
the Positive and Negative Values field allows
the user to decide whether the positive and
negative values will be differentiated by color.
the method of filling the diagram may be defined
in the Filling field as fence or filled.
Each diagram presented in the graphic editor may be printed. Two printing methods are possible:
while in the graphic editor select the File/Print command; this will result in printing the contents of the
graphic viewer.
while in the graphic viewer, select the File/Screen Capture and then File/Printout Selection.
Select desired printout components in the dialog box.
Note: Detailed information about printing from Robot Millennium will be provided in Chapter 8 of the manual.
5.2 Tables
Once the calculations are complete, the table containing reactions in the support nodes, calculated during
the structural analysis, will be opened.
Tables with other structural results (internal forces, displacements, stresses, etc.) may be shown on the
screen by choosing View/Tables or selecting the appropriate icon from the toolbar. An example of the table
is shown below.
ROBOT MILLENNIUM v 13.5-USERS MANUAL UPDATE, May 2000
Web: www.robot-structures.com e-mail : sales@robobat.fr.com Techsupport : service@robot-structures.com
115
Four tabs are located at the bottom of the table: Values, Envelope, Global Extremes and Info. To scroll the
tab field, click on the arrows in the appropriate scrolling direction, right or left, up and down. Selecting the
Value tab results in the presentation of the detailed values (reactions, internal forces etc.) for all structure
nodes/bars and load cases defined for the structure. Once the Envelope tab is chosen, maximum and
minimum values will be presented at all structure nodes/bars. Selecting the Global Extremes tab displays
the minimum and maximum values from all the values obtained during the structural analysis. The Info tab
displays the nodes, bars and load cases for which values obtained during analysis will be presented in the
table.
By default, the results for all nodes/bars and load cases defined within the structure are presented on the
Value tab. To select the analysis of results which is most useful for the user, press the right mouse button
while the cursor is located in the table and choose the Filter option from the context menu appearing on the
screen. The dialog box shown below will be open (this is an example of a dialog box with reactions obtained
at the structures support nodes).
Selection of the
attribute for filtering:
node/bar, load case
List of the
selected
nodes/bars, load
cases
Selection of the attribute
type according to which
filtering will be performed
(for reactions table these
will be: support, rigid
connections, etc.)
Selection of the
attribute according
to which filtering will
be peformed
The range of results presented in the tables may be defined here. Nodes/bars for which the results will be
presented may be selected. This may be done using the buttons which are found in the upper part of the
dialog box (All, None, Inversion, Previous) or the options found in the Attributes tab. The selected
nodes/bars and load cases will be entered into the appropriate field found in the upper part of the Filters
ROBOT MILLENNIUM v 13.5-USERS MANUAL UPDATE, May 2000
Web: www.robot-structures.com e-mail : sales@robobat.fr.com Techsupport : service@robot-structures.com
116
dialog box.
The table containing the analysis results may be freely composed. Once the structure calculations are
completed, a table with the reaction values for support nodes will appear on the screen. Additional columns
containing data and the remaining analysis results may be added into this table. To do this, press the right
mouse button while the cursor is positioned somewhere within the table and choose the Table Columns
command from the menu. This opens the dialog box shown below, where the values to be displayed in the
table may be selected. The dialog box is made up of several tabs (General, Displacements, Reactions,
etc.). Once one or more values are selected (the "" symbol will appear) on one of the tabs and the OK
button is pressed, the columns will appear in the table where the values selected by the user will be
displayed.
The Supports tab is shown beside as an
example (none of the dialog box options
has been chosen).
Two options are found in the lower part
of the above dialog box:
columns will be added to the tables -
additional columns containing the
values selected in the above dialog
box will be added to the table;
columns will replace the existing
ones - the currently available
columns will be removed and
replaced by the columns containing
the values selected in the above
dialog box.
As with diagrams, the content of each table may be printed. Printing the tables may be executed in one of
two ways:
having the table active - select the File/Print command from the menu. This will result in printing the
contents of the current tab displayed in the table (note: the table contents may not be printed if the table
is in the Edit mode);
having the table active - select the File/Screen Capture command from the menu (this results in saving
the contents of the table for use in a composed printout) and then the File/Printout Composition
command.
(Note: For detailed information on printout composition, see Chapter 8.)
ROBOT MILLENNIUM v 13.5-USERS MANUAL UPDATE, May 2000
Web: www.robot-structures.com e-mail : sales@robobat.fr.com Techsupport : service@robot-structures.com
117
It is also possible to copy all or a part of the table to a spreadsheet (Excel, Lotus etc.). To do this, highlight
part or the entire table, press Ctrl+C or the Copy icon and once the spreadsheet is open, press
Ctrl+V or the Paste icon .
Cost estimate belongs to interesting options whose results are presented in table form. The option is used
to estimate the cost of the designed structure. The option is available by selecting the Tools/Cost estimate
command from the menu. To obtain a cost estimate, one should first define certain groups of sections (in
general, steel sections differ in price depending on the section type) and section protection layers in the
Cost estimate dialog box.
Once the section groups and protection layer types are defined, one should assign sections to appropriate
groups. Assigning sections to groups and protection layers ends the process of estimating costs. Cost
estimate in the form of a table becomes available by pressing the Apply button in the Cost estimate dialog
box or by selecting the View/Tables command from the menu and selecting the Cost estimate option in the
Tables data and results dialog box.
5.3 Maps on Bars
The option is used to present for bar structures color maps obtained in the process of analysis of sectional
forces, stresses, deformations, etc. within a structure. The option is available by selecting
Results/Maps on bars command from the menu.
Maps on bars icon in the toolbar
The below-presented dialog box, appearing on screen
after selecting the command, consists of four tabs:
NTM/Stresses, Design, Scale, Parameters.
For a structure, it is possible to present only one
quantity selected in the presented dialog box (the figure
shows the NTM/Stresses tab as an example).
On this tab, one can select the quantities for which
diagrams are to be presented:
in the Force components field: FX, FY, FZ, MX,
MY, MZ
in the Normal stresses field: maximum stresses
(from My and Mz), axial FX/AX
in the Shear/torsion stresses field: shear stresses
TY and TZ, torsion stresses T.
The bottom part of the dialog box contains the Structure
Deformation option. Switching it option on results in
displaying the deformation of the current structure
resulting from the applied load.
This part of the dialog box contains also the Normalize button. Pressing it results in presenting the
diagrams of a selected quantity in such a way that their scale will adjust to the maximum and the minimum
value of the quantity.
On the Design tab one can select the following quantities related to structure member design: ratio, member
length, slenderness Lay, slenderness Laz.
The options located in the Scale tab allow one to determine the set of colors and the range of values for the
selected quantity that will be presented in diagrams.
ROBOT MILLENNIUM v 13.5-USERS MANUAL UPDATE, May 2000
Web: www.robot-structures.com e-mail : sales@robobat.fr.com Techsupport : service@robot-structures.com
118
In the Parameters tab of the Maps on bars
dialog box, one can select the manner of
presentation of maps on structure bars:
in the Diagram descriptions field, one may
decide how to present quantity
descriptions on the diagrams
none - if this option is selected, the
descriptions of the quantities available in
the Maps on bars dialog box will not be
presented
horizontal - if this option is selected, the
descriptions of the quantities available in
the Maps on bars dialog box will be
presented horizontally
vertical - if this option is selected, the
descriptions of the quantities available in
the Maps on bars dialog box will be
presented vertically
In the Diagram thickness field, one can
introduce a digit determining the ration of
the line used in map presentation to the
thickness of the line presenting structure
bars.
5.4 Maps
The Maps dialog box is used to display the structure deformations and the chosen maps of the internal
forces, stresses and displacements across the surface elements. This option is available by choosing the
Results/Maps option or choosing the Results-Maps layout. The Maps dialog box is consists of seven tabs:
Detailed, Principal, Complex, Parameters, Scale, Animations, Crosses.
Results obtained for surface finite elements are presented in local coordinate systems which may be defined
and modified by the user at any moment of result presentation. Results obtained for structures which
contain surface FE may be presented in the form of isolines or color maps on selected elements. Only one
value may be presented in a dialog box. In order to display other value maps on the screen:
select the value and press the OK button. The map of the selected value will replace the current map on
the screen.
select this value and activate the Open a New Window option. A map of the selected value will be
presented in a new window; a map of the previous value will be kept on the screen.
There are multiple options for the display of the maps. User has also ability to select the direction of the cut
calculated, the layer for which the load effects are displayed, choose between maps and isolines.
Deformation, descriptions, and smoothing of the maps can be selected as well. Finally, the user chooses
the range of color coding for the maps and animates the deformation of the panels. Here is an example of
the Scale tab within the Maps dialog box.
The presented maps/isolines may be displayed with description of particular isolines. Maps may be created
with the option Smoothing. Surface FE results are defined Gauss points located inside each element
(values estimated in a common node of adjoining elements may differ slightly in each element, and isolines
may not be continuous). To obtain a smooth map of selected values, select the
ROBOT MILLENNIUM v 13.5-USERS MANUAL UPDATE, May 2000
Web: www.robot-structures.com e-mail : sales@robobat.fr.com Techsupport : service@robot-structures.com
119
with smoothing option. The Smoothing option may be used in the following manner:
no smoothing
global smoothing (on the entire structure)
smoothing within a panel it does not recognize the edges between panels
smoothing according to selection the operation covers only the selected elements.
There are two more options available:
with description - if the option is switched on, the maps will be presented with the description of the
values of particular isolines
with normalization - if the option is switched on, the maps of a selected quantity will be automatically
presented with in such a way that the scale will be adjusted to the maximum and minimum value of the
selected quantity.
Particular tabs in the Maps dialog box have the following functions:
detailed - the following values may be chosen for presentation: stresses, membrane forces, moments,
shear stresses, shear forces, displacements, rotations and the main direction of the co-ordinate system
to be used during the presentation of the results for planar finite elements
principal - the following extreme values may be selected for presentation: stresses, membrane forces,
moments, shear stresses, shear forces,
complex - the following reduced values may be chosen for presentation: membrane forces, moments and
stresses
parameters - the placement of presentation of results obtained for surface FE may be defined in this
dialog box
scale - change the map presentation parameters: the type of color palette, the scale type (linear,
logarithmic, arbitrary), maximum and minimum division number, in which a map of the selected value will
be presented (minimum and maximum value inclusion may also be turned off) and define the map color
change division number, the colors using which the value map and values for the colors will be presented
deformations - presentation of the deformation of the currently designed structure and running animation
of the deformation
crosses - here, the results may be presented in the form of crosses for three types of quantities:
stresses, forces and moments.
The drawing below presents an example of a displacement map for a plate, accompanied by the Maps
dialog box.
ROBOT MILLENNIUM v 13.5-USERS MANUAL UPDATE, May 2000
Web: www.robot-structures.com e-mail : sales@robobat.fr.com Techsupport : service@robot-structures.com
120
The X and Y axes are local and defined using the DIRECTION option on the Detailed tab. This option allows
to define the direction of the main local coordinate system which will be used (x axis). The result values for
all elements are calculated to this rotated coordinate system. The direction may be defined by entering any
vector defining the main direction when selecting the results for surface FE. The selected vector is then
projected onto an element which in the end defines the positioning of the local x-axis. Only one limit exists -
the main vector can not be perpendicular to the element (i.e. parallel to the local element axis). If the user
selects this direction, all results will be equal to zero.
The typical situation is shown on the drawing below where all elements are located on a cylindrical surface.
Initially local x axes are parallel to the global X axis. These axes will be redefined when using the main
direction (reference direction) which is parallel to the global Y axis.
The below-presented pictures define the sign convention applied to forces for planar finite elements.
ROBOT MILLENNIUM v 13.5-USERS MANUAL UPDATE, May 2000
Web: www.robot-structures.com e-mail : sales@robobat.fr.com Techsupport : service@robot-structures.com
121
5.5 Panel Cuts
The Panel cuts option completes the Maps option. It allows the user to create diagrams of internal forces
and of displacements in planar finite elements. The diagrams are drawn in arbitrary cuts defined by the user.
For two-dimensional structures, the cut is done along a straight line or a segment located in the plane in
which the structure has been defined. For shells, the cut is defined by an arbitrary plane in 3D space. The
user may define several cut diagrams for one structure.
The option becomes available by:
selecting Results/Panel cuts command from the menu.
selecting the Panel cuts icon from the toolbar.
The command activates the dialog box that allows one to define cuts and select the quantities to be
presented for the cuts. To create a diagram of any of the available quantities of internal forces, stresses and
local displacements in finite elements, it is necessary to define the line of the cut and indicate which of the
available quantities is to be displayed in the diagram.
The option allows one to define more than one plane (straight line) determining the cut. Thus, diagrams may
be drawn simultaneously for several cuts. Defining a new cut adds it to the previously defined ones.
Diagrams may be drawn as tangential or normal with respect to the plane of the cut. The option also allows
one to have the element-to-element transitions smoothed out or not.
The below-presented dialog box - appearing on screen, once the option is selected - consists of nine tabs:
Definition, Cuts, Detailed, Extreme, Complex, Parameters, Diagrams, Reinforcement and SLS.
The last two tabs refer to reinforcement calculation results for a defined plate or shell. One may select for
presentation calculated reiforcement area or spacing, and in case of design code selection for plate/ shell
including calculations according to serviceability limit state, quantities relating to service state (crack width,
etc.).
To display a diagram of any quantity on screen, one should:
define cuts through a plate or shell structure
select the quantity to be presented in a diagram
determine the diagram parameters
press the OK button. The diagram of the selected quantity will be presented on screen.
NOTE: In the case of a cut through panels (surface FE), directions are set in the following manner:
direction xx is tangential to the plane and perpendicular to the cutting line, while the yy
direction is tangential to the cutting line.
ROBOT MILLENNIUM v 13.5-USERS MANUAL UPDATE, May 2000
Web: www.robot-structures.com e-mail : sales@robobat.fr.com Techsupport : service@robot-structures.com
122
Cut Definition - Two-Dimensional Structure (Plate)
If one designs a two-dimensional structure, the plane of the cut must be parallel to OZ axis. Thus, it is
necessary to define only a straight line- the intersection of the cut plane and the OXY plane. For two-
dimensional structures, it is additionally possible to define a segment of determined length for which the
required cut is carried out. Such segments may form a polyline of arbitrary shape.
The program provides many ways of defining a straight line
or a segment. The defining points may be introduced
graphically (by indicating the right nodes) or textually (by
providing in the relevant dialog box fields the coordinates of
the points or node numbers). The Definition tab assumes
the form presented in the drawing on the right.
In the case of two-dimensional structures, a cut may be
defined in three ways:
by defining 2 points - once this option is selected,
one should introduce (graphically or by writing them
in the fields) the coordinates of two points that define
the beginning and end of the segment for which the
selected quantity will be presented
by defining a line parallel to axis and a point - once
this option is selected, the cut definition will consist
in selecting an axis of the global coordinate system
(axis X or Y) with respect to which the cut is to be
parallel, and in defining the distance between the
plane of the cut and the beginning of the coordinate
system. If the cut definition is performed graphically,
after selecting the required axis, one should indicate
the node in the defined cut.
by defining a point and direction - once this option is
selected, a straight line is defined instead of a
segment. Graphical definition boils down to indicating
two points; keyboard definition consists in defining a
point belonging to the line and the direction of the line
(dx and dy).
The defined cut will be added to the list of cuts available on the Cuts tab.
Cut Definition - Three-Dimensional Structure (Shell)
If one designs a three-dimensional structure, the plane of the cut must have a general definition. It means in
the majority of cases the necessity to define one point belonging to the cut plane and a direction of the
required normal vector. The plane may also be defined by three points not belonging to a straight line.
The program provides many ways of general definition of a cut plane. The defining points may be introduced
graphically (by indicating the right nodes) or textually (by providing in the relevant dialog box fields the
coordinates of the points or node numbers). The Definition tab assumes the form presented in the drawing
below.
In the case of three-dimensional structures, a cut may be defined in three ways:
by defining a vertical plane going through 2 points - once this option is selected, the definition of a cut
will consist in determining the plane parallel to Z axis of the global coordinate system (NOTE: it must
always be the Z axis!); the cut plane definition consists in determining the coordinates of two points
that belong to the plane. If the cut definition is performed graphically, it suffices - after selecting an axis
- to indicate the node through which the cut is to go.
ROBOT MILLENNIUM v 13.5-USERS MANUAL UPDATE, May 2000
Web: www.robot-structures.com e-mail : sales@robobat.fr.com Techsupport : service@robot-structures.com
123
by defining a plane parallel to one of the axis planes and a
point - once this option is selected, the definition of a cut
will consist in indicating a plane of the global coordinate
system (plane XY, XZ or YZ), with respect to which the cut
plane is to be parallel, an determining the distance
between the cut plane and the center of the global
coordinate system. If the cut definition is performed
graphically, it suffices - after selecting an axis to indicate
the node through which the cut is to go.
by defining three points once this option is selected, one
should define coordinates (graphically or by writing them
with the keyboard) of three points not co-linear that
univocally define the cut plane.
The defined cut will be added to the list of cuts available on the
Cuts tab.
The Cuts tab of the Panel cuts dialog box presents all the cuts
defined for a structure. Three items of information are presented
for each cut:
display of the cut switched on/off for the structure (if the
option is active, the cut will be presented on the structure
together with the selected diagrams of the indicated
quantities)
color of the cut and the diagram presented for the cut
cut name.
In the Detailed, Extreme and Complex tabs, one may select
quantities to be presented in the form of diagrams over the
defined cut lines. The Parameters tab contains options that
allow one to select a layer parallel to the central surface of a
surface structure for which the calculations results will be
presented.
The Diagrams tab allows one to select the manner of
presentation of diagrams on a structure (see the fi gure below):
in the Diagram descriptions field one may decide how the
descriptions of selected quantities will be presented on the
diagram (none, horizontal and vertical)
in the Positive and negative values field one may decide
whether positive and negative values of the presented
quantity will be marked with different colors
in the Diagram position field, one may determine the
position of the diagram with respect to the structure.
NOTE: When diagram descriptions are presented along cutting lines, maximum and minimum values are
presented for the diagram, as well as the value of the integer for the selected component along the cutting
line length.
ROBOT MILLENNIUM v 13.5-USERS MANUAL UPDATE, May 2000
Web: www.robot-structures.com e-mail : sales@robobat.fr.com Techsupport : service@robot-structures.com
124
5.6 Stress Analysis
Once the results of a structure analysis is obtained the stress analysis can be performed to evaluate
stresses in the longitudinal sections and the cross-section of the selected structure bar. The Stress
analysis option is available from:
menu by selecting the Results/Stress Analysis command
layout field by selecting the Results/Stress Analysis layout.
Once the Stress Analysis layout located in the Results group is selected, the screen is divided into four
parts (in the case of a solid section): the Stress Analysis dialog box and three viewers in which stress
maps are presented (in the bar cross-section and two longitudinal sections: XY and XZ). In the case of a
thin-walled section, the screen is divided into two parts: the Stress analysis dialog box where the numerical
results of stress analysis are presented for the section and the graphical viewer presenting the maps of
stresses.
In the Stress Analysis dialog box, the following tabs may be selected: Cross Section, Section XY, Section
XZ, Point, and Bar. In the case of a thin-walled section, there appears an additional tab: Table, presenting
the values of stresses in table form (for characteristic points of the thin-walled section). The lower portion of
the dialog box is the same for all the tabs listed. To obtain the stress distribution presented in the three
viewers located in the left portion of the screen:
select the structure bar and load case for which stress maps will be presented
select the stress type (normal, tangent, reduced); the section force components included in calculations
of this stress (FX, FY, FZ, MX, MY and MZ) will be automatically selected
enter internal force values for the selected bar (it is possible to change the internal force value obtained
during structure analysis)
select cut plane location.
Once these parameters are chosen and the Apply button is pressed stress values of the chosen section
will be presented in the dialog box, stress maps in two longitudinal sections and the cross-section will be
shown in the three viewers located in the left part of the screen.
NOTE: If one has selected normal stress SIGMA X for presentation, the program will present the neutral
axis in the form of a dashed line in the cross-section of the solid bar.
Pressing the Calculation Note button results in activating the word processor in which the calculation note
generated for the chosen bar will be presented.
If the parameters located in the Stress Analysis dialog box have been changed, (e.g. the load case, stress
type, etc.), then pressing the Apply button results in determining the stress values and their maps for the
new parameters.
In the menu of the Stress Analysis module, the following should be pointed out:
Cutting Planes - allows for a graphic definition of the point cutting plane. Once the Edit\Cutting Planes
option is selected the shape of the cursor changes. When in the appropriate dialog box, the
cutting plane may be defined by pressing the left mouse button. The cutting plane
coefficients will be automatically entered in the appropriate fields (values x=, y= and z=).
Point Values - allows for a graphic definition of coordinates of a point in which stressed will be marked.
Once the Edit\Point Values command is selected (cursor shape will change to a view-
finder) the appropriate bar point should be pressed with the left mouse button. When
shifting between the consecutive windows (cross-section, longitudinal sections), the
settings on the Point tab change (the appropriate plane is chosen, the appropriate
coefficients are entered).
View Attributes - allows to define the stress map parameters (scale for views, colors, etc.). A dialog box is
made up of several tabs in which the user defines stress map presentation parameters.
3D Projection allows one to view a 3D presentation of a selected structure bar, accompanied by the
presentation of an indicated stress type. There appears an additional structure bar view (see
figure below) with an additional toolbar containing options that allow one to move, rotate,
zoom the selected structure bar. The option is also available in the side toolbar (in the
Stress analysis layout): .
ROBOT MILLENNIUM v 13.5-USERS MANUAL UPDATE, May 2000
Web: www.robot-structures.com e-mail : sales@robobat.fr.com Techsupport : service@robot-structures.com
125
The following extreme stresses calculated in the selected cross-section and longitudinal bar sections will be
presented in the above dialog box:
x
normal stress (maximal and minimal)
shear stresses
stress from torsion
i
stress.
The coordinate value for which the extreme stress value was obtained is given for each of the listed stress
values.
The same values will be
presented on the Bar
tab; they will be
calculated for the whole
bar.
The following stresses
indicated in the
selected bar point will
be presented on the
Point tab:
x
normal
stresses (maximal
and minimal)
shear stresses
stress from torsion
i
stress.
The example of the
Stress Analysis layout
is presented beside.
ROBOT MILLENNIUM v 13.5-USERS MANUAL UPDATE, May 2000
Web: www.robot-structures.com e-mail : sales@robobat.fr.com Techsupport : service@robot-structures.com
126
5.7 Global Analysis - Bars
This option serves to present variability of a selected parameter (displacement, internal forces) for all the
bars of the currently designed structure. The option is accessible from:
the menu, by selecting the Results/Global Analysis - Bars command
the toolbar, by selecting the icon.
This option presents in one figure the maximum and minimum values of selected resultant parameters for
each bar element. Once the option is selected, there appears an additional window on screen, where the
user may select the parameters that are to be presented. When they are indicated, the program creates a
global diagram for the selected bars. The figure below shows an example of diagrams and tables for
internal forces and extreme stress.
The global diagram of selected parameters for all bars is presented in the upper part of the window shown
below. There is a possibility of changing the form of this diagram. Clicking the right mouse button within the
diagram activates the context menu containing the Diagram Types option. Five diagram types are available:
line, column, bar, 3D column, 3D bar.
The lower part of the above-presented window contains a table containing the following data:
column 1 - the parameters selected for presentation (internal forces, stresses, design parameters);
column 2 - value of the lower limit; this is the value that allows one to determine the minimum value of
the selected parameter and identify the bars for which the minimum values have been exceeded;
column 3 - value of the upper limit; this is the value that allows one to determine the maximum value of
the selected parameter and identify the bars for which the maximum values have been exceeded;
column 4 - list of bars for
which the limit values of the
selected parameters have
been exceeded;
column 5 - list of bars for
which the values of the
selected parameters fall within
the range defined by the upper
and lower limit values;
column 6 - color selected for
presentation of a given
parameter
column 7 and 8 - respectively,
the minimum and maximum
value of the parameter(s)
selected for presentation,
determined for all bars in a
structure.
It is possible for the user to select the values to be presented in the table and in the diagram. Clicking the
right mouse button within the diagram activates the context menu containing the Table Columns option.
ROBOT MILLENNIUM v 13.5-USERS MANUAL UPDATE, May 2000
Web: www.robot-structures.com e-mail : sales@robobat.fr.com Techsupport : service@robot-structures.com
127
Once the option is selected, there appears on
screen the Parameters of Presentation Windows
dialog box where one can select the parameters to
be presented within the global analysis of structure
bars. The dialog box consists of three tabs:
Forces, Stresses and Design. The figure below
shows the Stresses tab as an example.
The value of upper and lower limits for particular
parameters can be defined in two ways:
textually, by introducing the values of upper
or lower limit into the corresponding table cell
graphically: having situated the mouse cursor
in one of the table cells (upper or lower limit
of the selected parameter), one should go to
the diagram field and determine the limit
value there (on the diagram, there appears a
horizontal line that represents the required
limit value).
5.8 Detailed Analysis
The option is used to present detailed results (diagrams, tables) for selected bars of a structure. It is
accessible by:
selecting the Results/Detailed analysis layout of Robot Millennium program,
selecting the Results/Detailed analysis command from the menu
clicking the icon on the toolbar.
NOTE: before the option is activated, the user should select a bar or bars in the structure for which detailed
analysis is to be presented.
This option provides the possibility of presenting detailed diagrams and numerical results in table form for
particular bars of a structure. Once the option is activated, the screen is divided into three main parts (see
the figure below):
detailed analysis dialog box where one can select the quantities to be presented and the manner of
their presentation
a table where the numerical calculation results will be presented for selected bars
graphical viewer, where diagrams for the selected quantities will be presented along the relevant bars of
the structure.
ROBOT MILLENNIUM v 13.5-USERS MANUAL UPDATE, May 2000
Web: www.robot-structures.com e-mail : sales@robobat.fr.com Techsupport : service@robot-structures.com
128
The table displays the values of quantities selected for presentation: global displacements, values of internal
forces and stresses at the beginning and end of an element, as well at intermediate points indicated by the
user in the Detailed analysis dialog box. The table consists of three tabs:
Values - the tab presents the values in selected points of quantities selected for presentation
Local extremes - the tab presents local extremes of quantities selected for presentation for each bar
subject to detailed analysis
Global extremes - the tab presents global extremes of quantities selected for presentation for all the
bars subject to detailed analysis. If only one bar is subject to detailed analysis, local extremes are
equal to global extremes.
The user may define the position of intermediate points for which the values of selected quantities are to be
presented. This is done on the Division points tab in the Detailed analysis dialog box.
The graphical viewer presents detailed user-
defined diagrams of displacements, internal
forces and stresses obtained for the active
load case. The diagrams are presented
along the length of relevant elements. The
values of forces are presented according to
sign convention (see chapter 2.3). The figure
below presents an example of diagrams. If
the diagram labels are inactivated, the
diagrams show the points of maximum and
minimum values of the quantity selected for
presentation.
ROBOT MILLENNIUM v 13.5-USERS MANUAL UPDATE, May 2000
Web: www.robot-structures.com e-mail : sales@robobat.fr.com Techsupport : service@robot-structures.com
129
The Detailed Analysis dialog box appears on screen when the Detailed Analysis option is selected. The
dialog box consists of five tabs:
NTM
Stresses
Reinforcement
Parameters
Division points.
The first two tabs (NTM and Stresses) allow the user to select the quantities to be presented for the bars
selected from a structure. The values of the selected quantities (displacements, internal forces and
stresses) will be presented graphically - in the viewer, and in the textual form - in the table. One may of
course indicate several quantities to be presented simultaneously for the bars selected from a structure. The
figures below show the NTM and Stresses tabs in the Detailed Analysis dialog box.
The options located on the third tab: Reinforcement allow presentation of calculation results for theoretical
reinforcement of structure R/C members. Theoretical or real reinforcement area, reinforcement spacing
(stirrup spacing), reinforcement ratio, etc. can be presented. The bottom part of the dialog box contains the
Show theoretical and real values on one diagram option. If it is on, one diagram for one quantity (e.g. top
reinforcement) will show two values: theoretical and real (e.g. theoretical top reiforcement area and real top
reinforcement area). If the option is off, all the values are presented on separate diagrams.
The next two tabs in the Detailed Analysis dialog box allow the user to determine the way the selected
quantities are to be presented in the respective diagram and table. The Parameters tab controls the manner
of presentation of diagrams displayed on the graphical viewer. The Division points tab allows the user to
indicate the intermediate points for which the values of selected quantities are to be presented in the table.
The figures below show the Parameters and Division points tabs in the Detailed Analysis dialog box.
ROBOT MILLENNIUM v 13.5-USERS MANUAL UPDATE, May 2000
Web: www.robot-structures.com e-mail : sales@robobat.fr.com Techsupport : service@robot-structures.com
130
The Parameters and Division points tabs allow the user to control the way of presenting the descriptions of
quantities presented in diagrams (no descriptions, horizontal, vertical), while the Positive and negative
values field allows one to ascribe colors that differentiate positive and negative values in the diagrams of
relevant quantities.
The Division points tab allows the user to indicate the points for which the values of relevant quantities will
be presented in the table. If the N points along bar length option is checked, the user may define in the
appropriate field the number of points (the beginning and end node of the bar included) distributed in a
regular manner along the length of the bar for which the relevant values will be presented. The default value of
N = 2, which means that the table will present the values of the quantities selected for presentation only for
the bar beginning and end. If N = 3, the program will add a point in the middle of the bar (dividing it into two
equal parts) and present the values of relevant quantities for the point. If the Characteristic option is
checked, the user will be able to define a point on the selected bar (by specifying its absolute or relative
distance to the bar beginning) for which the program should display the values of the relevant quantities. The
successive points selected for presentation will be accompanied by the following descriptions:
AUTO - points generated automatically
USER - user-defined points
ZERO - characteristic points on the bar (places where the value of the selected quantity equals zero and the
extremes of the selected quantity).
The lower part of the Detailed Analysis dialog box (Division points tab) contains three buttons:
Refresh - the button refreshing the list of points (if changed by the user) for which the values of indicated
quantities are to be presented
Delete - the button deletes points on a bar for which the values of indicated quantities are no longer to
be presented
Add - the button adds points on a bar for which the values of indicated quantities are to be presented.
If the Open a new window option is checked, there will appear a new window on screen where the diagrams
of quantities indicated in the Detailed analysis dialog box will be presented.
ROBOT MILLENNIUM v 13.5-USERS MANUAL UPDATE, May 2000
Web: www.robot-structures.com e-mail : sales@robobat.fr.com Techsupport : service@robot-structures.com
131
5.9 Influence Lines
A moving load is defined by selecting a vehicle and determining its route over the structure. The vehicle is
treated as a set of forces with a defined direction, size and position. In each step, the vehicle is moved from
one position to another; the set of forces applied to structure elements is created for each position.
Therefore, the moving load case is treated as a set of several static load cases (successive load case for
the next position of the vehicle).
For a moving load case, the user may draw the route of the vehicle over the structure. Moreover, one may
display the loads originating in the vehicle and display the resultant values, separately for each position of
the vehicle or for the entire sequence of positions (animation of the moving load and of the resultant values).
The results obtained for the moving load case may be
presented in two ways. The first method consists in
presenting the results of a static case for the moving
load position selected by the user. The user may move
the load step by step or take advantage of the
animation of the vehicle and the results for the moving
load. The second method consists in presenting the
changes of the value of a selected quantity in a
selected point, due to the movement of the load over the
structure, i.e. the presentation of the influence lines for
a selected quantity.
Now, we will present the possibility of creating influence
lines of a selected quantity. This is done by Influence
Line option that may be activated by:
selecting the Results / Influence Lines command
from the menu
pressing the Influence line icon from the
toolbar.
Once this option is selected, the dialog box shown
beside will appear on screen.
In the case of bar structures, only two tabs are available in the above dialog box, namely: Nodes and NTM.
While in the case of plate and shell structures, the following tabs are also available: Detailed, Extreme,
Complex and Parameters. The tabs allow one to select the quantities for which the influence lines may be
presented.
To present the influence lines for a selected quantity, one should:
define the range (from and to options); pressing the All button results in recognizing all the defined
positions of the moving load
determine the point for which the program will create an influence line of a selected quantity; this is
done by means of the following options:
elements - number of an element/bar, for which influence lines of the selected quantity will be
selected
position - coordinate (relative) of the point for an element/bar for which influence lines of the
selected quantity will be selected
in the dialog box tabs, select the quantities for which an influence line will be created
ROBOT MILLENNIUM v 13.5-USERS MANUAL UPDATE, May 2000
Web: www.robot-structures.com e-mail : sales@robobat.fr.com Techsupport : service@robot-structures.com
132
for a plate and shell structure: determine the area for which influence lines will be created
press the OK button.
A new dialog box will appear on screen (see figure below), presenting the influence line for the selected
quantity. The newly-opened dialog box may be divided into two parts:
table presenting the numerical results of calculations; the following data will be presented in the order
of listing:
first column - the number of the bar (element) for which the influence line will be created, point position
on the bar (element), name of the moving load case, position of the moving load, position of the moving
load for it successive positions over the structure
two or three columns (depending on the structure type) - coordinates of the vehicle position in the
global coordinate system
further columns - values of the selected quantities for which the influence line will be created.
graphical viewer presenting the diagrams of influence lines of the selected quantities.
The figure shows an example of
influence lines for force FZ and
the bending moment MY.
ROBOT MILLENNIUM v 13.5-USERS MANUAL UPDATE, May 2000
Web: www.robot-structures.com e-mail : sales@robobat.fr.com Techsupport : service@robot-structures.com
133
5.10 Reduced results for panels
The option allows one to obtain results for panels in a quick and simple manner. The results may be used
for other calculations, such as calculations of reinforcement that is to be used in walls aimed to maintain the
stability of a building that undergoes the operation of wind and seismic impact. In order to carry out such
calculations, one has to know the reduced forces along different cross-sections.
WALL ELEVATION
REDUCED FORCES
The cross-sections for which the reduced forces are to be calculated may have the following orientation:
horizontal - at the wall base (Section AA and Section BB), or vertical (Section CC and Section DD).
In order to obtain a system allowing one to calculate reduced forces that would be both simple for the user
and quick in its use, the walls should be divided into rectangular panels according to the scheme presented
below:
The reduced forces should be calculated only for two-dimensional panels with the shape of a convex
quadrilateral. The reduced forces will not be calculated for the following types of panels:
panels created by means of the following edit options: Extrude and Revolve
three-dimensional panels (curved)
panels that are not quadrilaterals
concave quadrilateral panels (not convex)
panels with variable thickness.
The values of reduced forces should be obtained for 6 cross-sections that are described in the scheme
below.
ROBOT MILLENNIUM v 13.5-USERS MANUAL UPDATE, May 2000
Web: www.robot-structures.com e-mail : sales@robobat.fr.com Techsupport : service@robot-structures.com
134
Position of allowable cross-sections for reduced results
In order for cross-sections 1, 3, 4 and 6 to be defined correctly within panels (no defined coordinates), one
should move the cross-sections by the Delta value with respect to the main panel nodes N1, N2, N3 and N3.
The delta value may equal the tolerance value applied in the generation of the calculation model.
One obtains the following point positioning:
Point M1 is the center of segment N1-N2.
Point M2 is the center of segment N2-N3.
Point M3 is the center of segment N3-N4.
Point M4 is the center of segment N4-N1.
Point C is the center of segment M1-M3 or is the center of segment M2-M3
Point M1 is the point of intersection between the line (M1,M3) and the panel edge.
Point M2 is the point of intersection between the line (M2,M4) and the panel edge.
Point M3 is the point of intersection between the line (M1,M3) and the panel edge.
Point M4 is the point of intersection between the line (M2,M4) and the panel edge.
CALCULATION OF REDUCED FORCES
The coordinate system for results is identical as the coordinate system for results used for panel cuts.
The beginning of coordinate system is located in point Pr (Reference point) that is identical with M1, M2,
M3, M4 or C, depending on the required cross-sections.
Points Po and Pe will be identical with Points N1 and N4 for cross-section 1.
Points Po and Pe will be identical with Points N2 and N3 for cross-section 3.
Points Po and Pe will be identical with Points N1 and N2 for cross-section 4.
Points Po and Pe will be identical with Points N3 and N4 for cross-section 6.
Points Po and Pe will be identical with Points M1 and M3 for cross-section 2.
Points Po and Pe will be identical with Points M2 and M4 for cross-section 5.
ROBOT MILLENNIUM v 13.5-USERS MANUAL UPDATE, May 2000
Web: www.robot-structures.com e-mail : sales@robobat.fr.com Techsupport : service@robot-structures.com
135
Calculation of NRx and MRz
Sign convention for normal forces and reduced
bending moments (NRx and MRz)
e
o
P
P
xx X dyy . N NR
e
o
P
P
xx Z dyy . yy . N MR
MRz moment has a positive value when it results in tension of fibers on the positive side of axis yy.
Calculation of other components of results
e
o
P
P
xy Y dyy . N TR
e
o
P
P
xx Y dyy . M MR
Sign convention applicable to MRy moment is identical as that applicable for Mxx moments: MRY moment
has a positive value, when it results in tension of fibers on the positive side of the local axis z for panels.
e
o
P
P
XX z dyy . Q TR
Calculation of reduced stresses sigma and tau
The components are necessary to check the reinforcement introduced in RC bracing walls.
2
6
C
Z
C
X
L e
MR
L e
NR
sRo
2
6
C
Z
C
X
L e
MR
L e
NR
Re s
)
e
L ( e
TR
tR
C
Y
2
ROBOT MILLENNIUM v 13.5-USERS MANUAL UPDATE, May 2000
Web: www.robot-structures.com e-mail : sales@robobat.fr.com Techsupport : service@robot-structures.com
136
where:
e - panel thickness
Lc - section length.
Reduction e/2 along section length allows one to recognize reinforcement cover at the ends of bracing walls.
Calculation of section length Lc
The information is necessary to check the reinforcement introduced in RC bracing walls.
( ) ( ) ( ) po pe po pe po pe
P P dyy L
z z y y x x
e o
P
P
C
e
o
+ +
2 2 2
where:
Xpo, Ypo and Zpo are absolute coordinates of point Po
Xpe, Ype and Zpe are absolute coordinates of point Pe.
Calculation of panel height Ht
The information is necessary to check the reinforcement introduced in RC bracing walls.
For horizontal sections 1, 2 and 3, height Ht will be calculated on the basis of the following formula:
( ) ( ) 4 3 4 2 2 1 6 5 4 N N , ' M ' M , N N max L , L , L max H C C C t
For vertical sections 4, 5 and 6, height Ht will be calculated on the basis of the following formula:
( ) ( ) 3 2 3 1 4 1 3 2 1 N N , ' M ' M , N N max L , L , L max H C C C t
The results in the tables are presented in the same way as in other tables (e.g. in tables of reactions,
displacements, forces, etc.)
The header of the first column contains, depending on the indicated load case, the selected loads:
Panel / Cut / Case
Panel / Cut / Case / Component
Panel / Cut / Case / Mode.
Cut description is carried out with respect to the numbers of the main panel nodes: N1, N2, N3 and N4.
Cuts 1, 3, 4 and 6 receive the following descriptions: N1-N4, N2-N3, N1-N2 and N3-N4.
Cuts 2 and 5 receive the following descriptions: N1~N2-N3~N4 and N1~N4-N2~N3.
ROBOT MILLENNIUM v 13.5-USERS MANUAL UPDATE, May 2000
Web: www.robot-structures.com e-mail : sales@robobat.fr.com Techsupport : service@robot-structures.com
137
5.11 Time history analysis diagrams
Results of time history analysis may be presented in graphical form of diagrams, maps, structure
deformations. The diagrams may be presented for the envelope or for each of the time components. After
selecting the additional load case (+/-) generated for envelopes, the program displays envelopes. After
selecting the main case, the results of a single component with particular time steps become available.
After selecting the Results/ Time history/ Diagrams option from the menu, the program displays the dialog
box shown in the figure below:
The graphical results of time history analysis are presented in the form of time-dependent diagrams of a
selected quantity in an indicated case of time history analysis. The diagrams are shown in a new graphical
viewer: "Time History Diagrams". It presents diagrams and the table containing their description.
The dialog box presented in the figure above contains the following options:
in the Diagram definition field:
buttons:
Add - pressing the button results in opening the dialog box for defining a new function
A diagram is created for the selected, single resultant quantity. The quantity must be selected in one
of the available tabs of the Diagram definition dialog box (note: the number of available tabs depends
on the type of the analyzed structure: frame, plate, etc.). Additionally, one has to determine the
element (bar) or node for which the diagram will be prepared. In the case of surface elements, the
values of forces and stresses are read in the centers of the elements.
The name of function diagram is created automatically: the name components are presented below:
(case_number)_(quantity_name)_(option_name)_(element_or_node_number)/(position_along_bar).
The diagram name may be changed. One cannot define a function diagram if none of the quantities is
selected from among those presented in the above dialog box, or if no diagram name is defined.
Modify - pressing the button results in opening the dialog box for defining a function (allows one to
change function name or its value that is currently selected in the drop-down list)
Delete - pressing the button results in deleting the definition of the function currently indicated in the
list
ROBOT MILLENNIUM v 13.5-USERS MANUAL UPDATE, May 2000
Web: www.robot-structures.com e-mail : sales@robobat.fr.com Techsupport : service@robot-structures.com
138
the bottom part of the dialog box contains two panels: one contains the defined diagrams (Available
diagrams), the other contains the diagrams selected for presentation (Presented diagrams). Between
the panels, one finds standard button for transferring table contents:
> - pressing the button results in transferring a selected diagram to the right-hand panel
>> - pressing the button results in transferring all diagrams to the right-hand panel
< - pressing the button results in deleting a selected diagram from the right-hand panel
<< - pressing the button results in deleting all diagrams to the right-hand panel.
The panel presenting the defined diagrams contains two types of functions: firstly, all the functions
defined by the user and contained in the drop-down list located in the top part of the dialog box;
secondly, the time functions defined as given for time history analysis in the Calculation options
dialog box (they are by default transferred from load case definition)
Open in new window - switching on the option results in opening a new graphical viewer with the
relevant diagrams.
After defining diagrams and transferring them to the Presented diagrams field in the Time history analysis
dialog box, one may display a viewer with the selected diagrams by pressing the Apply button. The figure
below shows an example of a diagram for a case of time history analysis.
The top part of the viewer contains diagrams of indicated quantities, superimposed on one drawing. The
values of abscissa are the values of time variable. The bottom part of the viewer contains a table with the
description of diagrams and the values of extremes for the selected quantities.
Placing the cursor in the table and followed by pressing the right-hand mouse button opens the context
menu that contains the Columns option. Selecting the option opens the dialog box that allows one to select
the quantities to be presented in the table located below the diagrams of time history analysis.
The context menu contains also the following options (in the Diagrams - properties menu):
Display main grid lines - switching on/off the presentation of the main grid lines in the diagram for the
case of time history analysis
Display intermediate grid lines - switching on/off the presentation of the intermediate grid lines in the
diagram for the case of time history analysis
Automatic range - switching the option on results in adjusting the ranges on the coordinate axes of the
diagram to the range of time variability of the indicated quantity
User-defined range - allows one to define a time span for which the program will present a diagram for
the case of time history analysis.
ROBOT MILLENNIUM v 13.5-USERS MANUAL UPDATE, May 2000
Web: www.robot-structures.com e-mail : sales@robobat.fr.com Techsupport : service@robot-structures.com
139
For the case of time history analysis, apart from the main load case, the program creates two auxiliary load
cases, containing the (+) top and (-) bottom envelope. Selecting the main load case makes available the
results for particular components of the complex case.
NOTE: Due to the fact that a large number of results may be arrived at for a large number of time
steps, it is recommended to reduce the content of the opened tables of results by means of
the options located in the Filter results tab in the Analysis types dialog box.
If no single complex case of time history analysis is selected, the table will show results for auxiliary cases
of the top (+) and bottom (-) envelope.
If, however, a single complex case of time history analysis is selected, the results are available for particular
components. The first table column presents the following data:
Node Case Component Time (s)
for example
1 Time history analysis 2/100 0.0
The tables of results for time history analysis for bars and surface elements, the relevant quantities are
presented in the same way as in the table of nodes. The first table column contains the number of case
component and the step of the time variable.
ROBOT MILLENNIUM v 13.5-USERS MANUAL UPDATE, May 2000
Web: www.robot-structures.com e-mail : sales@robobat.fr.com Techsupport : service@robot-structures.com
140
6. STRUCTURE DESIGN
6.1 Steel/Aluminum Design
Designing elements of steel structures can be carried out in the Robot Millennium system according to
the requirements of several steel codes. The below presented list contains the steel codes currently
available in the program:
American code LRFD
American code ASD
Canadian code CAN/CSA-S16.1-M89
British code BS 5950
Eurocode 3 (EC3 codes with national application documents are available)
French code CM66
French code Add80
Dutch code NEN6770/6771
Italian code CNR-UNI 10011
South-African code 0162-1:1993
German code DIN 18800
Spanish code MV 103-1972 (NBE EA-95).
The design code for aluminum structure elements is also available within the program; this is Al76
French code. The way a design of aluminum structure elements is performed is identical to the one used
during a design of steel structure elements.
The structure design process is divided into three stages; first the structure geometry and applied loads
are defined, then internal forces and displacements are calculated and finally code requirements are
verified and successive structural members designed. The design is applied to either single members or
groups of members and calculations can be executed in a similar way.
Depending on the selected steel code, the contents of the list of parameters defined before the member
design can vary, but the basic definitions remain the same no matter which code has been selected.
The following definitions apply:
MEMBER Single structure member to be verified or modified in the module. The most
common bar types are columns, bolts, purlins and bracing.
A member used during verification/design can be defined as a single element or a
sequence of consecutive elements creating a column, beam, etc.
GROUP Member list. A group of structural members for which the same section is
assigned. Once the verification/design is completed, a section appropriate for all
members in the group (regardless of differences in internal force values for these
members or design parameters) will be selected. Groups are defined in order to
limit the variety of sections in the designed structure.
Once the Steel Design layout is selected, the screen will be divided into three parts: graphic viewer for
structure presentation and two dialog boxes: Definition and Calculations.
The Definition dialog box contains two tabs: Groups and Members (see the drawing below). Once the
members and groups are defined, verification for a single member or a group will be carried out. Clicking
on the Parameters button located on the Members tab results in opening the Parameters dialog box
(the contents of which depend on the selected steel code). In this box, code parameters such as
buckling length, buckling parameters, lateral-buckling parameters, etc. can be defined, determined by
the selected steel code (see the drawing below).
ROBOT MILLENNIUM v 13.5-USERS MANUAL UPDATE, May 2000
Web: www.robot-structures.com e-mail : sales@robobat.fr.com Techsupport : service@robot-structures.com
141
Among the interesting options to be found in Robot, one can count the possibility of automatic design by
means of parameterized tapered sections. The option is available by pressing the Parameterized
sections button located in the Definitions dialog box. The option is available both for steel sections and
for timber sections. The shape of the dialog box depends on the material selected for the designed bar
(steel or timber).
The user has two section types at his disposal (the relevant selection is performed in the Section types
field in the right-hand part of the dialog box):
steel sections timber sections
I-section
box section (rectangular pipe)
rectangular section
double rectangular section
The Section definition field of the Parameterized sections dialog box allows one to define the
dimensions of steel or timber sections. To start designing a new section, one should press the New
button. There will appear a new line where one should type the relevant dimensions. Pressing the
Delete and Delete all buttons results, respectively, in deleting the highlighted section from the list or
deleting all the sections from the list. There are two types of sections:
tapered section (dH)
tapered section (auto).
In the case of timber sections, one has also the invariable option at his disposal. For the defined
sections to be recognized in calculations, one should "move" them to the Sections recognized in
calculations field.
An example of the Parameters dialog box for the LRFD steel code is presented on the figure below. The
name of the selected member type is given in the member type field (any name may be entered here).
The length of a bar may be defined in the fields: Bar Length Iy or Iz. There are two ways of defining it:
once the Real option is selected, the value entered here is interpreted as the length
once the coefficient option is selected, the value is interpreted as the coefficient by which the actual
length should be multiplied to get the correct value i.e. entering the value 0.25 means that the
appropriate length is equal to 1/4 of the actual length.
In the Buckling Length coefficient field, the buckling lengths of a member may be defined in both
directions. The actual length of a member (or, the sum of the component element lengths) is
automatically entered in the appropriate fields.
The buckling length coefficient depends on the support conditions of the member end nodes in the
buckling plane. The buckling length of a member may also be defined in the Buckling Patterns dialog
box that may be opened by pressing the icon representing the selected type of member-buckling model.
Typical member support patterns are located here; once one of them is selected; the coefficient value
will be accepted or calculated automatically.
The present version of the program allows one to define the parameters of brackets that reduce both
buckling length (in both directions) and lateral buckling length (separate for upper and lower flange).
Thanks to this, one may easily read the sets of bending moment in characteristic points of a bar during
analysis. The options provided in the program allow one also to define buckling length coefficients and/or
lateral buckling length coefficients of segments between brackets.
ROBOT MILLENNIUM v 13.5-USERS MANUAL UPDATE, May 2000
Web: www.robot-structures.com e-mail : sales@robobat.fr.com Techsupport : service@robot-structures.com
142
The option is available by pressing the icon located in the Buckling schemes dialog box.
The program provides also the
possibility of defining the buckling
coefficient of the main bar on the
basis of the parameters of
adjoining bars. It is available by
double-clicking on one of the
icons
/ /
located in the Buckling
Schemes dialog box. The
parameters of adjoining bars may
be defined in the below-presented
dialog box (here, for 3 adjoining
bars).
In the above dialog box, essential information pertaining to the bar adjoining the main bar may be given.
The following values should be defined for the main bar in appropriate fields:
the number of the consecutive structure bar (in the second column, the section of the selected
structure bar is automatically entered); the user may enter the bar number in the appropriate edit
field or perform a graphic selection on the screen.
position (placement) of the bar in the structure; two situations are possible: a vertically placed
section or a horizontally placed section .
In the case of several codes (ADD8, Eurocode3, NEN6770/6771) another parameter is included: the
support method for the other end of the adjoining bar. The available support types for the other end
depend on the selected steel code requirements.
The program provides also the possibility of defining manually the parameters of adjoining bars. In the
respective dialog box, one can define these parameters manually.
In the Lateral Buckling Parameters field, one can select options used during lateral buckling verification:
lateral buckling type, load level and lateral buckling length coefficient. Pressing the appropriate icon
opens the dialog box for defining the appropriate parameters.
The Lateral Buckling Type option is used to define the appropriate lateral buckling code parameters
depending on the static model of the member. According to the code requirements, one of the models
considered in the code must be accepted. The models in the shape of icons represent the appropriate
support positions from the code. Pressing the last icon signifies resignation from including lateral
buckling effects in the calculations.
For a proper calculation of the lateral buckling coefficient, it is necessary to define the lateral buckling
length. Due to the possibility of affixing the upper or lower flange separately and the occurrence of
compressive stresses in either flange under various load cases, two lateral buckling lengths are
available. The proper lengths are controlled by the coefficient by which the base length of the member
should be multiplied to obtain the lateral buckling length. The length Iz is taken as the base length. The
coefficient value may be entered directly or an icon of the typical support conditions case may be
selected for which the coefficient will be automatically chosen.
Once the More button is pressed, an additional dialog box appears on the screen where one may define
the load parameters and the section parameters. Once the Service button is pressed, there appears a
dialog box where one may define allowable displacement limit.
The name of the selected bar is given in the Member Type field. The bar length may be entered in the
Member Length ly or lz fields.
ROBOT MILLENNIUM v 13.5-USERS MANUAL UPDATE, May 2000
Web: www.robot-structures.com e-mail : sales@robobat.fr.com Techsupport : service@robot-structures.com
143
This may be done in two
ways:
once the Real option
is selected, the
entered value is
interpreted as the
length
once the Coefficient
option is chosen, the
value is interpreted as
the coefficient by
which the actual value
should be multiplied to
obtain the appropriate
length. E.g. entering a
0.25 value means that
the appropriate length
is equal to 1/4 of the
actual length.
For a simultaneous definition of several members of differing actual lengths, e.g. additional supports
equally spaced, the second method mentioned is very convenient. If the set parameters are to be saved
as a category, entering the length this way is essential. The buckling length coefficient depends on the
end support condition of the bar nodes in the buckling plane. The buckling length may also be defined in
the Buckling Scheme dialog box opened by pressing the icon representing the selected buckling
model type. Typical schemes are found here; once one is selected, the coefficient value will be
accepted or calculated automatically.
The icons in the dialog box are divided into two groups: the first one contains typical (code) methods of
member support and corresponding values of the buckling coefficients, whereas the other contains icons
of options used for the calculation of the buckling coefficient for columns of multi-story frames. The
colors of the icons represent: red (A) - calculations for sway frames, blue (B) - for non-sway frames.
The buckling is always considered in the calculations if a compression force appears in the member
even if it is negligible in comparison to the other internal forces. The program does not perform analysis
determining if buckling effects should be disregarded or not on its own. If the user wants to eliminate
buckling effects from the calculations, the last icon must be chosen. It represents the option to
disregard buckling in the calculation process.
Options used during the lateral buckling
verification: parameters Lb and Cb may
be selected in the Lateral Buckling
Parameters field. Pressing the
appropriate icon for the Cb parameter
opens the dialog box for defining the
appropriate parameters.
In the dialog box presented beside,
calculation options for steel members or
groups of members are to be selected.
The Option of Verification field allows the
user to select:
ROBOT MILLENNIUM v 13.5-USERS MANUAL UPDATE, May 2000
Web: www.robot-structures.com e-mail : sales@robobat.fr.com Techsupport : service@robot-structures.com
144
Member Verification - verification according to the member list based on consecutive and
independent calculations for each member. The procedure is based on considering intermediate
points on a member along with the load case present, verifying that it is suitable by checking
against the worst case scenario according to the relevant codes of practice. A number of points are
considered during calculations and a list of load cases is specified. In other words, verification is
based on examining whether certain sections (accepted before internal force calculations) meet the
code requirements. Such selection determines whether the member will be considered satisfactory,
unsatisfactory or unstable.
Group Verification - group verification is based on consecutive and independent calculations (see
Member Verification) for each member in the group. Material properties set for the group are taken
into account.
Group Design - group design is based on examining the previously adopted set of sections
determined by Group Definition and eliminating those that do not meet the code requirements.
Consecutive sections are eliminated until the first section meeting the requirements is found. The
described process is carried out separately for each family of sections belonging to the analyzed
group. Code calculations are performed for each section at consecutive intermediate points on the
member, consecutive load cases, consecutive elements of the given member and all members
belonging to the group. If the given section does not meet the code requirements for a certain
intermediate point, the load case or element of the member in the group is eliminated and the next
section from the list is chosen. This process continues until all sections from the list are eliminated.
To start calculations in the design mode at least one group has to be defined. Design may be
carried out for many groups in which case the described process is run for each group separately.
If the Optimization option is switched on and the Options button is pressed, there appears an additional
Optimization options dialog box on screen that allows one to select the following optimization options
to be used during calculations of member groups:
weight - switching this option on results in recognizing section weight in optimization, i.e. the
program will look for the lightest section in the group from among the sections that meet the code-
defined criteria
maximum section height - switching this option on results in recognizing maximum section height in
optimization; the user may define the section height in the edit field located to the right of the option
minimum section height - switching this option on results in recognizing minimum section height in
optimization; the user may define the section height in the edit field located to the right of the option
minimum flange thickness - switching this option on results in recognizing minimum flange
thickness in optimization; the user may define the flange thickness in the edit field located to the
right of the option
minimum web thickness - switching this option on results in recognizing minimum web thickness in
optimization; the user may define the web thickness in the edit field located to the right of the option
The lower part of the dialog box contains the Calculations for the entire set of sections option. Switching
it on results in activating during calculations the procedure that searches the entire section database for
the optimal section (this is especially important when the database contains sections not arranged in
the ascending order, i.e. each successive section is bigger than the previous one).
The lower part of the Calculations dialog box contains two fields: Loads and Limit State. In the first one,
the following options are located:
load case list - field for displaying the load cases taken into account during calculations. The load
case number can be entered therein.
load case selection - opens an additional dialog box (Case Selection) in which load cases to be
considered during calculations can be chosen.
Calculations can be run for ULS and SLS.
Clicking on the Calculations button results in steel bar verification or design, according to the
parameters set in the Definition and Calculations dialog boxes. Once the calculations are completed,
the Simplified Results dialog box will be displayed on the screen. Clicking on the section shown in the
short list will result in displaying the Results dialog box.
There are some differences concerning the result display for various calculation options:
ROBOT MILLENNIUM v 13.5-USERS MANUAL UPDATE, May 2000
Web: www.robot-structures.com e-mail : sales@robobat.fr.com Techsupport : service@robot-structures.com
145
Verification of the List of Members - only one line for each member or group of members is displayed
according to the list of members of member groups. Sections that meet the code criteria are marked
with the symbol, while those that dont meet the code criteria are marked with .
Member Group Design - three consecutive sections from each family of the selected section group
are displayed. The section in the central line meets the code criteria. Section names proceeded by
the and symbols indicate those cross-sections which either dont meet the code requirements
or meet the requirements with excessive reserves. The profiles that meet code criteria are marked
with the symbol, while those that do not - with the symbol. The unstable sections are marked
with one of the following icons: or . The first one is applied to an unstable member or group of
members, while the second one indicates that a member or a group of members is unstable and the
efficiency ratio is larger than 1.0.
Member Group Optimization (the Optimization option is active in the Group Design) - the SHORT
RESULTS dialog box contents are the same as for group design. Additionally, at the beginning of the
appropriate line the symbol is displayed indicating the optimum section (if it exists). Below, one
can see a view of the Short results dialog box for designing member groups with the optimization
option active.
Calculations can be also carried out for user-defined section forces (not calculated by the program
itself). This can be done using the Manual Calculations option that is available from the Steel Member
Design menu. Member verification/design can be carried out.
An example dialog box with simplified results is presented below.
Once the Calculation note button is pressed, an additional dialog box will appear on screen. Here one
can select the type of the calculation note to be presented.
ROBOT MILLENNIUM v 13.5-USERS MANUAL UPDATE, May 2000
Web: www.robot-structures.com e-mail : sales@robobat.fr.com Techsupport : service@robot-structures.com
146
If the Table printout option is selected, the program will
print a simple calculation note containing a table with the
basic information concerning the designed or verified
members or groups of members (the note will be presented
in the same form as in the Short results dialog box). On
the other hand, if the Full printout option is selected, the
calculation note will contain all the code-defined conditions
checked during calculations/verification of members or
groups of members. The calculation note will be created for
selected members or groups of members. The user may
select members or groups of members in the List edit field
(all members of groups of members are contained in the
field by default).
Selecting the Table screen capture option means that the table with the basic information concerning
designed or verified members or groups of members - presented in the Short results dialog box - will be
screen-captured (the user should define the name of the screen capture in the Label edit field). It will be
possible to use the table in printout composition. The name of the table screen capture will be available
on the Screen Captures tab in the Printout composition dialog box.
6.1.2 Detailed analysis - Eurocode3
The option allows one to carry out detailed analysis of I-section members, rolled or welded. The detailed
analysis of a member can be activated by pressing the Detailed button located in the Detailed result
dialog box for the EC3 code.
ROBOT MILLENNIUM v 13.5-USERS MANUAL UPDATE, May 2000
Web: www.robot-structures.com e-mail : sales@robobat.fr.com Techsupport : service@robot-structures.com
147
The program allows one to carry out the following calculations on the basis of the requirements defined
in EUROCODE 3:
Web stability for shearing
The program analyzes each panel (the space between neighboring ribs) at 11 points to find the
greatest value of the shearing force. For the identified force, the program carries out verification
according to paragraph (5.6)
The results are presented for each panel at the points where there appeared the most straining
stresses.
Web stability for compression (chapter 5.7 of the code)
Verification of the web under a concentrated force is carried out only when the force is applied to a
point where there is no rib (the web is not ribbed)
The program carries out an analysis aimed to determine if the force or reaction results in web
compression. The compression effect results from a force (reaction or an adjoining bar) in the
following cases:
- a force (reaction or an adjoining bar) at the top and the negative force (reaction) value
- a force (reaction or an adjoining bar) at the bottom and the positive force (reaction) value
Otherwise, the program does not carry out calculations (the force is disregarded)
Calculations are carried out for all load cases defined by the user in the Automatic loads field
If there are several concentrated forces (within one load case), the program automatically sums
them up
In the case of a combination or code combination, if there are several forces originating from
different load cases, the program sums them up while recognizing at the same time the relevant
combination coefficients
The results are provided for each force that results in compression of the web without ribs.
NTM interaction (chapter 5.6.7 of the code)
The program analyzes each panel at 11 calculation points
Calculations are carried out for all load cases defined by the user in the Automatic loads field
Results are shown for the point of a panel where there appears the most straining stress.
Compressed flange stability (chapter 5.7.7 of the code)
The program verifies compressed flange stability at 3 equidistant points (flange beginning, center
and end)
The program checks the geometrical condition of the compressed flange stability according to the
formula (5.80).
Transversal ribs stability
The check is carried out at the points where stiffeners are located
If a concentrated force is applied directly to a rib, the force itself will be taken for verification. If no
concentrated force is applied directly to a stiffener, the program calculates the force that
compresses the stiffener and does so on the basis of formula (5.63). If the concentrated force
results in stretching the stiffener, then calculations for the stiffener are not performed
Multiple forces applied to a stiffener are combined in an analogous manner as in the case of
concentrated forces applied to a web without stiffeners.
Once the Detailed analysis option is run, the program reads all the concentrated force for the load case
that turned out to be decisive during the verification if the member complies with the code. If, for
instance, the load case DEAD1 turned out to be most exigent during member verification, then, all the
concentrated forces covered by the load case will be read by the program. If, however, a combination or
code combination turned out to be decisive, the program will read all the concentrated forces covered by
the simple load cases included in the combination.
The decisive load case is automatically introduced into the Automatic loads edit field. The automatically-
recognized concentrated forces are visualized in the graphical viewer, together with the force number and
its coordinates. The coordinate system is located by default in member beginning.
A user can verify if the concentrated forces are recognized correctly in the Concentrated forces tab.
The program is set by default in the automatic mode (the Loads/Automatic option). It means that the
calculations will recognize the load cases formerly defined by the user. All the external and internal
ROBOT MILLENNIUM v 13.5-USERS MANUAL UPDATE, May 2000
Web: www.robot-structures.com e-mail : sales@robobat.fr.com Techsupport : service@robot-structures.com
148
forces will be read for the current load case(s), and only the forces will be recognized during
calculations.
If the user wants to introduce a new load case, he must enter the manual mode.
The Detailed analysis dialog box is divided into several parts:
the top part of the dialog box contains a schematic representation of the member containing
member dimensions; the following icons are located in the bottom right-hand corner of the drawing:
switching on/off of the presentation of ribs, rib numbers, panel numbering and
distances between ribs
switching on/off of the presentation of the forces operating in the top flange of
the member, their numbering and the distance between the forces
switching on/off of the presentation of the forces operating in the bottom
flange of the member, their numbering and the distance between the forces
switching on/off of the presentation of supports/adjoining bars located in the
top flange of the member, their numbering and the distance between
supports/adjoining bars
switching on/off of the presentation of supports/adjoining bars located in the
bottom flange of the member, their numbering and the distance between
supports/adjoining bars
the part containing four tabs: Stiffeners, Forces, Supports/Bars and Internal forces
the fields Verification and Loads.
The Stffeners tab
Once the Detailed analysis is run, ribs are introduced automatically at the following points along a
member:
at the points where support have been defined
at the points where concentrated forces have been applied
at the points where adjoining bars have been identified
if the distances between bracings are excessive and do not meet code-defined requirements.
It is possible to modify the parameters of the automatically-defined ribs. All the automatically-defined
ribs may be modified, added or deleted at will.
The Forces tab
A user can verify if the concentrated forces are recognized correctly using the Forces tab.
The program is set by default in the automatic mode (the Loads/Automatic option). It means that the
calculations will recognize the load cases formerly defined by the user. All the external and internal
forces will be read for the current load case(s), and only the forces will be recognized during
calculations.
If the user wants to introduce a new load case, he must enter the manual mode. There is no possibility
in the automatic mode to change the position of load application along an element, neither is it possible
to modify its value.
The Supports/Bars tab
If a user-defined support has been identified in the beam in question, the support will be automatically
introduced into the list of supports and drawn in the graphical viewer. During calculations, the program
will verify the beam, recognizing the information concerning the reactions in the support. (Note: the
assumption is correct, if the reaction is perpendicular to the longitudinal axis of the beam). For instance,
for a beam with pinned supports and a concentrated force P applied at the center, the program will
identify two support at beam ends and it will recognize the reaction value R = P/2 in its calculations.
If no supports are defined along the beam, the program will verify if a vertical bar adjoins the beam in
question (a bar that may potentially serve as a support). If there is an adjoining bar, the program
suggests a support at this point. The value of the reaction transferred to such support will be calculated
on the basis of the analysis of the shearing force at this point.
In all other cases, the program suggests by default the position of supports at beam ends.
The program automatically identifies the places where there are adjoining (subordinate) beams, that
transfer loads to the beam in question. During calculations, the program finds the force transferred by
the bar(s) by analyzing the distribution of the shearing force over the beam in question. For instance,
ROBOT MILLENNIUM v 13.5-USERS MANUAL UPDATE, May 2000
Web: www.robot-structures.com e-mail : sales@robobat.fr.com Techsupport : service@robot-structures.com
149
while analyzing a cantilever beam with the load P applied at its end, the force being transferred from a
subordinate beam, the program will identify the place where the force has been transferred and calculate
the force P on the basis of the shearing force diagram at this point.
The Internal forces tab
In order to define a new load case, one should select the Manual option available in the Loads field.
From now on, the user may introduce arbitrary concentrated forces, define ribs in arbitrary locations and
determine internal forces, corresponding to the defined load. The values of internal forces should be
defined in the Internal forces tab.
If the user has already entered the Manual mode, the calculation will be carried out only for the manually
defined load case. It is not possible to run calculations for both an automatically-defined load case and a
manually-defined one.
6.2 Design of RC Structure Elements
NOTE: The American Reinforced Concrete code has not been implemented yet.
The purpose of the R/C beam design and R/C column design modules is to define, calculate and
design concrete beams and columns in a structure (the module allowing R/C plate design is described
in chapter 6.6). The current version of the program allows you to design structural elements according to
the French code B.A.E.L. 91 and Eurocode 2 (Belgian NAD).
The modules mentioned above can be used in two ways. They can be treated as an integral part of the
Robot Millennium system (with a link to other modules which are responsible for structure definition and
data transfer) or as an independent module (i.e. stand-alone) for R/C structure element design only.
During structure design the user can easily enter, display and change the structure and design
parameters. If the obtained results do not meet the users criteria, calculations can be repeated for
different values of design parameters or for different cross sections.
The following chapters explain how to deal with modules for R/C design and address both approaches.
If modules for R/C structure design are used as a part of Robot program, then having calculated the
forces operating within a structure and having shiftied to the stage of designing particular structure
elements, a dialog box shown in the figure below appears on the screen (this is the dialog box for R/C
beams). The shape of the dialog box depends on the module that has been activated (R/C beams or R/C
columns.
In case of R/C beams it is possible to get to the R/C beam design module after selecting a beam or a
group of co-linear spans by calling the Analysis/ R/C beam design command from the main menu.
Then the program transfers the relevant loads to the beam automatically. The loads are displayed in the
Loads dialog box.
After entering the beam design module, there appears a dialog box allowing one to determine the type of
ROBOT MILLENNIUM v 13.5-USERS MANUAL UPDATE, May 2000
Web: www.robot-structures.com e-mail : sales@robobat.fr.com Techsupport : service@robot-structures.com
150
loads to be transferred: Simple cases or Manual combinations. In case of the Polish code, there
appears an additional field that allows one to define the participation of variable long-term loads, required
for the calculation of deflection. If one selects the Simple cases option, the programs transfers the loads
for which the program internally creates code combinations according to the regulations prepared for R/C
structures, available in the CFG folder in the file with *.rgl extension.
If one selects the Manual combination option, the program maintains the defined relations between loads
and, as for the simple load cases, creates internal code combinations.
The bottom part of the dialog box contains the Supports of the grillage beam button. Pressing the
button results in opening the dialog box. The option is used to determine which of the adjoining elements
are to be treated as supports for the indicated beam. The settings have direct bearing on the type and
shape of reinforcement in the beam in question.
The Supports of the grillage beam button is active when there are other beam-type elements
adjoining the beam in question. The bottom part of the dialog box displays a table containing a list of
adjoining elements (bar number accompanied by a section label).
Supports in the form of columns are identified automatically and there is no possibility of switching it off.
In case of R/C columns, it is possible to get to the column design module taking account of loads in
column nodes after selecting a beam or a group of columns and by calling the Analysis/ Column design
command from the main menu.
Then the program transfers the nodal loads to the column automatically. The loads are displayed in the
Loads dialog box.
After entering the column design module, there appears a dialog box allowing one to determine the type
of loads to be transferred: Simple cases or Manual combinations.
Apart from the load values and natures, the Group field is filled up in the table of loads. It contains the
number of the bar from which a load is transferred
If a group of columns is to be designed together (which means that calculation result in one column type
for all the columns of the group), one should carry out group selection of the columns and call the R/C
column design option. Then, the dialog box for loads displays as many load groups as there are
selected columns. After calculations one obtains for each load group a resultant column, capable of
resisting the load belonging to each group. Identical column geometry (section and height) and identical
column support conditions are the requirements to be met for the group to be calculated.
6.2.1 RC Beam Design
The R/C beam design module allows for definition, calculation and design of continuous beams (both
single and multi-span). Load cases may consist of vertical concentrated forces, uniform loads or
additional support moments. Rectangular and T-sections are admissible (in addition, various beam slab
connection types are taken into account).
The R/C beam design module can be called up in the following way:
select the R/C beam design from the structure type vignette (see chapter 2.1) - the module will work
as an independent program (stand-alone) with no link and data transfer with other Robot Millennium
parts
once the structure is defined, select (by highlighting in the graphic viewer) the appropriate list of bars
creating the beam and choose the R/C beam design command from the menu. The Beam layout will
be opened and geometry and member loads along with corresponding results will be loaded into the
code module. The screen will be divided into two parts: the viewer displaying the designed beam and
the viewer for the presentation of the entire structure.
The description of the R/C beam design process presented below applies to the second method of
calling the R/C beam design module; the main differences between the two approaches will be pointed
out.
Once the module is chosen, the selected beam structure will appear in the upper part of the screen. Its
geometry, applied loading and static analysis results will be loaded to the R/C beam design module
(whereas in the case of the module working independently the user must define the geometry and
loading and run static analysis). The beam geometry and loads can be modified by using the following
options:
ROBOT MILLENNIUM v 13.5-USERS MANUAL UPDATE, May 2000
Web: www.robot-structures.com e-mail : sales@robobat.fr.com Techsupport : service@robot-structures.com
151
beam section geometry - available by selecting the Geometry/Section Type command from the menu
or pressing the Section Type icon:
elevation dimensions of the beam span - available by selecting the Geometry/Dimensions command
from the menu or pressing the Dimensions icon:
loads - available by selecting the Geometry/Loads command from the menu or pressing the Loads
icon: .
Section geometry can be
defined/modified in the dialog box
presented below. To modify the
span(s) select the ones, whose
section dimensions are to be
changed. Selected spans will be
highlighted.
Rectangular and T-sections are
admissible (in addition, various
beam-slab connection types are
taken into account). Dialog box
contents (parameters) vary
according to the selected type. The
above dialog box contains only the
General Parameters tab for
rectangular sections. Similar
parameters are available for the T-
section type. Once the third section
type is selected, the dialog box will
contain two additional tabs: Slabs
and Cuts.
The program assigns automatically names to sections of RC beams/columns. The first letter B or C
corresponds to beam or column, while the following one determines the shape of the section. It is
followed by the characteristic dimensions. For instance, BR 30x50 denotes a rectangular beam section,
for which b=30 and h=50.
Elevation dimensions for consecutive beam spans can be modified in the Elevation Definition dialog
box. As in the case of cross section dimensions, the dimension definition/modification applies only to
the selected span.
Once the Load option is selected the Load layout of the Robot Millennium system (in the case of a
version integrated with other modules) or appropriate tables to define the loads (in case of the module
working as a stand-alone programs). The selection of the Loads option allows the definition of loads
applied to an R/C beam. This is done by:
left-clicking on the Load Definition icon or,
selecting the Structure / Loads command from the menu
choosing Beam - Loads.
ROBOT MILLENNIUM v 13.5-USERS MANUAL UPDATE, May 2000
Web: www.robot-structures.com e-mail : sales@robobat.fr.com Techsupport : service@robot-structures.com
152
The dialog box shown below will appear on the screen.
To define R/C beam loads:
1. In Spans, enter the number of spans to which the load will be applied; if one writes A (all) in this
field, all the spans will be selected,
2. From the Nature list, select the load nature (dead, live, snow, wind, etc.),
3. From the Load Category list, select the type of the applied load (continuous, concentrated, and
surface).
4. Define the values of the selected load type (the icons in the upper part of the dialog box present
schematically available load types) and press the ADD button.
The left side of the load dialog box depends on the load type selected. The schematic icon representing
the selected continuous or concentrated load type is displayed in the upper left corner of the dialog box.
Icons allowing the selection of the load type are located on the right side.
In the case of a planar load, the Coordinates field contains the following options: alpha, beta and y; the
adjacent area contains the field allowing one to define the value of p load (load per unit of area). This load
is transformed into a distributed load. The following planar load types are available: loads gathered from
the plate surface between two beams. One should define the distance y from which the loads are
gathered and two types of loads gathered from the plate surface is delimited by four beams.
Below the Load Type icons, is the Relative Dimensions field and, in the case of having selected a
continuous load type, the Dimension Chain option. If the Relative Dimensions option is active - the
symbol appears, then during the load position definition, the relative point coordinates will be used
from the interval <0,1> will be used. If the option is not active then the point coordinates will be given in
the units selected by the user. In the case of the continuous load - the Dimension Chain option (if this
option is active - the symbol appears) is available. During continuous load definition the so-called
dimension chain will be used. This means that the continuous load values p2 will be applied at a point
with the coordinate (x1+x2) load value p3 at a point with the coordinate (x1+x2+x3) etc. If the option is
inactive, then the load p1 is applied at a point with the coordinate x1, load p2 at a point with the
coordinate x2 etc.
The fields Co-ordinates and Value fields are located in the middle portion of the dialog box. In the case
of a concentrated load, two other options, x1 and F or M are located here.
In the case of a continuous load, the Co-ordinates field contains the options: x1, x2, x3, x4.
The Value field contains the options: p1, p2, p3.
NOTE: When a continuous load is selected, not all the fields allowing co-ordinate load value
definition are active.
For each beam the following parameters can be defined:
openings (by selecting the Geometry/Openings command from the menu or pressing the icon: ) -
a dialog box for definition of openings for a selected beam span will be displayed.
story parameters (story level, fire resistance, cracking and exposure rating) - by selecting the
ROBOT MILLENNIUM v 13.5-USERS MANUAL UPDATE, May 2000
Web: www.robot-structures.com e-mail : sales@robobat.fr.com Techsupport : service@robot-structures.com
153
Analysis/Story Parameters command or pressing the icon .
calculation options (by selecting the Analysis/Calculation Options command or pressing the icon
)
reinforcement parameters (by selecting the Analysis/Reinforcement Parameters command or
pressing the icon ).
NOTE: Once any changes are made to the beam geometry or its loads, analysis results become
unavailable. To obtain appropriate results for the modified beam, the structure needs to be updated (so
the changes can be saved). This is possible by selecting the Results/Structure Updating command or
pressing the icon . Once the geometry is updated, the entire structure has to be re-calculated.
Beam calculations and design can be started once all parameters have been assigned. It can be carried
out by either selecting Analysis/Calculations option or pressing the icon . Internal force envelopes
(moments and shear forces) and displacements are calculated for the defined loads.
To view design results the following Robot Millennium system layout needs to be called up:
Beams - Results
Beams - Reinforcement.
Once the Beams - Results layout is selected, the screen will be divided into two parts: the left part
containing the Diagrams field for graphic presentation of results and the right one containing the
Diagrams dialog box. This dialog box allows you to display results in a tabulated format and select
values for which diagrams in the left part of the dialog box will be presented. Among those values section
forces for available limit states, reinforcement areas and deformations can be found.
Sample diagrams for
the multi-span beam
are presented in the
figure.
Once the Beams - Reinforcement layout is selected, the screen will be divided into four parts: a field in
which beam elevation along with calculated reinforcement is presented, a field containing reinforcement
in the beam section, a summary table with description of consecutive reinforcement rods and the
Reinforcing bars dialog box presenting parameters of selected bars.
The program provides also several options allowing one to edit the reinforcing bars to be used in an RC
beam:
starter bars - the option allows the user to determine the parameters of the reinforcing bars that
connect a beam to a column. The option is accessible by selecting the
Structure/Reinforcement/Starter bars command in the main menu or the Starter bars command
from the context menu.
division of reinforcing bars - the option allows the user to define the points of division of RC beams. It
is accessible by selecting the Structure/Reinforcement/Divide reinforcing bars command from
the menu. There is also the Connect reinforcing bars option available.
parameters of reinforcing bars - the option is used to present the parameters of reinforcing bars,
ROBOT MILLENNIUM v 13.5-USERS MANUAL UPDATE, May 2000
Web: www.robot-structures.com e-mail : sales@robobat.fr.com Techsupport : service@robot-structures.com
154
determined during RC beam design.
The following options are also available for all RC structure element design modules:
Visibility it is used to select reinforcing bars to be presented in the graphical viewer in the
calculated RC structure elements (command: Structure / Reinforcement / Visibility or icon ).
One may chose to present the four main types of RC structure element reinforcement: main
reinforcement, transversal reinforcement, structural reinforcement and reinforcement of openings
(only for beams and deep beams).
Translation it is used to perform the operation of translation on the formerly selected reinforcing
bars in RC structure elements (command: Structure / Reinforcement / Translation).
After completing calculations, the results can be presented in the form of calculation notes
(Results/Calculation Note option). The Robot Millennium system text editor containing data on the
designed beam and calculation/design results will be displayed on the screen.
Once the Results/Drawings option is selected or the icon is pressed, the Robot program will activate
the Working drawing layout presenting a working drawing for the calculated and designed beam. The
selected beam span(s) will be presented on the drawing. The working drawing of a beam will be
presented on screen in the form which corresponds to the adopted drawing parameters (see chapter
6.2.5).
6.2.2 RC Column Design
The R/C column design module allows you to calculate, pre-dimension and verify R/C columns. Axial
forces and moments in both directions are admissible. The following cross section types are available:
regular (rectangular, round or regular polygon) and irregular (T-section, Z-section, semicircle etc.).
The R/C column design module can be called up as follows:
select the R/C column design from the structure type vignette (see chapter 2.1) - the module will
work as an independent program (stand-alone) with no link and data transfer with other modules. The
Robot Millennium system is responsible for the structure definition.
once the structure is defined, select (by highlighting in the graphic viewer) the appropriate list of bars
creating the column and choose the R/C column design command from the menu. The Columns
layout will be open and geometry and member loads along with corresponding results will be loaded
to the code module. The screen will be divided into two parts: the viewer with the designed column
elevation display and the viewer with the column section display.
The description of the R/C column design process (presented below) applies to the situation when the
module works as a stand-alone program.
The screen will be divided into two parts: a viewer containing the column elevation display and the viewer
with the column section.
Column definition is based on the following data:
column elevation dimensions - available by selecting the Structure/Dimensions command or pressing
the icon ;
type and dimensions of the column cross section - available by selecting the Structure/Section Type
command or pressing the icon , after which the dialog box presented below will be displayed on
the screen. The section type (rectangular, round, T-section, Z-section, L-section, regular polygon,
semicircle or quadrant) should be specified and dimensions of the selected section type are to be
entered (they will be displayed on the schematic drawing in the upper right corner of the dialog box).
ROBOT MILLENNIUM v 13.5-USERS MANUAL UPDATE, May 2000
Web: www.robot-structures.com e-mail : sales@robobat.fr.com Techsupport : service@robot-structures.com
155
The program assigns automatically names to sections of RC beams/columns. The first letter B or C
corresponds to beam or column, while the following one determines the shape of the section. It is
followed by the characteristic dimensions. For instance, CR 30x50 denotes a rectangular column
section, for which b=30 and h=50.
column buckling model - available by
selecting the Structure/Buckling Length
command or pressing the icon , after
which a corresponding dialog box will appear
and buckling models for both directions (Y
and Z) can be specified and selection of the
sway/non-sway structure type can be made.
Once the icon indicating the buckling model
is selected, an additional dialog box will
appear (as shown below) in which the
appropriate column-buckling model can be
selected.
applied loads - available by selecting the Structure/Loads command or pressing the icon , after
which a dialog box containing a table for column load definition will be displayed on the screen. The
following data is included: case name, nature, group, axial force value, shear force value and bending
moments applied to the column.
As in the case of R/C beams, the following parameters can be defined:
story parameters (story level, fire rating, cracking and exposure rating), by selecting the
Analysis/Story Parameters command or pressing the icon .
calculation options (by selecting the Analysis/Calculation Options command or pressing the icon
).
reinforcement parameters (by selecting the Analysis/Reinforcement Parameters or pressing the icon
).
ROBOT MILLENNIUM v 13.5-USERS MANUAL UPDATE, May 2000
Web: www.robot-structures.com e-mail : sales@robobat.fr.com Techsupport : service@robot-structures.com
156
Column calculations and design can be
started after defining all parameters. It can
be done either by selecting the
Analysis/Calculations or pressing the icon
. Once the calculations are completed
the dialog box shown below can be
displayed on the screen. The ratio within
column cross-section is presented in the
Intersection dialog box shown below.
The upper part of the dialog box contains a list of all load combinations taken into account during
column design process. For a selected combination the following values are displayed: column section
with neutral axis, compression and tension area and corresponding safety factors. After calculations, the
worst load combination (design combination) is presented in the dialog box.
To view design results the following Robot Millennium system layouts are to be called up:
Columns - Results
Columns - Reinforcement.
Once the Columns - Results layout is selected, the screen will be divided into two parts (see the
drawing below).
This dialog box contains N-M interaction curves for a given load combination. The left part of this box is
used to display the 3D N-Mx-My interaction surface, whereas the right one is for the N-M interaction
curve. The latter is the intersection of the 3D-interaction surface and the N-M plane containing currently
analyzed load combinations.
ROBOT MILLENNIUM v 13.5-USERS MANUAL UPDATE, May 2000
Web: www.robot-structures.com e-mail : sales@robobat.fr.com Techsupport : service@robot-structures.com
157
Once the Columns - Reinforcement layout is selected the screen will be divided into four parts: a field
containing the column elevation display along with calculated reinforcement, a field with reinforcement in
the column cross section, a summary table with description of consecutive reinforcement rods and the
Reinforcing bars dialog box.
As in the case of RC beams, the program provides also the Parameters of reinforcing bars option used
to present the parameters of reinforcing bars, determined during RC column design.
Additionally, apart from the Visibility and Translation options (which have been discussed with reference
to R/C beams), the column design module contains the Stirrups arrangement option. The option is used
for manual definition of the shape of transversal reinforcement of a column (at the level of a column
cross-section). The option becomes useful after calculations of column reinforcement.
After completing calculations, the results can be presented in the form of calculation notes
(Results/Calculation Note option). The Robot Millennium system text editor containing data on the
designed column and calculation/design results will be displayed on the screen.
Once the Results/Drawings option is selected or the icon is pressed, the Robot program will activate
the Working drawing layout presenting a working drawing for the calculated and designed column. The
working drawing of a column will be presented on screen in the form which corresponds to the adopted
drawing parameters (see chapter 6.2.5).
6.2.3 Foundation Design
NOTE: The American Steel Connection Code has not been implemented yet.
The Foundation design option allows the user to define, analyze, and design rectangular spread
footings as well as continuous footings. Footings can be either concentrically or eccentrically loaded.
The footing stability and soil bearing stress distribution are also checked.
The main features of the foundation design option are:
- customization of units, display formats, and material properties,
- possibility of defining soil parameters and footing geometry,
- interactive input of footing parameters,
- possibility of defining constraints e.g. position of a pier on the footing or footing and/or pier
thickness,
- possibility of defining as many load cases as required.
The foundation design includes:
- automatic footing dimensioning,
- verification of sliding,
- verification of overturning and minimum bearing (contact) area of footing surface,
- verification of footing thickness,
- dimensioning according to entered shape proportions or dimensions,
- accounting for ground water level,
- on-line visualization of results,
- evaluation and detailing of footing and pier reinforcing,
- summary of earthwork, concrete, formwork, and reinforcing quantities.
The foundation design module is divided into following system layout:
- definition (of geometry and type)
- load
- soil
- results
- reinforcement.
During the definition, the type and the basic dimensions of the footing and pier are defined. The user can
choose between the spread and continuous footing, as well as spread or continuous footing on lean
concrete. One may also specify foundation geometry. There is an option to specify the
constraints/limitation according to which the design would be performed (geometry optimization). The
ROBOT MILLENNIUM v 13.5-USERS MANUAL UPDATE, May 2000
Web: www.robot-structures.com e-mail : sales@robobat.fr.com Techsupport : service@robot-structures.com
158
following limits are currently allowed: all the geometric dimensions, shape of the plan of footing, type of
eccentricity, offset of the column, and the adjacent footing condition. The definition also includes the
type of the connection between the column/wall and the footing (see the dialog boxes below). In the
case of selecting a foundation on lean concrete, the below-presented dialog box presents additional tab
(Lean concrete) that allows one to define the geometry of lean concrete.
The load system layout consists of the following windows: dialog box (to enter/modify the load on the
footing, see picture), graphical window (with the picture of the current footing), tables (to enter/modify the
current load), and schematic for the footing location.
In the dialog box beside, one can
define the loads applied to a
foundation. The list of the available
load categories contains two
items: the foundation load
described above and the backfill
load. Several load natures are
available: dead, live, snow, wind,
and seismic. Three load types are
available: axial load, load with a
normal force, a bending moment
and a shear force, load with a
normal force, a bending moment
and a shear force acting in two
directions. Depending on the load
selected, appropriate edit fields
allowing to define the force values
will appear.
The direction, type of load (dead, live, wind, snow, seismic), and category (foundation, backfill) can be
specified. The load factors are determined on the basis of the type of the load.
In the soil module user can specify the soil conditions: all the necessary levels (with regard to the
reference level), for example ground water level, backfill height, pier level; type of soil and its parameters.
ROBOT MILLENNIUM v 13.5-USERS MANUAL UPDATE, May 2000
Web: www.robot-structures.com e-mail : sales@robobat.fr.com Techsupport : service@robot-structures.com
159
To get the results, the Foundation - results layout has to be chosen. It includes graphical windows
with a diagram of soil stresses and a plan of the footing, design combinations, combination coefficients
checks, and global coefficients checks.
The last layout in the foundation design module is the reinforcement section. It consists of longitudinal
and transverse sections, isometric view of the footing, and tables with the characteristics of layout and
type of reinforcing steel used in the design.
All the concrete and reinforcement characteristics can be set in Calculation Options.
As in the case of RC beams and columns, one may define the following parameters:
calculation options (by selecting the Analysis/ Calculation options command or pressing the
icon)
reinforcement parameters (by selecting the Analysis/ Reinforcement parameters command or
pressing the icon).
Once all foundation parameters are determined, one may start calculations and design of the defined
foundation. One may do this in two ways: by selecting the Analysis/ Calculations command from the
menu or by pressing the icon. This results in activating the Foundations results layout of the
Robot system. The computer monitor will be divided into two parts: the graphical viewer showing the view
of a spread and continuous footing and the Foundations results dialog box.
Design of a foundation covers:
checking the pressure under spread footing
checking resistance to sliding
checking resistance to overturning
checking the foundation uplift
recognition of seismic dispositions (checking the sliding and foundation uplift)
checking the effects of punching / shearing
determination of an adequate reinforcement in the spread footing and in the footing-column
connection
distribution of the determined reinforcement in the footing and in the footing-column connection
determination of total quantities of concrete, formwork and reinforcement.
NOTE: During calculations of a footing on lean concrete, the program does not check the
conditions of resistance against sliding and overturning and conditions of shearing and
punching for the lean concrete.
ROBOT MILLENNIUM v 13.5-USERS MANUAL UPDATE, May 2000
Web: www.robot-structures.com e-mail : sales@robobat.fr.com Techsupport : service@robot-structures.com
160
After completing foundation calculations, the results can be presented in the form of calculation notes
(the Results/Calculation Note option). The Robot Millennium system text editor containing data on the
designed foundation and calculation/design results will be displayed on the screen.
Once the Results/Drawings option is selected or the icon is pressed, the Robot program will activate
the Working drawing layout presenting a working drawing for the calculated and designed foundation.
The working drawing of a foundation will be presented on screen in the form which corresponds to the
adopted drawing parameters (see chapter 6.2.5).
6.2.4 Deep Beam Design
The Deep beams design module allows one to define, calculate, and design deep beams (one- and
multi-span). It is characteristic for a deep beam that the height of its cross-section is much greater than
the width of the cross-section. Deep beam definition is similar to the definition of an RC beam (see
section 6.2.1). The following loads may be applied to a deep beam: vertical concentrated forces,
continuous load, additional concentrated support moments. The loads may be applied to the top or
bottom surface of the deep beam. A beam may have a rectangular or T cross-section (different types of
connection between ceiling plate and the beam are allowable).
Design of RC beam may be commenced by selecting the Deep beam design from the starting vignette
(compare section 2.1). The deep beam design module will work as an independent (stand-alone)
program, not connected to other Robot Millennium system parts (no data exchange).
To define a deep beam, one should:
define the geometry of deep beam section (Structure / Section type command or Section type
icon)
define the elevation dimensions of a deep beam span (Structure / Dimensions command or
Dimensions icon)
define loads (Structure / Loads command or Loads icon)
define openings in the designed deep beam, if need be.
As in the case of RC beams and columns, one may define the following parameters:
calculation options (Analysis / Calculation options command or the icon)
reinforcement parameters (Analysis / Reinforcement parameters command or the icon).
Once deep beam calculations are finished, the results will be presented in the similar form as in the
case of beams.
One of the features distinguishing deep beams consists in the possibility of reinforcing them by means
of wire fabrics. The Robot Millennium program provides a database of wire fabrics that may be used for
calculating reinforcement for deep beams. Once the Edit database button is pressed (on the Wire
fabrics tab of the Calculation options dialog box opened for deep beams), there appears an additional
dialog box (viewer) shown below. The viewer presents data concerning the available wire fabrics.
ROBOT MILLENNIUM v 13.5-USERS MANUAL UPDATE, May 2000
Web: www.robot-structures.com e-mail : sales@robobat.fr.com Techsupport : service@robot-structures.com
161
The wire fabrics viewer presented above is divided into two parts:
toolbar with icons
table presenting the data of the available wire fabrics.
The following data are presented for each wire fabric type:
the first three table columns provide wire fabric number, information concerning the decision of taking the
wire fabric into account during calculations (if the option is selected - - the relevant wire fabric will be
taken into account; if not - it will not) and the wire fabric name. The successive table columns provide
the following information on the wire fabrics: reinforcement cross-section [cm2/m], reinforcement spacing
and diameter [mm], data concerning bar ending parts and, if needed, the lap splice.
6.2.5 Final drawings
The final drawings of the reinforcement calculated for RC elements constitute a separate Robot layout
This Robot layout contains specific options aimed at facilitating the manipulation of drawings. The most
important ones will be discussed here.
Normal view (menu: View) - when a drawing of any element is called, the program enters
automatically the drawing layout and opens the normal view. It is the general view of the contents
of the entire drawing page. It does not allow one to insert, delete or modify the contents of the
drawing. The mode under discussion is useful during the preparation of arrangement and
composition of drawings for the final print-out format
Page set-up (menu: View) - this is the mode that allows one to correct the arrangement and size of
elements of a drawing (the so-called viewport). Each element of a drawing is provided with handles
at the corners that allow one to carry out edit operations. Once the modifications are completed,
one should go to another display mode. Then, the program will regenerate the drawing and adjust
the drawing contents to the newly-defined sizes of its elements.
Drawing components (menu: View) - this is the mode that displays the range of drawing elements
and their contents. By indicating a given element of a drawing (it gets highlighted in red), one
makes its contents ready to undergo editing process. Within the active area, one may carry out
the following operations:
change of the drawing scale and section position
editing of the text (after indicating the text with the cursor and highlighting it in yellow) by
calling the Edit text option from the context menu, available by pressing the right-hand mouse
button
deleting a text - after highlighting a text, one may delete it by pressing the DELETE button
moving a text; after highlighting it, one should click the text, which changes the cursor shape
ROBOT MILLENNIUM v 13.5-USERS MANUAL UPDATE, May 2000
Web: www.robot-structures.com e-mail : sales@robobat.fr.com Techsupport : service@robot-structures.com
162
to an arrow, by means of which one may move the text within the drawing element (viewport)
editing the dimension (after indicating the relevant dimension with the cursor and highlighting it
in yellow); by hooking the cursor at the end of a dimension, one may change its length,
together with the value describing the dimension. In the case of dimension chains, the
neighboring dimensions are changed together with the edited one
deleting + moving the dimension lines (the option functions according to the same principle as
text editing). In the case of moving a dimension, one may only move it parallel to the original
position.
adding a line, circle, text or dimension.
NOTE: After completing the editing process, one should press the ESC button in order to be
able to go to editing of another drawing element (viewport).
Final print-out format (menu: View) - the option allows one to view the currently displayed
drawings in a single common sheet of paper. Once the option is called, the program switches to
another operation mode. The default final format is set to A4. In order to change the format size,
one should call the Page setup option from the File menu and indicate the required paper format.
Then, all the loaded drawings will be arranged automatically.
Automatic drawing arrangement (menu: View) - the option is responsible for automatic
arrangement of drawings in a big format and it operates in cooperation with another option,
described above. If the automatic drawing arrangement does not meet the user's expectations, it is
possible to switch the option off. After indicating a required drawing (one should go to the Normal
view) and with the left mouse button pressed, one obtains the possibility to move the drawing.
NOTE: In order to situate a drawing precisely in place, one should carry out the translation
operation with the Ctrl button pressed.
Undo, redo (menu: Edit) - the options allow one to undo or redo the last operation. One should
remember, however, that they bring, as a consequence, the loss of the possibility, for instance, of
scaling the drawing elements (viewports) or inserting a summary reinforcement table
Cut, paste (menu: Edit) - these are standard options, operating for the entire drawing. By means of
the options, one may cut any drawing and paste it in a different location, in a different page. The
operation is of particular use during the arrangement of drawings in bigger formats, when the
number of pages is larger than 1.
Drawing (menu: Insert) - if a drawing has been saved formerly as a project component, the option
allows one to call and insert a drawing or a list of drawings. One should remember, however, that,
after inserting a formerly saved drawing, it is not possible to scale it, neither is it possible to
include it during the creation of a summary reinforcement table
New page (menu: Insert) - calling the option results in inserting a blank page with the format
defined in the Page setup settings.
Table (menu Insert) - calling the option results in inserting a table for the drawings in a larger
format. The table provided with the program (the default.lay file in the USR folder) is an example of
a table; it may be modified or the user may define a new table by means of the PloEdit program
Summary reinforcement table (menu: Insert) - the option should be called after completing the
changes of drawing arrangement in big format. It functioning consists in creating a summary
reinforcement table, referring to the active drawings. When the table is being created, the program
carries out automatic renumbering of all the reinforcement positions in the drawings.
PRINT-OUT IN BIG FORMAT
In the case of a printer that does not support certain formats, the Page setup dialog box displays the
formats that are supported by the currently installed printer. The remaining formats (not supported by the
peripheral device) will be displayed, but their description will be shown in gray fonts. It is possible to
carry out drawing arrangement for the "gray" formats, but the preview and printing will be proceeded by
the appropriate message: "The selected format is not supported by the active printer".
If there are printer controllers installed that service a printer that is not attached (physically) to the
computer, the available formats defined by the installed peripheral device will be described in red. The
preview and printout will also be proceeded by an appropriate message.
ROBOT MILLENNIUM v 13.5-USERS MANUAL UPDATE, May 2000
Web: www.robot-structures.com e-mail : sales@robobat.fr.com Techsupport : service@robot-structures.com
163
Final drawings are presented on screen according to the parameters accepted in the Drawing
parameters dialog box. The option is used to select parameters of display, drawing presentation and
detail drawing presentation for RC structure elements. The option may be run in one of the following
manners:
by pressing the Drawing parameters icon
by selecting the Analysis / Drawing parameters command from the menu.
The options available in the dialog box are used to define parameters of display and presentation of
particular drawing fragments and the manner of behavior of drawings.
The dialog box consists of four tabs: General, Reinforcement description, Scale and Reinforcement
table.
The above dialog box allows one to select the general drawing template. The first letters of the standard
names of templates provided with the program refer respectively to:
bm beams
cl columns
sf foundations
sl slabs
wl deep beams.
All the standard templates are located in the CFG folder created during Robot installation and they bear
the *.plo extension. In order to modify an existing drawing template or open a new template, one should
run the PLOEDIT program - the editor of drawing templates. The program is installed during Robot
installation.
Once a template is selected for the module allowing one to design elements of RC structures, the right-
hand part of the dialog box presents a preview of the template. Apart from template selection, the tab
allows one also to set the mode (manner) of creating a drawing.
Selecting the first mode (Open new) results in the presentation of only the drawing of the selected
concrete element or the list of elements. Each time a drawing is called again, the former drawing is
removed.
Selecting the Add drawing to the list mode changes the functioning and operation of drawings. If the
option is selected, a drawing will not be removed after calling again a new one, but it will be added to a
common list. The option is designed to allow one to create (compose) drawings of different elements
(beams with columns, etc.) and to arrange them in a common, large-format sheet.
The Reinforcement description tab allows one to determine the manner in which reinforcement elements
are described. Apart form the number of reinforcement position - always switched on - a drawing may
display the following elements:
Number (of bars) + diameter - displays the number of identical bars and their diameter, apart from
the reinforcement position number
Length - if the option is switched on, the program displays information concerning the total length
ROBOT MILLENNIUM v 13.5-USERS MANUAL UPDATE, May 2000
Web: www.robot-structures.com e-mail : sales@robobat.fr.com Techsupport : service@robot-structures.com
164
of the selected reinforcement element
Spacing - in the case of beams, the spacing refers only to the splice reinforcement; in the case of
columns, the spacing refers to stirrups in the central part of a column; in the case of foundations,
the description of reinforcement spacing refers to the main reinforcement of the foundation; in the
case of deep beams and slabs, the description of spacing refers to each reinforcement element in
the form of a bar.
The Longitudinal reinforcement description on the section option is created principally for beams.
In the case of columns and deep beams, the program always displays descriptions of longitudinal
reinforcement along a section; the option is not used in the case of footings and slabs.
The options provided on the Scale tab allow one to impose the manner of scaling of particular drawing
elements:
if The same for all pages option is switched on, the same scale for entire pages of the drawing of
one element are imposed; for instance, in the case of a beam comprising several spans that are
presented each on a separate page, the option imposes identical scaling for all pages containing
the drawing of the selected beam
if The same for elevation and section option is switched on, the program draws the element
section and its view in identical scale
if The same for both directions on elevation option is switched on, the program will not apply two
different scales to present an element along its length and along its height.
The options provided on the Reinforcement table tab allow one to define parameters of displaying the
reinforcement table, i.e. to add or remove a selected column of the table.
6.3 Design of RC bars
Modules for Beams, Columns and Foundations - included in the hitherto available version of Robot
allow one to determine the required reinforcement area and the spacing of reinforcing bars within the
cross-section of an concrete structure element.
The Members - theoretical reinforcement (Design of concrete members) module allows one to calculate
a theoretical area of reinforcement for selected members. The option is accessible by selecting:
Members - theoretical reinforcement layout, included in the layout group titled Design
the Analysis/RC member design/Calculations command from the menu.
The module is available for the following codes:
Eurocode 2
Eurocode 2 (French NAD)
Eurocode 2 (Belgian NAD)
Eurocode 2 (Dutch NAD)
Polish code PN-84/B-03264
French code BAEL91
British code BS 8110.
American code ACI 318/95
Dutch code NEN 6720
Spanish codes EH91, EHE98.
MEMBER is the main calculation element in the Members theoretical reinforcement module.
Usually it is a structure elelement of a certain type e.g. RC beam or RC column. Definition of a
member type allows one to perform appropriate calculations of the theoretical reinforcement according
to the relevant code requirements. In some cases a member can be defined as a chain of successive
members entered during the structure definition. The option used for definition of RC member type in a
structure is available:
from the menu by selecting: Geometry/Code parameters/ RC member type
from the toolbar, by selecting the icon.
The process of member type definition in a structure is identical to the manner of defining other structure
attributes. The type of an RC member is correlated with the relevant RC code that has been indicated as
ROBOT MILLENNIUM v 13.5-USERS MANUAL UPDATE, May 2000
Web: www.robot-structures.com e-mail : sales@robobat.fr.com Techsupport : service@robot-structures.com
165
the basis for the design of structure bars. While working with the given code, one can edit and use only
the members defined according to the code. The shape taken by the dialog box for defining RC member
type is also correlated with the type of the member to be defined. The dialog box is different when one
defines a member type belonging to the category of concrete beam, and its shape changes when one
defines a member type belonging to the category of concrete column.
Before starting calculations of reinforcement area for members one should first determine calculation
parameters. The option is available from:
from the menu by choosing Analysis/ RC member design/ Calculation parameters command
on the Design/ Members - theoretical reiforcement screen, from a toolbar by pressing the
icon.
The process of calculation parameter definition for structure members is identical to the manner of
defining other structure attributes.
When the New set of calculation parameters icon is pressed in the Calculation parameters dialog
box, a dialog box consisting of three tabs appears on the screen:
General
Longitudinal reinforcement
Transversal reinforcement.
In the above dialog box (as an example a dialog box for a Polish code is shown), parameters needed for
RC element design that are not connected with its geometry such as: steel and concrete
characteristics, used member types, covers, etc. are grouped. Remaining code parameters dependent
on geometry are defined in the RC member type dialog box. The contents of particular tabs of the
Calculation parameters definition dialog box are correlated with the selected RC code.
In the dialog box shown in the figure above, on the General tab two main fields are located: concrete
parameters distinguished with a frame and additional parameters required in calculations. On the
Longitudinal reinforcement tab, steel parameters, reinforcing bar types and cover to the edge or bottom
reinforcement axis can be defined. On the Transversal reinforcement tab steel parameters for transversal
reinforcement, reinforcement type and its parameters can be defined.
Starting theoretical reinforcement calculation for RC members results in opening of the dialog box
presented in the figure below.
ROBOT MILLENNIUM v 13.5-USERS MANUAL UPDATE, May 2000
Web: www.robot-structures.com e-mail : sales@robobat.fr.com Techsupport : service@robot-structures.com
166
When creating a structure model, the user defines geometrical parameters of concrete beams and
columns (buckling parameters, allowable values of deflection and displacements at member ends). The
code parameters of concrete structure elements (steel and concrete parameters, types of reinforcing
bars) are defined in the Calculation parameters dialog box. The above dialog box contains the folowing
options:
in the Calculation type field:
- Design
- Load capacity check (the option is currently not available).
in the Calculations for field, elements taken into account in calculations:
- members
- bar groups (the option is currently not available);
Lists of elements taken into account during calculations can be defined in three ways:
- manually typing member numbers in an appropriate edit field
- openinig selection dialog box by means of ... button
- indicating elements in the viewer containing a structure view
Design cases:
- code combinations
- case lists for each of the analyzed limit states;
A set of active fields differs depending on a selected code. The selection fields for code
combinations are active only when such combinations were previously created and calculated. A
case list may be entered in an appropriate edit field or in the Selection dialog box activated by
means of ... button.
Number of calculation points for beams; it can be defined in two ways:
- by determining a number of calculation points along a beam length (min. = 3, max.= 100)
- by specifying every what length unit calculations are to be performed every; as a beginning point
one adopts the point corresponding to the options accepted in the RC beam definition dialog
box.
Results for calculations of theoretical reinforcement area for RC members are available in table form; the
results can also be presented in the form of diagrams along the bar length (see chapter 5.1).
ROBOT MILLENNIUM v 13.5-USERS MANUAL UPDATE, May 2000
Web: www.robot-structures.com e-mail : sales@robobat.fr.com Techsupport : service@robot-structures.com
167
6.4 Steel Connection Design
NOTE: The American Steel Connection Code has not been implemented yet.
Once the Connections layout is selected, the
screen is divided into four parts: a graphic viewer
for structure presentation, a field for steel
connection verification display, the Connection
Definition dialog box (presented below) and the
dialog box where the defined connections will be
presented.
Design of connections between steel structure
elements can be carried out in the Robot
Millennium system according to the
requirements of the two steel codes:
French code CM66
Eurocode 3.
The following connection types are available in Robot:
beam-beam connection column base - column connection: concrete base.
frame knee connection
beam-column connection
, ,
,
connection with angles (indicated in the table by
ANGLE)
column base column
connection: fixed
tube connection (indicated in the table by: TUBE).
column base column
connection: pinned
,
connection using gusset plate: for a single bar and
for an internal node (indicated in the table by:
GUSS)
To start connection definition in the structure:
select the bars forming the connection (selected bars will be highlighted in the graphic editor)
press the Create button in the Connection Definition dialog box. The appropriate type (frame
knee, beam-beam, column-base etc.) will be automatically assigned to the connection.
Additionally, appropriate options for the selected connection type will appear in the Connection
Definition dialog box.
define appropriate parameters for the selected connection type.
ROBOT MILLENNIUM v 13.5-USERS MANUAL UPDATE, May 2000
Web: www.robot-structures.com e-mail : sales@robobat.fr.com Techsupport : service@robot-structures.com
168
The following parameters can be defined for the selected connection types:
frame knee, beam-beam, column-beam
connections:
bar section parameters
base parameters
stiffener parameters
anchorage parameters
concrete, weld, and wedge parameters
pipe connection:
connection type (unilateral, bilateral)
parameters of adjoining bars (cross braces)
bracket parameters
weld parameters.
column-base connection:
bar section parameters
reinforcement parameters
bolt parameters
stiffener and plate parameters
depth - for concrete base.
connection gusset plate:
connection type (welded, bolted) and its
parameters
bar parameters, etc.
connection with angles:
bar section parameters
angle parameters
bolt parameters
cuts dimensions, distances, etc.
NOTE: If a connection has been defined, there is a possibility of modifying the connection type. This is
accomplished by means of the icons available in the Connection type change toolbar :
change to pinned column base change to fixed column base
change to concrete column base change to beam-to-beam connection
change to frame knee change to column-to-beam connection
change to connection with angles.
To start connection calculations, once the connection and its parameters are defined, either click on the
Connection viewer and select Analysis/Calculations or choose the Analysis/Manual Verification
option.
NOTE: In case of connection verification the dialog box appearing on the screen depends on the
connection type.
Once the Calculations icon from the toolbar or
the Analysis/Calculations command from the menu
is selected, the dialog box shown on the right will be
displayed on the screen.
Once the load cases to be considered during
connection calculation are selected (currently, only
the Connection Verification option is available) and
the Calculations button is pressed, the internal
connection forces will be analyzed and the
connection will be verified.
ROBOT MILLENNIUM v 13.5-USERS MANUAL UPDATE, May 2000
Web: www.robot-structures.com e-mail : sales@robobat.fr.com Techsupport : service@robot-structures.com
169
Each of the available connection types can be
verified manually. In this case the Analysis/Manual
Calculations option from the menu should be used.
Once this option is selected, the dialog box shown
on the right will be displayed on the screen.
After entering the connection internal force values, a given connection type will be verified.
NOTE: In case of a pinned column base compared to a fixed column base, the above dialog box has a
slightly different form.
The dialog box shown below contains the basic data and verification results of connections defined in the
structure. The Connection Definition - data/simplified results is presented in the lower portion of the
screen (under the Connection Definition) dialog box after selecting the Connections layout.
After calculating (verifying) the connection, the Connection Definition - data/simplified results dialog
box (shown below) will contain the following data:
connection number
connection type: beam-to-beam connection (B-T-B), knee connection (frame knee or beam-to-
column connection) (KNEE), fixed column base (FIX), pinned column base (PINN), concrete
column base (CONC), connection with angles (ANGLE), pipe connection (TUBE) and connection
using gusset plate (GUSS)
bars that make up the created connection
node, for which the connection has been created
ratio indicator defining the maximum straining of connection elements (bolts, sheet, welds, etc.).
The number determines the least favorable relation between the ratio within the connection element
and the capacity of the connection element. Once the connection is calculated, the table column
displays information indicating whether the connection meets the code requirements (symbol ),
or does not meet the requirements (symbol ).
After pressing the Note button, there appears an additional dialog box in which the user may select the
calculation note type (a simple one contains the table with basic info about the connection, whereas the
full one contains all the code requirements checked during connection calculations).
If the bar section in a connection has been changed, then, pressing the Change button allows one to
up-date the geometry of the designed structure (bar section will be exchanged in structure model). One
should pay attention to the fact, that such change usually results in the necessity of recalculating the
structure.
ROBOT MILLENNIUM v 13.5-USERS MANUAL UPDATE, May 2000
Web: www.robot-structures.com e-mail : sales@robobat.fr.com Techsupport : service@robot-structures.com
170
6.5 Timber Design
The structure design process is divided into three stages: first the structure geometry and applied loads
are defined, then internal forces and displacements are calculated, and finally code requirements are
verified and successive structural members are designed. This section of the manual is concerned only
with the third stage. We assume here that the load effects in the structure are already calculated. Also
please note this section is very similar to the steel design section; therefore, if the reader is familiar with
steel design in Robot Millennium, he or she can skim the contents and focus on the differences only. In
the current version of Robot Millennium, the only available timber code is CB71.
User can either verify or design the modeled structure. The design is applied to either single members or
groups of members and calculations can be executed in a similar way.
Depending on the selected timber code, the contents of the list can vary, but the basic definitions
remain the same no matter which code has been selected.
The following definitions apply:
MEMBER Single structure member to be verified or modified in the module. The most
common bar types are columns, beams.
A member used during verification/design can be defined as a single element or a
sequence of consecutive elements creating a column, beam, etc.
GROUP Member list. A group of structural members for which the same section is
assigned. Once the verification/design is completed, a section appropriate for all
members in the group (regardless of differences in internal force values for these
members or design parameters) will be selected. Groups are defined in order to
limit the variety of sections in the designed structure.
Once the Timber Design layout is selected, the screen will be divided into three parts: graphic viewer for
structure presentation and two dialog boxes: Definition and Calculations.
The Definition dialog box contains two tabs: Groups and Members (see the pictures below). Once the
members and groups are defined, verification for a single member or a group will be carried out. Clicking
on the Parameters button located on the Members tab results in opening the Parameters dialog box
(the contents of which depend on the selected timber code available in ROBOT i.e. either Eurocode5 or
French timber code CB71). The basic set of code parameters includes buckling length, buckling
parameters, lateral-buckling parameters, etc.
Among the interesting options to be found in Robot, one can count the possibility of automatic design by
means of parameterized tapered sections. The option is available by pressing the Parameterized
sections button located in the Definitions dialog box (see section 6.1).
ROBOT MILLENNIUM v 13.5-USERS MANUAL UPDATE, May 2000
Web: www.robot-structures.com e-mail : sales@robobat.fr.com Techsupport : service@robot-structures.com
171
The name of the selected bar is given in the Member Type field. The bar length may be entered in the
Member Length ly or lz fields. This may be done in two ways:
once the Real option is selected, the entered value is interpreted as the length
once the Coefficient option is chosen, the value is interpreted as the coefficient by which the actual
value should be multiplied to obtain the appropriate length. For example entering a 0.25 value means
that the appropriate length is equal to 1/4 of the actual length.
For a simultaneous definition of several members of differing actual lengths, e.g. additional supports
equally spaced, the second method mentioned is very convenient. If the set parameters are to be saved
as a category, entering the length this way is essential. The buckling length coefficient depends on the
end support condition of the bar nodes in the buckling plane. The buckling length may also be defined in
the Buckling Scheme dialog box opened by pressing the icon representing the selected buckling
model type. Typical schemes are found here; once one is selected, the coefficient value will be
accepted or calculated automatically.
The buckling is always considered in the calculations if a compression force appears in the member
even if it is negligible in comparison to the other internal forces. The program does not perform analysis
determining if buckling effects should be disregarded or not on its own. If the user wants to eliminate
buckling effects from the calculations, the last icon must be chosen. It represents the option to
disregard buckling in the calculation process.
Options used during the lateral buckling verification: lateral buckling type, load level, and lateral buckling
coefficient for lower and upper flanges.
In the dialog box presented below, calculation options for timber members or groups of members are to
be selected.
The Option of Verification field allows the user to select:
Member Verification - verification according to
the member list based on consecutive and
independent calculations for each member. The
procedure is based on considering intermediate
points on a member along with the load case
present, verifying that it is suitable by checking
against the worst case scenario according to
the relevant codes of practice. A number of
points are considered during calculations and a
list of load cases is specified. In other words,
verification is based on examining whether
certain sections (accepted before internal force
calculations) meet the code requirements.
Such selection determines whether the
member will be considered satisfactory,
unsatisfactory or unstable.
Group Verification - group verification is based on consecutive and independent calculations (see
Member Verification) for each member in the group. Material properties set for the group are taken
into account.
Group Design - group design is based on examining the previously adopted set of sections
determined by Group Definition and eliminating those that do not meet the code requirements.
Consecutive sections are eliminated until the first section meeting the requirements is found. The
described process is carried out separately for each family of sections belonging to the analyzed
group. Code calculations are performed for each section at consecutive intermediate points on the
member, consecutive load cases, consecutive elements of the given member and all members
belonging to the group. If the given section does not meet the code requirements for a certain
intermediate point, the load case or element of the member in the group is eliminated and the next
section from the list is chosen. This process continues until all sections from the list are eliminated.
To start calculations in the design mode at least one group has to be defined. Design may be carried
out for many groups in which case the described process is run for each group separately.
ROBOT MILLENNIUM v 13.5-USERS MANUAL UPDATE, May 2000
Web: www.robot-structures.com e-mail : sales@robobat.fr.com Techsupport : service@robot-structures.com
172
The lower part of the dialog box contains two fields: Loads and Limit State. In the first one, the following
options are located:
load case list - field for displaying the load cases taken into account during calculations. The load
case number can be entered therein.
load case selection - opens an additional dialog box (Case Selection) in which load cases to be
considered during calculations can be chosen.
Calculations can be run for ULS and SLS.
Clicking on the Calculations button results in timber member verification or design, according to the
parameters set in the Definition and Calculations dialog boxes. Once the calculations are completed,
the Simplified Results dialog box will be displayed on the screen. Clicking on the section shown in the
short list will result in displaying the Results dialog box.
Calculations can be also carried out for user-defined section forces (not calculated by the program
itself). This can be done using the Manual Calculations option that is available from the Timber
Member Design menu. Member verification/design can be carried out.
Configuration button allows for selecting a number of points at which a member is calculated. These
points are chosen equidistant along the member.
6.6 Plate and Shell Reinforcement
Robot Millennium allows for calculating of reinforcement areas for plates or shells. Plate and shell
reinforcement type parameters depend on the selection of the code used during plate and shell design.
A list of currently available plate and shell reinforcement codes includes:
British code BS 8110
Eurocode 2
French codes BAEL91 and BAEL 93
Dutch code NEN6720 (VBC 1995)
American code ACI 381/95
Spanish codes EH91, EHE98.
The option for definition of reinforcement parameters is available for only two types of structures (plates
or shells) by:
selecting the command from the menu Geometry/Code Parameters/Reinforcement Type or
pressing the icon.
The New reinforcement type dialog box is available by pressing the New icon on the Plate and Shell
Reinforcement Type dialog box. The dialog box consists of three tabs: General, Materials and
Reinforcement. The General and Reinforcement tabs are identical for all codes, whereas the shape of
the Materials tab depends on the selected code of plate and shell reinforcement.
NOTE: In case of selecting some of the concrete codes, the Reinforcement parameters
dialog box consists of four tabs, as additionaly, it includes the SLS Parameters tab (it
allows calculation of cracking and deflection for plate/shell structure).
Same as in the dialog box used to define other structure attributes (supports, sections, etc.), the
reinforcement type definition process has been divided into two stages:
reinforcement type definition
assigning reinforcement types to panels.
RC plate design can be started in two ways:
choosing from the vigniette of structure type selection (compare chapter 2.1) RC plate design a
plate design module will be working as a stand-alone program without connection (data exchange)
with other parts of Robot Millennium system
once a structure is defined, one should select in it (by highlighting in a graphic editor) an appropriate
ROBOT MILLENNIUM v 13.5-USERS MANUAL UPDATE, May 2000
Web: www.robot-structures.com e-mail : sales@robobat.fr.com Techsupport : service@robot-structures.com
173
panel (plate) list, and then choose the following command from the menu: Concrete panel
design/Theoretical reinforcement. It will result in running the RC plates - Theoretical
reinforcement layout and reading geometry, loads and obtained results into a code module. The
screen will be divided into three parts: edit viewer with a designed plate view and two dialog boxes:
Plate and Shell reinforcement and Reinforcement.
Description of RC plate design will be presented for a second case of calling a module of RC plate
design. The option for calculating plate or shell reinforcement is available once the RC plates
theoretical reinforcement layout located in the RC Plates group is selected. A dialog box shown
below appears at the bottom of the screen.
The upper part of the dialog box
contains: name of the code used for
determining reinforcement type
parameters of a panel as well as the
number of the version of plate and shell
reinforcement module installed in the
Robot system.
To begin calculations of the plate or
shell reinforcement,
in the Case lists field - define the
load cases taken into account
during calculations for the
individual limit states (ULS, SLS
and ALS - accidental state). One
should enter the numbers of load
cases in the appropriate fields or
press the () button and in the
Selection dialog box one should
select load cases or combinations
of load cases for the individual limit
states
if code combinations were previously created then activating an appropriate option in the Code
Combinations field ( symbol appears) determines the limit state, for which the generated code
combinations will be included in calculations
determine the method of calculating shell or plate reinforcement; the following calculation methods
are available in the program: analytical method, the method of equivalent moments (NEN) and
Wood&Armer method of equivalent moments
select in the graphical viewer the panel(s) for which reinforcement calculations will be performed; if
no panel is selected, calculations will be performed for all panels.
The central part of the dialog box contains the Globally averaged design forces option. It appears in this
dialog box for the results of calculations of plates and shells are discontinuous for the forces in nodes of
finite element mesh (if four finite elements converge in one node, a different force value is determined for
each element). If the Globally averaged design forces option is switched off, the results in nodes are
averaged within a given panel for which reinforcement is being calculated. If the option is switched on the
results in nodes are averaged for all panels.
NOTE: If the Globally averaged design forces option is switched on, one should be careful
while calculating reinforcement for plate structures consisting of panels that are not
located in one plane, for global averaging may result in the situation where quantities
that do not correspond to each other are averaged for edges of such panels.
Two options are located in the in the bottom part of the dialog box:
display error messages - if this option is active, possible reinforcement calculation error warnings will
appear on the screen during reinforcement calculations.
open in a new window - if this option is active, a new graphic window in which results for the panels
selected in the structure will be opened. If the user doesnt select a panel, calculations will be
performed for the entire structure.
ROBOT MILLENNIUM v 13.5-USERS MANUAL UPDATE, May 2000
Web: www.robot-structures.com e-mail : sales@robobat.fr.com Techsupport : service@robot-structures.com
174
The following can be selected in the Reinforcement dialog box that is located in the right part of the RC
Plates Theoretical Reinforcement layout:
calculated reinforcement areas and spacing: Top Ax, Bottom Ax, Top Ay, Bottom Ay, Top sx, Bottom
sx, Top sy, Bottom sy and Transversal At.
Theoretical areas of reinforcement obtained during the design of a plate/shell structure may also be
presented in the form of reinforcement crosses. The crosses of the reinforcement area or the spacing of
the reinforcement will be presented if one selects the On option.
In case of concrete code selection which allows calculations considering service limit state, there is
additional tab: SLS accessible in the Reinforcement dialog box. One can select the following
quantities to be presented on this tab (depending on a code not all quantities are available): cracking
width in both directions (ax and ay), deflection f.
Once calclulations of theoretical reinforcement are performed one can shift to the RC plates real
reinfrcement layout. The options available in the Results dialog box allow presentation of the results of
reinforcement area calculations: a presentation of real reinforcement zones and a manual modification of
these results.
The Results dialog box consists of two tabs: Bending and Punching.
ROBOT MILLENNIUM v 13.5-USERS MANUAL UPDATE, May 2000
Web: www.robot-structures.com e-mail : sales@robobat.fr.com Techsupport : service@robot-structures.com
175
The dialog box shown in the figure above consists of three main parts:
reinforcement zone definition: automatic / manual (working mode definition)
selection of lists of solutions
presentation fields of real reinforcement for a selected solution.
Definition of reinforcement zones
The program allows to determine real reinforcement zones in two modes: automatic and manual.
The automatic mode allows to generate reinforcement zones and calculate a real reinforcement area on
the basis of the accepted reinforcement parameters, calculation options and on the basis of the
calculated earlier theoretical reinforcement areas. Reinforcement zones are determined by the
optimizing algorithms. When the calculations are completed, a user can select a solution from a list of
the available solutions proposed in a program.
To optimize reinforcement zones a solution taking into consideration several factors should be found. For
wire fabric reinforcement the optimization aims are as follows:
cut number to achieve the appropriate cuts
mass of reinforcing wire fabrics
usage ratio for wire fabrics.
For a bar reinforcement a spacing modularity, an assortment decrease of the used bars or a used steel
mass is preferred.
A manual mode allows a user to define real reinforcement zones. In this case the program only selects
the appropriate reinforcing bars and wire fabrics (on the basis of the calculated theoretical areas,
reinforcement parameters and calculation options).
After selecting the Manual option of a zone definition and moving to a graphical viewer, a mouse cursor
changes its shape (to a cross shape), that allows to insert the zones.
A definition method of reinforcement zones is similar to a definition of rectangular contours. The
definition consists in determination of two points position. The first click with a left mouse button results
in the first corner definition and moving to a rectangle dragging mode. Clicking again results in a
opposite corner definition. When the zone geometry is defined, a zone name should be given and press
the Apply button.
The Delete button results in deleting the current selected zone from a list, while the Delete All button
results in deleting all zones from a list.
Solution list
A solution list allows to select one of several, possible solutions, proposed by the program. The
solutions are sorted out according to an optimization coefficient. This coefficient is the weighted average
of the parameters being the optimization aim. It should be taken into consideration that the solutions
making reinforcing works easy are preferred more to these requiring less steel amount.
When wire fabric reinforcement option is selected, the solution list includes: a number and type of used
wire fabrics, percent of wire fabric consumption and a total mass of wire fabrics with wastes.
For the bar reinforcement the following items are given on the solution list: estimate survey for the weight
of all bar types and survey for total steel weight. In these results the mass being a result of the
demanded bar laps and a structural reinforcement.
Presentation and modification of reinforcement zones
The fields located in the Zone list table facilitating a presentation and modification of reinforcement
zones. For a selected zone, the coordinates of the left bottom and right top zone corner are determined.
The selected zone is highlighted in the table presenting the reinforcement values and in the viewers
presenting the top and bottom reinforcement zones. The active zone can be modified by a user.
NOTE: Any zone modification during the operation in the automatic mode results in moving to
the manual node.
ROBOT MILLENNIUM v 13.5-USERS MANUAL UPDATE, May 2000
Web: www.robot-structures.com e-mail : sales@robobat.fr.com Techsupport : service@robot-structures.com
176
The options located on the Punching tab allow to:
view and define the punching verification points
group the verification points (unify the geometry)
assign the supports (columns) the geometrical properties of the head
view the punching calculation results.
Viewing and adding the defined by the user verification point
If in a structure the point supports are defined, they are automatically entered on the point list and
denoted by the letter S with consecutive ordinal numbers. For each support type the following things can
be read:
coordinates in the Position field
maximum reaction value of a support in the Maximum punching force field
support geometry if such one is defined during the support definition in the Advanced dialog box
Independently from supports, verification points can be defined by the user.
To define a new verification point, one should press the New button in the Verification points field. Each
time when the operation is completed, the verification point denoted by letter P and the consecutive
ordinal number is added to the point list. At the same time the fields allowing to define the point position,
load geometry and values of punching force are active. These values are saved (no additional operation
to confirm them is needed).
To delete the added verification point, one should press the Delete button. The points, which are the
supports defined in a structure geometry (denoted by the letter S) cannot be deleted.
Support (column) heads
The program allows to define heads over the supports (columns), that are taken into consideration in the
punching calculations. To perform it, the Head option should be active (the fields with the dimensions are
available) and the head values should be defined. For the head on the rectangular support they are the
lengths of the head sides on the level where head meets the slab (denoted by the letters a and b) and
the head height denoted by the letter h. For the heads over the circular supports it is the d head
diameter and h head height. When the support belongs to a group, the head is applied to all elements of
this group.
Point grouping
Both, the additional verification points and supports can be grouped to modify the geometry in the easier
way. The additional verification points can be grouped if they have the same geometry type. In a case of
supports, a compatibility of the support dimensions is necessary. If the conditions to a compatibility of
the support dimensions are not satisfied, the verification points or supports not compatible with the first
one on the list are deleted in a moment of the group confirmation.
When the points with different dimensions are grouped, the dimension values are accepted on the basis
of the first defined point in the group. When a new point is added to the group, its dimensions are
automatically changed to the compatible ones with the group dimensions. Grouping the supports with
different head dimensions is done by analogy.
When the group is defined, any change for the arbitrary group component relates to the entire group and
it is modified.
Presentation of calculation results
In the table presenting the results of the punching analysis for each verification point the following values
are presented:
admissible punching force calculated by the program according to the appropriate code
requirements
design force defined in the Maximum punching force field for the additional verification points or
read from FEM calculation results for supports
critical circumference calculated on the basis of code requirements
safety factor being a ratio of a maximum punching force and admissible punching force.
Once real reinforcement calculations for a plate are completed one can present calculation results in the
ROBOT MILLENNIUM v 13.5-USERS MANUAL UPDATE, May 2000
Web: www.robot-structures.com e-mail : sales@robobat.fr.com Techsupport : service@robot-structures.com
177
form of a calculation note (the Results/Calcultion note option). The program will display the text editor of
the Robot Millennium system containing designed plate data and obtained calculation and design
results.
Once the Results/Drawings option is selected from the menu or the icon is pressed the Robot
program will activate the Final drawings layout which will present a final drawing of a calculated and
designed plate. The shape of the final drawing of a plate presented on the screen corresponds to the
accepted drawing parameters (see chapter 6.2.5).
The analytical method of calculating plate and shell reinforcement area implemented in Robot is based
on the conception presented in the A.Capra and J-F. Maurys article titled Calcul automatique du
ferrailage optimal des plaques et coques en beton arme, Annales de lInstitut Technique du Batiment et
des Travaux Publics, No.367, Decembre 1978.
Calculations procedure
The calculations procedure is based on the fundamental assumption that, if the reinforcement values Ax
and Ay - corresponding to two perpendicular directions x and y - are given, one may adopt a
equivalent reinforcement in any other direction, calculated by means of the following formula:
) ( sin * ) ( cos *
2 2
y x n
A A A +
where
) , ( n x
The values of sectional forces (moments and membrane forces) M
n
, N
n
may be obtained from the
following transformational formulas:
) 2 sin( * ) ( sin * ) ( cos *
2 2
xy y x n
M M M M +
) 2 sin( * ) ( sin * ) ( cos *
2 2
xy y x n
N N N N +
Thus, the below-presented inequality formulates the condition of correct reinforcement, i.e. the
reinforcement that is able to carry the internal forces in an arbitrary section:
) , ( ) ( sin * ) ( cos *
2 2
n n n y x
N M A A A +
where the function (M
n
, N
n
) refers to the value of reinforcement required to carry the forces calculated
for the direction n - M
n
, N
n
.
Inequality ) , ( ) ( sin * ) ( cos *
2 2
n n y x
N M A A +
determines on the plane (Ax, Ay) the area of admissible values of reinforcement Ax, Ay (half-plane). If
such area is determined for a sufficiently dense set of directions n (the program assumes that control
is performed every 10), one obtains the area of admissible values Ax, Ay.
The reinforcement adopted by the program is the minimal reinforcement (it yields the minimal sum of
surfaces Ax+Ay).
The program Robot Millennium provides also the possibility of using the method of determining
equivalent moments devised by Wood and Armer. The detailed description of the method may be found,
for instance, in R.H.Wood The reinforcement of slabs in accordance with a pre-determined field of
moments, Concrete, February 1968, August 1968 (correspondence).
Calculation procedure
For a selected direction x (and the corresponding perpendicular direction y) one calculates two types
of design moments M*: the lower ones (positive, causing mainly tension in the bottom parts) and the
upper ones (negative, causing tension in the upper parts). The general procedure takes the following
form:
ROBOT MILLENNIUM v 13.5-USERS MANUAL UPDATE, May 2000
Web: www.robot-structures.com e-mail : sales@robobat.fr.com Techsupport : service@robot-structures.com
178
Determination of the lower moments M
xd
*, M
yd
*:
M
xd
* = M
x
+ |M
xy
|
M
yd
* = M
y
+ |M
xy
|
However, if M
x
< -|M
xy
| (i.e. the calculated M
xd
* < 0)
M
xd
* = 0
M
yd
* = M
y
+ |M
xy
2
/M
x
|.
Similarly, when M
y
< -|M
xy
| (i.e. the calculated M
yd
* < 0) (*)
M
xd
* = M
x
+ |M
xy
2
/M
y
| (*)
M
yd
* = 0(*)
If any of thus obtained moments M
xd
*, M
yd
* is smaller than zero, one should assume the zero value (the
design moments for tension in the upper layers are determined further on in the text).
Determination of the upper moments M
xg
*, M
yg
*:
M
xg
* = M
x
- |M
xy
|
M
yg
* = M
y
- |M
xy
|
If M
x
> |M
xy
| (i.e. the calculated M
xg
* > 0) (*)
M
xg
* = 0 (*)
M
yg
* = M
y
- |M
xy
2
/M
x
| (*)
Similarly, when M
y
> |M
xy
| (i.e. the calculated M
yg
* > 0)
M
xg
* = M
x
- |M
xy
2
/M
y
|
M
yg
* = 0.
If any of thus obtained moments M
xg
*, M
yg
* is bigger than zero, one should assume the zero value (such
moments would design the lower reinforcements, which is already guaranteed by the formerly calculated
lower moments M
xd
*, M
yd
*)
The Appendix 2 (point A.2.8 Reinforcement in Slabs) to the European code ENV 1992-1-1 EC2 Design
of Concrete Structures allows one to use the procedure described in the previous paragraph (Wood &
Armer) with slight modifications.
Calculation procedure
The algorithm provided in the EC is almost identical with that of Wood and Armer. The differences are
marked in W&A algorithm with asterisks (the asterisked part does not appear in EC2).
Determination of the lower moments M
xd
*, M
yd
*:
M
xd
* = M
x
+ |M
xy
|
M
yd
* = M
y
+ |M
xy
|
However, if M
x
< -|M
xy
| (i.e. the calculated M
xd
* < 0)
M
xd
* = 0
M
yd
* = M
y
+ |M
xy
2
/M
x
|.
Determination of the upper moments M
xg
*, M
yg
*:
M
xg
* = M
x
- |M
xy
|
M
yg
* = M
y
- |M
xy
|
However, if M
y
> |M
xy
| (i.e. the calculated M
yg
* > 0)
M
xg
* = M
x
- |M
xy
2
/M
y
|
M
yg
* = 0.
Lack of equivalent verifications in both directions seems to be an editorial mistake, for the procedure
should be symmetrical for both directions. It is illogical to privilege any of them (such privileging is
suggested by the EC2 procedure where the values of M
x
moments are checked for the lower
reinforcements and of M
y
moments for upper ones).
Lack of explicit expression of the necessity to disregard the moments with improper signs can be
accepted (and thus, the values calculated for the second area are dominant).
The necessity to treat both directions symmetrically can by proved by calculating an example
determined by the following parameters;
M
x
= 5.0, M
xy
= 3.0, M
y
= 0.0
The implementation of W&A procedure imposes the design of reinforcement for moments:
ROBOT MILLENNIUM v 13.5-USERS MANUAL UPDATE, May 2000
Web: www.robot-structures.com e-mail : sales@robobat.fr.com Techsupport : service@robot-structures.com
179
M
xd
* = 8.0
M
xg
* = 0.0
M
yd
* = 3.0
M
yg
* =-1.8
while the implementation of the EC2 procedure yields identical results, except for M
yg
*, that for the EC2
equals:
M
yg
* =-3.0
Now, one can rotate the co-ordinate system by 90 to calculate the reinforcement for the X axis instead
of Y axis, and vice versa. The transformational formulas yield:
M
x
= 0.0, M
xy
= -3.0, M
y
= 5.0
The implementation of both W&A and EC2 procedures yield identical values of design moments:
M
xd
* = 3.0
M
xg
* =-1.8
M
yd
* = 8.0
M
yg
* = 0.0
As it is obvious, the result is ideally symmetrical with respect to the previous W&A results and differs in
the case of EC2 (M
yg
* for the first one differs from the M
yg
* for the second one), which is incorrect.
For this reason, the Wood and Armer procedure has been adopted as the basic procedure of
calculations.
NEN Method
The method of design for the given equivalent moments is adopted in the Dutch code NEN 6720 (section
7.3.2).
Calculation procedure
The following algorithm is a next simplification of Wood and Armer algorithm.
Determination of the lower moments M
xd
*, M
yd
*:
M
xd
* = M
x
+ |M
xy
|
M
yd
* = M
y
+ |M
xy
|
Determination of the upper moments M
xg
*, M
yg
*:
M
xg
* = M
x
- |M
xy
|
M
yg
* = M
y
- |M
xy
|
Assumed stress state
The above quoted methods allow one to simplify calculations in the case of pure flexural state (bending
of plates). There is no ready simplified algorithm for a complex state (shells) which implies additional
membrane forces (N
x
N
xy
, N
y
). It seems that the implementation of the analytical approach is the only
admissible procedure.
However, as the modeled shells frequently work as plates (when the membrane forces are negligible),
the program still provides the possibility of selecting a simplified method of calculating design moments
on which the longitudinal forces N
x
, N
y
are superimposed.
It should be stressed that this solution is justified only for relatively small membrane forces and it is the
user who takes the responsibility for a particular case of implementing this procedure.
Comparison between methods
In the performed tests, the differences between the results obtained by calculating reinforcement by
means of the analytical method and the simplified ones have not exceeded 5% of reinforcement area
(the simplified methods yielded a slightly greater maximum reinforcement).
ROBOT MILLENNIUM v 13.5-USERS MANUAL UPDATE, May 2000
Web: www.robot-structures.com e-mail : sales@robobat.fr.com Techsupport : service@robot-structures.com
180
7. SECTION DATABASES
In the Robot Millennium program, the user has at his/her disposal several bar section databases. All data
pertaining to the section geometry is stored in the standard bar section databases. The user may make use
of them by providing the name of the appropriate database. The user may also define his/her own section
database in which the most often used sections will be stored.
Once the Tools/Section Databases option is chosen from the Robot menu or the icon pressed - a
viewer, used for the presentation of information about standard sections and performing operations in section
databases will appear on the screen as shown on the drawing below.
The Section Database viewer shown on the above drawing is divided into several parts:
view of the selected section cross-section on which the basic markings and section dimensions are
shown.
dialog box in which a list of basic properties values of the selected section is shown.
table in which all the section data is given.
The table presents the following data concerning sections:
section name
basic section dimensions (dim1, dim2, dim3) - depending on the section type, one column (dim1, and
in the remaining, a zero value is entered), two columns or three columns are filled
section shape type
ROBOT MILLENNIUM v 13.5-USERS MANUAL UPDATE, May 2000
Web: www.robot-structures.com e-mail : sales@robobat.fr.com Techsupport : service@robot-structures.com
181
all available dimensions and geometric properties of the section (dimensions d_1, d_2, ..., angle a_1,
a_2 are additional geometric section parameters, while dimensions P1_L, P1_T, P2_L, P2_T, P3_L,
P3_T, P4_L, P4_T are the dimensions of a cross-shape section)
section symbol - contains a full description of section geometry, when the profile is not standard.
The final four table columns provide the following information: thin-walled (if there appears symbol,
it means that the section is a thin-walled one), material (if there appears symbol, it means that a
material has been defined together with the section), material description (contains a complete
description of materials in a section), points (contains a description of characteristic points of a
section).
The section database viewer allows the user to:
present the dimensions and section properties located in the selected section database
open a new section database by selecting the File/Open Existing Database command or selecting the
Open icon
declare a new section database
copy sections between databases.
The Robot Millennium program provides also an option that allows the user to design his own bar sections
and calculate their properties. The option is available by selecting the Tools/Section definition layout .
The basic functions of the Section Definition module are:
possibility of a graphic definition of the bar cross-section
calculation of its geometric and weighted values (area, moments of inertia, center of gravity, etc.)
saving the section to the users database along with calculated values.
The details of section definition are presented in 3.18.
Once a section is defined one can save the section to a section database (into users database). The option
is available in the Section definition layout:
from the menu, by selecting the following command: File/Save to databases
from the toolbar, by pressing the icon.
After selecting this option, the dialog box shown in the figure below appears on the screen.
ROBOT MILLENNIUM v 13.5-USERS MANUAL UPDATE, May 2000
Web: www.robot-structures.com e-mail : sales@robobat.fr.com Techsupport : service@robot-structures.com
182
To save a section to a database one should:
determine a name: maximum four letters (Note: Using numbers is not permitted)
define dimensions describing a section (real numbers determining information about a section):
= in case when one dimension is given it should be determined in the following way: Dimension 1
= in case when two dimensions are defined it should be determined in the following way: Dimension 1
and Dimension 3.
The Section type option allows definition of the section nature/type: it is used during structure design. The
units given in the lower part of the dialog box concern section type (they are specified in the current units of
section dimensions).
ROBOT MILLENNIUM v 13.5-USERS MANUAL UPDATE, May 2000
Web: www.robot-structures.com e-mail : sales@robobat.fr.com Techsupport : service@robot-structures.com
183
8. PRINTOUTS
Completing technical documentation of projects is a very important stage in the design process. Therefore
the Robot Millennium system provides a variety of possibilities for printout composition to meet the needs of
the user.
8.1 Calculation Notes
A wide range of calculation notes generated according to predefined templates has been introduced in the
Robot Millennium system. Such notes are created after installation, structure calculation and structural
member design. Such notes contain all the data entered by the user and especially in the case of notes
after the structure design and calculation results (internal force values, reinforcement components for R/C
structure design, connection parameters for connection verification, etc.).
Printout parameters are to be set in the Page Setup dialog box (see chapter 8.3).
8.2 Printout Composition
Printing from any viewer is possible after selecting the File \ Print option. Once this option is selected, only
the active graphic viewer contents will be printed.
A novelty in the Robot Millennium system is the possibility of printout composition according to user needs.
Once the File \ Printout Selection option or the respective icon is selected, the dialog box shown
below will be displayed on the screen.
ROBOT MILLENNIUM v 13.5-USERS MANUAL UPDATE, May 2000
Web: www.robot-structures.com e-mail : sales@robobat.fr.com Techsupport : service@robot-structures.com
184
The above dialog box allows for composing a printout of all previously created objects. The printout
composition is complex since the entire user-defined set will be printed as opposed to single table contents
or one graphic viewer.
The above dialog box contains four tabs:
Standard - standard template with basic data on a given structure (structure view, information on nodes,
bars, sections and loads), calculation results obtained during structure analysis (reactions,
displacements, internal forces, stresses and the eigenvalues for the dynamic analysis) as well as
information concerning design/verification of steel structure elements (bars and connections).
Screen Captures - field in which the viewer screen captures are placed. The screen capture option can
be run by selecting the File/Screen Capture command from the menu. Once it is selected, the small
dialog box shown below will be displayed on the screen. Pressing the OK button results in saving the
viewer contents under a given name to the left panel (Screen Capture tab).
NOTE: Table content can be captured any time, except for the case when the Edit tab is selected.
Templates - allows composition configuration, including change of standard set configuration.
Simplified printout - the tab allows one to compose simplified printout covering data and calculation
results.
The lower part of the dialog box contains the following buttons:
Page setup opens the Page setup dialog box
Preview Presents the composed printout
Print starts printing the composed printout
File saves the components of the composed printout
Close Closes the Printout composition dialog box.
If the Preview button is pressed, there will appear the preview of the currently composed printout. Two of
the options contained in the menu are worth being discussed in detail, as they may turn out very useful
during the preparation of the documentation for a designed structure. Once the preview is activated, the
mouse cursor is in the zoom in/out mode (symbolized with ). If one presses the button located in the
menu, the cursor mode will change to selection and edition. When the cursor is in this mode, double-
clicking an object in the print preview results in opening the viewer that allows the user to edit the view of the
structure or a table. If the user modifies the view of the structure (e.g. adds a new bar to the structure) or of
the table (e.g. adds a new column to the table) and presses the Return to preview button, the changes
introduced in the view of the structure or table will be automatically included in printout composition
(visualized in print preview). Returning to the zoom in/out mode is carried out by pressing the button in
the menu of print preview.
The Full/Simplified buttons are located at the end of menu. They allow one to select the mode of the
printout composition component preview. Choosing the simplified mode results in quick printout preview
opening. Simplified preview presents only placing of printout components on pages - in tables the structure
analysis results may not be presented. Printout preview will always be opened in the mode selected by a
ROBOT MILLENNIUM v 13.5-USERS MANUAL UPDATE, May 2000
Web: www.robot-structures.com e-mail : sales@robobat.fr.com Techsupport : service@robot-structures.com
185
user on the toolbar shown in the figure above.
8.2.1. Standard Tab
The Standard tab of the Printout Composition dialog box has been divided into two panels: left and right.
The left panel presents particular objects selected for printing (the contents of which depend on the chosen
tab), whereas the right one is used to compose a complete printout that may contain all the objects
specified in the left panel. To prepare the printout composition move objects from the left panel to the right
one using two buttons: All and Add. Once the All button is pressed, all the objects from the left panel are
transferred to the right one whereas just pressing the Add button moves only the highlighted object from the
left panel. Below the Add and All buttons, the user finds the Standard button. If the user composes a
printout that fits his needs and he would like to make the composition a standard one, he should press the
Standard button. All the printout components contained in the right panel will be transferred to the left panel
of the Standard tab.
NOTE: If the user defines his standard printout components (i.e. moves the elements from the right panel to
the left panel on the Standard tab by pressing the Standard button), the new standard arrangement will
overwrite the one provided by the producer together with the program. It will become impossible to
restore the previous standard.
There is a small toolbar over the right panel. It consists of several icons that allow one to:
-
delete from the right panel all the printout elements, hitherto composed by the user
-
delete from the right panel selected printout elements, hitherto composed by the user
-
moving a selected element up in the composed printout
-
moving a selected element down in the composed printout
-
activate the preview of the selected composed-printout elements (if no element is selected in the
right panel, the preview will be activated for the entire composed printout)
-
opening preview of selected printout composition components in the simplified or full mode.
Choosing the simplified mode results in quicker printout preview opening (NOTE: simplified
preview presents only placing of printout components on pages e.g. in tables the structure
analysis results may not be presented)
-
activate printing of the selected composed-printout elements (if no element is selected in the right
panel, the printing will be activated for the entire composed printout)
Once the Insert Page Break option is selected (marked by ), an object added to the right
panel will begin on a new page. The command from the context menu (displayed below) can also be used to
insert the page break. To do so, click the right mouse-button while the cursor is in the right panel.
Insert blank page - adds to composed printout a blank page before a
selected (highlighted) object contained in the right-hand
panel.
Note before - runs the text editor of the Robot Millennium system,
which allows one to add texts to appear before an object
selected (highlighted) from the right panel, i.e. contained
in the composed printout
Title - runs the text editor of the Robot Millennium system,
which allows one to add texts to appear as the title of an
object selected (highlighted) from the right panel, i.e.
contained in the composed printout
Moreover,
the presented context
menu contains several
other options that allow
one to:
Note after - runs the text editor of the Robot Millennium system,
which allows one to add texts to appear after an object
selected (highlighted) from the right panel, i.e. contained
in the composed printout
ROBOT MILLENNIUM v 13.5-USERS MANUAL UPDATE, May 2000
Web: www.robot-structures.com e-mail : sales@robobat.fr.com Techsupport : service@robot-structures.com
186
8.2.2. Screen Captures Tab
The Screen captures tab of the Printout Composition dialog box has been divided into two panels: left and
right. The left panel presents the names of the screens captured by the user. The screen capture may be
carried out by means of the File/Screen capture command from the menu.
NOTE: It is also possible to capture the contents of a table, except when the Edition tab is selected in the
table.
The right panel contains the complete printout composed by the user from the object available on the left
panel. It is possible to add defined screen captures to the printout by clicking the All and Add buttons.
Pressing the All button results in transferring all the elements from the left panel to the right one, whereas
pressing the Add button results in adding to the printout only the screen capture that is selected
(highlighted) in the left panel.
There is a small toolbar over the right panel. They were described in the former chapter.
8.2.3. Templates Tab
The Templates tab in the Printout Composition dialog box is divided into two panels. The left one contains
the templates of entire printouts provided with the program. The templates contain structure views/drawings,
appropriately arranged data/results tables. Some templates have the node/bar selection activated. The
predefined templates are presented in the left panel in blue. They cannot be removed, although the user can
overwrite them. If the user creates a template and ascribes it an already existing name (the name will
change the color to black - the color of user-defined templates), an then deletes the template, the name will
not be deleted (color will change back to blue) and the predefined contents of the template will be restored.
The middle part of the dialog box contains the following buttons:
New - once this button is pressed, a new line in the Available templates field will be added and a new
template name can be entered there. Once an appropriate name is inserted and Enter is pressed, the
all the component contained in the right panel of the dialog box will be saved to the template.
Open - once this button is pressed, components defined in the selected template will be transferred to
the right-hand panel of dialog box.
Save - once this button is pressed, all the components contained in the right-hand panel will be saved
to the template of the defined name.
When a template is being opened (after the Open button is pressed), a small dialog box - presented below -
will appear on screen. If Standard Font of Component Titles option is inactive (this is the default setting), the
font of the titles of particular printout components will be identical with the one of the opened template. If the
option is active, the titles will be presented with the font defined by the user in the Preferences dialog box.
ROBOT MILLENNIUM v 13.5-USERS MANUAL UPDATE, May 2000
Web: www.robot-structures.com e-mail : sales@robobat.fr.com Techsupport : service@robot-structures.com
187
8.2.4. Simplified Printout Tab
Once the Simplified printout
tab is selected, the Printout
composition dialog box
takes the form presented on
the figure below.
To create a template of
simplified printout, the user
should:
select the quantities that
should be contained in
the composed printout
filter nodes, bars, cases
or modes for which the
printout will be created
activate sorting, if
necessary
press the Save template button, which will result in activating Templates tab of the Printout
composition dialog box and locating the selected elements of simplified printout in the right panel. The
user-defined template of simplified printout may be saved.
Below, one finds a presentation of successive stages of composing simplified printout.
STAGE 1
The left part of the dialog box contains the elements and quantities that may be included in the printout.
Here one finds: nodes, bars, quantity survey, loads, combinations, reactions, displacements, forces and
stresses. The following three types of table printout are possible for reactions, displacements, forces and
stresses: for the Values tab, for the Envelope tab and for the Global extremes tab. The following options are
not available in the current version of the program: Structure view, Diagrams, Detailed analysis.
On the left of each of the above-mentioned options, one finds a selection field which informs whether the
option is to be included in the simplified printout or not. The field may assume one of the following values:
The element / quantity will not be included in the simplified printout
the element / quantity will not be included in the simplified printout for complete
selection
the element / quantity will not be included in the simplified printout with the user-
defined selection of nodes, bars, cases or modes.
STAGE 2
If the third possibility is selected, the radio buttons located on the right of the above mentioned options
will become useful. They may be included in the simplified printout. If an element or quality is included in the
simplified printout with the user-defined filtering, the appropriate button is activated and the relevant edit
fields are available for the user to define lists of nodes, bars, cases or modes.
There are two ways to filter nodes, bars, cases or modes for which the printout is to be composed:
inserting numbers of nodes, bars, cases or vibration modes in the relevant edit field
pressing the appropriate button, which results in opening the Selection dialog box.
ROBOT MILLENNIUM v 13.5-USERS MANUAL UPDATE, May 2000
Web: www.robot-structures.com e-mail : sales@robobat.fr.com Techsupport : service@robot-structures.com
188
STAGE 3
If the Sorting option is active, all the tables available for simplified printout will be sorted according to the
user-defined criterion. The present version provides the possibility of sorting only according to the defined
groups of nodes and bars.
8.3 Page Setup
Once the File/Page Setup command is selected or the Page Setup button in the Printout Composition -
Wizard dialog box is pressed, the dialog box shown below will be displayed on the screen. It allows you to
define parameters for the page setup.
The dialog box contains four tabs: Page, Margins, Header/footer and Parameters:
Page tab - used for definition of paper size (A4, Letter, etc.), orientation (portrait, landscape) and the current
page number.
Margins tab - as in each text editor, used for definition of margins: top, bottom, left, right, gutter and margins
from the edge to the footer and the header.
Headers tab - used to specify whether title pages, headers, footers and tables of contents are to be
displayed. A few header and footer presentation options can be chosen here: none, frame
and separation lines. However, the Robot Millennium system provides standard headers
and footers which can be modified once the appropriate Edit button is pressed for header,
footer, or title page.
Apart from the Edit buttons, there are also Restore buttons beside the following options: Title page, Header,
Footer and Table of contents. Pressing these buttons results in restoring the default values in the files
defining the printout title page, header, footer and table of contents, respectively. The Restore button located
in the Frame field restores the default settings of printout frames.
The user may save the values of the parameters he adjusted on the Header tab, in order to use his personal
header settings. It is done by means of the Select Template option, where one can choose a file containing
user-defined settings of parameters available on the Header tab. Saving modified parameter settings is
carried out by writing a name in the Select Template field, followed by pressing the Save button. It is also
possible to remove a template from the list by selecting it and pressing the Delete button.
Parameters tab - contains all variables defined in the system, accompanied by their names.
ROBOT MILLENNIUM v 13.5-USERS MANUAL UPDATE, May 2000
Web: www.robot-structures.com e-mail : sales@robobat.fr.com Techsupport : service@robot-structures.com
189
9. EXAMPLES
9.1 Structure Model Definition
PERFORMED OPERATION DESCRIPTION
Structure Model/Bars
Selects the Bars layout from the list of available Robot
Millennium layouts.
LMC on the Bar Type field and select
Column
LMC on the Section field and select
(W 14x211)
Selects bar properties. The section from the American
section database (AISC) has been used.
Note: If the W 14x211 section is not available on the list, one
should press the (
) button located beside the Section field
and add this section to the active section list in the New
section dialog box
LMC on the Beginning field
(background color changes to green)
Starts definition of bars in the structure (structure columns).
Enter the following points in the
Beginning and End field.
(0,0,0) (0,0,10)
(20,0,0) (20,0,10)
Defines two columns of the frame.
LMC on the Bar Type field in the Bars
dialog box and select Beam LMC on
the Section field and select (W
12x190)
Starts definition of a beam and selects its properties. The
section from the American section database (AISC) has been
used.
Note: If the W 12x190 section is not available on the list, one
should press the (
) button located beside the Section field
and add this section to the active section list in the New
section dialog box
LMC on the Beginning field
(background color changes to green)
Starts definition of a beam in the structure.
Enter the following points in the
Beginning and End field.
(0,0,10) (20,0,10)
Defines a beam.
LMC on the field for selection of the
Robot Millennium system layouts
Structure Model/Supports
Selects the Robot Millennium layout which allows support
definition.
In the Supports dialog box, LMC on
the Current Selection field (the
Point/Node option is active and cursor
is blinking in the field.)
Selects structure nodes for which supports will be defined.
Switch to the graphic viewer; pressing
the left mouse button select with the
window all lower column nodes
Selected nodes 1 and 3 will be entered to the Current.
Selection field.
From the Supports dialog box select
the fixed support icon (the icon will be
highlighted)
Selects the support type.
LMC on the Apply button Selected support type will be assigned to chosen structure
nodes; the defined structure is displayed on the drawing
below.
LMC on the field for the selection of
the Robot Millennium system layout
Structure Model/Start
Selection of the Robot Millennium system layout.
ROBOT MILLENNIUM v 13.5-USERS MANUAL UPDATE, May 2000
Web: www.robot-structures.com e-mail : sales@robobat.fr.com Techsupport : service@robot-structures.com
190
CTRL+A Selects all bars.
Edit/Edit/Vertical Mirror Mirrors selected bars.
Graphically locate the vertical
symmetry axis in the place of the
right column (x = 20), LMC, Close
Performs the axial symmetry of selected bars and closes the
Vertical Mirror dialog box.
LMC on the box for selection of the
Robot Millennium layout
Structure Model/Loads
Selects the Robot Millennium system layout allowing for
the structure load definition.
LMC on the New button located in
the Load Types dialog box
Defines a dead load (self-weight) with a standard name DL1.
LMC on the Nature field
(Wind)
Selects the type of load case wind.
LMC on the New button
LMC on the New button
Defines two cases of wind load with the standard names:
WIND1 and WIND2
LMC on the Nature field
(Live)
Selects the type of load case live.
LMC on the New button Defines a live load with a standard name LL1.
The self-weight load was automatically applied in the first row
to all structure bars (in the Z direction).
LMC on the second field in the Case
column, select the 2
nd
load case
WIND1 from the list
Defines loads for the second load case.
LMC on the field in the Load Type
column, select (nodal force) as a
load type
Selects the load type.
LMC on the field in the List column,
select the upper node of the left
column (no.2) in a graphic way
Selects nodes to which a nodal force load will be applied.
LMC on the field in the "FX=" column
and enter the value: (50.0)
Selects the direction and value of the force load.
LMC on the third field in the Case
column, select the 3
rd
load case
WIND2 from the list
Defines loads for the third load case.
ROBOT MILLENNIUM v 13.5-USERS MANUAL UPDATE, May 2000
Web: www.robot-structures.com e-mail : sales@robobat.fr.com Techsupport : service@robot-structures.com
191
LMC on the field in the Load Type
column, select the (uniform) load
Selects the load type.
LMC on the field in the List column,
select graphically the right edge
column (no.4)
Selects bars to which the uniform load will be applied .
LMC on the field in the "PX=" column
and enter the value: (-10.0)
Selects the direction and value of the uniform load.
LMC on the fourth field in the Case
column, select the 4
th
load case LL1
from the list
Defines loads for the fourth load case.
LMC on the field in the Load Type
column, select the (uniform) load
Selects the load type.
LMC on the field in the List column,
select graphically both beam spans
(no. 3 and 5)
Selects bars to which the uniform load will be applied.
LMC on the field in the "PZ=" column
and enter the value: (-2.0)
Selects the direction and value of the uniform load.
Note: 2 bars can be selected simultaneously by means of
window or by indicating successive bars with CTRL button
pressed
LMC in the View viewer
CTRL + A Selects all structure bars.
While the graphic viewer with the
structure model is active, select
Edit/Edit/Translate
Opens the Translation dialog box.
LMC on the field (dX, dY, dZ),
(0,24,0)
Defines the translation vector.
LMC on the Number of Repetitions
field
(1)
Defines the number of repetitions for performed translation
operations.
Execute, Close Translates the column and closes the Translation dialog
box (proceed to the next step to see changes).
View/Projection/3d xyz Selects the isometric structure view (see the drawing below).
LMC on the box for selection of the
Robot Millennium system layout
Structure Model/Bars
Selects the Robot Millennium layout which allows the
definition of the bars.
ROBOT MILLENNIUM v 13.5-USERS MANUAL UPDATE, May 2000
Web: www.robot-structures.com e-mail : sales@robobat.fr.com Techsupport : service@robot-structures.com
192
LMC on the Bar Type field and select:
Beam
LMC on the Section field and select
(W 14x211)
Selects bar properties. The section from the American
section database (AISC) has been used.
LMC on the Beginning field
(background color changes to green)
Starts definition of bars in the structure.
Enter the following points in the
Beginning and End field.
(40,0,10) (40,24,10)
Defines a beam between the 6 and 12 nodes in the structure.
Structure Model/
Sections&Materials
Selects the Sections and Materials layout from the list of
available Robot Millennium layouts.
in the Section dialog box
Opens the New Section dialog box.
Selection of the angle family,
in the Section field selection of the
(L 4x4x0,25) section
Add, Close
Defines a new section. The section from the American
section database (AISC) has been used.
Structure Model/ Bars
Selects the Bars layout from the list of available Robot
Millennium layouts.
LMC in the Bar Type field and select:
Simple bar
LMC on the Section field and select
(L4x4x0.25)
Selects bar properties.
LMC on the Beginning field
(background color changes to green)
(40,0,10) (40,24,0)
(40,24,10) (40,0,0)
Bracing definition.
LMC on the box for selection of the
Robot Millennium system layouts
Structure Model / Start
Selects the initial layout of the Robot Millennium system.
LMC on the View edit viewer;
Select three recently defined bars
(beam and bracing) - while the CTRL
key is pressed LMC on three bars
Edit/Edit/Translate Opens the Translation dialog box.
LMC on the field (dX, dY, dZ),
(-20,0,0)
Defines the translation vector.
ROBOT MILLENNIUM v 13.5-USERS MANUAL UPDATE, May 2000
Web: www.robot-structures.com e-mail : sales@robobat.fr.com Techsupport : service@robot-structures.com
193
LMC on the Number of Repetitions
(2)
Defines the number of repetitions for performed translation
operations.
Execute, Close Column translation; closes the Translation dialog box.
LMC on the box for selection of the
Robot Millennium system layouts
Structure Model/ Loads
Selects Robot Millennium layout for load definition
LMC on the first field in the LIST
column of the Loads table and type
all
Adds self-weight to newly-defined bars.
The word all allows selection of the entire structure
(equivalent of the Ctrl+A key combination in the structure
view).
9.1.1 Structure Analysis
LMC on the box for selection of the
Robot Millennium system layouts
Results/Results
Starts the calculations for the defined structure. Once the
calculations are completed, the Results layout of the Robot
Millennium system will be open. The screen will be divided
into three parts: a graphic viewer containing the structure
model, the Diagrams dialog box and a table with reaction
values.
9.1.2 Result Analysis
Select 4: LL1
Displays results for the fourth load case.
Select the Deformation tab from the
Diagrams dialog box
Turn on the Deformation option
Displays structure deformation for the selected load case.
LMC on the Apply button Displays structure deformation (see the drawing below).
In a similar way, diagrams that exhibit other values available
from the Diagrams dialog box can be viewed.
Turn off the Deformation option in
the Diagrams dialog box,
Apply
LMC in the Reactions table on the
field with the name of FZ
Selects the whole column FZ.
Format/Alignment/Centered and
Format/Font/Bold
Edits result presentation for the Fz force.
RMC on the Reactions table Calls up the context menu.
Table Columns... Selects the Table Columns option and opens the dialog box
LMC on the Supports tab, select
the Support Code option, OK.
(Scroll to the left to reach the Supports tab). An additional
column with codes defined for the structure supports appears.
ROBOT MILLENNIUM v 13.5-USERS MANUAL UPDATE, May 2000
Web: www.robot-structures.com e-mail : sales@robobat.fr.com Techsupport : service@robot-structures.com
194
9.1.3. Steel Design
Code: LRFD
LMC on the box for the selection of
the Robot Millennium system
layouts
Structure Design/Steel Design
Starts steel member design. The screen will be divided into
three parts: a graphic viewer containing the structure model,
the Definitions dialog box and the Calculations dialog box.
LMC on the List button in the Member
Verification row from the
Calculations dialog box
Opens the Member Selection dialog box.
Enter 1to10 in the field located above
the Previous button, Close
Selects members for verification.
LMC on the Load Case Selection
button in Calculations dialog box
Opens the Load Case Selection dialog box.
LMC on the All button, Close Selects all load cases.
LMC on the Calculations button Starts verification of selected structure members; the Bar
Verification dialog box shown below will be displayed on the
screen.
LMC on the row containing simplified
results for member No. 4
Opens the RESULTS dialog box for the selected member.
LMC on the Simplified Results tab Displays design results for member No. 4 (see the dialog box
presented below).
ROBOT MILLENNIUM v 13.5-USERS MANUAL UPDATE, May 2000
Web: www.robot-structures.com e-mail : sales@robobat.fr.com Techsupport : service@robot-structures.com
195
Close RESULTS Member
Verification and RESULTS dialog
boxes
9.1.4. Design Of Steel Connections
Code: Eurocode 3
LMC the field of the Robot
Millennium system layout selection
Structure design / Connections
Design of steel connections in a structure is started. The
monitor screen will be divided into three parts displayed in
the figure below: the graphical viewer presenting the structure
model, the Connection definition dialog box and the
window presenting the drawing of the defined conneciton.
While having the graphical field
displaying structure view active
(highlighted), select from the menu:
View/Projection/zx
The structure will be presented as projected on the zx plane
(y coordinate is assumed to equal 0).
Select the utmost left column and the
left span of the beam while pressing
the CTRL button, click the left mouse
button on the mentioned bars
Selection of bars for which the connection will be verified. The
selected bars are pointed out with arrows in the figure below.
LMC in the Create button in the
Connection definition dialog box
A connection is defined between the selected bars. The
dialog box starts to display several tabs.
LMC in the Connection view field
presenting the drawing of the defined
conneciton
The menu changes.
Analysis/Calculations Opening the Connection calculations dialog box
LMC the List field in the Load cases
field
Definition of load cases considered during the connection
verification
Enter here (1to4) Selection of all the load cases
LMC the Calculations button Connection verification is started
LMC the Note button in the Defined
connection dialog box
Full, OK
A small dialog box appears on screen, and then the text
editor of Robot Millennium system, containing the
calculation note concerning connection verification.
Closing the text editor
ROBOT MILLENNIUM v 13.5-USERS MANUAL UPDATE, May 2000
Web: www.robot-structures.com e-mail : sales@robobat.fr.com Techsupport : service@robot-structures.com
196
9.2 Example of 2D Frame Design (without Using Robot
Millennium Layouts)
This example is used to show the definition, analysis and design of a simple 2D frame illustrated in the
figure below. The frame is made of the R/C frame and the truss generated by using the library of typical
structures available in the Robot Millennium system.
Data units: (ft) and (kip).
Four out of five load cases applied to the structure are displayed on the drawing below.
LOAD CASE 2 LOAD CASE 3
LOAD CASE 4 LOAD CASE 5
The following rules will apply during structure definition:
any icon symbol means that the relevant icon is pressed with the left mouse button,
( x ) stands for selection of the x option in the dialog box or entering the x value,
LMC and RMC - abbreviations for the Left Mouse button Click and the Right Mouse button Click.
To run structure definition start the Robot Millennium system (press the appropriate icon or select the
command from the taskbar). The vignette window (described in the chapter 2.1) will be displayed on the
screen and the first icon (2D Frame Design) should be selected.
NOTE: The American section database (AISC) has been used in this example.
ROBOT MILLENNIUM v 13.5-USERS MANUAL UPDATE, May 2000
Web: www.robot-structures.com e-mail : sales@robobat.fr.com Techsupport : service@robot-structures.com
197
9.2.1. Structure Model Definition
PERFORMED OPERATION DESCRIPTION
Starts definition of structural axes. The Structural Axis
dialog box appears on the screen.
On the X tab:
Position: (0)
Number of repetitions: (4)
Distance: (18)
Numbering: (1, 2, 3 ...)
Defines vertical axis parameters.
LMC on the Insert button Vertical axes have been defined and will be presented in the
Set of Created Axis field.
LMC on the Z tab Starts definition of horizontal axis parameters.
On the Z tab:
Position: (0)
Number of Repetitions: (3)
Distance: (9)
Numbering: (A, B, C ...)
Defines horizontal axis parameters.
LMC on the Insert button Horizontal axes have been defined and will be presented in
the Set Of Created Axes field.
LMC on the: Apply, Close buttons Creates defined structural axes and closes the Structural
Axes dialog box. Structural axes will be displayed on the
screen, as on the figure below.
ROBOT MILLENNIUM v 13.5-USERS MANUAL UPDATE, May 2000
Web: www.robot-structures.com e-mail : sales@robobat.fr.com Techsupport : service@robot-structures.com
198
9.2.1.1. Structure Bar Definition
Opens the Sections dialog box.
Opens the New Section dialog box.
Selection of the I family,
in the Section field selection of the
(W 8x10) section
Add
Defines a new section. The section from the American
section database (AISC) has been used.
LMC in the Section Type field,
selection of the RC beam option, in
the Label field enter B18x24
in fields h = (24) in., b = (18) in.
Add, Close
Defines an R/C beam section.
Close Closes the Sections dialog box.
Opens the Bars dialog box.
LMC on the Bar Type field and select
RC Column
LMC on the Section field and select
the type: (C18x18)
Selects bar properties.
LMC on the Beginning field
(background color changes to green)
Starts definition of bars in the structure (structure columns).
Enter the following points in the
Beginning and End field.
(0,0) (0,9)
(0,9) (0,18)
Defines the first two bars located on structural axis number
1.
RMC on any point in the viewer with
the structure view and choose
Select command from the context
menu
Opens context menu and switches to selection mode.
The mouse cursor changes its shape to hand.
CTRL+A Selects all bars. (Remember to activate the View window
first.)
Edit/Edit/Translate Opens the Translation dialog box.
LMC on the field (dX,dZ),
(18,0)
LMC on the fields: Numbering
Increment Nodes and Numbering
Increment Elements
(1) (1)
Defines the translation vector and numbering increment for
nodes and bars.
LMC on the Number of Repetitions
field
(4)
Defines the number of repetitions for performed translation
operations.
Execute, Close Column translation; closes the Translation dialog box.
ROBOT MILLENNIUM v 13.5-USERS MANUAL UPDATE, May 2000
Web: www.robot-structures.com e-mail : sales@robobat.fr.com Techsupport : service@robot-structures.com
199
LMC on the Bar Type field in the Bars
dialog box and select RC Beam
LMC on the Section field and select
(B18x24)
Starts definition of beams in the structure and selects their
properties.
LMC on the Beginning field
(background color changes to green)
Starts definition of bars in the structure.
(0,9) (18,9)
(18,9) (36,9)
(36,9) (54,9)
(54,9) (72,9)
Defines the R/C beam located on the structural axis B.
Close Closes the Bars dialog box.
View/Display Opens the Display dialog box.
Sections tab
Section - shape (turn on that box)
Apply
Option allows for the display of section shapes for the defined
structure bars. Bars presented on the figure below will be
displayed on the screen.
9.2.1.2 Library Structure Definition
Sections tab
Turn off the Section - shape option
Structure tab
Turn on the Node Numbers option
Apply, OK
Opens the Typical Structures dialog box and starts
definition of a library structure.
ROBOT MILLENNIUM v 13.5-USERS MANUAL UPDATE, May 2000
Web: www.robot-structures.com e-mail : sales@robobat.fr.com Techsupport : service@robot-structures.com
200
LMC (double-click) on the icon
(first icon in the last row)
Selects a triangular truss of type 1. The Merge Structure
dialog box appears and truss parameters can be defined.
LMC on the Length L field on the
Dimensions tab
(72)
Defines the truss length (it can also be defined graphically in
the graphic viewer).
LMC on the Height H field
(9)
Defines the truss height (it can also be defined graphically in
the graphic viewer).
LMC on the Number of Fields field
(12)
Defines the number of fields into which the truss will be
divided.
LMC on the Sections tab;
To all truss bars (Upper and Lower
Chords, Diagonals, Posts) assign (W
8x10)
Assigns the section to the truss bars.
LMC on the Insert tab
LMC on the Insertion Point field,
select the node number 3 of the
following coordinates (0,0,18)
Defines the truss beginning node.
LMC on the Apply button
OK.
Locates the defined structure in the appropriate place and
closes the Merge Structure dialog box. The defined
structure is presented on the drawing below.
View/Display Opens the Display dialog box.
Structures tab
Turn off the Node Numbers option
Others tab
Turn off the Structural Axis option
Apply, OK.
ROBOT MILLENNIUM v 13.5-USERS MANUAL UPDATE, May 2000
Web: www.robot-structures.com e-mail : sales@robobat.fr.com Techsupport : service@robot-structures.com
201
9.2.1.3 Support Definition
Opens the Supports dialog box.
LMC on the Current Selection field
(the Point/Node option is active and
the cursor should be blinking in that
field)
Selects structure nodes in which supports will be defined.
Switch to the graphic viewer by
pressing the left mouse button; select
all lower column nodes with the
window
Selected nodes: 1to13by3 will be entered to the Current
Selection field.
In the Supports dialog box select the
fixed support icon (the support will be
highlighted)
Selects the support type.
LMC on the Apply button Selected support type will be assigned to selected structure
nodes.
Close Closes the Supports dialog box.
9.2.1.4 Load Case Definition
Opens the Load Types dialog box.
LMC on the New button Defines a dead load (self-weight) with a standard name DL1.
LMC on the Nature field
(Live)
Selects the load nature: live.
LMC on the New button
LMC on the New button
Defines two live load cases with standard names LL1 and
LL2.
LMC on the Nature field
(Wind)
Selects the load case nature: wind.
LMC on the New button Defines a wind load case with a standard name WIND1.
LMC on the Nature field
(Snow)
Selects the load case nature: snow.
LMC on the Define button, Close Defines a snow load case with a standard name SN1 and
closes the Load Cases dialog box.
ROBOT MILLENNIUM v 13.5-USERS MANUAL UPDATE, May 2000
Web: www.robot-structures.com e-mail : sales@robobat.fr.com Techsupport : service@robot-structures.com
202
9.2.1.5 Definition Of Loads For Created Cases
Loads/Load Table Opens a table for loads acting in defined load cases.
,
Place the table in the lower part of the
screen in a way that it is adjusted to
its width and the defined structure
model is displayed.
Decreases the table size so that the load graphic definition is
possible. (You can use Windows/Align Windows after the
loads window is resized.)
Dead Load (direction -Z) automatically applied to all
structure bars.
LMC on the second field in the Case
column, select the 2
nd
load case LL1
from the list
Defines loads for the second load case.
LMC on the field in the Load Type
column, select the (uniform) load
Selects the load type.
LMC on the field in the List column,
select all the concrete beams in the
graphic viewer (bars 11to14)
Selects bars to which the uniform load will be applied.
LMC on the field in the "PZ=" column
and enter the value: (-5)
Selects the direction and sign of the uniform load.
LMC on the next field in the Case
column, select the 3
rd
load case LL2
from the list
Defines loads for the third load case.
LMC on the Load Type column,
select the (trapezoidal) load
Selects the load type.
LMC on the field in the List column,
select graphically in the graphic
viewer the first left span of the
concrete beam (bar 11)
Selects bars to which the trapezoidal load will be applied.
LMC on the field in the "PZ1="
column and enter the value: (-4)
LMC on the X2 field and enter value
(1.0)
LMC on the field in the "PZ2="
column and enter the value: (-6)
Selects the direction and sign of the trapezoidal load
LMC on the next field in the Case
column, select the 4
th
load case
WIND1 from the list
Defines loads for the fourth load case.
LMC on the field in the Load Type
column, select the (uniform) load
Selects the load type.
ROBOT MILLENNIUM v 13.5-USERS MANUAL UPDATE, May 2000
Web: www.robot-structures.com e-mail : sales@robobat.fr.com Techsupport : service@robot-structures.com
203
LMC on the field in the List column,
Select graphically in the graphic
viewer the left edge column (bars 1
and 2)
Selects bars to which the uniform load will be applied.
LMC on the field in the "PX=" column
and enter the value: (1.0)
Selects the direction and value of the uniform load.
LMC on the field in the Case column,
select the 5
th
load case SN1 from the
list
Defines loads for the fifth load case.
LMC on the field in the Load Type
column, select (nodal forces) as a
load type
Selects the load type.
LMC on the field in the List column,
select graphically in the graphic
viewer the nodes on the upper truss
chords (without the edge nodes)
(nodes 24to32)
Selects nodes to which the nodal force load will be applied.
LMC on the field in the "FZ=" column
and enter the value: (-0.25)
Selects the direction and the load value.
Close the Load table
9.2.2 Structure Analysis
LMC in the Robot system layout
selection, Results/Results
Starts the calculations for the defined structure. Once the
calculations are completed, the Results layout of the Robot
Millennium system will be open. The screen will be divided
into three parts (as shown on the drawing below): a graphic
field containing the structure model, the Diagrams dialog
box and a table with reaction values.
ROBOT MILLENNIUM v 13.5-USERS MANUAL UPDATE, May 2000
Web: www.robot-structures.com e-mail : sales@robobat.fr.com Techsupport : service@robot-structures.com
204
9.2.3 Result Analysis
LMC Reactions table.
Select 2: LL1
Displays the results for the second load case.
Turn on the My option on the NTM
tab in the Diagrams dialog box
Selects the bending moment My for presentation.
LMC on the Apply button Displays a diagram of the bending moment for structure bars
(see the drawing below). In a similar way, diagrams that
exhibit other values available from the Diagrams dialog box
can be displayed.
Turn off the My option in the
Diagrams dialog box,
Apply
Opens a table containing structure displacements.
LMC on the Global Extremes tab in
the Displacements table
Displays the maximum and minimum displacements
obtained in structure nodes (see the drawing below).
LMC on the Values tab
RMC on the Displacement table Calls up the context menu.
ROBOT MILLENNIUM v 13.5-USERS MANUAL UPDATE, May 2000
Web: www.robot-structures.com e-mail : sales@robobat.fr.com Techsupport : service@robot-structures.com
205
Table Columns Selects the Table Columns option and opens the dialog box.
LMC on the General tab, select the
Coordinates option, OK button
Two additional columns containing node coordinates appear.
Close the Nodal Displacement table
9.2.4 RC Beam Design
NOTE: The code calculations are done according to French Reinforced Concrete code. The
American code has not been implemented yet.
RMC on the graphic viewer and
choose the Select option from the
context menu; select all R/C beams
from the window
Selects the beams for design.
Analysis/RC Beam Design Runs a module that allows for concrete beam design. Data
on the beam together with the static analysis results will be
loaded to this module.
LMC Calculate button in the
Calculation Options Set
Starts the concrete beam design and accepts the default
values of the calculation options.
LMC on the box for selection of the
Robot Millennium system layouts
Layout Beam Results
Graphic and tabulated presentation of obtained results (cross
section force diagrams for various limit states and diagrams
of reinforcement area along the beams length).
Results/Reinforcement Graphic and tabulated presentation of reinforcement in the
beam (see the drawing below).
ROBOT MILLENNIUM v 13.5-USERS MANUAL UPDATE, May 2000
Web: www.robot-structures.com e-mail : sales@robobat.fr.com Techsupport : service@robot-structures.com
206
Results/Drawings
Select one of the templates e.g.
Bm00_048.plo
Displays a working drawing of the designed beam
(runs the Final drawings layout).
Beam Reinforcement Return to the Beam Reinforcement layout
Results/Calculation Note
OK
Opening the Calculation Note dialog box where one can
select the components of the calculation note and starting
the Robot Millennium system editor for presentation of data
and results for the beam.
Close the editor with the calculation
note
9.2.5. DESIGN OF RC MEMBERS
Code B.A.E.L.93
Structure model / Start
The Start layout is selected from among those provided by
the Robot Millennium system
Analysis / RC Member Design/
Calculations
The Calculations according to B.A.E.L.93 dialog box is
opened
Introduce the list of bars 1to14 in the
Calculations field (with the Design
option active)
Selection of members that will undergo the design process
Introduce the list of the load cases
(1to5) applied to the structure and
used during its design into the For
case list field
Selection of all load cases
LMC the ULS option in the Design
simple cases according to field
Selection of the limit state that will set the requirements to
be verified during member design
For the Calculate option for beams
assume the following parameters:
in (11) points
Determination of the parameters of looking for the theoretical
area of reinforcement for the selected members of the
structure
LMC the Calculate button Calculations of the theoretical area of reinforcement for the
selected members of the structure and the adopted
calculation parameters are started.
Close the Calculations according to
B.A.E.L.93 dialog box
Results/RC Member Reinforcement Opens the Results for theoretical member reinforcement
table in which calculation results of theoretical reinforcement
for selected R/C member sections will be displayed
Close the Results for theoretical
member reinforcement table
ROBOT MILLENNIUM v 13.5-USERS MANUAL UPDATE, May 2000
Web: www.robot-structures.com e-mail : sales@robobat.fr.com Techsupport : service@robot-structures.com
207
9.3 Concrete Slab
This example will demonstrate step-by-step how the user can define and analyze a simple plate with an
opening.
Data units: (m) and (kN).
A plate with a hole will be generated and analyzed. The plate will consist of concrete elements. All steps
required will be presented. Three load cases will be defined. Five structure modes will also be found.
The following rules will apply during structure definition:
any icon symbol means that the relevant icon is pressed with the left mouse button,
( x ) stands for selection of the x option in the dialog box or entering the x value,
LMC and RMC - abbreviations for the Left Mouse button Click and the Right Mouse button Click.
To run structure definition start the Robot Millennium system (press the appropriate icon or select the
command from the taskbar). The vignette window (described in the chapter 2.1) will be displayed on the
screen and the first icon in the second row (Plate Design) should be selected.
9.3.1 Structure Model Definition
9.3.1.1 Contour Definition
PERFORMED OPERATION DESCRIPTION
View/Grid/Grid Step Definition Opens the Grid Step Definition dialog box.
Dx = Dy =1.0 Defines grid step on the screen (equal in both directions)
Apply, Close Accepts the defined parameters and closes the Grid Step
Definition dialog box.
Selects polyline to define a rectangle.
LMC on Polyline field in Definition
Method
Selects polyline to define a rectangle.
Using mouse select the following
points in the graphical window:
(-7, 5)
(-6, 5)
(-6, 4)
(-7, 4)
(-7, 5)
Defines a rectangle contour by entering four rectangle
vertexes and the fifth to make the closure. It models
dimensions of a column on which the plate is supported.
(-7, -5)
(-6, -5)
(-6, -4)
(-7, -4)
(-7, -5)
Defines a rectangle contour by entering four rectangle
vertexes and the fifth to make the closure. It models
dimensions of a column on which the plate is supported.
LMC Close Closes Line dialog box.
CTRL+A Selects all contour elements.
ROBOT MILLENNIUM v 13.5-USERS MANUAL UPDATE, May 2000
Web: www.robot-structures.com e-mail : sales@robobat.fr.com Techsupport : service@robot-structures.com
208
Edit/Edit/Vertical Mirror... Selects the Vertical Mirror_ option.
LMC in Axis Location=field
(0)
Edit Mode set to Copy
Drag unchecked
The axis 0 is the vertical axis of mirror copying all selected
elements.
LMC Execute, Close Executes copying. Closes the Vertical symmetry dialog box
Zoom extents to initial view of the structure.
LMC on the View window Deselects objects.
Selects polyline to define rest of the contour.
LMC on the Line field in Definition
Method
Selects polyline to define a rectangle.
Move the Lines dialog box around as
necessary for the definition of lines
and polylines below.
Using mouse select the following
points in the graphical window:
(-6, 5)
(6, 5)
Defines a contour line.
Using mouse select the following
points in the graphical window:
(7, 4)
(7, -4)
Defines a contour line.
Using mouse select the following
points in the graphical window:
(6, -5)
(-6, -5)
Defines a contour line.
Using mouse select the following
points in the graphical window:
(-7, -4)
(-7, 4)
Defines a contour line.
LMC on the Polyline field in Definition
Method
Selects polyline to define a rectangle.
ROBOT MILLENNIUM v 13.5-USERS MANUAL UPDATE, May 2000
Web: www.robot-structures.com e-mail : sales@robobat.fr.com Techsupport : service@robot-structures.com
209
(-4, 2) (-4, 0) (-1, 0) (-1, 2)
(-4, 2)
Defines a rectangle contour by entering four rectangle
vertexes and the fifth point to make a closure. It models
dimensions of a hole in the plate.
LMC Close Closes Line dialog box.
9.3.1.2 Mesh Definition
Tools/Job Preferences/Meshing
Options
Opens the window of the mesh options.
In the Meshing Type field select:
User
LMC Modification button
Selects user defined meshing type.
LMC in Available Meshing Methods /
Delaunay
Selects Delaunays option.
In Mesh Generation/Division 1: field
type: (7)
Defines the size of the mesh size.
LMC on OK button Accepts changes in the Meshing Options dialog box.
LMC on OK button Accepts changes in the Job Preferences dialog box.
9.3.1.3 Slab Properties
Opens window where the plate thickness will be defined.
Defines a new FE thickness.
On the Homogenuous tab in
Thickness/Th=field type
( 40 )
Defines plate thickness.
In the Material: field select
( CONCR )
Selects CONCRETE.
LMC Add and Close button Adds this new thickness: TH40 and closes the New
thickness dialog box.
ROBOT MILLENNIUM v 13.5-USERS MANUAL UPDATE, May 2000
Web: www.robot-structures.com e-mail : sales@robobat.fr.com Techsupport : service@robot-structures.com
210
LMC Close button Closes the FE Thickness dialog box.
9.3.1.4 Plate Properties Application
Selects Panels icon option to define the plate.
LMC Contour Type: Hole Defines the opening contour.
LMC in Creation Through/Internal
Point:
LMC at (-3, 1) in the View graphical
window
Creates a contour for the hole. Select a point inside the
opening by clicking inside the opening defined above, for
example at (-3,1) point. And the contour appears on the
opening.
LMC Contour Type: Panel Defines the panel around the hole.
LMC Properties/Thickness:
Select: TH40
Selects the thickness type TH40.
LMC in Creation Through/Internal
Point:
LMC at (0, 0) in the View graphical
window
Creates a contour for the panel. Select a point inside the
panel by clicking outside of the opening defined above but
inside the panel rectangle, for example at (0,0) point. And the
contour appears around the panel.
LMC Close button Closes panel definition.
9.3.1.5 Supports Definition
Selects Supports icon option to define the supports for the
plate.
LMC on Fixed Selects type of the support.
LMC on Current Selection/
Point/Node
LMC in the field to type
(1to12)
Selects type of selection as a point/node and then select
nodes in the corners.
LMC on Apply button and on Close
button.
Applies the supports to the corners of the panel.
ROBOT MILLENNIUM v 13.5-USERS MANUAL UPDATE, May 2000
Web: www.robot-structures.com e-mail : sales@robobat.fr.com Techsupport : service@robot-structures.com
211
9.3.1.6 Load Case Definition
Opens the Load Cases dialog box.
LMC on the New button Defines a dead load (self-weight) with a standard name DL1.
LMC on the Nature field
(Live)
Selects the load nature: live.
LMC on the New button
LMC on the New button, Close
Defines two live load cases with standard names LL1 and
LL2 and closes Load cases dialog box.
9.3.1.7 Definition Of Loads For Created Cases
LMC on LL1 Selects load case Live Load 1.
Selects Load Definition.
Select the Surface Tab Selects Uniform Planar Load on Contour.
Load Parameters, Z: (-0.5) Defines the load intensity.
LMC Contour Definition Defines a rectangle contour on which the load will be applied.
Define the following points
(-7, 1.5)
(-4, 1.5)
(-4, 0)
(-7, 0)
LMC on Add button at the very
bottom of the Uniform Planar Load
dialog box
ROBOT MILLENNIUM v 13.5-USERS MANUAL UPDATE, May 2000
Web: www.robot-structures.com e-mail : sales@robobat.fr.com Techsupport : service@robot-structures.com
212
LMC on the Apply To field
(11)
Selects the panel.
LMC on Apply button
LMC on LL2 Selects load case Live Load 2.
Select the Surface Tab Selects Linear Load 2p.
Values: P1, P2
Z: (-0.8, -0.8)
Point Coordinates
A: (1, -5)
B: (1, 5)
Defines the load intensity (P1 and P2) on the two ends of the
load line segment and their coordinates (A and B).
LMC Add, Close
9.3.1.8 View Created Load Cases
View/Projection/3D xyz Selects isometric view.
View/Display/Loads tab
LMC Symbols checkbox Selects Symbols checkbox
Apply, OK
LMC on LL2 Selects load case Live Load 2
LMC on LL1 Selects load case Live Load 1
ROBOT MILLENNIUM v 13.5-USERS MANUAL UPDATE, May 2000
Web: www.robot-structures.com e-mail : sales@robobat.fr.com Techsupport : service@robot-structures.com
213
9.3.2 Structure Analysis and presentation of calculation results
LMC in the Robot system layout
selection, Results/Results - maps
Starts the calculations for the defined structure. Once the
calculations are completed, the Results/Results - maps
layout of the Robot Millennium system will be open. The
screen will be divided into two parts (as shown in the drawing
below): a graphic field containing the structure model and the
Diagrams dialog box.
LMC on LL1 Selects load case Live Load 1.
LMC on checkbox for displacements -
u, w in the Maps dialog box
Selection of the displacement to be presented
Go to the Parameters tab in the Maps
dialog box and select the middle in
the Layer selection field
Selection of the layer for which the determined
displacements will be presented
Apply
ROBOT MILLENNIUM v 13.5-USERS MANUAL UPDATE, May 2000
Web: www.robot-structures.com e-mail : sales@robobat.fr.com Techsupport : service@robot-structures.com
214
Go to the Detailed tab in the Maps
dialog box and activate the
presentation of displacements for the
plate
Apply
9.3.3 Calculation of the theoretical area of reinforcement
Code ACI
LMC the field allowing one to select
Robot system layouts and select:
RC plates and shells / Slabs
theoretical reinforcement
The user goes to the layout of the Robot Millennium
system allowing one to determine the theoretical
reinforcement area for the defined plate. The screen will be
divided into three parts: the graphical viewer with the
structure model and two dialog boxes: Plate and shell
reinforcement and Reinforcements.
LMC the w pole ULS field in the Case
list group and introduce 1to3 in the
Plate and shell Reinforcement
dialog box
Calculation of the theoretical reinforcement area will be
carried out for the Ultimate Limit State with all the load cases
applied to the plate considered.
LMC the Method field and select the
analytical method
Selection of the analytical method of calculating the
reinforcement area
LMC the Calculate button in the
Plate and shell reinforcement
dialog box
Calculations of the theoretical reinforcement area for the
defined plate (panel No. 11) are started
Once the calculations are finished,
LMC the Ax (+) Top option in the
Reinforcements dialog box
Selection of the quantities to be presented
Go to the Scale tab and select the
256 colors option in the Color palette
field
Selection of the color palette to be used during the
presentation of reinforcement maps
ROBOT MILLENNIUM v 13.5-USERS MANUAL UPDATE, May 2000
Web: www.robot-structures.com e-mail : sales@robobat.fr.com Techsupport : service@robot-structures.com
215
LMC the Apply button in the
Reinforcements dialog box
Presentation of the reinforcement area for the selected area
and the selected direction (the map of the reinforcement area
is shown in the figure below)
Make the Ax (-) Top option inactive
(the Reinforcements dialog box)
The reinforcement maps presentation is made inactive
Opening the table presenting the results obtained from the
calculations of the theoretical reinforcement areas for the
plate
Go to the Global extremes tab in the
FE results table
Presentation of the global extremes on the surface and the
reinforcement spacings obtained for the designed plate: the
table assumes the shape shown in the figure below
Close the FE results table
ROBOT MILLENNIUM v 13.5-USERS MANUAL UPDATE, May 2000
Web: www.robot-structures.com e-mail : sales@robobat.fr.com Techsupport : service@robot-structures.com
216
9.4 Examples of structure definitions by means of the Extrude
and Revolve options
Chapter 9.4 contains a presentation of several short examples of modeling three-dimensional structures
by means of extrude and revolve options. All the presented structures are defined as shells. The
following rules will be applied during the presentation of these structures:
any icon symbol means that the relevant icon is pressed with the left mouse button,
( x ) stands for selection of the x option in the dialog box or entering the x value,
LMC and RMC - abbreviations for the Left Mouse button Click and the Right Mouse button Click.
In order to start defining a structure, one should run the Robot Millennium system (press the relevant
icon or select the relevant command from the toolbar). After a while, there appears on a screen a dialog
box (described in chapter 2.1), where one should select the second icon in the second row (Shell
design).
9.4.1 SILO
This example provides a definition of a silo, presented schematically on the drawing below.
Data units: (m).
ROBOT MILLENNIUM v 13.5-USERS MANUAL UPDATE, May 2000
Web: www.robot-structures.com e-mail : sales@robobat.fr.com Techsupport : service@robot-structures.com
217
STRUCTURE DEFINITION
1. SILO GEOMETRY
OPERATION PERFORMED DESCRIPTION
View / Projection / XY Selection of work plane
View/Grid /Grid Step Definition Opens the Grid Step Definition dialog box.
Dx = Dy =1.0 Defines grid step on a screen (equal in both directions)
Apply, Close Accepts the defined parameters and closes the Grid Step
Definition dialog box.
Opening the Polyline contour dialog box to define
successive components of a contour
Select Contour option in the Definition
method part of the dialog box
Define the following square on the
graphical viewer: side length: 2m,
points: (-1,-1,0), (-1,1,0), (1,1,0), (1,-
1,0)
Definition of the square that will serve as the basis for
modeling the silo
Close the Polyline contour dialog
box
Select the Edit / Substructure
modification / Object modification
command from the menu
Opening the Objects: operations/modifications dialog box
LMC in the Object field and indicate
with the cursor the square defined on
the graphical viewer
Selection of the square (the number of the object defined in
the Object field)
Press the Extrude button Beginning of the definition of object modification
Press the Object modification
parameters button
Definition of the parameters of extrusion
Define the following extrusion
parameters:
II to axis Z,
Length: (5) m
Number of divisions = (5)
Inactive options: top, base
Extrusion parameters
Press the Apply button Extrusion performed for the square according to the defined
parameters
Press the Scaling button Beginning of the definition of the operation of modifying the
result of extruding the object
Press the Operation parameters
button
Definition of the parameters of modification to be applied to
the extruded square
Define scaling parameters:
Scale x=y= (3)
Scale z= (1)
Scale center (0,0,0)
Parameters of scaling to be performed on the operation of
extrusion
Press the Apply button The operation of scaling is applied to the product of extrusion
of the square according to the defined parameters
Press the Extrude button Beginning of object modification definition
ROBOT MILLENNIUM v 13.5-USERS MANUAL UPDATE, May 2000
Web: www.robot-structures.com e-mail : sales@robobat.fr.com Techsupport : service@robot-structures.com
218
Press the Object modification
parameters button (if necessary to
expand)
Definition of the parameters of extrusion
Define the following extrusion
parameters:
II to axis Z,
Length: (10) m
Number of divisions = (10)
Inactive options: top, base
Extrusion parameters
Press the Apply button Extrusion performed for the square according to the defined
parameters
Close the Objects: operations /
modifications dialog box
Initial view
View/Projection 3D xyz
Opening the dialog box used for defining thickness
Select the default panel thickness:
TH_30CONCR
Selection of the thickness that will be applied to particular
components of the silo
Write all in the Panels field. Selection of all silo elements
Press the Apply button Application of the default thickness to all the elements of the
silo
Close the FE Thickness dialog box
2. SUPPORT STRUCTURE
Opening the Bars dialog box
LMC in the Bar type field and select
the type: RC Beam
LMC in the Section field and select
the type B50x70
Selection of bar properties
Define the following four bars:
beam 1: begin. (-3,-3,5), end (3,-3,5)
beam 2: begin. (3,-3,5), end (3,3,5)
beam 3: begin. (3,3,5), end (-3,3,5)
beam 4: begin. (-3,3,5), end (-3,-3,5)
Definition of RC beams
LMC in the Bar type field and select
the type: Column
LMC in the Section field and select
the type W14x211 (if the section is
absent from the list of available
sections, one should open the New
section dialog box by pressing the
button and select the required
section)
Selection of bar properties. The section from the American
section database (AISC) has been used.
ROBOT MILLENNIUM v 13.5-USERS MANUAL UPDATE, May 2000
Web: www.robot-structures.com e-mail : sales@robobat.fr.com Techsupport : service@robot-structures.com
219
Define the following four steel
columns of the 10 m length:
column 1: begin. (-3,-3,5), end (-3,-3,-
5)
column 2: begin. (3,-3,5), end (3,-3,-
5)
column 3: begin. (3,3,5), end (3,3,-5)
column 4: begin. (-3,3,5), end (-3,3,-
5)
Definition of steel columns
LMC in the Bar type field and select
the type: Simple bar
LMC in the Section field and select
the type W14x211 (if the section is
absent from the list of available
sections, one should open the New
section dialog box by pressing the
button and select the required
section)
Selection of bar properties. The section from the American
section database (AISC) has been used.
Define the following four beams:
Beam 1: begin.(-3,-3,-1), end (3,-3,-1)
Beam 2: begin.(3,-3,-1), end (3,3,-1)
Beam 3: begin.(3,3,-1), end (-3,3,-1)
Beam 4: begin.(-3,3,-1), end (-3,-3,-1)
Definition of steel spandrel beams
LMC in the Bar type field and select
the type: Simple Bar
LMC in the Section field and select
the type L 4x4x0.25 (if the section is
absent from the list of available
sections, one should open the New
section dialog box by pressing the
button and select the required
section)
Selection of bar properties. The section from the American
section database (AISC) has been used.
Define the following bracings:
1: begin.(-3,-3,5), end (3,-3,-1)
2: begin. (3,-3,5), end (-3,-3,-1)
Bracing definition
3: begin.(3,-3,5), end (3,3,-1)
4: begin. (3,3,5), end (3,-3,-1)
Close the Bars dialog box
Select bracing 1 and 2
Edit/Edit/Translate Opening the dialog box used to define translation
Translation vector (0,6,0)
Edit mode = Copy
Drag = unchecked
Execute
Select bracing 3 and 4
Translation vector (-6,0,0)
Edit mode = Copy
Drag = unchecked
Execute
Close the Translation dialog box
Opening the Supports dialog box
LMC in the Current selection field
(with the Point/node option active)
Selection of structure nodes where structure supports will be
applied
ROBOT MILLENNIUM v 13.5-USERS MANUAL UPDATE, May 2000
Web: www.robot-structures.com e-mail : sales@robobat.fr.com Techsupport : service@robot-structures.com
220
Go to the graphical viewer; while
pressing the left mouse button, select
all the bottom nodes in the columns
You should see numbers of support nodes appearing in the
Current selection field
Select the fixed support icon in the
Supports dialog box (it will become
highlighted)
Selection of support type
LMC on the Apply button The selected support type will be applied to the selected
structure nodes
Close Closing the Supports dialog box
Analysis/Calculation
model/Generation
Creation of the structure calculation model (mesh of planar
finite elements)
ROBOT MILLENNIUM v 13.5-USERS MANUAL UPDATE, May 2000
Web: www.robot-structures.com e-mail : sales@robobat.fr.com Techsupport : service@robot-structures.com
221
9.4.2 COOLER
This example provides a definition of a shell structure (chimney cooler), presented schematically in the
drawing below.
Data units: (m).
OPERATION PERFORMED DESCRIPTION
View / Projection / ZX Selection of a work plane
Geometry/Objects/Arc Opening the Arc dialog box to define successive components
of a contour
Select the following arc definition
method: beginning, end, middle
Define the following arc on the
graphical viewer:
Begin. (-10,0,10)
End (-10,0,-10)
Middle (-7,0,0)
Define an arc
Close Closing the Arc dialog box
CTRL + A Selection of the defined arc object
Select the Geometry/Objects/
Revolve command from the menu
Opening the Revolve dialog box
Define the rotation parameters:
Axis: beginning (0,0,0)
end (0,0,10)
rotation angle (360)
number of divisions: (36)
Inactive options: top, base, new
object
Rotation parameters
Apply Rotation of the object is performed
Close Closing the Revolve dialog box
Opening the dialog box used for defining thickness
Select the default panel thickness:
TH_30CONCR
Selection of the thickness that will be applied to particular
components of the structure
Write all in the Panels field. Selection of all structure elements
ROBOT MILLENNIUM v 13.5-USERS MANUAL UPDATE, May 2000
Web: www.robot-structures.com e-mail : sales@robobat.fr.com Techsupport : service@robot-structures.com
222
Press the Apply button Application of the default thickness to all the elements of the
structure
Close the FE Thickness dialog box
View/Display Opening the Display dialog box for visualizing selected
attributes
Select the Thickness option on the
Finite Element tab
Apply
OK
Closing the Display dialog box for visualizing selected
attributes
Initial view
View/Projection/3D xyz
Opening the Supports dialog box
Select Line option in the Current
selection group
Select the fixed support icon in the
Supports dialog box (the icon will be
highlighted)
Selection of the support type
Indicate the bottom line (circle) of the
structure
NOTE: To select the circle you have to find a place along its
circumference in such a way it will get highlighted. If you
have trouble finding this place, you should add labels by
checking the numbers and labels of edges on the Finite
Elements tab in the Display dialog box.
Close Closing the Supports dialog box
Analysis/Calculation
model/Generation
Creation of the structure calculation model (mesh of planar
finite elements)
ROBOT MILLENNIUM v 13.5-USERS MANUAL UPDATE, May 2000
Web: www.robot-structures.com e-mail : sales@robobat.fr.com Techsupport : service@robot-structures.com
223
9.4.3. PIPELINE
This example provides a definition of shell structure (pipe), presented schematically on the drawing
below.
Data units: (m).
OPERATION PERFORMED DESCRIPTION
View / Projection/ ZX Selection of the work plane
Geometry/Objects/Circle Opening the Circle dialog box to define contour components
Select the Center - radius option in
the Definition Method group of the
dialog box
In the graphical viewer, define a circle
with the radius of 1 m and the center
at the point (0,0,0)
Definition of a circle that will be the basis for creating the
pipeline
Close the Circle dialog box
Select the Edit / Substructure
modification / Object modification
command from the menu
Opening the dialog box Objects operations /
modifications
LMC in in the Object field and
indicate the defined circle in the
graphical viewer
Selection of the circle (the number of the object is introduced
into the Object field)
Press the Extrude button Beginning of the definition of object modification
Press the Object modification
parameters button
Definition of the parameters of extrusion
Define the following parameters of
extrusion:
II to axis Y,
length (20) m
number of divisions (20)
Inactive options: top, base
Extrusion parameters
Press the Apply button Extrusion performed for the circle according to the defined
parameters
Press the Revolve button Opening the Revolve dialog box
Define the following parameters for
revolving the object:
axis beginning (2,20,0)
end (2,20,1)
rotation angle (90)
number of divisions (5)
Inactive options: top, base
Rotation parameters
Apply Rotation of the object is performed
Press the Extrude button Beginning to define the parameters of extrusion
ROBOT MILLENNIUM v 13.5-USERS MANUAL UPDATE, May 2000
Web: www.robot-structures.com e-mail : sales@robobat.fr.com Techsupport : service@robot-structures.com
224
Define the following parameters of
extrusion:
II to axis X,
length (2) m
number of divisions (2)
Inactive options: top, base
Extrusion parameters
Press the Apply button Extrusion performed for the circle according to the defined
parameters
Press the Revolve button Opening the Revolve dialog box
Define the following parameters for
revolving the object:
axis beginning (4,24,0)
end (4,24,1)
rotation angle (90)
number of divisions (5)
Inactive options: top, base
Rotation parameters
Apply Rotation of the object is performed
Press the Extrude button Beginning of the definition of object modification
Press the Object modification
parameters button (if not maximized)
Definition of the parameters of extrusion
Define the following parameters of
extrusion:
II to axis Y,
length (10) m
number of divisions (10)
Inactive options: top, base
Extrusion parameters
Press the Apply Extrusion performed for the circle according to the defined
parameters
Close
Initial view
View/Projection/3D xyz
Analysis/Calculation
model/Generation
Creation of the structure calculation model (mesh of planar
finite elements)
ROBOT MILLENNIUM v 13.5-USERS MANUAL UPDATE, May 2000
Web: www.robot-structures.com e-mail : sales@robobat.fr.com Techsupport : service@robot-structures.com
225
9.4.4 AXISYMMETRICAL STRUCTURES
This example provides a definition of shell structure, presented schematically on the drawing below.
Data units: (m).
OPERATION PERFORMED DESCRIPTION
View / Projection/ ZX Selection of a work plane
Geometry/Objects/Arc Opening the Arc dialog box to define successive components
of a contour
Select the following arc definition
method: beginning, end, middle
Define the following arc in the
graphical viewer:
Begin. (0,0,10)
End (0,0,-10)
Middle (-5,0,0)
Close Closing the Arc dialog box
CTRL + A Selection of the defined arc object
Select the Geometry/Objects/
Revolve command from the menu
Opening the Revolve dialog box
Define the rotation parameters:
Axis: beginning (0,0,0)
end (-5,0,0)
rotation angle (180)
number of divisions (18)
Inactive options: top, base, new
object
Rotation parameters
Apply Rotation of the object is performed
Close Closing the Revolve dialog box
View/Projection/3D xyz
ROBOT MILLENNIUM v 13.5-USERS MANUAL UPDATE, May 2000
Web: www.robot-structures.com e-mail : sales@robobat.fr.com Techsupport : service@robot-structures.com
226
Opening the dialog box used for defining thickness
Select the default panel thickness:
TH_30CONCR
Selection of the thickness that will be applied to particular
components of the structure
Write all in the Panels field. Selection of all structure elements
Press the Apply button Application of the default thickness to all the elements of the
structure
Close the FE Thickness dialog box
View/Display Opening the Display dialog box for visualizing selected
attributes
Select the Thickness option on the
Finite Elements tab
Apply, OK Closing the Display dialog box for visualizing selected
attributes
Analysis/Calculation
model/Generation
Creation of the structure calculation model (mesh of planar
finite elements)
This example provides a definition of shell structure, presented schematically on the drawing below.
Data units: (m).
OPERATION PERFORMED DESCRIPTION
View / Projection/ ZX Selection of the work plane
Opening the Polyline contour dialog box to define
successive components of a contour
Select Line option in the Definition
method part of the dialog box
Define two lines in the graphical
viewer:
line 1: beginning (-10,0,0)
end (-10,0,10)
line 2: beginning (-15,0,0)
end (-15,0,5)
Definition of two lines
Close Closing the Polyline contour dialog box
Geometry/Objects/Arc Opening the Arc dialog box to define successive components
of a contour
Select the following arc definition
method: center, begin., end
ROBOT MILLENNIUM v 13.5-USERS MANUAL UPDATE, May 2000
Web: www.robot-structures.com e-mail : sales@robobat.fr.com Techsupport : service@robot-structures.com
227
Define the following two arcs in the
graphical viewer:
Arc 1 with radius = 5
Center (-10,0,5)
Begin. (-15,0,5)
End (-10,0,10)
Arc 2 with radius = 10
Center (0,0,10)
Begin (-10,0,10)
End (0,0,20)
Close Closing the Arc dialog box
CTRL + A Selection of the defined arc object
Select the Geometry/Objects/
Revolve command from the menu
Opening the Revolve dialog box
Define the rotation parameters:
Axis: beginning (0,0,10)
end (0,0,20)
rotation angle (360)
number of divisions (36)
Inactive options: top, base, new
object
Rotation parameters
Apply Rotation of the object is performed
Close Closing the Revolve dialog box
Opening the dialog box used for defining thickness
Select the default panel thickness:
TH_30CONCR
Selection of the thickness that will be applied to particular
components of the structure
Write all in the Panels field. Selection of all structure elements
Press the Apply button Application of the default thickness to all the elements of the
structure
Close the FE Thickness dialog box
Initial view
View/Projection/3D xyz
View/Display Opening the Display dialog box for visualizing selected
attributes
Select the Thickness option on the
FE tab
Apply, OK Closing the Display dialog box for visualizing selected
attributes
Opening the Supports dialog box
Select Line option in the Current
selection group
Select the fixed support icon in the
Supports dialog box (the icon will be
highlighted)
Selection of the support type
Point to the bottom line (circle) of the
structure and select it
NOTE: To select the circle you have to find a place along its
circumference in such a way it will get highlighted. If you
have trouble finding this place, you should add labels by
checking the numbers and labels of edges on the Finite
Elements tab in the Display dialog box.
Close Closing the Supports dialog box
Analysis/Calculation
model/Generation
Creation of the structure calculation model (mesh of planar
finite elements)
ROBOT MILLENNIUM v 13.5-USERS MANUAL UPDATE, May 2000
Web: www.robot-structures.com e-mail : sales@robobat.fr.com Techsupport : service@robot-structures.com
228
ROBOT MILLENNIUM v 13.5-USERS MANUAL UPDATE, May 2000
Web: www.robot-structures.com e-mail : sales@robobat.fr.com Techsupport : service@robot-structures.com
229
9.5 Design of a 2D frame
The following is an example of a definition, analysis and design of a simple, 2D steel frame presented in
the drawing below.
Data units: (m) and (kN).
Three load cases will be applied to the structure (self-weight and two cases of live loads presented in the
drawing below). Moreover, (10) load cases generated automatically for snow/wind loads will be applied to
the structure.
CASE 2 CASE 3
The following rules will be applied during structure definition:
any icon symbol means that the relevant icon is pressed with the left mouse button,
( x ) stands for selection of the x option in the dialog box or entering the x value,
LMC and RMC - abbreviations for the Left Mouse button Click and the Right Mouse button Click.
In order to start defining a structure, one should run the Robot Millennium system (press the relevant
icon or select the relevant command from the toolbar). After a while, there appears on a screen a dialog
box (described in chapter 2.1), where one should select the second icon in the first row (2D frame).
NOTE: The European (French) section database (CATPRO) and the French snow/wing code
have been used in this example.
ROBOT MILLENNIUM v 13.5-USERS MANUAL UPDATE, May 2000
Web: www.robot-structures.com e-mail : sales@robobat.fr.com Techsupport : service@robot-structures.com
230
9.5.1. STRUCTURE MODEL DEFINITION
OPERATION PERFORMED DESCRIPTION
Structure model / Bars
The Bars layout should be selected from those available in
the Robot Millennium system
LMC in the Bar type field and select
the Column type
LMC in the Section field and select
the HEA 300 type (if the section is
absent from the list of available
sections, one should open the New
section dialog box by pressing the
button and select the required
section)
Definition of bar properties. The section from the French
section database (CATPRO) has been used in this example.
LMC in the Beginning field (the
bacground will be highlighted in green)
Beginning of the definition of structure bars (columns of the
structure)
column 1:
(0;0;0) (0;0;5)
(0;0;5) (0;0;10)
(0,0,10) (0,0,15)
column 2:
(8,0,0) (8,0,5)
column 3:
(16;0;0) (16;0;5)
(16;0;5) (16;0;10)
(16,0,10) (16,0,15)
column 4:
(24;0;0) (24;0;5)
(24;0;5) (24;0;8)
Definition of columns in the frame
LMC in the Bar type field and select
the Beam type.
LMC in the Section field and select
the type HEA300
Beginning of the definition of structure beams and definition of
their properties. The section from the French section
database (CATPRO) has been used in this example.
LMC in the Beginning field (the
background will be highlighted in
green)
Beginning of the definition of structure beams
beam 1:
(0;0;5) (8;0;5)
(8;0;5) (16;0;5)
(16;0;5) (24;0;5)
beam 2:
(0;0;10) (16;0;10)
beam 3:
(16;0;10) (24;0;8)
beam 4:
(0;0;15) (16;0;15)
Definition of beams in the frame
LMC in the field for selecting layouts
in the Robot Millennium system and
select Structure model / Start
Selection of the layout available in the Robot Millennium
system
Initial view
Opening the Supports dialog box
ROBOT MILLENNIUM v 13.5-USERS MANUAL UPDATE, May 2000
Web: www.robot-structures.com e-mail : sales@robobat.fr.com Techsupport : service@robot-structures.com
231
LMC on the Current selection field
(the Point/node option is active)
Selection of structure nodes where supports will be applied
Go to the graphical viewer; while
pressing the left mouse button, select
all the bottom nodes of columns
The selected nodes 1, 5, 7 and 11 will be introduced into the
Actual selection field
Select the icon denoting a fixed
support in the Supports dialog box (it
will get highlighted)
Selection of support type
LMC on the Apply, Close buttons The selected support type will be applied to the selected
nodes of the structure
9.5.2 Definition of load cases and loads
Opening the Load types dialog box
LMC on the New button Definition of a case with the dead nature (self-weight) and the
standard label DL1
LMC the Nature field
(Live)
Selection of the nature of load case: live
LMC the New button
LMC the New button
Definition of two load cases with the live nature and standard
labels LL1 and LL2
Close Closing the Load types dialog box
Loads/Load Table Opening the table for defining loads operating in the defined
load cases
Press , to place the table in the
bottom part of the screen, so that it
takes the entire width of the viewer
and allows the model of the defined
structure to be visible
Reducing the table size in order to make the graphical load
definition possible
The first cell in the CASE column Automatic application of the dead load (direction -Z) for all
structure bars
LMC the second cell in the CASE
column, selection of the 2. load case:
LL1
Definition of loads operating in the second load case
Continuing in the same row LMC the
cell in the LOAD TYPE column,
selection of the uniform load
Selection of load type
LMC the cell in the LIST column,
graphical selection in the viewer of the
beam 1 (bars 10to12)
Selection of bars to which the uniform load will be applied
LMC the cell in the "pz=" column and
enter the (-20) value
Selection of the direction and value of the uniform load
LMC the third cell in the CASE
column, select Load case 3 - LL2
Definition of loads operating in the third load case
LMC the cell in the LOAD TYPE
column, select the uniform load
Selection of load type
LMC the cell in the LIST column,
select graphically the beam 2 (bar 13)
Selection of bars to which the uniform load will be applied
ROBOT MILLENNIUM v 13.5-USERS MANUAL UPDATE, May 2000
Web: www.robot-structures.com e-mail : sales@robobat.fr.com Techsupport : service@robot-structures.com
232
LMC the cell in the "pz=" column and
enter the (-14) value
Selection of the direction and value of the uniform load
Close the table of loads
9.5.3 Definition of snow/wind loads
French code: NV65/N84 Mod.96
Loads /Special loads/Snow and Wind Opening the Snow/wind dialog box
Press the Auto button Automatic generation of the structure envelope for the
generation of snow/wind loads (in the Envelope field the
program introduces the following node numbers: 1, 2, 3, 4,
10, 9, 13, 12, 11)
Define the following parameters:
Depth = (60)
Spacing = (10)
inactive options:
without parapets
with base not on ground
Definition of the basic parameters of snow/wind loads
Press the Parameters button Opening the additional dialog box (Snow/|wind Loads),
where one can define detailed parameters
Define the parameters of snow/wind
load:
Global parameters tab:
Departament: Alpes-Maritimes
altitude above the sea level: (200)
structure height: (15) m
reference level: (0.8) m
rise of roof: automatic
Definition of parameters for snow/wind loads
Wind tab:
Site: Normal
Type: Normal
Wind pressure: automatic
Structure dimension effect: automatic
inactive options in the Specific
actions group
Definition of parameters for snow/wind loads
Snow tab:
Type: Normal and accidental
Snow pressure: automatic for normal
and extreme
active option: Snow redistribution
inactive other options in the Snow
gathering field
Definition of parameters for snow/wind loads
Generate Pressing the button results in starting the generation of snow
and wind loads with the accepted parameters. The
calculation note will appear on screen. It will present the
parameters of snow/wind laod cases
Closing the text editor with the
calculation note
Closing the Snow/Wind loads dialog
box
ROBOT MILLENNIUM v 13.5-USERS MANUAL UPDATE, May 2000
Web: www.robot-structures.com e-mail : sales@robobat.fr.com Techsupport : service@robot-structures.com
233
9.5.4. Structure analysis
Calculations of the defined structure are started. Once they
are finished, the upper bar of the Robot program will display
the message: Results (FEM) available.
9.5.5. Detailed analysis
LMC the Robot Millennium system
layout selection:
Results / Detailed analysis
Detailed analysis of structure bars is commenced. The
monitor screen is divided into two parts: the graphical viewer
presenting the structure model and the Detailed analysis
dialog box
Select beam 1 in the graphical viewer
(bars 10,11,12)
Select the second load case
In the Detailed analysis dialog box
select the following options:
active option Open new window
on the NTM tab select the MY
Moments option
Selection of the quantities to be presented for the selected
beam
Apply An additional graphical viewer appears on screen. It consists
of two parts: the graphical presentation of information
(diagrams, loads, bar sections) for the selected bars and of
the table presenting the numerical results obtained for the
selected bars
In the Detailed analysis dialog box
select the following options:
Select the maximum stress Smax on
the Stresses tab
Select Characteristic points on the
Division points tab
LMC in Refresh
Selection of the quantities to be presented for the selected
beam
Apply Adding new quantities to be presented for the selected beam
Select the Global extremes tab in the
table
Activated presentation in the table of global extremes
obtained for the selected beam. The graphical viewer of the
detailed analysis of the selected beam assumes the shape
shown in the figure below.
ROBOT MILLENNIUM v 13.5-USERS MANUAL UPDATE, May 2000
Web: www.robot-structures.com e-mail : sales@robobat.fr.com Techsupport : service@robot-structures.com
234
Exit Closing the viewer presenting the detailed analysis of the
selected beam
9.5.6. Structure design
Eurocode 3
LMC the Robot Millennium system
layout selection:
Structure design / Steel\aluminum
design
Design of steel structure members is commenced. The
monitor screen is divided into three parts: the graphical
viewer, the Definitions dialog box and the Calculations
dialog box
LMC the New button on the Groups
tab in the Definitions dialog box
Definition of member groups is commenced
Define the first group with the
following parameters:
Number: 1
Name: columns
Member list: 1to9
Material: STEEL Carbon Fy 36 ksi
Definition of the first group consisting of all the columns in
the structure
Save Saving the parameters of the first member group
LMC the New button on the Groups
tab in the Definitions dialog box
Definition of the second group
Define the second group with the
following parameters:
Number: 2
Name: beams
Member list: 10to15
Material: STEEL Carbon Fy 36 ksi
Definition of the first group consisting of all the beams in the
structure
Save Saving the parameters of the first member group
ROBOT MILLENNIUM v 13.5-USERS MANUAL UPDATE, May 2000
Web: www.robot-structures.com e-mail : sales@robobat.fr.com Techsupport : service@robot-structures.com
235
LMC the List button in the Code
group design line in the Calculations
dialog box
Going to the Calculations dialog box and opening the Code
group selection dialog box
LMC the All button (in the field above
the Previous button, there will appear
the list: 1to2), Close
Selection of the member groups to be designed
LMC the Load case selection button
in the Calculations dialog box
Opening the Load case selection dialog box
LMC the field above the Previous
button; there will appear the list: 1to3,
Close
Selection of the first three load cases
Activate the option: Optimization
and Limit state: Ultimate
Group design will use the optimization procedures
(appropriate sections with respect to their weight); the
ultimate limit state will be checked
LMC the Calculations button Design of the selected member groups is commenced; there
appears the Short results dialog box on screen
LMC the Change all button in the
Code group design dialog box
shown above
Change of the currenly used profiles in the members
belonging to both member groups to the calculated sections
(for columns: from HEA300 to HEA240, for beams: from
HEA300 to HEA500). Once the sections are changed, the
upper bar of Robot will display the following message:
Results (FEM) out of date.
Close Closing the Code group design dialog box
Recalculation of the structure with the changed member
sections. Once the sections are changed, the upper bar of
Robot will display the following message: Results (FEM)
available.
LMC the Calculations button in the
Calculations dialog box
Re-design of the selected member groups in the structure
(1,2) with the optimization options active; there will appear
the Short results viewer
LMC the Change all button in the
Code group design dialog box
Change of the currenly used profiles in the members
belonging to both member groups to the calculated sections.
Once the sections are changed, the upper bar of Robot will
display the following message: Results (FEM) - out of date.
Close Closing the Code group design dialog box
Recalculation of the structure with the changed member
sections. Once the sections are changed, the upper bar of
Robot will display the following message: Results (FEM)
available.
ROBOT MILLENNIUM v 13.5-USERS MANUAL UPDATE, May 2000
Web: www.robot-structures.com e-mail : sales@robobat.fr.com Techsupport : service@robot-structures.com
236
LMC the Calculations button in the
Calculations dialog box
Re-design of the selected member groups in the structure
(1,2) with the optimization options active; there will appear
the Short results viewer shown below. When the sections do
not change during group design one can say the calculated
sections are the optimal sections for designing member
groups.
Close Closing the Code group design dialog box
LMC in the Member verification field
in the Calculations dialog box and
enter there: (1to15)
Selection of members to be verified
LMC the Load case list field in the
Calculations dialog box and enter
there: (1to3)
Selection of all load cases
LMC the Calculations button Verification of the selected structure members is started to
be designed (the verification is performed to obtain the results
for particular structure members; however, it is not
necessary); there will appear the Short results viewer
Close Closing the Member verification dialog box
9.5.7. Global analysis
LMC the Robot Millennium system
layout selection: Structure model /
Start
Selection of a Robot Millennium layout.
Results/Global analysis bars Beginning of the global analysis of all the bars in the
structure.
An additional graphical viewer appears on screen. It consists
of two parts: the graphical presentation of information and the
table presenting the numerical results
RMC while the cursor is located in the
additional graphical viewer
A context menu appears on screen
Table Columns Selection of this option in the context menu opens the
Parameters of presentation windows dialog box
On the Stresses tab, activate the
Normal option
On the Design tab, activate the Ratio
option
Selection of quantites for which global analysis will be
presented
LMC the OK button The selection is accepted
LMC the Upper limit in the table and
enter the value 1.0
The upper value of the ratio is determined
RMC while the cursor is located in the
additional graphical viewer
A context menu appears on screen
ROBOT MILLENNIUM v 13.5-USERS MANUAL UPDATE, May 2000
Web: www.robot-structures.com e-mail : sales@robobat.fr.com Techsupport : service@robot-structures.com
237
Select the Constant display of limit
values option
The values of limits are presented with horizontal lines in the
graphical viewer of global analysis. The global analysis layout
assumes the shape presented below.
Closing the graphical viewer where global analysis of the
structure was presented
9.5.8. Design of steel connections
Code: Eurocode 3
LMC the field of the Robot
Millennium system layout selection
Structure design / Connections
Design of steel connections in a structure is started. The
monitor screen will be divided into four parts: the graphical
viewer presenting the structure model, the Connection
definition dialog box, the window presenting the drawing of
the defined conneciton and the Defined connections table.
Select the middle bar in the outmost
left column and the middle beam
while pressing the CTRL button, click
the left mouse button on the
mentioned bars
Selection of bars for which the connection will be verified. The
selected bars are pointed out with arrows in the figure below.
LMC in the Create button in the
Connection definition dialog box
A connection is defined between the selected bars. The
dialog box starts to display several tabs.
Select the Welds option on the
Sections tab in the Connection
definition dialog box
Apply
Selection of a connection type
LMC in the Connection view field
presenting the drawing of the defined
connection
The menu changes.
ROBOT MILLENNIUM v 13.5-USERS MANUAL UPDATE, May 2000
Web: www.robot-structures.com e-mail : sales@robobat.fr.com Techsupport : service@robot-structures.com
238
Analysis/Calculations Opening the Connection calculations dialog box
LMC the List field in the Load cases
field
Definition of load cases considered during the connection
verification
Enter here (1to3) Selection of all the load cases
LMC the Calculations button Connection verification is started.
Selection of the extreme left support
node
Selection of bars for which the connection will be verified
(concrete base of a column)
LMC in the Create button in the
Connection definition dialog box
A connection is defined between the selected bars. The
dialog box starts to display several tabs.
LMC in the Connection view field
presenting the drawing of the defined
connection
The menu changes.
Analysis/Calculations Opening the Connection calculations dialog box
LMC the List field in the Load cases
field
Definition of load cases considered during the connection
verification
Enter here (1to3) Selection of all the load cases
LMC the Calculations button Connection verification is started. The table of short results
assumes the shape shown below.
9.5.9. Printout composition
LMC the field of the Robot
Millennium system layout selection
Structure Model / Start
Selection of a Robot Millennium system layout
File / Printout composition Opening the Printout composition Wizard dialog box,
where one can define the shape of the printout for the
currently designed structure
LMC the Simplified printout tab Go to the Simplified printout tab
Activate the options (symbol ):
Quantity survey and Combinations
Data concerning quantity survey and combinations will not be
included in the printout
Select the following data from the
available lists:
Reactions global extremes
Displacements envelope
Forces values
Stresses envelope
Selection of the data to be presented for the results of
structure calculations
LMC the Save template button Pressing this button results in going to the Templates tab in
the Printout composition Wizard dialog box and
including the selected simplified printout elements in the right
panel.
LMC New button on the Templates
tab
Definition of a new users template
ROBOT MILLENNIUM v 13.5-USERS MANUAL UPDATE, May 2000
Web: www.robot-structures.com e-mail : sales@robobat.fr.com Techsupport : service@robot-structures.com
239
In the left panel, there will appear an
additional line where one should write
the name of the new template, e.g.
My template and press the ENTER
button.
Saving the users template
LMC the Standard tab Going to the Standard tab
Highlight the option in the left panel:
Member group design
Selection of elements for prinout composition
LMC the Add button Going to the selected option in the right panel
LMC the Preview button Presentation of the print preview of the defined printout for the
designed structure
Close Closing the print preview viewer
Close Closing the Printout composition Wizard dialog box
ROBOT MILLENNIUM v 13.5-USERS MANUAL UPDATE, May 2000
Web: www.robot-structures.com e-mail : sales@robobat.fr.com Techsupport : service@robot-structures.com
240
9.6 Example of defining moving loads for a 2D (frame) structure
This example presents the definition, analysis and design of a simple 2D frame (see figure below), for
which a moving load case is defined.
Units: (m) and (kN).
Three load cases will be applied to the structure (self-weight and two load cases: wind and snow, shown
in the figure below). Moreover, a moving load case will be applied to the structure.
LOAD CASE 2 LOAD CASE 3
MOVING LOAD CASE
The following rules will be applied during structure definition:
ROBOT MILLENNIUM v 13.5-USERS MANUAL UPDATE, May 2000
Web: www.robot-structures.com e-mail : sales@robobat.fr.com Techsupport : service@robot-structures.com
241
any icon symbol means that the relevant icon is pressed with the left mouse button,
( x ) stands for selection of the x option in the dialog box or entering the x value,
LMC and RMC - abbreviations for the Left Mouse button Click and the Right Mouse button Click.
In order to start defining a structure, one should run the Robot Millennium system (press the relevant
icon or select the relevant command from the toolbar). After a while, there appears on screen a dialog
box (described in chapter 2.1), where one should select the first icon in the first row (2D frame
).
NOTE: The European (French) section database (CATPRO) is used in the example.
9.6.1. DEFINITION OF STRUCTURE MODEL
OPERATION PERFORMED DESCRIPTION
Starts the definition of structure axes. The Structural axis
dialog box appears on screen.
In the X tab:
Position: {0}
Number of repetitions: {4}
Distance: {3}
Numbering: A, B, C ...
Definition of the parameters of vertical structural axes.
LMC the Insert button Vertical axes have been defined and introduced into the Set
of defined axes field.
LMC in the Z tab Starts the definition of the parameters of horizontal structural
axes.
In the Z tab:
introduce the following coordinates of
the successive axes:
{0}, Insert
{3}, Insert
{5}, Insert
{6.5}, Insert
Numbering: 1, 2, 3 ...
Definition of the parameters of horizontal structural axes.
LMC in the buttons: Apply, Close Creates the defined structural axes and closes the
Structural axis dialog box.
9.6.1.1 Definition of structure bars
Opens the Sections dialog box
Opens the New sections dialog box
Select I-section group in the Section
field and select the following sections:
HEA 200, HEA 260 and IPE200
Add, Close
Defines a new section and closes the New sections dialog
box
ROBOT MILLENNIUM v 13.5-USERS MANUAL UPDATE, May 2000
Web: www.robot-structures.com e-mail : sales@robobat.fr.com Techsupport : service@robot-structures.com
242
Close Closes the Sections dialog box
Opens the Bars dialog box
LMC in the BAR TYPE field: Column
LMC in the SECTION field and select
the section type: HEA 260
Selects bar properties
LMC in the Beginning field (the
background of the field will turn green)
Starts to define bars in the structure (columns of the
structure)
Column 1 - between points A1-A3
with the following coordinates: (0;0)
(0;5)
Column 2 - between points E1-E3
with the following coordinates:
(12;0) (12;5)
Column 3 - between points C1-C2
with the following coordinates: (6;0)
(6;3)
Defines structure columns. The figure below presents the
structure created up to this moment.
Close Closes the Bars dialog box
9.6.1.2 Definition of library structures (roof and overhead travelling
crane beam)
Opens the Typical structures dialog box and starts defining
a library structure (roof).
LMC (twice) the icon
(1st icon in the last row)
Selects the triangular truss of type 1. On screen, there
appears the Merge structure dialog box where one may
define truss parameters
ROBOT MILLENNIUM v 13.5-USERS MANUAL UPDATE, May 2000
Web: www.robot-structures.com e-mail : sales@robobat.fr.com Techsupport : service@robot-structures.com
243
In the Dimensions tab
LMC the Length L field
{12}
Defines truss length (one may also define it graphically in the
graphical viewer)
LMC the Height H field
{1.5}
Defines truss height (one may also define it graphically in the
graphical viewer)
LMC in the Number of fields
{8}
Defines the number of fields into which the truss will be
divided
LMC in the Insert tab
LMC in the Insertion point field
select point A3 with the following
coordinates (0,5)
Defines the insertion node for the truss
LMC in the Apply button
OK
Creates the defined structure in the indicated place within the
structure and closes the Merge structure dialog box
Reopens the Typical structures dialog box and starts
defining a library structure (moving-crane beam).
LMC (twice) in the icon Selects the rectangular truss of type 3. On screen, there
appears the Merge structure dialog box where one may
define truss parameters
In the Dimensions tab
LMC the Length L field
{12}
Defines truss length (one may also define it graphically in the
graphical viewer)
LMC the Height H field
{1.0}
Defines truss height (one may also define it graphically in the
graphical viewer)
LMC in the Number of fields
{8}
Defines the number of fields into which the truss will be
divided
LMC in the Insert tab
LMC in the Insertion point field
select the point with the following
coordinates (0,2)
Defines the insertion node for the truss
LMC in the Apply button
OK
Creates the defined structure in the indicated place within the
structure and closes the Merge structure dialog box
Opens the Sections dialog box
LMC in the Lines/Bars field, select all
bars of both trusses
Selects truss bars
LMC in the IPE 200 section Selects the section that will be applied to selected bars
LMC in the Apply button Applies section IPE 200 to all truss bars
ROBOT MILLENNIUM v 13.5-USERS MANUAL UPDATE, May 2000
Web: www.robot-structures.com e-mail : sales@robobat.fr.com Techsupport : service@robot-structures.com
244
LMC in the Lines/Bars field, select
the upper chord of the moving-crane
truss
Selects bars (bar No. 8)
LMC in the HEA 200 section Selects the section that will be applied to selected bars
LMC in the buttons: Apply, Close Applies section HEA 200 to the truss bars and closes the
Sections dialog box
Select the side posts of the moving-
crane truss and the central post (see
the figure) the bars become
highlighted (bars 108, 112 and 116)
Press Delete button on the keyboard Deletes the selected structure bars
9.6.1.3 Support definition
Opens the Supports dialog box
LMC in the Current selection field (the
Point/node option is active)
Selects structure nodes where supports will be applied
Go to the graphical viewer; while
holding the left mouse button
pressed, select with the window all
the lower nodes of the columns (the
points located at the level of structural
axis 1)
The selected nodes (1 3 5) will be inserted in the Current
selection field.
In the Supports dialog box, select the
icon referring to the fixed support (it
will be highlighted)
Selects the support type
LMC in the Apply button The selected support type will be applied to the selected
structure nodes.
Close Closes the Supports dialog box
ROBOT MILLENNIUM v 13.5-USERS MANUAL UPDATE, May 2000
Web: www.robot-structures.com e-mail : sales@robobat.fr.com Techsupport : service@robot-structures.com
245
9.6.1.4 Definition of structure loads
LMC in the Robot Millennium layout
selection field
Structure model / Loads
Selects the Robot Millennium layout that allows one to define
structure loads
LMC in the New button in the Load
types dialog box
Defines the following load case:
nature: dead (self-weight)
standard name: DL1
LMC in the Nature field:
Wind
Selects load case nature: wind
LMC in the New button Defines the following load case:
nature: wind
standard name: WIND1
LMC in the Nature field
Snow
Selects load case nature: snow
LMC in the New button Defines the following load case:
nature: snow
standard name: SN1
LMC the first field in the CASE
column in the Loads table located in
the lower part of the screen.
The self-weight was applied automatically to all structure
bars in the first row (direction "-Z)
LMC the second field in the CASE
column and select 2
nd
load case:
WIND1
Defines loads operating for the second load case
LMC the field in the LOAD TYPE
column and select the uniform load
Selects load type
LMC the field in the LIST column and
select graphically in the graphical
viewer the left structure column
Selects the bar to which the program will apply the load with
nodal forces (bar 1)
LMC the field in the "px=" column and
type the value 5.0
Selects the direction and value of the load with the force
LMC the third field in the CASE
column, select third load case: SN1
Defines loads operating for the third load case
LMC the field in the LOAD TYPE
column and select uniform load
Selects load type
LMC the field in the LIST column and
select graphically in the graphical
viewer the upper chords of the roof
truss
Selects the bar to which the program will apply the uniform
load (bars 5 and 6)
LMC the field in the "pz=" column and
type the value -3.0
Selects the direction and value of the uniform load
LMC in the Robot Millennium layout
selection field
Structure model / Start
Selects the initial Robot Millennium layout
ROBOT MILLENNIUM v 13.5-USERS MANUAL UPDATE, May 2000
Web: www.robot-structures.com e-mail : sales@robobat.fr.com Techsupport : service@robot-structures.com
246
9.6.1.5 Definition of the moving load applied to the structure
Tools / Job preferences Opens the J ob preferences dialog box
LMC the Vehicle database option Selects the option in the dialog box
Pressing the Create a new database icon results in opening
the New moving load dialog box
Type:
in the Database field USER
in the Database name field User-
defined database
Units: length - (m)
force - (kN)
Defines a user's database
Create Closes the New moving load dialog box
OK Closes the J ob preferences dialog box
Loads / Special loads / Moving Opens the Moving loads dialog box
Opens the Moving loads dialog box and starts defining a
new vehicle
LMC the New button Defines a new vehicle
Type the vehicle name: moving crane
OK
Defines the name of the new vehicle and closes the dialog
box
LMC the first line in the table located
in the lower part of the dialog box
Defines the operating forces
Select the load type: concentrated
force
Selects a load type
F = 30, X = -1.2, S = 0 Defines the value and location of the concentrated force
LMC the next line in the table located
in the lower part of the dialog box
Defines the operating forces
Select load type: concentrated force Selects a load type
F = 30, X = 0.0, S = 0 Defines the value and location of the concentrated force
LMC the next line in the table located
in the lower part of the dialog box
Defines the operating forces
Select load type: concentrated force Selects a load type
F = 30, X = 1.4, S = 0 Defines the value and location of the concentrated force. The
Moving loads dialog box is presented in the figure below.
ROBOT MILLENNIUM v 13.5-USERS MANUAL UPDATE, May 2000
Web: www.robot-structures.com e-mail : sales@robobat.fr.com Techsupport : service@robot-structures.com
247
LMC the Save to database button Opens the Moving load databases dialog box
OK in the Moving load databases
dialog box
Saves the defined vehicle to user-defined database
Add, Close Adds the defined vehicle to the list of active vehicles and
closes the Moving loads dialog box
In the Name field, type the name of
the moving load (case 4):
moving crane load
Defines the name of the moving load
LMC the Define button Starts the definition of the route of the Moving Crane vehicle:
the Polyline contour dialog box is opened, with the
Polyline option active.
In the graphical viewer, define two
points determining the route of the
vehicle:
beginning (0,3)
end (12,3)
Defines the vehicle route
Close Closes the Polyline contour dialog box
LMC the Step field
{1}
Assume the default value of direction
(0,0,-1), which means that the load
will operate in direction Z and its
sense will be opposite with respect to
the sense of axis Z
Defines the step of position change of the moving load and
the direction of load application.
Switch on the following options:
Vehicle position limit route
beginning
Vehicle position limit route end
Switching the options on assures that the forces defining the
load will not be located outside the defined structure model.
LMC the Selection option located in
the Application plane field
Selects the plane of load application
{8} Selects the upper chord of the moving-crane truss (bar No. 8)
LMC the Factors button Opens the Route parameters dialog box
LMC the field for factors:
Coef. LR and coef. LL
and type the value 0.1
Defines the factors for the forces operating along the vehicle
movement route. It generates the forces originating in vehicle
braking, whose value equals 0.1*F
ROBOT MILLENNIUM v 13.5-USERS MANUAL UPDATE, May 2000
Web: www.robot-structures.com e-mail : sales@robobat.fr.com Techsupport : service@robot-structures.com
248
OK Closes the Route parameters dialog box
Apply, Close Generation of the moving load case according to the adopted
parameters and closing the Moving loads dialog box
9.6.2. Structure analysis
Starts the calculations of the defined structure. Once the
calculations are finished, the title bar of the viewer will
present the following information: Finite Element Results
available.
9.6.3. Presentation of the vehicle and of the moving load case
View/Display Open the Display dialog box
Loads tab: switch on the Moving
loads vehicle option
OK
Presentation of the defined vehicle on the structure
Select 4: moving-crane load
Select load case 4 (moving-crane load)
Loads/Select load component Opens the Load component dialog box
Select: Current component 4 Select component 4 of the moving load case
LMC the Animation button Opens the Animation dialog box
LMC the Start button Starts the animation of the moving load over the structure;
the vehicle will move along the defined route.
Stop (LMC the button) and close
the animation toolbar
Stops the vehicle animation
Close Closes the Load component dialog box
9.6.4. Results analysis
LMC the field for selecting Robot
Millennium layout
Results / Results
One goes to the Results Robot Millennium layout. The
monitor screen will be divided into tree parts: the graphical
viewer containing the structure model; Diagrams dialog box
and the table presenting the values of reactions.
NOTE: the table presents additional moving load cases
(marked with symbols + and -) determining the value of the
upper and lower envelope, respectively.
ROBOT MILLENNIUM v 13.5-USERS MANUAL UPDATE, May 2000
Web: www.robot-structures.com e-mail : sales@robobat.fr.com Techsupport : service@robot-structures.com
249
Select: 4 moving load
Select load case 4. (moving crane load)
Switch on My option in the Diagrams
dialog box
Selects the presentation of the bending moment in the
structure for the selected moving load case.
Select Deformation tab in the
Diagrams dialog box
switch on the Deformation option
Selects the presentation of the deformation in the structure
for the selected moving load case.
LMC the Apply button Presentation of the bending moment diagram and
deformation diagram for the structure. Similarly, one can
present the diagrams of other quantities available in the
Diagrams dialog box.
Loads /Select load component Opens the Load component dialog box
LMC the Animation button Opens the Animation dialog box
LMC the Start button Starts recording the animation of the bending moment and
deformation for the structure
Stop (LMC the button) and close
the animation toolbar
Stops recording the animation
Close Closes the Load component dialog box
Switch off My option in the Diagrams
dialog box
Select Deformation tab in the
Diagrams dialog box
switch off the Deformation option
Apply
9.6.5 Influence lines
LMC in the Robot Millennium layout
selection field
Structure model / Start
Goes to the Start layout of the Robot Millennium system.
Results / Influence lines Opens the Influence lines dialog box
In the NTM tab of the Influence lines
dialog box, switch on the two options:
My and Fz
Selects for presentation: the bending moment and the shear
force for the moving load case
LMC in the Element field and type {8} Selects the bar for which the program will present influence
lines. The point position (equal 0.5) means that the influence
line will be created for the point located in the middle of the
bar length.
Apply Opens an additional window presenting the influence lines of
the selected quantities (see the figure below).
In the Nodes tab of the Influence
lines dialog box, switch on the two
options:
Ux and Uz
Selects the presentation of nodal displacements for the
moving load case.
LMC in the Node field and type {2} Selects the node for which the program will present influence
lines.
Switch on the Open in a new window
option
The diagrams of influence lines for the node no. 2 will be
presented in a new window.
ROBOT MILLENNIUM v 13.5-USERS MANUAL UPDATE, May 2000
Web: www.robot-structures.com e-mail : sales@robobat.fr.com Techsupport : service@robot-structures.com
250
Apply Opens an additional window where the influence lines of the
selected quantities will be presented.
RMC in the Influence lines dialog box
where the influence lines are
presented for node 2
Opens the context menu
Add coordinates If the option is selected, the table located under the diagrams
of influence lines will display additional columns containing
the coordinates of the successive structure points.
ROBOT MILLENNIUM v 13.5-USERS MANUAL UPDATE, May 2000
Web: www.robot-structures.com e-mail : sales@robobat.fr.com Techsupport : service@robot-structures.com
251
9.7 3D WORKSHOP with moving crane
This example is used to show the definition, analysis and design of a simple steel workshop illustrated
in the figure below.
Data units: (ft) and (kip).
Five load cases have been assigned to structure and three of them are displayed in the drawings below.
LOAD CASE 2
LOAD CASE 4 LOAD CASE 5
The following rules apply during structure definition:
any icon symbol means that the relevant icon is pressed with the left mouse button,
( x ) stands for selection of the x option in the dialog box or entering the x value,
LMC and RMC - abbreviations for the Left Mouse button Click and the Right Mouse button Click.
To run structure definition start the Robot Millennium system (press the appropriate icon or select the
command from the taskbar). The vignette window will be displayed on the screen and the last but one
icon in the first row (Frame 3D Design) should be selected.
NOTE: The American section database (AISC) has been used in this example.
ROBOT MILLENNIUM v 13.5-USERS MANUAL UPDATE, May 2000
Web: www.robot-structures.com e-mail : sales@robobat.fr.com Techsupport : service@robot-structures.com
252
9.7.1 Definition of the structure model
Definition of structure bars
PERFORMED OPERATION DESCRIPTION
Structure Model/Bars
Selects the Bars layout from the list of available Robot
Millennium layouts.
LMC on the Bar Type field and select
Column
LMC on the Section field and select
(W 21x101)
Selects bar properties. The section from the American
section database (AISC) has been used.
Note: If the W 21x101 section is not available in the list, one
should select Structure Model/Section&Materials layout,
press the New icon in the Sections dialog box and add the
section to the list of active sections.
LMC on the Beginning field
(background color changes to green)
Starts definition of bars in the structure (structure column).
Enter the following points in the
Beginning and End field:
(-26,0,0) (-26,0,22.5)
(-26,0,22.5) (-26,0,45)
Defines a column of the structure.
LMC on the Bar Type field in the Bars
dialog box and select Beam LMC on
the Section field and select: (W
16x40)
Starts definition of a beam and selects its properties.
The section from the American section database (AISC) has
been used.
Note: If the W16x40 section is not available in the list, one
should follow the above procedure.
LMC on the Beginning field
(background color changes to green)
Starts definition of a beam in the structure.
Enter the following points in the
Beginning and End field:
(-26,0,32) (-20,0,32)
Defines a beam.
LMC on the Bar Type field in the Bars
dialog box and select Simple bar
LMC on the Section field and select
C 15x50
Starts definition of a simple bar and selects its properties.
The section from the American section database (AISC) has
been used.
.
LMC on the Beginning field
(background color changes to green)
Starts definition of a simple bar in the structure.
Enter the following points in the
Beginning and End field:
(-26,0,26) (-20,0,32)
Defines a simple bar.
The defined structure is displayed on the drawing below.
ROBOT MILLENNIUM v 13.5-USERS MANUAL UPDATE, May 2000
Web: www.robot-structures.com e-mail : sales@robobat.fr.com Techsupport : service@robot-structures.com
253
Definition of structure supports
LMC on the field for selection of the
Robot Millennium system layouts
Structure Model/Supports
Selects the Robot Millennium layout, which allows support
definition.
In the Supports dialog box, LMC on
the Current Selection field (the
Point/Node option is active and cursor
is blinking in the field)
Selects structure nodes for which supports will be defined.
Switch to the graphic viewer; pressing
the left mouse button select with the
window lower column node
The selected node 1 will be entered to the Current Selection
field.
From the Supports dialog box select
the fixed support icon (the icon will be
highlighted)
Selects the support type.
LMC on the Apply button The selected support type will be assigned to the chosen
structure nodes.
LMC on the field for the selection of
the Robot Millennium system layout
Structure Model/Start
Selection of the Robot Millennium system layout.
View/Display Opens the Display dialog box.
On the structure tab switch on the
Supports symbols option
OK
Once this option is selected, symbols of structure supports
will be displayed on the screen.
Closes the Display dialog box.
CTRL+A Selects all nodes and bars.
Edit/Edit/Vertical Mirror Mirrors selected bars.
ROBOT MILLENNIUM v 13.5-USERS MANUAL UPDATE, May 2000
Web: www.robot-structures.com e-mail : sales@robobat.fr.com Techsupport : service@robot-structures.com
254
Graphically locate the vertical
symmetry axis in the middle of the
construction (x = 0), LMC, Close
Performs the axial symmetry of selected bars and closes the
Vertical Mirror dialog box.
Once this option is selected the initial view of the structure
will be presented.
The defined structure is displayed on the drawing below.
Definition of library structures (roof)
Opens the Typical Structures dialog box and starts defining
a library structure.
LMC (twice) the first icon in the last
row
Selects the triangular truss of type 1.
In the Dimension tab LMC the
Length L field
{52)
Defines truss length (one may define it graphically in the
graphical viewer).
LMC the Height H field
{12}
Defines truss height (one may also define it graphically in the
graphical viewer).
LMC the Number of Fields
{12}
Defines the number of fields into which the truss will be
divided.
In the Continuous chord activate
option No
In the Insert tab LMC the Insertion
Point select top of the left column
with the coordinates: (-26,0,45)
Defines the insertion point for the truss; the defined structure
is displayed on the drawing below.
ROBOT MILLENNIUM v 13.5-USERS MANUAL UPDATE, May 2000
Web: www.robot-structures.com e-mail : sales@robobat.fr.com Techsupport : service@robot-structures.com
255
LMC in the Apply button OK Creates the defined structure in the indicated node within the
construction and closes the Merge Structure dialog box.
Opens the Sections dialog box.
LMC in the field Lines/Bars , switch to
the graphic viewer and select all bars
in the truss
Selects all truss bars.
LMC in the W 10x12 section Selects the W 10x12 section, which will be applied to
chosen bars.
Note: If the W10x12 section is not available in the list, one
should follow the above procedure.
LMC in the Apply and Close buttons Applies the W 10x12 section to all truss bars, closes the
Sections dialog box.
Definition of structure loads
LMC in the Robot Millennium
layout selection field
Structure Model/Loads
Selects the Robot Millennium system layout that allows
one to define structure loads.
LMC in the New button in the Load
Types dialog box.
Defines a dead load (self-weight) with a standard name DL1.
LMC on the Nature field
(Wind)
Selects the type of load case wind.
LMC on the New button
LMC on the New button
Defines two cases of wind load with the standard names:
WIND1 and WIND2.
ROBOT MILLENNIUM v 13.5-USERS MANUAL UPDATE, May 2000
Web: www.robot-structures.com e-mail : sales@robobat.fr.com Techsupport : service@robot-structures.com
256
LMC on the Nature field
(Snow)
Selects the type of load case snow.
LMC on the New button Defines a snow load with a standard name SN1.
Note: The self-weight load was automatically applied to all
structure bars (in the Z direction).
LMC on the second field in the Case
column in the Loads table, select the
2
nd
load case WIND1 from the list
Defines loads for the second load case.
LMC on the field in the Load Type
column, select (uniform load) as a
load type
Selects the load type.
LMC on the field in the List column,
select the left column in a graphic
way
Selects column to which a uniform load will be applied.
LMC on the field in the "px=" column
and enter the value: (0.15)
Selects the direction and value of the uniform load.
LMC on the third field in the Case
column, select the 2
nd
load case
WIND1 from the list
Defines another load for the second load case.
LMC on the field in the List column,
select graphically the right column
Selects bars to which the uniform load will be applied.
LMC on the field in the "px=" column
and enter the value: (0.10)
Selects the direction and value of the uniform load.
LMC on the fourth field in the Case
column, select the 3
rd
load case SN1
from the list
Defines loads for the third load case.
LMC on the field in the Load Type
column, select the (nodal force) load
type
Selects the load type.
LMC on the field in the List column,
select graphically upper truss chord
Selects nodes to which the nodal load will be applied.
LMC on the field in the "FZ=" column
and enter the value: (-0.35)
Selects the direction and value of the nodal force load.
LMC in the View viewer
CTRL + A Selects all structure bars.
While the graphic viewer with the
structure model is active, select
Edit/Edit/Translate
Opens the Translation dialog box.
ROBOT MILLENNIUM v 13.5-USERS MANUAL UPDATE, May 2000
Web: www.robot-structures.com e-mail : sales@robobat.fr.com Techsupport : service@robot-structures.com
257
LMC on the field (dX, dY, dZ),
(0,40,0)
Defines the translation vector.
LMC on the Number of Repetitions
field
(3)
Defines a number of repetitions for performed translation
operations.
Execute, Close Translates the structure and closes the Translation dialog
box (proceed to the next step to see changes).
View/Projection/3d xyz Selects the isometric structure view (see the drawing below).
Once this option is selected the initial view of the structure
will be presented.
The defined structure is displayed in the drawing below.
Definition of additional elements of the structure (longitudinal beams, bracing, crane
girder)
Longitudinal beams - definition
LMC on the box for selection of the
Robot Millennium system layout
Structure Model/Bars
Selects the Robot Millennium layout that allows the
definition of the bars.
LMC on the Bar Type field and select:
Beam
LMC on the Section field and select
(HP 10x42)
Selects bar properties. The section from the American
section database (AISC) has been used.
LMC on the Beginning field
(background color changes to green)
Starts definition of bars in the structure.
ROBOT MILLENNIUM v 13.5-USERS MANUAL UPDATE, May 2000
Web: www.robot-structures.com e-mail : sales@robobat.fr.com Techsupport : service@robot-structures.com
258
Enter the following points in the
Beginning and End field:
(26,0,45) (26,40,45)
(26,40,45) (26,80,45)
(26,80,45) (26,120,45)
Defines longitudinal beams as shown in the drawing below.
Switch to the graphic viewer; RMC in
any place in the viewer, which opens
the context menu. Chose the Select
option and sort out three recently
defined bars - while the CTRL key is
pressed LMC on three beams
While the graphic viewer with the
structure model is active, select
Edit/Edit/Translate
Opens the Translation dialog box.
LMC on the field (dX, dY, dZ),
(0,0,-22.5)
Defines the translation vector.
Execute Translates the structure and highlights translated beams.
LMC on the field (dX, dY, dZ),
(-52,0,0)
Defines a new translation vector.
Execute Translates beams and highlights translated beams.
LMC on the field (dX, dY, dZ),
(0,0,22.5)
Defines a new translation vector.
Execute Translates the structure and highlights translated beams.
LMC on the field (dX, dY, dZ),
(26,0,12)
Defines a new translation vector.
Execute, Close Translates the structure and closes the Translation dialog
box. The defined structure is displayed on the drawing below.
ROBOT MILLENNIUM v 13.5-USERS MANUAL UPDATE, May 2000
Web: www.robot-structures.com e-mail : sales@robobat.fr.com Techsupport : service@robot-structures.com
259
Bracing definition
LMC in the Bar Type field and select:
Simple bar
LMC on the Section field and select
(W 12x305)
Selects bar properties.
LMC on the Beginning field
(background color changes to green)
(26,40,0) (26,80,22.5)
(26,40,22.5) (26,80,0)
Defines bracing.
LMC on the box for selection of the
Robot Millennium system layouts
Structure Model / Start
Selects the initial layout of the Robot Millennium system.
Select two recently defined bars -
while the CTRL key is pressed LMC
on two bars
Edit/Edit/Translate Opens the Translation dialog box.
LMC on the field (dX, dY, dZ),
(0,0,22.5)
Defines the translation vector.
LMC on the View edit viewer;
Select all recently defined bracing -
while the CTRL key is pressed LMC
on four bars
LMC on the field (dX, dY, dZ),
(-52,0,0)
Defines the translation vector.
Execute, Close Translates bars and closes the Translation dialog box.
ROBOT MILLENNIUM v 13.5-USERS MANUAL UPDATE, May 2000
Web: www.robot-structures.com e-mail : sales@robobat.fr.com Techsupport : service@robot-structures.com
260
LMC on the box for selection of the
Robot Millennium system layout
Structure Model/Bars
Selects the Robot Millennium layout that allows the
definition of the bars.
LMC on the Bar Type field and
select: Simple bar
LMC on the Section field and select
(W 12x305)
Selects bar properties.
LMC on the Beginning field
(background color changes to green)
(26,40,45) (0,80,57)
(0,40,57) (26,80,45)
(-26,40,45) (0,80,57)
(-26,80,45) (0,40,57)
Defines bracing.
Crane girder definition
Opens the Sections dialog box.
Opens the New Section dialog box.
Select section in User field
Defines a user section I-ASYM_1
In the Dimension tab type:
b1 = 15.0, h = 22.0, b2 = 10.0,
tw = 0.5, tf1 = 0.5, tf2 = 0.5
Add, Close
Defines dimensions of users section.
LMC on the Bar Type field and
select: Beam
LMC on the Section field and select
(I-ASYM_1)
Selects bar properties.
ROBOT MILLENNIUM v 13.5-USERS MANUAL UPDATE, May 2000
Web: www.robot-structures.com e-mail : sales@robobat.fr.com Techsupport : service@robot-structures.com
261
LMC on the Beginning field
(background color changes to green)
(20,0,32) (20,120,32)
Defines crane girder.
LMC on the box for selection of the
Robot Millennium system layouts
Structure Model / Start
Selects the initial layout of the Robot Millennium system.
LMC on the View edit viewer;
Select recently defined bar
Edit/Edit/Translate Opens the Translation dialog box.
LMC on the field (dX, dY, dZ),
(-40,0,0)
Defines the translation vector.
Execute, Close Translates bars and closes the Translation dialog box.
Definition of additional loads
LMC in the Robot Millennium
layout selection field
Structure Model/Loads
Selects the Robot Millennium system layout that allows
one to define structure loads.
LMC on the fifth field in the Case
column, select the 3
rd
load case
WIND2 from the list
Defines loads for the fourth load case.
LMC on the field in the Load Type
column, select (uniform load) as a
load type
Selects the load type.
LMC on the field in the List column,
select the corner columns
Selects columns to which a uniform load will be applied.
ROBOT MILLENNIUM v 13.5-USERS MANUAL UPDATE, May 2000
Web: www.robot-structures.com e-mail : sales@robobat.fr.com Techsupport : service@robot-structures.com
262
LMC on the field in the "py=" column
and enter the value: (0.90)
Selects the direction and value of the uniform load.
LMC in the View viewer Defined load is displayed on the drawing below.
Definition of the moving load applied to the crane girder
Tools/Job preferences/Vehicle
Database
Open the J ob preferences dialog box.
Pressing the Create new database icon results in opening
the New moving load dialog box.
Type:
in the Database field User
in the Database name field User-
defined database
in the Database description field
User-defined vehicles
in the Internal units of the database
select (kip) as Force units and (ft) as
Length units
Create Creates a new database and closes the New moving load
dialog box.
OK Closes the J ob preferences dialog box.
Loads / Special loads / Moving Open the Moving loads dialog box.
Open the Moving loads dialog box and starts defining a new
vehicle.
LMC the New button Defines a new vehicle.
ROBOT MILLENNIUM v 13.5-USERS MANUAL UPDATE, May 2000
Web: www.robot-structures.com e-mail : sales@robobat.fr.com Techsupport : service@robot-structures.com
263
Type the vehicle name: Moving crane
OK
Defines the name of the new vehicle, closes the New vehicle
dialog box.
LMC the first line in the table located
in the lower part of dialog box
Defines the acting forces.
Select load type: concentrated force Selects a load type.
F = 12.15, X = 0.0, S = 40 Defines the value and location of the concentrated force.
LMC the second line in the table
located in the lower part of dialog box
Defines the operating forces.
Select load type: concentrated force Selects a load type.
F = 12.15, X = 4.0, S = 40 Defines the value and location of the concentrated force.
LMC the Save to database button Opens the Moving load databases dialog box.
OK in the Moving load databases
dialog box
Saves the defined vehicle to user-defined database.
Add, Close Adds the defined vehicle to the list of active vehicles and
closes the Moving loads dialog box.
ROBOT MILLENNIUM v 13.5-USERS MANUAL UPDATE, May 2000
Web: www.robot-structures.com e-mail : sales@robobat.fr.com Techsupport : service@robot-structures.com
264
In the Name field, type the name of
the moving load (case number 5)
Moving crane
Defines the name of the moving load.
LMC the Define button Starts the definition of the route of the Moving Crane vehicle:
the Polyline Contour dialog box is opened. Activate Line
option.
In the Geometry dialog box define
two points determining the route of
the moving load:
Point P1(0,0,32)
Point P2 (0,120,32)
Defines the vehicle route.
Apply, Close Closes the Polyline Contour dialog box.
LMC the Step field
{8}
Assume the default value of load
direction (0,0,-1) which means that
the load will operate in direction Z and
its sense will be opposite to
Z axis sense
Defines the step of position change of the moving load and
the load application direction.
Activate following options:
Vehicle position limit-route beginning
Vehicle position limit-route end
Switching the options on assures that the forces defining the
load will not be located outside the defined structure model.
LMC the Automatic option located in
the Application Plane field
Selects the plane of load application.
LMC the Factors button Opens the Route parameters dialog box.
LMC the field for factors LR and LL
And type value 0.1
Defines the factors for the forces operating along the vehicle
movement route. It generates the forces originating in vehicle
braking, whose value equals 0.1iF.
OK Closes the Route parameters dialog box.
Apply, Close Generates the moving loads case according to the adopted
parameters and closes the Moving loads dialog box.
ROBOT MILLENNIUM v 13.5-USERS MANUAL UPDATE, May 2000
Web: www.robot-structures.com e-mail : sales@robobat.fr.com Techsupport : service@robot-structures.com
265
9.7.2 Structure analysis
Starts the calculation of the defined structure. Once the
calculations are finished, the title bar of the viewer will
present the following information: Finite Elements Results
available.
Presentation of the vehicle and the moving load case
View/Display Opens the Display dialog box.
In the Loads tab: switch on the
Moving loads vehicle option
Apply
Presentation of the defined vehicle on the structure.
Select load case 5 (Moving crane).
Loads / Select Case Component Opens the Case Component dialog box.
Select: Current component 5 Selects component 5 of the moving load case.
LMC the Animation button Opens the Animation dialog box.
LMC the Start button Starts the animation of the moving load over the structure;
The vehicle will move along the defined route.
Stop (LMC the button) and close
the animation toolbar
Stops the vehicle animation.
Close Closes the Animation dialog box.
ROBOT MILLENNIUM v 13.5-USERS MANUAL UPDATE, May 2000
Web: www.robot-structures.com e-mail : sales@robobat.fr.com Techsupport : service@robot-structures.com
266
LMC on the box for selection of the
Robot Millennium system layouts
Results/Results
The Results layout of the Robot Millennium system will be
opened. The screen will be divided into three parts: a graphic
viewer containing the structure model, the Diagrams dialog
box and a table with reaction values.
Select load case 5 (Moving crane).
Select Deformation tab in the
Diagrams dialog box, turn on the
Deformation option
Selects presentation of the deformation for the selected
moving load case.
LMC the Apply button Presentation of the deformation diagram for the structure.
Similarly, one can present the diagrams of other quantities
available in the Diagrams dialog box.
Loads / Select Case Component Opens the Case Component dialog box.
LMC the Animation button Opens the Animation dialog box.
LMC the Start button Starts recording the animation of the deformation for the
structure.
Stop (LMC the button) and close
the animation toolbar
Stops the animation.
Close Closes the Animation dialog box.
Select Deformation tab in the
Diagrams dialog box
Turn off the Deformation option
9.7.3 Structure design
Code: LRFD
LMC on the box for selection of the
Robot Millennium system layouts
Structure Design/Steel/Aluminum
Design
Starts steel member design. The screen will be divided into
three parts: a graphic viewer containing the structure model,
the Definitions dialog box and the Calculations dialog box.
LMC on the List button in the Member
Verification row from the Calculations
dialog box
Opens the Member Selection dialog box.
Enter 213to218 (see picture below)
in the field located above the
Previous button, Close
Selects members for verification.
ROBOT MILLENNIUM v 13.5-USERS MANUAL UPDATE, May 2000
Web: www.robot-structures.com e-mail : sales@robobat.fr.com Techsupport : service@robot-structures.com
267
LMC on the Load Case Selection
button in the Calculations dialog box
Opens the Load Case Selection dialog box.
LMC on the All button, Close Selects all load cases.
LMC on the Calculations button Starts verification of the selected structure members; the
Member Verification dialog box shown below will be
displayed on the screen.
LMC on the row containing simplified
results for member No. 216
Opens the Results dialog box for the selected member.
LMC on the Simplified Results tab Displays design results for member No. 216 (see the dialog
box presented below).
ROBOT MILLENNIUM v 13.5-USERS MANUAL UPDATE, May 2000
Web: www.robot-structures.com e-mail : sales@robobat.fr.com Techsupport : service@robot-structures.com
268
OK Closes the Results dialog box.
Close Closes the Member verification dialog box.
LMC the New button on the Groups
tab in the Definitions LRFD dialog
box
Allows definition of the first member group.
Define the first group with the
following parameters :
Number: 1
Name: Columns
Member list: LMC on the View edit
viewer; select all columns while the
CTRL key is pressed
Material: STEEL Carbon Fy 36 ksi
Defines the first group consisting of all columns in the
structure
Save Saves the parameters of the first member group.
Switch to the graphic viewer, select
from the upper menu
View/Projection/ Zx 3d
Once this option is selected the structure is displayed in 3D
view, but it is visible only on the ZX plane.
View/Display Opens the Display dialog box.
On the Structure tab switch off the
Bar numbers, LMC the OK button
Stops presentation of the bar numbers in the structure,
closes the Display dialog box.
LMC the New button on the Groups
tab in the Definitions dialog box
Allows definition of the second member group.
ROBOT MILLENNIUM v 13.5-USERS MANUAL UPDATE, May 2000
Web: www.robot-structures.com e-mail : sales@robobat.fr.com Techsupport : service@robot-structures.com
269
Define the second group with the
following parameters:
Number: 2
Name: Trusses
Material: STEEL Carbon Fy 36 ksi
Defines the second group consisting of all bars of both
trusses in the structure.
LMC in the Member list on the
Definition dialog box, switch to the
graphic viewer and select all bars of
both trusses by means of a window
Selects all bars of both trusses.
View/Projection/ Zx 3d Once this option is selected, a 3D view of the structure is
displayed.
Note: apart from all bars of both trusses, other bars have
been selected (bracing and longitudinal beams). To perform
the selection correctly, one should separate bars which are
not truss elements while the CTRL key is pressed.
Save Saves the parameters of the second member group.
LMC the List button in the Code
group design line in the Calculations
dialog box
Opens the Code Group Selection dialog box.
LMC the All button (in the field above
the Previous button), there will
appear the list: 1 2, Close
Selects member groups to be designed.
LMC the Load Case Selection
button in the Calculations dialog box
Opens the Load case selection dialog box.
On the Simple tab, while the CTRL
key is pressed, select the following
load cases:
DL1, WIND1, WIND2 and SN1
Close
Selects four load cases, closes the Load case selection
dialog box.
Activate the option: Optimization and
Limit state: Ultimate
Press the Options button and
Activate the option: Weight
Opens the Optimization Options dialog box; it will result in
finding the section with the smallest weight during the
optimization process.
OK Closes the Optimization Options dialog box.
LMC the Calculation button Starts design of the selected member groups; there appears
the Short results dialog box on screen (see the drawing
below).
ROBOT MILLENNIUM v 13.5-USERS MANUAL UPDATE, May 2000
Web: www.robot-structures.com e-mail : sales@robobat.fr.com Techsupport : service@robot-structures.com
270
LMC the Change All button in the
LRFD Code Group Design dialog
box shown above
Changes currently used profiles in the members belonging to
both member groups to the calculated sections
(for columns: from W 21x101 to W 8x58, for trusses: all
sections W 4x13).
Close Closes the Code Group Design dialog box.
Recalculates the structure with the changed member
sections
LMC the Calculations button in the
Calculations dialog box
Starts design of selected member groups; there appears the
Short results dialog box on screen (see the drawing below).
Close Closes the Code Group Design dialog box.
Close the Member Verification and
the Results dialog boxes
ROBOT MILLENNIUM v 13.5-USERS MANUAL UPDATE, May 2000
Web: www.robot-structures.com e-mail : sales@robobat.fr.com Techsupport : service@robot-structures.com
271
9.7.4 Influence lines
LMC in the field for selecting Robot
Millennium system layouts
Structure Model / Start
Activates the Start layout of the Robot Millennium system.
Results /Influence line Opens the Influence lines dialog box.
In the NTM tab of the Influence Lines
dialog box, switch on the option: My
Selects the bending moment My for a moving load case for
presentation.
LMC in the Element field and choose
the right crane girder (bar no. 240)
Selects the bar for which program will present influence lines.
In the Point field set the Point position
at 0.25
The point position (equal to 0.25) means that the influence
line will be created for the point at the one fourth of the bar
length.
Selects the 5th load case from the load case list.
Note: the influence lines can be created only for a moving
load case.
Apply Opens another window presenting the influence lines for the
selected quantities.
Add coordinates If the option is selected, the table located under the diagrams
of influence lines will display additional columns containing
the coordinates of the successive structure points (see the
figure below).
In the NTM tab of the Influence Line
dialog box, switch off the option: My
Activate: Fz
Selects the shear force for a moving load case for
presentation.
LMC in the Open a new window Opens a new window for presentation of influence lines.
RMC in the Influence lines viewer
where the influence lines are
presented for the right crane girder
Open the context menu.
Add coordinates If the option is selected, the table located under the diagrams
of influence lines will display additional columns containing
the coordinates of the successive structure points (see the
figure below).
ROBOT MILLENNIUM v 13.5-USERS MANUAL UPDATE, May 2000
Web: www.robot-structures.com e-mail : sales@robobat.fr.com Techsupport : service@robot-structures.com
272
ROBOT MILLENNIUM v 13.5-USERS MANUAL UPDATE, May 2000
Web: www.robot-structures.com e-mail : sales@robobat.fr.com Techsupport : service@robot-structures.com
273
9.8. 3D bridge with moving load
This example is used to show the definition, analysis and design of a single-span bottom-road bridge
presented in the figure below.
Data units: (ft) and (kip).
Eight load cases have been assigned to the structure and six of them are displayed on the drawings
below.
LOAD CASE 2 LL1
LOAD CASE 3 LL2
LOAD CASE 4 LL3 vertical mirror of LOAD CASE 3
ROBOT MILLENNIUM v 13.5-USERS MANUAL UPDATE, May 2000
Web: www.robot-structures.com e-mail : sales@robobat.fr.com Techsupport : service@robot-structures.com
274
LOAD CASE 5 WIND1
LOAD CASE 6 WIND2
LOAD CASE 7 Moving vehicle
ROBOT MILLENNIUM v 13.5-USERS MANUAL UPDATE, May 2000
Web: www.robot-structures.com e-mail : sales@robobat.fr.com Techsupport : service@robot-structures.com
275
LOAD CASE 8 Moving uniform load
The following rules apply during structure definition:
any icon symbol means that the relevant icon is pressed with the left mouse button,
( x ) stands for selection of the x option in the dialog box or entering the x value,
LMC and RMC - abbreviations for the Left Mouse button Click and the Right Mouse button Click.
To run structure definition start the Robot Millennium system (press the appropriate icon or select the
command from the taskbar). The vignette window will be displayed on the screen and the icon
in the second row (Shell Design) should be selected.
NOTE: The American section database (AISC) has been used in this example.
ROBOT MILLENNIUM v 13.5-USERS MANUAL UPDATE, May 2000
Web: www.robot-structures.com e-mail : sales@robobat.fr.com Techsupport : service@robot-structures.com
276
9.8.1. Definition of the structure model
9.8.1.1 Definition of structure geometry
Bridge floor definition
PERFORMED OPERATION DESCRIPTION
View/Projection/Xy Once this option is selected the structure is set on the XY
plane.
Select from the menu
Geometry/Object/Polyline - contour
Opens the Polyline Contour dialog box which allows
defining various line types.
LMC in the Geometry button Opens the dialog box which allows contour definition.
Enter the following points in the green
field:
(0,0,0) Add,
(98;0;0) Add,
(98,13,0) Add,
(0,13,0) Add
Apply/Close
Defines contour.
Presentation of the initial view of the structure.
Geometry/Panels Opens the Panel dialog box that allows definition of panels
within structures.
LMC in the button located on the
right side of the Thickness field
Opens the New Thickness dialog box.
Set the new thickness value: 9 in. and
enter the new name TH9_CONCR.
Add/Close.
Defines a new panel and closes the dialog box.
LMC in the Reinforcement dialog box
and set Direction Y reinforcement
Defines reinforcement type that will be applied to the defined
panel.
LMC in the Internal Point field and
select point inside the panel by left-
clicking on it
Applies current properties to the selected panel.
Close Closes the Panel dialog box.
View/Projection/3D xyz Once this option is selected, a 3D view of the structure is
displayed. The defined structure is displayed on the drawing
below.
ROBOT MILLENNIUM v 13.5-USERS MANUAL UPDATE, May 2000
Web: www.robot-structures.com e-mail : sales@robobat.fr.com Techsupport : service@robot-structures.com
277
Support definition
View/Display Opens the Display dialog box which is used to select
structure attributes for presentation.
On the Finite elements tab switch off
the Numbers and panels description
option
OK
Stops presentation of panel numbers and descriptions.
LMC on the field for selection of the
Robot Millennium system layouts
Structure Model/Supports
Selects the Robot Millennium layout which allows support
definition.
In the Supports dialog box, LMC on
the Current Selection field and
activate Line option
Selects structure line for which supports will be defined.
Switch to the graphic viewer; pressing
the left mouse button select two
shorter edges of the structure
Selects two edges of the structure.
In the Supports dialog box select the
fixed support icon (the icon will be
highlighted)
Selects the support type.
LMC on the Apply button Selected support type will be assigned to chosen structure
lines.
LMC on the field for selection of the
Robot Millennium system layouts
Structure Model/Geometry
Selects the initial Robot Millennium layout.
View/Display Opens Display dialog box, which allows selection of
structure attributes for presentation.
On the Structure tab in the Display
dialog box activate Supports
symbols.
Apply/OK
Displays symbols of structure supports on the screen,
closes Display dialog box.
The defined structure is displayed on the drawing below.
ROBOT MILLENNIUM v 13.5-USERS MANUAL UPDATE, May 2000
Web: www.robot-structures.com e-mail : sales@robobat.fr.com Techsupport : service@robot-structures.com
278
Definition of bridge trusses (application of library structures)
Select the Library Structure icon:
from the Structure Model toolbar
Opens the Typical Structures dialog box that allows
definition of typical structures (structure elements).
In the Structure Database Selection
field select the Library of typical
structures-beams, frames, trusses
option.
LMC (twice) the icon
the last one in the third row
In the Typical Structures dialog box appears a new
Structure Selection field. Opening of the Trapezoid Truss
Type 3 dialog box.
In the Dimension tab LMC the
Length L1 field
{98)
Defines lower truss chord length (one may define it
graphically in the graphical viewer).
On the Dimension tab LMC the
Length L2 field
{90)
Defines upper truss chord length (one may define it
graphically in the graphical viewer).
LMC the Height H field
{15}
Defines truss height (one may also define it graphically in the
graphical viewer).
LMC the Number of Fields
{10}
Defines a number of fields into which the truss will be divided.
On the Dimensions tab in the
Continuous chord field activate option
No
Applies divided chords to the structure.
On the Insert tab LMC the Insertion
Point, select coordinates: (0,0,0)
Defines the insertion point for the truss; the defined structure
is displayed on the drawing below.
LMC the Apply button,
OK
Creates the defined structure in the indicated point within the
construction and closes the Merge Structure dialog box.
ROBOT MILLENNIUM v 13.5-USERS MANUAL UPDATE, May 2000
Web: www.robot-structures.com e-mail : sales@robobat.fr.com Techsupport : service@robot-structures.com
279
Opens the Sections dialog box.
LCM in the Line/Bars field, switch to
the graphic viewer and select all
trusses bars
Selects truss bars.
LCM in the S 15x50 section Selects section which will be applied to the chosen bars.
Note: If the S 15x50 section is not available on the list, one
should press the icon located in the upper part of the
Sections dialog box. It opens the New Section dialog box.
On the Standard tab in the Section Selection field chose the
following options:
- Database AISC
- Family S
- Section S 15x50
Pressing the Add button will result in adding the S 15x50
section to the list of available sections. Pressing the Close
button will result in closing the New Section dialog box.
LCM in the buttons: Apply, Close Attributes S 15x50 section to the selected structure bars,
closes the Sections dialog box.
View/Display Opens the Display dialog box which is used to select
structure attributes for presentation.
Switch off the Section-shape option
located on the Sections tab.
OK
Once this option is switched off the bar sections will not be
displayed on the screen.
Switch to the graphic viewer and
select all truss bars
Selects all truss bars.
Edit/Edit/Translate Opens the Translation dialog box.
LMC on the field (dX, dY, dZ),
(0,13,0)
Defines a new translation vector.
Execute/Close Translates beams, highlights translated beams and closes
the Translation dialog box. The defined structure is
displayed on the drawing below.
ROBOT MILLENNIUM v 13.5-USERS MANUAL UPDATE, May 2000
Web: www.robot-structures.com e-mail : sales@robobat.fr.com Techsupport : service@robot-structures.com
280
Bracing definition
LMC on the box for selection of the
Robot Millennium system layouts
Structure Model / Bars
Selects the Bars layout from the list of available Robot
Millennium layouts, which allows bar definition.
LMC in the Bar Type field and select:
Simple bar
LMC in the Section field and select
(DL 2x2x0.25)
Defines bar properties. The section from the American
section database (AISC) has been used.
LMC in the Beginning and End fields
(background color changes to green)
(4,0,15) (14,13,15)
(4,13,15) (14,0,15)
Defines bracing.
RMC in any point within the graphic
viewer which opens the context menu.
Choose the Select option and indicate
two recently defined bars, while the
CTRL key is pressed.
Selects two recently defined bars.
Edit/Edit/Translate Opens the Translation dialog box.
LMC in the field (dX, dY, dZ)
(10,0,0)
in the Number of Repetitions field
{8}
Defines the translation vector and allows to define the number
of repetitions.
Execute, Close Translates the structure and highlights translated bars and
closes the Translation dialog box.
LMC in the field for selection of the
Robot Millennium system layouts
Structure Model/Geometry
Selects the initial Robot Millennium layout. The defined
structure is displayed on the drawing below.
ROBOT MILLENNIUM v 13.5-USERS MANUAL UPDATE, May 2000
Web: www.robot-structures.com e-mail : sales@robobat.fr.com Techsupport : service@robot-structures.com
281
Cross beams definition
LMC on the box for selection of the
Robot Millennium system layouts
Structure Model / Bars
Selects the Bars layout from the list of available Robot
Millennium layouts, which allows bar definition.
LMC in the Bar Type field and select:
Simple bar
LMC in the Section field and select
(MC 12x50).
Defines bar properties. The section from the American
section database (AISC) has been used.
Note: If the MC 12x50 section is not available on the list, one
should select Structure Model/Properties, press the
icon and add the section to the list of active sections.
LMC in the Beginning and End fields
(background color changes to green)
(4,0,15) (4,13,15)
Defines cross beams.
RMC in any point within the graphic
viewer, which opens the context
menu. Chose the Select option and
indicate recently defined bar, while
the CTRL key is pressed.
Selects the recently defined bar.
Edit/Edit/Translate Opens the Translation dialog box.
LMC in the field (dX, dY, dZ)
(10,0,0)
in the Number of Repetitions field
{9}
Defines a translation vector and allows definition of a number
of repetitions.
Execute, Close Translates the structure and closes the Translation dialog
box.
LMC in the field for selection of the
Robot Millennium system layouts
Structure Model/Geometry
Selects the initial Robot Millennium layout. The defined
structure is displayed on the drawing below.
ROBOT MILLENNIUM v 13.5-USERS MANUAL UPDATE, May 2000
Web: www.robot-structures.com e-mail : sales@robobat.fr.com Techsupport : service@robot-structures.com
282
9.8.1.2 Load definition
LMC in the Robot Millennium
layout selection field
Structure Model/Loads
Selects the Robot Millennium system layout that allows
definition of the structure loads.
LMC in the New button in the Load
Types dialog box.
Defines a dead load with a standard name DL1.
LMC in the Nature field
(Live)
Selects the type of load case: live.
LMC on the New button
LMC on the New button
LMC on the New button
Defines two cases of live load with the standard names:
LL1, LL2 and LL3.
LMC on the Nature field
(Wind))
Selects the type of load case: wind.
LMC on the New button
LMC on the New button
Defines two cases of wind load with standard names: WIND1
and WIND2.
Note: The self-weight load was automatically applied to all
structure bars (in the Z direction).
LMC on the icon on the Bar
Loads toolbar
Opens the Load Definition dialog box.
In the Load Definition dialog box
select Surface tab and press the
icon
Opens the Uniform Planar Load dialog box
ROBOT MILLENNIUM v 13.5-USERS MANUAL UPDATE, May 2000
Web: www.robot-structures.com e-mail : sales@robobat.fr.com Techsupport : service@robot-structures.com
283
Selects the load case: Live Load 1.
In the Values Z: field type 0.6 Defines a value of the uniform load acting on surface FE in
the direction of the Z axis of the global coordinate system.
Add Closes the Uniform Planar Load dialog box.
In the Apply To field type 1 Displays the current selection of structure panel.
Apply Applies predefined load to a chosen panel.
In the Load Definition dialog box
select the Surface tab and press the
icon
Opens the Uniform Planar Load (contour) dialog box.
Selects load case: Live Load 2.
In the Values Z: field type 0.5 Defines a value of the uniform load acting on surface FE in
the direction of the Z axis of the global coordinate system.
LMC on the Contour Definition
button
Opens dialog box that allows definition of the contour to
which the load is applied. It may be performed either in the
dialog box or graphically on the screen.
In the green field type coordinates
that define contour:
(0,0,0); Add
(98,0,0); Add
(98,3,0); Add
(0,3,0); Add
Defines contour to which the loads will be applied.
Add Closes the Uniform Planar Load (contour) dialog box.
In the Apply To field type 1 Displays the current selection of structure panel.
Apply Applies predefined load to a chosen panel.
In the Load Definition dialog box
select the Surface tab and press the
icon
Opens the Uniform Planar Load (contour) dialog box.
ROBOT MILLENNIUM v 13.5-USERS MANUAL UPDATE, May 2000
Web: www.robot-structures.com e-mail : sales@robobat.fr.com Techsupport : service@robot-structures.com
284
Selects load case: Live Load 3.
In the Values Z: field type 0.5 Defines a value of the uniform load acting on surface FE in
the direction of the Z global coordinate system.
LMC on the Contour Definition
button
Opens dialog box that allows definition of the contour, to
which the load will be applied. It may be performed either in
the dialog box or graphically on the screen.
In the green field type coordinates
that define contour:
(0,10,0); Add
(98,10,0); Add
(98,13,0); Add
(0,13,0); Add
Defines contour to which the loads will be applied.
Add Closes the Uniform Planar Load (contour) dialog box.
In the field Apply To type 1 Displays the current selection of structure panel.
Apply/Close Applies predefined load to a chosen panel, closes the
Uniform Planar Load (contour) dialog box.
View/Projection/Zx Once this option is selected the Zx plane is chosen.
LMC on the fifth field in the Case
column, select 5th load case: WIND1
from the list
Defines loads for the fifth load case.
LMC on the field in the Load Type
column, select (nodal force) from the
list as a load type
Selects the load type.
LMC on the field in the List column,
select all nodes of the front truss in a
graphic way.
Selects nodes to which nodal force will be applied.
LMC on the field in the "FY=" column
and enter the value: (0.90)
Selects the direction and value of the nodal force load.
LMC on the fifth field in the Case
column, select 6th load case: WIND2
from the list
Defines loads for the sixth load case.
LMC on the field in the Load Type
column, select (nodal force) from the
list as a load type
Selects the load type.
ROBOT MILLENNIUM v 13.5-USERS MANUAL UPDATE, May 2000
Web: www.robot-structures.com e-mail : sales@robobat.fr.com Techsupport : service@robot-structures.com
285
LMC on the field in the List column,
select four left nodes belonging to
both trusses.
Selects nodes to which nodal force will be applied.
LMC on the field in the "FX=" column
and enter the value: (0.60)
Selects the direction and value of the nodal force load.
9.8.1.3 Definition of the moving load applied to the bridge floor
Tools/Job preferences/Vehicle
Database
Open the J ob preferences dialog box.
Pressing the Create new database icon results in opening
the New Moving Load dialog box.
Type:
in the Database field User
in the Database name field
User-defined database
in the Database description field
User-defined vehicles
in the Internal units of the database
chose (ft) as Length units and (kip) as
Force unit
Create Closes the New Moving Load dialog box.
OK Closes the J ob Preferences dialog box.
Loads / Special loads / Moving Opens the Moving Loads dialog box.
Opens the Moving Loads dialog box and starts defining a
new vehicle.
LMC the New button Defines a new vehicle.
Type the vehicle name: Vehicle 1
OK
Defines the name of the new vehicle.
LMC the first line in the table located
in the lower part of dialog box
Defines acting forces.
Select a load type: concentrated force Selects a load type.
F = 13.5, X = 0.0, S = 1.75 Defines the value and location of the concentrated force.
LMC the second line in the table
located in the lower part of dialog box
Defines operating forces.
Select load type: concentrated force Selects a load type.
F = 6.75, X = 11.75, S = 1.75 Defines the value and location of the concentrated force.
ROBOT MILLENNIUM v 13.5-USERS MANUAL UPDATE, May 2000
Web: www.robot-structures.com e-mail : sales@robobat.fr.com Techsupport : service@robot-structures.com
286
LMC the third line in the table located
in the lower part of the dialog box
Defines operating forces.
Select the load type: concentrated
force
Selects a load type.
F = 13.5,X = 15.75, S = 1.75 Defines the value and location of the concentrated force.
LMC the Save to database button Opens the Moving Load Databases dialog box.
Select User database and press the
OK button in the Moving load
databases dialog box
Saves the defined vehicle to the user-defined database.
Add, Close Adds the defined vehicle to the list of active vehicles and
closes the Moving Loads dialog box.
In the Name field, type the name of
the moving load (case number 7)
Moving vehicle
Defines a name of the moving load.
LMC the Define button Starts defining the route of a Moving Crane vehicle; the
Polyline Contour dialog box is opened. Activate the Line
option.
In the Geometry dialog box define
two points determining the route of
the moving load:
Point P1 (0,6.5,0)
Point P2 (98, 6.5,0)
Defines the vehicle route.
ROBOT MILLENNIUM v 13.5-USERS MANUAL UPDATE, May 2000
Web: www.robot-structures.com e-mail : sales@robobat.fr.com Techsupport : service@robot-structures.com
287
Apply, Close Closes the Polyline Contour dialog box.
LMC the Step field
{8}
Assume the default value of load
direction: (0,0,-1) which means that
the load will operate in the Z direction
and its sense will be opposite to the Z
axis sense
Defines the step of a position change for the moving load and
the load application direction.
LMC the Automatic option located in
the Application Plane field
Selects the plane of load application.
Apply Generates the moving load case according to the adopted
parameters.
Open the Moving Loads dialog box and starts defining a
new vehicle.
LMC the New button Defines a new vehicle.
Type the vehicle name: Moving
surface load
OK
Defines the name of a new vehicle.
LMC the first line in the table located
in the lower part of dialog box
Defines acting forces.
Select the load type: surface load Selects the load type.
P = 0.9, X = 0.0 , S = 0.0; DX = 4.0;
DY = 3.0
Defines the value and location of the surface load.
LMC the Save to database button Opens the Moving Load Databases dialog box.
Select the User database, OK in the
Moving load databases
Saves the defined vehicle to the user-defined database.
Add, Close Adds the defined vehicle to the list of active vehicles and
closes the Moving Loads dialog box.
ROBOT MILLENNIUM v 13.5-USERS MANUAL UPDATE, May 2000
Web: www.robot-structures.com e-mail : sales@robobat.fr.com Techsupport : service@robot-structures.com
288
In the Name field, type the name of
the moving load (case number: 8):
Moving surface load
Defines the name of a moving load.
LMC the Define button Starts defining the route of the Moving Crane vehicle: the
Polyline Contour dialog box is opened. Activate Line
option.
In the Geometry dialog box define
two points determining the route of
the moving load:
Point P1(0,1.5,0)
Point P2 (98,1.5,0)
Defines the vehicle route.
Apply, Close Closes the Polyline Contour dialog box.
LMC the Step field
{8}
Assume the default value of load
direction: (0,0,-1) which means that
the load will operate in the Z direction
and its sense will be opposite to the Z
axis sense
Defines the step of a position change for the moving load and
the load application direction.
LMC the Automatic option located in
the Application Plane field
Selects the plane of load application.
Apply, Close Generates second moving load case according to the
adopted parameters and closes the Moving Loads dialog
box.
ROBOT MILLENNIUM v 13.5-USERS MANUAL UPDATE, May 2000
Web: www.robot-structures.com e-mail : sales@robobat.fr.com Techsupport : service@robot-structures.com
289
9.8.2 Structure analysis
Starts the calculation of the defined structure. Once the
calculations are finished, the viewer title bar will present the
following information: Finite Elements Results available.
9.8.2.1 Result presentation in the map form
LMC on the box for selection of the
Robot Millennium system layouts
Results/Results - maps
The Results layout of the Robot Millennium system will be
opened. The screen will be divided into two parts: a graphic
viewer containing the structure model and the Maps dialog
box.
Select load case: 2 (LL1).
On the Detailed tab activate the third
option in the Displacement - u,w
row
Selects the visualization of the displacement for individual
surface FE in the local coordinate system. These are the
displacements in a direction perpendicular to the element
surface.
Activate Maps option Allows presentation of results obtained for FE in the form of
the maps.
LMC the Apply button Presentation of the displacement for the structure.
Select load case: 7 (Moving vehicle).
In the Deformations switch on Active
option
Activates presentation of deformation of the currently
designed structure.
LMC the Apply button Presentation of the displacement for the structure.
Loads / Select Case Component Opens the Case Component dialog box.
LMC the Animation button Opens the Animation dialog box.
ROBOT MILLENNIUM v 13.5-USERS MANUAL UPDATE, May 2000
Web: www.robot-structures.com e-mail : sales@robobat.fr.com Techsupport : service@robot-structures.com
290
LMC the Start button Starts recording the animation of the displacement for the
structure.
Stop (LMC the button) and close
the animation toolbar
Stops the animation.
Close Closes the Case component dialog box.
Switch off Displacement - u,w and
active option in the Maps dialog box
9.8.3 Member type definition
LMC on the box for selection of the
Robot Millennium system layouts
Structure Model / Bars
Selects the Bars layout from the list of available Robot
Millennium layouts.
Switch to the graphic viewer and
select from the upper menu:
Geometry/Code parameters
/Steel/Aluminium Member Type
Opens the Member Type dialog box.
Opens the Member Definitions Parameters dialog box.
In the Buckling length coefficient Y
press the button.
Opens the Buckling Diagrams dialog box, which allows one
to define the buckling length for members.
Select the last button in the second
row
OK
Applies the selected buckling diagram and appropriate
buckling length coefficient, closes the Buckling Diagrams
dialog box.
In the Buckling length coefficient Z
press the button.
Opens the Buckling Diagrams dialog box, which allows one
to define the buckling length for members.
Select the last button in the second
row
OK
Applies selected buckling diagram and appropriate buckling
length coefficient, closes the Buckling Diagrams dialog box.
In the Member Type field enter:
Chords
Applies a name for a new bar type.
Save, Close Saves current parameters for Chord member type, closes the
Member Definitions Parameters dialog box.
ROBOT MILLENNIUM v 13.5-USERS MANUAL UPDATE, May 2000
Web: www.robot-structures.com e-mail : sales@robobat.fr.com Techsupport : service@robot-structures.com
291
LCM in the Line/Bars option located
in the Member Type dialog box,
switch to the graphic viewer and
select all bars belonging to chords
Selects truss chords.
Apply Applies current member type (Chords) to the selected truss
bars.
Opens the Member Definitions Parameters dialog box.
In the Buckling length coefficient Y
press the button.
Opens the Buckling Diagrams dialog box which allows one
to define the buckling length for members.
Select the first button in the third row
OK
Applies the selected buckling diagram and appropriate
buckling length coefficient, closes the Buckling Diagrams
dialog box.
In the Buckling length coefficient Z
press the button.
Opens the Buckling Diagrams dialog box which allows one
to define the buckling length for members.
Select the first button in the third row
OK
Applies the selected buckling diagram and appropriate
buckling length coefficient, closes the Buckling Diagrams
dialog box.
In the Member Type field enter:
Diagonals
Assigns a name to a new bar type.
Save, Close Saves current parameters for Cross braces member type,
closes the Member Definitions Parameters dialog box.
LCM in the Line/Bars option located
in the Member Type dialog box,
switch to the graphic viewer and
select all diagonals belonging to
trusses
Selects cross braces in the trusses.
Apply, Close Applies current member type (Diagonals) to the selected
truss bars, closes the Member Type dialog box.
9.8.3.1. Structure design
Code LRFD
Structure Model/Structure
design/Steel/Aluminum design
Selects the Steel/Aluminum design layout from the list of
available Robot Millennium layouts.
ROBOT MILLENNIUM v 13.5-USERS MANUAL UPDATE, May 2000
Web: www.robot-structures.com e-mail : sales@robobat.fr.com Techsupport : service@robot-structures.com
292
In the Groups tab located in the
Definitions dialog box press the New
button
Starts defining a new group.
Define the first group with the
following parameters :
Number: 1
Name: Upper chords
Member list: LMC on the View edit
viewer; select all bars of the upper
chords while the CTRL key is pressed
Material: STEEL Carbon Fy 36 ksi
Defines the first group consisting of all bars of upper chords
columns in the structure
Save Saves the parameters of the first member group.
LMC the New button on the Groups
tab in the Definitions dialog box
Allows definition of the second member group.
Define the second group with the
following parameters :
Number: 2
Name: Lower chords
Member list: LMC on the View edit
viewer; select all bars of lower chords
while the CTRL key is pressed
Material: STEEL Carbon Fy 36 ksi
Defines the first group consisting of all bars belonging to
upper chords in the structure
Save Saves the parameters of the second member group.
LMC the New button on the Groups
tab in the Definitions dialog box
Allows definition of the third member group.
Define the third group with the
following parameters :
Number: 3
Name: Diagonals
Member list: LMC on the View edit
viewer; select all cross braces of
trusses while the CTRL key is
pressed
Material: STEEL Carbon Fy 36 ksi
Defines the third group consisting of all diagonals belonging
to trusses in the structure.
Save Saves the parameters of the third member group.
LMC the New button on the Groups
tab in the Definitions dialog box
Allows definition of the fourth member group.
Define the fourth group with the
following parameters :
Number: 4
Name: Bracing
Member list: LMC on the View edit
viewer; select all bracings in the
structure while the CTRL key is
pressed
Material: STEEL Carbon Fy 36 ksi
Defines the third group consisting of all bracings in the
structure.
ROBOT MILLENNIUM v 13.5-USERS MANUAL UPDATE, May 2000
Web: www.robot-structures.com e-mail : sales@robobat.fr.com Techsupport : service@robot-structures.com
293
Save Saves the parameters of the fourth member group.
LMC the New button on the Groups
tab in the Definitions dialog box
Allows definition of the fifth member group.
Define the fifth group with the following
parameters :
Number: 5
Name: Beams
Member list: LMC on the View edit
viewer; select all cross beams while
the CTRL key is pressed
Material: STEEL Carbon Fy 36 ksi
Defines the fifth group consisting of all cross beams in the
structure.
Save Saves the parameters of the third member group.
LMC the List button in the Code
group design line in the Calculations
dialog box
Opens the Code Group Selection dialog box.
In the Calculations LRFD dialog
box switch on the Code Group Design
option
Activates design in groups.
LMC in the List button Opens the Code Group Selection dialog box.
Press the All button located in the
upper part of the Code Group
Selection dialog box.
In the field below the All button there
will appear the list: 1to5
Close
Selects member groups to be designed, closes the Code
Group Selection dialog box.
In the Calculations LRFD dialog
box switch on the Optimization
option
The option allows one to determine the parameters of
calculations performed on member groups taking the
optimization options into account.
LMC the Options button Opens the Optimizations Options dialog box.
In the Optimization Options dialog
box switch on the Weight option
Activation of this option will result in searching for the lightest
section in the group of sections that meet the code-defined
criteria.
OK Closes the Optimization Options dialog box.
LMC the Load Case Selection
button in the Calculations dialog box
Opens the Load case selection dialog box.
LMC the All button (in the field above
the Previous button), there will
appear the list: 1to8 13to16, Close
Selects all load cases.
Activate the Ultimate option in the
Limit State field
ROBOT MILLENNIUM v 13.5-USERS MANUAL UPDATE, May 2000
Web: www.robot-structures.com e-mail : sales@robobat.fr.com Techsupport : service@robot-structures.com
294
LMC the Calculation button Starts design of the selected member groups; there appears
the Short results dialog box on screen (see the drawing
below).
LMC the Change All button in the
LRFD Code Group Design dialog
box shown above
Changes currently used profiles of the members belonging to
all member groups to the calculated sections:
- for Upper chords from S 15x50 to S 18x54.7,
- for Lower chords from S 15x50 to S 5x14.75,
- for Diagonals from S 15x50 to S 18x54.7,
- for Bracings from DL 2x2x0.5 to DL 3.5x3.5x0.25
- for Beams from MC 12x50 to MC 6x15.1
Close Closes the Code Group Design dialog box.
Recalculates the structure with the changed member
sections
LMC the Calculations button in the
Calculations dialog box
Starts design of the selected member groups; there appears
the Short results dialog box on screen (see the drawing
below).
ROBOT MILLENNIUM v 13.5-USERS MANUAL UPDATE, May 2000
Web: www.robot-structures.com e-mail : sales@robobat.fr.com Techsupport : service@robot-structures.com
295
LMC the Change All button in the
LRFD Code Group Design dialog
box shown above
Changes currently used profiles of the members belonging to
all member groups to the calculated sections:
- for Upper chords without changes,
- for Lower chords from S 5x14.75 to S 4x7.7,
- for Diagonals without changes,
- for Bracings without changes,
- for Beams without changes,
Close Closes the Code Group Design dialog box.
Recalculates the structure with the changed member
sections
LMC the Calculations button in the
Calculations dialog box
Starts design of the selected member groups; there appears
the Short results dialog box on screen (see the drawing
below).
ROBOT MILLENNIUM v 13.5-USERS MANUAL UPDATE, May 2000
Web: www.robot-structures.com e-mail : sales@robobat.fr.com Techsupport : service@robot-structures.com
296
Close Closes the Code Group Design dialog box.
Close the Member Verification and
the Results dialog boxes
Member verification
In the Calculations LRFD dialog
box switch on the Code Group
Verification option
Activates the code group verification option.
LMC in the List button in the Code
Group Verification option
Opens the Code Group Selection dialog box.
Press the All button located in the
upper part of the Code Group
Selection dialog box.
In the field below the All button there
will appear the list: 1to5
Close
Selects member groups to be designed, closes the Code
Group Selection dialog box.
LMC the Load Case Selection
button in the Calculations dialog box
Opens the Load case selection dialog box.
LMC the All button (in the field above
the Previous button), there will
appear the list: 1to8 13to16, Close
Selects all load cases.
LMC the Calculations button in the
Calculations dialog box
Starts code group verification of selected member groups;
there appears the Short results dialog box on screen (see
the drawing below).
ROBOT MILLENNIUM v 13.5-USERS MANUAL UPDATE, May 2000
Web: www.robot-structures.com e-mail : sales@robobat.fr.com Techsupport : service@robot-structures.com
297
Close Closes the Code Group Verification dialog box.
9.8.4 Time history analysis
LMC on the field for selection of the
Robot Millennium system layouts
Structure Model/Geometry
Selects the initial Robot Millennium layout.
Select from the upper menu;
Analysis/Analysis Types
Opens the Analysis Type dialog box, which allows one to
define a new load case (modal analysis, spectral analysis,
seismic analysis, etc.), to change the load case type and to
introduce changes in the parameters of a selected load case.
LMC in the Define a New Case
button
Opens the New Case Definition dialog box, which allows
defining new dynamic cases within the structure.
LMC in the OK button Opens the Modal Analysis Parameters dialog box that
allows defining the modal analysis parameters for new
dynamic cases in the structure
In the Parameters field switch on the
Include Damping in Calculations
option, in the Numbers of Modes field
{3}
Selects the mode number (3), takes account of damping
during calculations.
OK Closes the Modal Analysis Parameters dialog box and adds
a new load case to the list of available load cases.
LMC in the Define a New Case
button
Opens the New Case Definition dialog box which allows
defining new dynamic cases within the structure.
Select the Time History Analysis
option,
OK
Opens the Time History Analysis dialog box which is used
to define time history analysis parameters for a new dynamic
load case defined for the structure
LMC in the Function definition
button
Opens the Time Function Definition dialog box.
ROBOT MILLENNIUM v 13.5-USERS MANUAL UPDATE, May 2000
Web: www.robot-structures.com e-mail : sales@robobat.fr.com Techsupport : service@robot-structures.com
298
In the Defined function field enter the
function name: Wind impact
Add
Assigns the name to the time function. In the dialog box
there will appear new tabs: Points and Add functions.
On the Point tab define consecutive
points of the time function:
T = 0.00; F(T) = 0.00
T = 0.01; F(T) = 5.00
T = 0.02; F(T) = 0.00
T = 1.00; F(T) = 0.00
Close
Defines the time function, closes the Time Function
Definition dialog box.
In the Time History Analysis Type
select 5th load case: WIND1 from the
available load case list
Selects the number of a selected case.
LMC in the buttons Add, OK Applies a static load case, which will be used during time
analysis, closes the Time History Analysis dialog box.
LMC in the Calculations button Starts the calculation of the structure for the defined load
cases. Once the calculations are finished, the viewer title bar
will present the following information: Finite Elements Results
available.
ROBOT MILLENNIUM v 13.5-USERS MANUAL UPDATE, May 2000
Web: www.robot-structures.com e-mail : sales@robobat.fr.com Techsupport : service@robot-structures.com
299
Close Closes the Analysis Types dialog box.
Select from the upper menu:
Results/Time History
Analysis/Diagrams
Opens the Time history analysis dialog box
LMC in the Add button Opens the Diagram Definition dialog box which is used to
define diagram of quantities calculated during the time history
analysis.
Select the following option on the
Nodes tab:
Displacement,
UX
Selects displacement in the UX direction
In the Point field enter node number
{12}
Selects node no. 12 (see the figure below) for which the
diagram will be prepared
Add, Close In the panel located on the left-hand side of the screen
(Available diagrams), the defined displacement with the
default name: Displacement_UX_12 appears; closing the
Diagram Definition dialog box.
LMC in the Displacement_UX_12 (it
will be highlighted) and press the
button
Transfers the selected diagram to the panel on the right-hand
side of the screen(Presented diagrams).
Switch on the Open a new window
option and press the Apply button
Displays the displacement (Displacement_UX_12) diagram
on the screen (see the figure below).
ROBOT MILLENNIUM v 13.5-USERS MANUAL UPDATE, May 2000
Web: www.robot-structures.com e-mail : sales@robobat.fr.com Techsupport : service@robot-structures.com
300
Select Displacement_UX_12 from the
panel on the right-hand side of the
screen and then, press the
button
Removes selected quantity from the panel on the right-hand
side of the screen
LMC in the Add button Opens the Diagram Definition dialog box, which is used to
define diagrams of quantities calculated during time history
analysis.
Select the following option on the
Node tab:
Acceleration,
UX
Selects acceleration in the UX direction
In the Point field enter the node
number
{12}
Selects the node no. 12 (see the picture below), for which the
diagram will be prepared
Add, Close In the panel on the left-hand side of the screen (Available
diagrams) the defined displacement with default name:
Accelerationt_AX_12 appears, closing the Diagram
Definition dialog box.
LMC in the Accelerationt_AX_12 (it
will be highlighted) and the press the
button
Transfers a selected diagram to the panel on the right-hand
side of the screen (Presented diagrams).
Switch on the Open a new window
option and press the Apply button
Displays accelerationt (Accelerationt_AX_12) diagram on the
screen (see the figure below).
ROBOT MILLENNIUM v 13.5-USERS MANUAL UPDATE, May 2000
Web: www.robot-structures.com e-mail : sales@robobat.fr.com Techsupport : service@robot-structures.com
301
INDEX
A
Analysis Types, 97, 103
B
Bars, 25, 34, 108, 124
Buckling, 99, 139, 140, 141, 153, 169
C
Calculation Note, 122, 152, 155, 158, 181
Calculations, 97, 138, 142, 143, 151, 154, 157, 166,
168, 170, 175
Code Combinations, 171
Connection, 155, 165, 166, 167
Cuts, 118, 119, 120, 149
D
Design of RC bars, 162
Detailed analysis, 125, 126, 127, 128, 185
Diagrams, 108, 109, 118, 121, 151, 185
Display, 23, 31, 32
F
Filters, 29, 30, 112
Foundations, 157, 162
G
General Rules, 24
Global Analysis - Bars, 124
I
Influence lines, 129
Installation, 5, 6, 11
J
Job Preferences, 28
L
Lateral Buckling, 140, 141
Layout System, 24
Loads, 32, 142, 149, 153, 158, 169
M
Maps, 108, 114, 115, 116, 118, 171
Maps on bars, 114, 115
Material, 142, 169
Member Design, 143, 170
Member Type, 140, 168
N
Nodes, 34, 38, 112, 129
ROBOT MILLENNIUM v 13.5-USERS MANUAL UPDATE, May 2000
Web: www.robot-structures.com e-mail : sales@robobat.fr.com Techsupport : service@robot-structures.com
2
P
Plate and Shell Reinforcement, 170
Preferences, 28, 29, 34, 184
Printout, 111, 113, 144, 181, 182, 183, 184, 185, 186
R
Reinforcement Parameters, 151, 153
Reinforcement Type, 170
Revolve, 33
S
Scale, 108, 114, 115
Screen Capture, 111, 113, 144, 182
Section Databases, 178
Section Definition, 179
Sections, 32, 139, 143
Selection, 29, 30, 111, 142, 170, 181, 185
Shortcuts, 37
Snap settings, 23, 38
Steel Design, 138
Stress Analysis, 122, 123
Structural Axis, 27
T
Tables, 111, 114
Timber Design, 168
ROBOT MILLENNIUM V. 13.5 USERS MANUAL UPDATE, May 2000
302 Web: www.robot-structures.com e-mail: sales@robobat.fr.com Techsupport: service@robot-structures.com
APPENDICES
ROBOT MILLENNIUM V. 13.5 USERS MANUAL UPDATE, May 2000
Web: www.robot-structures.com e-mail: sales@robobat.fr.com Techsupport: service@robot-structures.com 303
APPENDIX 1
Conversion of loads to masses
Introductory remarks:
Loads, in great majority, originate from the gravity (masses). Thus dynamic calculation needs these masses
to be taken into account. To enable the user an easy conversion of static loads (gravity loads) into masses
the special command MASses ACTive was applied into text file analyzer.
This will allow the users to define load only once for the purpose of static analysis and then to use them to
create mass distribution over the computational model of the structure to perform any dynamic analysis.
Command needs two elements to successful conversion. The first is the set of directions in which masses
are be active. Usually all global directions (X, Y, Z) are used, because only in specific calculations inertia
acts not on all of them. The second is the inertia magnitude. This is defined by the static load case number,
and the direction of the loads, which are be taken into account during conversion. Additionally, an extra
coefficient may be given to multiply the load value.
The character of the load is automatically transformed into the masses: concentrated forces are transformed
into concentrated masses, moments into rotational inertia, distributed forces - into continuous masses.
Syntax:
ANA [ DYN | MOD | TRAN | HAR | SEIsmic | SPEctral ].,( concerns all the dynamic analysis types)
CASe (#<number> <name>)
MASess ACTive [X/Y/Z]
[X|Y|Z ] (MINus|PLus) <case_list> COEfficient=<c>
Note:
The above syntax has been introduced into the text file only (is erased from the data file after its successive
saving within the program).
General principles:
Let = (x) be a function of the mass density distribution within given element while N(x) be the nodal
interpolating function matrix (shape function matrix). As a base of further treatment consistent mass matrix
of an element will be created according to the following general formula (1.1) :
( ) ( )[ ] ( )
e
T
e
d x N ActDir x x N M
e
(1.1)
where:
'
1
1
1
]
1
active is direction global the i when
inactive is direction global the i when
ActDir
i
, 1
, 0
0 0
0 0
0 0
3
2
1
,
The global direction activity flags are set by MASess ACTive [X/Y/Z], i.e. any direction is active if specified.
This is the consequence of general ROBOT style of the mass treatment, where some components of inertia
forces may be neglected during the analysis.
Mass matrix will be created from all the loads belonging to all load cases specified in <case_list> acting on
current element/node according to the following rules:
Each load record from specified case is converted to the mass separately and independently from other
loads and masses.
ROBOT MILLENNIUM V. 13.5 USERS MANUAL UPDATE, May 2000
304 Web: www.robot-structures.com e-mail: sales@robobat.fr.com Techsupport: service@robot-structures.com
Only simple load cases (no combinations !) may appear on the list (but in one dynamic case the list of static
cases may be given to be converted into masses).
Total mass matrix is created as a sum of mass matrices from all above load components and from
predefined mass due to dead weight of the structure and/or specified element masses. Thus also part of a
mass matrix originated from loads will be submitted to diagonalization and/or negligence of rotational inertia
part if specified by CON|LUM, ROT setting.
The value of the density function in given point is created as the value of the projection of the current force
vector f on the vector of uniquely and obligatorily specified global direction
[ ]
[ ]
[ ]
'
t
t
t
Z
Y
X
1 , 0 , 0
0 , 1 , 0
0 , 0 , 1
) | ]{ | | [
if
if
if
v PLus MOins Z Y X
T
( ) ( ) x f v x
T
(1.2)
Only positive values are taken into account in each integration point, thus
( ) ( ) ( ) c x x * , 0 max (1.3)
Note:
Above rules are intended to allow an easy selection of loads originated from gravity. As nothing like default
gravity direction exists, signed direction specification must be done by the user.
All directions used to define load to mass conversion must be acceptable for current general structure type,
thus PLAte accepts only Z direction, for other plane types only X and Y will be accepted. Incompatible
direction specifications will be ignored or error will be reported. 3D structural types accepts all global
directions.
Example:
Consider a beam, loaded centrally by the gravity load Fy= -120 kN. Let the static case shown below has a
number 3. To calculate free vibration modes of this structure in the case number 10, taking into account this
mass (Fx=Fy= 12 232 kg) one can use the following command:
ANA MOD=3 MAS=CON
CAS #10 modal
MASses ACTive X Y
Y MINus 3
Details of conversion for different load types
Loads acting on beam elements
uniform element load
[Px=<px.>/Py=<py>/Pz=<pz>] (LOCal/GLObal) (PROjected) ([R=<r>])([R=<r>])
The load density vector is transformed to global directions as specified by setting :
ROBOT MILLENNIUM V. 13.5 USERS MANUAL UPDATE, May 2000
Web: www.robot-structures.com e-mail: sales@robobat.fr.com Techsupport: service@robot-structures.com 305
(LOCal/GLObal) (PROjected) ([R=<r>]), taking into account (PROjected) flag as for load treatment, then
uniform mass distribution is set according to (1.2) (1.3)dead load
Dead load is converted to mass equivalently to the uniform element load
Note:
This operation should be used with caution, as mass originated from dead load of the structure is taken into
dynamic calculations automatically (if only material density is greater than 0)
variable element load
(X=<x1>)[ P=<p1>] ((JUSque)(X =<x2>)[P=<p2>] ) (R=<r>) (LOCal/GLObal) (RELative) (PROjected)
load is transformed to global directions as specified by setting :
(LOCal/GLObal) (PROjected) ([R=<r>])
then uniform mass distribution is set according to (1.2)(1.3)
Note:
Rule (3) implicate the following treatment of variable sign load, for each load record (component) separately
(not for the total load being the sum of all loads acting on given element), as shown in Fig.1.1.
- ignored
+ valid
Fig.1.1
concentrated element force
[X=<x>] [F=<f>](R=<r>) (Local)(RELative)
The total mass m concentrated in a point x
0
is evaluated from global representation of force vector f as
follows:
m = max( 0,
T
f ) * | c | (1.4)
Consistent mass matrix is then evaluated, as if mass distribution would be represented by Diracs delta
function leading to:
M
e
= N
T
(x
0
) m [ ActDir ] N(x
0
) (1.5)
concentrated element moment
[X=<x>] [F=<fc>] (R=<r>) (LOCal)(RELative)
As mass direction specification does not concern directions of rotational inertia, thus separate rule should be
established to perform the conversion between concentrated element moment and rotational inertia of a
certain body attached to the element.
Vector style transformation of <fc> is performed according to (R=<r>) (LOCal) settings to obtain a vector I
referred to element local co-ordinate system. To omit necessity of inconsistent vector style transformation
(while tensorial one should be used), load should be given as LOCal and no R=<r>, otherwise the warning
will be issued.
ROBOT MILLENNIUM V. 13.5 USERS MANUAL UPDATE, May 2000
306 Web: www.robot-structures.com e-mail: sales@robobat.fr.com Techsupport: service@robot-structures.com
There is assumed that element local co-ordinates coincide with principal axis of inertia of the body, thus I
T
=
[ I
XLoc
, I
YLoc
, I
ZLoc
] represent principal inertia moments in element local co-ordinates. From this results the
following modeling limitation:
Correct situation
Incorrect situation, modeling impossible
Fig.1.2
distributed element moment
[M=<m>] (LOCal)
In this definition, <m> is a vector, which, after vectorial style transformation to element local co-ordinate
system, represents densities of rotational inertia referred to element local axis per element length.
All notions as for concentrated element moment, (see Fig. 1.2), holds.
Loads acting on surface elements
uniform element load
[Px=<px.>/Py=<py>/Pz=<pz>]
Load density vector is evaluated, then transformed to mass density according to (1.2)(1.3)
dead load
Dead load is converted to equivalent uniform load and further treatment as above.
Note:
This operation should be used with caution, as mass originated from dead load of the structure is taken into
dynamic calculations automatically (if only material density is greater than 0).
ROBOT MILLENNIUM V. 13.5 USERS MANUAL UPDATE, May 2000
Web: www.robot-structures.com e-mail: sales@robobat.fr.com Techsupport: service@robot-structures.com 307
variable element load
[P=<p1>] AU <n1>( [P=<p2>AU<n2> ([P=<p3> AU<n3>))
In each integration point load density is evaluated, then transformed to mass density according to (1.2)(1.3),
see Fig. (1.1). Enhanced integration rules are used with
NGAUS = 3x3 for Q8,
= 7 for T6,
= 2x2 for Q4
= 3 for T3
variable load inside a contour
[P=<p1>] AU <n1>( [P=<p2>AU<n2> ([P=<p3> AU<n3>)) PROjected DIRection <v> _
CONtour <l_node>
In each integration point load density is evaluated, then transformed to mass density according to (1.2)(1.3),
see Fig.(1.1). In the case when not whole area of the element belongs to the contour, fully automatic
integration over the up to 100x100 point mesh is performed within element, to reach required accuracy of
integration. Thus using this option may sometimes slow down the mass matrix evaluation process.
pressure load
[PREssure=<p_const>]/[HYDrostatic=<p_var> X=<x>/Y=<y>/Z=<z>]
In each integration point current load density vector f , (normal to the element surface) is treated according
to rules (1.2)(1.3).
Note:
When purely HYDrostatic is used, the option will convert all weight of a fluid contained in a given volume to
the mass attached to the volume surface.
variable load along the line
LIN
<n1>[P=<p1>] Jusque <n2> (P=<p2>) ( [LOCal (GAMma=<gamma>)] )
Only translational force may be converted to element mass distributed along the line.
3-point Gauss type integration rule is used on each in segment of the line crossing the element. In each
integration, load density vector is transformed to global co-ordinate system, then treated according to
(1.2)(1.3) to evaluate mass distribution along the line.
concentrated load on auxiliary point
NODe (auxiliary)
F=<f> ( [R=<r>] )
Only translational force may be converted to element mass ( for beam elements moment - rotational inertia
conversion was allowed, here is prohibited). Force vector <f> is transformed if necessary to global co-
ordinate system and then treated according to (1.2),(1.3) to evaluate the mass value attached to the point
within the element, then the mass matrix is evaluated using (1.5). The element to which mass will be
attached is searched automatically.
Nodal loads
concentrated force
NODe
F=<f> ( [R=<r>] )
Force vector <f> treated according to (1.2), (1.3) to evaluate the nodal mass value.
concentrated moment
NODe
ROBOT MILLENNIUM V. 13.5 USERS MANUAL UPDATE, May 2000
308 Web: www.robot-structures.com e-mail: sales@robobat.fr.com Techsupport: service@robot-structures.com
F=<c> ( [R=<r>] )
As mass direction specification does not concern directions of rotational inertia, thus separate rule should be
established to perform the conversion between concentrated nodal moment and rotational inertia of a certain
body attached to the node.
Vector style transformation of <fc> is performed according to (R=<r>) setting to obtain a vector I referred to
global co-ordinate system. To omit necessity of inconsistent vector style transformation (while tensorial one
should be used), no LOCal should be given as and no R=<r>, otherwise the warning will be issued.
There is assumed that global co-ordinates coincide with principal axis of inertia of the body, thus
[ ]
ZLoc YLoc XLoc
T
I I I I , , represent principal inertia moments in global local co-ordinates.
Note:
This rule is different than those used in case of concentrated mass attached to beam element.
ROBOT MILLENNIUM V. 13.5 USERS MANUAL UPDATE, May 2000
Web: www.robot-structures.com e-mail: sales@robobat.fr.com Techsupport: service@robot-structures.com 309
APPENDIX 2
Theoretical background of the P-Delta method
P-DELTA - a geometrically non-linear beam element in ROBOT
Theoretical basis
General assumptions
Some of the assumptions - notation and general concept - are taken from H.Gachon Y.Galea article:
Modele D'Analyse Non Lineaire des structures a barres, Methodes d'approche du seuil de bifurcation,
Construction Metallique 2-1978, but the formulation of the problem is extended and completed. The points
originally developed in the RoboBAT company are marked with (#).
the formulation concerns the modeling of both 2D (plane frame) and 3D (#) i.e. space frame,
the formulation takes into account large strains (Green-Lagrange), but it adopts small-rotation theory
(nodal rotations are represented by vectors and are additive),
it assumes linear elastic material model,
the interpolation of displacement is based here on Hermite 3-rd order interpolation and tends to exact
solution in small displacement limit,
the formulation neglects the influence of load applied along the element in the sense of non-linearity i.e.
the initial equivalent-element forces acting at element nodes are evaluated as for linear element and
stored constant,
the formulation takes into account the influence of shear force,
torsion (3D case) does not contribute to geometrical non-linearity,
it assumes the cross-section to be constant: in the case of a tapered section, the cross-section
properties are evaluated in the mid-span of the element,
it takes into account the influence of initial strains (temperature changes or dilatation due to
imperfection) (#),
it admits the relaxation of selected element DOF (#),
it may take into account unilateral constraints of "TRACTION -COMPRESION" or "UNILATERAL
RELAXATIONS" type (#).
ROBOT MILLENNIUM V. 13.5 USERS MANUAL UPDATE, May 2000
310 Web: www.robot-structures.com e-mail: sales@robobat.fr.com Techsupport: service@robot-structures.com
Theoretical formulation
The figure presents the geometry of a deformed beam and the sign convention adopted for displacements
and element forces in XY local element plane. The plane XZ is treated analogously.
The displacement field u=[u,v,(w)]
T
is expressed by neutral axis displacements u
o
and independent
rotation w.
r u u +
o
transversal displacements v (w) and rotations w are interpolated independently by Hermite polynomials from
nodal displacements q (element DOF) and beam-end curvatures, while for axial displacement u linear
interpolation is applied. The influence of element load on the inter-element displacements is neglected.
Expression of Green-Lagrange generalized strains by the displacement field
48 47 6
4 4 8 4 4 7 6
8 7 6
only 3D
y
xz
z
xy
only 3D
y
o
xz z
o
xy
only D
o
xx
x x
x
w
x
v
x
w
x
v
x
u
E
3
2 2
; : curvatures
; ; : angles shear Mean
2
1
: strain axis neutral
,
_
1
]
1
+
1
]
1
(2.1)
Piola-Kirchoff stress-resultants (energetically conjugated with strains):
ROBOT MILLENNIUM V. 13.5 USERS MANUAL UPDATE, May 2000
Web: www.robot-structures.com e-mail: sales@robobat.fr.com Techsupport: service@robot-structures.com 311
4 4 4 8 4 4 4 7 6
48 47 6
8 7 6
D
o
xz xz y y
o
xy xy z z
D
o
xz z z
o
xy y y
D
o
xx
EI M EI M
GA T GA T
e
x
w
x
v
x
u
EA e E EA N
3
3
' '
3
2 2
) ( ); ( : moments bending
; ; : forces shear
2
1
) ( : force axial
,
_
,
_
1
]
1
+
1
]
1
(2.2)
Note, that evaluation of axial force N is based not only on axial displacement u (as in the linear case) but
also requires the transversal displacements v, w to be taken into account. The approach takes into account
initial strains e caused by temperature changes or dilatation
ROBOT MILLENNIUM V. 13.5 USERS MANUAL UPDATE, May 2000
312 Web: www.robot-structures.com e-mail: sales@robobat.fr.com Techsupport: service@robot-structures.com
Element level algorithm
Concerns the case of PDELTA + NONlinear ROBOT's option:
Given:
Nodal displacements q , initial strain e
Evaluation of the axial force
Integrating (2.2a), assuming N(x)=N, constant along the beam one obtain
1
]
1
+
1
]
1
,
_
L L
dx
dx
dw
dx
dx
dv
e
l
q q
EA w v e N
0
2
0
2
1 4
2
1
2
1
) , , , (q (2.3)
N is related to displacements. In turn, displacements v(w) and their derivatives are related, following formula
[1], both to element forces and nodal displacements by the relation (2.4)(2.5) (given here only for XY plane,
for XZ analogously):
[ ] [ ]
[ ]
[ ]
5 4 3
6
5 4 3 2 6
5 4 3
5
5 4 3 2 2 3
5 4 3
3
5 4 3
2
3 7 4
2
1
2
1
6 15 10
2
1
2
3
2
3
2
1
3 8 6 6 15 10 1 ) , , (
+ +
1
]
1
+
+ + +
1
]
1
+
+ + +
q L
EI
Q
q L
EI
Q
L q q Q x v q
(2.4)
[ ] [ ]
[ ]
[ ]
L
x
q L
EI
Q
L
q
L
EI
Q
q
L
q
Q x
dx
dv
+ +
1
]
1
+
+ + +
1
]
1
+
+ + +
4 3 2
6
4 3 2 6
4 3 2 5 4 3 2 3
4 3 2
3
4 3 2 2
15 28 4
2
5
4
2
3
6 60 30
2
5
6
2
9
15 32 18 1 30 60 30 ) , , ( q
(2.5)
Moreover, beam-end moments Q
3
,Q
6
and shear forces Q
2
,Q
5
depend on N in the manner described by the
following formula, obtained from the solution of the differential equations of the beam model (including second
order terms):
ROBOT MILLENNIUM V. 13.5 USERS MANUAL UPDATE, May 2000
Web: www.robot-structures.com e-mail: sales@robobat.fr.com Techsupport: service@robot-structures.com 313
[ ]
[ ]
;
) 1 ( 2 ) 1 (
) (
;
) 1 ( 2 ) 1 (
) (
cosh , sinh : 0
cos , sin : 0
'
,
) 1 (
: where
: let
63 36
66 33
c as
s a 1 a
L
EI
k k k
c as
s ac 1 a
L
EI
k k k
a c a s (tension) ifN
a c a s on) (compressi N if
GA
N
EI
N
L a
t +
+ +
t +
+ +
>
<
(2.6)
( )
( )
6 66 3 63 5 2 33 63 6
6 36 3 33 5 2 36 33 3
) (
1
) , (
) (
1
) , (
:
q k q k q q k k
L
N Q
q k q k q q k k
L
N Q
moments
+ + +
+ + +
q
q (2.7)
( )
) , ( ) , (
) (
1
) (
1
) (
1
) , (
:
2 5
6 66 36 3 63 33
5 2 63 66 36 33
2
2
q q
q
N Q N Q
q k k
L
q k k
L
q q NL k k k k
L
N Q
forces shear
+ + + +
+ + + + +
(2.8)
The following iterative procedure is used to evaluate N:
)) 4 . 2 )(, 3 . 2 ( using ( } ) ' , , (
)) 5 . 2 ( (using )) , ( , ( ' : '
)) 7 . 2 ( ), 6 . 2 ( using ( ) , ( :
:
0 :
) 0 , , ( :
,
{
>
v e N N
N Q v v
N Q Q
N N
N N while do
N
v e N N
e given
prev
prev
prev
prev
prev
q
q q
q
q
q
Integrals in (2.3) are evaluated numerically by Romberg's method.
After evaluation of final value of axial force N, the following steps may be performed:
Element forces ( in both XY , XZ planes)
ROBOT MILLENNIUM V. 13.5 USERS MANUAL UPDATE, May 2000
314 Web: www.robot-structures.com e-mail: sales@robobat.fr.com Techsupport: service@robot-structures.com
(2.8)) (2.6), (using ) , (
:
(2.7)) (2.6), (using ) , (
:
(2.4)) (2.3), (using )); , ( , ( ' ), , ( , ( ' , , (
:
5 ; 2 5 ; 2
6 ; 3 6 ; 3
1 4
q
q
q q q q q
N Q Q
shear
N Q Q
moments
N Q w N Q v e N Q Q
axial
Element stiffness, here 2D case (3D takes analogous form), standard torsion terms are added.
1
1
1
1
1
1
1
1
1
]
1
+
+ +
+
k
k k symmetric
k k
k k k
k k k
L
k k
L
EA
L
N
L
k k
k k
L
EA
L
EA
N
2
. . . . .
. . .
0 . . .
0 . .
2 .
0 0
) , (
23 22
12 11
23
23 22 21
2
12 11
q K
Influence of relaxed DOF
The algorithm presented above concerns the case of a beam element with fixed ends. The case when some
DOF are relaxed requires special treatment. The standard static condensation approach cannot be applied in
the same way as in the case of a PDELTA geometrically non-linear element, forces Q and stiffness K are
the non-linear functions of beam end displacements q. But displacements are in fact unknown on the relaxed
directions. To overcome this difficulty the following iterative procedure is proposed:
Let q=[q
0
, q
1
] signify element node displacement increments on relaxed and active DOF respectively, Q=[Q
0
,
Q
1
] - the displacement dependent forces in element with partial relaxation. The following algorithm is used to
evaluate final K and Q.
ROBOT MILLENNIUM V. 13.5 USERS MANUAL UPDATE, May 2000
Web: www.robot-structures.com e-mail: sales@robobat.fr.com Techsupport: service@robot-structures.com 315
( )
( )
( )
.
' '
' ' }
: : :
' ' :
:
' ' :
' . ' :
{ : 1
' '
' '
' ' 1
' '
0
1
10 01 00
01
1
00 10 11 11
0
0
1
00 10 1 1
1 01
1
00 0
1
1
EXIT else
counter iteration increment to go TOLERANCE if
for end
stiffness relax
forces relax
relaxed on displ new set
nrelaxed idof for
stiffness create
forces create
counter iteration increment i i
nodes from nt displaceme set
i
i i
i i i
i
i
i
i
i
i
0
>
q q
0 K 0 K 0 K
K K K K K
0 Q
Q K K Q Q
q K K q
q K K
q Q Q
q q
Differences between PDELTA and NONlinear options in ROBOT
The NONlinear option is equivalent to include first-order displacement-dependent terms to stiffness matrix
and thus evaluation of forces is based upon this enhanced stiffness matrix. If this option is activated, N will
not be a function of v, w in formula (2.3) of the above algorithm. As the consequence W - related terms in
stiffness matrix will disappear. The PDELTA option includes all higher order terms as described above.
Thus the correct sequence of analysis option is:
ANA NON (including 1-st order non-linearity)
ANA NON PDE (including 1-st order and higher non-linear terms )
Although formally possible, it is strongly not recommended to use pure PDELTA without NONlinearity, as
it does not make any physical sense to include higher order non-linear terms and to neglect 1-st order
non-linearity. This, however, would be equivalent to setting N=0 to (2.6).
ROBOT MILLENNIUM V. 13.5 USERS MANUAL UPDATE, May 2000
316 Web: www.robot-structures.com e-mail: sales@robobat.fr.com Techsupport: service@robot-structures.com
APPENDIX 3
Theoretical background of the dynamic methods implemented in
the Robot Millennium program
THE DYNAMIC ANALYSIS METHODS
IN ROBOT MILLENNIUM
THE SHORT INTRODUCTION INTO
THE BASIS IDEAS AND ALGORITHMS
Introduction
Here we present a description of the dynamic analysis methods applied in Robot Millennium. The theoretical
background details and examples are contained in the appendixes - to simplify the first reading. This
document is not a users manual and does not aim at introducing the user into details of Robot Millennium
interface. The program description is presented in Help. The aim of the current document is to expound the
main ideas, which are realized into this program.
Sections 3.1-3.8 describe the fully prepared methods, which are already included in Robot Millennium
(version 12.0 and later).
Section 3.9 is devoted to the new methods to be included in the nearest version.
3.1. The Modal Analysis Methods
The modal analysis covers two basic approaches. The eigenproblem analysis
0
2
k k k
M K
r r
k = 1,2,,N (3.1)
is produced by the definition of the eigenvalues
k
and eigenvectors
k
r
. It is the first approach; engineers
are familiar with it. The second approach consists in generation of basis vectors
{ }
N
q q q Q
r r r
,..., ,
2 1
(3.2)
and search of the Ritz approximations
k
~
,
k
r
~
(k=1,2,.,N). It is based on idea which is similar to the
method of Load depended Ritz vectors, proposed by E.L. Wilson [1, 2] and is applied into SAP2000. This
approach is applied for seismic analysis and it is a powerful method when it is very hard to get enough mass
percentage (see section 3.5).
The methods of modal analysis (first approach), which are devoted to definition of the eigenvalues
k
and
eigenvectors
k
r
, are discussed in this section. The following methods are used to solve the system of
eigenvalues: Subspace Iteration Method, Selective Orthogonalization Lanczos Method and Basis Reduction
Method (see appendix 3A).
The second approach (which is realized by Pseudo mode Analysis mode) is presented in section 3.5.
ROBOT MILLENNIUM V. 13.5 USERS MANUAL UPDATE, May 2000
Web: www.robot-structures.com e-mail: sales@robobat.fr.com Techsupport: service@robot-structures.com 317
The Subspace Iteration Method is more general because it allows to implement all types of mass
matrices (see section 3.2) and is able to analyze separate structures, but in the case of a large number of
required modes (approximately N > 10), this method is still very time-consuming.
The Lanczos Method is a powerful method allowing one to obtain a large number of eigenpairs (N ~ 20
100 and more). Although it is to be preferred for large-scale problems, it has the following limitations :
It is impossible to analyze separate structures
The mass matrix type should be lumped with rotations or Consistent.
It is impossible to disregard the density of material (In this case it suffices to assign a fictive small
density to avoid these limitations)
The Basis Reduction Method [4] is known as the Improved Rayleigh-Ritz Method [3]. This algorithm allows
to get approximate values of the first few eigenpairs if the user has some information about them. This
method requires assignation of the master degree of freedom (MDOF) in order to get the reduced system.
So, the user has the possibility of controlling the process of creating the reduced model. It is a powerful tool
for users who have some experience in dynamic analysis of structures and deal with the same type of
structures whose behavior is known. This method allows one to exclude undesirable degrees of freedom
(DOF) from the reduced model and to reduce the initial complex problem with a large number of DOFs to a
reduced form - with a considerably smaller number of DOFs. The experience of structure dynamic analysis
shows that some problems can be encountered by the user when the automatically reduction methods (we
take into account the Subspace Iterations and Lanczos Methods) lead to a very complex computation
process. For example, the local vibration modes of single bars can lead to such serious problems for these
methods, because it automatically seeks the eigenpairs without any selection. It should be noted that for the
majority of cases in real structures these local vibrations will be restricted by some constraints that are not
taken into account in FEM model, or their contribution will be inessential to the overall system motion.
Usually, the mass percentage is very small for such local vibrations. The usage of exact methods in this
case will lead to above mentioned difficulties, but the implementation of approximate Basis Reduction
Method can essentially simplify the computation process.
3.2. The Mass Matrix Types
The Lumped without rotations, Lumped with rotations and Consistent mass matrices of dynamic
analysis can be applied to a structure.
The Lumped without rotations and Lumped with rotations are the diagonal mass matrices. These types of
mass matrices require minimum computation effort.
The Consistent mass matrix appears when the user desires to consider a system with the distributed
parameters. This matrix has the same profile as the stiffness matrix and it requires considerable
computation efforts for large-scale problems. It essentially enlarges the disk space used for data storage.
Otherwise, the Consistent mass matrix describes the inertial properties of structure more exactly. It is
assumed that the mass matrix must be Consistent, if the rigid links are used into computation model.
It is possible to use the additional concentrated masses (added masses), and to convert static loads to
masses.
When the Lanczos Method is selected, only the Lumped with rotation and Consistent mass matrices are
available.
ROBOT MILLENNIUM V. 13.5 USERS MANUAL UPDATE, May 2000
318 Web: www.robot-structures.com e-mail: sales@robobat.fr.com Techsupport: service@robot-structures.com
3.3. The Upper Limits
It is possible to calculate all eigenvalues and eigenmodes that do not surpass the user-defined value. This
value is treated as the upper limit. When the upper limit is activated, Robot searches
*
2 1
,....., ,
n
, where
*
is the upper limit. The algorithm works in two steps. The Sturm Sequence
Check is performed in the first step. It defines the number of eigenvalues n which is smaller than the upper
limit. In the next step, the algorithm generates n eigenpairs, each one smaller than the upper limit.
The Lanczos Method is recommended for the type of analysis that uses upper limits, because it is usually
necessary to obtain a large number of eigenpairs.
The criterion of mass participation percentage (see section 3.4) is ignored when upper limit is activated.
For example, such problem is possible to arise when user deals with the French seismic code PS-92. It is
required, that all frequencies smaller than 33Hz should be taken into consideration.
3.4. The Mass Participation Percentage
It is possible to activate the criterion of mass participation percentage. The mass percentage for each mode
(k=1,2,,N) is defined as
( )
dir
dir
k dir k
M m /
2
,
,
where
dir
T
k
dir
k
I M
r r
,
dir
k
is the mass participation factor for k eigenmode,
dir
I
r
is the vector of unit
translation into the direction (dir = X,Y,Z),
dir
T
dir dir
I M I M
r r
is the total mass into direction dir,
T
k
r
is k-th
eigenmode, 1
k
T
k
M
r r
.
The mass percentage for direction dir equals M%dir
( )
dir
N
k
dir
k
M
1
2
. It defines the contribution of all taken
modes in motion of structure into considered direction.
If ModalAnalysis mode is selected and mass percentage for specified maximum number of nodes is
smaller than required, the user gets the message about unsatisfactory mass percentage, and calculations
will be continued without any corrections.
It is necessary to set the Seismic or Pseudo mode Analysis mode to get the automatic search the the
required mass percentage. Details are presented in section 3.5 in appendices.
3.5. The Analysis Modes
The following dynamic analysis modes (regimes) will be presented in this section: Modal, Seismic, Pseudo
mode.
Several seismic codes (UBC-97, French code PS-92) require that sum of mass for each direction (or for
horizontal directions only) should be not less than 90%. Some hard problems may arise, when it is very
difficult to achieve the required sum of masses due to small contributions of the large number of the lowest
modes. Usually, this problem is caused by local character of the lowest modes. The Seismic mode and
Pseudo mode are presented to improve the situation for such hard problems. The effectiveness of such
approaches is illustrated by appendix 3C. Only the Lanczos Method is available for these two modes.
ROBOT MILLENNIUM V. 13.5 USERS MANUAL UPDATE, May 2000
Web: www.robot-structures.com e-mail: sales@robobat.fr.com Techsupport: service@robot-structures.com 319
1. Modal mode
This mode is a well-known approach, which is implemented in the previous versions of Robot.
Available methods: Subspace iterations, Lanczos and Basis Reduction Method.
Convergence criteria: iterations will stop when tol
k
i
k
i
k
i
<
/
1
, where ; ,..., 2 , 1 N i k -is the
iteration number,
where:
N number of modes (defined by the user )
Upper Limits is the lower bound value for period & frequency & pulsation; if
this parameter is not 0, the all sequential eigenpairs from 0 to Upper Limit will be computed.
Mass% - the mass percentage (sum of masses for all computed modes for each direction)
Number
of Modes
Upper
Limits
Mass% Program behavior
N 0
(inactive)
0
(inactive)
Sturm Check is performed. Define the N first sequential
eigenmodes. Sturm Check is performed each time to
detect the skipped frequencies. If the skipped frequencies
are detected, iterations are continued. Warning message
is omitted.
Sturm Check is not performed. Define the N
eigenmodes. Sturm Check is performed. If skipped
frequencies are detected, user gets the warning message
about the number of skipped frequencies.If the user
answers:
Yes, then the converged eigenpairs are saved as a
final result and the next case is calculated
No, then iterations are continued to avoid skipped
frequencies
N
Inactive
(due to
active
Upper
Limit)
Sturm Check is done at the start of computations the
number of frequencies N1 which are contained between zero
and Upper Limit is obtained:
< < < < <
1
... 0
2 1 N
If (N1 > N), user is warned about the number of frequencies
N1. If the user answers:
Yes, it means:compute
< < < < <
1
... 0
2 1 N
No, it means: stop computations
If(N1 <= N), compute
< < < < <
1
... 0
2 1 N
without
any warnings.
In both cases it is possible to derive a higher number of
converged eigenpairs than N1, but it will be saved as final
results only:
< < < < <
1
... 0
2 1 N
. All converged
egenpairs which are upper than
, will be lost.
N Inactive
(due to
active of
mass%)
Active:
0<
mass%<
=
100%
Mass% is ignored. Computations are like for the first case.
ROBOT MILLENNIUM V. 13.5 USERS MANUAL UPDATE, May 2000
320 Web: www.robot-structures.com e-mail: sales@robobat.fr.com Techsupport: service@robot-structures.com
2. Seismic mode
In the case of seismic & spectral analysis, it is not important to use the sequentially ordered
eigenpaires, because only such eigenpaires that contribute essentially to the seismic response(e.g.
they have significant mass participation factor) should be taken into account. Thus, the Sturm Check is
not performed.
In general, the Lanczos method usually ensures the convergence of the essentially greater number of
eigenpairs than N eigenpairs in a sequentially increasing order. When the user wants to restore the
skipped eigenvalues, it is necessary for him to to get an essentially greater number of converged
frequencies than the first N desired frequencies. For example, it is typical that the Lanczos method
yields the following convergent frequencies
When the user requires the sequentially ordered eigenpairs, he will obtain only the first 10 ones. The last
4 eigenpairs are simply thrown away, as well as the correspondence mass contribution. The essence of
the proposed Seismic mode is to take all converged eigenpairs into account (not only the first
sequential ones). It ensures a bigger sum of masses, compared to Modal mode.
Available methods: Lanczos Method.
Convergence criteria: tol r M K r
i i i i i i
r
r
r r
r
/ ;
1 2
;
i
r
is i-th eigenvector; There is
adopted tol=1.0e-02 for current version.
Upper Limits are ignored.
The current mass percentage is defined as a medium value from M%x, M%y, M%z for 3-D problems
and as a minimum value M%x, M%z for 2-d problems (M%x, M%y, M%z are the current sum of
masses for x, y, z direction, respectively). This strategy is explained by the fact that it is usually very
difficult to ensure sufficient mass percentage for vertical direction. It is possible to verify the mass
percentage for each direction in the final results.
Nmodes Upper
Limits
Mass% Program behavior
N inactive Inactive
(0)
Compute the N unsequenced eigenpairs. Sturm check is not
performed. The number of converged eigenpairs always equals
N.
N Inactive Active:
0<
mass%<
=
100%
N is ignored. The computations continue, until current mass
percent will be not smaller than the demanded mass%, or the
user will be prompted by an appropriate message to stop the
computations, or the number of converged eigenpairs will
achieve the maximum available value. This value set is defined
internally and it is adopted to equal 100 in the current version.
After each 20 Lanczos steps program recompute the
number of the converged eigenpairs and modify the
current mass percentage. The user gets a warning message
about achieved mass percents. The user may respond to the
message in the following ways:
Yes: continue computations during the next 20
Lanczos steps and get this message again, if required
mass percentage is not achieved (and the number of
converged eigenpairs does not exceed the maximum
available value)
21 18 13 12 10 1
, , , ,
ROBOT MILLENNIUM V. 13.5 USERS MANUAL UPDATE, May 2000
Web: www.robot-structures.com e-mail: sales@robobat.fr.com Techsupport: service@robot-structures.com 321
No: save the converged eigenpairs as final results and
pass them to the next case
Cancel: ignore all warnings in future and continue
computations.
3. Pseudo mode.
This mode is recommended only for the seismic & spectral analysis when the Modal and Seismic
modes are still very time consuming. The Modal mode and Seismic mode use the eigenmodes as the
basis vectors for presenting seismic response, but it is possible to require a very large number of
eigenmodes to ensure a sufficient sum of masses for some hard problems. The Pseudo mode rejects
this idea and generates the Ritz approximations to the lowest eigenpairs by means of Lanczos vectors.
This is a more effective way of operation in most cases, because a smaller number of basis vectors is
required than in the case of modal mode. It was shown by E.L. Wilson [1, 2]. Pseudo mode is similar to
the Load depended Ritz vectors, proposed by E.L. Wilson [1, 2] and is applied into SAP2000. It should
be noted that the French code PS-92 admits the application of the scientifically-based approaches to
add some system of basis vectors to the existing eigenmodes, in order to increase the sum of masses.
The details of this approach and its effectivness are presented in appendixes 3B and 3C, respectively.
Upper Limits are ignored.
The current mass percentage is defined as a medium value from M%x, M%y, M%z for 3-D problems
and as a minimum value M%x, M%z for 2-d problems (M%x, M%y, M%z are the current sum of
masses for x,y,z direction, respectively). This strategy is explained by the fact that it is usually very
difficult to ensure sufficient mass percentage for vertical direction. It is possible to verify the mass
percentage for each direction in the final results.
Nmodes Upper
Limits
Mass% Program behavior
N inactive Inactive
(0)
Generate N basis vectors to define the work subspace. Save N
basis vectors to use them for seismic & spectral analyses. This
regime is recommended.
N Inactive Active:
0<
mass%<
=
100%
Generate N basis vectors to define the work subspace. Save
such basis vectors, which suffice to satisfy the given mass%.
The number of saved basis vectors are less than N,
if mass% < 100%
3.6. Spectral Analysis
The Response Spectra Method is applied for seismic & spectral analysis. The main idea of this method
consists in decomposing a structure of multiple degrees of freedom (MDOF) into a system of the single-
degree of freedom (SDOF) oscillators. Then, the program calculates the response for each of these
independent oscillators and the statistical summation of the extreme responses for each oscillator by means
of SRSS or CQC (or another) method [2,3].
The eigenmodes define this system of SDOF oscillators, when Modal mode or Seismic mode are applied.
The pseudo mode basis vectors define this system of SDOF oscillators when Pseudo mode is applied (see
section 3.5).
ROBOT MILLENNIUM V. 13.5 USERS MANUAL UPDATE, May 2000
322 Web: www.robot-structures.com e-mail: sales@robobat.fr.com Techsupport: service@robot-structures.com
The introduction of the pseudo mode requires a new approach to response evaluation for each mode. The
classical approach is:
i i a dir
dir
i i
M T S k x K
r
r
) (
max ,
( 3.1.1 )
where: K, M - stiffness and mass matrices, - mass participation factor, Sa - spectra acceleration, T -
period, i - mode number, k coefficient for spectrum scaling, dir - input seismic motion direction index (dir =
X,Y,Z), x - displacement vector for maximum reaction of i-mode.
We use now (see appendix B):
i
i
i a dir
dir
i i
T S k x
~
1
) (
2
max ,
r
r
, ( 3.1.2 )
where
i
~r
is some basis vector (it is not necessary that
i
~r
will be an exact approximation of
i
r
- exact
eigenvector of 0
2
i i i
M K
r r
),
i
-approximation of exact eigenvalue
i
.
It is possible to show that (1) gives exactly the same solution
max , i
x
r
as (3.1.2), if
i i
r r ~
(
i
=
i
).
The below-presented formula is obtained from (3.1.1)
i
i
i a dir
dir
i i i a dir
dir
i i
T S k M K T S k x
r r
r
2
1
max ,
1
) ( ) ( ( 3.1.3 )
The modal response vector
max , i
x
r
describes the extreme response of the correspondence SDOF oscillator.
The next step should be devoted to defining the final response of the MDOF structure by means statistic
averaging between modes and between seismic input directions.
Robot Millennium (version 11.* and 12.0) allows to assign the several statistically independent seismic input
directions with their own scale multipliers in one load case. The statistical averaging between directions is
produced by means of the MAX and DISTINCT combinations into the range of each mode. The corresponding
options are defined in the Job Preferences .
The MAX option gives
i
i
i a
dir
dir
dir
i i
T S k x
,
_
r
r
2
max ,
1
) (
( 3.1.4 )
The DISTINCT option makes some averaging of the
max , i
x
r
respectively seismic input motion directions like
( )
Z i Y i X i i
x x x SRSS x
, , , max ,
, ,
r r r r
.
i
i
i a
dir
dir
dir
i i
T S k x
,
_
r
r
2
2
max ,
1
) (
( 3.1.5 )
It is possible to show that each component of
max , i
x
r
is the SRSS combination of correspondence
components of
X i
x
,
r
,
Y i
x
,
r
,
Z i
x
,
r
,
where: i =1,2,,N indicates the number of mode or pseudo mode;
The SRSS or CQC combination between modes (or pseudo modes) is applied to get the final response of the
considered MDOF structure after the averaged modal response vectors
max , i
x
r
have been obtained, i
=1,2,,N.
The modal averaged response vectors
max , i
x
r
, i =1,2,,N are the same for MAX and DISTINCT options if the
single seismic input direction has been defined for the current load case (For example, Kx=Kz=0, Ky=1).
ROBOT MILLENNIUM V. 13.5 USERS MANUAL UPDATE, May 2000
Web: www.robot-structures.com e-mail: sales@robobat.fr.com Techsupport: service@robot-structures.com 323
Robot Millennium (version 12.2 and later) saves the above-mentioned procedure of averaging the modal
responses between seismic input directions but it allows to realize the best approach. It is recommended to
define a single seismic input direction for each load case, and then to apply either the SRSS combination
between directions (it corresponds to the American Regulatory Guides) or the so-called Newmark
combinations (corresponding to the French seismic code PS-92 and the Eurocode-8 project).
Let us illustrate new possibilities of the following typical example.
In this case (single seismic input motion for each load case), the typical values for scale multipliers will
equal
Kx=1; Ky=Kz=0 for dir = X (load case S_X)
Kx=0; Ky=1; Kz=0 for dir = Y (load case S_Y)
Kx=Ky=0; Kz=0.7 for dir = Z ( load case S_Z; the intensity vertical motion is taken to equal 2/3 of the
the horizontal motion intensity)
Three load cases are defined for each statistically independent seismic input motion. The modal response for
each mode will be like (3.1.2) (i = 1,2,,N; dir = X,Y,Z ).
Then, it is necessary to define the averaging factor over all modes due to each seismic input direction:
or
,
where : - some factor (displacement, force, stress,) for the i-th mode due to seismic input motion into
direction dir which corresponds to the modal response (obtained from (3.1.2));
dir
R is the result of SRSS or CQC combination over all considered modes (pseudo modes).
Then, the averaging over all active seismic input directions according the chosen option is produced:
either SRSS combination:
2 2 2
z y x
R R R R + +
or Newmark combinations:
z y x
z y x
z y x
R R R R
R R R R
R R R R
t t t t
t t t t
t t t t
The Spectral Analysis options offer to define arbitrary spectrum of seismic input motion.
3.7. Seismic Analysis
The Response Spectra Method is applied for seismic & spectral analysis. The seismic analysis is realized
on the basis of spectral analysis (see section 3.6) but the spectra accelerations ( )
i a a
T S S are generated
to correspond to a selected seismic code, instead of to being assigned by the user (as it is done for spectral
analysis).
The UBC-97 seismic code is available in Robot Millennium (version 12.0 and later). The Response Spectrum
Analysis is realized in accordance with Sections 1631.5.1 1631.5.3 of the 1997 Uniform Building Code. It
is possible to ensure the requirements of Section 1631.5.4 (Elastic Response Parameters may be reduced
) by means of combination mechanisms of Robot (See Help). The basic shear components Vx, Vy, Vz,
overturning moment components Mx, and My and torsion moment Mz (it is supposed that axis OZ is
ROBOT MILLENNIUM V. 13.5 USERS MANUAL UPDATE, May 2000
324 Web: www.robot-structures.com e-mail: sales@robobat.fr.com Techsupport: service@robot-structures.com
vertical) - all are presented in the table Reactions on the line sum of forces, both for each modal response
and for SRSS & CQC combinations between modes.
The following seismic codes are available in the program:
UBC97
PS 69 R. 82
AFPS
PS 92
RPA 88
3.8. Harmonic Analysis
The following definition of steady reaction of a structure to the action of a single harmonic load is produced:
( ) ( ) t F t F sin
r r
where is the pulsation of the excitation load. The behavior of a structure is described as
( ) F X M K
r r
2
,
where: X
r
- amplitude value of the displacement vector.
3.9. New Methods and Options to Be Implemented in the Next Version
The new approaches, which will be added into the nearest commercial version, are described below.
The selective filters and dynamic iterative solver help reduce the disk storage requirements and the time-
consuming character of computation, especially in the case of large-scale problems.
3.9.1. The Selective Filters
This approach is based on the following observation: only the modes that have a relatively significant mass
participation factor make essential contributions to seismic response of a structure. So, it suffices to take
into account only these modes. The remaining modes (with small mass participation factors) can be ignored
during seismic analysis. Usually, the number of derived modes is considerably greater than the number
resulting from mass percentage assessment. So, we can save the disk space and computation time, if we
select only the modes with significant mass participation factors.
Let us consider another example. Results of modal analysis are presented below, in table 3.1, where the
seismic cases are defined in the following manner: Seism_X (Kx=1; Ky=Kz=0), Seism_Y (Kx=0; Ky=1;
Kz=0) and Seism_Z (Kx=Ky=0; Kz=1)
Table 1
Mode number Mass particip.
UX (%)
Mass particip.
UY (%)
Mass particip.
UZ (%)
Period
1 0.05 12.01 0.004 0.803
2 67.43 0.06 0.005 0.705
3 0.002 0.08 0.07 0.686
4 0.001 0.008 0.009 0.650
5 25.4 0.07 2.06 0.590
6 0.09 68.5 5.05 0.540
7 0.08 10.3 0.06 0.490
ROBOT MILLENNIUM V. 13.5 USERS MANUAL UPDATE, May 2000
Web: www.robot-structures.com e-mail: sales@robobat.fr.com Techsupport: service@robot-structures.com 325
8 0.07 0.06 0.56 0.460
9 0.05 0.07 30.56 0.420
10 0.08 0.06 0.25 0.380
11 0.06 0.01 26.7 0.270
Let us assume that we decide to take into account all modes with mass participation factor greater than one
per cent. The corresponding mass participation values are given in the table. Let us note, that if seismic
input directions are assigned as ( 1 0 0) for Seism_X case, the modes with significant mass participation
values for directions UY, UZ do not contribute to seismic response at all (see section 3.6):
i
i
i a dir
dir
i i
T S k x
~
1
) (
2
max ,
r
r
,
where dir = X, Y, Z input seismic direction;
dir
i
x
max ,
r
-maximum response for i mode;
dir
i
-mass
participation factor; ( )
i
T Sa - spectra acceleration;
i
~r
- i-eigenvector or basis vector (in the case of pseudo
mode). The scalar multiplier on the right-hand side of the above formula
2
1
) (
i
i a dir
dir
i
T S k
defines the
contribution of i-mode into the seismic response of dir direction. In this case where Ky = Kz = 0, the
essential contributions will be made by modes 2 and 5. The remaining modes do not contribute to seismic
response, due to zero Kdir multiplier (dir = Y, Z) and to small mass participation values for dir=X direction. It
is possible to show in the same way, that for the case Seism_Y it suffices to take into account the 1, 6, 7
modes while for case Seism_Z modes 5, 6, 9, 11.
Thus, by means of filters the program may take into account only the relevant modes - 2 for Seism_X case,
3 for Seism_Y case and 4 for seism_Z case - without any essential loss of mass contributions. Let us note
that we would be forced to apply the 11 modes for each case if we dont use the filters.
This approach makes it possible to reduce computation time for large-scale dynamic problems (as well as
disk space requirements and the amount of data to be post-processed) without essential reduction of the
result precision, compared with the traditional method (when the selective filters are not used).
The selective filters have been tested on Robot V6 (MS_DOS version 4.27) for the large-scale problem
PJG203 (received from France) with 34 266 equations and with the 990 bandwidth after optimization (the
FEM model is presented in appendix 3D see Fig.A1). The 25 eigenpairs with the consistent mass matrix
and 3 seismic cases were to be calculated. The computation time is still about 50 hours on the Pentium
PRO (64 MB RAM, 200MHZ). The required disk space exceeded 1GB. Moreover, there arose a problem with
steel design module, caused by insufficient disk space. (To compute the SRSS & CQC combinations, it was
necessary to store the data of 25 modes multiplied by 3 seismic cases, comprising a huge number of
degrees of freedom for all factors displacements, internal forces, stresses). Application of selective filters
allows the program to solve this problem successfully.
9.2. Dynamic Iterative Solver
The dynamic iterative solver is developed on the basis of AEBEIS (Aggregation Element-by-Element Iterative
Solver) for the large-scale linear static problems. It is a powerful tool for solving large-scale (20 000 150 000
DOFs number of degrees of freedom) dynamic (seismic) problems by the pseudo mode approach. It is not
necessary to aggregate, decompose and store block-by-block the huge stiffness matrix K. This method is
particularly effective when consistent mass matrix is considered. All operations are produced at the finite
element level only.
The dynamic iterative solver requires:
essentially smaller indispensable disk storage space (the disk space requirement is still very important
for dynamic problems with 40 000 60 000 DOF and more, because seismic analysis requires the
ROBOT MILLENNIUM V. 13.5 USERS MANUAL UPDATE, May 2000
326 Web: www.robot-structures.com e-mail: sales@robobat.fr.com Techsupport: service@robot-structures.com
program to store modal seismic response results for each mode as well as for each seismic case),
compared with traditional methods (Subspace Iterations and Lanczos method).
much less computation time.
This method is available in Robot Millennium (version 12.2). The test results for Robot V6 (non-commercial
MS-DOS test version) are presented in appendix 3D.
ROBOT MILLENNIUM V. 13.5 USERS MANUAL UPDATE, May 2000
Web: www.robot-structures.com e-mail: sales@robobat.fr.com Techsupport: service@robot-structures.com 327
References
1. E.L.Wilson. An eigensolution strategy for large systems. Computers&Structures, Vol.16, No. 1-4,
pp.259-265, 1983.
2. E.L. Wilson. A new method of dynamic analysis for linear and nonlinear systems. Finite Elements in
Analysis and Design, 1, 1985, 21-23, North-Holland.
3. R.W.Clough, J.Penzien. Dynamics of Structures. McGraw-Hill Book Comp., 1975, 634 p.
4. Fialko S. Yu. Investigations of the Initial Imperfections Influence to Natural Vibrations of Ribbed
Conical Shells, Soviet Applied Mechanics, 1982, 18, N11, pp.118 - 122.(In Russian)
Appendix 3A
The Dynamic Methods
The user has to understand that at present the best universal method to solve eigenproblem does not exist.
0
2
i i i
V M V K
r r
, i=1,2,,n ( A1 )
where K is the stiffness matrix, M is the mass matrix,
i
V
r
is the eigenmode and
2
i
is the pulsation.
The term most preferable means that for the most cases of problems this method will take less resources
(the computation time and HD storage) then another. But it does not exclude the opposite issues for the
same cases. In this case you have to use another method. The present version of ROBOT covers three
methods to solve a generalized eigenproblem (A1). Each of them has its own advantages and
disadvantages. Below, we present some recommendations to be considered while choosing analysis
method. We hope that, in the majority of cases, they will lead you to required results by the best way.
The Subspace Iteration Method is realized exactly as described in [3] and we omit the description of this
method here.
The Lanczos Method
The Lanczos Method [ 1, 2 ] is a powerful approach to solve large-scale eigenvalue problems (A1).
This approach allows one to get the required first n eigenvalues and eigenmodes with any desired precision.
The Lanczos method will be the most preferable one among all methods presented in ROBOT for the
majority of problems. The greater the number of required eigenpairs gets, the more essential become the
advantages of Lanczos Method . However, the approach has several limitations, namely:
1. The threediagonal matrix T should not be decomposed. It means that it is impossible to analyze a
structure which consists of two or more unconnected substructures. In such case, either each
substructure is considered separately, or another approach should be implemented (for example, the
Subspace Iteration or the Basis Reduction Methods).
2. The mass matrix M should be taken as Lumped with Rotations or Consistent. If the user defines
the mass matrix as Lumped without Rotations, the program will automatically aggregate the mass
matrix as Lumped with Rotations.
3. Zero density is not allowable.
The Lanczos Method uses reduction to the threediagonal matrix T
j
T
j
MQ MK Q T
1
, ( A2 )
where { }
j j
q q q Q
r r r
,..., ,
2 1
- the rectangular matrix Neq x j, and Neq is the number of equations, j - number of
Lanczos steps,
j
q
r
- j-th Lanczos vector. The expression
ROBOT MILLENNIUM V. 13.5 USERS MANUAL UPDATE, May 2000
328 Web: www.robot-structures.com e-mail: sales@robobat.fr.com Techsupport: service@robot-structures.com
j j j j j j j
q q q M K q
r r r r
+ +
1
1 1
( A3 )
generates the next Lanczos vector
1 + j
q
r
, and defines the current line of T matrix
j j
T
4 3 3
3 2 2
2 1
The details are presented in [1,2]. So, we have the reduced eigenproblem
0
j
k
j
k
j
k
s s T
r r
, k=1,2,,j ( A4 )
( )
j
k
j
k
/ 1
2
, where
j
k
is the j-th approximation to
k
, k=1,2,,n, n is the required number of eigenpairs.
The algorithm will continue computations (to increase the j - number of Lanczos steps), until the required
accuracy will be achieved for all required eigenvalues.
The selective orthogonalization procedure supports the required level orthogonality between Lanczos vectors
j
q
r
which ensure safety and numerical stability of the computation process. We employ economic methods
to provide selective orthogonalization and to solve the reduced eigenvalue problem (A4) by double QR-
iterations with shifts.
The source eigenvectors are determined by the following formula
j
k j
j
k
s Q V
r
r
, k=1,2,,n ( A5 )
The Basis Reduction Method
The Basis Reduction Method [4] is known as the Improved Rayleigh-Ritz Method [3]. This algorithm allows
to get approximate values of the first few eigenpairs if the user has some information about them. This
method requires assignation of the master degree of freedom (MDOF) in order to get the reduced system.
So, the user has the possibility of controlling the process of creating the reduced model. It is a powerful tool
for users who have some experience in dynamic analysis of structures and deal with the same type of
structures whose behavior is known. This method allows one to exclude undesirable degrees of freedom
(DOF) from the reduced model and to reduce the initial complex problem with a large number DOFs to a
reduced form - with a considerably smaller number of DOFs. The experience of structure dynamic analysis
shows what problems be encountered by the user when the automatically reduction methods (we take into
account the Subspace Iterations and Lanczos Methods) lead to a very complex computation process. For
example, the local vibration modes of single bars can lead to such serious problems in for these methods,
because it automatically seeks the eigenpairs without any selection. It should be noted that for the majority
of cases of real structures these local vibrations will be restricted by some constraints that are not taken into
account in FEM model, or their contribution will be inessential to the overall system motion. Usually, the
mass percentage is very small for such local vibrations. The usage of exact methods in this case will lead
to above mentioned difficulties, but the implementation of approximate Basis Reduction Method can
essentially simplify the computation process.
ROBOT MILLENNIUM V. 13.5 USERS MANUAL UPDATE, May 2000
Web: www.robot-structures.com e-mail: sales@robobat.fr.com Techsupport: service@robot-structures.com 329
This method has the following limitations.
1. The user has to assign the MDOF: the master nodes and master directions. It is supposed that only
displacements (not rotations) may be assigned as the master degrees of freedom.
2. The algorithm is implemented for any type of mass matrix but Lumped without rotations mass matrix
type is the most advantageous one as far as computation time is concerned.
3. The Sturm Sequence Check will indicate the number of skipped frequencies until the last required
frequency n. The algorithm does not make any new attempts to find the skipped eigenpairs. There is
only one way in this algorithm to explore the check convergence, namely increase the number of MDOF
(assign additional master nodes and master directions), solve this problem once more and compare the
eigenvalues.
This method transforms the source large-scale eigenvalue problem for FEM model
, 0
2
V M V K
r r
(A6)
into the eigenvalue problem for reduced model
{ } { } 0
2
r r
m f (A7)
where { } f - the influence matrix , { } m - the generalized mass matrix for reduced model ,
n
...
2
1
r ,
*
1
*
j
n
j
j
X V
r r
(A8)
The basis for such transformations is a solution obtained for appropriate unit states:
unit nodal forces are applied consequently in each master node, in the selected master direction. A large-
scale static problem is solved for n right sides:
,
*
i i
T X K
r r
n i ,..., 2 , 1 (A9)
where
i
T
r
- load vector which corresponds to i - unit load. The user has to assign master nodes and master
directions. All demanded operations will be performed by the program.
The reduced eigenvalue problem is solved by Jacobi method, which leads to the approximate frequencies
i
, and modes
i
V
r
, i=1,2,,n.
The details of this approach are presented in [4].
References
5. Parlett B.N., 1980. The Symmetric Eigenvalue Problem. Prentice-Hall, Inc., Englewood Cliffs, N.J.
07632.
6. Hughes Th. J. R. The Finite Element Method. Linear Static and Dynamic. FEM Analysis.
7. Clough R.W., Penzien J.. Dynamics of Structures. McGraw-Hill Book Company.
8. Fialko S. Yu. Investigations of the Initial Imperfections Influence to Natural Vibrations of Ribbed Conical
Shells, Soviet Applied Mechanics, 1982, 18, N11, pp.118 - 122. (In Russian)
ROBOT MILLENNIUM V. 13.5 USERS MANUAL UPDATE, May 2000
330 Web: www.robot-structures.com e-mail: sales@robobat.fr.com Techsupport: service@robot-structures.com
Appendix 3B
The Pseudo Mode Approach
The source motion equations for seismic loads take the following form:
( ) ( ) t I M t P X M X K
dir
r r
& &
r r
+ (B1)
M K, - the stiffness and mass matrices;
dir
I
r
- direction unit vector; ( ) t - time history of the ground acceleration
The solution is searched as:
( ) ( )
N
i
i i
q t t X
1
r
r
(B2)
where
i
q
r
are basis vectors of size Neq number of equations of the source FE model.
These vectors should satisfy the following requirements:
kinematic and static boundary conditions;
linear independence
basis completeness.
It is possible to adopt either Lanczos vectors or any vectors obtained for unit concentrated nodal
forces (The Basis Reduction Method).
The subspace projection is described as:
( ) ( )
{ }
N
dir
T
i
j i ij
j i ij
ij ij
q q q Q
t I M Q q t P P
q q M m
q q K k
P m k
r r r
r
r
r r
r r
r r
r
& &
r r
,..., ,
; } {
); , ( } {
); , ( } {
}, { } { } {
2 1
(B3)
Let us note that the size of
r
is N; the size of the Q matrix is the NeqxN.
The subspace equations (B3) will be solved by means of the decomposition on the eigenvectors (on
subspace which is defined by { }
N
q q Q
r r
,...,
1
).
; 0 } { } {
, ) (
2
1
k ij k k ij
N
k
k k
v m v k
where v t
r r
r
r
(B4)
Let us note that decomposition (4) is an exact expression, because the k index assumes values
from1 to N over the entire size of subspace Q.
ROBOT MILLENNIUM V. 13.5 USERS MANUAL UPDATE, May 2000
Web: www.robot-structures.com e-mail: sales@robobat.fr.com Techsupport: service@robot-structures.com 331
The substitution (B4) to (B3) leads to the uncoupled set of equations
( )
1 } {
,..., 2 , 1
) ( ) (
2
+
k ij
T
k
dir
T T
k k k k
v m v
N k
t I M Q v t t
r r
r
r
& &
(B5)
Let us consider
N
s
T
k s s k
T T
k
q v Q v
1
,
~
r
r r
(B6)
So, the (B5) is possible to present as
( ) t I M t t
dir
T
k k k k
r
r
& & +
~
) ( ) (
2
(B7)
where k=1,2,,N
Let us apply the response spectra method to the uncoupled equations (B7)
) (
~ 1
2
max , k
dir
a dir
T
k
k
k
S I M
r
r
(B8)
where ) ( ,
max , k
dir
a k
S are the maximum response for k subspace mode and spectra acceleration
function, respectively.
Let us substitute (B8) to (B4) and then to (B2):
) (
~ ~ 1
) (
~ ~ 1
2 2
max , k
dir
a k
dir
k
k
k
dir
a k dir
T
k
k
k
S S I M X
r r
r
r
r
(B9)
It should be noted that for Neq N :
T
k
r
~
T
k
r
,
k
k
where
k
,
T
k
r
are the exact eigenpair of the source FEs eigenproblem
0
2
k k k
M K
r r
(B10)
and
dir
T
k
dir
k
I M
r
r
~ ~
dir
T
k
dir
k
I M
r r
, where
dir
k
is the mass participation factor for k
eigenmode.
Conclusions
1. The proposed approach does not require the good approximations
T
k
r
~
T
k
r
,
k
k
. It is
possible that
T
k
r
~
,
k
approximate the
T
k
r
,
k
with the arbitrary precision.
2. The proposed approach is not worse than the well-known modal decomposition (superposition) method.
Both these methods are particular cases of the common projection method and converge to the exact
solution when N Neq. (This statement is not valid exactly for response spectra method, because this method has the
statistics character and its convergence to the exact solution takes place when N . It is clear that for Neq N >
there will arise computation conflict due to the fact that the number of basis vectors cannot be greater than Neq . So, it is
ROBOT MILLENNIUM V. 13.5 USERS MANUAL UPDATE, May 2000
332 Web: www.robot-structures.com e-mail: sales@robobat.fr.com Techsupport: service@robot-structures.com
possible to get different solutions for different basis vectors when Neq N . It is a particularity of the response spectra
method. For methods other than the response spectra method, the full convergence takes place when Neq N . The
convergence for the case of response spectra method should be considered in the statistical sense only, because this
method is a statistical approach aimed to get average solution after the time history has been lost. It follows from it that the
term exact solution should be applied with caution).
Which basis is better: Ritz vectors or eigenvectors? There should be such a basis which will assure
better convergence to the exact solution (N = Neq) by means of the smallest number of basis functions
N. The question should be solved by examining practical examples .
3. Usually the first part of pairs
T
k
r
~
,
k
are the good approximations to the correspondence eigenpairs
T
k
r
,
k
(It is possible to determine the precision of each pair in the Precision column of the output
listing). Only the last part of pairs
T
k
r
~
,
k
are bad approximations to the exact eigenpairs and may be
considered to be pseudo modes (from the point of view of French seismic code PS-92).
4. The use of entire subspace { }
N
q q Q
r r
,...,
1
ensures fast increase of mass percentage. In the case of
Modal and Seismic modes, only a part of this subspace is used.
Appendix 3C
The examples of application of the Seismic mode and Pseudo mode
1. It is known that there are many kinds of seismic & spectral problems where it is difficult to get sufficient
(70%- 90%) percentage of masses. It is possible to solve the so-called good problems by well-known
methods: the user assigns an arbitrary number of modes N and computes the first sequential N modes
by Modal mode. But for hard problems this approach may result to be unreachable. Let us consider, for
example, the Coreal or Museum problems. They are FEM models which have been prepared by
French engineers. A mass percentage for different number of defined eigenmodes is presented. The
Modal mode (Lanczos method) is used.
The convergence history for problem Coreal
Number of Converged Modes Mass %
44 < 1%
62 12%
75 38%
89 60%
116 74%
154 77%
179 80%
The convergence history for problem Museum
Number of Converged
Modes
Mass %
41 20%
106 40%
119 42%
For example, 80% means that for two directions sums of masses are not less than a given number. The
Modal mode generates the eigenmodes, while either the adopted mass percentage will be achieved or
ROBOT MILLENNIUM V. 13.5 USERS MANUAL UPDATE, May 2000
Web: www.robot-structures.com e-mail: sales@robobat.fr.com Techsupport: service@robot-structures.com 333
the assigned top limit number of modes will be exhausted. The final solution of the response spectra
method is obtained in the form of statistical superposition of eigenvectors.
2. In both problems under consideration, the number of degrees of freedom is smaller than 2000. Such
problems are considered to be small ones (from the point of view of the number of degrees of freedom).
In the case of medium size and large-scale (tough) problems, it is possible that both the Modal and the
Seismic mode remain still inapplicable in practice, due to expansive character of computation process.
In these cases we recommend to use the Pseudo mode. Below we present the convergence history for
Coreal and Museum problems.
There convergence history for problem Coreal
Number of Basis Vectors Mass %
10 58%
20 67%
40 70%
80 80%
There convergence history for problem Museum
Number of Basis Vectors Mass %
10 60%
20 66%
40 71%
Attention! It is necessary to define approximately 130 150 Lanczos vectors to get 80 eigenvectors for
Modal mode. The computation effort in the Pseudo mode is considerably smaller (approximately in 3 5
times).
The convergence of results in the Pseudo mode is illustrated in the next problem. The following table
presents the resultant max/min values of CQC combination for Modal mode and Pseudo mode :
Mode UX, cm UY, cm UZ, cm Mass percent.
Modal 5.52002e-00 5.88293e-00 5.83013e-00 81%
Pseudo, Nvect = 10 5.58710e-00 5.89055e-00 5.00224e-00 80%
Pseudo, Nvect = 20 5.52937e-00 5.88870e-00 6.08661e-00 91%
Nvect the number of basis vectors.
ROBOT MILLENNIUM V. 13.5 USERS MANUAL UPDATE, May 2000
334 Web: www.robot-structures.com e-mail: sales@robobat.fr.com Techsupport: service@robot-structures.com
Appendix 3D
The Test Results of the Dynamic Iterative Solver (PCG_Ritz method)
The results of comparison between proposed Dynamic Iterative Solver (is called as PCG_RITZ) and the
Lanczos method - the most effective one for large-scale problems among the traditional methods (methods
which are based on the decomposition of the stiffness matrix K). Legend: Neq number of equations (DOF);
Bandwidth the band width of the stiffness matrix after Skyline solver optimization (It is important
exclusively for Lanczos method); NModes/masses number of required pseudo modes and type of the
mass matrix (consist. consistent; lump. rot. lumped with rotations); Time computation time; Disk
disk storage.
All results have been obtained on noncommercial working version of Robot V6 (MS-DOS).
Problem Neq Band
Width
Nmodes/
masses
Method Time, s Disk,
MB
Computer
PJG203 34 266 990 25
consist.
Lanczos 32 420 598 Pentium
PRO
PCG_Ritz 3 912 85
Cinema 41 118 1380 60
lump.rot
Lanczos 44 457 669 Pentium
120
PCG_Ritz 24 597 165
Test.prb 83 574 2610 30
consist.
Lanczos --------- 4 200 Pentium
400
PCG_Ritz 36 473 364 Pentium
120
Remarks
1. All problems are solved by Pseudo Mode (both Lanczos method and PCG_Ritz)
2. The type of mass matrix is shown in the nModes/masses column
3. Both Pentium PRO and Pentium 120 had 64 MB RAM; Pentium 400 had 512 MB RAM
4. All tests were performed for the DOS version
5. FE models for each problem are shown below
ROBOT MILLENNIUM V. 13.5 USERS MANUAL UPDATE, May 2000
Web: www.robot-structures.com e-mail: sales@robobat.fr.com Techsupport: service@robot-structures.com 335
Fig. A1 PJG203 Problem
Fig. A2 Cinema Problem
ROBOT MILLENNIUM V. 13.5 USERS MANUAL UPDATE, May 2000
336 Web: www.robot-structures.com e-mail: sales@robobat.fr.com Techsupport: service@robot-structures.com
Fig. A3 Test.prb Problem
It is obvious that the PCG_Ritz method requires essentially less disk storage space than the Lanczos
method and essentially less computation time, especially for the cases operatin on consistent mass
matrices. It was not possible to solve the Test.prb problem by Lanczos method even on the powerful
Pentium 400 computer (512 MB RAM). But the resources of an ordinary computer of an average user are
sufficient to solve this problem if the PCG_Ritz dynamic iterative solver is used for one night.
ROBOT MILLENNIUM V. 13.5 USERS MANUAL UPDATE, May 2000
Web: www.robot-structures.com e-mail: sales@robobat.fr.com Techsupport: service@robot-structures.com 337
APPENDIX 4
Instability types in Robot
Instability types that may occur during structure analysis
The structure analysis can issue the following instability messages:
type 1 - there is zero value element on the diagonal of stiffness matrix
type 2 - there is zero value element on the diagonal of inverted stiffness matrix
type 3 - some values of stiffness matrix element are very disproportional.
The first, second and sometimes the third type of the instability is usually caused by mechanical instability
of a structure, for example a part of the structure is a mechanism or the structure support parameters
(number, type and positions of supports) are not sufficient. The third type can also occur due to the fact that
there are big differences in section profiles of some elements.
All types of instabilities can be met for skyline solution method. For frontal method only the first and third
type can occur. If the message is displayed for the frontal method it is suggested to recalculate the example
with the skyline method selected. In the case of skyline solver the number of nodes and degrees of freedom
where the instability has been found is precisely indicated.
Iterative solvers do not report instability messages and the instability of the model may result in slow
convergence of analysis. In such a case thorough verification of the model prior to calculations is advised.
The solution method can be changed in the Job Preferences dialog box (Structure Analysis option).
ROBOT MILLENNIUM V. 13.5 USERS MANUAL UPDATE, May 2000
338 Web: www.robot-structures.com e-mail: sales@robobat.fr.com Techsupport: service@robot-structures.com
APPENDIX 5
Finite element mesh generation - examples
Coons method
The method consists in creating Coons surfaces over a contour whose opposite sides are divided into
identical number of segments. The opposite contour sides are linked by straight lines, so that the
intersecting lines create finite elements. Coons method is used in Robot for 3D areas and for flat rectangular
or triangular contours. In the case of panels with openings, it is recommended to use Delaunay method.
Options controlling contour division Division 1 and Division2
The Mesh Generation field of the above-presented Meshing Options dialog box contains the following
parameters responsible for contour division:
Division 1 defines the number of segments along the second edge
Division 2 defines the number of segments along the first edge.
Numbering of contour edges is determined by the order in which they are drawn. The first edge drawn
receives number 1, and every next one receives nest numbers (the numbering step: 1). E.g. if one introduces
a rectangular contour as shown below and defines Division1 =8 and Division2 =4, then, edge 2 will be
divided into 8 segments, while edge 1 into 4 segments. This, in turn, will determine the division of the
opposite edges edge 4 will be divided into as many segments as edge 2 (i.e. 8 segments), while edge 3
into as many segments as edge 1.
Contour and the mesh generated for the following parameters: Division1 = 8 and Division2 = 4
If the compatibility conditions indicate that the initial user-defined division is insufficient, the program will
automatically increase the number of segments along a given edge. E.g. let us define the following
parameters Division1 =4and Division2 =4for two neighboring panels that share one edge. Then, let us
increase the parameters for the right panel - to obtain Division1 =6and Division2 =6 and leave the left
ROBOT MILLENNIUM V. 13.5 USERS MANUAL UPDATE, May 2000
Web: www.robot-structures.com e-mail: sales@robobat.fr.com Techsupport: service@robot-structures.com 339
panel as it is. We see that the program increased the division for the left panel to maintain compatibility
along the shared edge.
Parameters responsible for the type of generated mesh
Apart from setting the values of contour edge division, the program allows one to control the type of
generated mesh. The options used for selecting surface type are located in the Coons Method Parameters
field. While defining parameters in this field, one should remember to select appropriate finite elements.
Otherwise for instance, if one sets Panel division type: Square (Rectangular contour) and Triangle in the
Finite Element type field, one will obtain a triangular mesh instead of the expected mesh consisting of
quadrilateral elements.
Examples:
Parameters shared by all examples:
Available Meshing Methods
Coons: Often
Forcing Ratio: Recommended
Example 1
Mesh Generation field
Division1 = 4, Division2 = 5
Coons Method Parameters field
Panel Division Type: Triangle in Triangular Contour
Forcing Ratio: Recommended
Finite Elements field
Type: 3-node Triangles
Forcing Ratio: Recommended
ROBOT MILLENNIUM V. 13.5 USERS MANUAL UPDATE, May 2000
340 Web: www.robot-structures.com e-mail: sales@robobat.fr.com Techsupport: service@robot-structures.com
For the settings: Panel Division Type: Triangle in Triangular Contour and Triangles and Squares in Triangular
Contour, the program creates regular meshes (each side of a triangular panel is divided into the same
number of segments). Therefore, if one introduces different values of Division1 and Division2 parameters, the
program will use the greater one (in our case, Division2 = 5).
Note: If one selects quadrilateral in Finite Elements the field for this type of mesh, the forcing ratio
must be smaller or equal to the forcing ratio for the mesh type. Otherwise, the program will
generate a mesh consisting of either quadrilateral or triangular elements (i.e. such a mesh
as if we chose Panel Division Type: Triangles and Squares in Triangular Contour).
Example 2
Mesh Generation field
Division1 = 5, Division2 = 6
Coons Method Parameters field
Panel Division Type: Triangles and Squares in Triangular Contour
Forcing Ratio: Recommended
Finite Elements field
Type: 3-node Triangles
Forcing Ratio: Proposed
ROBOT MILLENNIUM V. 13.5 USERS MANUAL UPDATE, May 2000
Web: www.robot-structures.com e-mail: sales@robobat.fr.com Techsupport: service@robot-structures.com 341
In this case the finite element forcing ratio (Proposed) is smaller than the mesh type forcing ratio
(Recommended). This is due to the fact that triangular and quadrilateral elements must be used here. Thus,
imposing one element type (triangular) would lead to generation of a mesh consisting only of one type of
elements.
Example 3
Mesh Generation field
Division1 = 5, Division2 = 4
Coons Method Parameters field
Panel Division Type: Triangles and Trapezoids in Triangular Contour
Forcing Ratio: Recommended
Finite Elements field
Type: 4-Node Quadrilaterals
Forcing Ratio: Proposed
ROBOT MILLENNIUM V. 13.5 USERS MANUAL UPDATE, May 2000
342 Web: www.robot-structures.com e-mail: sales@robobat.fr.com Techsupport: service@robot-structures.com
We can observe here a situation similar to the one presented in the previous example. If we used triangular
elements with the forcing ratio higher than the mesh type forcing ratio, we would obtain a mesh consisting
solely of triangles. As we want to have a mesh consisting of mixed elements, we may select quadrilaterals
as finite element type. In this case, setting the forcing ratio higher than for the mesh type will not result in
the generation of solely quadrilateral elements. However, it may happen that the mesh will not be generated
at all. Therefore, it is better to set a lower forcing ratio.
It can be observed in the figure above that here, as opposed to the former mesh types (Triangles, Triangles
and Squares), one edge may be divided in a different manner. The process of dividing edges is carried out in
such a way that edge 2 is divided into Division1 segments; the mesh orientation is responsible for assigning
the Division 2 to edge 3 or 1 (or to both of them). The orientation is determined in the following manner: the
vertex from which the mesh radiates is located in the vertex of the triangle where the angle is the biggest.
This is best illustrated by the next Example 3 triangular panels with identical meshing parameters, differing
only in edge numbering.
Example 4
Mesh Generation field
Division1 = 5, Division2 = 3
Coons Method Parameters field
Panel Division Type: Triangles and Trapezoids in Triangular Contour
Forcing Ratio: Recommended
Finite Elements field
Type: 4-Node Quadrilaterals
Forcing Ratio: Proposed
ROBOT MILLENNIUM V. 13.5 USERS MANUAL UPDATE, May 2000
Web: www.robot-structures.com e-mail: sales@robobat.fr.com Techsupport: service@robot-structures.com 343
Example 5
Mesh Generation field
Division1 = 3, Division2 = 6
Coons Method Parameters field
Panel Division Type: Squares in Rectangular Contour
Forcing Ratio: Any
Finite Elements field
Type: 4-Node Quadrilaterals
Forcing Ratio: Any
ROBOT MILLENNIUM V. 13.5 USERS MANUAL UPDATE, May 2000
344 Web: www.robot-structures.com e-mail: sales@robobat.fr.com Techsupport: service@robot-structures.com
Here, relatively low forcing ratio values (Any) are sufficient, for the area is regular. As it was mentioned
before, one should pay attention to finite element type. If one selected triangular elements with the lowest
forcing ratio (None), then, even the value Forcing Ratio: Forced would not guarantee for this mesh type the
generation of quadrilaterals. The case of Panel Division Type: Triangles in Rectangular Contour is analogous.
Example 6
Mesh Generation field
Division1 = 3, Division2 = 6
Coons Method Parameters field
Panel Division Type: Triangles in Rectangular Contour
Forcing Ratio: Any
Finite Elements field
Type: 3-node Triangles
Forcing Ratio: Any
Example 7
Mesh Generation field
Division1 = 2, Division2 = 5
Coons Method Parameters field
Panel Division Type: Squares in Rectangular Contour
Forcing Ratio: Recommended
Finite Elements field
Type: 4-Nodes Quadrilaterals
Forcing Ratio: Any
ROBOT MILLENNIUM V. 13.5 USERS MANUAL UPDATE, May 2000
Web: www.robot-structures.com e-mail: sales@robobat.fr.com Techsupport: service@robot-structures.com 345
In the case of plates with one edge defined as an object with imposed division (e.g. an arc), one should
remember that the program will not generate a smaller division than that determined in the object definition.
For instance, the figure above presents a contour with one side defined as an arc with the division equal to 5
(Arc Parameters set Angle: 5 in the Discretization field). Although Division1 = 2 in the meshing options,
the program generates 5 segments. Only when the division number exceeds the number of divisions defined
for the object, the program generates a modification of edge 2 and, consequently, edge 4. This is due to the
fact that the arc consists of a given number of nodes linked by segments, and the meshing algorithm adjusts
the division to the number of nodes during the finite element generation. Thus, creation of a division smaller
than the one resulting from the arc definition would involve deleting the existing nodes. This, however, is a
forbidden operation.
Delaunay triangulation method and Kang method
Delaunay method
Triangulation method consists in dividing a (2D) surface into a mesh of triangular elements. The Delaunay
method copes very well with openings in contours, yet one has to define them as contour edges first. Only
one parameter - Division1 is required for mesh generation when this method is used. The contour division
is carried out in the following manner: the program creates a square whose perimeter is identical as the
perimeter of the area under consideration. Then, each square side is divided into Division1 segments, i.e. the
base length is determined to assure even distribution of the edges of the contour in question. The figure
below illustrates well the described situation. For both panels the parameter Division1 = 4. By dividing the
square with perimeter identical with the perimeter of the rectangular plate, the program determines the
segment length (2.5). Thus, the rectangle in question is divided into 16 identical segments (16*2.5 = 40 =
plate perimeter).
ROBOT MILLENNIUM V. 13.5 USERS MANUAL UPDATE, May 2000
346 Web: www.robot-structures.com e-mail: sales@robobat.fr.com Techsupport: service@robot-structures.com
In the Delaunay method, one can control the type of generated mesh by setting the options available in the
Finite Elements field. One may select here the type of finite element and define the coefficient controlling
conversion of triangular elements into quadrilateral ones (Note: The Forcing Ratio option in the Finite
elements field is not recognized for Delaunay method). The conversion coefficient is rather important, as one
obtains a smaller amount of elements due to conversion into quadrilaterals. Additionally, the results obtained
by means of quadrilateral elements are usually more precise. The coefficient is a weighted quality, assuming
values from the following range (1, +1):
-1 means that the program will modify only the triangles that add up to shapes resembling squares
+1 means that the program will create square elements wherever it is possible (NOTE: it may lead to the
generation of improperly conditioned elements)
Note: In order to be able to convert triangular elements, one has to select quadrilateral elements in the
Finite Elements field.
Examples:
Parameters shared by all examples:
Available Meshing Methods
Delaunay: Often
Forcing Ratio: Recommended
ROBOT MILLENNIUM V. 13.5 USERS MANUAL UPDATE, May 2000
Web: www.robot-structures.com e-mail: sales@robobat.fr.com Techsupport: service@robot-structures.com 347
Example 8
Mesh Generation field
Division1 = 5
Finite Elements field
Type: 4-Node Quadrilaterals
Coefficient: -1
Example 9
Mesh Generation field
Division1 = 5
Finite Elements field
Type: 4-Node Quadrilaterals
Coefficient: +1
ROBOT MILLENNIUM V. 13.5 USERS MANUAL UPDATE, May 2000
348 Web: www.robot-structures.com e-mail: sales@robobat.fr.com Techsupport: service@robot-structures.com
Examples 8 and 9 illustrate well the influence of the conversion coefficient. For the conversion coefficient
equal to 1, only triangles that did not border with plate edges will be converted into squares, for they added
up to squares. On the other hand, for the conversion coefficient equal to +1, the program converted triangles
wherever it was possible. It should be added, that conversion is carried out after mesh generation, i.e. it
belongs to post-processing.
If one wants to generate a mesh consisting only of triangles, it suffices to select triangular elements in the
Finite Elements field, which means that the conversion coefficient will not be recognized.
Example 10
Mesh Generation field
Division1 = 5
Finite Elements field
Type: 3-node Triangles
The coefficient does not have any influence because triangular elements have been selected.
ROBOT MILLENNIUM V. 13.5 USERS MANUAL UPDATE, May 2000
Web: www.robot-structures.com e-mail: sales@robobat.fr.com Techsupport: service@robot-structures.com 349
Delaunay + Kang
The Kang method consists in refining a generated mesh in the vicinity of emitters. Emitters are special
nodes defined in such places in a structure that require increased calculation precision. There are two types
of emitters available:
user-defined emitters the option allows the user to define his own emitters and it is available after
checking out the Emiters: User option in the Delaunay Method Parameters field in the Meshing Options
dialog box. Emitters are defined in the Analysis > Calculation Model > Emitters dialog box:
ROBOT MILLENNIUM V. 13.5 USERS MANUAL UPDATE, May 2000
350 Web: www.robot-structures.com e-mail: sales@robobat.fr.com Techsupport: service@robot-structures.com
default emitters emitters are created automatically in the corners and beside openings; the option is
available after setting Emitters: Default.
Mesh refinement by means of Kang method consists in generating a wave propagated from an emitter into
the panel area. The following parameters are available:
H0 first wave length (directly by the emitter)
Hmax last wave length
Q coefficient determining the relation between the next and the former wave. It means that the lengths
of successive waves compose the following sequence H0, H0*Q, H0*Q
2
, ..., Hmax For obvious reasons,
Q coefficient must meet the following condition Q > 1.
Example 11
Mesh Generation field
Division1 = 5
Finite Elements field
Type: 4-Node Quadrilaterals
Coefficient: +1
Delaunay Method Parameters
Emitters: Default
Delaunay + Kang: H0 = 0.5, Hmax = 3, Q = 1.35
ROBOT MILLENNIUM V. 13.5 USERS MANUAL UPDATE, May 2000
Web: www.robot-structures.com e-mail: sales@robobat.fr.com Techsupport: service@robot-structures.com 351
As the default emitter is selected, the program generates waves in plate corners. Outside the area of refined
mesh, the Delaunay method is used. Additionally, the conversion coefficient has been defined to assume
value +1, which assures maximum conversion of triangular elements into quadrilateral ones. Setting the
following parameters H0=0.5, Hmax=3, Q=1.35 resulted in the generation of six waves with the following
wavelengths: 0.5, 0.68, 0.91, 1.23, 1.66, 2.24, 3.03, which is best presented in the close-up of the left
bottom corner.
Parameters: H0=0.5, Hmax=3, Q=1.35. Wavelengths: 0.5, 0.68, 0.91, 1.23, 1.66, 2.24, 3.03
In order to generate a mesh with user-defined emitter, one should remember to switch on the Emitters: User
option in the Delaunay Method Parameters field of the Meshing Options dialog box. In order to define a user-
defined emitter, one should select the Analysis > Calculation Model > Emitters command from the main
menu. Emitters are defined by indicating a node/point within a panel and introducing the first wavelength H0.
The remaining parameters, i.e. Q and Hmax are defined in the Meshing Options dialog box. The example
presented below contains an emitter defined by the user in the left bottom corner of the plate. The default
emitters are switched off.
Example 12
Mesh Generation field
Division1 = 5
Finite Elements field
Type: 4-Node Quadrilaterals
Coefficient: -0.6
Delaunay Method Parameters
Emitters: Default
Delaunay + Kang: H0 = 0.2 (defined in the Emitters dialog box), Hmax = 1000, Q = 1.2
As default emitters are switched off, the H0 parameter from the Meshing Options dialog box does not
influence the user-defined emitter. Setting Hmax = 1000 means that the generated Kang wave propagates
into the entire plate.
ROBOT MILLENNIUM V. 13.5 USERS MANUAL UPDATE, May 2000
352 Web: www.robot-structures.com e-mail: sales@robobat.fr.com Techsupport: service@robot-structures.com
Example 13
Pole Available Meshing Methods
Coons: Often (checked out)
Delaunay: Often
Forcing Ratio: Proposed
Mesh Generation field
Division1 = 6, Division2 = 6
Coons Method Parameters
Panel Division Type: Squares in Rectangular Contour
Forcing Ratio: Recommended
Finite Elements field
Type: 4-Node Quadrilaterals
Coefficient: -0.8
Forcing Ratio: Recommended
Delaunay Method Parameters
Emitters: Default
Delaunay + Kang: H0 = 0.3, Hmax = 1000, Q = 1.2
ROBOT MILLENNIUM V. 13.5 USERS MANUAL UPDATE, May 2000
Web: www.robot-structures.com e-mail: sales@robobat.fr.com Techsupport: service@robot-structures.com 353
The above-presented example shows the use of global settings for mesh generation: the above dialog box is
opened by selecting the Tools > Job Preferences > Meshing Options > Modification command from the
main menu. The above-presented settings were used to generate meshes for two square plates, i.e. Coons
mesh was generated on the left panel, while Delaunay mesh was used for the right-hand one. The meshing
options were set in such a way as to avoid imposing only one of the available methods, i.e. the forcing in the
Available Meshing Methods field is set to Proposed. Therefore, the program automatically recognizes regular
areas (left panel) and uses Coons method there, while it uses Delaunay method in every case where there
appear irregularities (right-hand panel with an opening).
ROBOT MILLENNIUM V. 13.5 USERS MANUAL UPDATE, May 2000
354 Web: www.robot-structures.com e-mail: sales@robobat.fr.com Techsupport: service@robot-structures.com
If one does not want to use Coons method, it suffices to set Never in the combo box beside Coons in the
Available Meshing Methods field and leave all the remaining parameters as before. The above settings assure
that the program will generate meshes on both panels according to Delaunay method.
Identical effect can be obtained by forcing the Delaunay method, i.e.:
ROBOT MILLENNIUM V. 13.5 USERS MANUAL UPDATE, May 2000
Web: www.robot-structures.com e-mail: sales@robobat.fr.com Techsupport: service@robot-structures.com 355
Let us see how such a mesh is influenced by the coefficient defining conversion of triangular into
quadrilateral elements. Let us modify its value from -0.8 to 0.5, and leave the remaining parameters (forcing
of Delaunay method for both panels included) as before.
Due to setting new coefficient value, the program generated regular mesh with well-conditioned quadrilateral
elements. In this case, it is optimal to set the coefficient value equal to 0.5.
The use of mesh consolidation and refinement - examples
Field Available Meshing Methods
Delaunay: Often (checked out)
Mesh Generation field
Division1 = 5
Finite Elements field
Type: 3-node Triangles
The above settings result in generating Delaunay mesh consisting solely of triangles.
ROBOT MILLENNIUM V. 13.5 USERS MANUAL UPDATE, May 2000
356 Web: www.robot-structures.com e-mail: sales@robobat.fr.com Techsupport: service@robot-structures.com
Now, we perform mesh consolidation. To do so, one should select the entire panel and open the Mesh
Consolidation dialog box by means of the Analysis > Calculation Model > Mesh Consolidation command
from the main menu. Then, one should set the conversion coefficient to 0.4 and uncheck FE mesh freeze
option, so that it would be possible to modify the structure later in the design process. Once the selected
parameters are confirmed, one obtains the mesh shown below.
Let us refine the mesh elements located in the plate corner (see the figure above). To do so, one should
select the elements and open the dialog box for mesh refinement by means of the Analysis > Calculation
Model > Mesh Refinement command from the main menu. The numbers of the indicated elements will
appear in the Element list field. Then, one should select double refinement, i.e. set Mesh refinement type:
Double. As before, the option for FE mesh freeze should be unchecked.
ROBOT MILLENNIUM V. 13.5 USERS MANUAL UPDATE, May 2000
Web: www.robot-structures.com e-mail: sales@robobat.fr.com Techsupport: service@robot-structures.com 357
As the above-presented figure shows, the sides of selected elements has been divided into two segments,
due to which each quadrilateral has been replaced with four smaller ones. Simultaneously, to maintain
continuity of the degrees of freedom, the program divided the elements neighboring with the selected ones.
Now, generate the calculation model to obtain a new mesh consisting solely of triangles. Select the Analysis
> Calculation Model > Generation command from the main menu. Select the entire panel and perform
conversion into quadrilaterals by means of the options available in the Mesh Consolidation dialog box. This
time, assign the coefficient value 0.8.
Now, let us refine the obtained mesh without dividing the sides of finite elements. To do so, one should
select the entire panel, open the Mesh Refinement dialog box and set there Mesh refinement type: Simple.
Confirming the defined parameters results in generation of the below-presented mesh.
ROBOT MILLENNIUM V. 13.5 USERS MANUAL UPDATE, May 2000
358 Web: www.robot-structures.com e-mail: sales@robobat.fr.com Techsupport: service@robot-structures.com
ROBOT MILLENNIUM v 13.5-USERS MANUAL UPDATE, May 2000
Web: www.robot-structures.com e-mail : sales@robobat.fr.com Techsupport : service@robot-structures.com 358
INDEX
A
Analysis Types,100, 106
Area,97
Axes,97
B
Bars,25, 34, 39, 41, 43, 84, 85, 111, 126
Brackets,83
Buckling,80, 102, 141, 142, 143, 144, 156, 175
C
Cables,77, 80
Calculation Note,124, 155, 158, 162, 188
Calculations,100, 140, 145, 154, 157, 161, 171,
172, 174, 176, 182
Catalog,97
Catalog CATPRO,97
Code Combinations,66, 69, 177
Compatible nodes,83
Composite beam,98
Composite material,97
Connection,158, 169, 170, 171, 172
Contour,97
Cuts,121, 122, 123, 152
D
Design of RC bars,166
Detailed analysis,127, 128, 129, 130, 192
Diagrams,111, 112, 121, 123, 154, 192
Dilatation,77
Dimension Lines,86
Display,23, 31, 32, 45
E
Emitters,46, 50
F
Filters,29, 30, 115
Foundations,161, 166
G
General Rules,24
Global Analysis - Bars,126
H
Homogeneous section,97
I
Inertias,97
Influence lines,131
Installation,5, 6, 11
J
Job Preferences,28, 66, 72
L
Lateral Buckling,142, 144
Layout System,24
Load,97
Loads,32, 60, 61, 66, 71, 72, 73, 74, 76, 145,
151, 152, 156, 162, 176
M
Maps,111, 117, 118, 119, 121, 177, 178
Maps on bars,117, 118
Material,97, 98
Material ,43, 80, 90, 144, 175
Max. shear stress
,97
Member Design,145, 176
Member Type,142, 175
Moving loads,69, 70, 71
N
Nodes,34, 38, 39, 45, 85, 115, 131
Numbering,85
O
Offsets,75, 80, 83
Operations and modifications on objects,56
Outermost fibers
,97
P
Panels,44, 45, 52, 85
Phase structures,89
Plate and Shell Reinforcement,176
Polyline,44, 56, 70
Preferences,28, 29, 34, 66, 72, 74, 191
Principal angle,97
Printout,114, 116, 146, 188, 189, 190, 191, 192,
193
R
Reinforcement Parameters,154, 157
Reinforcement Type,176
ROBOT MILLENNIUM v 13.5-USERS MANUAL UPDATE, May 2000
Web: www.robot-structures.com e-mail : sales@robobat.fr.com Techsupport : service@robot-structures.com 359
Releases,82
Revolve,33, 54, 55, 56
S
Scale,111, 117, 118
Screen Capture,114, 116, 146, 189
Section Databases,185
Section Definition,97, 186
sections,97
Sections,32, 41, 43, 97, 141, 145
Selection,29, 30, 66, 67, 69, 70, 85, 114, 145,
176, 188, 192
Shear reduced area
,97
Shortcuts,37
Sign Convention,95
Snap settings,23, 38
Snow/Wind Loads,73
Solid cross-section,97
Solid section,97
Steel Design,140
Stress Analysis,124, 125
Structural Axis,27
Structure Type,39
Supports,59
System of coordinates,97, 99
System of coordinates - arbitrary central
system
,97
T
Tables,97, 114, 117
Thin-walled cross-section,97
Thin-walled open cross-section,97
Thin-walled section,97
Timber Design,174
Torsion constant,97
True area,97
Typical Structures,88
W
Weighted area,97
Weighted inertias,97
ROBOT MILLENNIUM v 13.5-USERS MANUAL UPDATE, May 2000
Web: www.robot-structures.com e-mail : sales@robobat.fr.com Techsupport : service@robot-structures.com 360
Codes available in Robot Millennium
February 2000
France
? Steel design: CM66
ADD 80
EC3
EDF **
RCCM **
? Steel connections:
Bolted connections NFP22
Welded connections NFP22
Fixed column base CM66
Pinned column base CM66
Beam connections (splice plate) CM66**
Truss connections CM66*
Gusset plates CM66** (partially,13.5)
? Angle connections (CM66)
? Snow/Wind: NV65
N84 Add96
NV65 Mod.99 + Carte 96*
NV65 Mod.99 / N84 Mod.96*
? Seismic: PS69 R82
AFPS90
PS92
? Aluminium design: AL76 *
? Wood design: CB71
? Automatic code combinations: AL76
CM66
CB71
BAEL91
DTU 13.12 Fasc. 62
? Moving loads: CPC (Fasc.61)
? Snow/wind for towers: NV65
? Snow/wind for greenhouses: NV Serres **
? Profile database: OTUA, CATPRO, RESIN
? Reinforced concrete:
Detailing modules
Beams BAEL 91
Beams BAEL 91 mod. 99
Columns BAEL 91
Columns BAEL 91 mod. 99
Retaining Walls MUR73/CERIB
Spread Footings: BAEL91
DTU 13.12
Fasc. 62
Deep Beams BAEL 91
Deep Beams BAEL 91 mod. 99
Theoretical reinforcement for plates and shells:
BAEL 91
BAEL 91 mod 99
EC2 French NAD
DTU 14.1 and Fasc. 74
Theoretical reinforcement of bar elements:
BAEL 91
BAEL 91 mod 99
EC2 French NAD*
RC Calculator:
BAEL 91
EC2
DTU 14.1 and Fasc. 74
USA
? Steel design: ASD
LRFD II
? Steel connections**
? Moving loads: AASHTO
? Seismic: UBC 97
? Automatic code combinations: LRFD
? Profile databases: AISC, ARBU
? Reinforced concrete:
Theoretical reinforcement for plates and shells:
ACI 318/95
Theoretical reinforcement of bar elements:
ACI 318/95
RC Calculator: ACI 318/95
Germany
? Steel design: DIN 18800
EC3 German NAD*
? Reinforced concrete:
Theoretical reinforcement for plates and shells:
DIN1045**
EC2 German NAD**
Theoretical reinforcement of bar elements:
DIN1045**
EC2 German NAD**
Holland
? Steel design: EC3 Dutch NAD
NEN 6770/6771
? Reinforced concrete:
Theoretical reinforcement for plates and shells:
NEN 6720 (VBC 1995)
EC2 Dutch NAD*
Theoretical reinforcement of bar elements:
NEN 6720 (VBC 1995)*
EC2 Dutch NAD*
Codes available in Robot Millennium
February 2000
I taly
? Steel design: EC3 Italian NAD
CNR UNI 10011
? Seismic: DM 16-1-96
? Reinforced concrete:
Theoretical reinforcement for plates and shells:
DM 9/1/96**
EC2 Italian NAD**
Theoretical reinforcement of bar elements:
DM 9/1/96**
EC2 Italian NAD**
Great-Britain
? Steel design: EC3 Dan UK*
BS 5950
? Profile database: UKST
? Reinforced concrete:
Detailing modules
Columns BS 8110**
Beams BS 8110**
Theoretical reinforcement for plates and shells:
BS 8110
EC2 British NAD**
Theoretical reinforcement of bar elements:
BS 8110*
RC Calculator: BS8110*
Spain
? Steel design: MV-103-1972
? NBE EA 95*
? Reinforced concrete:
Theoretical reinforcement for plates and shells:
EH91*
EHE 98*
EC2 Spanish NAD **
Theoretical reinforcement of bar elements:
EH91*
EHE 98*
EC2 Spanish NAD**
Belgium
? Steel design: EC3 Belgian NAD
? Reinforced concrete:
Detailing modules
Columns EC2 Belgian NAD*
Beams EC2 Belgian NAD*
Theoretical reinforcement for plates and shells:
EC2 Belgian NAD*
Theoretical reinforcement of bar elements:
EC2 Belgian NAD*
Canada
? Steel design: CAN/CSA-516.1-M94
? Profile database: CISC
Poland
? Steel design: PN 90/B 03200
? Snow/wind: PN 80/B-02010*
? Automatic code combinations: PN82
? Profile databases: KATPRO; STALPRO*
? Reinforced concrete:
Detailing modules: Beams PN84/B-03264
Columns PN84/B-03264
Theoretical reinforcement for plates and shells:
PN84/B-03264
Theoretical reinforcement of bar elements:
PN84/B-03264*
RC Calculator: PN84/B-03264
Spread Footings Calculator PN84/B-03264*
(v. 13.0.3.)
Portugal
? Reinforced concrete:
Theoretical reinforcement for plates and shells:
Portuguese code**
EC2 Portuguese NAD**
Theoretical reinforcement of bar elements:
Portuguese code**
EC2 Portuguese NAD**
Eurocode:
? Steel connections
Bolted connections EC3
Welded connections EC3
Fixed column base EC3
Pinned column base EC3
Beam connections (splice plate) EC3**
Truss connections EC3*
Gusset plates EC3** (partially, 13.5)
? Angle connections EC3
? Seismic: EC8 *
? Wood design: EC5**
? Profile database: RARB
? Automatic code combinations: EC3
? Theoretical reinforcement for plates and shells:
Codes available in Robot Millennium
February 2000
EC2
? Theoretical reinforcement of bar elements:
EC2 *
Codes available in Robot Millennium
February 2000
South Africa
? Steel design: SABS 0162-1-1993
? Profile database: SAISC-SST
Algeria
? Seismic: RPA 88
Romania
? Seismic: P100-92
Turkey
? Seismic: 23098*
Argentina
? Seismic: CIRSOC 103*
China
? Seismic: GB50191-93*
GBJ11-89*
JTJ004-89*
JTJ225-98*
* : version 13.5
** : future versions
Вам также может понравиться
- Altor v4.0 Admin Guide RevA 1.30Документ95 страницAltor v4.0 Admin Guide RevA 1.30Michele BrunelliОценок пока нет
- I626 e 07 - TmflowДокумент380 страницI626 e 07 - TmflowEdson Pires da SilvaОценок пока нет
- REVIT18EN0000 - FULLfinal 200311 180620Документ126 страницREVIT18EN0000 - FULLfinal 200311 180620Sco Field0% (1)
- Unitronics U90 Software ManualДокумент407 страницUnitronics U90 Software Manualpopmilo2009Оценок пока нет
- Robot Manual Eng All 200Документ474 страницыRobot Manual Eng All 200Romsoft ComimpexОценок пока нет
- I626 TM Flow Software Installation Manual enДокумент362 страницыI626 TM Flow Software Installation Manual enkrzysztof.zapertОценок пока нет
- HEC-HMS User's Manual-V41-20221216 - 133124Документ780 страницHEC-HMS User's Manual-V41-20221216 - 133124CARLOSОценок пока нет
- Gen3 Ultra Lightweight Robot: KinovaДокумент181 страницаGen3 Ultra Lightweight Robot: KinovaliznОценок пока нет
- PI maxDNA 1.5.1.52Документ123 страницыPI maxDNA 1.5.1.52arun aryanОценок пока нет
- Ig 022 0 en Ewon - Cosy131Документ32 страницыIg 022 0 en Ewon - Cosy131handoko pocaОценок пока нет
- Mae80 User ManualДокумент294 страницыMae80 User Manualrawal.ravindraОценок пока нет
- 8DG43091NAAA - V1 - 1350OMS R12.3 Installation GuideДокумент117 страниц8DG43091NAAA - V1 - 1350OMS R12.3 Installation GuideYves MarianoОценок пока нет
- CAMWorks Mill TutorialДокумент207 страницCAMWorks Mill TutorialKaran PatelОценок пока нет
- BasicUserGuide Eng CAMIO 8.2 SP1Документ194 страницыBasicUserGuide Eng CAMIO 8.2 SP1cmm5477100% (2)
- Dreamstation Bipap S/T and Avaps Service and Techincal Reference ManualДокумент144 страницыDreamstation Bipap S/T and Avaps Service and Techincal Reference ManualNandhini SivakumarОценок пока нет
- Novation Summit User GuideДокумент62 страницыNovation Summit User Guidemassimo2020Оценок пока нет
- Preliminary Man Sinamics-Simotion v1 7 EngДокумент153 страницыPreliminary Man Sinamics-Simotion v1 7 EngJacob B ChackoОценок пока нет
- Peribit Seq Reducer Operators Guide SR - 31 - OgДокумент210 страницPeribit Seq Reducer Operators Guide SR - 31 - OgsedoshiОценок пока нет
- PI maxDNA 1.5.0.39Документ123 страницыPI maxDNA 1.5.0.39Avtar SinghОценок пока нет
- MDaemon ManualДокумент745 страницMDaemon ManualdianaryaperwiraОценок пока нет
- Virtual CP Communications ManualДокумент66 страницVirtual CP Communications ManualmedrayaliОценок пока нет
- Motion Um002 en PДокумент374 страницыMotion Um002 en PjmtriggerzОценок пока нет
- CM 7.2 Manual Session 1Документ141 страницаCM 7.2 Manual Session 1Diana Rey100% (2)
- Horizon Quantum, R1.3.7, Volume 2, Advanced Configuration Features, Version 1.7 PDFДокумент259 страницHorizon Quantum, R1.3.7, Volume 2, Advanced Configuration Features, Version 1.7 PDFK OuertaniОценок пока нет
- Semafora OntoStudio3 - 2 User Manual 2017Документ217 страницSemafora OntoStudio3 - 2 User Manual 2017berndatthegeigersОценок пока нет
- Manual Macrotest HT 5030Документ80 страницManual Macrotest HT 5030Sergio AvilésОценок пока нет
- Torq User Guide PDFДокумент172 страницыTorq User Guide PDFMauricio CostaОценок пока нет
- Cyclmotion CNC Chapter 3 Software Operation Instructions - EnglishДокумент77 страницCyclmotion CNC Chapter 3 Software Operation Instructions - EnglishDada AndryОценок пока нет
- ProAccess SPACE User Manual v6Документ470 страницProAccess SPACE User Manual v6Serhii DalymkoОценок пока нет
- Mill - Tutorial CamworksДокумент223 страницыMill - Tutorial Camworksdario larrosaОценок пока нет
- ML093370294Документ58 страницML093370294abcdeg2Оценок пока нет
- RCF Reference Guide-Eng-M 18Документ73 страницыRCF Reference Guide-Eng-M 18EstebanОценок пока нет
- Sma 12 2 Administration GuideДокумент614 страницSma 12 2 Administration GuideFernando PrietoОценок пока нет
- Z180ZDS0100ZCC: User Manual UM004300-COR0200Документ164 страницыZ180ZDS0100ZCC: User Manual UM004300-COR0200nelson000Оценок пока нет
- Endura 1Документ652 страницыEndura 1Sudhir KayasthaОценок пока нет
- Kronos User GuideДокумент57 страницKronos User GuideDinu Nair0% (1)
- Phpunit BookДокумент176 страницPhpunit BookJuan Sánchez LeceguiОценок пока нет
- Tips For Mainframe ProgrammersДокумент101 страницаTips For Mainframe ProgrammersSirpa RajashekarОценок пока нет
- The Evolution of 802.11 Wireless Security: INF 795 - Kevin BentonДокумент56 страницThe Evolution of 802.11 Wireless Security: INF 795 - Kevin Bentondevk2011Оценок пока нет
- javaPOSv1 4Документ634 страницыjavaPOSv1 4Daniel RubinОценок пока нет
- Torq User GuideДокумент171 страницаTorq User GuideJuan Manuel PechОценок пока нет
- 640 Series IndicatorsДокумент68 страниц640 Series IndicatorssvetlanaОценок пока нет
- Pipesim User Guide v2011.1Документ762 страницыPipesim User Guide v2011.1monjardin68Оценок пока нет
- OVM UserGuideДокумент164 страницыOVM UserGuidevkaleshwarОценок пока нет
- Honey Well Spy de User GuideДокумент244 страницыHoney Well Spy de User GuideMartin RegnerОценок пока нет
- BCS100 Height Controller User ManualДокумент43 страницыBCS100 Height Controller User Manualodhiles1100% (1)
- Timecreator 1000Документ298 страницTimecreator 1000Jacob WilkersonОценок пока нет
- Cq5 Guide System AdministratorДокумент114 страницCq5 Guide System AdministratorVivek GuptaОценок пока нет
- MN00219EДокумент484 страницыMN00219ENarayan TiwariОценок пока нет
- Townsend Labs Sphere L22 Microphone System User GuideДокумент59 страницTownsend Labs Sphere L22 Microphone System User GuideGuillermoMazaОценок пока нет
- GuideДокумент271 страницаGuideEsau IndrawahanaОценок пока нет
- Bluetooth LE Developer Study Guide - Hands-On Lab (Android) V5.1Документ94 страницыBluetooth LE Developer Study Guide - Hands-On Lab (Android) V5.1bizadiОценок пока нет
- Platform Interference in Wireless Systems: Models, Measurement, and MitigationОт EverandPlatform Interference in Wireless Systems: Models, Measurement, and MitigationРейтинг: 5 из 5 звезд5/5 (1)
- CompTIA Linux+ Certification Study Guide (2009 Exam): Exam XK0-003От EverandCompTIA Linux+ Certification Study Guide (2009 Exam): Exam XK0-003Оценок пока нет
- Realizability Theory for Continuous Linear SystemsОт EverandRealizability Theory for Continuous Linear SystemsРейтинг: 3 из 5 звезд3/5 (1)
- EZ Web Lynx: User Manual For 5V and 3.3V VersionsДокумент82 страницыEZ Web Lynx: User Manual For 5V and 3.3V VersionsCándidoОценок пока нет
- Pega Case ManagementДокумент4 страницыPega Case ManagementMahi AddankiОценок пока нет
- Ample J Bass ManualДокумент31 страницаAmple J Bass ManualСилваноКомазецОценок пока нет
- Apex 422 Patch Set Notes PDF 1940410Документ22 страницыApex 422 Patch Set Notes PDF 1940410José Miguel Sánchez ValarezoОценок пока нет
- Peoplesoft App DesignerДокумент56 страницPeoplesoft App DesignerAnbudan Chandru100% (1)
- TeamSite GuideДокумент109 страницTeamSite GuideIndra NagОценок пока нет
- MemoQ Getting Started Guide 8 0 enДокумент36 страницMemoQ Getting Started Guide 8 0 enSoraia PratasОценок пока нет
- Url - Install - ReadmeДокумент2 страницыUrl - Install - ReadmeQui documОценок пока нет
- Phoenix Contact Webvisit ManualДокумент68 страницPhoenix Contact Webvisit Manualrbocca123Оценок пока нет
- FSIV TutorialДокумент95 страницFSIV TutorialbobionОценок пока нет
- 5.1.2.3 Packet Tracer - The Client InteractionДокумент2 страницы5.1.2.3 Packet Tracer - The Client InteractionDennis Ray G DumaguinОценок пока нет
- Domino - Lotus NotesДокумент68 страницDomino - Lotus NotesScott McClymontОценок пока нет
- AP0140 Understanding Design AnnotationДокумент28 страницAP0140 Understanding Design AnnotationdrakenhavenОценок пока нет
- WSO&WSP-Shortcuts Cheat SheetsДокумент10 страницWSO&WSP-Shortcuts Cheat SheetsibraОценок пока нет
- LWPRG1Документ548 страницLWPRG1Ravloo100% (2)
- Catia PipingДокумент563 страницыCatia PipingHimanshu VasisthaОценок пока нет
- Genie User Manual Volume 2Документ121 страницаGenie User Manual Volume 2Guilherme LealОценок пока нет
- Launchy 1.25 Readme FileДокумент10 страницLaunchy 1.25 Readme Fileagatzebluz100% (1)
- Tutorial Software SGeMSДокумент26 страницTutorial Software SGeMSEdi Setiawan100% (3)
- CTERA Portal Administrator Guide Datacenter Edition PDFДокумент430 страницCTERA Portal Administrator Guide Datacenter Edition PDFAlter Gajah MadaОценок пока нет
- Autodesk Inventor - Iparts - Beyond The Basics 1Документ14 страницAutodesk Inventor - Iparts - Beyond The Basics 1Ndianabasi UdonkangОценок пока нет
- 20110307091112!OpenKM - User GuideДокумент117 страниц20110307091112!OpenKM - User GuideElHamdulilahОценок пока нет
- Computer Keyboard Shortcut Keys PDFДокумент7 страницComputer Keyboard Shortcut Keys PDFmuhammad sohail janjuaОценок пока нет
- Guide To Obtaining BSC6900 InformationДокумент49 страницGuide To Obtaining BSC6900 InformationSunny HaqОценок пока нет
- NVU Web Authoring GuideДокумент51 страницаNVU Web Authoring GuideOpen WiseОценок пока нет
- Amibroker Scan Analysis GuideДокумент6 страницAmibroker Scan Analysis GuidestelsoftОценок пока нет
- Operating System Familiarization: Mykyel BeyДокумент6 страницOperating System Familiarization: Mykyel BeyBeyОценок пока нет
- Rhino Manual 1Документ244 страницыRhino Manual 1ndesigngmail100% (2)
- AVSEdit TutorialДокумент16 страницAVSEdit TutorialjosesotofigueraОценок пока нет
- Client Installation ManualДокумент33 страницыClient Installation ManualKhairul IrfanОценок пока нет