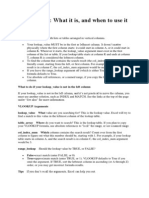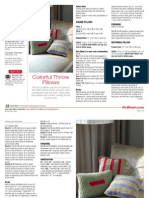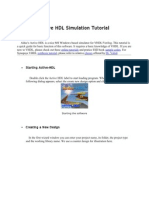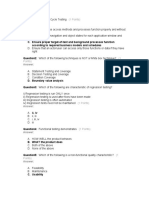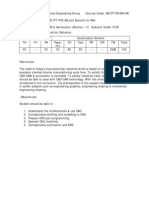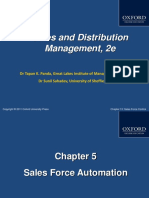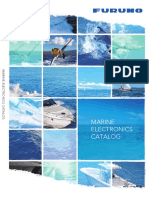Академический Документы
Профессиональный Документы
Культура Документы
Create Your First Spreadsheet - Quick Reference Card PDF
Загружено:
1_teachОригинальное название
Авторское право
Доступные форматы
Поделиться этим документом
Поделиться или встроить документ
Этот документ был вам полезен?
Это неприемлемый материал?
Пожаловаться на этот документАвторское право:
Доступные форматы
Create Your First Spreadsheet - Quick Reference Card PDF
Загружено:
1_teachАвторское право:
Доступные форматы
Get to know Excel 2010: Create your first spreadsheet
Quick Reference Card
Create a new spreadsheet
1. On the ribbon, click the File tab. 2. On the left side of the window, click New. 3. Click Create.
Save a spreadsheet
1. 2. 3. 4. 5. On the ribbon, click the File tab. On the left side of the window, click Save or Save as. If necessary, in Folders, select a folder to save the file in. In the File name box, type a name for the spreadsheet. Click Save.
Prepare to print
1. On the ribbon, click the File. 2. On the left side of the window, click Print. 3. On the right side of the window, youll see Print Preview view, which shows what your spreadsheet will look like when you print it. 4. Select any of the options you want under Settings. 5. Under Settings, click Page Setup to select, for example, whether to print gridlines. 6. If necessary, under Printer, select your printer. 7. Then click Print at the top of the window. Tip You can also select print options on the Page Layout tab on the ribbon.
Spreadsheets and cell addresses
Spreadsheets are made up of columns, rows, and cells. Columns have alphabetical headings, starting with A, B, C, and so on. After the 26 letters of the alphabet, Excel starts the column headings with AA through AZ, and then starts again with AAA through ZZZ and so on. Excel has 16,384 columns altogether. Rows have numerical headings, starting with 1, 2, 3, and so on. A cell is where one column and one row meet, and a cell is where you type. When you click in a cell, it becomes the active cell, with a black border around the cell. Anything you type will go into the active cell. Use the Name Box on the ribbon to see the address of the cell you are typing in.
When you look in the Name Box, if you see, for example, E5, it means the cursor is in column E, row 5. Cell addresses not only tell you where something is in a spreadsheet but also are used in Excel formulas. To use the Name Box to go to another cell, type the cell address in the Name Box, and then press ENTER. To return to the beginning of the sheet, type A1 in the Name Box, and then press ENTER again.
Navigate in a spreadsheet
Click in any cell to move the cursor to that cell. Press ENTER to move down a cell. Press the TAB key to move to the right one cell. Use the UP, DOWN, LEFT, and RIGHT ARROW keys on your keyboard to move the cursor in different directions.
Tips
To start a new line of text at a specific point in a cell, double-click the cell, click the location where you want to break the line in the cell, and then press ALT+ENTER..
Enter data
To enter dates:
Use a slash (/) or a minus sign (-) to separate the parts of a date. For example, 7/15/2010 or 15-July-2010. To enter todays date, press CTRL+; (semicolon).
To enter a time:
Type a space after the time, and then an a or a p. For example, 9:00 p. Otherwise, Excel enters the time as AM. To enter the current time, press CTRL+SHIFT+; (semicolon).
To enter fractions:
Leave a space between the whole number and the fraction. For example, 1 1/8. To enter a fraction only, enter a zero first. For example, 0 1/4.
Data-entry timesavers
AutoComplete If the first few characters you type in a cell match an entry youve alread y made, Excel will fill in the remaining characters for you. Just press ENTER or TAB to accept the entry. AutoFill Type an entry in a cell, such as the day of the week or a month of the year. Move the cursor to the lower-right corner of the cell until the cursor changes to a black plus sign. Click and drag the fill handle (the black plus sign) to fill in the rest of the series. You can drag either down a column, or across a row. Release the mouse button when you are done. To fill in a series of numbers, you need to make more than one entry. For example, to fill in the series 2, 4, 6, 8, and so on, type 2 in a cell, and then press ENTER or the TAB key. Type 4in an adjoining cell, and then press ENTER or the TAB key. Click and drag, following the steps above to complete the series.
Edit data
Do any of the following:
Double-click the cell that contains the data you want to edit, OR Click the cell that contains the data you want to edit, and then click in the Formula Bar to make changes. To delete characters, press BACKSPACE, or select the characters to highlight them, and then press DELETE. To insert characters, click in the cell where you need to type, and then type the new characters. To overwrite characters, select them, and then type the new characters. To enter changes, press ENTER or the TAB key after you make your changes.
Wrap text in a cell
On the Home tab, in the Alignment group, click Wrap Text
Do math in Excel
To do math in Excel, you create formulas, which always start with an equal (=) sign.
To add, type =89+23 To subtract, type =89-23 To multiply, type =89*23 To divide, type =89/23
Use AutoSum to let Excel do the math for you: 1. Place the cursor directly under numbers in a column, or directly to the right of a row of numbers. 2. On the Home tab, in the Editing group:
To add, click the AutoSum button
To do other kinds of math, click the arrow on the AutoSum button click Average, Count Numbers, Max, or Min.
, and then
3. To complete the formula, in the spreadsheet, press ENTER or the TAB key.
Insert or delete columns and rows
To insert:
A column, click a cell immediately to the right of where you want to insert a new column, or A row, click a cell immediately below where you want to insert a new row, and then: On the Home tab, in the Cells group, click the arrow under Insert and click either: Insert Sheet Columns, or Insert Sheet Rows.
To delete:
A column or a row, place your cursor in the column or row you want to delete, and then: On the Home tab, in the Cells group, click the arrow under Delete and click either: Delete Sheet Columns, or Delete Sheet Rows.
Insert or delete spreadsheets
To insert a spreadsheet, at the bottom of the spreadsheet, click the last sheet tab on the right. Then click the Insert Worksheet button . To delete a spreadsheet, click the sheet tab you want to delete. Then right-click and select Delete.
Rename a spreadsheet tab
Click the spreadsheet sheet tab you want to rename, and then right-click the tab. Click Rename. The sheet name is highlighted on the tab. Type over the existing text, and then press ENTER.
Freeze panes
You can keep column titles and row headings in sight as you scroll down or across a spreadsheet. Note that you can use only one type of freeze at a time.
On the View tab, in the Window group, click the arrow under Freeze Panes. To freeze: The top row only, click Freeze Top Row. The left column only, click Freeze First Column. Both the top row and the left column, place the cursor in the cell immediately to the right of the first column and immediately under the first row. For example, you might click in cell B2. Then click Freeze Panes.
To unfreeze panes, in the Window group, click the arrow under Freeze Panes, and then click Unfreeze Panes.
Вам также может понравиться
- The Subtle Art of Not Giving a F*ck: A Counterintuitive Approach to Living a Good LifeОт EverandThe Subtle Art of Not Giving a F*ck: A Counterintuitive Approach to Living a Good LifeРейтинг: 4 из 5 звезд4/5 (5794)
- The Gifts of Imperfection: Let Go of Who You Think You're Supposed to Be and Embrace Who You AreОт EverandThe Gifts of Imperfection: Let Go of Who You Think You're Supposed to Be and Embrace Who You AreРейтинг: 4 из 5 звезд4/5 (1090)
- Never Split the Difference: Negotiating As If Your Life Depended On ItОт EverandNever Split the Difference: Negotiating As If Your Life Depended On ItРейтинг: 4.5 из 5 звезд4.5/5 (838)
- Hidden Figures: The American Dream and the Untold Story of the Black Women Mathematicians Who Helped Win the Space RaceОт EverandHidden Figures: The American Dream and the Untold Story of the Black Women Mathematicians Who Helped Win the Space RaceРейтинг: 4 из 5 звезд4/5 (895)
- The Hard Thing About Hard Things: Building a Business When There Are No Easy AnswersОт EverandThe Hard Thing About Hard Things: Building a Business When There Are No Easy AnswersРейтинг: 4.5 из 5 звезд4.5/5 (345)
- Elon Musk: Tesla, SpaceX, and the Quest for a Fantastic FutureОт EverandElon Musk: Tesla, SpaceX, and the Quest for a Fantastic FutureРейтинг: 4.5 из 5 звезд4.5/5 (474)
- The Emperor of All Maladies: A Biography of CancerОт EverandThe Emperor of All Maladies: A Biography of CancerРейтинг: 4.5 из 5 звезд4.5/5 (271)
- The Sympathizer: A Novel (Pulitzer Prize for Fiction)От EverandThe Sympathizer: A Novel (Pulitzer Prize for Fiction)Рейтинг: 4.5 из 5 звезд4.5/5 (121)
- The Little Book of Hygge: Danish Secrets to Happy LivingОт EverandThe Little Book of Hygge: Danish Secrets to Happy LivingРейтинг: 3.5 из 5 звезд3.5/5 (400)
- The World Is Flat 3.0: A Brief History of the Twenty-first CenturyОт EverandThe World Is Flat 3.0: A Brief History of the Twenty-first CenturyРейтинг: 3.5 из 5 звезд3.5/5 (2259)
- The Yellow House: A Memoir (2019 National Book Award Winner)От EverandThe Yellow House: A Memoir (2019 National Book Award Winner)Рейтинг: 4 из 5 звезд4/5 (98)
- Devil in the Grove: Thurgood Marshall, the Groveland Boys, and the Dawn of a New AmericaОт EverandDevil in the Grove: Thurgood Marshall, the Groveland Boys, and the Dawn of a New AmericaРейтинг: 4.5 из 5 звезд4.5/5 (266)
- A Heartbreaking Work Of Staggering Genius: A Memoir Based on a True StoryОт EverandA Heartbreaking Work Of Staggering Genius: A Memoir Based on a True StoryРейтинг: 3.5 из 5 звезд3.5/5 (231)
- Team of Rivals: The Political Genius of Abraham LincolnОт EverandTeam of Rivals: The Political Genius of Abraham LincolnРейтинг: 4.5 из 5 звезд4.5/5 (234)
- The Unwinding: An Inner History of the New AmericaОт EverandThe Unwinding: An Inner History of the New AmericaРейтинг: 4 из 5 звезд4/5 (45)
- Hyperconverged Infrastructure For Dummies 2019 Edition PDFДокумент65 страницHyperconverged Infrastructure For Dummies 2019 Edition PDFAlex Irmel Oviedo Solis100% (1)
- Trip Around The World ThrowДокумент2 страницыTrip Around The World Throw1_teachОценок пока нет
- Casas Scale Score Ranges For Ecs Wls and Ls LW SeriesДокумент2 страницыCasas Scale Score Ranges For Ecs Wls and Ls LW Series1_teachОценок пока нет
- Vintage Cutie HatДокумент2 страницыVintage Cutie Hat1_teachОценок пока нет
- Jingle Bells BasketДокумент2 страницыJingle Bells Basket1_teachОценок пока нет
- Granny Square PurseДокумент2 страницыGranny Square Purse1_teachОценок пока нет
- LW3750Документ2 страницыLW37501_teach100% (1)
- Granny Square PurseДокумент2 страницыGranny Square Purse1_teachОценок пока нет
- Flower Child VestДокумент3 страницыFlower Child Vest1_teachОценок пока нет
- Girl's Lacy SocksДокумент2 страницыGirl's Lacy Socks1_teachОценок пока нет
- VLOOKUP - Quick Reference Card PDFДокумент4 страницыVLOOKUP - Quick Reference Card PDF1_teachОценок пока нет
- Colorful Throw PillowsДокумент2 страницыColorful Throw Pillows1_teachОценок пока нет
- Babay Sports Fan PulloverДокумент2 страницыBabay Sports Fan Pullover1_teachОценок пока нет
- Autumn Tones Table RunnerДокумент2 страницыAutumn Tones Table Runner1_teachОценок пока нет
- CH 05 Searching and Manipulating FilesДокумент45 страницCH 05 Searching and Manipulating Filesrudolph washingtonОценок пока нет
- 6-7-16 (Phase 3) - Consolidated Report of VSphere Optimization Assessmen...Документ59 страниц6-7-16 (Phase 3) - Consolidated Report of VSphere Optimization Assessmen...Diego ValenteОценок пока нет
- Revit Project ExpoДокумент7 страницRevit Project ExpoRizki Tridamayanti SОценок пока нет
- 2002-03 The Computer Paper - Ontario EditionДокумент113 страниц2002-03 The Computer Paper - Ontario EditionthecomputerpaperОценок пока нет
- C++ and Data StructureДокумент231 страницаC++ and Data StructureHabtie TesfahunОценок пока нет
- SZ 18110 CE-rev1Документ22 страницыSZ 18110 CE-rev1Tribudi SantosoОценок пока нет
- Hacking: Joshua Lackey, PH.DДокумент62 страницыHacking: Joshua Lackey, PH.DRobinRobinОценок пока нет
- Cinterion SGX31 R1Документ4 страницыCinterion SGX31 R1Zeljko BabicОценок пока нет
- ANSYS Icepak User's GuideДокумент934 страницыANSYS Icepak User's GuideManoel FreireОценок пока нет
- Msit 3aДокумент161 страницаMsit 3aaswalОценок пока нет
- COFFEEshopДокумент7 страницCOFFEEshopOm JadhavОценок пока нет
- Chapter 7 Class As A User Defined Data TypeДокумент10 страницChapter 7 Class As A User Defined Data TypeJoshОценок пока нет
- Active HDL Simulation TutorialДокумент6 страницActive HDL Simulation Tutorialtapas_bayen9388Оценок пока нет
- ANTONY SFDC DeveloperДокумент5 страницANTONY SFDC DeveloperHARSHAОценок пока нет
- 402 - Class Ix: Part - BДокумент114 страниц402 - Class Ix: Part - BlasyanshuОценок пока нет
- UG 3-2 ECE R16-SyllabusДокумент26 страницUG 3-2 ECE R16-Syllabuschandra kiranОценок пока нет
- TestTypes Quiz AnswerДокумент5 страницTestTypes Quiz AnswerChun ChunОценок пока нет
- MS POTYA 2020 Final 7.22Документ46 страницMS POTYA 2020 Final 7.22lasidohОценок пока нет
- Ka Hoot Quiz TemplateДокумент8 страницKa Hoot Quiz TemplateVyktor M ChamblasОценок пока нет
- CAD CAM AutomationДокумент4 страницыCAD CAM AutomationTiago LopesОценок пока нет
- 05 NewsДокумент1 страница05 Newsapi-277626207Оценок пока нет
- 412 33 Powerpoint Slides 5 Sales Force Automation Chap 5Документ18 страниц412 33 Powerpoint Slides 5 Sales Force Automation Chap 5Juber FarediwalaОценок пока нет
- PAC File Practice GuideДокумент20 страницPAC File Practice GuideElenaОценок пока нет
- Operate A Spreadsheet ApplicationДокумент8 страницOperate A Spreadsheet ApplicationAnonymous PcPkRpAKD5Оценок пока нет
- Fortigate NotesДокумент2 страницыFortigate NotesVarisai Maideen Beevi JОценок пока нет
- Pir Sensor Based Security Alarm System Ijariie10061Документ5 страницPir Sensor Based Security Alarm System Ijariie10061Pablo EspositoОценок пока нет
- 55X8817 PC Convertable Technical Reference Volume 2 Feb86Документ275 страниц55X8817 PC Convertable Technical Reference Volume 2 Feb86kgrhoadsОценок пока нет
- Fusa Catalog Web 2017Документ116 страницFusa Catalog Web 2017tariktunadОценок пока нет
- Technology Acquisition Local Case Study: PLDT X Comverse: November 2018Документ19 страницTechnology Acquisition Local Case Study: PLDT X Comverse: November 2018KОценок пока нет