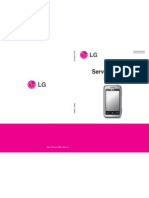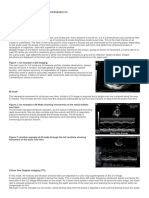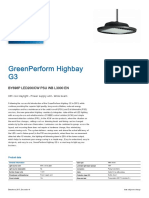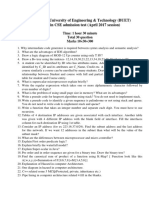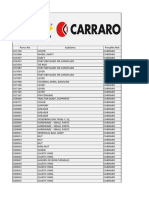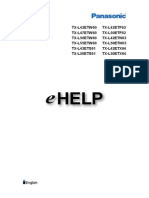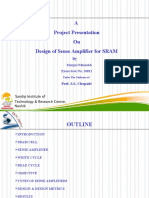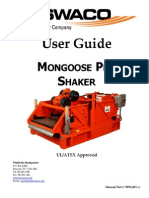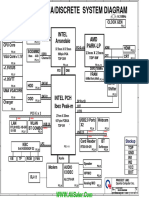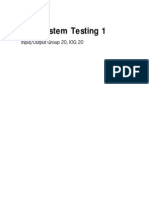Академический Документы
Профессиональный Документы
Культура Документы
Beautiful Eyes 101 PDF
Загружено:
Damien KatisОригинальное название
Авторское право
Доступные форматы
Поделиться этим документом
Поделиться или встроить документ
Этот документ был вам полезен?
Это неприемлемый материал?
Пожаловаться на этот документАвторское право:
Доступные форматы
Beautiful Eyes 101 PDF
Загружено:
Damien KatisАвторское право:
Доступные форматы
Dear Deviants please read first!
7-11-04
This tutorial is for Photoshop 7 + CS users. It will work as well with version 6 users. Possibly version 5.0-5.5 Im not sure, Im not familiar with earlier versions. I started off myself on version 6, 2 1/1 years ago. Anyhowz, so you wanna play with eyes huh? Alright, I will show you as best as I can how to get the looks you want when you work with eye color. Im by no means an expert. Im self-taught. I started off from nothing on PSP 3 years ago. It terrified me when I first opened it I stared blankly for a full minute then closed it right back. When I looked at the manual for the first time, I wept tearfully in despair. That program collected dust for 4 months. Soon after the trauma of that my best friend http://ghostinthemachine.deviantart.com suggested PS 6. I just knew absolutely nothing, and any graphics program can be very intimidating. As I myself recall, as newbies everyday discover. But you can master Photoshop. Not saying I have for sure, but if you only try. I knew nothing of ANYTHING. I only wanted to Create Art. Express Myself. Dont we all, isnt that why you downloaded this. *One of the things I see a lot are comments that there arent enough high resolution eye photos to be found. All you have to do is look. I found plenty here http://www.sxc.hu so in case you did not know about the place, its free stock for all there. Create an account, it takes only a minute then start searching downloads of stock photos there are limited to 100 per day not per account. I know Ive tried lol anyhow its a great place; theyve got a lot of categories to chose from.
*Lastly, this was done with Newbies and Intermmediate users in mind. Advanced users, you already know the Drill but maybe this can give you some new tricks to add to your bad On to the lessons ;)
Lesson 1: Changing Colors - Brown Eyes
This is a typical shade of brown. The photo was taking in a bright studio; you can see the photographers lighting equipment in the reflection of her pupil.
Step 1: First open this image. If you want, use your own. If it is high resolution (large) and clear then you may want to consider working with it as is without reducing the size just yet. That way in case you decide to offer your finished work as a print, youll have a nice size master copy especially for that purpose. Things may appear large on your monitor screen but if youve ever printed one of your works out then you know what you see on the monitor isnt what you get after all If you can, always work with as large a document as your resources (stock, other) and RAM allow. (it took me some fuckups to learn that ehehe) Step 2: Make a Duplicate Layer of the eye.
Step 3: Hit F7 on your keyboard to bring up the Layer Dialog Box. Or simply click the Window tab in Photoshop and put a check next to Layers. It will appear as below. Make sure that your new copy is Active (Highlighted Blue)
Step 4: Select the Dodge Tool from the Toolbar. After you select it; Right-Click to choose the size of your brush. As you can see below, I was using a soft edged brush at 64 pixels. I set the Range: Midtones and the Exposure: 39%. If you are a newbie then I recommend following the settings in this tutorial for now just to gain some experience and get comfy with the technique.
*Dodge brush settings, found on top left. Step 4.5: With the Dodge Tool settings as shown, go over the Iris (colored) part of the eye. Use a circular motion, staying more in the middle of the eye than the edges. I will explain why later. Dont worry about the pupil turning white. Get it to look as closely as you can to the image below.
Step 5: Select the Eraser brush. Using the same soft-edge brush as we used for the Dodge tool, set the brush to 59 pixels; Mode: Brush. Opacity: 100% and Flow: 100%. As shown below.
*Eraser settings, top left. Step 5.5: Eraser selected, brush settings as above, move the eraser brush over the Pupil (center of the eye) Once you have it right in the center, click 3-4 times. Thats right, Left click with your mouse and dont move it. After your 3-4 clicks, click it once more, this time holding down the left mouse button for a second or 2. Youll see that the eraser brush will bloom out, kinda neat. Least I like it :P After that, it should look as below. If it doesnt, tap here and there with the eraser until it does.
Step 6: Go to Image/Adjustments/Variations the Variations Dialog Box will open. On the top left you will see Original, next to it on the right you will Current Pick. This is what the image will look like as you click the color boxes. Variations simply changes the color or of an image or selection in mild stages. It also allows you to mix different colors. Thats what we will do next as you can see below. I wanted to make the eyes Blue so from the color boxes I clicked More Blue once then More Cyan once, then repeat this step once more. It will appear as below.
*Variations Dialog Box
Step 7: Now apply your changes in the Variations Dialog Box. The eye color is now a soft blue. Yay. The skin is also blue as you can see so to fix that simply select the Eraser Tool from the Toolbar. Making sure the settings for the brush as still as follows; Opacity: 100% - Flow: 100% Now, Right-Click over your image to bring up the Brush Size Dialog Box. Use the slider to vary the Master Diameter (size). I set mine at 118px. You may vary it as you like as long as its not too large. Now go over the skin starting with the outer edges and working your way in towards the eye. *Fig A: To get a perfect result, zoom in when you erase around the eye. Take care not to erase the new blue. In the pupil (dark center) you will see that it may be blue as well depending on the reflection from lighting in the shot. Size the Eraser Brush down and click a couple of times on the pupil to restore the black color there. Lastly and importantly, still zoomed in, go around the white part of the eye close to where the blue meets the white and erase there a bit. This is to make sure no trace of blue remains over the white of the eyeball, and also to let the darkness of the original image come through, creating that dark ring that light eyes tend to have around them. Your image should now appear as the one below on the Right, *Fig B
*Figure A.
*Figure B.
Now as you can see, your eye is blue a little too blue it seems, but only because the tone of the skin is so red and orangey. Well get to that also before the end. Now, remember a bit back when you were erasing the white from the Dodge tool off the pupil? I asked you to put the Eraser Tool over the pupil and hold it down so that it would spread out a bit. See Figure B. again and youll know why now. Mostly all light-colored eyes have natural shades of Orange, Gold, or Light Brown in them. Ive seen many manips on eyes done where the eye was a flat color of blue or green. Thats fine if you want to Dodge it up for a Gothy look or if you plan to Airbrush over it but it wont appear to be natural. I wanted this lesson to cover both things, creating a natural look first; then a more surreal look afterwards. Kill two birds with one stone :P lol Now that I told you that, here comes the fun part. Customizing the color. Weve got the base, now lets build on it. I loveee this part!
Step 8: Open the Levels Dialog Box by hitting (Ctrl + L) or go to Image/Adjustments/Levels. Levels will open, as seen below. Now from Channel; from the dropdown menu select Blue. The eye is blue now so we select Blue, this way we can vary the color so its not so bold. Remember we are going for a more natural look first See the screen show below, you cant see because the menu is hiding it, but directly under that menu are the words Input Levels. There are three boxes. Below those boxes is the Graph. There are 3 arrows pointing up, grab and hold the one in the middle. Slide it to the Right until the number in the middle box goes from 1.00 to 0.71 That would make the color a soft baby blue. Your eye will look exactly as the one below. If you prefer to, you can move all three of the arrows around until you find a color that pleases you. *Levels Dialog Box
Step 8.5: Look above at the Layer Palette, notice by now that the background copy is all gone except for the color over the eye. Remember you erased it in Step 7. Your new eye-color is completely independent from your image now and free to be experimented with. You can now return to Image/Adjustments/Variations to add even more color changes, or adjust the Levels on this new layer using the Blue, Green, Red, and RGB Channels. Play with the sliders until you see what looks good to you. Or you can choose to keep the baby blue as is. Unless you are doing retouch work on a portrait, I advise you to play, and play, and play with the color. In Step 9 I will show you what you can do with it. ***If you are happy enough with the above result, I advise touching the blue up with the Dodge and Burn Tools a bit. As a general rule: Dodge on the inside of the eye ( Range: Highlights ) Burn on the outer edges and the pupil ( Range: Shadows ) Always remember to adjust the Exposure, lower is better most times. Anything below 40%
*Here is our goal for the next phase beautiful!
Note: If the above image looks interesting to you, just follow the rest of the steps. If you are happy with the results from lesson 1-8; learning how to change the color of brown eyes while creating a natural color change, then there is no need to follow the next several steps. Now you can apply what you learned to your future works. If you want to learn more, keep following the steps. Step 9: Move your mouse over the Background copy, Right-click and hold it. Drag it down to the Create New Layer icon. Its right next to the little Trashcan icon. Ive circled it for you. Simply drag it there and release. A new layer is born. Name it fun 1. Now you have another copy of that pretty blue eye color. The fun part is now at hand *Layer Palette: Creating a New Layer
...
*Figure C
Step 9.5: Make sure that your new layer ( fun 1 ) is Active (Highlighted Blue). As shown above. Now go to Image/Adjustments/Variations. When the Variations Dialog Box opens, click once on the color box; More Yellow now click ok and exit. Your eye should appear as above right in Figure C. Nice and green. Pretty? It gets prettier.
Step 10: Select the Eraser Tool, again; Opacity: 100% - Flow: 100% Zoom in ( Ctrl + ) use the same soft-edged brush as weve been using, just Right-click over your image and size the brush down to 50px. Now, right in the middle of the eye on the pupil, click a couple of times to erase any green tones on the reflection and to restore the blackness of the pupil. Next, go around the outer edges of the eye color where it meets the white part. Erase the edges slowly to let the blue thats under the green show through, creating blue-green eyes. Your image will look as it does below. *Sea-green eye
*Figure D Step 10.5: Next go to Image/Adjustments/Levels. On the Channels drop down menu, select Green. Move the far Right and Middle arrow sliders until the settings in both the far Right and Middle boxes match those in Fig. D above Left. Otherwise you can simply enter in the number manually Or if you want, experiment your heart out. Step 11: Adjusting the levels of layer ( fun 1 ) brightens up that green and makes the eye appear more shiny. Next we want to work on the skin tone. So go to Layers/Flatten Image. After youve flattened it, The Layers Palette should still be open, if it isnt then press Ctrl + L to open it. Once its open, repeat the instructions in Step 9. Create a Duplicate layer of this new flattened image. Name it ( tones ). Make sure that its the Active layer (highlighted blue) in the Layers Palette. Press Ctrl + U to open the Hue/Saturation Dialog Box. In there at the top Right you will see a box with a drop-down menu. Its called Edit: make sure that Master is selected from the menu. Now there are 3 sliders. The first is for Hue, the second is for Saturation, the third is for Lightness. All of these sliders have boxes next to them. Adjust the Saturation (middle one) by sliding it over to the Left, decreasing the amount of color. Slide it until the box next to it reads -66 then slide the bar for Hue to +7 as shown below in Fig. E
*Figure E Hue/Saturation Dialog Box
*Result of Step 11
Step 11.5: Image should appear as above. Now select the Erase Tool once again, Right-click, set the size to 35px then zoom in ( Ctrl + ) and erase over the entire eye except for the white part. Make sure you are careful along the edges. I cant stress enough how important it is to zoom in and adjust your brush sizes when erasing away part of a layer. It can mean the difference between an excellent manip and a shitty one. If you take your time on something, do it right. You and others will see the difference, if only you take the time and care. Its your self-expression, Its your Art Step 12: Ok next Duplicate the tones layer, name it tones 2. If you dont remember how, see Step 9. With the new layer Active, go to Filters/Blur/Gaussian Blur and when the Dialog Box opens, set the Radius to 1.5 pixels. Hit ok. Image should appear as below in Fig. F
*Figure F
Step 12.5: Select the Eraser Brush again, set the brush size to 120px and reduce the Opacity of the brush to 68% then pass over the eye and white of the eye, clicking as you go along. When you get to the lashes do not erase the blur from them completely. Click randomly over the lashes stopping before you reach their ends. Both top and bottom lashes. Next, click over the eyebrow just once. After all that, stop. This will create the soft look for the skin without losing the detail in the eye. On to the final step!
Step 13: Go to Layers/Flatten Image. Once done, make a Duplicate of the Background. Make sure its Active ( Blue ) Now open the Levels Dialog Box again ( Ctrl L ) set the Channel to RGB and the Input Levels to: 0, 0.79 and 235 As seen right below. Now go to Layers/Flatten Image to merge the layers.
That is all you are ready to use the Dodge and Burn Tools freely. As well as the Blur tool in case you need to soften the skin or lashes further to your liking. Its important to remember one this one thing: You can Repeat ANY of the Steps 1-13 on this finished eye that youve done. You can play around in: Variations Levels Hue/Saturation Dodge Burn If you Duplicate the layer? Change the Layer Blend Mode. Change the Opacity, Erase over bits of the layer, vary the opacity of the Eraser Brush. There are a billion things you can do that I could never show you, nobody no matter what kind of expertise in Photoshop he or she has, would ever be able to tutor you on. Thats because anything is possible and how can you explain an eternity of possibilities? I really hope that all the time Ive taken *tears* to write this for ll the screenshots, the suffering this is going to cause me trying to upload it on Dial-up, and the frustration I felt when I had to redo something which means another screenshot and more (I feel sure I have Carpal Tunnel Syndrome now) But heyyy im not complaining I loved it all (now that im finished daaaamn LOL) And I really really cannot wait until I see if me and my time has been worth anything to you all.
Reference of the Variations
More Red
.. More Yellow
.. More Blue More Green
.. More Magenta More Cyan
I made created this PDF in Microsoft Word 2004, then converted it to Adobe PDF format. Everything I wrote came from what I myself have taught my own self. The image used during the tutorial is not for commercial usage by Anyone. This tutorial is not to be copied or re-distributed on the internet i.e your personal or business website. It is not to be copied and re-submitted elsewhere on any other site. This took me 3 days to do. Please dont do that to me after all my hard work on it, Ive yet to discover getting ripped, discover I say. Although, sadly, I have seen many examples of others works being stolen A tutorial no matter how simple is a work. Its thought through, planned out and then created. Im not trying to come across like an uptight bitch, but its at least my right to ask that my hard work is respected.. That said, I wish this will help a lot of people, I know I wished for this kinda thing when I was starting out on Photoshop. Was not to be found though lol nobody would show me how to do a damn thing, I remember that feeling so I hope to pass on what I know to others. There will be more tutorials, this is only first in a series If anyone has suggestions for one, or an Idea for one, just note me. or email me The end (I feel exactly like Scott Kelby errr) dont know who he is? ;) go to photoshopuser.com lool off to a hot bath byeee! P.S this may be printed out of course on your personal printer at home to make it easier for you to follow. Please be sure to note me with what you made after trying this pleeeeeeeease Id love to see! http://vanity-insecurity.deviantart.com
Вам также может понравиться
- The Yellow House: A Memoir (2019 National Book Award Winner)От EverandThe Yellow House: A Memoir (2019 National Book Award Winner)Рейтинг: 4 из 5 звезд4/5 (98)
- The Subtle Art of Not Giving a F*ck: A Counterintuitive Approach to Living a Good LifeОт EverandThe Subtle Art of Not Giving a F*ck: A Counterintuitive Approach to Living a Good LifeРейтинг: 4 из 5 звезд4/5 (5794)
- The Little Book of Hygge: Danish Secrets to Happy LivingОт EverandThe Little Book of Hygge: Danish Secrets to Happy LivingРейтинг: 3.5 из 5 звезд3.5/5 (400)
- Elon Musk: Tesla, SpaceX, and the Quest for a Fantastic FutureОт EverandElon Musk: Tesla, SpaceX, and the Quest for a Fantastic FutureРейтинг: 4.5 из 5 звезд4.5/5 (474)
- A Heartbreaking Work Of Staggering Genius: A Memoir Based on a True StoryОт EverandA Heartbreaking Work Of Staggering Genius: A Memoir Based on a True StoryРейтинг: 3.5 из 5 звезд3.5/5 (231)
- Hidden Figures: The American Dream and the Untold Story of the Black Women Mathematicians Who Helped Win the Space RaceОт EverandHidden Figures: The American Dream and the Untold Story of the Black Women Mathematicians Who Helped Win the Space RaceРейтинг: 4 из 5 звезд4/5 (895)
- Team of Rivals: The Political Genius of Abraham LincolnОт EverandTeam of Rivals: The Political Genius of Abraham LincolnРейтинг: 4.5 из 5 звезд4.5/5 (234)
- Never Split the Difference: Negotiating As If Your Life Depended On ItОт EverandNever Split the Difference: Negotiating As If Your Life Depended On ItРейтинг: 4.5 из 5 звезд4.5/5 (838)
- The Emperor of All Maladies: A Biography of CancerОт EverandThe Emperor of All Maladies: A Biography of CancerРейтинг: 4.5 из 5 звезд4.5/5 (271)
- Devil in the Grove: Thurgood Marshall, the Groveland Boys, and the Dawn of a New AmericaОт EverandDevil in the Grove: Thurgood Marshall, the Groveland Boys, and the Dawn of a New AmericaРейтинг: 4.5 из 5 звезд4.5/5 (266)
- The Unwinding: An Inner History of the New AmericaОт EverandThe Unwinding: An Inner History of the New AmericaРейтинг: 4 из 5 звезд4/5 (45)
- The Hard Thing About Hard Things: Building a Business When There Are No Easy AnswersОт EverandThe Hard Thing About Hard Things: Building a Business When There Are No Easy AnswersРейтинг: 4.5 из 5 звезд4.5/5 (345)
- The World Is Flat 3.0: A Brief History of the Twenty-first CenturyОт EverandThe World Is Flat 3.0: A Brief History of the Twenty-first CenturyРейтинг: 3.5 из 5 звезд3.5/5 (2259)
- The Gifts of Imperfection: Let Go of Who You Think You're Supposed to Be and Embrace Who You AreОт EverandThe Gifts of Imperfection: Let Go of Who You Think You're Supposed to Be and Embrace Who You AreРейтинг: 4 из 5 звезд4/5 (1090)
- The Sympathizer: A Novel (Pulitzer Prize for Fiction)От EverandThe Sympathizer: A Novel (Pulitzer Prize for Fiction)Рейтинг: 4.5 из 5 звезд4.5/5 (121)
- Fiber Laying Techniques - HomeДокумент14 страницFiber Laying Techniques - HomeNishant RajОценок пока нет
- TADM56 testyourKWДокумент11 страницTADM56 testyourKWi036762Оценок пока нет
- Op902 ManualДокумент10 страницOp902 ManualCarlos Alexis LopezОценок пока нет
- Position Control of An AC Servo Motor Using VHDL & Fpga: Kariyappa B. S., Hariprasad S. A., and R. NagarajДокумент4 страницыPosition Control of An AC Servo Motor Using VHDL & Fpga: Kariyappa B. S., Hariprasad S. A., and R. NagarajBalu ViswanathОценок пока нет
- Is 6745 72 PDFДокумент17 страницIs 6745 72 PDFRAKESH SRIVASTAVAОценок пока нет
- LG KM900 Arena Service ManualДокумент220 страницLG KM900 Arena Service ManualDaniel Avecilla100% (1)
- Eizo CS240 ManualДокумент77 страницEizo CS240 ManualreadalotbutnowisdomyetОценок пока нет
- Mods of UltrasoundДокумент22 страницыMods of UltrasoundEnrique Valdez JordanОценок пока нет
- Telecommunications Distribution Methods Manual (TDMM), 13th EditionДокумент88 страницTelecommunications Distribution Methods Manual (TDMM), 13th EditionLeslie Hicks100% (1)
- V1 C en S Engineering Composer Harmony Version 6.0 Function Code Application Manual - Function Codes PDFДокумент617 страницV1 C en S Engineering Composer Harmony Version 6.0 Function Code Application Manual - Function Codes PDFrhomadona100% (2)
- High Bay 200w LedДокумент3 страницыHigh Bay 200w LedEdizon Ramos OrtizОценок пока нет
- Bangladesh University of Engineering & Technology (BUET) M.Sc. in CSE Admission Test (April 2017 Session)Документ2 страницыBangladesh University of Engineering & Technology (BUET) M.Sc. in CSE Admission Test (April 2017 Session)David Meril TuduОценок пока нет
- Carraro 1 PDFДокумент851 страницаCarraro 1 PDFneossj750% (2)
- Zxa10 Xpon Ont产品宣传资料单页英文-V11Документ22 страницыZxa10 Xpon Ont产品宣传资料单页英文-V11Marcelo RubeleОценок пока нет
- Panasonic Txl42etf62Документ0 страницPanasonic Txl42etf62Doru DariusОценок пока нет
- Dinesat Radio English 2 PDFДокумент104 страницыDinesat Radio English 2 PDFGustavo CantilloОценок пока нет
- FileMaker Pro Script Steps ReferenceДокумент195 страницFileMaker Pro Script Steps ReferenceSimon Koh100% (1)
- Design of Sense AmplifierДокумент17 страницDesign of Sense Amplifierpooja112Оценок пока нет
- 2TR-FE Engine Control SystemДокумент4 страницы2TR-FE Engine Control SystemFernando Condori Calle80% (5)
- Temblor in AsДокумент46 страницTemblor in AsAlbino Montalvo Martinez100% (1)
- Dbms 5Документ14 страницDbms 5Amby RojaОценок пока нет
- HP G42 G62 Compaq Presario CQ42 QUANTA AX1 REV 1A Intel UMA Discrete SchematicДокумент40 страницHP G42 G62 Compaq Presario CQ42 QUANTA AX1 REV 1A Intel UMA Discrete SchematicYared TarikuОценок пока нет
- MakingCrashBandicoot 66-77Документ12 страницMakingCrashBandicoot 66-77JoaoОценок пока нет
- mf70 PKGДокумент19 страницmf70 PKGCarlos RamirezОценок пока нет
- BabyFlix Launches First Web-Based Service Dedicated To Ensuring Babies' Earliest Images Never Get LostДокумент2 страницыBabyFlix Launches First Web-Based Service Dedicated To Ensuring Babies' Earliest Images Never Get LostPR.comОценок пока нет
- CloudForms For VMware PDFДокумент4 страницыCloudForms For VMware PDFDaniel Skipworth0% (1)
- 1.InputOutput Group 20, IOG 20Документ204 страницы1.InputOutput Group 20, IOG 20KStf1Оценок пока нет
- EcoSport B515 CBW MCA Owner's Manual India Updated PDFДокумент293 страницыEcoSport B515 CBW MCA Owner's Manual India Updated PDFSasanka BhuvanagiriОценок пока нет
- District Assessment Test: LS6 - Digital CitizenshipДокумент2 страницыDistrict Assessment Test: LS6 - Digital CitizenshipISTORYA100% (1)
- Kodak PrepsДокумент4 страницыKodak Prepsjose yalamaОценок пока нет