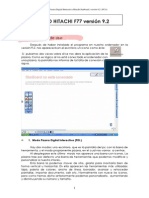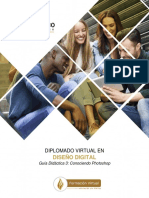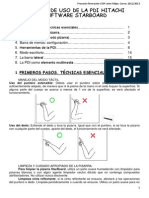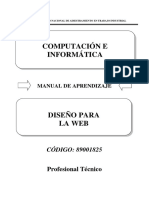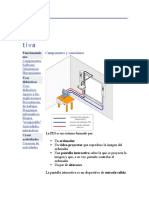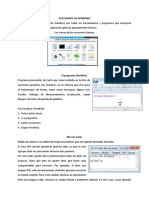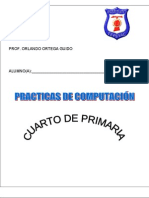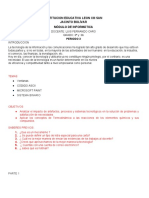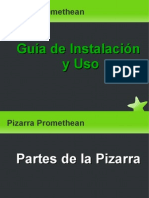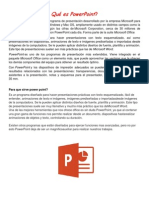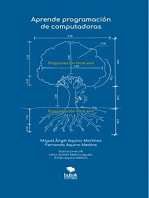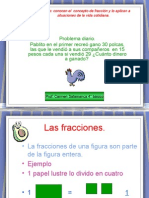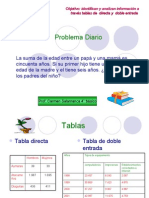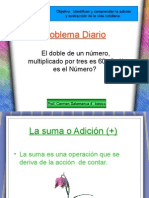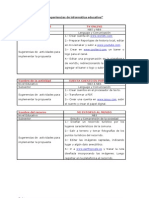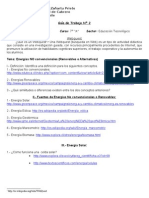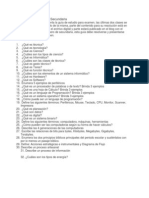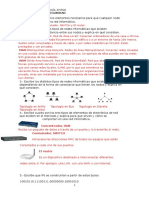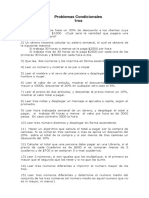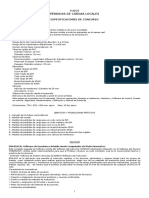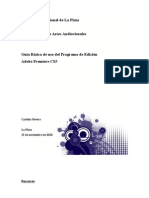Академический Документы
Профессиональный Документы
Культура Документы
Manual PDi Levi
Загружено:
levicarmenАвторское право
Доступные форматы
Поделиться этим документом
Поделиться или встроить документ
Этот документ был вам полезен?
Это неприемлемый материал?
Пожаловаться на этот документАвторское право:
Доступные форматы
Manual PDi Levi
Загружено:
levicarmenАвторское право:
Доступные форматы
MANUAL IPBOARD (PIZARRA DIGITAL INTERACTIVA)
1.- Componentes de una Pizarra Digital: La Pizarra Interactiva IPBOARD es una combinación de
las últimas tecnologías electrónicas, tecnologías del software y tecnologías de Internet. Esta pizarra
sensible detecta la posición de la pluma electrónica, y transmite la información al ordenador
conectado, combinándola con la información de la pantalla y proyectándola en la pizarra interactiva.
2.- Conexión de la Pizarra Digital: Una vez ordenados los elementos necesarios para nuestra
pizarra, debemos proceder a conectarla:
• Conectar proyector a PC mediante el cable VGA (Azul). Orientar la luz del proyector.
• Conectar el cable USB de la Pizarra Digital (Blanco) a nuestro PC.
CABLE VGA
(AZUL)
CABLE USB
(BLANCO)
Profesor Leví Ramírez Vargas 1
3.- Funcionamiento:
3. 1.- Configurar la pantalla: Por defecto una vez encendido el PC y el Proyector Digital
(Conectados previamente) la configuraron de la pantalla será de 800x 600 píxeles, esto permite
poder tener una mejor visión de los objetos mas pequeños. De no ser así, debe hacer esto
(configurar la pantalla) de forma manual, paro lograr esto debe:
• Hacer clic con el botón derecho del Mouse y escoger la opción “propiedades”.
• Seleccionar del cuadro de dialogo “configuración”.
• Pinchar la línea de píxeles y llevar esta hacia su izquierda (800 x 600), posteriormente
seleccionar la opción “aceptar”
3. 2.- Ubicar la Pizarra Digital Interactiva: Para que nuestro PC haga conexión con la PDi,
debemos identificar el icono denominado IPBOARDRIVER, el cual se puede ubicar de dos maneras
(exíjale al coordinador de enlaces que lo deje siempre en el escritorio)
1. Ubicar este icono en el escritorio y hacer doble clic sobre el.
2. Seleccionar el botón inicio, luego “todos los programas” y ubicar el denominado “Junlong
Educational Software”, seleccionar “IPBOARDDRIVER” y pinchar “IPBOARDDRIVER”
3. También puede estar en el menú “inicio”.
4. Al hacer doble clic sobre esta opción aparecerá un cuadro de dialogo titulado “Buscando
Pizarra Interactiva, por favor espere…”. Si no aparece ningún otro cuadro de dialogo su PDi
esta lista para ser usada. Caso contrario llamar al coordinador de enlaces más cercano.
1.-
Profesor Leví Ramírez Vargas 2
2.-
3.-
3. 3.- Abrir la Pizarra: Una vez activado el “driver” de nuestra PDi, debemos activar el sofware que
nos permita poder utilizar la pizarra, para ello debe seleccionar el ícono “IPBOARDSOFTWARE” el
cual es de color verde y por defecto se encuentra en el escritorio. De no ser así debe acceder
utilizando el mismo protocolo del punto 3.2.- punto 2.
1. Una vez hecho esto aparecerá un cuadro de dialogo, en el cual Ud. Deberá seleccionar la
opción ingresar.
2. Tras esto aparcera al costado derecho de su pantalla una barra de herramientas de su PDi
Profesor Leví Ramírez Vargas 3
3. 4.- Calibrar la Pizarra Digital: Para que nuestra PDi pueda funcionar de forma óptima el primer
paso que debemos hacer es calibrar. Esto nos permite tener un control exacto y de respuesta
inmediata. Para lograr esto debemos:
• Seleccionar en (Averiguar nombre) el icono “IPBOARDDRIVER”.
• Posteriormente pinchar sobre la opción “Orientar”, donde aparecerá un cuadro de diálogo. En
este cuadro debemos seleccionar “Volver a Orientar”. Al hacer esto aparecerá en nuestra
pizarra un símbolo +
en el cual debemos pinchar con nuestro lápiz justo en el centro. Así
mismo en los demás puntos.
IPBOARDDRIVER
Profesor Leví Ramírez Vargas 4
3. 5.- Utilizar la Pizarra Digital Interactiva: Una vez hecho lo anterior estamos listo para utilizar las
aplicaciones de nuestra Pizarra Digital. A partir de este instante podemos explorar las utilidades de
IPBOARD. Al costado derecho de su pantalla aparece el menú que nos ofrece cuatro funciones
elementales.
• Función Mouse: Esta nos permite transformar nuestro lápiz en un hábil Mouse con las mismas
funciones que el de nuestro PC.
• Función Lápiz: Al seleccionar esta opción nuestro lápiz se convierte en un lápiz (valga la
redundancia) con el cual podemos escribir el escritorio y todas las aplicaciones que abramos.
• Función Goma: Al seleccionar la opción lápiz junto con ello se despliega la función goma que
nos permite borrar lo escrito. Esta es de tamaño estándar.
• Función Color: Por defecto el lápiz puede ser transformado de color.
• Función Pizarra: Al seleccionar esta herramienta se despliega de forma instantánea la
función pizarra convirtiendo la pantalla en una Pizarra Digital.
3. 6.- Función Pizarra: Al seleccionar esta opción (imagen 1) nuestra pantalla se transforma en una
Pizarra de carácter digital, la cual nos permite trabajar con múltiples herramientas. Antes de conocer
las funciones de estas te invito a un paseo por esta la que no permitirá tener una mejor perspectiva.
Profesor Leví Ramírez Vargas 5
4.- Pizarra Digital Interactiva (IPBOARD)
PÁGINAS
RECURSOS
MENÚ HERRAMIENTAS
HERRAMIENTAS
1.- Menú de Herramientas: Nos permite seleccionar las aplicaciones que son parte del software de
esta pizarra digital.
2.- Herramientas: Son iconos de inicio rápido propios del menú de herramientas.
3.- Recursos: Esta opción contiene las imágenes prediseñadas contenidas en el software de la
pizarra digital.
4.- Páginas: Al presionar este botón podemos acceder a las múltiples páginas propias de la pizarra.
4.- 1.- Herramientas: A juicio del autor de este manual, existen 7 herramientas básicas que nos
pueden permitir utilizar de manera exitosa nuestra pizarra, sin ser un experto. Antes de
mencionarlas, por defecto, la herramienta seleccionada es suprimida al momento de
seleccionar otra.
• Recursos: Esta opción contiene las imágenes prediseñadas contenidas en el software de la
pizarra digital.
• Puntero: Nos permite arrastrar todo lo grafico de la pizarra.
• Goma: Borra lo realizado con el lápiz, no afecta las imágenes insertadas ni las autoformas.
• Pluma: Se despliega una ventana que nos permite adecuar nuestro lápiz a múltiples
utilidades.
• Color: Por defecto el lápiz puede ser transformado de color
• Mouse: Minimiza nuestra pizarra volviendo al menú derecho de la pizarra digital.
Profesor Leví Ramírez Vargas 6
4. 2.- Menú Herramientas:
4. 2. 1.- Insertar: Esta opción nos permite poder insertar una página como una multiplicidad
de archivos e imágenes a nuestra pizarra.
1. Al seleccionar “insertar página podemos agregar otra plantilla sin necesidad de borra lo que
hemos hecho.
2. Si deseo insertar un video (cualquier formato compatible con nuestro PC) debe seleccionar la
opción “insertar media”, permitiéndole extraer desde cualquier parte del PC o dispositivos de
almacenamiento externo (pendrive, cámara digital, etc.)
3. Pero, si lo que necesito es una imagen debe seleccionar la opción “insertar plantilla”,
permitiéndole extraer desde cualquier parte del PC o dispositivos de almacenamiento externo
(pendrive, cámara digital, etc.)
4. Si necesita conectar su pizarra con algún software o sitio Web, debe seleccionar la opción
“Hiperenlaces” con la cual podrá conectar su PC a otra aplicación. Al seleccionar la opción
cerrar de su “Hiperenlaces” automáticamente accederá a su pizarra nuevamente.
1 2
El Hiperenlaces:
Profesor Leví Ramírez Vargas 7
3.- Resumen y otras “Herramientas”
Profesor Leví Ramírez Vargas 8
Вам также может понравиться
- Manual Pdi PrometheanДокумент20 страницManual Pdi PrometheanzppОценок пока нет
- Manual Pdi UnjfscДокумент8 страницManual Pdi UnjfscPablo Fernando Vásquez MoranteОценок пока нет
- STARBOARD HITACHI 9.2 GUIAДокумент10 страницSTARBOARD HITACHI 9.2 GUIAJDavidel GnomoОценок пока нет
- Manual TDNДокумент7 страницManual TDNCarlos MazoОценок пока нет
- Interwrite WorkspaceДокумент26 страницInterwrite WorkspaceKairós AcademiaОценок пока нет
- GD3-Diseño Digital-V2Документ34 страницыGD3-Diseño Digital-V2Kevin Johan OlarteОценок пока нет
- Manual de La Pdi TeamBoardДокумент22 страницыManual de La Pdi TeamBoardmanrique305Оценок пока нет
- Manual de uso PDI Hitachi StarboardДокумент22 страницыManual de uso PDI Hitachi StarboardLunaVlcОценок пока нет
- Manual de La Pizarra PDI MULTICLASS BOARD V.6.0.Документ5 страницManual de La Pizarra PDI MULTICLASS BOARD V.6.0.AD San JuliánОценок пока нет
- PGDT 409 ManualДокумент204 страницыPGDT 409 ManualNéstor CamposОценок пока нет
- EasyPen I450x, MousePen I608x PC SpanishДокумент12 страницEasyPen I450x, MousePen I608x PC SpanishSilfri MedinaОценок пока нет
- Interwrite WorkspaceДокумент25 страницInterwrite WorkspaceJesus PrensaОценок пока нет
- OPENBOARDДокумент26 страницOPENBOARDAurora Rosa Neciosup Obando100% (1)
- Clase 1 Conocer PhotoshopДокумент13 страницClase 1 Conocer Photoshopgerardo espinozaОценок пока нет
- Informática 6 Tercer PeríodoДокумент12 страницInformática 6 Tercer Períodoluiferk91Оценок пока нет
- Pizarra Digital InteractivaДокумент16 страницPizarra Digital InteractivaInseguridad AsaltosОценок пока нет
- Modulo de Photoshop CsДокумент46 страницModulo de Photoshop Csmiguelito477Оценок пока нет
- GuíarápidaДокумент15 страницGuíarápidajchasipanta2591Оценок пока нет
- Accesorios de WindowsДокумент7 страницAccesorios de Windowslds.wilfredoОценок пока нет
- Pizarra Digital InteractivaДокумент17 страницPizarra Digital InteractivaPedro ParamoОценок пока нет
- Tutorial ActivinspireДокумент44 страницыTutorial ActivinspireGregorio Sanchez Capilla100% (1)
- Edificius Manual Castellano 1 v2Документ29 страницEdificius Manual Castellano 1 v2urelheОценок пока нет
- Introduccion A Corel Draw Unidad 1Документ6 страницIntroduccion A Corel Draw Unidad 1Janine Meza MurilloОценок пока нет
- Manual Pizarra Digital Promethean CompressДокумент46 страницManual Pizarra Digital Promethean CompresszppОценок пока нет
- PandectasДокумент37 страницPandectasJorgeVilladaОценок пока нет
- Computacion Seccion PrimariaДокумент103 страницыComputacion Seccion Primariaquijoteaha100% (3)
- Resumen, DIMASДокумент12 страницResumen, DIMASRosita ABОценок пока нет
- Guia de Inicio TablerosДокумент40 страницGuia de Inicio TableroserangeldiazОценок пока нет
- Cuadernillo 4Документ53 страницыCuadernillo 4Vanina CabreraОценок пока нет
- Proyecto para Clases de InformáticaДокумент162 страницыProyecto para Clases de Informáticaescalo814290% (10)
- 1er GradoДокумент25 страниц1er GradoLuis Fernando Quiroz MartinezОценок пока нет
- EBEAM TutorialДокумент8 страницEBEAM TutorialCarlos Salinas AlmanzaОценок пока нет
- Configuración de tableta digital EasyPen M610XДокумент12 страницConfiguración de tableta digital EasyPen M610XIsabella HuncalОценок пока нет
- PERSONALIZARДокумент6 страницPERSONALIZARKairós AcademiaОценок пока нет
- Computacion 1er GradoДокумент22 страницыComputacion 1er GradoShantall FernándezОценок пока нет
- Guia Usuario Ordenador Practico PDFДокумент230 страницGuia Usuario Ordenador Practico PDFaracyberОценок пока нет
- CONTENIDO Primaria de Tercero A SextoДокумент74 страницыCONTENIDO Primaria de Tercero A Sextolucrecia menendez100% (1)
- Trabajo de InformaticaДокумент10 страницTrabajo de Informaticaalansalas34erОценок пока нет
- Partes de la computadora y sus dispositivosДокумент25 страницPartes de la computadora y sus dispositivosStoll LecterОценок пока нет
- Manejo Básico Del Entorno WindowsДокумент19 страницManejo Básico Del Entorno WindowsJorge CastellónОценок пока нет
- Compu Primaria 1er GradoДокумент23 страницыCompu Primaria 1er GradoAdry de la MercedОценок пока нет
- Prácticas de Windows 7Документ40 страницPrácticas de Windows 7Moisés Chuquimango ChilonОценок пока нет
- Guía completa del monitor interactivo V7IFP EE SeriesДокумент22 страницыGuía completa del monitor interactivo V7IFP EE SeriesCesar Santiago GomezОценок пока нет
- Manual Software StarBoard - 9.2Документ18 страницManual Software StarBoard - 9.2mestrespompeufabraОценок пока нет
- Partes de la computadora y sus dispositivosДокумент18 страницPartes de la computadora y sus dispositivosSergioОценок пока нет
- 1er Grado CLASES 1-5 BIMESTREДокумент21 страница1er Grado CLASES 1-5 BIMESTREBrisya Andrade EstradaОценок пока нет
- EasyPen M506 PC SpanishДокумент11 страницEasyPen M506 PC SpanishIsabella HuncalОценок пока нет
- Manual Pizarra ActivboardДокумент24 страницыManual Pizarra ActivboardjlperezjotaОценок пока нет
- Tema4 Curso PdiДокумент20 страницTema4 Curso PdiJenn Sama100% (2)
- 2do Grado ComputacionДокумент29 страниц2do Grado ComputacionNelsonОценок пока нет
- Informática 6 TERCER PERIODO Grado SextoДокумент12 страницInformática 6 TERCER PERIODO Grado Sextoluiferk91Оценок пока нет
- PresentacionДокумент33 страницыPresentacionrodrigo-caroОценок пока нет
- Computación para Todos (Primaria) - 1er GradoДокумент22 страницыComputación para Todos (Primaria) - 1er GradoROLYОценок пока нет
- Qué es PowerPoint y para qué sirveДокумент7 страницQué es PowerPoint y para qué sirveShel LópezОценок пока нет
- Imprimir 3º GradoДокумент24 страницыImprimir 3º GradoRuth AyaОценок пока нет
- Manual de PhotoshopДокумент14 страницManual de PhotoshopEddy HuamanОценок пока нет
- Aprende programación de computadorasОт EverandAprende programación de computadorasРейтинг: 5 из 5 звезд5/5 (1)
- Fracciones en La Vida DiariaДокумент6 страницFracciones en La Vida Diarialevicarmen0% (1)
- Concepto FracciónДокумент5 страницConcepto FracciónlevicarmenОценок пока нет
- Estadistica 2Документ6 страницEstadistica 2levicarmenОценок пока нет
- Est Ad Is Tic AДокумент4 страницыEst Ad Is Tic AlevicarmenОценок пока нет
- La MultiplicaciónДокумент8 страницLa MultiplicaciónlevicarmenОценок пока нет
- Arreglos DibimensionalesДокумент7 страницArreglos DibimensionaleslevicarmenОценок пока нет
- La DivisionДокумент10 страницLa DivisionlevicarmenОценок пока нет
- Gráficos de BarraДокумент6 страницGráficos de BarralevicarmenОценок пока нет
- Descomposición Aditiva y MultiplicativaДокумент6 страницDescomposición Aditiva y Multiplicativalevicarmen50% (2)
- Estimación, Aproximación.Документ6 страницEstimación, Aproximación.levicarmen57% (7)
- Siitos EducativosДокумент5 страницSiitos EducativoslevicarmenОценок пока нет
- Guía 3 Energias No ConvencionalesДокумент2 страницыGuía 3 Energias No Convencionaleslevicarmen100% (1)
- La DivisionДокумент10 страницLa DivisionlevicarmenОценок пока нет
- Proyecto de Integración CurricularДокумент4 страницыProyecto de Integración CurricularlevicarmenОценок пока нет
- Adicion y SustracciónДокумент11 страницAdicion y Sustracciónlevicarmen100% (2)
- Actividad2 - Experiencias de A EducativaДокумент1 страницаActividad2 - Experiencias de A EducativalevicarmenОценок пока нет
- Guia Tecnología Energias ConvencionalesДокумент3 страницыGuia Tecnología Energias Convencionaleslevicarmen100% (5)
- Guia 2 Enegias RenovablesДокумент1 страницаGuia 2 Enegias RenovableslevicarmenОценок пока нет
- Marco Referencial K12Документ26 страницMarco Referencial K12levicarmenОценок пока нет
- MonografiaДокумент12 страницMonografialevicarmenОценок пока нет
- Tecnologías para Una Educación de Calidad2Документ21 страницаTecnologías para Una Educación de Calidad2levicarmenОценок пока нет
- Unidad 2Документ6 страницUnidad 2levicarmenОценок пока нет
- Pauta de Análisis Experiencia PedagogicaДокумент13 страницPauta de Análisis Experiencia Pedagogicalevicarmen100% (3)
- Pregunta Con Selección Múltiple UnixДокумент3 страницыPregunta Con Selección Múltiple UnixRs Juan PabloОценок пока нет
- Racks, Cases, Cajas de Protección, Estuches Rígidos, Flight Case, Tr3s Case Racks, Racks Bogota ColombiaДокумент29 страницRacks, Cases, Cajas de Protección, Estuches Rígidos, Flight Case, Tr3s Case Racks, Racks Bogota ColombiaTr3s Case100% (5)
- Componentes ExternoДокумент3 страницыComponentes ExternoAlbert Casanova MОценок пока нет
- CCT 15720Документ2 страницыCCT 15720Jose Manuel Gp100% (1)
- Guía de Primero de SecundariaДокумент2 страницыGuía de Primero de SecundariaJuan Segura0% (1)
- Contactos Telefonicos Actual 2-2019-2Документ25 страницContactos Telefonicos Actual 2-2019-2GARCIA VILLARROEL LETICIAОценок пока нет
- TEMA 3 Redes InformáticaДокумент4 страницыTEMA 3 Redes InformáticaNanaОценок пока нет
- Las Partes Externas e Internas deДокумент9 страницLas Partes Externas e Internas deCamilo Contreras100% (1)
- Motores SOHC ajuste de válvulasДокумент2 страницыMotores SOHC ajuste de válvulasNeida MorenoОценок пока нет
- Reporte Pract1 EmbebidosДокумент15 страницReporte Pract1 Embebidosfedexin_40Оценок пока нет
- Memoria Rom y RamДокумент28 страницMemoria Rom y RamArturoAranaОценок пока нет
- MNL Nitroxs PDFДокумент4 страницыMNL Nitroxs PDFDavid German Dukardt ManzoneОценок пока нет
- Cotizacion Camara EsteloДокумент1 страницаCotizacion Camara EsteloEdwin BardalesОценок пока нет
- Fusionadora INNO M7 Jastech Ver.1.13Документ4 страницыFusionadora INNO M7 Jastech Ver.1.13Julio Dany Bran HernandezОценок пока нет
- Lab 7 - Párrafo de IntroducciònДокумент4 страницыLab 7 - Párrafo de IntroducciònYordan Jerson Vilca FernandezОценок пока нет
- BOCINAS en Sica BiosДокумент11 страницBOCINAS en Sica BiosSica Bios Sica BiosОценок пока нет
- Guía 2 Sentencias CondicionalesДокумент3 страницыGuía 2 Sentencias CondicionalesMercado LibreОценок пока нет
- GUSOL - Introducción A Linux (Todos Los Apuntes Completos)Документ68 страницGUSOL - Introducción A Linux (Todos Los Apuntes Completos)walkmanv8Оценок пока нет
- Arquitectura de Software SENAДокумент9 страницArquitectura de Software SENAdavid mateo garzon parraОценок пока нет
- Lista de ChequeoДокумент14 страницLista de ChequeoLina MarinОценок пока нет
- Procedimiento de Mantenimiento PreventivoДокумент11 страницProcedimiento de Mantenimiento PreventivoRicardo Barraza100% (2)
- FME05Документ2 страницыFME05carlvigОценок пока нет
- Estructura y Entorno CobolДокумент23 страницыEstructura y Entorno Coboldeniex25Оценок пока нет
- Downloads 9574644sentey ERP-SS PowersupplyДокумент8 страницDownloads 9574644sentey ERP-SS Powersupplytrides23Оценок пока нет
- Info ScopeДокумент2 страницыInfo ScopeViteri DayОценок пока нет
- Configurar El Filtrado de PaquetesДокумент4 страницыConfigurar El Filtrado de PaquetesJose LuizОценок пока нет
- VssДокумент29 страницVssjuan carlos duchenОценок пока нет
- Sem 01Документ28 страницSem 01Luis AnticonaОценок пока нет
- Guía Básica de Adobe Premiere CS5Документ78 страницGuía Básica de Adobe Premiere CS5Cynthia RoviraОценок пока нет
- Manual de Microsft WordДокумент52 страницыManual de Microsft WordMilagros Yovera RivasОценок пока нет