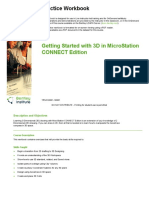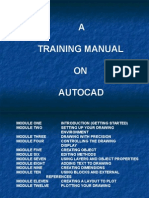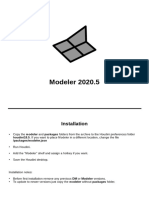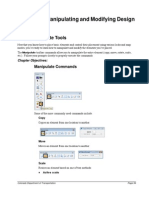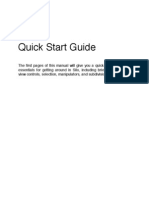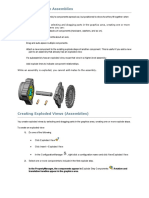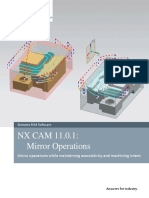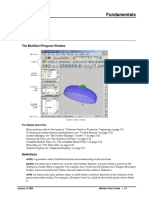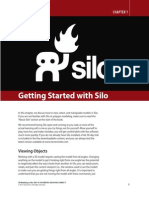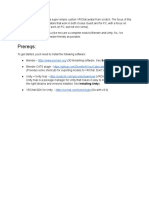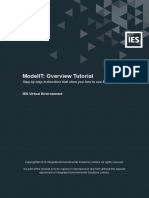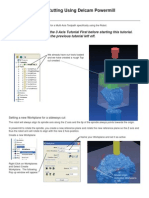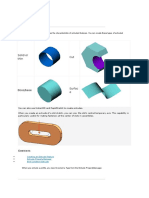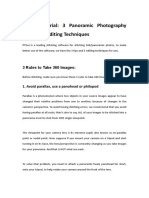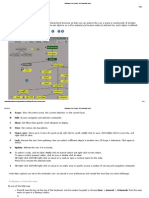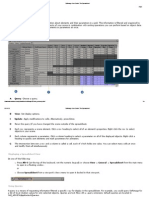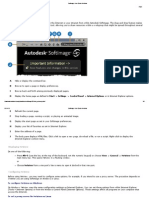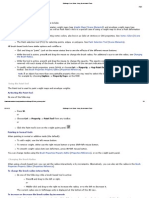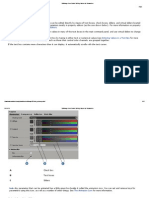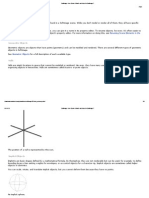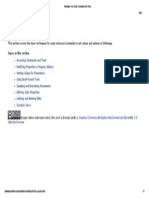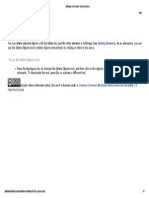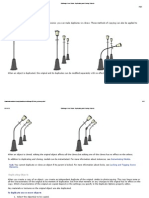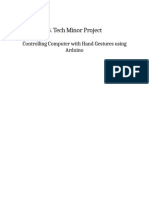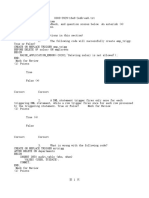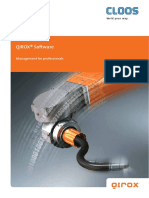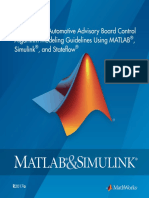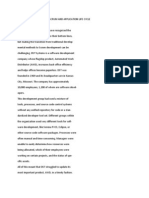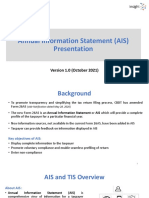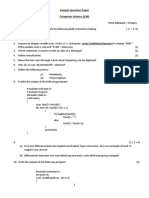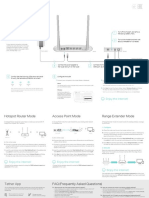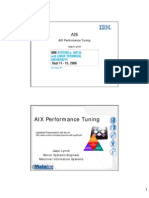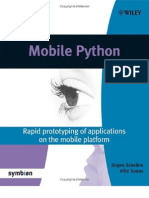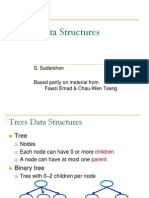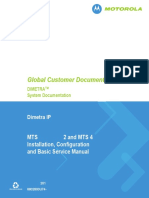Академический Документы
Профессиональный Документы
Культура Документы
Softimage User Guide - Snapping To Targets
Загружено:
Jeremy GeorgeИсходное описание:
Оригинальное название
Авторское право
Доступные форматы
Поделиться этим документом
Поделиться или встроить документ
Этот документ был вам полезен?
Это неприемлемый материал?
Пожаловаться на этот документАвторское право:
Доступные форматы
Softimage User Guide - Snapping To Targets
Загружено:
Jeremy GeorgeАвторское право:
Доступные форматы
01/11/13
Softimage User Guide: Snapping to Targets
Snapping to Targets
Target snapping lets you align elements with targets while manipulating or drawing them. Targets are the elements to which you can snap, such as points, centers, or grid intersections. You can use the target snap feature in conjunction with several different tools, such as Move Point and Add Point. You can define the target types, subtypes, and filters, as well as set other snap options. Overview of Target Snapping To snap elements to targets, you simply need to activate snapping. If necessary, you can define the targets to which to snap as described in Snapping to Targets. Targets are defined by their type and subtype. In addition, you can use a filter to further refine the valid targets. You can also set various snapping options as described in Setting Options for Snapping to Targets, as well as set the grid size as described in Controlling Grid Size for Snapping. To activate and deactivate snapping Do one of the following: Click the On button in the Snap panel.
or To temporarily turn snapping on or off, press the Ctrl key while manipulating the mouse. With snapping on, you can use any tool that supports snapping for example, translate an object or draw a curve. A box appears around the mouse pointer, indicating the current Region Size. As you drag the mouse, the element you are manipulating snaps to targets within the snap region. The target subtype is displayed below the snap region this is useful to distinguish targets when multiple types and subtypes are active. When translating, the point that snaps to the target is the pivot. This is normally an object's center (if COG is off) or the center of geometry (if COG is on for any type of element, or if Transform Collapse Points When Snapping is on in the case of points only). However, you
download.autodesk.com/global/docs/softimage2014/en_us/userguide/ 1/3
01/11/13
Softimage User Guide: Snapping to Targets
can set the pivot manually as described in Setting the Pivot. Snapping and Manipulation Modes When snapping is on, the various manipulation modes (Global, Local, View, Par, Object, Ref, and Plane) change behavior. When snapping to targets other than the grid: You can drag freely in the plane of the 3D view's camera. If you restrict the manipulation to specific axes, those axes are projected onto the camera plane. When a target is found in a perspective view, the element snaps to it in 3D space. When a target is found in an orthographic view, the behavior depends on an option see Use 2D Snapping in Orthographic Views. When snapping to the grid, the different manipulation modes use different grids. See Controlling Grid Size for Snapping. Tools That Use Target Snapping You can snap objects and components to targets while using many tools: The Translate tool, activated by pressing V or by clicking the t icon on the Transform panel. The Tweak Component tool, activated by pressing M or by choosing Modify Model toolbar. Component Tweak Component Tool from the Curve Tweak Curve from
The Tweak Curve tool, activated by pressing M while a curve is selected or by choosing Modify the Model toolbar. The Move Point tool, activated by choosing Modify Component
Move Point Tool from the Model toolbar. Component View Plane Proportional
The View Plane Proportional Transform tool, activated by choosing Modify Transform Tool from the Model toolbar. The View Plane Pivot Transform tool, activated by choosing Modify the Model toolbar. Any of the Draw commands, available from the Create
Component
View Plane Pivot Transform Tool from
Curve menu on the Model and Animate toolbars. Curve Add Point Tool from the Model toolbar.
2/3
The Add Point tool, activated by pressing Ctrl+Insert or by choosing Modify
download.autodesk.com/global/docs/softimage2014/en_us/userguide/
01/11/13
Softimage User Guide: Snapping to Targets
The Add/Edit Polygon tool, activated by pressing N or by choosing Modify Model toolbar. The Split Polygon tool, activated by choosing Modify Poly. Mesh
Poly. Mesh
Add/Edit Polygon Tool from the
Split Polygon Tool from the Model toolbar. Duplicate Tool.
The Duplicate tool, activated by pressing D or choosing Edit
Duplicate/Instantiate Skeleton
The 2D Chain and 3D Chain tools, activated by choosing Create toolbars.
2D Chain or 3D Chain from the Model or Animate
Note that for 2D chains, snapping works only for the first two bones. After that, subsequent bones are forced to remain in the plane defined by the first two bones. The Move Joint/Branch tool, activated by choosing Create toolbars. Skeleton Move Joint/Branch from the Model or Animate
Except where otherwise noted, this work is licensed under a Creative Commons Attribution-NonCommercial-ShareAlike 3.0 Unported License
download.autodesk.com/global/docs/softimage2014/en_us/userguide/
3/3
Вам также может понравиться
- SolidWorks 2016 Learn by doing 2016 - Part 3От EverandSolidWorks 2016 Learn by doing 2016 - Part 3Рейтинг: 3.5 из 5 звезд3.5/5 (3)
- Softimage User Guide - Setting Options For Snapping To TargetsДокумент3 страницыSoftimage User Guide - Setting Options For Snapping To TargetsJeremy GeorgeОценок пока нет
- MicroStation 3D HandoutДокумент164 страницыMicroStation 3D HandoutVineeth MuraleedharanОценок пока нет
- Softimage User Guide - Controlling Grid Size For SnappingДокумент3 страницыSoftimage User Guide - Controlling Grid Size For SnappingJeremy GeorgeОценок пока нет
- 01 Working in Move DownLoadLy - IrДокумент35 страниц01 Working in Move DownLoadLy - IrKevin JaimesОценок пока нет
- Getting Started With 3D in MicroStation Connect Edition TRNC02001-1-0001Документ34 страницыGetting Started With 3D in MicroStation Connect Edition TRNC02001-1-0001Deepali PadmanОценок пока нет
- Photo MirageДокумент10 страницPhoto MirageKane Wilson GonzalesОценок пока нет
- Tutorial: Interacting With 3D PDFS: Getting Around The 3D Model WindowДокумент6 страницTutorial: Interacting With 3D PDFS: Getting Around The 3D Model Windowchinnu_hidaОценок пока нет
- Tips and Tricks in Modeling With ADAPT-BuilderДокумент17 страницTips and Tricks in Modeling With ADAPT-Builderchhay longОценок пока нет
- Bluebeam Revu 3D ViewingДокумент6 страницBluebeam Revu 3D ViewingYoung JekalОценок пока нет
- A Training Manual ON AutocadДокумент85 страницA Training Manual ON AutocadAdeniran JoshuaОценок пока нет
- Camera Tools in Autodesk MayaДокумент32 страницыCamera Tools in Autodesk MayaMary Joy QuillopeОценок пока нет
- c12 Proe 2001Документ29 страницc12 Proe 2001Naveen NaviОценок пока нет
- Modeler 2020.5: InstallationДокумент15 страницModeler 2020.5: InstallationkouzaОценок пока нет
- Greenshot-User-Guide 20200407110452 58378Документ8 страницGreenshot-User-Guide 20200407110452 58378Thanh NguyễnОценок пока нет
- Measuring 3D Objects in PDFsДокумент5 страницMeasuring 3D Objects in PDFsjose oscar arenas nuñezОценок пока нет
- MicroStation Reference-Chapter07 Manipulating and Modifying DesignДокумент14 страницMicroStation Reference-Chapter07 Manipulating and Modifying DesignConstantin CiobanuОценок пока нет
- Q1: What Is The Profile or Side View? Explain Briefly. Answer: It Is A View of A Person or Object Presenting A Side Instead of A Front Toward TheДокумент3 страницыQ1: What Is The Profile or Side View? Explain Briefly. Answer: It Is A View of A Person or Object Presenting A Side Instead of A Front Toward Themehtab ul hassanОценок пока нет
- Silo HelpДокумент272 страницыSilo HelpLucianОценок пока нет
- Tutorial - Introduction To 3ds Max - 2122Документ21 страницаTutorial - Introduction To 3ds Max - 2122吳先生Оценок пока нет
- Bats MMN 1Документ97 страницBats MMN 1PedjaVujicОценок пока нет
- Exploded Views in Assemblies Solidworks 2016Документ16 страницExploded Views in Assemblies Solidworks 2016brpnaidu2157Оценок пока нет
- 18 3DДокумент44 страницы18 3Dlip HuyОценок пока нет
- NX CAM 11.0.1: Mirror Operations: Mirror Operations While Maintaining Associativity and Machining IntentДокумент15 страницNX CAM 11.0.1: Mirror Operations: Mirror Operations While Maintaining Associativity and Machining Intentcad cadОценок пока нет
- Lab 3 - Model Manipulation (H-1000-5329-01-A) SPДокумент18 страницLab 3 - Model Manipulation (H-1000-5329-01-A) SPadolfoОценок пока нет
- Using Basic Functionality: 12 - Chapter 2 Getting Started TutorialsДокумент2 страницыUsing Basic Functionality: 12 - Chapter 2 Getting Started Tutorialsသံသရာ ခရီးသည္Оценок пока нет
- Drawing Distorting Shapes in Adobe Illustrator CLASS NOTESДокумент5 страницDrawing Distorting Shapes in Adobe Illustrator CLASS NOTESrenz daveОценок пока нет
- Hawk Ridge 25 Solidworks Tips and Tricks Reference GuideДокумент27 страницHawk Ridge 25 Solidworks Tips and Tricks Reference Guidedavid SernaОценок пока нет
- Positional Tool MovesДокумент8 страницPositional Tool MovesjealousyОценок пока нет
- Drawing With Precision: in This ChapterДокумент42 страницыDrawing With Precision: in This ChapterjtpmlОценок пока нет
- Modeling ToolkitДокумент18 страницModeling ToolkiterwinОценок пока нет
- MS6 Manual 2 FundamentalsДокумент31 страницаMS6 Manual 2 FundamentalsTony FradrigoОценок пока нет
- Silo Chapter 1Документ7 страницSilo Chapter 1Jason FaulknerОценок пока нет
- VRChat Avatar CreationДокумент51 страницаVRChat Avatar CreationAkari HakureiОценок пока нет
- Moi3D 4 DocumentationДокумент99 страницMoi3D 4 DocumentationkoxaОценок пока нет
- Rdcam Manual PDFДокумент48 страницRdcam Manual PDFnomee93Оценок пока нет
- Modelit: Overview Tutorial: Step-By-Step Instructions That Show You How To Use ModelitДокумент40 страницModelit: Overview Tutorial: Step-By-Step Instructions That Show You How To Use ModelitNay Myo OoОценок пока нет
- Tips and Tricks - MicrostationДокумент16 страницTips and Tricks - MicrostationmobairuaОценок пока нет
- 3D RESHAPER BeginnersGuide 2018 PDFДокумент175 страниц3D RESHAPER BeginnersGuide 2018 PDFmichałОценок пока нет
- Moi3D Help R2Документ129 страницMoi3D Help R2stephenhuОценок пока нет
- CDGS EnvelopeTool WrittenTutorialДокумент11 страницCDGS EnvelopeTool WrittenTutorialShyama Bio Classes BarhОценок пока нет
- Model and Detail Lines: ARCH 1373 - CODE 116 Week2Документ5 страницModel and Detail Lines: ARCH 1373 - CODE 116 Week2Lanz RamosОценок пока нет
- Define and Change Views With Showmotion: Shot SequencesДокумент12 страницDefine and Change Views With Showmotion: Shot SequencesRevilo OrtegaОценок пока нет
- Photoshop: 3D Object and Camera ToolsДокумент39 страницPhotoshop: 3D Object and Camera ToolsVinod MalikОценок пока нет
- Tips AutocadДокумент38 страницTips AutocaddidttoОценок пока нет
- Powermill Multi AxisДокумент12 страницPowermill Multi AxisMatheus Mancini100% (1)
- 3d Mug Tutorial in 3d MaxДокумент5 страниц3d Mug Tutorial in 3d MaxCalvin TejaОценок пока нет
- UVEditPro ManualДокумент41 страницаUVEditPro ManualNina DmitrievaОценок пока нет
- Importing GeometryДокумент60 страницImporting Geometryla zekiОценок пока нет
- RDPlug Plug-Ins Software ManualV6.0Документ47 страницRDPlug Plug-Ins Software ManualV6.0danОценок пока нет
- Cutviewer Turn User Guide V3Документ21 страницаCutviewer Turn User Guide V3Lawrence Adu-GyamfiОценок пока нет
- PTGui Tutorial - 3 Panoramic Photography Tips and 5 Editing TechniquesДокумент10 страницPTGui Tutorial - 3 Panoramic Photography Tips and 5 Editing TechniquesHaydenОценок пока нет
- 1 Mimics IntroductionДокумент12 страниц1 Mimics IntroductionStan De SchepperОценок пока нет
- SolidWorks 2015 Learn by doing-Part 3 (DimXpert and Rendering)От EverandSolidWorks 2015 Learn by doing-Part 3 (DimXpert and Rendering)Рейтинг: 4.5 из 5 звезд4.5/5 (5)
- CATIA V5-6R2015 Basics - Part II: Part ModelingОт EverandCATIA V5-6R2015 Basics - Part II: Part ModelingРейтинг: 4.5 из 5 звезд4.5/5 (3)
- Solidworks 2018 Learn by Doing - Part 3: DimXpert and RenderingОт EverandSolidworks 2018 Learn by Doing - Part 3: DimXpert and RenderingОценок пока нет
- NX 9 for Beginners - Part 2 (Extrude and Revolve Features, Placed Features, and Patterned Geometry)От EverandNX 9 for Beginners - Part 2 (Extrude and Revolve Features, Placed Features, and Patterned Geometry)Оценок пока нет
- Softimage User Guide - 3D ObjectsДокумент1 страницаSoftimage User Guide - 3D ObjectsJeremy GeorgeОценок пока нет
- Softimage User Guide - Windows and ViewsДокумент2 страницыSoftimage User Guide - Windows and ViewsJeremy GeorgeОценок пока нет
- Softimage User Guide - The Schematic ViewДокумент14 страницSoftimage User Guide - The Schematic ViewJeremy GeorgeОценок пока нет
- Softimage User Guide - The XSI ExplorerДокумент3 страницыSoftimage User Guide - The XSI ExplorerJeremy GeorgeОценок пока нет
- Softimage User Guide - The SpreadsheetДокумент4 страницыSoftimage User Guide - The SpreadsheetJeremy GeorgeОценок пока нет
- Softimage User Guide - Windows and ViewsДокумент2 страницыSoftimage User Guide - Windows and ViewsJeremy GeorgeОценок пока нет
- Plant InvitroДокумент219 страницPlant InvitroMD Nassima100% (4)
- Softimage User Guide - The Quick Filter Box and Scene Search ViewДокумент6 страницSoftimage User Guide - The Quick Filter Box and Scene Search ViewJeremy GeorgeОценок пока нет
- Softimage User Guide - The BrowserДокумент8 страницSoftimage User Guide - The BrowserJeremy GeorgeОценок пока нет
- Softimage User Guide - Custom Display HostДокумент1 страницаSoftimage User Guide - Custom Display HostJeremy GeorgeОценок пока нет
- Softimage User Guide - The Preset ManagerДокумент6 страницSoftimage User Guide - The Preset ManagerJeremy GeorgeОценок пока нет
- Softimage User Guide - NetviewДокумент5 страницSoftimage User Guide - NetviewJeremy GeorgeОценок пока нет
- Softimage User Guide - The ExplorerДокумент18 страницSoftimage User Guide - The ExplorerJeremy GeorgeОценок пока нет
- Softimage User Guide - Undoing and Redoing EditsДокумент2 страницыSoftimage User Guide - Undoing and Redoing EditsJeremy GeorgeОценок пока нет
- Softimage User Guide - Accessing Commands and ToolsДокумент8 страницSoftimage User Guide - Accessing Commands and ToolsJeremy GeorgeОценок пока нет
- Softimage User Guide - Using Brush-Based ToolsДокумент3 страницыSoftimage User Guide - Using Brush-Based ToolsJeremy GeorgeОценок пока нет
- Softimage User Guide - Setting Values For ParametersДокумент12 страницSoftimage User Guide - Setting Values For ParametersJeremy GeorgeОценок пока нет
- Softimage User Guide - Sampling and Bracketing ParametersДокумент4 страницыSoftimage User Guide - Sampling and Bracketing ParametersJeremy GeorgeОценок пока нет
- Softimage User Guide - What's An Object in SoftimageДокумент9 страницSoftimage User Guide - What's An Object in SoftimageJeremy GeorgeОценок пока нет
- Softimage User Guide - Synoptic ViewsДокумент3 страницыSoftimage User Guide - Synoptic ViewsJeremy GeorgeОценок пока нет
- Softimage User Guide - Defining Color PropertiesДокумент6 страницSoftimage User Guide - Defining Color PropertiesJeremy GeorgeОценок пока нет
- Softimage User Guide - Global and Local Coordinate SystemsДокумент2 страницыSoftimage User Guide - Global and Local Coordinate SystemsJeremy GeorgeОценок пока нет
- Softimage User Guide - Commands and ToolsДокумент1 страницаSoftimage User Guide - Commands and ToolsJeremy GeorgeОценок пока нет
- Softimage User Guide - Cartesian CoordinatesДокумент3 страницыSoftimage User Guide - Cartesian CoordinatesJeremy GeorgeОценок пока нет
- Softimage User Guide - Geometric ObjectsДокумент4 страницыSoftimage User Guide - Geometric ObjectsJeremy GeorgeОценок пока нет
- Softimage User Guide - Deleting ObjectsДокумент1 страницаSoftimage User Guide - Deleting ObjectsJeremy GeorgeОценок пока нет
- Softimage User Guide - Grouping ObjectsДокумент6 страницSoftimage User Guide - Grouping ObjectsJeremy GeorgeОценок пока нет
- Softimage User Guide - Organizing Scene ObjectsДокумент1 страницаSoftimage User Guide - Organizing Scene ObjectsJeremy GeorgeОценок пока нет
- Softimage User Guide - Duplicating and Cloning ObjectsДокумент12 страницSoftimage User Guide - Duplicating and Cloning ObjectsJeremy GeorgeОценок пока нет
- Softimage User Guide - 3D ObjectsДокумент1 страницаSoftimage User Guide - 3D ObjectsJeremy GeorgeОценок пока нет
- Minor Project Report Controlling Computer With Hand Gestures Using Arduino and PythonДокумент27 страницMinor Project Report Controlling Computer With Hand Gestures Using Arduino and Pythondexter100% (4)
- Semester 2 Final Exam - Oracle AcademyДокумент23 страницыSemester 2 Final Exam - Oracle AcademyAri Yanto100% (1)
- ADR-3000 System Introduction En122 PDFДокумент28 страницADR-3000 System Introduction En122 PDFJoseph BoshehОценок пока нет
- ATT Flexware Devices Virtualized Industry Standard Network Hardware Means Deployment Speed and Flexibility Companion Report 2018 Rev AДокумент2 страницыATT Flexware Devices Virtualized Industry Standard Network Hardware Means Deployment Speed and Flexibility Companion Report 2018 Rev ADian Agung NugrohoОценок пока нет
- FYP Dissertation Bajgai N 00433761 Stc392 SampleДокумент79 страницFYP Dissertation Bajgai N 00433761 Stc392 SampleunnizaОценок пока нет
- QIROX® Software: Management For ProfessionalsДокумент16 страницQIROX® Software: Management For ProfessionalsNaufal JuveОценок пока нет
- Maab GuidelinesДокумент392 страницыMaab GuidelinesabdelnaserОценок пока нет
- DST Systems Scores With Scrum and Application Life CycleДокумент5 страницDST Systems Scores With Scrum and Application Life Cyclemeetaisha6924Оценок пока нет
- VBS VBA Working With DatesДокумент15 страницVBS VBA Working With DatesradhaОценок пока нет
- HP Office Jet 7110Документ2 страницыHP Office Jet 7110kamlesh0106Оценок пока нет
- Cloud 101 - Basics of Using and Controlling Cloud-Based Applications Presentation 1Документ55 страницCloud 101 - Basics of Using and Controlling Cloud-Based Applications Presentation 1Swetha GhantaОценок пока нет
- AIS Portal PPT - V1.0Документ45 страницAIS Portal PPT - V1.0sn rajuОценок пока нет
- Sample Question Paper Final Cs 330Документ5 страницSample Question Paper Final Cs 330DurlavОценок пока нет
- Multi-Mode Router: Meet All Your Needs. TL-WR841NДокумент2 страницыMulti-Mode Router: Meet All Your Needs. TL-WR841Noesman77Оценок пока нет
- DC v2016.12-SP3 Lab Setup Checks: 1. UNIX% CP - R Lab5 Test - Lab5 CD Test - Lab5 DC - Shell - TopoДокумент3 страницыDC v2016.12-SP3 Lab Setup Checks: 1. UNIX% CP - R Lab5 Test - Lab5 CD Test - Lab5 DC - Shell - TopomanojkumarОценок пока нет
- AIX Vmo TunablesДокумент26 страницAIX Vmo Tunablesblade520Оценок пока нет
- Datasheet Allplan Engineering PDFДокумент2 страницыDatasheet Allplan Engineering PDFRafael PopaОценок пока нет
- Mobile Python - Rapid Pro To Typing of Applications On The Mobile PlatformДокумент349 страницMobile Python - Rapid Pro To Typing of Applications On The Mobile PlatformMohit Garg100% (2)
- 8086 MicroprocessorДокумент24 страницы8086 Microprocessorsamrat kumar100% (1)
- Hardware-in-the-Loop Simulation of Aircraft Actuator: Robert BraunДокумент72 страницыHardware-in-the-Loop Simulation of Aircraft Actuator: Robert BraunRedkit ofFootHillОценок пока нет
- Tree Data Structures: S. SudarshanДокумент28 страницTree Data Structures: S. SudarshanVikas NagareОценок пока нет
- S 4 P 4Документ4 страницыS 4 P 4lpt0000Оценок пока нет
- Assignment / Lab Sheet / Project / Case Study No. 2Документ9 страницAssignment / Lab Sheet / Project / Case Study No. 2Rakshya NepaliОценок пока нет
- D3E800891BA-Automatic Transmission On Board Diagnostic PDFДокумент61 страницаD3E800891BA-Automatic Transmission On Board Diagnostic PDFMircea Butca100% (1)
- En Fpba 01 Um G A4Документ196 страницEn Fpba 01 Um G A4Jitendra AnneОценок пока нет
- 6802800U74 MTS LiTE MTS2 MTS4 ConfigInstallAndServiceManual RevTДокумент571 страница6802800U74 MTS LiTE MTS2 MTS4 ConfigInstallAndServiceManual RevTTuyên Đặng Lê100% (4)
- Vendor Wira Makmur PratamaДокумент1 страницаVendor Wira Makmur PratamaferyОценок пока нет
- BS Vidhya ResumeДокумент4 страницыBS Vidhya Resumesihani misraОценок пока нет
- 02-Steps To Analyze AWR Report in OracleДокумент8 страниц02-Steps To Analyze AWR Report in OracleAnonymous 8RhRm6Eo7hОценок пока нет
- Cobit 5 One PagerДокумент1 страницаCobit 5 One PagerАлексей Цибиногин100% (1)