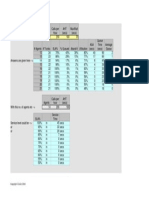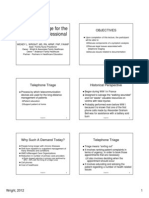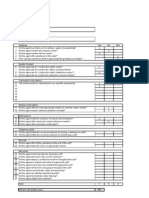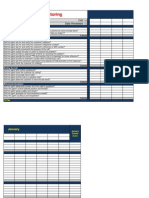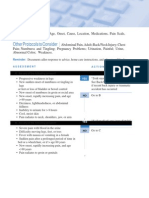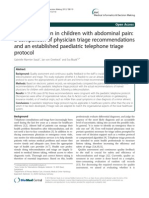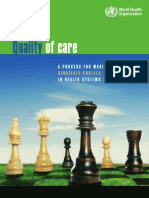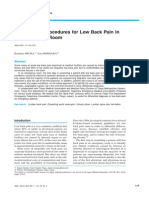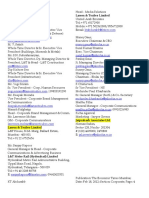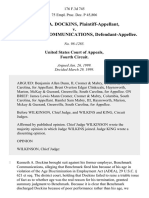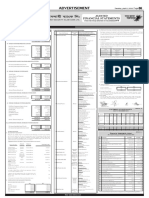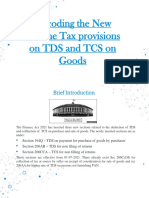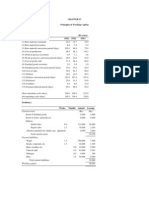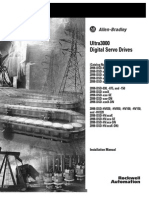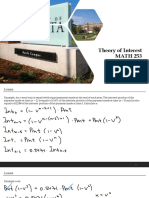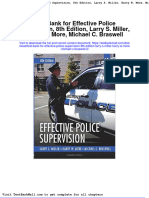Академический Документы
Профессиональный Документы
Культура Документы
Загружено:
Rodolfo GorveñaОригинальное название
Авторское право
Доступные форматы
Поделиться этим документом
Поделиться или встроить документ
Этот документ был вам полезен?
Это неприемлемый материал?
Пожаловаться на этот документАвторское право:
Доступные форматы
Загружено:
Rodolfo GorveñaАвторское право:
Доступные форматы
IP Office
IP Office ContactStore 7.8
15-601037 Issue 3a - (06 July 2009)
2009 Avaya All Rights Reserved. Notice While reasonable efforts were made to ensure that the information in this document was complete and accurate at the time of printing, Avaya Inc. can assume no liability for any errors. Changes and corrections to the information in this document may be incorporated in future releases. Documentation Disclaimer Avaya Inc. is not responsible for any modifications, additions, or deletions to the original published version of this documentation unless such modifications, additions, or deletions were performed by Avaya. Link Disclaimer Avaya Inc. is not responsible for the contents or reliability of any linked Web sites referenced elsewhere within this Documentation, and Avaya does not necessarily endorse the products, services, or information described or offered within them. We cannot guarantee that these links will work all of the time and we have no control over the availability of the linked pages. License USE OR INSTALLATION OF THE PRODUCT INDICATES THE END USERS ACCEPTANCE OF THE TERMS SET FORTH HEREIN AND THE GENERAL LICENSE TERMS AVAILABLE ON THE AVAYA WEBSITE AT http://support.avaya.com/LicenseInfo/ (GENERAL LICENSE TERMS). IF YOU DO NOT WISH TO BE BOUND BY THESE TERMS, YOU MUST RETURN THE PRODUCT(S) TO THE POINT OF PURCHASE WITHIN TEN (10) DAYS OF DELIVERY FOR A REFUND OR CREDIT. Avaya grants End User a license within the scope of the license types described below. The applicable number of licenses and units of capacity for which the license is granted will be one (1), unless a different number of licenses or units of capacity is specified in the Documentation or other materials available to End User. Designated Processor means a single stand-alone computing device. Server means a Designated Processor that hosts a software application to be accessed by multiple users. Software means the computer programs in object code, originally licensed by Avaya and ultimately utilized by End User, whether as stand-alone Products or pre-installed on Hardware. Hardware means the standard hardware Products, originally sold by Avaya and ultimately utilized by End User. License Type(s): Designated System(s) License (DS). End User may install and use each copy of the Software on only one Designated Processor, unless a different number of Designated Processors is indicated in the Documentation or other materials available to End User. Avaya may require the Designated Processor(s) to be identified by type, serial number, feature key, location or other specific designation, or to be provided by End User to Avaya through electronic means established by Avaya specifically for this purpose. Copyright Except where expressly stated otherwise, the Product is protected by copyright and other laws respecting proprietary rights. Unauthorized reproduction, transfer, and or use can be a criminal, as well as a civil, offense under the applicable law. Third-Party Components Certain software programs or portions thereof included in the Product may contain software distributed under third party agreements (Third Party Components), which may contain terms that expand or limit rights to use certain portions of the Product (Third Party Terms). Information identifying Third Party Components and the Third Party Terms that apply to them is available on Avayas web site at: http://support.avaya.com/ThirdPartyLicense/ Avaya Fraud Intervention If you suspect that you are being victimized by toll fraud and you need technical assistance or support, call Technical Service Center Toll Fraud Intervention Hotline at +1-800-643-2353 for the United States and Canada. Suspected security vulnerabilities with Avaya Products should be reported to Avaya by sending mail to: securityalerts@avaya.com. For additional support telephone numbers, see the Avaya Support web site (http://www.avaya.com/support). Trademarks Avaya and the Avaya logo are registered trademarks of Avaya Inc. in the United States of America and other jurisdictions. Unless otherwise provided in this document, marks identified by , and SM are registered marks, trademarks and service marks, respectively, of Avaya Inc. All other trademarks are the property of their respective owners. Documentation information For the most current versions of documentation, go to the Avaya Support web site (http://www.avaya.com/support) or the IP Office Knowledge Base (http://marketingtools.avaya.com/knowledgebase/). Avaya Support Avaya provides a telephone number for you to use to report problems or to ask questions about your contact center. The support telephone number is 1 800 628 2888 in the United States. For additional support telephone numbers, see the Avaya Web site: http://www.avaya.com/support.
IP Office ContactStore 7.8 IP Office
Page 2 15-601037 Issue 3a (06 July 2009)
Search and Replay:
1. Search and Replay
ContactStore performs replay of recordings by means of a browser-based application that is accessible with Internet Explorer (IE) V5.0 and higher. The Search and Replay page includes the following features: Personal security restrictions. The restrictions are applied as you log into the web server. Criteria-based searches. Use the Search filter fields to perform specific searches. Calls matching your requested search appear in the right-hand pane. Replay controls. Use the replay controls to start, stop, pause, skip forward, skip backward, or to export the recording to a readily playable .wav file. Audio waveform display. The waveform presents a graphic representation of the audio content of the call. Use the waveform to avoid replaying static or silences, and to move easily to specific portions of a call.
1.1 Accessing Search and Replay
Internet Explorer is used to view the Search and Replay application.
1. Enter the URL for the ContactStore server in the form: http://myservername:8888, replacing myservername with the IP address or host name of the ContactStore. To use the host name, it must be entered into your DNS server. 2. Enter your Username and Password. If you are already logged on as a Windows user and this account has been entered into ContactStore, you will immediately access the application. If this is your first time logging on, or if the password has just been reset, the password field is ignored. However, before you can continue, you must change your password. 3. If your user account has administration privileges, the Administration page is displayed when you log in. Use the link at the top left to access the Search and Replay page. The Search and Replay page also provides a link to return to the administration pages. Otherwise, once you log in, the Search and Replay page is displayed:
IP Office ContactStore 7.8 IP Office
Page 3 15-601037 Issue 3a (06 July 2009)
1.2 Searching for Calls
Search filters can be used to find specific records. As you search for calls, keep in mind: Searching on the basis of the details of one or more of the "parties" involved in the call is the most common way to find the calls you are looking for. This will find calls to or from a station, number, or name (partial or entire) that you enter. You will find that Incl (includes) is the most useful search method when searching for calls involving specific parties. If you select the blank option in the drop-down box, any existing entry in the text box next to it will be retained. It wont be applied to the current search, but it makes it easy to add it back into the search criteria later. If a recording has a blank entry for a field, it is listed as "N/A" (not available). You cannot, however, search for such records by specifying "starts with N" or "ends with A" or "includes N/A" in the Search field; this tag is not present in the database.
To search for calls: 1. Use the calendar controls at the upper left to specify the date and time range. Time and date reference when the call segment started.
2. Use the drop-down boxes for each criterion, for example, Parties, to specify the operand, such as = equals (numeric fields only). The drop-down box lists the following operands:
Drop-down Meaning No criteria = < > Incl Starts Ends Equals (numeric fields only) Less than (numeric fields only) Greater than (numeric fields only) Includes or Contains (string fields only) Starts with (string fields only) Ends with (string fields only)
3. In the corresponding text box, enter the specific criterion, such as 3. 4. Select Search to execute the specified search.
IP Office ContactStore 7.8 IP Office
Page 4 15-601037 Issue 3a (06 July 2009)
Search and Replay: Searching for Calls
1.3 Viewing Results
The example shows a typical result set. The Results list includes the following information: Call start time. Call length in minutes and seconds. Name (where available) and number of the parties on the call. Call type - incoming or outgoing. target number (the number dialed which may not be the same as the number that answered the call).
When you view the results you can: Click the page indicators (1 2 3 ... 8 Next ) above the Results table to move through the list of results. Click the arrows within the column headers to sort the results by that column. A blue arrow indicates the active sort field and direction.
IP Office ContactStore 7.8 IP Office
Page 5 15-601037 Issue 3a (06 July 2009)
1.4 Call Sets
Call sets allow you to save the results of a search and to then be able to re-access that set of calls by name. You can then remove files from the call set or use other searches to add additional calls to the call set.
To create a call set
1. Perform a search. 2. Within the results, for those calls that you want included in the call set, select the check box on the right.
3. Click on the
icon.
To add the selected calls to an existing call set, select Add to existing Call Set and use the drop down list to select the call set. Click Enter. To add the selected calls to a new call set, select Create new Call Set. Enter a name for the call set and click Enter.
IP Office ContactStore 7.8 IP Office
Page 6 15-601037 Issue 3a (06 July 2009)
Search and Replay: Call Sets
Viewing and Editing a Call Set
1. To display an existing call set, select the call set name from the Call Set drop down at the bottom left of the screen and click SEARCH. The calls in that call set are then displayed.
2. To remove calls from the call set, select the check box next to the calls to be removed and then click on the icon.
IP Office ContactStore 7.8 IP Office
Page 7 15-601037 Issue 3a (06 July 2009)
1.5 Playing a Call
When a call recording has been found you can play the recording.
1. Click the radio button to the left of the call you want to play, ie the column with the
icon.
2. The audio is retrieved from the server and an audio wave form is shown at the top of the screen. Audio retrieval may take a few seconds to a few minutes depending on the size of the file.
3. Click on the audio waveform to play it. Click anywhere in the audio waveform to play from that point in the call. Click just to the left of the audio waveform to play from the very beginning of the call. 4. Placing your mouse over the audio waveform displays a small control panel that you can use to control playback and to perform other actions:
Skip back. Play. Pause. Skip forwards.
The following additional options are only available for users who have May export recordings as files? enabled in their user account settings. These users can also export multiple calls 9 at the same time. Save as .wav file. Email as .wav file.
IP Office ContactStore 7.8 IP Office
Page 8 15-601037 Issue 3a (06 July 2009)
Search and Replay: Playing a Call
1.6 Exporting Multiple Calls
Users who have the May export recordings as files? option enabled in their account can export calls. They can export an individual call while playing it. 8 They can also export multiple calls with or without a call details file.
1. Perform a search. 2. Within the results, for those calls that you want included in the export, select the check box on the right.
3. Click on the
icon.
4. Select what you want to export.
Audio Export just an audio file for each selected call. Details Export a .csv text file of call details for the selected calls. Both Export both file types. 5. A menu will appear for you to browse to the folder location where you want the files exported. If you are also exporting the file details you can set the name of the .csv file at this time. Select a location and click OK. 6. The progress of the export is displayed.
IP Office ContactStore 7.8 IP Office
Page 9 15-601037 Issue 3a (06 July 2009)
IP Office ContactStore 7.8 IP Office
Page 11 15-601037 Issue 3a (06 July 2009)
Performance figures and data quoted in this document are typical, and must be specifically confirmed in writing by Avaya before they become applicable to any particular order or contract. The company reserves the right to make alterations or amendments to the detailed specifications at its discretion. The publication of information in this document does not imply freedom from patent or other protective rights of Avaya or others. Intellectual property related to this product (including trademarks) and registered to Lucent Technologies have been transferred or licensed to Avaya. All trademarks identified by the or are registered trademarks or trademarks, respectively, of Avaya Inc. All other trademarks are the property of their respective owners. This document contains proprietary information of Avaya and is not to be disclosed or used except in accordance with applicable agreements. Any comments or suggestions regarding this document should be sent to "wgctechpubs@avaya.com". 2009 Avaya Inc. All rights reserved. Avaya Unit 1, Sterling Court 15 - 21 Mundells Welwyn Garden City Hertfordshire AL7 1LZ England. Tel: +44 (0) 1707 392200 Fax: +44 (0) 1707 376933 Web: http://www.avaya.com/ipoffice/knowledgebase
IP Office ContactStore 7.8 IP Office
Page 12 15-601037 Issue 3a (06 July 2009)
Вам также может понравиться
- Simulation ModelingДокумент52 страницыSimulation ModelingRodolfo GorveñaОценок пока нет
- Excel Queue Problem SolverДокумент10 страницExcel Queue Problem SolverTanviSheikhОценок пока нет
- Call Center MathematicsДокумент76 страницCall Center Mathematicscopernicus_newton89% (19)
- 2011 Vs 2013 RAP Comparison FINALДокумент9 страниц2011 Vs 2013 RAP Comparison FINALRodolfo GorveñaОценок пока нет
- Copia de CC Calculators - CC Calculator - Service Level & FTEДокумент1 страницаCopia de CC Calculators - CC Calculator - Service Level & FTERodolfo GorveñaОценок пока нет
- Copia de QueueTransientДокумент10 страницCopia de QueueTransientRodolfo GorveñaОценок пока нет
- Telephone Triage Healthcare ProfessionalДокумент15 страницTelephone Triage Healthcare ProfessionalRodolfo Gorveña100% (2)
- Aeschbacher Masters Thesis Solving A Large Scale Integer ProgramДокумент103 страницыAeschbacher Masters Thesis Solving A Large Scale Integer ProgramRodolfo GorveñaОценок пока нет
- Call Center Blank SheetДокумент2 страницыCall Center Blank SheetRodolfo GorveñaОценок пока нет
- ElgcbaseДокумент2 страницыElgcbaseRodolfo GorveñaОценок пока нет
- Emergency Department Evaluation Back PainДокумент29 страницEmergency Department Evaluation Back PainRodolfo GorveñaОценок пока нет
- Erlang by LokadДокумент2 страницыErlang by LokadRodolfo GorveñaОценок пока нет
- Excel Queue Problem SolverДокумент10 страницExcel Queue Problem SolverTanviSheikhОценок пока нет
- M/M/C/N: On The Call Center Queue Modeling and AnalysisДокумент19 страницM/M/C/N: On The Call Center Queue Modeling and AnalysisRodolfo GorveñaОценок пока нет
- Call Center Metrics Paper Gloss AДокумент9 страницCall Center Metrics Paper Gloss ARodolfo GorveñaОценок пока нет
- Call Monitoring FormДокумент1 страницаCall Monitoring Formravive100% (1)
- Avaya CMS SupervisorДокумент208 страницAvaya CMS SupervisorRodolfo GorveñaОценок пока нет
- Depositos DisalДокумент1 страницаDepositos DisalRodolfo GorveñaОценок пока нет
- Depositos DisalДокумент1 страницаDepositos DisalRodolfo GorveñaОценок пока нет
- Call Monitoring TemplateДокумент2 страницыCall Monitoring TemplateRodolfo Gorveña100% (2)
- Backpain PDFДокумент20 страницBackpain PDFRodolfo GorveñaОценок пока нет
- Páginas Desdetelephone Triage Protocols For NursesДокумент4 страницыPáginas Desdetelephone Triage Protocols For NursesRodolfo GorveñaОценок пока нет
- 1472 6947 13 110 PDFДокумент6 страниц1472 6947 13 110 PDFRodolfo GorveñaОценок пока нет
- 1472 6947 13 110 PDFДокумент6 страниц1472 6947 13 110 PDFRodolfo GorveñaОценок пока нет
- Emergency Department Evaluation Back PainДокумент29 страницEmergency Department Evaluation Back PainRodolfo GorveñaОценок пока нет
- Carlos 02Документ1 страницаCarlos 02Rodolfo GorveñaОценок пока нет
- Quality of Care PDFДокумент50 страницQuality of Care PDFRodolfo GorveñaОценок пока нет
- 117 122 PDFДокумент6 страниц117 122 PDFRodolfo GorveñaОценок пока нет
- 117 122 PDFДокумент6 страниц117 122 PDFRodolfo GorveñaОценок пока нет
- Top Ten Trends For Contact Centers in 2013 PDFДокумент6 страницTop Ten Trends For Contact Centers in 2013 PDFRodolfo GorveñaОценок пока нет
- The Subtle Art of Not Giving a F*ck: A Counterintuitive Approach to Living a Good LifeОт EverandThe Subtle Art of Not Giving a F*ck: A Counterintuitive Approach to Living a Good LifeРейтинг: 4 из 5 звезд4/5 (5794)
- The Little Book of Hygge: Danish Secrets to Happy LivingОт EverandThe Little Book of Hygge: Danish Secrets to Happy LivingРейтинг: 3.5 из 5 звезд3.5/5 (400)
- Hidden Figures: The American Dream and the Untold Story of the Black Women Mathematicians Who Helped Win the Space RaceОт EverandHidden Figures: The American Dream and the Untold Story of the Black Women Mathematicians Who Helped Win the Space RaceРейтинг: 4 из 5 звезд4/5 (895)
- The Yellow House: A Memoir (2019 National Book Award Winner)От EverandThe Yellow House: A Memoir (2019 National Book Award Winner)Рейтинг: 4 из 5 звезд4/5 (98)
- The Emperor of All Maladies: A Biography of CancerОт EverandThe Emperor of All Maladies: A Biography of CancerРейтинг: 4.5 из 5 звезд4.5/5 (271)
- A Heartbreaking Work Of Staggering Genius: A Memoir Based on a True StoryОт EverandA Heartbreaking Work Of Staggering Genius: A Memoir Based on a True StoryРейтинг: 3.5 из 5 звезд3.5/5 (231)
- Never Split the Difference: Negotiating As If Your Life Depended On ItОт EverandNever Split the Difference: Negotiating As If Your Life Depended On ItРейтинг: 4.5 из 5 звезд4.5/5 (838)
- Elon Musk: Tesla, SpaceX, and the Quest for a Fantastic FutureОт EverandElon Musk: Tesla, SpaceX, and the Quest for a Fantastic FutureРейтинг: 4.5 из 5 звезд4.5/5 (474)
- Devil in the Grove: Thurgood Marshall, the Groveland Boys, and the Dawn of a New AmericaОт EverandDevil in the Grove: Thurgood Marshall, the Groveland Boys, and the Dawn of a New AmericaРейтинг: 4.5 из 5 звезд4.5/5 (266)
- The Unwinding: An Inner History of the New AmericaОт EverandThe Unwinding: An Inner History of the New AmericaРейтинг: 4 из 5 звезд4/5 (45)
- Team of Rivals: The Political Genius of Abraham LincolnОт EverandTeam of Rivals: The Political Genius of Abraham LincolnРейтинг: 4.5 из 5 звезд4.5/5 (234)
- The World Is Flat 3.0: A Brief History of the Twenty-first CenturyОт EverandThe World Is Flat 3.0: A Brief History of the Twenty-first CenturyРейтинг: 3.5 из 5 звезд3.5/5 (2259)
- The Gifts of Imperfection: Let Go of Who You Think You're Supposed to Be and Embrace Who You AreОт EverandThe Gifts of Imperfection: Let Go of Who You Think You're Supposed to Be and Embrace Who You AreРейтинг: 4 из 5 звезд4/5 (1090)
- The Hard Thing About Hard Things: Building a Business When There Are No Easy AnswersОт EverandThe Hard Thing About Hard Things: Building a Business When There Are No Easy AnswersРейтинг: 4.5 из 5 звезд4.5/5 (344)
- The Sympathizer: A Novel (Pulitzer Prize for Fiction)От EverandThe Sympathizer: A Novel (Pulitzer Prize for Fiction)Рейтинг: 4.5 из 5 звезд4.5/5 (121)
- SAP Project System - A Ready Reference (Part 1) - SAP BlogsДокумент17 страницSAP Project System - A Ready Reference (Part 1) - SAP BlogsSUNIL palОценок пока нет
- Nyandarua BursaryAPPLICATION FORMДокумент5 страницNyandarua BursaryAPPLICATION FORMK Kamau100% (1)
- Larsen & Toubro LimitedДокумент17 страницLarsen & Toubro LimitedRæhul SÄlvé100% (3)
- Yayen, Michael - MEM601Документ85 страницYayen, Michael - MEM601MICHAEL YAYENОценок пока нет
- Kenneth A. Dockins v. Benchmark Communications, 176 F.3d 745, 4th Cir. (1999)Документ12 страницKenneth A. Dockins v. Benchmark Communications, 176 F.3d 745, 4th Cir. (1999)Scribd Government DocsОценок пока нет
- Page 6Документ1 страницаPage 6Ekushey TelevisionОценок пока нет
- 12779/GOA EXPRESS Second Ac (2A)Документ2 страницы12779/GOA EXPRESS Second Ac (2A)Altamash ShaikhОценок пока нет
- Criminal Law Notes First YearДокумент12 страницCriminal Law Notes First YearShella Hannah Salih100% (3)
- BACK EmfДокумент12 страницBACK Emfarshad_rcciitОценок пока нет
- Promissory Notes Are Legal Tender BecauseДокумент2 страницыPromissory Notes Are Legal Tender BecauseDUTCH55140091% (23)
- 01 Manual's WorksheetsДокумент39 страниц01 Manual's WorksheetsMaria KhanОценок пока нет
- Attendance 2022 2023Документ16 страницAttendance 2022 2023Geralyn Corpuz MarianoОценок пока нет
- Protect Kids Using Parental Control For Internet AccessДокумент2 страницыProtect Kids Using Parental Control For Internet AccessVishal SunilОценок пока нет
- New Income Tax Provisions On TDS and TCS On GoodsДокумент31 страницаNew Income Tax Provisions On TDS and TCS On Goodsऋषिपाल सिंहОценок пока нет
- Final Report On The Audit of Peace Corps Panama IG-18-01-AДокумент32 страницыFinal Report On The Audit of Peace Corps Panama IG-18-01-AAccessible Journal Media: Peace Corps DocumentsОценок пока нет
- Finance Guidelines Manual For Local Departments of Social Services - VA DSS - Oct 2009Документ426 страницFinance Guidelines Manual For Local Departments of Social Services - VA DSS - Oct 2009Rick ThomaОценок пока нет
- Lee Vs SimandoДокумент10 страницLee Vs SimandoAJ SantosОценок пока нет
- Arvind Fashions Limited Annual Report For FY-2020 2021 CompressedДокумент257 страницArvind Fashions Limited Annual Report For FY-2020 2021 CompressedUDIT GUPTAОценок пока нет
- FM09-CH 27Документ6 страницFM09-CH 27Kritika SwaminathanОценок пока нет
- Guide 7000 - Application For Permanent Residence - Federal Skilled Worker ClassДокумент62 страницыGuide 7000 - Application For Permanent Residence - Federal Skilled Worker ClassIgor GoesОценок пока нет
- Performance Appraisal - Butler Supervisor - Club Floor Executive - Club Floor SupervisorДокумент6 страницPerformance Appraisal - Butler Supervisor - Club Floor Executive - Club Floor SupervisorRHTi BDОценок пока нет
- 18.2 Gargallo vs. DOHLE Seafront Crewing August 2016Документ10 страниц18.2 Gargallo vs. DOHLE Seafront Crewing August 2016French Vivienne TemplonuevoОценок пока нет
- 016 - Neda SecretariatДокумент4 страницы016 - Neda Secretariatmale PampangaОценок пока нет
- Legal Aid Doc Something To Do With M V A Case Cornerstone Jan AprДокумент40 страницLegal Aid Doc Something To Do With M V A Case Cornerstone Jan AprCharlton ButlerОценок пока нет
- Ultra 3000 Drive (2098-In003 - En-P)Документ180 страницUltra 3000 Drive (2098-In003 - En-P)Robert BarnetteОценок пока нет
- Final ReviewДокумент14 страницFinal ReviewBhavya JainОценок пока нет
- Full Download Test Bank For Effective Police Supervision 8th Edition Larry S Miller Harry W More Michael C Braswell 2 PDF Full ChapterДокумент36 страницFull Download Test Bank For Effective Police Supervision 8th Edition Larry S Miller Harry W More Michael C Braswell 2 PDF Full Chapteralterityfane.mah96z100% (12)
- El Kanah-The Jealous GodДокумент12 страницEl Kanah-The Jealous GodspeliopoulosОценок пока нет
- Introduction To The Study of RizalДокумент2 страницыIntroduction To The Study of RizalCherry Mae Luchavez FloresОценок пока нет
- The Daily Tar Heel For Nov. 5, 2014Документ8 страницThe Daily Tar Heel For Nov. 5, 2014The Daily Tar HeelОценок пока нет