Академический Документы
Профессиональный Документы
Культура Документы
1st PDF
Загружено:
SK PОригинальное название
Авторское право
Доступные форматы
Поделиться этим документом
Поделиться или встроить документ
Этот документ был вам полезен?
Это неприемлемый материал?
Пожаловаться на этот документАвторское право:
Доступные форматы
1st PDF
Загружено:
SK PАвторское право:
Доступные форматы
11/3/13
Creating an Android Project | Android Developers
Creating an Android Project
An Android project contains all the files that comprise the source code for your Android app. The Android SDK tools make it easy to start a new Android project with a set of default project directories and files. This lesson shows how to create a new project either using Eclipse (with the ADT plugin) or using the SDK tools from a command line. Note: You should already have the Android SDK installed, and if you're using Eclipse, you should also have the ADT plugin (/tools/sdk/eclipse-adt.html) installed (version 21.0.0 or higher). If you don't have these, follow the guide to Installing the Android SDK (/sdk/installing/index.html) before you start this lesson.
THIS LESSON TEACHES YOU TO 1. Create a Project with Eclipse 2. Create a Project with Command Line Tools
YOU SHOULD ALSO READ Installing the SDK Managing Projects
Create a Project with Eclipse
1. Click New in the toolbar. 2. In the window that appears, open the Android folder, select Android Application Project, and click Next. 3. Fill in the form that appears: Application Name is the app name that appears to users. For this project, use "My First App." Project Name is the name of your project directory and the name visible in Eclipse. Package Name is the package namespace for your app (following the same rules as packages in the Java programming language). Your package name must be unique across all packages installed on the Android system. For this reason, it's generally best if you use a name that begins with the reverse domain name of your organization or publisher entity. For this project, you can use Figure 1. The New Android App Project wizard in Eclipse. something like "com.example.myfirstapp." However, you cannot publish your app on Google Play using the "com.example" namespace. Minimum Required SDK is the lowest version of Android that your app supports, indicated using the API level. To support as many devices as possible, you should set this to the lowest version available that allows your app to provide its core feature set. If any feature of your app is possible only on newer versions of Android and it's not critical to the app's core feature set, you can enable the feature only when running on the versions that support it (as discussed in Supporting Different Platform Versions). Leave this set to the default value for this project. Target SDK indicates the highest version of Android (also using the API level) with which you have tested with your application.
developer.android.com/training/basics/firstapp/creating-project.html
1/3
11/3/13
Creating an Android Project | Android Developers
As new versions of Android become available, you should test your app on the new version and update this value to match the latest API level in order to take advantage of new platform features. Compile With is the platform version against which you will compile your app. By default, this is set to the latest version of Android available in your SDK. (It should be Android 4.1 or greater; if you don't have such a version available, you must install one using the SDK Manager). You can still build your app to support older versions, but setting the build target to the latest version allows you to enable new features and optimize your app for a great user experience on the latest devices. Theme specifies the Android UI style to apply for your app. You can leave this alone. Click Next. Getting Started 4. On the next screen to configure the project, leave the default selections and click Next. 5. The next screen can help you create a launcher for your app. Building Youricon First App Creating an Android You can customize an icon in several ways and the tool Project generates an icon for all screen densities. Before you publish your app, you should be sure your icon meets the specifications defined in the Iconography Running Your Application (/design/style/iconography.html) design guide. Building a Simple User Interface Click Next. Starting Another Activity 6. Now you can select an activity template from which to begin building your app. Adding the Action Bar For this project, select BlankActivity and click Next. Supporting Different Devices 7. Leave all the details for the activity in their default state and click Finish. Managing the Activity Your Android project is now set up with Lifecycle some default files and youre ready to begin building the app. Continue to the next lesson (running-app.html). Building a Dynamic UI with Fragments Saving Data Create a Project with Command Line Tools Interacting with Other Apps If you're not using the Eclipse IDE with the ADT plugin, you can instead create your project using the SDK tools from a command line: Content 1. Change directories into the Android SDKsSharing t o o l s / path. 2. Execute:
Building Apps with Building Apps with
a n d r o i dl i s tt a r g e t s
Multimedia
Graphics & Animation This prints a list of the available Android platforms that youve downloaded for your SDK. Find the platform against which you want to compile your app. Make a note of the target id. We recommend that Building Apps with you select the highest version possible. You can still build your app to support older versions, but setting Connectivity & the Cloud the build target to the latest version allows you to optimize your app for the latest devices.
Apps with If you don't see any targets listed,Building you need to install some using the Android SDK Manager tool. See User Info & Location Adding Platforms and Packages (/sdk/installing/adding-packages.html).
Building Apps with
3. Execute:
Best Practices for
User Experience & UI
a n d r o i dc r e a t ep r o j e c tt a r g e t< t a r g e t i d >n a m eM y F i r s t A p p\ Best Practices for p a t h< p a t h t o w o r k s p a c e > / M y F i r s t A p pa c t i v i t yM a i n A c t i v i t y\ User Input p a c k a g ec o m . e x a m p l e . m y f i r s t a p p Replace < t a r g e t i d > with an id from the list of targets (from the previous step) and replace < p a t h t o w o r k s p a c e > with the location in which you want to save your Android projects.
developer.android.com/training/basics/firstapp/creating-project.html
2/3
11/3/13
Creating an Android Project | Android Developers
Your Android project is now set up with several default configurations and youre ready to begin building the app. Continue to the next lesson (running-app.html). Tip: Add the p l a t f o r m t o o l s / as well as the t o o l s / directory to your P A T H environment variable.
developer.android.com/training/basics/firstapp/creating-project.html
3/3
Вам также может понравиться
- Hidden Figures: The American Dream and the Untold Story of the Black Women Mathematicians Who Helped Win the Space RaceОт EverandHidden Figures: The American Dream and the Untold Story of the Black Women Mathematicians Who Helped Win the Space RaceРейтинг: 4 из 5 звезд4/5 (895)
- Elect - Engg IIДокумент11 страницElect - Engg IIAnurag SrivastavaОценок пока нет
- Never Split the Difference: Negotiating As If Your Life Depended On ItОт EverandNever Split the Difference: Negotiating As If Your Life Depended On ItРейтинг: 4.5 из 5 звезд4.5/5 (838)
- UPSC Electrical Engineering Syllabus Electrical Engineering Optional Strategy PDFДокумент12 страницUPSC Electrical Engineering Syllabus Electrical Engineering Optional Strategy PDFSK PОценок пока нет
- The Yellow House: A Memoir (2019 National Book Award Winner)От EverandThe Yellow House: A Memoir (2019 National Book Award Winner)Рейтинг: 4 из 5 звезд4/5 (98)
- Elect - Engg IДокумент8 страницElect - Engg Inavneet26101988Оценок пока нет
- The Subtle Art of Not Giving a F*ck: A Counterintuitive Approach to Living a Good LifeОт EverandThe Subtle Art of Not Giving a F*ck: A Counterintuitive Approach to Living a Good LifeРейтинг: 4 из 5 звезд4/5 (5794)
- Kumbi Consumers' Location MapДокумент1 страницаKumbi Consumers' Location MapSK PОценок пока нет
- Elect Engg IДокумент14 страницElect Engg Iabhilash_becОценок пока нет
- Devil in the Grove: Thurgood Marshall, the Groveland Boys, and the Dawn of a New AmericaОт EverandDevil in the Grove: Thurgood Marshall, the Groveland Boys, and the Dawn of a New AmericaРейтинг: 4.5 из 5 звезд4.5/5 (266)
- Electrical Engineering - 1 PDFДокумент16 страницElectrical Engineering - 1 PDFEMJAYОценок пока нет
- The Little Book of Hygge: Danish Secrets to Happy LivingОт EverandThe Little Book of Hygge: Danish Secrets to Happy LivingРейтинг: 3.5 из 5 звезд3.5/5 (400)
- F - Google SearchДокумент2 страницыF - Google SearchSK PОценок пока нет
- Elon Musk: Tesla, SpaceX, and the Quest for a Fantastic FutureОт EverandElon Musk: Tesla, SpaceX, and the Quest for a Fantastic FutureРейтинг: 4.5 из 5 звезд4.5/5 (474)
- Upsc Ias Exam Preparation - Insights On India Homepage - InsightsДокумент11 страницUpsc Ias Exam Preparation - Insights On India Homepage - InsightsSK PОценок пока нет
- Ias Elecytrical Engineering Strategy - Google SearchДокумент2 страницыIas Elecytrical Engineering Strategy - Google SearchSK P0% (1)
- A Heartbreaking Work Of Staggering Genius: A Memoir Based on a True StoryОт EverandA Heartbreaking Work Of Staggering Genius: A Memoir Based on a True StoryРейтинг: 3.5 из 5 звезд3.5/5 (231)
- Office of The Manager: Lilong Sub Division Manipur State Power Distribution Company Limited (MSPDCL, Manipur)Документ1 страницаOffice of The Manager: Lilong Sub Division Manipur State Power Distribution Company Limited (MSPDCL, Manipur)SK PОценок пока нет
- Cur Affairs MayДокумент126 страницCur Affairs MayRaja huliОценок пока нет
- The Emperor of All Maladies: A Biography of CancerОт EverandThe Emperor of All Maladies: A Biography of CancerРейтинг: 4.5 из 5 звезд4.5/5 (271)
- Thirst Is The Craving For FluidsДокумент1 страницаThirst Is The Craving For FluidsSK PОценок пока нет
- The Unwinding: An Inner History of the New AmericaОт EverandThe Unwinding: An Inner History of the New AmericaРейтинг: 4 из 5 звезд4/5 (45)
- TMC4671 Datasheet v1.06Документ159 страницTMC4671 Datasheet v1.06SK P100% (1)
- IAS Mains Geography 2018 Paper 1Документ5 страницIAS Mains Geography 2018 Paper 1suprithОценок пока нет
- The Hard Thing About Hard Things: Building a Business When There Are No Easy AnswersОт EverandThe Hard Thing About Hard Things: Building a Business When There Are No Easy AnswersРейтинг: 4.5 из 5 звезд4.5/5 (344)
- Part I: The Pka of H O and H OДокумент3 страницыPart I: The Pka of H O and H OSK PОценок пока нет
- Team of Rivals: The Political Genius of Abraham LincolnОт EverandTeam of Rivals: The Political Genius of Abraham LincolnРейтинг: 4.5 из 5 звезд4.5/5 (234)
- IAS Mains Literature Manipuri Paper 1 2018Документ3 страницыIAS Mains Literature Manipuri Paper 1 2018SK PОценок пока нет
- Pos02032019till02032020 PDFДокумент473 страницыPos02032019till02032020 PDFSK PОценок пока нет
- UPDATE - Important Topics For Prelims 2018 - InSIGHTSДокумент6 страницUPDATE - Important Topics For Prelims 2018 - InSIGHTSSK PОценок пока нет
- The Gifts of Imperfection: Let Go of Who You Think You're Supposed to Be and Embrace Who You AreОт EverandThe Gifts of Imperfection: Let Go of Who You Think You're Supposed to Be and Embrace Who You AreРейтинг: 4 из 5 звезд4/5 (1090)
- Shree Karpagam Engg. Construction - Brochure - 2018Документ12 страницShree Karpagam Engg. Construction - Brochure - 2018SK PОценок пока нет
- 555 Timer Calculator PDFДокумент2 страницы555 Timer Calculator PDFSK PОценок пока нет
- List of Back Students For I B.Tech - Courses PDFДокумент16 страницList of Back Students For I B.Tech - Courses PDFSK PОценок пока нет
- The World Is Flat 3.0: A Brief History of the Twenty-first CenturyОт EverandThe World Is Flat 3.0: A Brief History of the Twenty-first CenturyРейтинг: 3.5 из 5 звезд3.5/5 (2259)
- Proteus DSO PrintingДокумент1 страницаProteus DSO PrintingFarid AfandiОценок пока нет
- Consent Form PDFДокумент2 страницыConsent Form PDFSK PОценок пока нет
- An Illusory Prime Minister - Indian Express PDFДокумент3 страницыAn Illusory Prime Minister - Indian Express PDFSK PОценок пока нет
- UntitledДокумент1 страницаUntitledSK PОценок пока нет
- Essay TermsДокумент2 страницыEssay TermsNazОценок пока нет
- The Sympathizer: A Novel (Pulitzer Prize for Fiction)От EverandThe Sympathizer: A Novel (Pulitzer Prize for Fiction)Рейтинг: 4.5 из 5 звезд4.5/5 (121)
- DU Meter Report PDFДокумент1 страницаDU Meter Report PDFSK PОценок пока нет
- Table of ContentsДокумент1 страницаTable of ContentsSK PОценок пока нет
- AbstractДокумент1 страницаAbstractSK PОценок пока нет
- ABSTRACT FinaДокумент1 страницаABSTRACT FinaSK PОценок пока нет
- GundamДокумент25 страницGundamBattlecruiser ScharnhorstОценок пока нет
- Helena HelsenДокумент2 страницыHelena HelsenragastrmaОценок пока нет
- The Future of Comparative Literary StudiesДокумент14 страницThe Future of Comparative Literary StudiesNabeesath ArifaОценок пока нет
- The "Kind Martin" Strategy - Official Olymp Trade BlogДокумент7 страницThe "Kind Martin" Strategy - Official Olymp Trade BlogGopal NapoleonОценок пока нет
- D904 - D906 - D914 - D916 - D924 - D926 - 8718458 - 04092008 - v02 - enДокумент218 страницD904 - D906 - D914 - D916 - D924 - D926 - 8718458 - 04092008 - v02 - enАлексей89% (18)
- 9709 w05 Ms 2Документ5 страниц9709 w05 Ms 2michael hengОценок пока нет
- Argumentative EssayДокумент7 страницArgumentative EssayHoang Thi Huyen DieuОценок пока нет
- Neonatal Resuscitation ProgramДокумент6 страницNeonatal Resuscitation ProgramRick Frea100% (5)
- "Design, Modeling and Analysis of Steam Turbine Blade": Dayananda Sagar College of EngineeringДокумент66 страниц"Design, Modeling and Analysis of Steam Turbine Blade": Dayananda Sagar College of EngineeringSHREENIVAS MОценок пока нет
- Educational Strategic Plans in Nigeria: Challenges of Implementation and Ways ForwardsДокумент7 страницEducational Strategic Plans in Nigeria: Challenges of Implementation and Ways ForwardsresearchparksОценок пока нет
- 1422-Article Text-3684-1-10-20211104Документ57 страниц1422-Article Text-3684-1-10-20211104f.kpobi1473Оценок пока нет
- CNL DivisionДокумент38 страницCNL DivisionaniketnareОценок пока нет
- Lecture 4 EMAДокумент36 страницLecture 4 EMAYai IbrahimОценок пока нет
- THE FIELD SURVEY PARTY ReportДокумент3 страницыTHE FIELD SURVEY PARTY ReportMacario estarjerasОценок пока нет
- CATL 34189-20AH Low Temperature Cell SpecificationДокумент17 страницCATL 34189-20AH Low Temperature Cell Specificationxueziying741Оценок пока нет
- Xafsa 1Документ19 страницXafsa 1Heitham OmarОценок пока нет
- Graphs in ChemДокумент10 страницGraphs in Chemzhaney0625Оценок пока нет
- Position Trading Maximizing Probability of Winning TradesДокумент91 страницаPosition Trading Maximizing Probability of Winning Tradescarlo bakaakoОценок пока нет
- Power Factor Improvement SystemДокумент25 страницPower Factor Improvement SystemBijoy SahaОценок пока нет
- Answer Set 5 - Fall 2009Документ38 страницAnswer Set 5 - Fall 2009zachОценок пока нет
- Tele-Medicine: Presented by Shyam.s.s I Year M.SC NursingДокумент12 страницTele-Medicine: Presented by Shyam.s.s I Year M.SC NursingShyamОценок пока нет
- My Initial Action Research PlanДокумент3 страницыMy Initial Action Research PlanKarl Kristian Embido100% (8)
- PLLTutorial ISSCC2004Документ131 страницаPLLTutorial ISSCC2004Siddharth MathurОценок пока нет
- A320 Abnormal Notes: Last UpdatedДокумент13 страницA320 Abnormal Notes: Last UpdatedDevdatt SondeОценок пока нет
- 13-Mike Engelbrecht - Methods of Maintenance On High Voltage Fluid FilledДокумент5 страниц13-Mike Engelbrecht - Methods of Maintenance On High Voltage Fluid FilledRomany AllamОценок пока нет
- Elaborare Modele de Rating in Conformitate Cu IFRS 9Документ8 страницElaborare Modele de Rating in Conformitate Cu IFRS 9MstefОценок пока нет
- Esmeril Makita PDFДокумент16 страницEsmeril Makita PDFwjzabalaОценок пока нет
- N Mon Visualizer OverviewДокумент27 страницN Mon Visualizer OverviewClaudioQuinterosCarreñoОценок пока нет
- Nur Syamimi - Noor Nasruddin - Presentation - 1002 - 1010 - 1024Документ14 страницNur Syamimi - Noor Nasruddin - Presentation - 1002 - 1010 - 1024abdulhasnalОценок пока нет
- BasicCalculus12 Q3 Ver4 Mod3 The Derivatives V4Документ34 страницыBasicCalculus12 Q3 Ver4 Mod3 The Derivatives V4karren100% (1)
- iPhone Unlocked for the Non-Tech Savvy: Color Images & Illustrated Instructions to Simplify the Smartphone Use for Beginners & Seniors [COLOR EDITION]От EverandiPhone Unlocked for the Non-Tech Savvy: Color Images & Illustrated Instructions to Simplify the Smartphone Use for Beginners & Seniors [COLOR EDITION]Рейтинг: 5 из 5 звезд5/5 (2)
- iPhone 14 Guide for Seniors: Unlocking Seamless Simplicity for the Golden Generation with Step-by-Step ScreenshotsОт EverandiPhone 14 Guide for Seniors: Unlocking Seamless Simplicity for the Golden Generation with Step-by-Step ScreenshotsРейтинг: 5 из 5 звезд5/5 (2)
- RHCSA Red Hat Enterprise Linux 9: Training and Exam Preparation Guide (EX200), Third EditionОт EverandRHCSA Red Hat Enterprise Linux 9: Training and Exam Preparation Guide (EX200), Third EditionОценок пока нет
- Kali Linux - An Ethical Hacker's Cookbook - Second Edition: Practical recipes that combine strategies, attacks, and tools for advanced penetration testing, 2nd EditionОт EverandKali Linux - An Ethical Hacker's Cookbook - Second Edition: Practical recipes that combine strategies, attacks, and tools for advanced penetration testing, 2nd EditionРейтинг: 5 из 5 звезд5/5 (1)
- Linux For Beginners: The Comprehensive Guide To Learning Linux Operating System And Mastering Linux Command Line Like A ProОт EverandLinux For Beginners: The Comprehensive Guide To Learning Linux Operating System And Mastering Linux Command Line Like A ProОценок пока нет









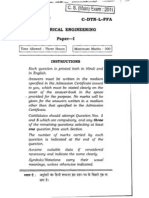





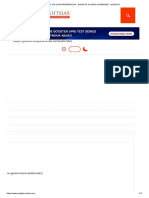





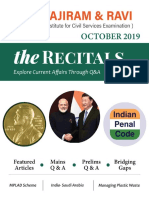



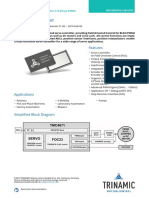



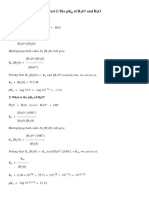















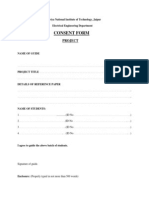







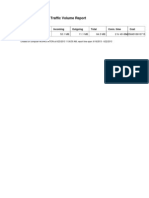



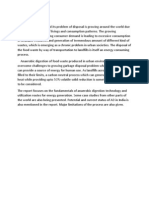



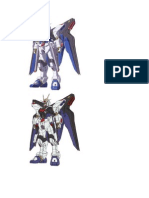







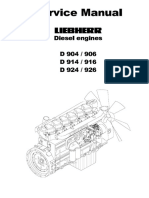

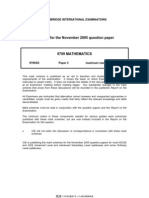

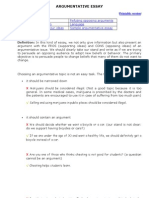





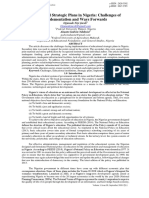

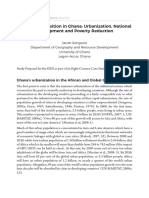




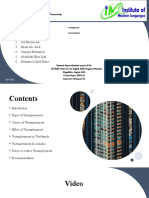
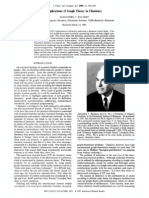
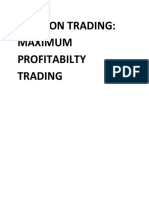



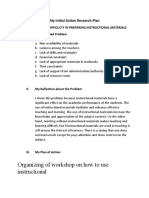




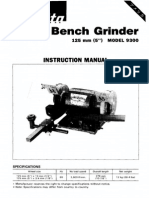
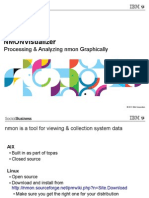
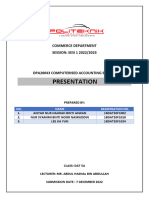
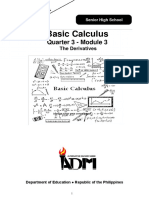
![iPhone Unlocked for the Non-Tech Savvy: Color Images & Illustrated Instructions to Simplify the Smartphone Use for Beginners & Seniors [COLOR EDITION]](https://imgv2-2-f.scribdassets.com/img/audiobook_square_badge/728318688/198x198/f3385cbfef/1714829744?v=1)







