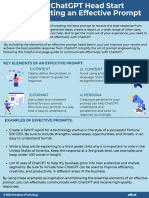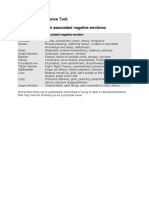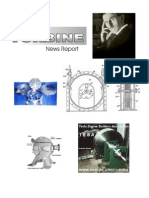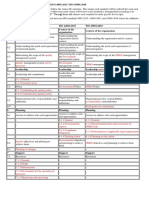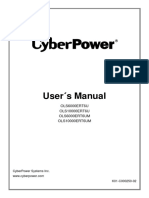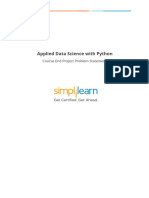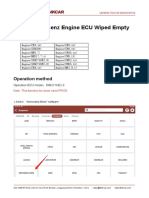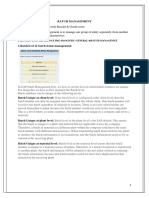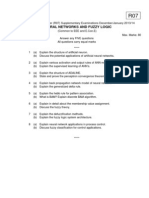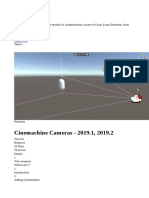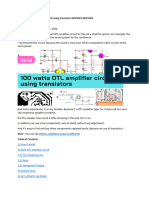Академический Документы
Профессиональный Документы
Культура Документы
User Manual 2.1 PDF
Загружено:
tonbar000Оригинальное название
Авторское право
Доступные форматы
Поделиться этим документом
Поделиться или встроить документ
Этот документ был вам полезен?
Это неприемлемый материал?
Пожаловаться на этот документАвторское право:
Доступные форматы
User Manual 2.1 PDF
Загружено:
tonbar000Авторское право:
Доступные форматы
User Manual
Thank you very much for purchasing this CD-R KING Wireless-N USB Adapter. This user manual will guide you to install this USB network adapter in your computer, include software and hardware installation, and basic setting of Wi-Fi connection.
1.
Install the driver software
Here are instructions on how to install the driver software for Windows 2000/XP/Vista/7/8. Note: Do not connect the device until the Utility is completely installed.
a. Insert the Resource CD to the CD-ROM, double click the icon the driver, you will see
to run
b. Click Next> to go on
c. Click Finish and restart your computer.
You will find the icon
in the lower right corner of the screen.
2.
Make infrastructure connection a. Plug the USB adapter into the USB port on your computer or via a USB extension cable. b. The USB LED indicator will be flashing and the icon c. Double click the is changed to
in the lower right corner of the screen.
You will see the utility GUI as below:
d. Choose one AP you want to connect, take CD-R king for example, click CD-R king, and then click Add to Profile.
e. After clicked OK you will see:
f.
Continue to click OK and then you will see:
Your USB adapter connected with the AP CD-R king successfully when you see the icon turn into green.
Note: If the AP is encrypted, you need to enter the network key to connect. You can click Refresh to rescan and search which AP are in range, select one that you want to connect. An infrastructure connection is completed; you will find the red circle
5
before the
connected AP SSID.
3.
WPS Setup
WPS (Wi-Fi Protected Setup) function allows the adapter to join a wireless network quickly. You can establish a higher security wireless connection between Adapter and AP via either Push Button Configuration (PBC) method or PIN method.
1) PBC (Push Button Configuration) method a. Press the WPS button on the rear panel of the AP 1~3 seconds, the AP WPS function will be started.
b. Within two minutes after pressed AP WPS button, press the USB adapter WPS button for one second, the adapter will connect to AP automatically.
WU-NETA-020-ZI WU-NETA-008-ZI
2) PIN method a. Find the PIN Code, e.g. PIN Code: 23966383
b. Click Pin Input Config (PIN), and follow steps below:
c. Click Select and you will see:
Enter into the AP webpage, and find the WPS setup, type the PIN Code (e.g. 23966383) into the Client PIN Number input field, and click Start PIN,
Then, you will see
c. Wait for a few seconds patiently, WPS setup successfully.
4.
Acronyms and Abbreviations AP: WPS: PBC: Access Point Wi-Fi Protected Setup Push Button Configuration
Вам также может понравиться
- 1.3 Creating Effective Prompt GuideДокумент1 страница1.3 Creating Effective Prompt Guidetonbar000Оценок пока нет
- Jemi Meridians and Emotions PDFДокумент1 страницаJemi Meridians and Emotions PDFtonbar000Оценок пока нет
- Jemi Quick Reference TableДокумент2 страницыJemi Quick Reference Tabletonbar000Оценок пока нет
- Jemi Meridians and Emotions PDFДокумент1 страницаJemi Meridians and Emotions PDFtonbar000Оценок пока нет
- (E-Book) - Free Energy - Nicola Tesla TurbineДокумент8 страниц(E-Book) - Free Energy - Nicola Tesla TurbineLeandro SalesОценок пока нет
- RG300-1D-81WT Ug R01 11032011Документ79 страницRG300-1D-81WT Ug R01 11032011tonbar0000% (1)
- RG300-1D-81WT Ug R01 11032011Документ79 страницRG300-1D-81WT Ug R01 11032011tonbar0000% (1)
- Milkfish Tilapia TunaДокумент5 страницMilkfish Tilapia Tunatonbar000Оценок пока нет
- Chromium PlatingДокумент66 страницChromium Platingjkgggjk100% (2)
- Super Capacitor BatteryДокумент2 страницыSuper Capacitor Batterybuditux100% (1)
- The Subtle Art of Not Giving a F*ck: A Counterintuitive Approach to Living a Good LifeОт EverandThe Subtle Art of Not Giving a F*ck: A Counterintuitive Approach to Living a Good LifeРейтинг: 4 из 5 звезд4/5 (5794)
- Hidden Figures: The American Dream and the Untold Story of the Black Women Mathematicians Who Helped Win the Space RaceОт EverandHidden Figures: The American Dream and the Untold Story of the Black Women Mathematicians Who Helped Win the Space RaceРейтинг: 4 из 5 звезд4/5 (895)
- The Yellow House: A Memoir (2019 National Book Award Winner)От EverandThe Yellow House: A Memoir (2019 National Book Award Winner)Рейтинг: 4 из 5 звезд4/5 (98)
- The Little Book of Hygge: Danish Secrets to Happy LivingОт EverandThe Little Book of Hygge: Danish Secrets to Happy LivingРейтинг: 3.5 из 5 звезд3.5/5 (400)
- The Emperor of All Maladies: A Biography of CancerОт EverandThe Emperor of All Maladies: A Biography of CancerРейтинг: 4.5 из 5 звезд4.5/5 (271)
- Never Split the Difference: Negotiating As If Your Life Depended On ItОт EverandNever Split the Difference: Negotiating As If Your Life Depended On ItРейтинг: 4.5 из 5 звезд4.5/5 (838)
- The World Is Flat 3.0: A Brief History of the Twenty-first CenturyОт EverandThe World Is Flat 3.0: A Brief History of the Twenty-first CenturyРейтинг: 3.5 из 5 звезд3.5/5 (2259)
- Elon Musk: Tesla, SpaceX, and the Quest for a Fantastic FutureОт EverandElon Musk: Tesla, SpaceX, and the Quest for a Fantastic FutureРейтинг: 4.5 из 5 звезд4.5/5 (474)
- A Heartbreaking Work Of Staggering Genius: A Memoir Based on a True StoryОт EverandA Heartbreaking Work Of Staggering Genius: A Memoir Based on a True StoryРейтинг: 3.5 из 5 звезд3.5/5 (231)
- Team of Rivals: The Political Genius of Abraham LincolnОт EverandTeam of Rivals: The Political Genius of Abraham LincolnРейтинг: 4.5 из 5 звезд4.5/5 (234)
- Devil in the Grove: Thurgood Marshall, the Groveland Boys, and the Dawn of a New AmericaОт EverandDevil in the Grove: Thurgood Marshall, the Groveland Boys, and the Dawn of a New AmericaРейтинг: 4.5 из 5 звезд4.5/5 (266)
- The Hard Thing About Hard Things: Building a Business When There Are No Easy AnswersОт EverandThe Hard Thing About Hard Things: Building a Business When There Are No Easy AnswersРейтинг: 4.5 из 5 звезд4.5/5 (345)
- The Unwinding: An Inner History of the New AmericaОт EverandThe Unwinding: An Inner History of the New AmericaРейтинг: 4 из 5 звезд4/5 (45)
- The Gifts of Imperfection: Let Go of Who You Think You're Supposed to Be and Embrace Who You AreОт EverandThe Gifts of Imperfection: Let Go of Who You Think You're Supposed to Be and Embrace Who You AreРейтинг: 4 из 5 звезд4/5 (1090)
- The Sympathizer: A Novel (Pulitzer Prize for Fiction)От EverandThe Sympathizer: A Novel (Pulitzer Prize for Fiction)Рейтинг: 4.5 из 5 звезд4.5/5 (121)
- Annex SL 9001 14001 45001 Management System MapДокумент3 страницыAnnex SL 9001 14001 45001 Management System MapPramod AthiyarathuОценок пока нет
- Ulss Ulsm UlslДокумент1 страницаUlss Ulsm UlslHamzaОценок пока нет
- SDM No. 238, S. 2019Документ8 страницSDM No. 238, S. 2019Shiela E. EladОценок пока нет
- CyberPower OLS6000-10000ERT6U User ManualДокумент42 страницыCyberPower OLS6000-10000ERT6U User ManualKhách Sạn Hoàng Phố100% (2)
- Panasonic Pi hl1104xk Digital Video RecorderДокумент1 страницаPanasonic Pi hl1104xk Digital Video Recorderknown knownОценок пока нет
- 43-TV-25-30 Manuel MinirendДокумент444 страницы43-TV-25-30 Manuel MinirendFamc CmafОценок пока нет
- Circuit Analysis 2 Lab Report 2 Pieas PakistanДокумент6 страницCircuit Analysis 2 Lab Report 2 Pieas PakistanMUYJ NewsОценок пока нет
- Mathematical Induction: CS/APMA 202 Rosen Section 3.3 Aaron BloomfieldДокумент43 страницыMathematical Induction: CS/APMA 202 Rosen Section 3.3 Aaron BloomfieldJovit Rejas AleriaОценок пока нет
- KEM DensitometersДокумент8 страницKEM DensitometersTank Top 2Оценок пока нет
- Pearson Edexcel Free Login - Google SearchДокумент1 страницаPearson Edexcel Free Login - Google SearchmaverickwacleahОценок пока нет
- AdvJavaLabRecord - CS StduentsДокумент49 страницAdvJavaLabRecord - CS StduentsRuchi SharmaОценок пока нет
- Hướng Dẫn Web Design and DevelopmentДокумент4 страницыHướng Dẫn Web Design and DevelopmentCONFESSIONS ADMINОценок пока нет
- Isilon OneFS 8.2.1 HDFS Reference GuideДокумент49 страницIsilon OneFS 8.2.1 HDFS Reference GuideMohit GautamОценок пока нет
- Sales AnalysisДокумент4 страницыSales AnalysisAtreyee ChakrabortyОценок пока нет
- Mercedes Benz Engine ECU Wiped EmptyДокумент9 страницMercedes Benz Engine ECU Wiped EmptyP BОценок пока нет
- Style Master For Keyboard PerformersДокумент25 страницStyle Master For Keyboard PerformerskbdinfinityОценок пока нет
- Test Point Insertion For Test Coverage Improvement in DFT - Design For Testability (DFT) .HTMLДокумент75 страницTest Point Insertion For Test Coverage Improvement in DFT - Design For Testability (DFT) .HTMLIlaiyaveni IyanduraiОценок пока нет
- Transformer or Transformerless Ups (2003) (Koffler)Документ3 страницыTransformer or Transformerless Ups (2003) (Koffler)mapo mfaОценок пока нет
- Batch ManagementДокумент11 страницBatch ManagementMadhusmita PradhanОценок пока нет
- R7410201 Neural Networks and Fuzzy LogicДокумент1 страницаR7410201 Neural Networks and Fuzzy LogicsivabharathamurthyОценок пока нет
- Cinimamachine TuteДокумент7 страницCinimamachine TutegregoryОценок пока нет
- Form 2 March 2020 Break Computer Studies AssignmentДокумент16 страницForm 2 March 2020 Break Computer Studies AssignmentKarari WahogoОценок пока нет
- Marketing Libraries in A Web 2.0 WorldДокумент176 страницMarketing Libraries in A Web 2.0 WorldEdnéia S. S. RochaОценок пока нет
- EIS SM Booster Antim Prahar Charts 2022 23Документ94 страницыEIS SM Booster Antim Prahar Charts 2022 23Vinamra GuptaОценок пока нет
- Microsync Rx800 AcdcДокумент68 страницMicrosync Rx800 AcdcUMcuatrocerocincoОценок пока нет
- Functional Analysis: Ashok JoshiДокумент32 страницыFunctional Analysis: Ashok JoshiMadhvendra MishraОценок пока нет
- DSE9474 DSE9484 Data Sheet PDFДокумент2 страницыDSE9474 DSE9484 Data Sheet PDFAung MhОценок пока нет
- Advance Robotics & Embedded System: TrainingДокумент9 страницAdvance Robotics & Embedded System: Trainingsahil satputeОценок пока нет
- 100 Watts OTL Amplifier Circuit Using Transistor MJ15003Документ7 страниц100 Watts OTL Amplifier Circuit Using Transistor MJ15003metinprivat01Оценок пока нет
- Highlights: LL4 - LL5Документ2 страницыHighlights: LL4 - LL5Devendrasinh JadejaОценок пока нет