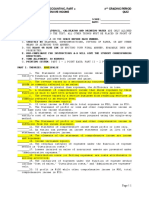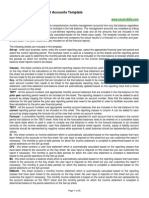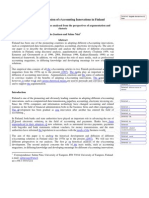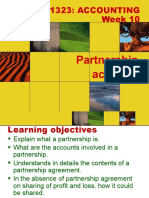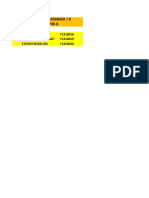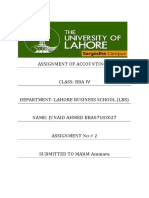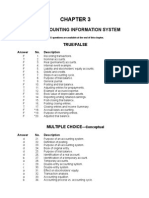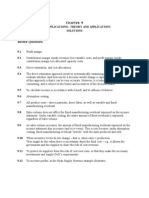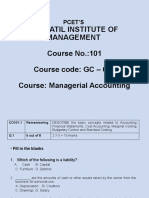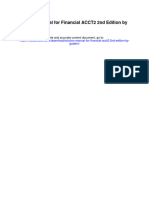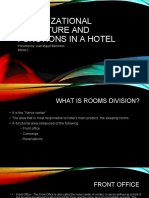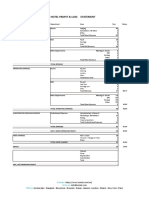Академический Документы
Профессиональный Документы
Культура Документы
Management Accounting Sample
Загружено:
Quinn EllaОригинальное название
Авторское право
Доступные форматы
Поделиться этим документом
Поделиться или встроить документ
Этот документ был вам полезен?
Это неприемлемый материал?
Пожаловаться на этот документАвторское право:
Доступные форматы
Management Accounting Sample
Загружено:
Quinn EllaАвторское право:
Доступные форматы
Excel Skills | Management Accounts Template
Instructions www.excel-skills.com
This template enables users to compile comprehensive monthly management accounts from any trial balance regardless of the structure of the accounts that are included in the trial balance. The management accounts are compiled by linking each account in the trial balance to a pre-defined reporting class code and all the amounts that are included in the management accounts are automatically calculated based on the linked class codes. The template includes an income statement, cash flow statement and balance sheet and compares the actual results to a forecast on a monthly and yearto-date basis. Prior year results are also included on all the financial reports. The following sheets are included in the template: Set-up - enter your business name, enter the current reporting year, select the appropriate financial year end period and select the current reporting period. The business name is used as a heading on all the sheets and the reporting period selections are used to determine the monthly periods that need to be included on the trial balance & forecast sheets and the periods on which the monthly and year-to-date calculations on the income statement, cash flow statement and balance sheet reports need to be based. Classes - this sheet contains all the pre-defined reporting classes that should be used to link the trial balance accounts on the Key sheet to the calculations on the income statement, cash flow statement and balance sheet. The classes on this sheet are provided in order to simplify the linking of accounts and are not linked to any of the other sheets. Changes that are made to the pre-defined classes on this sheet will therefore have no effect on the template calculations. Key - all the individual accounts that are included on the trial balance needs to be copied or entered onto this sheet and each account number then needs to be linked to the appropriate reporting class. All the calculations on the income statement, cash flow statement and balance sheet are automatically updated based on the reporting class that is linked to each account on this sheet. TBPY - all the account numbers and appropriate monthly account balances that are included in the trial balance for the prior year reporting period needs to be included on this sheet. The reporting classes in column A can be added to each account by simply copying the formula into all the rows that contain an account number. Note that the balance sheet balances for the year before the prior year reporting period also need to be specified in order to facilitate accurate cash flow calculations for the prior year financial period. TBCY - all the account numbers and appropriate monthly account balances that are included in the trial balance for the current reporting period need to be included on this sheet. The reporting classes in column A can be added to each account by simply copying the formula into all the rows that contain an account number. Forecast - a cumulative monthly forecast balance needs to be specified for each account that is included in the current period trial balance on the TBCY sheet. Note that all the forecasted balances need to be entered on a cumulative basis (the same basis which is used in order to compile any trial balance) in order for the forecast balances to be included correctly on the income statement, cash flow statement and balance sheet reports. Income, equity & liability account balances should be represented by negative values while expenses & asset balances should be represented by positive values. IS - this sheet contains an income statement which is automatically calculated based on the reporting classes that have been linked to the accounts on the Key sheet. No user input is required on this sheet but you can customize the report if necessary. The monthly & year-to-date periods for which the income statement is compiled is determined based on the period selections on the Set-up sheet. CFS - this sheet contains a cash flow statement which is automatically calculated based on the reporting classes that have been linked to the accounts on the Key sheet. No user input is required on this sheet but you can customize the report if necessary. The monthly & year-to-date periods for which the cash flow statement is compiled is determined based on the period selections on the Set-up sheet. BS - this sheet contains a balance sheet which is automatically calculated based on the reporting classes that have been linked to the accounts on the Key sheet. No user input is required on this sheet but you can customize the report if necessary. The monthly & year-to-date periods for which the balance sheet is compiled is determined based on the period selections on the Set-up sheet. ISMonth - this sheet contains a monthly income statement which is automatically calculated based on the reporting classes that have been linked to the accounts on the Key sheet. No user input is required on this sheet but you can customize the report if necessary. The monthly income statement is based on the actual results that are represented by the account balances on the TBCY sheet and the monthly periods for which the income statement is compiled is determined based on the period selections on the Set-up sheet.
Page 1 of 36
Excel Skills | Management Accounts Template
Instructions www.excel-skills.com
TBCheck - when you copy a trial balance from another Excel workbook into this template, it is important to ensure that the account numbers on the source worksheet are the same as the account numbers on the target trial balance worksheet. We have therefore included this sheet to enable users to check whether their account number sequence is consistent with the appropriate trial balance before copying the trial balance data into this template.
Page 2 of 36
Excel Skills | Management Accounts Template
Instructions www.excel-skills.com Set-up
The input cells that contain a yellow cell background on the Set-up sheet need to be completed in order to include your business name as a heading on all the appropriate sheets and to specify the appropriate reporting periods for which the management accounts need to be compiled. The cells with a light blue cell background contain formulas which should not be replaced! The appropriate year end period needs to be selected in cell B6. The year end month that is selected in this cell determines which months are included in the year-to-date calculations and also determines which monthly periods are included on the trial balance sheets & the monthly income statement on the ISMonth sheet. The financial year for which the management accounts are compiled needs to be specified in cell B8. The year end date that is displayed in cell B10 is determined based on the year end period that has been selected in cell B6 and the financial year that has been entered in cell B8. The current reporting period needs to be selected from the list box in cell B12. The months that are included in the list box are determined by the year end and financial year selections in cells B6 and B8. The current reporting period that is specified determines which monthly and year-to-date periods are included in the income statement, cash flow statement and balance sheet reports. You can therefore change the period for which the management accounts are compiled by simply selecting a new period from the list box in this cell. The reporting period end date and the prior year reporting period which is displayed in cells B14 and B16 are determined based on the current reporting period that is selected in cell B12. These cells contain formulas which should not be replaced! Note: If any of the user input cells on the Set-up sheet are not completed or if the data that is entered is invalid, the cell background of the appropriate cell will be highlighted in red. A red cell background therefore indicates that you should replace the data in the appropriate cell with valid input. Example: If you change the financial year in cell B8 and the current reporting period which has been specified in cell B12 falls outside of the new financial year, the cell background of cell B12 will be highlighted in red in order to indicate that a new current reporting period needs to be selected. When you select a valid period from the list box, the red highlighting will be removed automatically.
Default Reporting Classes
The default reporting classes on which the management accounts are based have been included on the Classes sheet. These reporting class codes and descriptions have been provided for information purposes only and are not linked to any of the other sheets. We have only included this list of reporting classes in order to make it easier to understand to which income statement and balance sheet categories the default reporting classes that are used in this template refers to. Note: The default reporting classes that are used in this template are consistent with the default reporting classes which are used in the Financial Statements template. This consistency therefore makes it easy to use the Management Accounts template in conjunction with the Financial Statements template. When users initially link each trial balance account to a reporting class on the Key sheet, users should therefore refer to the Classes sheet in order to determine which reporting class code relates to which income statement or balance sheet category.
Linking Classes to Accounts
Page 3 of 36
Excel Skills | Management Accounts Template
Instructions www.excel-skills.com
All the general ledger accounts that form part of the trial balance should be linked to a reporting class in order to facilitate compiling automated income statement, cash flow statement and balance sheet reports. The management accounts in this template include actual results for the current financial period, forecasted results for the current financial period and a comparison to prior year results which are all automatically calculated based on the account balances that are included on the TBCY, Forecast and TBPY sheets.
Page 4 of 36
Excel Skills | Management Accounts Template
Instructions www.excel-skills.com
The accounts that are included on these three trial balance sheets therefore all have to be linked to the appropriate reporting classes. It is however essentially the same accounts that need be included on all three sheets and instead of requiring users to link accounts to reporting classes on all three sheets, we have set up a separate sheet for this purpose and included a formula in column A on the three trial balance sheets in order to look up the appropriate reporting classes from this sheet. All the account numbers that are included in the trial balance as well as the appropriate account descriptions therefore need to be entered or copied onto the Key sheet in columns A and B. Users then need to link each account to the appropriate reporting class in column C (refer to the Classes sheet for the appropriate codes and descriptions that can be used to link an account to an income statement or balance sheet category) . Note: All the entries on the Key sheet must form part of a continuous cell range - you should not add any blank rows between rows that contain data otherwise the formula in column D will not flag all the invalid reporting class codes that are included in column C. Note: We strongly recommend using the default reporting class structure that we have provided on the Classes sheet because these codes have been included in column A on the income statement, cash flow statement and balance sheet reports. If you change the reporting codes on the Classes sheet, it will therefore have no effect on the template calculations. You can use any trial balance regardless of whether the account format is consistent with our standard template or not. Our default account numbers have been derived from our accounting templates account format but can be replaced with the appropriate account format which is used in your own trial balance by simply entering or copying your data over our default data. Each account should then be linked to our default reporting classes which creates the consistency that is required in order for the reports to be automatically compiled. Note: We strongly recommend sticking to the default reporting classes that we have listed on the Classes sheet when linking accounts otherwise you will also need to enter the new reporting codes in column A on the income statement, cash flow statement and balance sheet reports.
It is important to note that all the accounts that are included in the trial balance should be linked to a valid reporting class otherwise the template calculations may not be accurate and the management accounts may therefore not balance. We have added a formula in column D which should be copied for all the new rows that are added to the Key sheet. The formula in the Status column displays a nil value if the class code in column C is included on the income statement, cash flow statement or balance sheet and displays a value of 1 if the class code is not included on any of these reports (in column A on the IS, CFS or BS sheets). If a reporting code is not included on any of these sheets, it probably means that the code that has been specified in column C is invalid. Note: The column heading of the Status column will also be highlighted in red if an invalid status code is present in this column. All invalid status codes (with values of 1) should be investigated and amended if necessary in order to ensure that all accounts are linked to valid reporting class codes.
Note: If you create new main or sub reporting codes and you don't include the new codes on either the income statement, cash flow statement or balance sheet, the new reporting codes will be flagged as invalid on the Key sheet. We therefore recommend that you only create new reporting codes if a new line item is required on one of these reports. New Reporting Class Codes If you require additional lines to be included on the income statement, cash flow statement or balance sheet, you may need to create additional reporting codes as main income statement or balance sheet categories or as sub codes below the existing reporting class codes.
Page 5 of 36
Excel Skills | Management Accounts Template
Instructions www.excel-skills.com
Page 6 of 36
Excel Skills | Management Accounts Template
Instructions www.excel-skills.com
If the account category that you want to create forms part of the income statement or balance sheet and it is not provided for on the Classes sheet, you can create a new reporting code and link it to the appropriate accounts on the Key sheet. All new income statement codes should however start with "I-" and all new balance sheet codes should start with "B-". You should also ensure that the new code that you create does not clash with any of the existing reporting class codes.
Example: If we want to create a new reporting class code for short term loans, we would assign a code of "B-SLOANS" to this balance sheet category. The new code does not clash with any of the existing reporting class codes because there is no shorter class code which contains essentially the same characters. A new code of "B-LOANSH" will however clash with the long term loans reporting class ("B-LOAN") because the first 6 characters are the same (reporting classes which clash may lead to inaccuracies in the template calculations). We therefore recommend that you ensure that at least the first four characters of a new reporting class are unique when compared to the default reporting classes. Note: New reporting classes are essentially created when the appropriate classes are entered in column C on the Key sheet thereby linking the new code to the appropriate account number. It is not required to add the new reporting class to the Classes sheet but it may be a good idea to do so if you want other users to be able to easily understand to which income statement or balance sheet category each reporting class refers to. An unlimited number of new reporting class sub codes can also be created by simply linking the relevant accounts to the appropriate sub code. In terms of the standard template design, new sub codes may be required in order to increase the number of individual expense accounts which are included on the income statement or to add an additional line item to the cash flow statement. Example: The standard template provides for 21 individual expense accounts on the income statement which have been linked to 21 sub reporting classes - 19 accounts which have been linked to the "I-ADM" income statement class, 1 account which has been linked to the "I-ADV" income statement class and 1 account which has been linked to the "IOTX" income statement class. These sub codes have been created by simply adding a two digit number to the main reporting class code and the individual sub codes have then been included in column A on the IS sheet (which contains the income statement). We can therefore add 10 additional expense accounts to the income statement by simply linking sub codes "I-ADM20" to "I-ADM29" to the appropriate accounts on the Key sheet, inserting 10 new rows on the income statement, entering the new sub codes in column A and copying the formulas in all the other columns from one of the existing expense account rows.
Example: If we wanted to add an additional line item to the cash flow statement, the same principle would essentially be followed but the sub code that we would create would not necessarily be included as an individual item on the income statement. If we wanted to add back a profit on a revaluation which has been included in the "Other income" income statement category (with a main class code of "I-REVO"), we can simply link the appropriate account on the Key sheet to a sub class of "I-REVO01", insert the appropriate new row on the cash flow statement, enter the new sub code in column A and copy the formulas from one of the existing rows for a similar item. The individual account balance will then be included on the cash flow statement but the account will still form part of the Other Income line on the income statement.
Prior Year Trial Balance
A complete trial balance for the prior year financial period should be copied or entered onto the TBPY sheet. The account balances that are included on this sheet are used to update the "Prior Year" columns on the income statement, cash flow statement and balance sheet reports. Note: All the accounts that are included in your trial balance should be entered in a continuous cell range on the TBPY sheet - there should not be any blank rows between rows that contain data otherwise all the accounts may not be included in the management accounts calculations and your balance sheet may therefore not balance!
Page 7 of 36
Excel Skills | Management Accounts Template
Instructions www.excel-skills.com
The reporting class in column A and the account description in column C are automatically looked up based on the entries on the Key sheet. The formulas which have been included in these columns therefore need to be copied for all the rows on the TBPY sheet which contain account numbers in column B.
Page 8 of 36
Excel Skills | Management Accounts Template
Instructions www.excel-skills.com
Note: If an account number is included in the trial balance but the account number has not been linked to a valid reporting class on the Key sheet, the appropriate cell in column A will contain a "no key!" message and the column heading in column A will be highlighted in red. If any of the three trial balance sheets contain accounts that are not linked to valid reporting classes, your management accounts may not balance. If the "no key!" message is therefore encountered, you should add the appropriate account number to the Key sheet and link the account number to a valid reporting class. Once this step has been completed, the red highlighting in the column heading cell will be removed automatically. The monthly periods that are included in the column heading row are automatically determined based on the financial year end and reporting year that are specified in cells B6 and B8 on the Set-up sheet. All the appropriate account balances for these monthly periods need to be entered or copied into the cells in the appropriate columns but you should not edit any of the column heading cells! If you want to change the dates that are included in the column headings, you should do so by changing the reporting period selections on the Set-up sheet. The monthly management accounts can only be as accurate as the trial balance data that is included on the three trial balance sheets. If your trial balance therefore does not balance, your monthly management accounts will also not balance! You should therefore always ensure that all the monthly totals that we have included above the column heading row equal nil - we have also added conditional formatting to these cells which highlights all the monthly totals that are not equal to nil in red. Note: You may notice that while you are adding accounts to the trial balance on this sheet (by inserting new rows in the appropriate location based on the account number sequence), the totals are highlighted in red - this formatting simply indicates that empty rows have been inserted and will automatically disappear when an account number is entered in column B for all the blank rows. Note: If you are setting up management accounts for a new business with no prior financial year, we recommend that you still add all the trial balance accounts to the TBPY sheet but that you include nil values in all the monthly columns. This will ensure that all the "Prior Year" columns in the management accounts reflect nil values.
You may notice that the TBPY sheet includes an additional column that has a column heading which has been formatted with an orange cell background and contains the date of the year end month which precedes the prior financial year. This column is required in order to produce accurate cash flow statement calculations for the prior financial year. It is not necessary to include a complete trial balance for this period in column D - you can only include the appropriate balance sheet account balances as at the end of this period (income statement accounts can be omitted). The trial balance will however only balance if the retained earnings balance as at the end of this period is included in the account which is linked to the retained earnings reporting class. Note: A trial balance usually only includes the retained earnings balance at the beginning of the appropriate financial period because the profit or loss for the current financial period is in effect included in the individual income statement account balances but because we are not including the income statement accounts in this column, the retained earnings account balance needs to be adjusted in order to reflect the retained earnings balance at the end of the financial period. This adjustment is therefore only required in this column - no adjustments are required for any of the other trial balances which form part of this template. Note: You can check the adjusted retained earnings balance by comparing it to the retained earnings account balance for the subsequent months on the TBPY sheet - the retained earnings balance in column D should be the same as the retained earnings account balances in columns E to P. This is because these columns include the retained earnings balance at the beginning of the prior financial year which will be the same balance as at the end of the month in column C.
Current Year Trial Balance
Page 9 of 36
Excel Skills | Management Accounts Template
Instructions www.excel-skills.com
A complete trial balance for the current financial period should be copied or entered onto the TBCY sheet. The account balances that are included on this sheet are used to update the "Actual" columns on the income statement, cash flow statement and balance sheet.
Page 10 of 36
Excel Skills | Management Accounts Template
Instructions www.excel-skills.com
Note: All the accounts that are included in your trial balance should be entered in a continuous cell range on the TBCY sheet - there should not be any blank rows between rows that contain data otherwise all the accounts may not be included in the management accounts calculations and your balance sheet may therefore not balance! The reporting class in column A and the account description in column C are automatically looked up based on the entries on the Key sheet. The formulas which have been included in these columns therefore need to be copied for all the rows on the TBCY sheet which contain account numbers in column B. Note: If an account number is included in the trial balance but the account number has not been linked to a valid reporting class on the Key sheet, the appropriate cell in column A will contain a "no key!" message and the column heading in column A will be highlighted in red. If any of the three trial balance sheets contain accounts that are not linked to valid reporting classes, your management accounts may not balance. If the "no key!" message is therefore encountered, you should add the appropriate account number to the Key sheet and link the account number to a valid reporting class. Once this step has been completed, the red highlighting in the column heading cell will be removed automatically. The monthly periods that are included in the column heading row are automatically determined based on the financial year end and reporting year that are specified in cells B6 and B8 on the Set-up sheet. All the appropriate account balances for these monthly periods need to be entered or copied into the cells in the appropriate columns but you should not edit any of the column heading cells! If you want to change the dates that are included in the column headings, you should do so by changing the reporting period selections on the Set-up sheet. The monthly management accounts can only be as accurate as the trial balance data that is included on the three trial balance sheets. If your trial balance therefore does not balance, your monthly management accounts will also not balance! You should therefore always ensure that all the monthly totals that we have included above the column heading row equal nil - we have also added conditional formatting to these cells which highlights all the monthly totals that are not equal to nil in red. Note: You may notice that while you are adding accounts to the trial balance on this sheet (by inserting new rows in the appropriate location based on the account number sequence), the totals are highlighted in red - this formatting simply indicates that empty rows have been inserted and will automatically disappear when an account number is entered in column B for all the blank rows.
Forecast Trial Balance
A complete trial balance for the current financial period forecast or budget should be copied or entered onto the Forecast sheet. The account balances that are included on this sheet are used to update the "Forecast" columns on the income statement, cash flow statement and balance sheet. Note: All the accounts that are included in your trial balance should be entered in a continuous cell range on the Forecast sheet - there should not be any blank rows between rows that contain data otherwise all the accounts may not be included in the management accounts calculations and your balance sheet may therefore not balance! The reporting class in column A and the account description in column C are automatically looked up based on the entries on the Key sheet. The formulas which have been included in these columns therefore need to be copied for all the rows on the Forecast sheet which contain account numbers in column B.
Page 11 of 36
Excel Skills | Management Accounts Template
Instructions www.excel-skills.com
Note: If an account number is included in the trial balance but the account number has not been linked to a valid reporting class on the Key sheet, the appropriate cell in column A will contain a "no key!" message and the column heading in column A will be highlighted in red. If any of the three trial balance sheets contain accounts that are not linked to valid reporting classes, your management accounts may not balance. If the "no key!" message is therefore encountered, you should add the appropriate account number to the Key sheet and link the account number to a valid reporting class. Once this step has been completed, the red highlighting in the column heading cell will be removed automatically.
Page 12 of 36
Excel Skills | Management Accounts Template
Instructions www.excel-skills.com
The monthly periods that are included in the column heading row are automatically determined based on the financial year end and reporting year that are specified in cells B6 and B8 on the Set-up sheet. All the appropriate account balances for these monthly periods need to be entered or copied into the cells in the appropriate columns but you should not edit any of the column heading cells! If you want to change the dates that are included in the column headings, you should do so by changing the reporting period selections on the Set-up sheet. The monthly management accounts can only be as accurate as the trial balance data that is included on the three trial balance sheets. If your trial balance therefore does not balance, your monthly management accounts will also not balance! You should therefore always ensure that all the monthly totals that we have included above the column heading row equal nil - we have also added conditional formatting to these cells which highlights all the monthly totals that are not equal to nil in red. Note: You may notice that while you are adding accounts to the trial balance on this sheet (by inserting new rows in the appropriate location based on the account number sequence), the totals are highlighted in red - this formatting simply indicates that empty rows have been inserted and will automatically disappear when an account number is entered in column B for all the blank rows. Important: Trial balances are always compiled on a cumulative basis - this means that the monthly movement in account balances are added together when calculating the appropriate month end trial balance amounts. Forecasts are however usually not compiled on a cumulative balance basis which means that you may have to convert your forecast balances to cumulative balances before copying or entering the appropriate balances on the Forecast sheet otherwise your management accounts will not be accurate (this conversion is usually only necessary for income statement accounts because balance sheet account balances are always cumulative).
Income Statement
The income statement on the IS sheet is automatically compiled based on the trial balances that are included on the TBCY, TBPY and Forecast sheets and the financial reporting periods that have been specified on the Set-up sheet. All the amounts in the Forecast columns are calculated from the Forecast sheet, all the amounts in the Actual columns are calculated from the TBCY sheet and all the amounts in the Prior Year columns are calculated from the TBPY sheet. The income statement is calculated automatically and no user input is required on this sheet. If you want to change the period for which the monthly and year-to-date balances are calculated, you need to select a new current reporting period from the list box in cell B12 on the Set-up sheet. The monthly section is based on the appropriate month which has been selected and the year-to-date section is based on all the months from the beginning of the financial year up to the selected period. Note that the financial year end month is also specified on the Set-up sheet. The calculated amounts for each individual line item on the income statement are based on the reporting classes that have been entered in column A. Most of these line items are based on main reporting classes but we have provided for sub classes to be included in the Expenses section in order to include expense items individually on the income statement. Expense Accounts The standard template provides for 21 individual expense accounts to be included on the income statement. All of the appropriate expense accounts have therefore been linked to 21 sub reporting classes on the Key sheet - 19 accounts have been linked to the "I-ADM" income statement class, 1 account has been linked to the "I-ADV" income statement class and 1 account has been linked to the "I-OTX" income statement class.
Page 13 of 36
Excel Skills | Management Accounts Template
Instructions www.excel-skills.com
These sub codes have been created by simply adding a two digit number to the main income statement reporting class codes (as per the Classes sheet). As with all the other income statement calculations, the line items on the income statement are calculated based on the reporting class code in column A. The formulas in each line in the expenses section of the income statement are therefore exactly the same - it is only the code in column A which differs from line to line.
Page 14 of 36
Excel Skills | Management Accounts Template
Instructions www.excel-skills.com
When you initially start using the template, you can link the expense accounts that you want to include individually on the income statement to these pre-defined sub classes or you can create your own expense reporting classes by linking the appropriate accounts on the Key sheet to your class codes and then entering the appropriate class codes in column A on the IS sheet. Note: It should not be too complex to change the format of the reporting classes in the expenses section of the income statement but we don't recommend changing the default reporting codes for the other income statement and balance sheet categories because this may result in inaccurate template calculations!
You can add an unlimited number of additional expense accounts to the income statement quite easily - simply insert the appropriate number of additional rows, enter a new reporting class sub code in column A, link the new reporting class to the appropriate expense account on the Key sheet and copy the formulas in columns B to M from one of the other rows in the expenses section. All the income statement calculations will be updated automatically and the description of the expense will be updated based on the expense account description which has been included on the Key sheet. Note: If you don't require all 21 expense line items which have been included in the standard template, you can delete the items that you do not require by simply deleting the appropriate rows on the IS sheet.
Cash Flow Statement
The cash flow statement on the CFS sheet has been designed on the same basis as the income statement on the IS sheet. The cash flow statement is automatically compiled based on the account balances that are entered on the TBPY, TBCY and Forecast sheets. No user input is required on this sheet and the reporting period is based on the current reporting period selection in cell B12 on the Set-up sheet. If you want to remove a line from the cash flow statement, we strongly recommend that you hide the appropriate line instead of deleting it. If you delete cells which are used in some of the other cash flow statement calculations, you may encounter a calculation error in some of the other rows on the report. You can also add lines to the cash flow statement by simply inserting a new row, entering the appropriate reporting code on which the calculation should be based in column A and copying the formulas from one of the other similar lines on the cash flow statement. Example: If we wanted to add another non-cash expense line to the cash flow statement, we would insert a new row below the amortisation expense in row 14, enter the reporting class to which the new non-cash expense account has been linked on the Key sheet in column A, enter a description for the non-cash transaction in column B and copy the formulas in row 14 into the new blank row (for columns C to M). New cash flow statement items need to be added to the CFS sheet by using a reporting class sub code which is consistent with the code that has been used to add the appropriate item to the income statement or balance sheet. This will ensure that the appropriate item is also updated on the income statement or balance sheet. You may also need to the review the reporting codes of the items which form part of the cash flow statement in the standard template in order to ensure that the correct reporting class codes have been specified in column A. Example: If the depreciation account has been linked to a different reporting class sub code on the income statement, the default reporting class code in the depreciation line of the cash flow statement will need to be amended. If an additional other income item needs to be added to the cash flow statement, a sub code under the "I-REVO" reporting class needs to be created for this purpose, for example "I-REVO08". If the sub code which is created is not already included on the income statement, your balance sheet will probably not balance.
Page 15 of 36
Excel Skills | Management Accounts Template
Instructions www.excel-skills.com
We have included a control total at the bottom of the CFS sheet in order to check whether the cash balance at the end of the financial period agrees to the cash balance on the balance sheet. If the control total in row 45 does not agree to the closing balance at the end of the period, the appropriate closing balance will be highlighted in red. The highlighting will only be removed once the imbalance has been rectified.
Page 16 of 36
Excel Skills | Management Accounts Template
Instructions www.excel-skills.com Balance Sheet
The balance sheet on the BS sheet has been designed on the same basis as the income statement on the IS sheet. The balance sheet is automatically compiled based on the account balances that are entered on the TBPY, TBCY and Forecast sheets. No user input is required on this sheet and the reporting period is based on the current reporting period selection in cell B12 on the Set-up sheet. If you want to remove a line from the balance sheet, we strongly recommend that you hide the appropriate line instead of deleting it. If you delete cells which are used in some of the other balance sheet calculations, you may encounter a calculation error in some of the other rows or on the cash flow statement. You can also add additional lines to the balance sheet by simply inserting a new row, entering the appropriate reporting code on which the calculation should be based in column A and copying the formulas from one of the other similar lines on the balance sheet. Example: If we wanted to add another current liability line to the balance sheet, we would insert a new row at the appropriate location in the current liabilities section of the balance sheet, enter the reporting class to which the new current liability category has been linked on the Key sheet in column A, enter a description for the current liability in column B and copy the formulas from one of the other current liability categories into the new blank row (for columns C to M). Note: It is imperative that the new reporting class that is used for the new line on the balance sheet does not clash with any of the default reporting classes. Refer to the Linking Classes to Accounts section of these instructions for more information about the calculation errors that may be encountered when reporting classes clash. We have added conditional formatting to the rows that contain the total assets and total equity & liabilities calculations in order to highlight the appropriate cells in red if the balance sheet does not balance. Refer to the Troubleshooting section of these instructions for information on the cause of balance sheet imbalances. Once all the errors are fixed, the red highlighting will be removed automatically.
Monthly Income Statement
The monthly income statement on the ISMonth sheet is automatically compiled based on the account balances that are entered on the TBCY sheet. No user input is required on this sheet and the reporting period is based on the current reporting period selection in cell B12 on the Set-up sheet. The calculated amounts for each individual line item on the monthly income statement are based on the reporting classes that have been entered in column A. Most of these line items are based on main reporting classes but we have provided for sub classes to be included in the Expenses section in order to include expense items individually on the income statement. Note: If you've amended the accounts and reporting class codes which are included in the Expenses section of the income statement on the IS sheet, the same amendments should also be implemented on the ISMonth sheet in order for both income statements to be calculated consistently.
Trial Balance Check
If you use a trail balance export file in order to compile management accounts, the trial balance export file will have to be amended so that the account numbers are in the exact same order as the accounts on the appropriate trial balance sheet before you will be able to copy the account balances onto the appropriate sheet. This is a necessity in order to ensure that the correct account balances are included next to the correct account numbers.
Page 17 of 36
Excel Skills | Management Accounts Template
Instructions www.excel-skills.com
New accounts may also have been added during the current financial period which may not be included in the previous trial balance on the TBCY sheet. These accounts therefore need to be identified and inserted in the correct row position before the account balances can be copied. This could be quite a time consuming exercise and we have therefore added the TBCheck sheet to assist users in simplifying this exercise.
Page 18 of 36
Excel Skills | Management Accounts Template
Instructions www.excel-skills.com
Note: All the accounts that are included on the TBCheck sheet should form part of a continuous cell range - there should not be any blank rows between rows that contain data otherwise all the account balances may not be included in the total calculation above the column heading row. The following steps need to be completed in order to ensure that the relevant trial balance is correctly included on the appropriate trial balance sheet: Select the trial balance that you need to amend from the list box in cell E3. You can select the Current option in order to check the account sequence on the TBCY sheet, the Prior option to check the account number sequence on the TBPY sheet or the Forecast option to check the account number sequence on the Forecast sheet. Sort the data on the appropriate trial balance sheet (TBCY, TBPY or Forecast sheet) in an ascending order based on the account numbers in column B. Sort the data in the trial balance export file in an ascending order based on the account number column. Copy the account number and account balance from the export file and paste the data into column A and B on the TBCheck sheet (replace the existing data on this sheet). Copy the formula in cell C6 and paste it into all the rows that contain an account number in column A. Note that all the cells in column C will now contain formulas and formatting which will assist you in identifying the changes that need to be made to the existing account structure on the TBCheck sheet before the account balances can be copied onto the appropriate trial balance sheet. Review the contents in column C - a row that contains a green "ok" cell is in the correct sequence but if an "error!" is displayed in orange, it means that the sequence of accounts on the TBCheck sheet is not the same as the sequence of accounts on the appropriate trial balance sheet. Check the contents of all the rows that contain errors by comparing the account sequence on the TBCheck sheet to the account sequence on the appropriate trial balance sheet (TBCY, TBPY or Forecast). Where an account number is included on the TBCheck sheet but not on the trial balance sheet, determine whether the account number has been included on the Key sheet. If the account number cannot be found on the Key sheet, insert a new row in the appropriate location on the Key sheet, add the account number and account description to the Key sheet and link the account to a valid reporting class code. Then also insert a new row on the appropriate trial balance sheet (TBCY, TBPY or Forecast), copy the account number into column B and enter a nil value into all the columns on the trial balance sheet. After completing these steps, the error in the particular row will automatically be removed from the TBCheck sheet. Where an account is included on the appropriate trial balance sheet but not on the TBCheck sheet, insert a new row on the TBCheck sheet, copy the account number from the appropriate TB sheet and paste it into column A, enter a nil value in column B and copy the formula in column C from one of the existing cells in column C. Column C should now contain a green "ok" message. Repeat the previous three steps until the TBCheck sheet contains no errors. Ensure that the total of the amounts in column B on the TBCheck sheet is nil - the total calculation is included in the row above the column headings. If the total of all the account balances on the TBCheck sheet is not nil, the difference will be reflected in red in the cell above the column headings with an "error!" message next to it (note that blank rows may cause an inaccurate total calculation) . If the total row contains a nil value, the amounts in column B can be copied and pasted as values into the appropriate column on the relevant trial balance sheet (TBCY, TBPY or Forecast). After completing this step, the appropriate trial balance has successfully been included in the template.
Roll Forward
The following steps need to be completed in order to roll the management accounts template forward for the next financial period: Save the workbook under a new file name in order to create an exact copy of the template which can be used for the next financial period (use the File Save As feature) . Open the TBPY sheet and copy the account balances in column P into column C. This step effectively transfers the prior financial period account balances into the period which precedes the prior financial period.
Page 19 of 36
Excel Skills | Management Accounts Template
Instructions www.excel-skills.com
Compare the account number sequence on the TBPY and TBCY sheets and ensure that all the accounts that are included on the TBCY sheet have also been added to the TBPY sheet. The account number sequence on both of these sheets should be exactly the same. Open the TBCY sheet and copy all the account balances in columns D to O into columns E to P on the TBPY sheet (but do not copy the column heading row!) . This effectively transfers the current financial period account balances into the prior year financial period. Open the TBCY sheet and replace all the existing account balances with nil values in order to replace the results for the previous financial period with nil values.
Page 20 of 36
Excel Skills | Management Accounts Template
Instructions www.excel-skills.com
Open the Forecast sheet and replace the forecast for the previous financial period with the forecast for the current financial period (you may have to use the TBCheck sheet for this purpose) . Open the Set-up sheet and change the reporting year in cell B8 to the current reporting year. Select the first monthly period from the list box in cell B12. Check that the Actual columns on the IS sheet now contain nil values. Also check that the Forecast and Prior Year columns contain values and that all the balance sheets balance. If you encounter any imbalances, refer to the Troubleshooting section of these instructions. The monthly trial balances for the current financial period can now be added to the TBCY sheet after each month end and the template has now effectively been rolled forward for the new financial year.
Troubleshooting
The following troubleshooting steps need to be completed if any of the balance sheets that are included on the BS sheet are not in balance: Check whether the total for the appropriate trial balance is nil (refer to the totals above the column heading row on the appropriate sheet). If the balance sheet in the Prior column does not balance, refer to the trial balance on the TBPY sheet; if the balance sheet in the Forecast sheet does not balance, refer to the Forecast sheet and if the balance sheet in the Actual column does not balance, refer to the TBCY sheet. Open the Key sheet and check whether there are any rows which do not contain a nil value in the Status column. If the status for any account number is 1, it means that the account has been linked to a reporting class which does not form part of the income statement, cash flow statement or balance sheet reports. This may therefore mean that the appropriate account has been linked to an invalid reporting class. All invalid reporting classes need to be amended and there should be no accounts on the Key sheet which contain a status of 1. Review all three trial balance sheets (TBPY, TBCY and Forecast sheets) and ensure that there are no "no key!" error messages in column A. If the Code column heading is highlighted in red, it indicates that a "no key!" message is present in the column. These error messages indicate that the appropriate account has not been included on the Key sheet and is therefore not linked to a valid reporting class. The errors can be fixed by adding the account to the Key sheet and linking it to a valid reporting class. Open the IS sheet and check whether all your expense accounts have been added to the Expenses section on the income statement. If an expense account is omitted, the appropriate balance sheet will not balance. Also make sure that all the expense accounts on the IS sheet have been added to the ISMonth sheet. If you encounter a #REF! error in the management accounts, it means that you've deleted a row which is used in the formulas that have been included in another row. As we stated earlier on in these instructions, you should rather hide a row instead of deleting it in order to remove the appropriate row from the management accounts. If you've deleted a row which you shouldn't have, you may have to revert back to the downloaded copy of the template or contact our support function for assistance. If your balance sheets all balance but your cash balance at the end of the period does not agree to the cash balance on the balance sheet, check that the retained earnings balance in the first column on the TBPY sheet equals the retained earnings for the other monthly periods on this sheet. If these balances are not equal, you may encounter an imbalance on the cash flow statement. If you've added new reporting classes to the template, check whether all of your new reporting classes have been included on the income statement, cash flow statement and balance sheet reports. All reporting classes that have been linked to accounts on the Key sheet should form part of the management accounts. Once you have completed the above steps and you still have an imbalance on any of your balance sheets, contact our Support function for assistance.
Help & Customization
If you experience any difficulty while using this template and you are not able to find the appropriate guidance in these instructions, please e-mail us at support@excel-skills.com for assistance. This template has been designed with flexibility in mind to ensure that it can be used in most business environments. If however you need an Excel based template that is customized specifically for your business requirements, please e-mail our Support function and provide a brief explanation of your requirements.
Page 21 of 36
Excel Skills | Management Accounts Template
Instructions www.excel-skills.com
Page 22 of 36
Excel Skills | Management Accounts Template
Instructions www.excel-skills.com Copyright
This template remains the intellectual property of www.excel-skills.com and is protected by international copyright laws. Any publication or distribution of this template outside the scope of the permitted use of the template is expressly prohibited. In terms of the permitted use of this template, only the distribution of the template to persons within the same organisation as the registered user or persons outside the organisation who can reasonably be expected to require access to the template as a direct result of the use of the template by the registered user is allowed. Subsequent distribution of the template by parties outside of the organisation is however expressly prohibited and represents an infringement of international copyright laws.
Page 23 of 36
Management Accounts Template
Set-up www.excel-skills.com Business Name Year End Period Reporting Year Year End Date Current Reporting Period Reporting Period End Date Prior Year Reporting Period ABC Trading (Pty) Limited February 2014 28 February 2014 Feb-2014 28 February 2014 Feb-2013
Page 24 of 25
Management Accounts Template
Default Reporting Classes www.excel-skills.com Class I-REVS I-REVO I-COS I-DIS I-ADV I-ADM I-OTX I-FIN I-TAX I-DIV B-PPE B-IPA B-VEST B-DTAX B-INV B-DEBT B-CASH B-BANK B-SCAP B-RET B-LOAN B-FLEASE B-CREDT B-PROV B-INT B-DIV B-TAX Description Sale of goods Other revenue Cost of sales Distribution costs Advertising & marketing costs Administrative expenses Other expenses Finance costs Income tax expense Dividends Property, plant & equipment Intangible assets Investments Deferred tax Inventory Trade debtors Cash on hand Cash at bank Share capital Retained earnings at start of year Long term loans Finance leases Trade payables Provisions Interest payable Dividends payable Current tax liability Income Statement
Balance Sheet - Assets
Balance Sheet - Equity
Balance Sheet - Liabilities
Page 25 of 25
Вам также может понравиться
- The Subtle Art of Not Giving a F*ck: A Counterintuitive Approach to Living a Good LifeОт EverandThe Subtle Art of Not Giving a F*ck: A Counterintuitive Approach to Living a Good LifeРейтинг: 4 из 5 звезд4/5 (5794)
- The Gifts of Imperfection: Let Go of Who You Think You're Supposed to Be and Embrace Who You AreОт EverandThe Gifts of Imperfection: Let Go of Who You Think You're Supposed to Be and Embrace Who You AreРейтинг: 4 из 5 звезд4/5 (1090)
- Never Split the Difference: Negotiating As If Your Life Depended On ItОт EverandNever Split the Difference: Negotiating As If Your Life Depended On ItРейтинг: 4.5 из 5 звезд4.5/5 (838)
- Hidden Figures: The American Dream and the Untold Story of the Black Women Mathematicians Who Helped Win the Space RaceОт EverandHidden Figures: The American Dream and the Untold Story of the Black Women Mathematicians Who Helped Win the Space RaceРейтинг: 4 из 5 звезд4/5 (895)
- The Hard Thing About Hard Things: Building a Business When There Are No Easy AnswersОт EverandThe Hard Thing About Hard Things: Building a Business When There Are No Easy AnswersРейтинг: 4.5 из 5 звезд4.5/5 (344)
- Elon Musk: Tesla, SpaceX, and the Quest for a Fantastic FutureОт EverandElon Musk: Tesla, SpaceX, and the Quest for a Fantastic FutureРейтинг: 4.5 из 5 звезд4.5/5 (474)
- The Sympathizer: A Novel (Pulitzer Prize for Fiction)От EverandThe Sympathizer: A Novel (Pulitzer Prize for Fiction)Рейтинг: 4.5 из 5 звезд4.5/5 (121)
- The Emperor of All Maladies: A Biography of CancerОт EverandThe Emperor of All Maladies: A Biography of CancerРейтинг: 4.5 из 5 звезд4.5/5 (271)
- The Little Book of Hygge: Danish Secrets to Happy LivingОт EverandThe Little Book of Hygge: Danish Secrets to Happy LivingРейтинг: 3.5 из 5 звезд3.5/5 (399)
- The World Is Flat 3.0: A Brief History of the Twenty-first CenturyОт EverandThe World Is Flat 3.0: A Brief History of the Twenty-first CenturyРейтинг: 3.5 из 5 звезд3.5/5 (2259)
- The Yellow House: A Memoir (2019 National Book Award Winner)От EverandThe Yellow House: A Memoir (2019 National Book Award Winner)Рейтинг: 4 из 5 звезд4/5 (98)
- Devil in the Grove: Thurgood Marshall, the Groveland Boys, and the Dawn of a New AmericaОт EverandDevil in the Grove: Thurgood Marshall, the Groveland Boys, and the Dawn of a New AmericaРейтинг: 4.5 из 5 звезд4.5/5 (266)
- A Heartbreaking Work Of Staggering Genius: A Memoir Based on a True StoryОт EverandA Heartbreaking Work Of Staggering Genius: A Memoir Based on a True StoryРейтинг: 3.5 из 5 звезд3.5/5 (231)
- Team of Rivals: The Political Genius of Abraham LincolnОт EverandTeam of Rivals: The Political Genius of Abraham LincolnРейтинг: 4.5 из 5 звезд4.5/5 (234)
- The Unwinding: An Inner History of the New AmericaОт EverandThe Unwinding: An Inner History of the New AmericaРейтинг: 4 из 5 звезд4/5 (45)
- Acc 109 p2 Quiz Statement of Comprehensive IncomeДокумент10 страницAcc 109 p2 Quiz Statement of Comprehensive IncomeRhea Lalas100% (4)
- Adv Accounting by Ma GhaniДокумент107 страницAdv Accounting by Ma Ghanimianzeeshanullah20% (5)
- Management Accounting SampleДокумент25 страницManagement Accounting SampleQuinn Ella0% (2)
- Accounting Principle Task 2Документ22 страницыAccounting Principle Task 2ryandina octaviana100% (5)
- Schedule 1Документ29 страницSchedule 1Quinn EllaОценок пока нет
- CashFlow With SolutionsДокумент82 страницыCashFlow With SolutionsHermen Kapello100% (2)
- Database SystemsДокумент5 страницDatabase SystemsQuinn EllaОценок пока нет
- Development and Diffusion of Eaccounting Innovations in FinlandДокумент19 страницDevelopment and Diffusion of Eaccounting Innovations in FinlandQuinn EllaОценок пока нет
- Basic Accounting-PartnerДокумент13 страницBasic Accounting-PartnerSala SahariОценок пока нет
- Group 1 Kookaburra Bat Case StudyДокумент7 страницGroup 1 Kookaburra Bat Case Studyharshit goyalОценок пока нет
- Final Report - Rahul Jain - 17BSP2109Документ81 страницаFinal Report - Rahul Jain - 17BSP2109Rohan PatilОценок пока нет
- Bab 7 - Kel 8Документ13 страницBab 7 - Kel 8betmenОценок пока нет
- COM670 Chapter 5Документ19 страницCOM670 Chapter 5aakapsОценок пока нет
- IAS 34: Interim Financial ReportingДокумент8 страницIAS 34: Interim Financial ReportingcolleenyuОценок пока нет
- Ax 40 Data ModelДокумент158 страницAx 40 Data ModelSysUsrОценок пока нет
- Business & Consulting Toolkits - SampleДокумент170 страницBusiness & Consulting Toolkits - SampleEmad HamdiОценок пока нет
- Chap 006Документ285 страницChap 006Jessica Cola86% (7)
- ASSIGNMENT OF ACCOUNTING II JJJJДокумент5 страницASSIGNMENT OF ACCOUNTING II JJJJJunaid AhmedОценок пока нет
- Kieso15e Testbank ch03Документ47 страницKieso15e Testbank ch03softplay12100% (2)
- Business PlanДокумент60 страницBusiness PlanAiman OthmanОценок пока нет
- Balakrishnan MGRL Solutions Ch09Документ53 страницыBalakrishnan MGRL Solutions Ch09Rachna Menon100% (1)
- Assignment 2Документ9 страницAssignment 2Dư Trà MyОценок пока нет
- S.B.Patil Institute of Management Course No.:101 Course Code: GC - 01 Course: Managerial AccountingДокумент9 страницS.B.Patil Institute of Management Course No.:101 Course Code: GC - 01 Course: Managerial Accountingvenkatesh telangОценок пока нет
- Lovewell2 ppt04Документ27 страницLovewell2 ppt04Vivy WangОценок пока нет
- Business Plan by Poran Jyoti BorahДокумент11 страницBusiness Plan by Poran Jyoti BorahMoitreyo DuttaОценок пока нет
- Solution Manual For Financial Acct2 2nd Edition by GodwinДокумент36 страницSolution Manual For Financial Acct2 2nd Edition by GodwinArielCooperbzqsp100% (83)
- ICE SSRS P&L Report TemplateДокумент6 страницICE SSRS P&L Report TemplatecjolenickОценок пока нет
- Organizational Structure in A HotelДокумент57 страницOrganizational Structure in A HotelHope OLPINDAОценок пока нет
- QS12 - Midterm 2 Review SolutionДокумент7 страницQS12 - Midterm 2 Review Solutionlyk0tex0% (1)
- Tally Erp.9Документ50 страницTally Erp.9Jancy Sunish100% (1)
- Cash Flow Analysis: Restaurant Business PlanДокумент44 страницыCash Flow Analysis: Restaurant Business Plankavirao87Оценок пока нет
- Amendment in Schedule III at Icsi Indore On 28052022Документ29 страницAmendment in Schedule III at Icsi Indore On 28052022kandmoreОценок пока нет
- Hotel Profit & Loss Statement: Website: Write Us: OfficesДокумент1 страницаHotel Profit & Loss Statement: Website: Write Us: OfficesJocky AryantoОценок пока нет
- Chapter 1 MRP 312Документ34 страницыChapter 1 MRP 312Mr.Sandeep LondheОценок пока нет
- Financial of The Balance Sheet: BOOK - II (20 Marks)Документ13 страницFinancial of The Balance Sheet: BOOK - II (20 Marks)sanskriti kathpaliaОценок пока нет