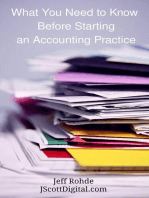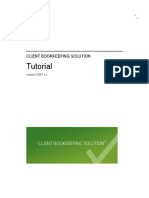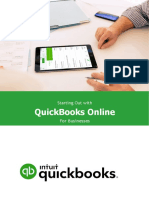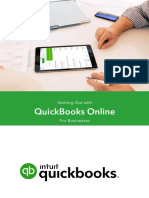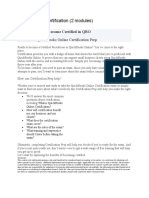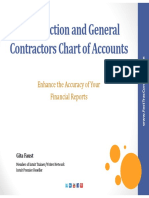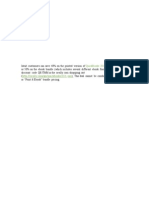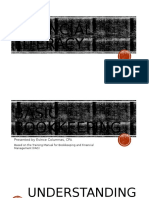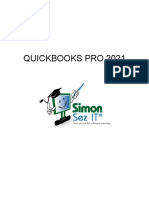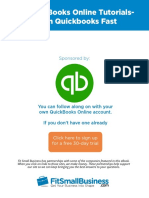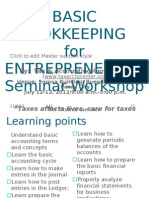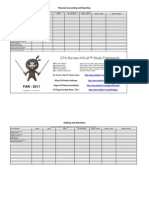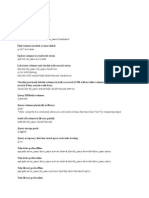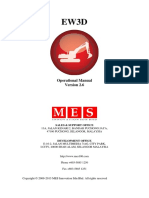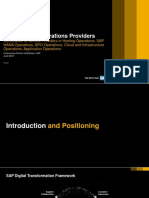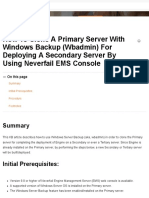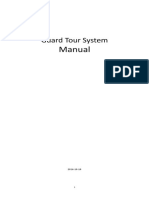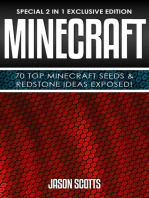Академический Документы
Профессиональный Документы
Культура Документы
Setting Up Your QuickBooks Pro Company
Загружено:
Host_PaulИсходное описание:
Авторское право
Доступные форматы
Поделиться этим документом
Поделиться или встроить документ
Этот документ был вам полезен?
Это неприемлемый материал?
Пожаловаться на этот документАвторское право:
Доступные форматы
Setting Up Your QuickBooks Pro Company
Загружено:
Host_PaulАвторское право:
Доступные форматы
Chapter 1
Setting Up Your
QuickBooks Pro
Company
Getting Started
Before moving forward, you should have both QuickBooks Pro 2009 and
the CD in the back of this book installed on your computer.
We’re not going to include any instructions for installing QuickBooks
Pro. Intuit has done a pretty good job of that. But the disk in the back of this
book is our product. So here’s what you need to know about installing from
the Contractor’s Guide to QuickBooks Pro disk.
1. Insert the disk in your CD drive.
2. After a short introduction, the installation screen will appear.
3. Click Install Software and follow the instructions on the screen.
We recommend accepting the default values.
If installation doesn't start automatically, click the Start button. Click
Run. In the Open field, enter your CD-ROM drive (typically D: or E:) fol-
lowed by setup.exe. For example, if your CD drive is D, enter D:\setup.exe.
(See Figure Intro-2) Click OK.
Once installation from the Contractor’s Guide to QuickBooks Pro disk
is complete, you’ll probably want to start QuickBooks Pro. Click the
QuickBooks Pro icon on your desktop.
QuickBooks Pro Company Files
QuickBooks Pro keeps all of your company records on disk in a single file.
QuickBooks Pro refers to this file as your “company” file and that’s what
we’ll call it in this manual. For many users, the first task is setting up a
company file using QuickBooks Pro’s “EasyStep Interview.” We’ve
designed a better way, as you’ll soon see. And we recommend that you try
it our way.
Chapter 1: Setting Up Your QuickBooks Pro Company
You can set up as many company data files as you want. The only
requirement is that each one must have a different file name. We recom-
mend that you use our sample.qbw file for practice while you experiment
with QuickBooks Pro. When you’ve gained enough confidence to take off
the training wheels, you can start your own “real” company with real
records in the Company file.
Storing all company records in a single file simplifies moving your
QuickBooks Pro company from one computer to another. A utility program
built into QuickBooks Pro makes it easy to create a backup of any com-
pany file. We’ll have more to say on making backups and moving your
company file later in this book.
How to Find Your Company Data File
We have created the company data file and some other sample files to get
you started off on the right foot. Regardless of where you have installed
Intuit’s QuickBooks Pro or The National Estimator, the Contractor’s Guide
to QuickBooks Pro setup program will install the example files to
C:\Program Files\Craftsman.
To search for your QuickBooks folder:
❚ Click Start, Search, then All Files and Folders.
❚ Enter QBW32.EXE, and click Search. Under “In Folder” you’ll see
the location of QBW32.EXE. Remember that folder. You may need
to find it occasionally.
To find all the QuickBooks Pro company data files on your hard drive:
❚ Click Start, Search, then All Files and Folders.
❚ Enter *.QBW, and click Search. Under “In Folder” you’ll see the
name and location of all company files on your hard drive.
Four Choices
Where you go from here depends on your preference and what accounting
program you’re using now. Here are the possibilities:
❚ You’re new to QuickBooks Pro: We suggest you use our preformat-
ted company.qbw file. Start at Section 1 below — Begin With Our
Sample and Company Data Files.
❚ You’re using a prior version of QuickBooks Pro: Begin at Section 2
— Upgrading an Old QuickBooks Pro Company to Version 2009.
16 Contractor’s Guide to QuickBooks Pro
Chapter 1: Setting Up Your QuickBooks Pro Company
❚ You’re using Quicken (another product from Intuit): Begin at Section
3 — Convert a Quicken Company Data File to QuickBooks Pro.
❚ You’ve been using QuickBooks Pro 2009 and want to set up your
company data file to match our suggestions: Begin at Section 4 —
Converting an Existing QuickBooks Pro 2009 Company Data File to
Our Setup.
Section 1 Begin With Our Sample and Company Data Files
We’ve created a sample company data file that has all the elements of a real
QuickBooks Pro construction company. We call the file sample.qbw. It
includes:
❚ a Chart of Accounts for a sole proprietorship
❚ a list of items
❚ sample customers and jobs
❚ sample vendors
❚ a list of classes
❚ payroll items set up to track workers’ compensation costs and help
with the workers’ comp report
❚ memorized transactions
❚ memorized reports
You can use any sample file for practice while you’re learning how
QuickBooks Pro works. Of course, we think you’ll find our sample.qbw
data file the best one to use to learn QuickBooks Pro. We’ve designed it
specifically for the construction industry.
However, don’t use sample data files for your actual company data. When
you’re ready to begin entering actual records, use the company file we have on
the CD called company.qbw. This file includes:
❚ a Chart of Accounts
❚ items
❚ payroll items
❚ classes
❚ memorized reports
We recommend modifying the company data file on the CD called
company.qbw rather than creating your own company data file from scratch.
Contractor’s Guide to QuickBooks Pro 17
Chapter 1: Setting Up Your QuickBooks Pro Company
Besides saving time, company.qbw is structured to prevent errors and
make it easier for you to enter your own company information. To begin:
❚ Start QuickBooks Pro.
❚ From the File menu, choose Open or Restore Company or click
Open or restore an existing company in the No Company Open
window.
❚ Select Open a company file, as seen in Figure 1-1. Click Next.
❚ Select company.qbw (the .qbw extension may not display, depending
on your computer configuration), then click Open.
If you don’t see sample.qbw and company.qbw in the list of QuickBooks
Pro company data files, you’ll need to copy them from the CD to your
QuickBooks Pro folder:
❚ Put the CD from inside the back cover of this book in your CD drive.
The CD will start automatically. Click Skip. From options, select Exit.
❚ Right click Start and select Explore.
❚ Scroll down the Folders side of the Windows Explorer window until
you see the CD drive, probably D or E.
❚ Click the + to the left of the CD symbol to show all the folders on
the CD.
❚ Click directly on the folder named Examples.
❚ Under Name on the right side of the Windows Explorer window,
you'll see names of files in the Examples folder. Right click on the
file you want to copy (sample.qbw or company.qbw) and select Copy.
❚ Now you can use Windows Explorer to find the QuickBooks Pro
folder. When you've located it, right click on the folder name and
select Paste.
❚ Right click on the name of the file you just pasted and select
Properties.
❚ At the bottom of the Properties window, make sure the Read-only
attribute is NOT checked. If it is, uncheck the box. Click OK.
❚ Start QuickBooks Pro.
❚ From the File menu, choose Open or Restore Company or click
Open or restore an existing company in the No Company Open
window.
❚ Select Open a company file (Figure 1-1).
❚ Select the company.qbw file.
❚ Click Open.
18 Contractor’s Guide to QuickBooks Pro
Chapter 1: Setting Up Your QuickBooks Pro Company
Figure 1-1
The Open or Restore
Company window.
First, let’s add your company information to the new file:
❚ From the Company menu, choose Company Information.
Then fill in your company information:
❚ Company Name — Enter your business name.
❚ Address — Enter the address you want QuickBooks Pro to print on
invoices and purchase orders.
❚ Legal Name — If you registered your business with a name different
from the name in the Company box, enter it here. For example, if
you’re incorporated as A. C. Company but do business as Any
Construction Company, enter the incorporated company name here.
❚ Legal Address — Enter the address you want QuickBooks Pro to
print on legal forms.
❚ First month in your fiscal year and First month in your tax year —
Enter your company’s first accounting month. Usually this is
January.
❚ Income Tax Form Used — This depends on the type of ownership of
your business. Use the drop-down list here to choose the tax form for
your business’s type of ownership. For example, if you own the busi-
ness with someone else and it hasn’t been incorporated, select Form
1065 (Partnership). If you own the business yourself and it hasn’t
been incorporated, select Form 1040 (Sole Proprietor). If the busi-
ness has been incorporated as a regular C corporation, select Form
1120 (Corporation) or Form 1120S for an S corporation.
Contractor’s Guide to QuickBooks Pro 19
Chapter 1: Setting Up Your QuickBooks Pro Company
Figure 1-2
The No Company Open
window.
❚ Federal Employer Identification No. - Enter your company's EIN if
you'll be processing payroll.
❚ Click OK.
❚ From the File menu, choose Close Company.
It’s important to note here that you’ve changed the company name that
appears on the title bar of QuickBooks Pro. But you haven’t changed the
name of your QuickBooks Pro company data file. It’s still company.qbw.
To change the company.qbw data file name:
❚ Open the QuickBooks Pro folder.
❚ Right click on company.qbw.
❚ From the pop-up menu, choose Rename.
❚ Enter the file name you prefer over the company.qbw data file name.
That’s the new file name of your company.
To use our sample.qbw data file:
❚ From the File menu, choose Open or Restore Company or click
Open or restore an existing company in the No Company Open
window. See Figure 1-2.
❚ Select Open a company file, as shown in Figure 1-1.
❚ Click Next.
❚ Select sample.qbw and click Open.
Now you’re ready for Chapter 2, where we set up company preferences.
You can skip the remainder of this chapter.
20 Contractor’s Guide to QuickBooks Pro
Chapter 1: Setting Up Your QuickBooks Pro Company
Figure 1-3
Check box to initiate
QuickBooks update.
Section 2 Upgrading an Old QuickBooks Pro Company to
Version 2009
To update your QuickBooks Pro company file:
❚ Install and start QuickBooks Pro.
❚ In the No Company Open window, click on Open or restore an
existing company.
❚ Select Open a company file. Refer to Figure 1-1.
❚ Click Next.
❚ Select your existing QuickBooks file and click Open.
❚ At the Update Company File for New Version window, put a check
in the box to confirm you want to update the file. Click Update Now
(Figure 1-3).
❚ You'll get a message prompting you to back up your data. Click OK.
If QuickBooks Pro doesn’t display that message, it isn’t set to open
your old company file.
❚ At the Save Copy or Backup window, select Local backup (Figure 1-4).
❚ Click Next.
❚ In the Backup Options window, Figure 1-5, click Browse.
❚ Select a location to store the backup file. Typically, this will be a CD-
RW or USB flash drive. Make your selection and click OK.
❚ Click OK in the Backup Options window.
❚ In the Save Backup window, click Save.
Contractor’s Guide to QuickBooks Pro 21
Chapter 1: Setting Up Your QuickBooks Pro Company
Figure 1-4
The Save Backup Copy
window.
Figure 1-5
Use the Backup Options
to specify the device for
backup.
22 Contractor’s Guide to QuickBooks Pro
Chapter 1: Setting Up Your QuickBooks Pro Company
QuickBooks Pro will display a message that it’s updating your data.
The updating program scans your data three times. The process may seem
to get stuck at a certain percentage. If there’s still activity on your hard
drive, don’t worry. Let the update continue.
Before the file opens, confirm that you want to update the file by click-
ing Yes.
When your company has been updated, you can work through the rest
of the book to set up your company data. Chapters 2 through 9 will walk
you through setting up QuickBooks Pro using our methods.
If your company is different from what we recommend, you may want
to follow what we recommend anyway. For example, in Chapter 3 you may
find that your Chart of Accounts is different from our sample Chart of
Accounts. Compare your Chart of Accounts to ours to find the differences.
Add new accounts where needed and consider making inactive any
accounts that aren’t on our recommended list. You can inactivate accounts,
items, payroll items, classes, customers and jobs, vendors, and employees.
Anything marked inactive isn’t deleted. It just doesn’t show up on the list.
To make an account, item, payroll item, class, customer and job, ven-
dor, or employee inactive:
❚ Open the appropriate list (i.e. Lists menu, or Customer, Vendor, or
Employee Center).
❚ Select the name of the item in the appropriate list.
❚ Right click the item and select Make Inactive.
To see everything on the list, including anything inactive:
❚ Click Include Inactive at the bottom of the List window.
❚ For customers, vendors and employees, click the appropriate center.
In the drop-down View field, select All.
Now you can skip the rest of this chapter and begin by setting up your
QuickBooks Pro preferences in Chapter 2.
Section 3 Convert a Quicken Company Data File
to QuickBooks Pro
Since Intuit is the developer of both Quicken and QuickBooks, it would
seem logical that you should easily be able to “upgrade” from Quicken to
QuickBooks; however, it simply isn't very practical to do so. Although
QuickBooks has a built-in conversion tool for Quicken, when your data is
moved over, it tends to end up in the wrong place. In addition, during the
conversion process it creates new accounts, classes, customers, jobs and
classes, which can make a mess of your new QuickBooks file.
Contractor’s Guide to QuickBooks Pro 23
Chapter 1: Setting Up Your QuickBooks Pro Company
In order to move successfully from Quicken to QuickBooks:
1. Keep Quicken installed on your computer, as well as your Quicken
data file, in case you need to look up transactions prior to your
QuickBooks start date.
2. Pick a date to start using QuickBooks. It's best to start at the begin-
ning of a calendar or fiscal year, but you could also start at the
beginning of a quarter.
3. Start using QuickBooks as instructed in Section 1 - Begin With Our
Sample and Company Data Files.
Section 4 Converting an Existing QuickBooks Pro 2009
Company Data File to Our Setup
To convert to our setup, you’ll want to work through these chapters follow-
ing our suggestions:
❚ Chapter 2 Preferences — Set up your preferences the way we suggest
in Chapter 2.
❚ Chapter 3 Chart of Accounts — Compare your Chart of Accounts to
ours and add, change, or inactivate accounts as needed.
❚ Chapter 4 Items — Add, change, or inactivate items as needed.
❚ Chapter 5 Payroll Items — Add, change, or inactivate payroll items
as needed.
❚ Chapter 6 Classes — Add, change, or inactivate classes as needed.
❚ Chapter 7 Customers — Add, change, or inactivate customers as
needed.
❚ Chapter 8 Vendors — Add, change, or inactivate vendors as needed.
❚ Chapter 9 Employees — Add, change, or inactivate employees as
needed.
During this process, if you find any particular items that you want to
keep but don’t want to appear on any list, you can inactivate them.
To make an account, item, payroll item, class, customer and job, ven-
dor, or employee inactive:
❚ Open the appropriate list (i.e. Lists menu, or Customer, Vendor, or
Employee Center).
❚ Select the name of the item in the appropriate list.
❚ Right click the item and select Make Inactive.
24 Contractor’s Guide to QuickBooks Pro
Chapter 1: Setting Up Your QuickBooks Pro Company
To see everything on the list, including anything inactive:
❚ Click Include Inactive at the bottom of the List window.
❚ For customers, vendors and employees, click the appropriate center.
In the drop-down View field, select All.
Now the item won’t show up in any list. However, it’s not deleted, so
you can activate it again later if you wish.
Go through Chapters 10 through 16 to make sure you understand how
to enter transactions correctly into QuickBooks Pro. In Chapters 17 and 18
you’ll see how QuickBooks Pro will make it easier for you to get the reports
you need for your business.
Contractor’s Guide to QuickBooks Pro 25
Вам также может понравиться
- Studentbook QuickbookДокумент378 страницStudentbook Quickbookamirhdl100% (3)
- Client Bookkeeping Solution TutorialДокумент304 страницыClient Bookkeeping Solution Tutorialburhan_qureshiОценок пока нет
- Global QuickBooks Online User Guide 2019635Документ76 страницGlobal QuickBooks Online User Guide 2019635Lynoj Abang100% (3)
- Quick Books ManualДокумент593 страницыQuick Books Manualrwacera100% (1)
- Top Ten QuickBooks Tips and TricksДокумент52 страницыTop Ten QuickBooks Tips and Tricksjaalcivar100% (2)
- 25 Quickbooks TipsДокумент15 страниц25 Quickbooks TipsEzzie201375% (4)
- Mastering Quickbooks - Part 2Документ106 страницMastering Quickbooks - Part 2Shahriar Kabir Khan100% (2)
- QuickBooks Online Getting Started GuideДокумент84 страницыQuickBooks Online Getting Started GuideMohamed Zaheer100% (1)
- Global QuickBooks Online User Guide 2019Документ76 страницGlobal QuickBooks Online User Guide 2019RoseОценок пока нет
- Outsource Bookkeeping Services Provider, Bookkeeping Services in India - Meru AccountingДокумент30 страницOutsource Bookkeeping Services Provider, Bookkeeping Services in India - Meru AccountingRushabh ShahОценок пока нет
- QuickBooks Online Setup GuideДокумент327 страницQuickBooks Online Setup Guiderbreddy74Оценок пока нет
- QBO Certification 1st PartДокумент17 страницQBO Certification 1st PartRa MenaceОценок пока нет
- Accounting Bookkeeping Business PlanДокумент35 страницAccounting Bookkeeping Business PlanKiza Kura Cyber100% (1)
- Book Keeping MaterialsДокумент64 страницыBook Keeping MaterialsAmanda Watson100% (1)
- COA Construction General ContractorДокумент16 страницCOA Construction General ContractorLarryMatiasОценок пока нет
- Payroll DeductionsДокумент63 страницыPayroll Deductionsishu1707Оценок пока нет
- Bookkeeping Kit Cheat SheetДокумент4 страницыBookkeeping Kit Cheat SheetAllan AmitОценок пока нет
- Top Ten QuickBooks TricksДокумент28 страницTop Ten QuickBooks TricksHarryTendulkarОценок пока нет
- What Are The Basics of Bookkeeping?Документ15 страницWhat Are The Basics of Bookkeeping?AdeОценок пока нет
- QuickBooks Desktop Certification Training ObjectivesДокумент181 страницаQuickBooks Desktop Certification Training ObjectivesNoel ArenaОценок пока нет
- Month End Closing ChecklistДокумент4 страницыMonth End Closing ChecklistSanjeev AroraОценок пока нет
- Mastering QuickBooks Payroll 2013Документ105 страницMastering QuickBooks Payroll 2013Chanty Sridhar100% (2)
- Bookkeeping Essentials For Small BusinessДокумент17 страницBookkeeping Essentials For Small BusinessAccounts and Legal100% (5)
- QuickBooks For RestaurantsДокумент15 страницQuickBooks For RestaurantsepinedamОценок пока нет
- QBO Advanced Certificaton - Modules 1 - 9 - WebsiteДокумент455 страницQBO Advanced Certificaton - Modules 1 - 9 - WebsiteMichael GaoОценок пока нет
- Introduction To QBOA - Part 2 - PresentationДокумент93 страницыIntroduction To QBOA - Part 2 - PresentationherrajohnОценок пока нет
- QBO Certification Training Guide - v031122Документ308 страницQBO Certification Training Guide - v031122Jonhmark AniñonОценок пока нет
- QuickBooks Small Business User Guide PDFДокумент95 страницQuickBooks Small Business User Guide PDFEhsan AlimОценок пока нет
- Questions and Problems: Computerized Accounting Quickbooks Pro 2020, 6Th EditionДокумент5 страницQuestions and Problems: Computerized Accounting Quickbooks Pro 2020, 6Th Editionsuruth242Оценок пока нет
- Bookkeeping Basics EbookДокумент6 страницBookkeeping Basics Ebookredz00Оценок пока нет
- Introduction To Bookkeeping and Accounting PrintableДокумент68 страницIntroduction To Bookkeeping and Accounting PrintableDimitra100% (1)
- QB Pro ExamДокумент6 страницQB Pro ExamRamij BabuОценок пока нет
- QuickBooks 2014 The Missing ManualДокумент1 129 страницQuickBooks 2014 The Missing ManualCesar Mendoza100% (3)
- Quickbook Training 1Документ118 страницQuickbook Training 1ftmtanОценок пока нет
- Onboarding Workflow: The Story So FarДокумент12 страницOnboarding Workflow: The Story So FarRichard Rhamil Carganillo Garcia Jr.Оценок пока нет
- Manual QuickbooksДокумент94 страницыManual QuickbooksVicenteCarrascoPozueloОценок пока нет
- Accounting, 21st EditionДокумент40 страницAccounting, 21st EditionwarsimaОценок пока нет
- Basic BookkeepingДокумент72 страницыBasic BookkeepingEvince EarlОценок пока нет
- QuickBooks Pro 2021Документ84 страницыQuickBooks Pro 2021KyowaОценок пока нет
- How To Use QuickBooks Online Home PageДокумент100 страницHow To Use QuickBooks Online Home PageKaren Fugaban100% (1)
- QuickBooks Online Training by Ananda AndrewДокумент45 страницQuickBooks Online Training by Ananda AndrewMoshiar RahmanОценок пока нет
- Quickbooks Course CompleteДокумент327 страницQuickbooks Course CompleteIris MiguelОценок пока нет
- Small Business Accounting Kit For Start-UpsДокумент13 страницSmall Business Accounting Kit For Start-UpsLedgersOnline Inc.Оценок пока нет
- 401k MistakesДокумент43 страницы401k MistakesIRS100% (1)
- GAAP AccountingДокумент88 страницGAAP AccountingArshit Mahajan100% (1)
- Small Business AccountingДокумент19 страницSmall Business AccountingSamuel Gemegah100% (1)
- 02-General Ledger AccountingДокумент96 страниц02-General Ledger AccountingFenniLim100% (2)
- BEGINNER'S GUIDE TO ACCOUNTINGДокумент70 страницBEGINNER'S GUIDE TO ACCOUNTINGKody Pisney100% (2)
- QuickBooks 2014 Payroll User GuideДокумент32 страницыQuickBooks 2014 Payroll User GuideHaplucky100% (1)
- 42 Accounts Payable Interview QuestionsДокумент11 страниц42 Accounts Payable Interview QuestionsBandita RoutОценок пока нет
- Xero GuideДокумент55 страницXero GuideMiaОценок пока нет
- Quickbooks Accountant Edition Training Manual PDFДокумент324 страницыQuickbooks Accountant Edition Training Manual PDFHarryTendulkar25% (8)
- Basic Bookkeeping For EntrepreneursДокумент36 страницBasic Bookkeeping For EntrepreneursDanney EkaОценок пока нет
- Chapter 6 NotesДокумент23 страницыChapter 6 Notesapi-294576901Оценок пока нет
- CPA Review NINJA Study PlannerДокумент9 страницCPA Review NINJA Study Plannernogood23Оценок пока нет
- QBO Cert Exam Module 7 - 8Документ114 страницQBO Cert Exam Module 7 - 8John AnthonyОценок пока нет
- The Recording Process: Accounting Principles, 9 EditionДокумент58 страницThe Recording Process: Accounting Principles, 9 Editionndc6105058Оценок пока нет
- 6th Central Pay Commission Salary CalculatorДокумент15 страниц6th Central Pay Commission Salary Calculatorrakhonde100% (436)
- 6th Central Pay Commission Salary CalculatorДокумент15 страниц6th Central Pay Commission Salary Calculatorrakhonde100% (436)
- 6th Central Pay Commission Salary CalculatorДокумент15 страниц6th Central Pay Commission Salary Calculatorrakhonde100% (436)
- Radical AccountingДокумент13 страницRadical AccountingHost_PaulОценок пока нет
- Veeam Net New Customer: Call ScriptДокумент3 страницыVeeam Net New Customer: Call ScripthansrodsОценок пока нет
- MySQL Certification Guide.1Z0 873 SampleДокумент4 страницыMySQL Certification Guide.1Z0 873 SamplepavanlondonОценок пока нет
- MH-3622RD-U3P: 2.5" & 3.5" SATA To USB 3.0 Dual Bay RAID Storage CenterДокумент23 страницыMH-3622RD-U3P: 2.5" & 3.5" SATA To USB 3.0 Dual Bay RAID Storage CenterJack PackinОценок пока нет
- Asi Point of Sale 6.0 Startup Guide Anand Systems IncДокумент73 страницыAsi Point of Sale 6.0 Startup Guide Anand Systems Incbalj balhОценок пока нет
- Plane Base 3Документ33 страницыPlane Base 3Juan Jose Castillo SuarezОценок пока нет
- Technical Papers Thin Client NetworkingДокумент10 страницTechnical Papers Thin Client NetworkinggynxОценок пока нет
- M2000 V200R013 Commissioning Guide M4000 PDFДокумент524 страницыM2000 V200R013 Commissioning Guide M4000 PDFJu BlackОценок пока нет
- SCRUMstudy SBOK Guide 2016 SpanishДокумент15 страницSCRUMstudy SBOK Guide 2016 Spanishangeldn06Оценок пока нет
- TSM CommandsДокумент11 страницTSM CommandsArunKumar100% (1)
- AZ 104T00A ENU PowerPoint - 00Документ14 страницAZ 104T00A ENU PowerPoint - 00mobio jeanОценок пока нет
- EW3D User ManualДокумент55 страницEW3D User ManualSim Khoon AunОценок пока нет
- System Analyst Résumé for ReviewДокумент2 страницыSystem Analyst Résumé for ReviewRicky Ryan AndasОценок пока нет
- Brtools BackupДокумент13 страницBrtools BackupmahendraniplsapОценок пока нет
- SAP Outsourcing Operations Certs EnUS V70aДокумент28 страницSAP Outsourcing Operations Certs EnUS V70aJavier FloresОценок пока нет
- Network+ Guide To Networks 5 Edition: Ensuring Integrity and AvailabilityДокумент90 страницNetwork+ Guide To Networks 5 Edition: Ensuring Integrity and AvailabilityRyan OrtegaОценок пока нет
- Management & Engineering: Contents Lists Available at SEIДокумент5 страницManagement & Engineering: Contents Lists Available at SEIEina 26Оценок пока нет
- NetBackup Troubleshooting GuideДокумент330 страницNetBackup Troubleshooting GuideLotus PerfactionОценок пока нет
- SepforДокумент158 страницSepforAlfonso OXОценок пока нет
- IBM Netezza Performance Server V11.x Administrator Exam Study GuideДокумент30 страницIBM Netezza Performance Server V11.x Administrator Exam Study GuideAbtОценок пока нет
- Database Testing TutorialДокумент43 страницыDatabase Testing TutorialRajeev Kumar PramanikОценок пока нет
- Using Oracle Autonomous Database Serverless 11 20Документ10 страницUsing Oracle Autonomous Database Serverless 11 20hammadyazan16Оценок пока нет
- CyberArk Digital Vault Security Standards PDFДокумент8 страницCyberArk Digital Vault Security Standards PDFJack NguyenОценок пока нет
- ASMCMD Commands GuideДокумент277 страницASMCMD Commands GuideAshok ThiyagarajanОценок пока нет
- Net Backup Interview Questions Symantec ConnectДокумент9 страницNet Backup Interview Questions Symantec Connectamsreeku100% (1)
- SimpleTech Duo-Pro-User-Guide-11012007Документ21 страницаSimpleTech Duo-Pro-User-Guide-11012007cmoore2342Оценок пока нет
- Veeam Backup and Replication-Free Vs FullДокумент3 страницыVeeam Backup and Replication-Free Vs FullSamarjit DasОценок пока нет
- Qlik Deployment Framework-QlikView Getting Started GuideДокумент17 страницQlik Deployment Framework-QlikView Getting Started GuideJacekОценок пока нет
- Oracle database recovery errorsДокумент22 страницыOracle database recovery errorsWeizhao ZhangОценок пока нет
- How To Clone A Primary Server With Windows Backup (Wbadmin) For Deploying A Secondary Server by Using Neverfail EMS ConsoleДокумент37 страницHow To Clone A Primary Server With Windows Backup (Wbadmin) For Deploying A Secondary Server by Using Neverfail EMS ConsoleIndopalsОценок пока нет
- Guard Tour SystemДокумент19 страницGuard Tour SystemKebon PedesОценок пока нет
- Excel Essentials: A Step-by-Step Guide with Pictures for Absolute Beginners to Master the Basics and Start Using Excel with ConfidenceОт EverandExcel Essentials: A Step-by-Step Guide with Pictures for Absolute Beginners to Master the Basics and Start Using Excel with ConfidenceОценок пока нет
- Generative Art: A practical guide using ProcessingОт EverandGenerative Art: A practical guide using ProcessingРейтинг: 4 из 5 звезд4/5 (4)
- Learn Power BI: A beginner's guide to developing interactive business intelligence solutions using Microsoft Power BIОт EverandLearn Power BI: A beginner's guide to developing interactive business intelligence solutions using Microsoft Power BIРейтинг: 5 из 5 звезд5/5 (1)
- The Designer’s Guide to Figma: Master Prototyping, Collaboration, Handoff, and WorkflowОт EverandThe Designer’s Guide to Figma: Master Prototyping, Collaboration, Handoff, and WorkflowОценок пока нет
- Windows 11 for Beginners: The Complete Step-by-Step User Guide to Learn and Take Full Use of Windows 11 (A Windows 11 Manual with Useful Tips & Tricks)От EverandWindows 11 for Beginners: The Complete Step-by-Step User Guide to Learn and Take Full Use of Windows 11 (A Windows 11 Manual with Useful Tips & Tricks)Рейтинг: 5 из 5 звезд5/5 (1)
- How to Create Cpn Numbers the Right way: A Step by Step Guide to Creating cpn Numbers LegallyОт EverandHow to Create Cpn Numbers the Right way: A Step by Step Guide to Creating cpn Numbers LegallyРейтинг: 4 из 5 звезд4/5 (27)
- A History of Video Games in 64 ObjectsОт EverandA History of Video Games in 64 ObjectsРейтинг: 4.5 из 5 звезд4.5/5 (26)
- 2022 Adobe® Premiere Pro Guide For Filmmakers and YouTubersОт Everand2022 Adobe® Premiere Pro Guide For Filmmakers and YouTubersРейтинг: 5 из 5 звезд5/5 (1)
- Google Certification: Learn strategies to pass google exams and get the best certifications for you career real and unique practice tests includedОт EverandGoogle Certification: Learn strategies to pass google exams and get the best certifications for you career real and unique practice tests includedОценок пока нет
- Music Production for Beginners: How to Make Professional Electronic Dance Music, The Ultimate 3 in 1 Bundle for Producers (Synthesizer Explained, The Ultimate Melody Guide & Mixing EDM Music)От EverandMusic Production for Beginners: How to Make Professional Electronic Dance Music, The Ultimate 3 in 1 Bundle for Producers (Synthesizer Explained, The Ultimate Melody Guide & Mixing EDM Music)Оценок пока нет
- Skulls & Anatomy: Copyright Free Vintage Illustrations for Artists & DesignersОт EverandSkulls & Anatomy: Copyright Free Vintage Illustrations for Artists & DesignersОценок пока нет
- iPhone X Hacks, Tips and Tricks: Discover 101 Awesome Tips and Tricks for iPhone XS, XS Max and iPhone XОт EverandiPhone X Hacks, Tips and Tricks: Discover 101 Awesome Tips and Tricks for iPhone XS, XS Max and iPhone XРейтинг: 3 из 5 звезд3/5 (2)
- Blender 3D Basics Beginner's Guide Second EditionОт EverandBlender 3D Basics Beginner's Guide Second EditionРейтинг: 5 из 5 звезд5/5 (1)
- WordPress For Beginners - How To Set Up A Self Hosted WordPress BlogОт EverandWordPress For Beginners - How To Set Up A Self Hosted WordPress BlogОценок пока нет
- Minecraft : 70 Top Minecraft Seeds & Redstone Ideas Exposed!: (Special 2 In 1 Exclusive Edition)От EverandMinecraft : 70 Top Minecraft Seeds & Redstone Ideas Exposed!: (Special 2 In 1 Exclusive Edition)Оценок пока нет
- To Pixar and Beyond: My Unlikely Journey with Steve Jobs to Make Entertainment HistoryОт EverandTo Pixar and Beyond: My Unlikely Journey with Steve Jobs to Make Entertainment HistoryРейтинг: 4.5 из 5 звезд4.5/5 (259)