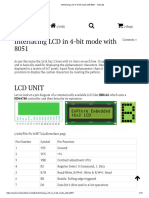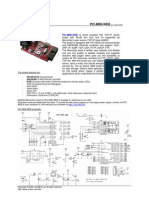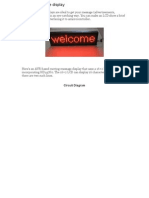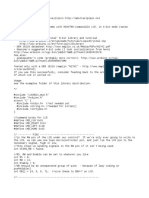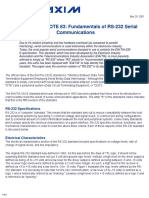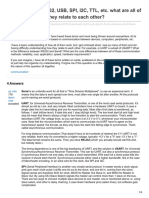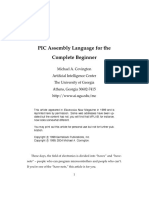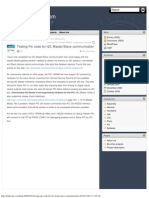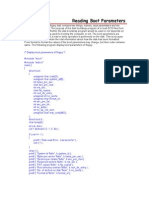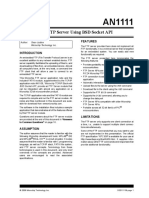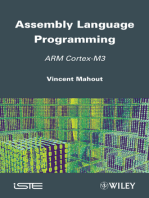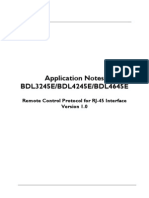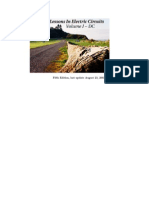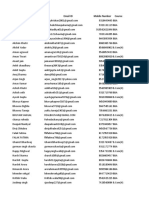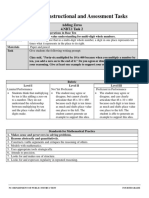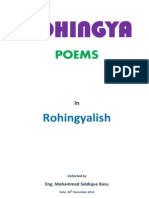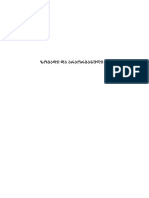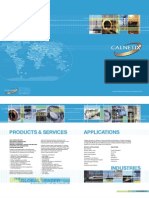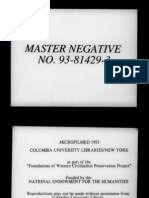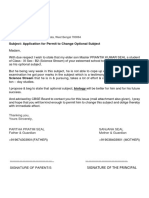Академический Документы
Профессиональный Документы
Культура Документы
SC14DECTIPBS Quick Start Guide v1.1 PDF
Загружено:
Kostas ZafeiropoulosИсходное описание:
Оригинальное название
Авторское право
Доступные форматы
Поделиться этим документом
Поделиться или встроить документ
Этот документ был вам полезен?
Это неприемлемый материал?
Пожаловаться на этот документАвторское право:
Доступные форматы
SC14DECTIPBS Quick Start Guide v1.1 PDF
Загружено:
Kostas ZafeiropoulosАвторское право:
Доступные форматы
SC14DECTIPBS Quick Start Guide SC14DECTIPBS
Dialog Semiconductor B.V. SC14DECTIPBS Quick Start Guide
April 10, 2012 v1.1
Dialog Semiconductor B.V. Confidential
page 1 of 43
SC14DECTIPBS Quick Start Guide SC14DECTIPBS
Purpose of this document: This guide explains the most important steps of installing and setting up the SC14DECTIPBS. It will also cover the interoperability with the SC14WSMDATA. For detailed information refer to the SC14DECTIPBS SW Manual. Terms and abbreviations: API AT Base Station CVM DECT FP FTDI Handset IDE IPBS IPEI MMI NVS PCB PP RFPI UART ULE WSM Application Programming Interface Attention (Command given to CVM module) See FP Cordless Voice Module Digital Enhanced Cordless Telephone Fixed Part Future Technology Devices International See PP Integrated development environment Internet Protocol Base Station International Portable Equipment Identity (please refer to ETSI EN 300 175-6) Man Machine Interface Non Volatile Storage Printed Circuit Board Portable Part Radio Fixed Part Identity (please refer to ETSI EN 300 175-6) Universal Asynchronous Receiver / Transmitter Ultra Low Energy Wireless Sensor Module
Icons used: The most common icons which are used throughout this document are: = Note which gives additional information = Important step, please read carefully! = Repeat steps that were previously executed = (Successfully) reached the last step of the section = Refers to a pdf document
April 10, 2012 v1.1
Dialog Semiconductor B.V. Confidential
page 2 of 43
SC14DECTIPBS Quick Start Guide SC14DECTIPBS
Introduction: The SC14DECTIPBS is an internet enabled DECT base station which connects TCP/IP based applications (i.e. cloud applications) to a DECT ULE network of Wireless Sensor Modules (WSMDATA). Typically an application will consist of several nodes connected to a single SC14DECTIPBS base station. The SC14WSMDATA module can be used to create sensor and actuator nodes. See Figure 1. In the remainder of this document, the SC14WSMDATA nodes will be referred to as the portable part (PP) and the SC14DECTIPBS as fixed part (FP).
Figure 1: Product overview The SC14DECTIPBS is a reference design. It uses Dialog SC452 VOIP SoC as a host processor to a SC14CVMDECT. Preparation
To start the installation and configuration of the target, check if all software and hardware is present: The Kit Content, consisting of The target Connection cables: 1x UTP, 1x USB-to-serial cable and 1x power cable The DVD, containing the VM, software and documentation
Additional hardware and software: A functioning computer running Windows XP or better, with 10GB free hard disk space 2GB RAM and a free USB port. An active Internet connection. A router configured with a DHCP server See the documentation of the router for more details on configurating a DHCP server. A wired network
April 10, 2012 v1.1
Dialog Semiconductor B.V. Confidential
page 3 of 43
SC14DECTIPBS Quick Start Guide SC14DECTIPBS
IPBASE HW components
LED1 LED1 LED2 LED2 LED3 LED3 LED4 LED4 Generic button LED5 LED5 Memory (SDRAM) Power connector
!
Max 5V
SC14452
Reset button Memory (Flash)
DECT ULE
Serial connector PHY
UTP Connector
Note Note:: Programmable Programmable and and configurable configurable items items are are shown shown in in bold. bold.
Figure 2: Layout of the target
The most important parts on the target are: Power Connector Provides power to the target. Warning: The target maximum power is 5V. Using a higher voltage can destroy the target. Reset button Reboot the target manually. UTP connector Connects the target to a wired network. Serial Connector Connect the target directly to a computer for configuring or updating. The color codes of the serial connector are shown in Figure 2 and on the target. LED1 to LED 5 Provide information about the current status of the target. LED 1 to LED 4 are green LEDs. LED 5 is red. In the demo application they are assigned as following:
Orange Orange Yellow Yellow
Black Black
LED ASSIGNMENT LED1: It blinks when the Dect radio receives or sends data packets. LED2: It is ON if board has successfully connected to network (has obtained IP address). LED3: It is ON if board has successfully connected to portal server. It blinks during connection (~ 60 sec). LED4: It is ON when ULE application has successfully initialized and is running. LED5: It is ON when unit is in registration mode. It blinks when user is asked to press the Generic Button to register the board to portalserver. Other parts SC14452 The IP processor. DECT ULE The DECT communication module enables communication with DECT devices. Memory (SDRAM) The volatile working memory (RAM). The content of the RAM is erased after the power is disconnected or the Reset button is activated. Memory (Flash) The non-volatile ROM where the image is stored. PHY (PHYsical layer) Enables communication between target and network
April 10, 2012 v1.1
Dialog Semiconductor B.V. Confidential
page 4 of 43
SC14DECTIPBS Quick Start Guide SC14DECTIPBS
Using this document: This document successively contains the following sections: Nr. 1. 2. Section Description Using the SC14DECTIPBS without the development environment Setting up the Setup the hardware and connecting it to the SmartPulse portal SC14DECTIPBS Accessing the Accessing the SC14DECTIPBS internal website after setting it SC14DECTIPBS internal up. website Setting up the development environment Error! Reference source not Installing VirtualBox. ound. Software Setup Importing the Virtual Machine provided by Dialog. Developing Software Software development on Using the Software Development environment. SC14DECTIPBS Compile/debug/run the Running the ULE application in the Native / PC environment. application on the PC Cross compiling the Running the ULE application on the SC14DECTIPBS target. application and run from RAM Upgrading the Permanently storing the ULE application on the SC14DECTIPBS FLASH SC14DECTIPBS target image Where to change the code Pointers on where to change the code.
Developing Software
3. 4. 5. 6. 7. 8.
9. 10. 11.
Connecting Serial Port Restoring the SC14DECTIPBS
Connecting the serial terminal to control the board via UART Reprogramming the FLASH via the serial terminal (in case the board seizes to respond).
April 10, 2012 v1.1
Dialog Semiconductor B.V. Confidential
page 5 of 43
SC14DECTIPBS Quick Start Guide SC14DECTIPBS
1. Setting up the SC14DECTIPBS
This section describes how to set up the board and connect it to the SmartPulse Portal (accessible worldwide).
What to do!
Additional info
1.
Unpack the board and write down the number on the back of the board.
First connect the Ethernet connector (top red square) to a free port of a switch or a router. 2. 2 . 1 Then connect the Power plug (bottom red square). Do not exceed 5V on the power supply. The board will be damaged.
April 10, 2012 v1.1
Dialog Semiconductor B.V. Confidential
page 6 of 43
SC14DECTIPBS Quick Start Guide SC14DECTIPBS
Check if the board functions correctly: Green LEDs: D11 should light up continuously (power) D7 should blink to indicate Ethernet activity Yellow LEDs: The following sequence should be seen: +- 20 sec: D4 (next to push button) should light up continuously indicating the (uC)Linux application has started correctly. +-25 sec: D2 should light up continuously to indicate the board has an IP address. +-27 sec: D3 will start blinking slowly to indicate the board is trying to connect to the SmartPulse portal. D1 (bottom right) blinks whenever there is DECT radio activity. Note: if any of the previous steps fail, most likely the internet connection is not present (Ethernet cable should have internet access and a DHCP server should be present in the network).
Green LEDs
Yellow LEDs
3.
Go to the SmartPulse portal: http://smartpulse.uncinc.nl 4.
Create a new account
5.
April 10, 2012 v1.1
Dialog Semiconductor B.V. Confidential
page 7 of 43
SC14DECTIPBS Quick Start Guide SC14DECTIPBS
Before trying to register the board, wait for LED D3 (yellow LED) to be on continuously. 6. Important: if LED D3 is not on continuously but blinking this means the board has not setup a connection to the server. Registration will then fail. Once setup, the link will remain until the board is reset or power cycled.
Yellow LEDs
7.
After creating an account click Register your board
Type in the code which is on the bottom of the board (see step 2.1). Click Register
8.
April 10, 2012 v1.1
Dialog Semiconductor B.V. Confidential
page 8 of 43
SC14DECTIPBS Quick Start Guide SC14DECTIPBS
The RED LED should blink and the website indicates the LED on the board blinks.
Press the Registration button on the board to complete the registration process. 9.
P U S H
10.
After pressing the button the board has been successfully registered to your account.
The SC14WSMDATA modules in the SC14DECTIPBSREFKT are normally preregistered. By turning on the device it will start communicating with the SC14DECTIPBS. If the device is not registered, follow the procedure below. 11. Follow this sequence to enable registration on the SC14WSMDATA_DB: Power off the SC14WSMDATA_DB hold down the Reg button Power on the SC14WSMDATA_DB After > 2sec release the Reg button The RED LED will be on continuously to indicate registration mode. If needed, enable registration on the base station by clicking the corresponding button in webpage. The RED LED on the SC14DECTIPBS will be on if the base is in registration. Default access code is 0000 (preprogramed value). The RED LED on the SC14WSMDATA device will turn off if registration is successful. Refer to the SC14WSMDATA documentation for more information.
April 10, 2012 v1.1 Dialog Semiconductor B.V. Confidential
Power button
Reg(istration) button
12.
page 9 of 43
SC14DECTIPBS Quick Start Guide SC14DECTIPBS
13.
Once a device has communicated with the SC14DECTIPBS it will show up as a sensor on the main web page. Click the sensor to access the corresponding device menu.
The device web page allows the user to try various JSON commands. The sequence is as follows: Push a button to invoke a JSON command (purple square). The JSON command input from the server to the board or the end device will show up in the left yellow box. The JSON response from the board will show up in the right red box. The left yellow box can also be used to experiment with JSON command and send various commands to the device or base station.
14.
15.
The board is successfully connected to the SmartPulse portal. .
April 10, 2012 v1.1
Dialog Semiconductor B.V. Confidential
page 10 of 43
SC14DECTIPBS Quick Start Guide SC14DECTIPBS
2. Accessing the SC14DECTIPBS internal website
If used on local networks, the SC14DECTIPBS internal webserver can also be used to host a website. Using the SmartPulse server the board only hosts the JSON Web Interface. On a local network, it hosts the JSON Web Interface and a demo website. What to do! First connect the Ethernet connector (top red square). 1. 2 . 1 Then connect the Power plug (bottom red square). Do not exceed 5V on the power supply. The board will be damaged. Additional info
Check if the board functions correctly. In order to access the boards internal website only LED D4 and D2 need to light up continuously. 2.
Green LEDs
Yellow LEDs
April 10, 2012 v1.1
Dialog Semiconductor B.V. Confidential
page 11 of 43
SC14DECTIPBS Quick Start Guide SC14DECTIPBS
From the DVD folder PcTools, double click the DECT-ULE-SetupWizard.exe file Match the hostname to the number under the board to find the board IP address. Note: Please connect the PC running the DECT ULE Setup Wizard to the same wired network as the SC14DECTIPBS is on. The Setup Wizard broadcasts information to find the board, which may be blocked from wireless to wires networks. 3.
Open a browser and type in the corresponding IP address. The internal webpage is now opened. 4. Note: Windows 7 has a difficult time accessing IP addresses that are not in the hostfile. If the webpage is very slow, add the IP address to the hostfile. See http://helpdeskgeek.com/windows7/windows-7-hosts-file/
April 10, 2012 v1.1
Dialog Semiconductor B.V. Confidential
page 12 of 43
SC14DECTIPBS Quick Start Guide SC14DECTIPBS
The SC14WSMDATA modules in the SC14DECTIPBSREFKT are normally preregistered. By turning on the device it will start communicating with the SC14DECTIPBS. If the device is not registered, follow the procedure below. 5. Follow this sequence to enable registration on the SC14WSMDATA_DB: Power off the SC14WSMDATA_DB hold down the Reg button Power on the SC14WSMDATA_DB After > 2sec release the Reg button The RED LED will be on continuously to indicate registration mode. If needed, enable registration on the base station, by selecting DECTIP base control and then enable registration. The RED LED on the SC14DECTIPBS will be on if the base is in registration. Default access code is 0000. The RED LED on the SC14WSMDATA device will turn off if registration is successful. Refer to the SC14WSMDATA documentation for more information.
Power button
Reg(istration) button
6.
Once devices are registered and communicating they are displayed in the home page, and by clicking on them you can see the details of each sensor.
7.
April 10, 2012 v1.1
Dialog Semiconductor B.V. Confidential
page 13 of 43
SC14DECTIPBS Quick Start Guide SC14DECTIPBS
You can tie an event with an activity by selecting Add activity. An event can be any packet of certain type coming from a sensor. It can be a wake-up packet, an alarm packet, a HAL packet. An activity can be any action that should be taken in response to an event like toggling an actuator, setting a LED, driving a ULE port or just logging and sending an email.
8.
The system log file can be accessed by selecting System Debug JSON Interface from the home page. Multiple commands to the sensors can be sent through the WEB API (JSON interface). For more details refer to Web API.pdf included in the release.
9.
April 10, 2012 v1.1
Dialog Semiconductor B.V. Confidential
page 14 of 43
SC14DECTIPBS Quick Start Guide SC14DECTIPBS
10.
The boards local IP address has been found successfully and the internal web page has been accessed. .
April 10, 2012 v1.1
Dialog Semiconductor B.V. Confidential
page 15 of 43
SC14DECTIPBS Quick Start Guide SC14DECTIPBS
3. Software Installation
Goal: Install Oracle VM VirtualBox Manager. It is a freely available open source product from Oracle needed to open the Virtual Machine file provided with this release. What to do! VirtualBox Manager Additional info / Result
1.
Open your Web browser and go to page: https://www.virtualbox.org/
2.
Go to the Downloads section and choose the latest VirtualBox for Windows hosts.
Note: In this example we used VirtualBox 4.1.6 for Windows hosts.
3.
Save and run the executable.
4.
Press Run.
5.
Press Next
April 10, 2012 v1.1
Dialog Semiconductor B.V. Confidential
page 16 of 43
SC14DECTIPBS Quick Start Guide SC14DECTIPBS
6.
Click the components which you would like to install. It is not advised to deselect any of the selected components. You can click Browse to change your installation directory. Click Next to continue.
7.
Select the way the features should be installed and press Next.
8.
Click Yes to proceed.
9.
Click Install to begin the installation. A progress bar is shown. Wait until the progress bar is completed.
10.
Click the Finish button to exit the Setup Wizard. You can check the checkbox to start the virtual machine right after installation.
The VirtualBox installation is completed.
April 10, 2012 v1.1
Dialog Semiconductor B.V. Confidential
page 17 of 43
SC14DECTIPBS Quick Start Guide SC14DECTIPBS
4. Software Setup
Goal: Setup the Oracle VM VirtualBox Manager What to do! VM VirtualBox Manager Setup Browse to the VirtualBox_image directory on your DVD and copy the file ULE_RefKit.vdi to a local drive. If it exists in zip format format, copy it and extract he vdi file. 1. It is important to first copy the file on to your hard drive as it needs to be writable. Additional info / Result
2.
If Oracle VM VirtualBox Manager has not been started yet start the VirtualBox Manager (with Windows Start Menu).
3.
In VirtualBox Manager click New, Next.
4.
Fill in a name and choose Linux as your operating system and Ubuntu as the version. Click Next.
5.
Select 1024MB as the allocated amount of base memory. Click Next.
April 10, 2012 v1.1
Dialog Semiconductor B.V. Confidential
page 18 of 43
SC14DECTIPBS Quick Start Guide SC14DECTIPBS
6.
Make sure that Start-up Disk is checked and that Use existing hard disk is selected. Accordingly click the browse icon:
7.
Browse to directory on your local drive containing the file ULE_RefKit_xxx.vdi file. Select the dvi file, click Open and click Next.
8.
Click Create to confirm the creation of the New Virtual Machine.
9.
Click the Settings button in the main screen.
10.
Click Network. Select Bridged Adapter for the field Attached to and select a network connection for field Name:. Important: Connect the computer to a wired network. As the DECT-ULE-Setupwizard must be able to reach the board through a broadcast it needs to be on the same physical medium.
11.
Click OK. Click the Start arrow in the main screen and press OK.
April 10, 2012 v1.1
Dialog Semiconductor B.V. Confidential
page 19 of 43
SC14DECTIPBS Quick Start Guide SC14DECTIPBS
12.
A new window is opened showing the virtual machine. Press OK, OK to close all the information screens. Important: If you are requested to enter a username and password use: User: uleuser Password: uleuser
13.
In the menu of Oracle VM VirtualBox select Devices -> CD/DVD Devices -> Choose a virtual CD/DVD disk file
14.
Browse to folder VirtualBox_image on your DVD and select the VBoxGuestAdditions_4.1.6.iso and click Open. Press OK.
15.
You are prompted to choose the application to launch. Select Open Autorun Prompt and press OK. Note: In case you are not prompted, right-click the VBOXADDITIONS_4.1.6_7413 and select Open With Autorun Prompt and press Run.
April 10, 2012 v1.1
Dialog Semiconductor B.V. Confidential
page 20 of 43
SC14DECTIPBS Quick Start Guide SC14DECTIPBS
16.
Enter password: uleuser and press Authenticate.
17.
Wait until the VirtualBox Guest Additions installation is completed and press Enter to close the window.
18.
The Virtual Machine is successfully set up.
April 10, 2012 v1.1
Dialog Semiconductor B.V. Confidential
page 21 of 43
SC14DECTIPBS Quick Start Guide SC14DECTIPBS
5. Software development on SC14DECTIPBS
The Virtual Machine contains the SC14DECTIPBS source code and all the tools required to program the platform. There are three basic steps in developing the SW on the SC14DECTIPBS. For more details, please refer to the SC14DECTIPBS SW Manual. The steps are: 1. Compiling and debugging the code on the PC. The Eclipse environment provides extensive debug options to debug a program (breakpoints, stepping, watching variables, ). The program communicates with the SC14DECTIPBS radio module directly over Ethernet. 2. Compiling the code for the SC14DECTIPBS target and run it from the target RAM. The target provides print statement debugging capabilities. This step is used to verify the program is working as expected on the target. Upon reset the board loses the RAM content so the program will be lost. 3. Create the linux image and update the FLASH. This step creates a FLASH image for the SC14DECTIPBS (much like the hard drive contents of a PC) and stores it in the board. This step is taken when step 2 has shown that the program works and stores the program to FLASH meaning the program will not be lost upon reset. As step 3 takes considerably longer than step 2 usually a program is first developed in RAM and afterwards stored to FLASH.
What to do! First connect the Ethernet connector (top red square). 1. 2 . 1 Then connect the Power plug (bottom red square). Do not exceed 5V on the power supply. The board will be damaged.
Additional info
Check if the board functions correctly. In order to access the boards on your local network only LED D4 and D2 need to light up continuously. 2.
Green LEDs
Yellow LEDs
April 10, 2012 v1.1
Dialog Semiconductor B.V. Confidential
page 22 of 43
SC14DECTIPBS Quick Start Guide SC14DECTIPBS
From the DVD folder PcTools, double click the DECT-ULE-SetupWizard.exe file Match the hostname to the number under the board to find the board IP address. Since the Virtual Machine environment is now also installed, the DECT-ULE-SetupWizard can also be accessed from Linux.
3.
If not already started, start the Virtual Machine and log in.
4.
Important: username and password are: User: uleuser Password: uleuser
April 10, 2012 v1.1
Dialog Semiconductor B.V. Confidential
page 23 of 43
SC14DECTIPBS Quick Start Guide SC14DECTIPBS
Optional step In order to run the DECT-ULE-SetupWizard from Linux first double clik Root Terminal. 5. Use the uleuser as password for the administrative tasks.
6.
Optional step Execute /home/uleuser/DECT-ULE-SetupWizard to start the wizard. Write down the board IP address (see step 3).
Start the Eclipse SDK by double clicking the Eclipse icon. Use the uleuser as password for the administrative tasks. .
7.
April 10, 2012 v1.1
Dialog Semiconductor B.V. Confidential
page 24 of 43
SC14DECTIPBS Quick Start Guide SC14DECTIPBS
The Eclipse environment will open after the splash screen shows.
8. Once opened, select the ULE_ReferenceDesign project. This will enable the compile, debug and run buttons.
Compile
Debug
Run
From the drop down button next to the Run External Tools button select Update SDK with Board IP address 9.
April 10, 2012 v1.1
Dialog Semiconductor B.V. Confidential
page 25 of 43
SC14DECTIPBS Quick Start Guide SC14DECTIPBS
The console will prompt to type in the IPBase board IP address.
Click once in the (white) console area to select the console and type the SC14DECTIPBS IP address. (as found by the DECT-ULE-SetupWizard)
10. Press enter to complete the configuration of the SDK.
Important: It is important to configure the correct IP. If not done, the programming tools in the Eclipse SDK will not work. Once configured, the IP does not need to be re-configured if the board IP does not change. The last board IP is stored in a configuration file so closing and (re)opening the SDK will not change the board IP configuration.
19.
The Virtual Machine and SC14DECTIPBS are successfully set up for SW development.
April 10, 2012 v1.1
Dialog Semiconductor B.V. Confidential
page 26 of 43
SC14DECTIPBS Quick Start Guide SC14DECTIPBS
6. Compile/debug/run the application on the PC
In order to speed up the development process the whole ule application can be compiled and run on the virtual machine itself, except a small portion of code which stills runs on the board. This option has the following advantages: The Eclipse environment provides extensive debug options (breakpoints, stepping, watching variables) to debug the program running on the PC (GDB graphical debug environment). The website can debugged with any common debug tool like Dreamweaver/Firebug, as the webserver and the host CPU is the virtual machine itself. There is no need to transfer any files to the board during development process. Note that the same application will be cross compiled and downloaded to the target later on. What to do! Additional info
First build the Software for the PC architecture by clicking the dropdown button next to the hammer and selecting Debug_PCBUILD.
1.
Check if the build is successful. If the console shows finished building target the build was successful.
April 10, 2012 v1.1
Dialog Semiconductor B.V. Confidential
page 27 of 43
SC14DECTIPBS Quick Start Guide SC14DECTIPBS
2.
In order to connect the radio module on the SC14DECTIPBS to the Eclipse SDK a stub (small program) must be downloaded to the board. This stub connects the radio module to the SDK over the Ethernet network. Press the drop down button next to the Run External Tools button and select Run Dect Bridge.
Verify in the console area that the Dect Bridge stub has started correctly.
3.
If the stub has downloaded correctly, press the drop down button next to the Debug button. 4. Select ULE_RefDebugAPP
Running the ULE_RefDebugAPP will automatically open the debug environment.
5.
Start the application by pushing the Resume button.
For more information on debugging with Eclipse tools, please see the SC14DECTIPBS SW manual and the (extensive) information on Eclipse on the internet.
April 10, 2012 v1.1 Dialog Semiconductor B.V. Confidential page 28 of 43
SC14DECTIPBS Quick Start Guide SC14DECTIPBS
Note: Since the ULE application is running on the Virtual Machine the web interface and demo page is now active in the Virtual Machine (using libmicrohttpd). In the default user application port 8020 is used in the VM. Open a browser and go to http://localhost:8020 or http://127.0.0.1:8020. For more tips on how to work on the demo page please see the SC14DECTIPBS SW manual. Warning: As an added feature the PC_BUILD version uses simulated sensors, a way to test IPBASE behavior with sensors that do not exist yet or are under developmnet. This feature doesnt intefere with operation of normal sensors which are also active in parallel. Uncomment function ULE_Sensor_Simulate in main_app.c to disable this feature.
When finished debugging, terminate the application by pressing the Terminate button.
6.
Go back to the C/C++ view by closing the debug view. Right Click the Debug view (top right of your screen) and select Close. Important: Make sure the debug application is not running anymore before continuing. Running applications may disturb follow up steps.
April 10, 2012 v1.1
Dialog Semiconductor B.V. Confidential
page 29 of 43
SC14DECTIPBS Quick Start Guide SC14DECTIPBS
7.
Optionally, you can debug natively the ule application clicking the debug button and using the Eclipse GDB debug tool.
8.
Finally one very useful to use for debugging website code is the Firefox plugin Firebug. This tools enable the inspection of generated html code, add the ability to breakpoint in JavaScript code and inspect JavaScript variables as well as intrnal JSON exchange activity. http://getfirebug.com/
9.
The application has now been verified to function properly by testing the functionality on the PC.
April 10, 2012 v1.1
Dialog Semiconductor B.V. Confidential
page 30 of 43
SC14DECTIPBS Quick Start Guide SC14DECTIPBS
7. Cross compiling the application and run from RAM
This step is used to verify the program is working as expected on the target. When the application is run from the RAM on the SC14DECTIPBS, the application output will be printed to the console. Upon reset the board loses the RAM content so the program will be lost. What to do! Additional info
First cross-compile the Software for the SC14DECTIPBS target architecture by clicking the dropdown button next to the hammer and selecting Release_CROSSCOMPILE.
1. Check if the build is successful. If the console shows Copy to TFTP server and no apparent errors show the build was successful.
2.
In order to run the application it must be downloaded to the target and executed. This is done by executing an expect script, which logs in to the board using Telnet, then downloads the latest application from the Virtual Machine built in TFTP server (to which it was copied after compilation) and executes it. To invoke this script, go to the dropdown button next to the External Tools button and select: Run ule_app
April 10, 2012 v1.1
Dialog Semiconductor B.V. Confidential
page 31 of 43
SC14DECTIPBS Quick Start Guide SC14DECTIPBS
The console now shows the script logging in on the board, downloading the application from the Virtual Machine TFTP server and executing it. The application response will show in the console area. 3. Warning: Application menu is not accessible with this method. Eclipse uses telnet to kick off the ule application in the board. Eclipse will only receive the output from the application but will not be able to send any keystrokes to it.
4.
The application is now cross compiled for the SC14DECTIPBS target and has been tested on the actual device.
April 10, 2012 v1.1
Dialog Semiconductor B.V. Confidential
page 32 of 43
SC14DECTIPBS Quick Start Guide SC14DECTIPBS
8. Upgrading the SC14DECTIPBS FLASH image
. This step creates a FLASH image for the SC14DECTIPBS (much like the hard drive contents of a PC) and stores it in the board. This step is taken when the application has been debugged and verified. Upgrading the SC14DECTIPBS FLASH image stores the program to FLASH meaning the program will not be lost upon reset.
What to do! Updating the SC14DECTIPBS image. After the application has been successfully modified and debugged it is time to update the image in the board so that the changes are made permanent. Build the entire image (= application + Operating System + file system + ) by clicking the dropdown button next to the Compile button and select: BUILD BOARD IMAGE Note: compiling an image may take a while.
Additional info
1.
Check if the build is successful. If the console shows cp linux-2.6.x/vmlinuz /ser/tftp and no apparent errors show the build was successful.
April 10, 2012 v1.1
Dialog Semiconductor B.V. Confidential
page 33 of 43
SC14DECTIPBS Quick Start Guide SC14DECTIPBS
In order to update the SC14DECTIPBS image in the FLASH it must be downloaded to the target and stored. This is done by executing an expect script, which logs in to the board using Telnet. The script then downloads the image from the Virtual Machine built in TFTP server and stores it to the FLASH (after erasing the FLASH). 2. To invoke this script, go to the dropdown button next to the External Tools button and select: Update flash Important: Make sure this process is not disturbed by for instance disconnecting the ethernet, power cycling the board or resetting the board. This will corrupt the flash and make the image difficult to restore.
The console now shows the script logging in on the board, downloading the image from the Virtual Machine TFTP server, erasing the FLASH and storing the new image. Once the update is successful, the board will be reset in order to activate the new image.
3.
4.
The ULE application (including the website, file system, OS and so on) have been stored to FLASH successfully. Changes to the application or website will be retained after resetting the board.
April 10, 2012 v1.1
Dialog Semiconductor B.V. Confidential
page 34 of 43
SC14DECTIPBS Quick Start Guide SC14DECTIPBS
9. Where to change the code
. This section provides a few pointers where to change the Software in order to change functionality of the SC14DECTIPBS. Please see the SC14DECTIPBS SW manual for a more detailed description of the SW architecture. What to do! The boards internal website can be modified by changing the contents of the website directory (index.html). Refer to SW manual for a more thorough description of available functionality. 1. Additional info
Note: the FLASH space on the board is limited, so the website should not exceed 500kB or so.
The main_app.c file can be modified to: Register new function callbacks for new sensor types Change the main output to the console when starting the application
2.
April 10, 2012 v1.1
Dialog Semiconductor B.V. Confidential
page 35 of 43
SC14DECTIPBS Quick Start Guide SC14DECTIPBS
The sensor_handlers.c file contains the callback functions for the sensors (callbacks are registered in main_app.c).
3.
The ule_simulate.c contains simulation sensors when just running on the PC. Modify this file to simulate sensor devices when running in the PC environment. Note that the PC application is always connected to the boards Radio Module, but simulated sensors provide easy debugging capabilities. 4.
April 10, 2012 v1.1
Dialog Semiconductor B.V. Confidential
page 36 of 43
SC14DECTIPBS Quick Start Guide SC14DECTIPBS
5.
The userhtmlHandler.c file contains the code for incoming connections on the IP side. Use this to bypass ULE app default JSON interface. Change this code to add specific links between your ULE application and clients on the IP side.
The webrequest_handler.c is specifically designed to store application rules on the SC14DECTIPBS. 6. Basically it stores rules such as when device w sends message x, the base should send message y to device z to a file in the FLASH and uses that to process incoming events from the ULE network devices.
April 10, 2012 v1.1
Dialog Semiconductor B.V. Confidential
page 37 of 43
SC14DECTIPBS Quick Start Guide SC14DECTIPBS
10.
Connecting Serial Port
This section describes how to connect the serial port interface to development machine. This interface can be used for extra debug capabilities and system recovery in case of flash corruption. There are two methods which can be used to access the IP base serial port. The first is by hyperTRM from the windows machine and the other is by using minicom in the virtual machine. Minicom is preconfigured in the VM and is adviced to use this option as part of all-in-one development process.
What to do! Connect a IPBASE to your PC with a USB to TTL converter cable. 1. The black cable of the FTDI cable should be connected to the connector pin marked as black.
Additional info
2.
If you are connecting the IPBASE to your computer for the first time, the hardware drivers need to be installed before you can proceed.
On the virtual machine Device Menu, select USB Device and then the FTDI device.
3.
April 10, 2012 v1.1
Dialog Semiconductor B.V. Confidential
page 38 of 43
SC14DECTIPBS Quick Start Guide SC14DECTIPBS
On the virtual machine, click on the Root terminal (uleuser is the password) and the type ./serial_terminal.sh. This will open minico, a program used to send and receive characters from the UART. 4.
5.
Alternatively you can use Windows HyperTerminal to access IPBASE COM port.
6.
Open menu File and select New Connection Give the new connection a name and click on OK. The Connect To window appears Select the <COM-port> that represents the USB connecter, to which the USB-to-Serial cable is currently connected. Click on OK to continue.
Note: If the mapping between <COM-port> and USB port is not clear, check the device manager.
7.
On Windows XP go to the Control Panel, item System. Under tab Hardware click on Device Manager. Go to the item Ports (COM & LPT).
Check which COM port is the USB Serial Port
April 10, 2012 v1.1
Dialog Semiconductor B.V. Confidential
page 39 of 43
SC14DECTIPBS Quick Start Guide SC14DECTIPBS
8.
Enter the following settings in the COM properties windows. Bits per second: 115200 Data bits: 8 Parity: None Stop bits: 1 Flow control: None
9.
The IPBASE is now connected with serial port.
April 10, 2012 v1.1
Dialog Semiconductor B.V. Confidential
page 40 of 43
SC14DECTIPBS Quick Start Guide SC14DECTIPBS
11.
Restoring the SC14DECTIPBS
This section describes what to do if the SC14DECTIPBS is not responding anymore. Most likely the FLASH upgrade process has been disrupted or the FLASH has been corrupted otherwise. Although this is not very likely to happen, the following steps can be used to restore functionality on the SC14DECTIPBS.
What to do! Follow chapter 10 to connect the board a serial cable. 1. The black cable of the FTDI cable should be connected to the connector pin marked as black.
Additional info
The Virtual Machine should be running. It has a built in TFTP server that is hosting the Linux binary. 2. Find the IP address of the Virtual Machine by typing ifconfig. Note that in this example the IP is 10.0.3.190 (which will most likely be different in other cases).
April 10, 2012 v1.1
Dialog Semiconductor B.V. Confidential
page 41 of 43
SC14DECTIPBS Quick Start Guide SC14DECTIPBS
Stop the autoboot by pressing any key in the serial terminal within three seconds.
3.
Program the following settings: setenv serverip 10.0.3.190 This setting defines the IP address of the Virtual Machine (where the TFTP server recides). setenv ipaddr 10.0.3.10 The SC14DECTIPBS board needs an IP address to communicate (10.0.3.10 in this example, please contact your system administrator which address is available). setenv netmask 255.255.0.0 Set the netmask appropriately. Usually two subnets are sufficient. saveenv Store the settings with the saveenv command. After programming the correct settings the Linux image can be restored using the following command: upgrade vmlinuz a00000 20000
4.
5.
6.
Reset the SC14DECTIPBS after the upgrade is done and the board is restored.
April 10, 2012 v1.1
Dialog Semiconductor B.V. Confidential
page 42 of 43
SC14DECTIPBS Quick Start Guide SC14DECTIPBS
PRODUCT STATUS DEFINITIONS
Datasheet Status Advance Information Product Status Formative or in Design Definition This data sheet contains the design specifications for product development. Specifications may change in any manner without notice. This data sheet contains preliminary data. Supplementary data will be published at a later date. Dialog Semiconductor BV reserves the right to make changes at any time without notice in order to improve design and supply the best possible product. This data sheet contains final specifications. Dialog Semiconductor BV reserves the right to make changes at any time without notice in order to improve design and supply the best possible product. This data sheet contains specifications on a product that has been discontinued by Dialog Semiconductor BV. The datasheet is printed for reference information only.
Preliminary
First Production
No Identification Noted
Full production
Obsolete
Not in Production
Dialog Semiconductor BV reserves the right to make changes without notice to any products herein to improve reliability, function or design. Dialog Semiconductor BV does not assume any liability arising out of the application or use of any product or circuit described herein; neither does it convey any license under its patent rights, nor the right of others.
Product Status Definitions
DIALOGS PRODUCTS ARE NOT AUTHORIZED FOR USE AS CRITICAL COMPONENTS IN LIFE SUPPORT DEVICES OR SYSTEMS WITHOUT THE EXPRESS WRITTEN APPROVAL OF THE PRESIDENT AND GENERAL COUNSIL OF DIALOG SEMICONDUCTOR BV. AS USED HEREIN: 1. Life support devices or systems are devices or systems which, (a) are intended for surgical implant into the body, or (b) support or sustain life, and whose failure to perform, when properly used in accordance with instructions for use provided in the labeling, can be reasonably expected to result in a significant injury to the user. 2. Life support devices or systems are devices or systems which, (a) are intended for surgical implant into the body, or (b) support or sustain life, and whose failure to perform, when properly used in accordance with instructions for use provided in the labeling, can be reasonably expected to result in a significant injury to the user.
Dialog Semiconductor BV does not assume any responsibility for use of any circuit described, no circuit patent licenses are implied, and Dialog reserves the right, at any time without notice, to change said circuitry or specifications.
RoHS Compliance
Dialog Semiconductor complies to DIRECTIVE 2002/95/EC OF THE EUROPEAN PARLIAMENT AND OF THE COUNCIL of 27 January 2003 concerning Restriction of Hazardous Substances (RoHS). Dialog Semiconductors statement on RoHS can be found on http://www.dialogsemiconductors.com. See Corporate, Quality Policy RoHS certicates from our suppliers are available on request.
Contacting Dialog Semiconductor
Dialog Semiconductor BV-HQ Het Zuiderkruis 53 5215 MV s-Hertogenbosch The Netherlands Tel: Fax: +31 (0) 73640 8822 +31 (0) 73640 8823 Dialog Semiconductor Hong Kong Ltd Dialog Semiconductor Japan Ltd Dialog Semiconductor Singapore Dialog Semiconductor US Refer to www.dialogsemiconductor.com for addresses and telephone numbers
Customer support
dctule.support@diasemi.com Customer service customer.service.eu@diasemi.com customer.service.us@diasemi.com customer.service.jp@diasemi.com customer.service.ap@diasemi.com
April 10, 2012 v1.1
Dialog Semiconductor B.V. Confidential
page 43 of 43
Вам также может понравиться
- Development Kit For E-Paper Display: Dalian Good Display Co., LTDДокумент13 страницDevelopment Kit For E-Paper Display: Dalian Good Display Co., LTDjhonatan cock100% (1)
- Development Kit For E-Paper Display: Dalian Good Display Co., LTDДокумент14 страницDevelopment Kit For E-Paper Display: Dalian Good Display Co., LTDjhonatan cock100% (1)
- 4 Bit LCDДокумент4 страницы4 Bit LCDSuresh Kuruma100% (1)
- E 03 B 035Документ1 страницаE 03 B 035Tariq Zuhluf100% (1)
- 4 Pin LCDДокумент13 страниц4 Pin LCDVenkata Konda Reddy Mulle100% (1)
- General USB Ver 1.1Документ17 страницGeneral USB Ver 1.1alex100% (1)
- Pic Maxi Web Tom NguyenДокумент9 страницPic Maxi Web Tom NguyenAnonymous 2lMI3jbZb100% (1)
- DC Motor Control Using CДокумент6 страницDC Motor Control Using Cankitguptaims100% (2)
- Pic Mini WebДокумент1 страницаPic Mini Webhyd27100% (4)
- Circuit DiagramДокумент10 страницCircuit DiagramM Rameez Ur Rehman100% (1)
- How USB WorksДокумент7 страницHow USB Works123.shalini100% (1)
- 1.3inch OLED UserManualДокумент7 страниц1.3inch OLED UserManualReV100% (1)
- LCD4Bit ModДокумент5 страницLCD4Bit ModCleison Armando Manrique Aguirre100% (1)
- Lecture 10 - InterruptsДокумент19 страницLecture 10 - InterruptsMichele Oconnor100% (2)
- By Marl Us: Lighting The Right To TheДокумент7 страницBy Marl Us: Lighting The Right To TheGiancarloRichardRivadeneyraMiranda100% (1)
- AN83 Maxim Fundamentals of RS-232 Serial CommunicationsДокумент9 страницAN83 Maxim Fundamentals of RS-232 Serial CommunicationsCarlos Roman Zarza100% (1)
- 10.1 I2C Basics - EngscopeДокумент8 страниц10.1 I2C Basics - Engscopeshadow_smdk100% (1)
- Tutorial - How To Use Disk Drive StepperДокумент9 страницTutorial - How To Use Disk Drive StepperLiraJunior100% (1)
- Octal Configurable Low/High Side Driver: DescriptionДокумент18 страницOctal Configurable Low/High Side Driver: DescriptionDan Esenther100% (1)
- Pic-Web Development Board Users Manual: Rev.A, July 2008Документ14 страницPic-Web Development Board Users Manual: Rev.A, July 2008darazzi100% (1)
- LED ChaserДокумент7 страницLED ChaserMegan Skinner100% (1)
- LCD HandshakingДокумент19 страницLCD HandshakingNvskinId100% (1)
- Praktek 6 AVR Display Data Pada LCD-1Документ15 страницPraktek 6 AVR Display Data Pada LCD-1YeheskielRantePayung100% (1)
- Junebug PiCKIT2Документ12 страницJunebug PiCKIT2wos22100% (1)
- Easypic v7 Manual v104cДокумент38 страницEasypic v7 Manual v104cjuan0537100% (1)
- Micro Smart ManualДокумент455 страницMicro Smart ManualJuan Carlos100% (1)
- Exploring PIC 24F Series Microcontroller PDFДокумент13 страницExploring PIC 24F Series Microcontroller PDFErandi Brito100% (1)
- DIY Electronics (HK) LTD PO Box 88458, Sham Shui Po, Hong KongДокумент17 страницDIY Electronics (HK) LTD PO Box 88458, Sham Shui Po, Hong Kongrajudp100% (1)
- USART UART RS232 USB SPI I2C TTL Etc What Are All of These and How Do They Relate To Each OtherДокумент4 страницыUSART UART RS232 USB SPI I2C TTL Etc What Are All of These and How Do They Relate To Each OtherMohamed Ashraf100% (1)
- Pic Assem 2004Документ34 страницыPic Assem 2004LuisHdz100% (2)
- LCD 8051 Ver1Документ6 страницLCD 8051 Ver1Nur Razanah Mohd Yasin100% (1)
- Pic 16 FДокумент63 страницыPic 16 FKit Vi Điều Khiển100% (1)
- Lab2 MotorControl 08Документ18 страницLab2 MotorControl 08ĐạiDương100% (1)
- Testing Pic Code For I2C Master - Slave CommunicationДокумент15 страницTesting Pic Code For I2C Master - Slave CommunicationJavier Corimaya33% (3)
- Embedded SystemsДокумент27 страницEmbedded Systemsnavneet100% (1)
- Ping Distance Sensor KickStartДокумент6 страницPing Distance Sensor KickStartJean Tello100% (1)
- Microchip TCP/IP Lite Stack: Authors: Janaki Kuruganti, Alin Stoicescu, Marius Cristea, Microchip Technology IncДокумент30 страницMicrochip TCP/IP Lite Stack: Authors: Janaki Kuruganti, Alin Stoicescu, Marius Cristea, Microchip Technology IncCarlos Daniel Rodriguez100% (1)
- For Topaz LCD Serial Signature Pads: Troubleshooting GuideДокумент8 страницFor Topaz LCD Serial Signature Pads: Troubleshooting Guidedimas100% (1)
- Serial CommunicationsДокумент23 страницыSerial CommunicationsPhuoc Trung Tran100% (1)
- Reading Boot ParametersДокумент5 страницReading Boot Parametersprashantonline100% (2)
- SSC-32 Ver 2.0: Manual Written For Firmware Version SSC32-1.06XE Range Is 0.50mS To 2.50mSДокумент15 страницSSC-32 Ver 2.0: Manual Written For Firmware Version SSC32-1.06XE Range Is 0.50mS To 2.50mSMardan Sabily Hasibuan100% (2)
- File Transfer ProgramДокумент6 страницFile Transfer Programakki77777100% (1)
- Simple Icom CI-V InterfaceДокумент2 страницыSimple Icom CI-V InterfaceMike100% (1)
- 20090525021407ury0q9 (HAC-UAN480 Data RF Module)Документ17 страниц20090525021407ury0q9 (HAC-UAN480 Data RF Module)Agung Duemilanove100% (3)
- C++ Lab ReportДокумент7 страницC++ Lab Reportasadullah100% (1)
- Hands On With The Microchip TCP/IP Stack (8 Hours)Документ102 страницыHands On With The Microchip TCP/IP Stack (8 Hours)Lucia Perez100% (1)
- ExcelVBAQuickReference PDFДокумент2 страницыExcelVBAQuickReference PDFAnkit Shukla100% (1)
- ManualДокумент155 страницManualJulio Infantes100% (1)
- GCC TutorialДокумент4 страницыGCC Tutorialistanbulizma5803100% (5)
- How Do You Determine The Frequency of A Pulse Sequence and Speeds - ID - 27864874 - Industry Support Siemens PDFДокумент1 страницаHow Do You Determine The Frequency of A Pulse Sequence and Speeds - ID - 27864874 - Industry Support Siemens PDFBENICHOU Houari100% (1)
- MICROCHIPДокумент20 страницMICROCHIPHector David100% (1)
- FPGA Implementation of RS232 To Universal Serial Bus ConverterДокумент6 страницFPGA Implementation of RS232 To Universal Serial Bus Converterchaitanya s100% (1)
- Capacitor Meter AutoRanging OLED 128x32 KTW Updated Code 05feb2021Документ2 страницыCapacitor Meter AutoRanging OLED 128x32 KTW Updated Code 05feb20214NM20EE085 VISHWAKEERTHI BHAT M100% (1)
- PIC Programming Module USB and Traffic Light System ControllerДокумент26 страницPIC Programming Module USB and Traffic Light System ControllerJosh, LRT100% (1)
- VFP ServerДокумент8 страницVFP ServerBIosFileОценок пока нет
- USBMLCFESUMДокумент4 страницыUSBMLCFESUMyahiateneОценок пока нет
- Application Notes BDL3245E/BDL4245E/BDL4645E: Remote Control Protocol For RJ-45 InterfaceДокумент16 страницApplication Notes BDL3245E/BDL4245E/BDL4645E: Remote Control Protocol For RJ-45 Interfacezebigbos22Оценок пока нет
- Ice Stick User ManualДокумент21 страницаIce Stick User ManualHein HtetОценок пока нет
- Worksheet 9Документ8 страницWorksheet 9SanniChChureОценок пока нет
- Lessons Electric Circuits 1 PDFДокумент530 страницLessons Electric Circuits 1 PDFStefano SintoniОценок пока нет
- Masterfile - Archer & Bull - UG 2022 - IITMДокумент9 страницMasterfile - Archer & Bull - UG 2022 - IITMSam TyagiОценок пока нет
- 4.NBT.1 Task 2Документ2 страницы4.NBT.1 Task 2Nur NadzirahОценок пока нет
- Rohingya Poems in RohingyalishДокумент32 страницыRohingya Poems in RohingyalishMohammed Siddique Basu100% (7)
- ზოგადი და არაორგანულიქ იმია ქრისტინე გიორგაძე 1Документ301 страницаზოგადი და არაორგანულიქ იმია ქრისტინე გიორგაძე 1Giorgi KartsidzeОценок пока нет
- Proj. DocumentationДокумент47 страницProj. DocumentationBrian PaulОценок пока нет
- Appendix - F2 - RAPДокумент156 страницAppendix - F2 - RAPMecha MartiniОценок пока нет
- TR 4015Документ62 страницыTR 4015Matias AndréОценок пока нет
- Strps 15 3Документ2 страницыStrps 15 3Akanksha ChattopadhyayОценок пока нет
- Health Indicators DemographyДокумент35 страницHealth Indicators DemographyZoe RodriguezОценок пока нет
- Control System QBДокумент29 страницControl System QBPrabhavathi AadhiОценок пока нет
- Family Day by Day - The Guide To A Successful Family LifeДокумент212 страницFamily Day by Day - The Guide To A Successful Family Lifeprajya100% (3)
- CMC Ludhiana Prospectus UGДокумент80 страницCMC Ludhiana Prospectus UGAnweshaBoseОценок пока нет
- Psychosocial Problem and Its Associated Factors Among Adolescents in The Secondary Schools in Pasir Gudang, JohorДокумент11 страницPsychosocial Problem and Its Associated Factors Among Adolescents in The Secondary Schools in Pasir Gudang, JohorMaysoun AtoumОценок пока нет
- Calnetix BrochureДокумент6 страницCalnetix Brochuresh_saraydin3949Оценок пока нет
- Achieving Executive PresenceДокумент7 страницAchieving Executive PresenceSebastián LealОценок пока нет
- Matthew Martin Resume 6-17-2009Документ1 страницаMatthew Martin Resume 6-17-2009mattyboync100% (2)
- Q1. Read The Passage Below and Answer The Questions That FollowДокумент3 страницыQ1. Read The Passage Below and Answer The Questions That FollowAryan KananiОценок пока нет
- Concept MappingДокумент26 страницConcept Mappingdbryant0101100% (16)
- Sans Nom 2Документ320 страницSans Nom 2khalidОценок пока нет
- Schopenhauer S LebenДокумент345 страницSchopenhauer S LebenVeRa100% (1)
- Change of Subject-To Principal HVMДокумент3 страницыChange of Subject-To Principal HVMPrantik SealОценок пока нет
- My Black BookДокумент5 страницMy Black BookRiSHI KeSH GawaIОценок пока нет
- Week 9-1 - H0 and H1 (Updated)Документ11 страницWeek 9-1 - H0 and H1 (Updated)Phan Hung SonОценок пока нет
- Rpi CM V1 - 1 Schematic PDFДокумент4 страницыRpi CM V1 - 1 Schematic PDFStephen J. RobertsОценок пока нет
- Elena Alina Popa: Key StrengthsДокумент3 страницыElena Alina Popa: Key StrengthsElena Alina PopaОценок пока нет
- My Dream Job Essay WritingДокумент3 страницыMy Dream Job Essay WritingAnne NgОценок пока нет
- Communication Studies IA - Kyle Rampaul (Final Draft)Документ16 страницCommunication Studies IA - Kyle Rampaul (Final Draft)Gamer XОценок пока нет
- Mechanics of Deformable Bodies Module 6Документ65 страницMechanics of Deformable Bodies Module 6stephaniejeancortez522Оценок пока нет
- Self Measures For Self-Esteem STATE SELF-ESTEEMДокумент4 страницыSelf Measures For Self-Esteem STATE SELF-ESTEEMAlina100% (1)