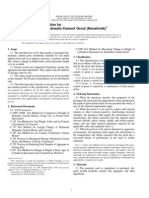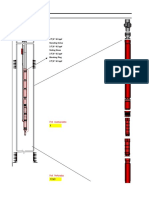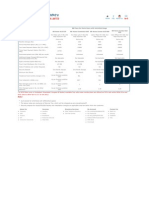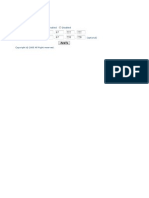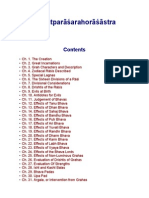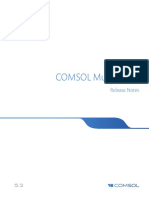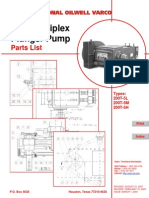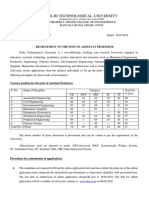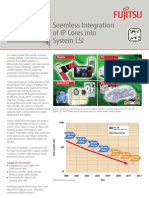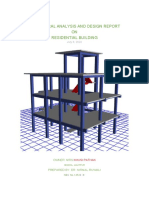Академический Документы
Профессиональный Документы
Культура Документы
Clean Boot Procedure PDF
Загружено:
Ravi RajОригинальное название
Авторское право
Доступные форматы
Поделиться этим документом
Поделиться или встроить документ
Этот документ был вам полезен?
Это неприемлемый материал?
Пожаловаться на этот документАвторское право:
Доступные форматы
Clean Boot Procedure PDF
Загружено:
Ravi RajАвторское право:
Доступные форматы
How to perform a clean boot to troubleshoot a problem in Windows Vista or Window...
Page 1 of 4
Find it myself Ask the community
Select the product you need help with
Windows
Get live help
Internet Explorer
Office
Xbox
Media Player
Skype
Windows Phone
More products
How to perform a clean boot to troubleshoot a problem in Windows Vista or Windows 7
Article ID: 929135 - View products that this article applies to.
If you are a Small Business customer, find additional troubleshooting and learning resources at the Support for Small Business (http://smallbusiness.support.microsoft.com) site.
Support for Windows Vista without any service packs installed ended on April 13, 2010. To continue receiving security updates for Windows, make sure you're running Windows Vista with Service Pack 2 (SP2). For more information, refer to this Microsoft webpage: Support is ending for
some versions of Windows (http://windows.microsoft.com/en-us/windows/help/end-support-windows-xp-sp2-windows-vista-without-service-packs)
INTRODUCTION
Whatis a "clean boot"?
To help troubleshoot error messages and other issues, you can start Windows Vista or Windows 7 by using a minimal set of drivers and startup programs. This kind of startup is known as a "clean boot." A clean boot helps eliminate software conflicts. This article describes how to troubleshoot problems in Windows Vista or in Windows 7 by performing a clean boot. This article also describes how to start the Windows Installer service and how to reset the computer so that it starts as usual.
Note When you perform a clean boot, you may temporarily lose some functionality. When you start the computer as usual, the functionality returns. However, you may receive the original error message, or you may experience the original behavior.
More information
This information is not intended to troubleshoot specific problems. Therefore, before you follow these steps, search the Microsoft Knowledge Base for information about your problem. Use the text of the error message or a description of the problem when you search. To search the Knowledge Base, go to the following Microsoft website: Microsoft Support (http://support.microsoft.com)
Step 1: Perform a clean boot
Note If the computer is connected to a network, network policy settings may prevent you from following these steps. We strongly recommend that you do not use the System Configuration utility to change the advanced boot options on the computer unless a Microsoft support engineer directs you to do this. Doing this may make the computer unusable. 1. Log on to the computer by using an account that has administrator rights. 2. Click Start , type msconfig.exe in the Start Search box, and then press ENTER to start the System Configuration utility.
If you are prompted for an administrator password or for confirmation, type the password or provide confirmation.
http://support.microsoft.com/kb/929135
04-11-2012
How to perform a clean boot to troubleshoot a problem in Windows Vista or Window... Page 2 of 4
3. On the General tab, click the Selective startup option, and then click to clear the Load startup items check box. (The Use Original Boot.ini check box is unavailable.)
4. On the Services tab, click to select the Hide all Microsoft services check box, and then click Disable all.
Note This step lets Microsoft services continue to run. These services include Networking, Plug and Play, Event Logging, Error Reporting, and other services. If you disable these services, you may permanently delete all restore points. Do not do this if you want to use the System Restore utility together with existing restore points. 5. Click OK, and then click Restart. Video: How to do a clean boot in Windows
View this video as a WMV
Step 2: Determine what is causing the problem
1. Log on to the computer by using an account that has administrator rights.
http://support.microsoft.com/kb/929135
04-11-2012
How to perform a clean boot to troubleshoot a problem in Windows Vista or Window... Page 3 of 4
2. Click Start
, type msconfig.exe in the Start Search box, and then press ENTER to start the System Configuration utility.
If you are prompted for an administrator password or for confirmation, type the password or provide confirmation.
3. 4. 5. 6.
Click the Services tab, and then click to select the Hide all Microsoft services check box. Click to select half of the check boxes in the Service list. Click OK, and then click Restart. After the computer finishes restarting, determine whether the problem still occurs or not. If the problem still occurs, repeat 1-5 in Step 2 to uncheck half of the checked boxes in the Service list that you originally selected. If the problem does not occur, repeat 1-5 in Step 2, select only half of the remaining check boxes that are cleared in the Service list. Repeat these steps until you have selected all the check boxes. If only one service is selected in the Service list, and you still experience the problem, the selected service causes the problem. go to 9 in Step 2. If no service causes this problem, go to 7 in Step 2.
7. Perform a clean boot by repeating 1-2 in Step2. 8. Click the Startup tab, and then click to select half of the check boxes in the Startup Item list. Click OK, and then click Restart.
If the problem still occurs, repeat 7-8 in Step 2 to uncheck half of the checked boxes in the Startup Item list that you originally selected. If the problem does not occur, repeat 7-8 in Step 2, select only half of the remaining check boxes that are cleared in the Startup Item list. Repeat these steps until you have selected all the check boxes. If only one Startup Item is selected in the Startup Item list, and you still experience the problem, the selected Startup Item causes the problem. go to 9 in Step 2. If no Startup Item causes this problem, a Microsoft service probably causes the problem. To determine which Microsoft service may be causing the problem, repeat 1-6 in Step 2 without selecting the Hide all Microsoft services check box in either step. 9. After you determine the startup item or the service that causes the problem, contact the program manufacturer to determine whether the problem can be resolved. Or, run the System Configuration utility, and then click to clear the check box for the problem item.
Step 3: Reset the computer to start as usual
After you have finished troubleshooting, follow these steps to reset the computer to start as usual: a. Click Start , type msconfig.exe in the Start Search box, and then press ENTER.
If you are prompted for an administrator password or for confirmation, type the password, or click Continue. b. On the General tab, click the Normal Startup option, and then click OK. c. When you are prompted to restart the computer, click Restart.
View this video as a WMV
Additional Resources
How to start the Windows Installer service when system services are not loaded
If you run a Setup program without starting the Windows Installer service, you may receive the following error message: The Windows Installer service could not be accessed. Contact your support personnel to verify that the windows Installer service is properly registered.
http://support.microsoft.com/kb/929135
04-11-2012
How to perform a clean boot to troubleshoot a problem in Windows Vista or Window... Page 4 of 4
The Windows Installer service does not start if you clear the Load system services check box in the System Configuration utility. To use the Windows Installer service when system services are not loaded, you must start the service manually. To do this, follow these steps: 1. Click Start , right-click Computer, and then click Manage.
If you are prompted for an administrator password or for confirmation, type the password or provide confirmation. 2. In the console tree, click Services and Applications, and then click Services. 3. In the details pane, right-click Windows Installer, and then click Start.
Properties
Article ID: 929135 - Last Review: October 15, 2012 - Revision: 14.0 Applies to
Windows Vista Home Basic Windows Vista Home Premium Windows Vista Ultimate Windows Vista Business Windows Vista Enterprise Windows Vista Starter Windows Vista Business 64-bit Edition Windows Vista Enterprise 64-bit Edition Windows 7 Enterprise Windows 7 Home Basic Windows 7 Home Premium Windows 7 Professional Windows 7 Starter Windows 7 Ultimate
Keywords: kbexpertisebeginner kbhowto kbinfo kbcip kbvideocontent KB929135
Give Feedback
Back to the top
http://support.microsoft.com/kb/929135
04-11-2012
Вам также может понравиться
- A Heartbreaking Work Of Staggering Genius: A Memoir Based on a True StoryОт EverandA Heartbreaking Work Of Staggering Genius: A Memoir Based on a True StoryРейтинг: 3.5 из 5 звезд3.5/5 (231)
- The Sympathizer: A Novel (Pulitzer Prize for Fiction)От EverandThe Sympathizer: A Novel (Pulitzer Prize for Fiction)Рейтинг: 4.5 из 5 звезд4.5/5 (121)
- Devil in the Grove: Thurgood Marshall, the Groveland Boys, and the Dawn of a New AmericaОт EverandDevil in the Grove: Thurgood Marshall, the Groveland Boys, and the Dawn of a New AmericaРейтинг: 4.5 из 5 звезд4.5/5 (266)
- The Little Book of Hygge: Danish Secrets to Happy LivingОт EverandThe Little Book of Hygge: Danish Secrets to Happy LivingРейтинг: 3.5 из 5 звезд3.5/5 (400)
- Never Split the Difference: Negotiating As If Your Life Depended On ItОт EverandNever Split the Difference: Negotiating As If Your Life Depended On ItРейтинг: 4.5 из 5 звезд4.5/5 (838)
- The Emperor of All Maladies: A Biography of CancerОт EverandThe Emperor of All Maladies: A Biography of CancerРейтинг: 4.5 из 5 звезд4.5/5 (271)
- The Subtle Art of Not Giving a F*ck: A Counterintuitive Approach to Living a Good LifeОт EverandThe Subtle Art of Not Giving a F*ck: A Counterintuitive Approach to Living a Good LifeРейтинг: 4 из 5 звезд4/5 (5794)
- The World Is Flat 3.0: A Brief History of the Twenty-first CenturyОт EverandThe World Is Flat 3.0: A Brief History of the Twenty-first CenturyРейтинг: 3.5 из 5 звезд3.5/5 (2259)
- The Hard Thing About Hard Things: Building a Business When There Are No Easy AnswersОт EverandThe Hard Thing About Hard Things: Building a Business When There Are No Easy AnswersРейтинг: 4.5 из 5 звезд4.5/5 (344)
- Team of Rivals: The Political Genius of Abraham LincolnОт EverandTeam of Rivals: The Political Genius of Abraham LincolnРейтинг: 4.5 из 5 звезд4.5/5 (234)
- The Gifts of Imperfection: Let Go of Who You Think You're Supposed to Be and Embrace Who You AreОт EverandThe Gifts of Imperfection: Let Go of Who You Think You're Supposed to Be and Embrace Who You AreРейтинг: 4 из 5 звезд4/5 (1090)
- Hidden Figures: The American Dream and the Untold Story of the Black Women Mathematicians Who Helped Win the Space RaceОт EverandHidden Figures: The American Dream and the Untold Story of the Black Women Mathematicians Who Helped Win the Space RaceРейтинг: 4 из 5 звезд4/5 (895)
- Elon Musk: Tesla, SpaceX, and the Quest for a Fantastic FutureОт EverandElon Musk: Tesla, SpaceX, and the Quest for a Fantastic FutureРейтинг: 4.5 из 5 звезд4.5/5 (474)
- The Unwinding: An Inner History of the New AmericaОт EverandThe Unwinding: An Inner History of the New AmericaРейтинг: 4 из 5 звезд4/5 (45)
- 1939 1708 Data Link Fault TracingДокумент16 страниц1939 1708 Data Link Fault TracingAyoub Ayoub100% (1)
- The Yellow House: A Memoir (2019 National Book Award Winner)От EverandThe Yellow House: A Memoir (2019 National Book Award Winner)Рейтинг: 4 из 5 звезд4/5 (98)
- C1107Документ4 страницыC1107Pankaj PaulОценок пока нет
- Soil Test Report KolhapurДокумент35 страницSoil Test Report Kolhapuryedida viswanadhОценок пока нет
- INFA3227 Esquema 01-MAR-2021Документ9 страницINFA3227 Esquema 01-MAR-2021sasgarisОценок пока нет
- Nse Past Questions and AnswersДокумент10 страницNse Past Questions and Answersadesloop85% (13)
- History of UASДокумент44 страницыHistory of UASAswin BalasubramaniamОценок пока нет
- Paccar PX 8 Spec SheetДокумент6 страницPaccar PX 8 Spec SheetCarlos Alberto Gutierrez Lopez0% (1)
- GeomembranesinDams (INACOLD)Документ38 страницGeomembranesinDams (INACOLD)Robbi Shobri Rakhman100% (1)
- Smart Soot Blower SystemДокумент8 страницSmart Soot Blower SystemidigitiОценок пока нет
- Best Available Techniques (BAT) For Pulp and PaperДокумент900 страницBest Available Techniques (BAT) For Pulp and PaperHuy NguyenОценок пока нет
- BB Home Only Unlim PDFДокумент1 страницаBB Home Only Unlim PDFRavi RajОценок пока нет
- BB Home Only Unlim PDFДокумент1 страницаBB Home Only Unlim PDFRavi RajОценок пока нет
- Dns PDFДокумент1 страницаDns PDFRavi RajОценок пока нет
- SMS Mobile SBIДокумент3 страницыSMS Mobile SBIAruna IyerОценок пока нет
- Horasastra PDFДокумент1 страницаHorasastra PDFRavi RajОценок пока нет
- Abdelmoumene ChapterДокумент2 страницыAbdelmoumene Chapterab__ismОценок пока нет
- Chapter 9 PondsДокумент65 страницChapter 9 Pondssheil.cogayОценок пока нет
- Jetking Rajajinagar MinДокумент7 страницJetking Rajajinagar MinNeha ShekarОценок пока нет
- ZbirkicaДокумент520 страницZbirkicaVladimir MilovanovicОценок пока нет
- Autocad AliasДокумент8 страницAutocad AliasJay Cee de BelenОценок пока нет
- COMSOL Release NotesДокумент142 страницыCOMSOL Release NotesAngel VelasquezОценок пока нет
- 200T 5 Pal 001 PDFДокумент27 страниц200T 5 Pal 001 PDFCornelius Price100% (1)
- 1Документ9 страниц1MurtadhaОценок пока нет
- Skim Mik Powder MSDSДокумент6 страницSkim Mik Powder MSDSVampireSuicideОценок пока нет
- Rohit Bebarta CVДокумент1 страницаRohit Bebarta CVRohit BebartaОценок пока нет
- Sika MonoTop 615 PDS (CE)Документ6 страницSika MonoTop 615 PDS (CE)Virah Sammy ChandraОценок пока нет
- Dtu-30 09 2019 PDFДокумент15 страницDtu-30 09 2019 PDFRameo majumderОценок пока нет
- Modelling of Short Duration Isopluvial Map For Raichur District KarnatakaДокумент4 страницыModelling of Short Duration Isopluvial Map For Raichur District KarnatakaMohammed Badiuddin ParvezОценок пока нет
- Fujitsu - Seemless Integration of IP Cores Into System LSI - IP & CoresДокумент4 страницыFujitsu - Seemless Integration of IP Cores Into System LSI - IP & CoresFujitsu Semiconductor EuropeОценок пока нет
- SG Series NewДокумент2 страницыSG Series NewSantosh ChaudharyОценок пока нет
- Alfonso, Michael John Agaser 202005047MN0 Bachelor of Science in Electrical Engineering Enrolled SubjectsДокумент1 страницаAlfonso, Michael John Agaser 202005047MN0 Bachelor of Science in Electrical Engineering Enrolled SubjectsMJA.AlfonsoОценок пока нет
- Jhamsikhel Apartment - Structural - ReportДокумент48 страницJhamsikhel Apartment - Structural - ReportNishan GajurelОценок пока нет
- 18CrNiMo7-6 Chromium-Nickel-Molybdenum Case Hardening Steel - Hillfoot Multi MetalsДокумент1 страница18CrNiMo7-6 Chromium-Nickel-Molybdenum Case Hardening Steel - Hillfoot Multi MetalsKunal KoreОценок пока нет
- Ditch Excavation Procedure - C01Документ8 страницDitch Excavation Procedure - C01Toreson OfuafoОценок пока нет