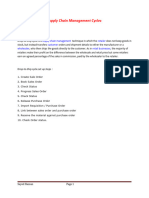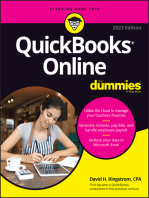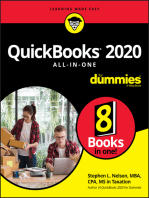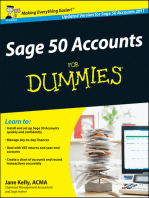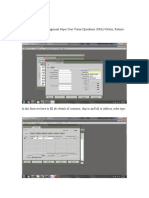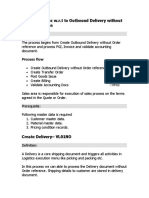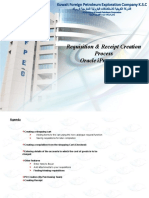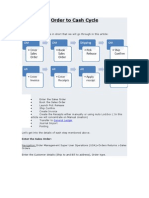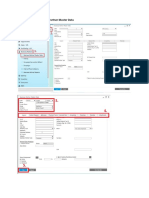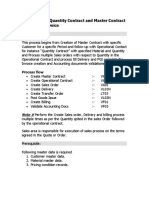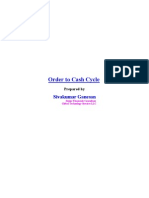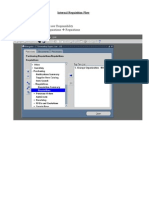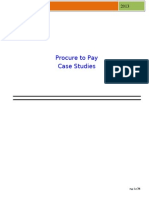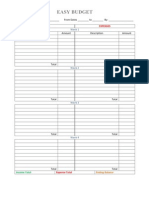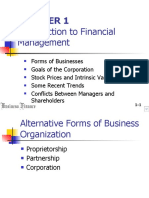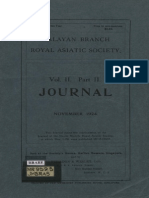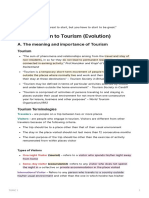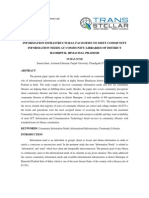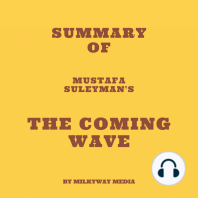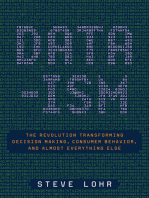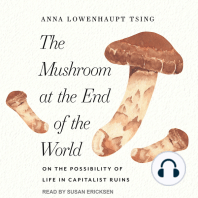Академический Документы
Профессиональный Документы
Культура Документы
Drop Ship Cycle
Загружено:
rahulagarwal85Оригинальное название
Авторское право
Доступные форматы
Поделиться этим документом
Поделиться или встроить документ
Этот документ был вам полезен?
Это неприемлемый материал?
Пожаловаться на этот документАвторское право:
Доступные форматы
Drop Ship Cycle
Загружено:
rahulagarwal85Авторское право:
Доступные форматы
Drop Ship Cycle
Articles, General, Manufacturing, Order Management, Process FlowsAdd comments
The below are the steps involved in the Drop Ship Cycle:
Before you create an order, you have to perform some setups in order to drop ship, which are listed in the below mentioned article Drop Ship Setups:
Drop Ship Setups
1. Create Sale Order
2. Book Sales Order
3. Check Status
4. Progress Sales Order
5. Check Status
6. Release Purchase Order
7. Import Requisition / Purchase Order
8. Link between sales order and purchase order
9. Receive the material against purchase order
10. Check Order status.
Create Sale Order
Navigation: Order Management Super User >> Order Organizer
Click on New Order
Enter Order Header Information
Click on Line Items tab
Click the Shipping tab and enter Item Number , Quantity and Receiving Organization
Click Book Order button.
If order is booked successfully then a confirmation message will be displayed as shown in the below picture.
Click on Actions Button under Line Items tab
Select Additional Line Information from the List of values and click OK
Select Drop Ship tab.
At this stage we do not have any purchase orders created related to this drop ship order.
Close the Additional Line Information form.
Make a note that the line status is Booked at this stage.
Lets see the workflow status.
Click on Tools >> workflow status
Current activity will be Purchase Release Eligible with a status of Notified.
Close the workflow status page.
Go back to Line Items and select the line. Right click on it and select Progress Order option as shown below.
Select Purchase Release Eligible option from List of Eligible Activities.
Click OK.
The Line Status changes from Booked to Awaiting Receipt.
Click on Actions button
Select Additional Line Information.
Make a note that we still do not have Purchase Order created for this drop ship order.
Close the order form.
Navigation: Order Management Super User >> Purchase Release
A Concurrent request submit screen will pop up.
Click on Parameters and enter the sales order number that we created above. By doing this concurrent request will just process this particular order instead of releasing all pending drop ship order requests.
Click Submit
Close all open forms.
Navigation: Purchasing Super User >> Reports >> Run
Select Requisition Import program and click on parameters text box.
Enter parameters as follows
Import Source: ORDER ENTRY
Import Batch ID: Leave it blank
Group By: Item+
Last Requisition Number: Leave it blank
Multiple Distributions: No
Initiate Approval after ReqImport: Yes
Click OK.
Wait until two concurrent requests Requisition Import and Create Releases are completed.
Now go back Order Management Super user responsibility
Click on Order Organizer and enter the sales order number.
Click find to open the sales order.
Select Line Items >> Actions >> Additional Information.
At this stage a purchase order is created related to this sales order.
Purchase order is in Approved status because we initiated the approval process by setting the parameter Initiate Approval Process after ReqImport to yes in the above concurrent request.
If you have EDI / e-commerce gateway setup to drop the purchase order information to supplier, it should trigger now.
Now Supplier has the purchase order information.
Supplier ships the parts to customer and will send us back the confirmation.
Once the confirmation is received we need to create a receipt.
Navigation: Inventory >> Transactions >> Receiving >> Receipts.
Select the Receiving Organization that is selected on shipping tab of line items form.
Click the purchase order number which is found on the additional line information form or the sales order that is created.
Click find.
The Receipt form should open with the item information as shown below.
Check mark the Left checkbox and if the item is Lot or Serial controlled then click on Lot Serial button.
Enter the lot number. In my case the item being used is lot controlled.
Click done.
Save and close the form.
Go back to Order Management and check the line status on the order form.
Now the line is shipped. To close the line run the workflow background process concurrent program.
Once the workflow background process completed the line status should change from shipped to closed.
Вам также может понравиться
- Drop Ship CycleДокумент25 страницDrop Ship CycleK.c. NayakОценок пока нет
- Drop-To-Ship CycleДокумент22 страницыDrop-To-Ship CycleSharif AshaОценок пока нет
- Understanding Standard Order Data FlowДокумент60 страницUnderstanding Standard Order Data FlowGangadhar SankabathulaОценок пока нет
- Oracle ERP Procure to Pay (P2P) Process GuideДокумент21 страницаOracle ERP Procure to Pay (P2P) Process GuidenareshvenusОценок пока нет
- Procure To Pay Cycle - APPSДокумент23 страницыProcure To Pay Cycle - APPSmostafaОценок пока нет
- P2P flow with new ProductДокумент166 страницP2P flow with new ProductRohit DaswaniОценок пока нет
- Quickbooks Online User Guide For Small Business Owners: The Comprehensive Guide For Entrepreneurs To Manage Their Accounts BetterОт EverandQuickbooks Online User Guide For Small Business Owners: The Comprehensive Guide For Entrepreneurs To Manage Their Accounts BetterОценок пока нет
- Drop ShipmentДокумент4 страницыDrop ShipmentsarangiabhayaОценок пока нет
- P2P cycle in R12 explained in less than 40 stepsДокумент15 страницP2P cycle in R12 explained in less than 40 stepsKnighty RideryОценок пока нет
- p2p Cycle in Oracle Apps r12Документ16 страницp2p Cycle in Oracle Apps r12Nageswara Reddy100% (1)
- Newshoppingguideline PDFДокумент8 страницNewshoppingguideline PDFMD Ashikur RahmanОценок пока нет
- Procure To Pay - P2P CycleДокумент7 страницProcure To Pay - P2P CycleKrishna Kumar SinghОценок пока нет
- O2C and P2P CyclesДокумент40 страницO2C and P2P CyclesJagannath SarvepalliОценок пока нет
- P To P ProcessДокумент28 страницP To P ProcessMalleshGollaОценок пока нет
- Order To Cash Cycle OracleДокумент28 страницOrder To Cash Cycle OracleSampath LakkakulaОценок пока нет
- Order To Cash ProcessingДокумент140 страницOrder To Cash Processingbharat100% (1)
- Procure To Pay CycleДокумент29 страницProcure To Pay CyclerajОценок пока нет
- 01 Inquiry To Invoice Process 001Документ38 страниц01 Inquiry To Invoice Process 001PALURU GIRIDHARОценок пока нет
- Order ManagementДокумент80 страницOrder ManagementMohamed Fathy HassanОценок пока нет
- Back to Back Sales Order Cycle Setups and Process Flow in R12.2Документ27 страницBack to Back Sales Order Cycle Setups and Process Flow in R12.2Md MuzaffarОценок пока нет
- 03 Order To Invoice Process 001Документ24 страницы03 Order To Invoice Process 001PALURU GIRIDHARОценок пока нет
- IntercompanyДокумент14 страницIntercompanyRohit DaswaniОценок пока нет
- 02 Quote To Invoice Process 001Документ31 страница02 Quote To Invoice Process 001PALURU GIRIDHARОценок пока нет
- Order To Cash CycleДокумент20 страницOrder To Cash CycledocumentreaderОценок пока нет
- Order to Cash Process StepsДокумент20 страницOrder to Cash Process StepsDoifode PralhadОценок пока нет
- Procure_To_Pay (P2P)Документ30 страницProcure_To_Pay (P2P)Anu ChipurupallyОценок пока нет
- Complete sales order process in Oracle E-Business SuiteДокумент12 страницComplete sales order process in Oracle E-Business SuiteRohit DaswaniОценок пока нет
- 04 - Order - W.R.F - To - Quantity Contract - Process - 001Документ49 страниц04 - Order - W.R.F - To - Quantity Contract - Process - 001PALURU GIRIDHARОценок пока нет
- 08 - Invoice W.R.T Delivery - Process - 001Документ15 страниц08 - Invoice W.R.T Delivery - Process - 001PALURU GIRIDHARОценок пока нет
- Procure To Pay Cycle Covers The Following StepДокумент24 страницыProcure To Pay Cycle Covers The Following Stepravi3936Оценок пока нет
- SAP SD Third Party SalesДокумент28 страницSAP SD Third Party Salesramesh B50% (2)
- Procure To Pay Cycle in Oracle Apps R12Документ50 страницProcure To Pay Cycle in Oracle Apps R12Nageswara Reddy100% (6)
- Manual To Create Requisition and Receipt in Iprocurement ModuleДокумент33 страницыManual To Create Requisition and Receipt in Iprocurement Modulenani2003Оценок пока нет
- Order To Cash CycleДокумент22 страницыOrder To Cash CycleMuthukumar MurugesanОценок пока нет
- P2P Cycle - Prafull WankhadeДокумент24 страницыP2P Cycle - Prafull WankhadePSW1983Оценок пока нет
- Optimize the Order to Cash CycleДокумент18 страницOptimize the Order to Cash CycleraaceroОценок пока нет
- Procure To Pay CycleДокумент24 страницыProcure To Pay CycleSYED MUSTAFAОценок пока нет
- Enter The Sales OrderДокумент23 страницыEnter The Sales Ordersuneel725Оценок пока нет
- How To Create A Business Partner Master DataДокумент16 страницHow To Create A Business Partner Master DataMia FayeОценок пока нет
- Purchasing FlowДокумент86 страницPurchasing FlowkumarrajeevsingОценок пока нет
- 05 - Order - W.R.F - To - Quantity Contract and Master Contract - Process - 001Документ57 страниц05 - Order - W.R.F - To - Quantity Contract and Master Contract - Process - 001PALURU GIRIDHARОценок пока нет
- Order To Cash Cycle IIIДокумент48 страницOrder To Cash Cycle IIIrahulkatarey100% (3)
- Order To Cash Cycle: Articles General Add CommentsДокумент25 страницOrder To Cash Cycle: Articles General Add CommentsHemant SinglaОценок пока нет
- Back To Back Order: Functional Setups 1. Create A B2B ItemДокумент5 страницBack To Back Order: Functional Setups 1. Create A B2B ItemMadhu Sudan ReddyОценок пока нет
- Magento ManualДокумент16 страницMagento ManualAndrew MouawadОценок пока нет
- Procure To Pay Cycle in Oracle Apps R12Документ29 страницProcure To Pay Cycle in Oracle Apps R12AbdulsayeedОценок пока нет
- 12.SAP MM - Procurement Cycle (Creating Purchase Order)Документ8 страниц12.SAP MM - Procurement Cycle (Creating Purchase Order)Niranjan NaiduОценок пока нет
- Stage Procure to Pay CycleДокумент43 страницыStage Procure to Pay CycleP RajendraОценок пока нет
- Internal Requisition and Order Fulfillment Process in 40 CharactersДокумент15 страницInternal Requisition and Order Fulfillment Process in 40 Charactersshrikanth mohanОценок пока нет
- Project Architecture Questionnaire - V 0Документ23 страницыProject Architecture Questionnaire - V 0rahulagarwal85Оценок пока нет
- Project Architecture Questionnaire - V 0Документ23 страницыProject Architecture Questionnaire - V 0rahulagarwal85Оценок пока нет
- R12ebus SCM Web PDFДокумент1 страницаR12ebus SCM Web PDFrahulagarwal85Оценок пока нет
- Procure To Pay CycleДокумент34 страницыProcure To Pay Cyclerahulagarwal85Оценок пока нет
- DFF GuideДокумент395 страницDFF GuideMiloni Mehta100% (1)
- Easy BudgetДокумент1 страницаEasy Budgetrahulagarwal85Оценок пока нет
- Brochure Financial Planning Banking & Investment Management 1Документ15 страницBrochure Financial Planning Banking & Investment Management 1AF RajeshОценок пока нет
- Zeng 2020Документ11 страницZeng 2020Inácio RibeiroОценок пока нет
- Intro to Financial Management Chapter 1 SummaryДокумент11 страницIntro to Financial Management Chapter 1 SummaryweeeeeshОценок пока нет
- Price and Volume Effects of Devaluation of CurrencyДокумент3 страницыPrice and Volume Effects of Devaluation of Currencymutale besaОценок пока нет
- Simply Learn Hebrew! How To Lea - Gary Thaller PDFДокумент472 страницыSimply Learn Hebrew! How To Lea - Gary Thaller PDFsuper_gir95% (22)
- Global Supplier Quality Manual SummaryДокумент23 страницыGlobal Supplier Quality Manual SummarydywonОценок пока нет
- Chess Handbook For Parents and Coaches: Ronn MunstermanДокумент29 страницChess Handbook For Parents and Coaches: Ronn MunstermanZull Ise HishamОценок пока нет
- App Inventor + Iot: Setting Up Your Arduino: Can Close It Once You Open The Aim-For-Things-Arduino101 File.)Документ7 страницApp Inventor + Iot: Setting Up Your Arduino: Can Close It Once You Open The Aim-For-Things-Arduino101 File.)Alex GuzОценок пока нет
- The Butterfly Effect movie review and favorite scenesДокумент3 страницыThe Butterfly Effect movie review and favorite scenesMax Craiven Rulz LeonОценок пока нет
- English: Quarter 1 - Module 1Документ16 страницEnglish: Quarter 1 - Module 1Ryze100% (1)
- Harmonizing A MelodyДокумент6 страницHarmonizing A MelodyJane100% (1)
- Komoiboros Inggoris-KadazandusunДокумент140 страницKomoiboros Inggoris-KadazandusunJ Alex Gintang33% (6)
- Factors Affecting Job Satisfaction of EngineersДокумент35 страницFactors Affecting Job Satisfaction of Engineerslingg8850% (2)
- Aftab Automobiles LTD - Surveillance Report 2015Документ13 страницAftab Automobiles LTD - Surveillance Report 2015Mehedi Hasan RimonОценок пока нет
- SS2 8113 0200 16Документ16 страницSS2 8113 0200 16hidayatОценок пока нет
- Kristine Karen DavilaДокумент3 страницыKristine Karen DavilaMark anthony GironellaОценок пока нет
- Puberty and The Tanner StagesДокумент2 страницыPuberty and The Tanner StagesPramedicaPerdanaPutraОценок пока нет
- TOPIC - 1 - Intro To Tourism PDFДокумент16 страницTOPIC - 1 - Intro To Tourism PDFdevvy anneОценок пока нет
- Grinding and Other Abrasive ProcessesДокумент8 страницGrinding and Other Abrasive ProcessesQazi Muhammed FayyazОценок пока нет
- Does social media improve or impede communicationДокумент3 страницыDoes social media improve or impede communicationUmar SaleemОценок пока нет
- Application Performance Management Advanced For Saas Flyer PDFДокумент7 страницApplication Performance Management Advanced For Saas Flyer PDFIrshad KhanОценок пока нет
- Iron FoundationsДокумент70 страницIron FoundationsSamuel Laura HuancaОценок пока нет
- Bhikkhuni Patimokkha Fourth Edition - Pali and English - UTBSI Ordination Bodhgaya Nov 2022 (E-Book Version)Документ154 страницыBhikkhuni Patimokkha Fourth Edition - Pali and English - UTBSI Ordination Bodhgaya Nov 2022 (E-Book Version)Ven. Tathālokā TherīОценок пока нет
- Bo's Coffee AprmДокумент24 страницыBo's Coffee Aprmalliquemina100% (1)
- Common Application FormДокумент5 страницCommon Application FormKiranchand SamantarayОценок пока нет
- HVDC PowerДокумент70 страницHVDC PowerHibba HareemОценок пока нет
- Electric Vehicles PresentationДокумент10 страницElectric Vehicles PresentationKhagesh JoshОценок пока нет
- 3 People v. Caritativo 256 SCRA 1 PDFДокумент6 страниц3 People v. Caritativo 256 SCRA 1 PDFChescaSeñeresОценок пока нет
- 2-Library - IJLSR - Information - SumanДокумент10 страниц2-Library - IJLSR - Information - SumanTJPRC PublicationsОценок пока нет
- String length recommendations and brace height advice for Uukha bowsДокумент1 страницаString length recommendations and brace height advice for Uukha bowsPak Cik FauzyОценок пока нет
- ChatGPT Side Hustles 2024 - Unlock the Digital Goldmine and Get AI Working for You Fast with More Than 85 Side Hustle Ideas to Boost Passive Income, Create New Cash Flow, and Get Ahead of the CurveОт EverandChatGPT Side Hustles 2024 - Unlock the Digital Goldmine and Get AI Working for You Fast with More Than 85 Side Hustle Ideas to Boost Passive Income, Create New Cash Flow, and Get Ahead of the CurveОценок пока нет
- Scary Smart: The Future of Artificial Intelligence and How You Can Save Our WorldОт EverandScary Smart: The Future of Artificial Intelligence and How You Can Save Our WorldРейтинг: 4.5 из 5 звезд4.5/5 (54)
- An Ugly Truth: Inside Facebook's Battle for DominationОт EverandAn Ugly Truth: Inside Facebook's Battle for DominationРейтинг: 4 из 5 звезд4/5 (33)
- Generative AI: The Insights You Need from Harvard Business ReviewОт EverandGenerative AI: The Insights You Need from Harvard Business ReviewРейтинг: 4.5 из 5 звезд4.5/5 (2)
- The Infinite Machine: How an Army of Crypto-Hackers Is Building the Next Internet with EthereumОт EverandThe Infinite Machine: How an Army of Crypto-Hackers Is Building the Next Internet with EthereumРейтинг: 3 из 5 звезд3/5 (12)
- Algorithms to Live By: The Computer Science of Human DecisionsОт EverandAlgorithms to Live By: The Computer Science of Human DecisionsРейтинг: 4.5 из 5 звезд4.5/5 (722)
- Defensive Cyber Mastery: Expert Strategies for Unbeatable Personal and Business SecurityОт EverandDefensive Cyber Mastery: Expert Strategies for Unbeatable Personal and Business SecurityРейтинг: 5 из 5 звезд5/5 (1)
- AI Superpowers: China, Silicon Valley, and the New World OrderОт EverandAI Superpowers: China, Silicon Valley, and the New World OrderРейтинг: 4.5 из 5 звезд4.5/5 (398)
- Dealers of Lightning: Xerox PARC and the Dawn of the Computer AgeОт EverandDealers of Lightning: Xerox PARC and the Dawn of the Computer AgeРейтинг: 4 из 5 звезд4/5 (88)
- Chip War: The Quest to Dominate the World's Most Critical TechnologyОт EverandChip War: The Quest to Dominate the World's Most Critical TechnologyРейтинг: 4.5 из 5 звезд4.5/5 (227)
- ChatGPT Millionaire 2024 - Bot-Driven Side Hustles, Prompt Engineering Shortcut Secrets, and Automated Income Streams that Print Money While You Sleep. The Ultimate Beginner’s Guide for AI BusinessОт EverandChatGPT Millionaire 2024 - Bot-Driven Side Hustles, Prompt Engineering Shortcut Secrets, and Automated Income Streams that Print Money While You Sleep. The Ultimate Beginner’s Guide for AI BusinessОценок пока нет
- CompTIA Security+ Get Certified Get Ahead: SY0-701 Study GuideОт EverandCompTIA Security+ Get Certified Get Ahead: SY0-701 Study GuideРейтинг: 5 из 5 звезд5/5 (2)
- Artificial Intelligence: A Guide for Thinking HumansОт EverandArtificial Intelligence: A Guide for Thinking HumansРейтинг: 4.5 из 5 звезд4.5/5 (30)
- The Future of Geography: How the Competition in Space Will Change Our WorldОт EverandThe Future of Geography: How the Competition in Space Will Change Our WorldРейтинг: 4.5 из 5 звезд4.5/5 (4)
- 8-Bit Apocalypse: The Untold Story of Atari's Missile CommandОт Everand8-Bit Apocalypse: The Untold Story of Atari's Missile CommandРейтинг: 3.5 из 5 звезд3.5/5 (10)
- Inventor of the Future: The Visionary Life of Buckminster FullerОт EverandInventor of the Future: The Visionary Life of Buckminster FullerРейтинг: 4 из 5 звезд4/5 (10)
- Blood, Sweat, and Pixels: The Triumphant, Turbulent Stories Behind How Video Games Are MadeОт EverandBlood, Sweat, and Pixels: The Triumphant, Turbulent Stories Behind How Video Games Are MadeРейтинг: 4.5 из 5 звезд4.5/5 (335)
- Data-ism: The Revolution Transforming Decision Making, Consumer Behavior, and Almost Everything ElseОт EverandData-ism: The Revolution Transforming Decision Making, Consumer Behavior, and Almost Everything ElseРейтинг: 3.5 из 5 звезд3.5/5 (12)
- ChatGPT Money Machine 2024 - The Ultimate Chatbot Cheat Sheet to Go From Clueless Noob to Prompt Prodigy Fast! Complete AI Beginner’s Course to Catch the GPT Gold Rush Before It Leaves You BehindОт EverandChatGPT Money Machine 2024 - The Ultimate Chatbot Cheat Sheet to Go From Clueless Noob to Prompt Prodigy Fast! Complete AI Beginner’s Course to Catch the GPT Gold Rush Before It Leaves You BehindОценок пока нет
- The Things We Make: The Unknown History of Invention from Cathedrals to Soda CansОт EverandThe Things We Make: The Unknown History of Invention from Cathedrals to Soda CansОценок пока нет
- The Mushroom at the End of the World: On the Possibility of Life in Capitalist RuinsОт EverandThe Mushroom at the End of the World: On the Possibility of Life in Capitalist RuinsРейтинг: 4 из 5 звезд4/5 (139)
- Reality+: Virtual Worlds and the Problems of PhilosophyОт EverandReality+: Virtual Worlds and the Problems of PhilosophyРейтинг: 4 из 5 звезд4/5 (24)