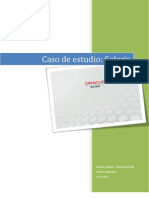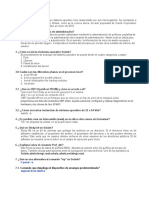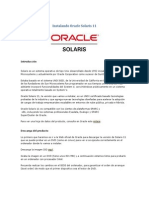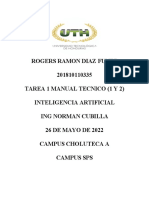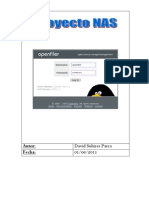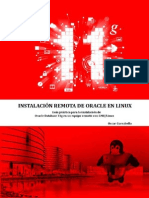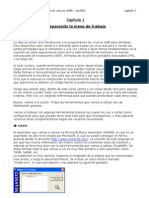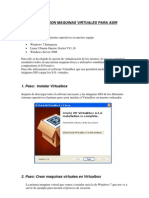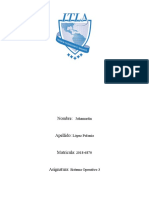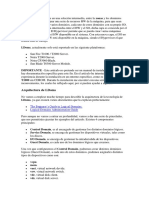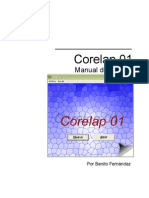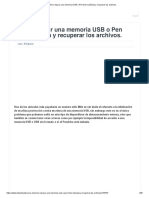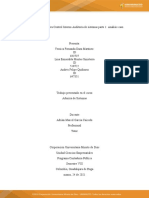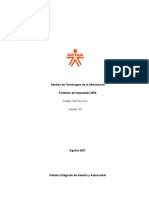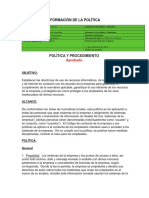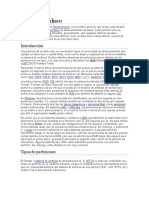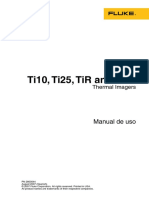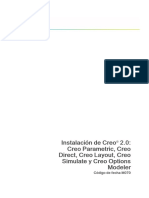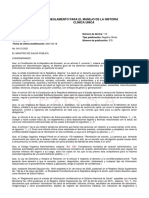Академический Документы
Профессиональный Документы
Культура Документы
Solaris guía instalación
Загружено:
José Manuel Murillo RiveraОригинальное название
Авторское право
Доступные форматы
Поделиться этим документом
Поделиться или встроить документ
Этот документ был вам полезен?
Это неприемлемый материал?
Пожаловаться на этот документАвторское право:
Доступные форматы
Solaris guía instalación
Загружено:
José Manuel Murillo RiveraАвторское право:
Доступные форматы
24/11/2008
Gua de Instalacin y Manejo Bsico
Universitario: Jos Manuel Murillo Rivera Materia: Taller de Sistemas Operativos 2 Docente: Ing. Ricardo Castellanos
Gua de Instalacin de Solaris
Introduccin
Solaris es un sistema operativo de tipo Unix desarrollado por Sun Microsystems desde 1992 como sucesor de SunOS. Es un sistema certificado oficialmente como versin de Unix. Funciona en arquitecturas SPARC y x86 para servidores y estaciones de trabajo. Aunque Solaris fue desarrollado como software privativo, la mayor parte de su cdigo se ha liberado como proyecto de software libre denominado OpenSolaris. Solaris es conocido por su escalabilidad, especialmente en sistemas SPARC, y por ser origen de innovadoras tecnologas, como DTrace y ZFS.
Requisitos del Sistema
Los requisitos de hardware para el funcionamiento de Solaris 10 son los siguientes: Disco Duro 2GB como mnimo para el paquete ms pequeo, 6GB-15GB o mas es altamente recomendado para disponer del paquete completo Memoria 512MB mnimo, recomendado 1GB Lector de DVD, teclado y mouse aunque es posible la instalacin a travs de red sin que sean necesarios Plataformas soportadas Sistemas Sun UltraSPARC Sistemas basados en Fujitsu SPARC64 Sistemas basados en AMD, Intel o VIA x86 CPUs (32 y 64 bits)
Pre-Instalacin
La instalacin se la ha realizado usando VMware Workstation 6.5 y una imagen montada del DVD de Solaris 10 Configuracin de la Maquina Virtual VMware Maquina Virtual Personalizada de Tipo Solaris 768 MB de memoria RAM 15 GB de disco duro SCSI para instalar el paquete completo de Solaris sin ningn problema
Instalacin
La instalacin de Solaris 10 es muy similar a las instalaciones de las ltimas versiones de Linux, dejando de lado la consola y colocando en su lugar una interfaz grafica sencilla y amigable basada en Java, describir la instalacin con la ayuda de capturas de pantalla para su mejor entendimiento
Pgina 1
Gua de Instalacin de Solaris
Montamos la Imagen de Solaris en una unidad de la maquina virtual o si la tenemos en formato ISO la elegimos para que arranque desde all, al encender la mquina virtual veremos el logo de vmware. Si montamos la imagen correctamente veremos la siguiente imagen, all elegiremos la opcin Solaris
Pgina 2
Gua de Instalacin de Solaris
En la siguiente pantalla elegimos la segunda Opcin
Elegimos el idioma de nuestro teclado, elegimos Spanish
Pgina 3
Gua de Instalacin de Solaris
Cargara la interfaz Java y elegiremos el idioma de nuestra instalacin, elegimos Opcin 7
El asistente nos mostrara una pantalla de bienvenida:
Pgina 4
Gua de Instalacin de Solaris
Luego elegiremos la opcin Sin Red:
Le damos un nombre a nuestro equipo:
Pgina 5
Gua de Instalacin de Solaris
Elejimos nuestra zona horaria de acuerdo a la region geografica
Pgina 6
Gua de Instalacin de Solaris
Debemos especificar una contrasea para la cuenta root, esta es la cuenta con mayores privilegios y tiene acceso a todo el sistema, luego confirmamos.
Pgina 7
Gua de Instalacin de Solaris
Despus nos advierte que debemos quitar el DVD antes de reiniciar para evitar que se repita la instalacin
Pgina 8
Gua de Instalacin de Solaris
De todos los mtodos de instalacin de Solaris elegimos DVD, luego aceptamos la licencia
Pgina 9
Gua de Instalacin de Solaris
Por fin llegamos a la instalacin de paquetes, como queremos el paquete completo elegimos personalizada
Pgina 10
Gua de Instalacin de Solaris
El entorno nacional especifica el formato de moneda, fecha, acentos y letra entre otros, no elegiremos productos Web Start Ready as que all elegimos No
Pgina 11
Gua de Instalacin de Solaris
A continuacin seleccionamos paquetes personalizados del grupo completo, as tendremos todas las opciones de Solaris, nos aseguramos de que este tickeado todo
Pgina 12
Gua de Instalacin de Solaris
Llegamos a la parte de las particiones, le damos siguiente pues tenemos un solo disco duro que lo usaremos como particin boot (de donde arrancara Solaris), luego nos pide la ubicacin del sistema de archivos que ser en el mismo disco as que le damos siguiente nuevamente
Pgina 13
Gua de Instalacin de Solaris
Particionaremos el disco en una sola particin de 15GB, en los sistemas de archivos tenemos la raz /, la particin swap que actuara como RAM cuando esta se nos acabe y la carpeta /export/home lo dejamos as
Pgina 14
Gua de Instalacin de Solaris
Se nos mostrara un resumen antes de llevar a cabo las acciones, tenemos la opcin de volver si algo seleccionamos mal para corregirlo o le damos Instalar ahora para comenzar la instalacin
Pgina 15
Gua de Instalacin de Solaris
Despus de terminar el proceso de instalacin nos mostrara 2 mensajes de pausa, el primero de 90 seg y el otro de 30 seg, podemos dejarlos o saltarlos, luego nos pedir reiniciar, RECORDAR QUITAR O DESMONTAR EL DVD PARA QUE EL PROCESO NO SE REPITA
Pgina 16
Gua de Instalacin de Solaris
Luego de reiniciar nos mostrara la pantalla de seleccin de inicio, tenemos 2 opciones Solaris y Solaris en modo a prueba de fallos, luego nos pide login de consola debemos colocar nuestro nombre y password, Solaris reiniciara por ltima vez
Pgina 17
Gua de Instalacin de Solaris
Luego de reiniciar Solaris podemos acceder a Solaris colocamos como usuario a root y ponemos nuestra contrasea, finalmente elejimos el modo de escritorio Java(CDE se usuaba en las versiones anteriores y perdera soporte en la siguiente version de Solaris)
Pgina 18
Gua de Instalacin de Solaris
Listo finalizamos la instalacin, todava quedan restantes la parte del registro de Solaris pero no es obligatorio podemos elegir simplemente no registrarlo. Se ve que la interfaz de Solaris est fuertemente ligada a Java pero era de esperar dado que Java tambin es propiedad de Sun Microsystems, el entorno de escritorio es GNOME El botn Lanzador es el equivalente en Solaris al botn Inicio en Windows, Solaris incluye tambin una suite ofimtica de Sun llamada StarOffice 8, el navegador Firefox, cliente de correo Thunderbird entre otros.
Pgina 19
Gua de Instalacin de Solaris
Solaris Management Console
Es la consola de manejo de Solaris (smc por sus siglas en ingles) llamada tambin simplemente consola, en ella se encuentran las opciones administrativas de Solaris y usualmente accede a ella solo el usuario root para ingresar a ella debemos abrir una terminal podemos hacerlo haciendo clic derecho en el escritorio y seleccionar abrir terminal all escribiremos: smc
No debemos cerrar la terminal donde escribimos smc, pues esa terminal est ligada a la Consola de Solaris y tambin se cerrara
Pgina 20
Gua de Instalacin de Solaris
Crear usuarios
Crear Usuarios es tpicamente la primera tarea del administrador de Solaris, la haremos usando la consola, bastara hacer doble clic en el icono de Usuarios para que nos inicie un dialogo
Como en todas las opciones de administracin se nos solicitara la contrasea de root
Pgina 21
Gua de Instalacin de Solaris
Solaris por defecto trae integradas varias cuentas de usuario, nosotros podemos agregar usuarios ya sea uno por uno con el asistente o usando una plantilla ya definida
Debemos darle un nombre al nuevo usuario
Es importante sealar que cada usuario debe tener un nmero de identificacin, de los cuales: El numero 0 se reserva para el root
Pgina 22
Gua de Instalacin de Solaris
Los numero hasta el 99 son para cuentas de usuario del sistema como daemon, sys y otros Los nmero del 100 al 2147483647 podemos usarlos para los usuarios que crearemos
Si la cuenta esta bloqueada (debe escribir la contrasea la primera vez que inicie) o si le especificamos una contrasea nosotros, las contraseas deben ser de al menos 6 caracteres y contener como mnimo 2 nmeros
Pgina 23
Gua de Instalacin de Solaris
Cada usuario debe pertenecer al mnimo a un grupo llamado grupo primario, mas adelante veremos cmo crear grupos
Otras caractersticas del usuario podemos verlas una vez creado el usuario hacindole clic derecho y seleccionando Propiedades
Pgina 24
Gua de Instalacin de Solaris
La parte de los derechos de los usuarios se la maneja tambin aqu
Creando Grupos de Usuarios
Los usuarios los podemos concentrar segn las caractersticas de estos en grupos Cada usuario debe pertenecer a un grupo por lo menos (grupo primario), y la administracin de permisos que concedamos o quitemos a un grupo afectara a todos los usuarios miembros de ese grupo, los grupos tambin tienen nmero de identificacin pudiendo usar los nmeros a partir del 100 como en los usuarios
Pgina 25
Gua de Instalacin de Solaris
Podemos permitir o denegar comandos desde la seccin Derechos-User Management
Pgina 26
Gua de Instalacin de Solaris
Cada vez que un usuario escribe un comando este solo se ejecutara si el usuario tiene permiso para ejecutar dicho comando, tambin se puede autorizar acciones para cada usuario o bloquear ciertas acciones como por ejemplo Grabar CDs Ver informacin del sistema Administrar usuarios
Nota: Estas y mucha otras autorizaciones estn en ingles
Manejo de Cuentas de Correo
Las cuentas de correo de cada usuario son establecidas aqu, debemos recordar que: Postmaster es la cuenta encargada de administrar todo el servidor de correo MAILER-DAEMON es el encargado de devolver los mensajes cuando mandamos un correo con un destinatario inexistente
Pgina 27
Gua de Instalacin de Solaris
Mediante la consola
Algunas cosas debemos hacerlas mediante la consola como por ejemplo dado un usuario comn, darle privilegios de root, para ello debemos cambiarle el identificador de usuario a 0 que es el identificador del root, estos identificadores estn en el archivo /etc/passwd para editarlo usaremos el comando vi Desde la consola: cd /etc vi passwd Esto nos abrir el archivo passwd en el editor vi, debemos ubicarnos en la cuenta que queremos cambiar y cambiar el identificador de usuario por ejemplo de 102 a 0 Dentro del editor vi eliminamos caracteres usando la tecla x, no usar SUPR o DEL y para guardar los cambios ESC-ESC-:wq Si no queremos guardar los cambios podemos hacer ESC-ESC:q! y salimos sin grabar
Pgina 28
Gua de Instalacin de Solaris
Comandos en Solaris
Varios de los comandos usados en Linux nos funcionaran en Solaris, recordar que Linux est basado en Unix y Solaris es un sistema operativo Unix, entre los comandos ms habituales estn:
Comando Ejemplo find /etc -name datos1 print find /etc -name datos1 > find res vi vi datos1 who who -u ls ls ls -la h* cd otros cd cd ..
Funcin Busca un archivo en un directorio e imprima el resultado Busca un archivo en un directorio y guarda el resultado en un archivo Abre el editor vi para modificar archivos Muestra que usuario tiene abiertas terminales Muestra un listado de directorios Muestra un listado de archivos que comienzan con la letra h entra al directorio otros sale al directorio anterior
Pgina 29
Gua de Instalacin de Solaris
chgrp chown
chgrp admin datos1 chown 105 datos 1 chmod 777 datos1 chmod 444 datos1 kill -9 1524 ps mkdir otros rmdir otros cp datos1 otros mv datos1 /etc rm datos1 more datos1 cat datos1 ksh exit history bsh bash clear alias limpiar='clear' ifconfig e1000g0 192.168.0.5 ifconfig -a cut -d: f1,9 /etc/passwd
chmod kill ps mkdir rmdir cp mv rm more cat ksh exit history bsh bash clear alias
Modifica los permisos de grupo del archivo datos1 Cambia el propietario del archivo datos1 al usuario con identificador 105 Modifica los permisos de un archivo, permite lectura,escritura y ejecucion Modifica los permisos de un archivo, permite lectura solamente Mata el proceso numero 1524 Muestra los procesos corriendo actualmente Crear un directorio llamado otros Borra el directorio llamado otros Copia el archivo datos1 a la carpeta otros Mueve el archivo datos1 a la carpeta /etc borra el archivo datos1 Imprime el contenido del archivo datos1 Imprime el contenido del archivo datos1 una pantalla a la vez cambia el shell a kshell Sale del shell Dentro de ksh muestra la lista de comandos usados recientemente cambia el shell a bsh cambia el shell a bash limpia la pantalla de la terminal crea un alias para ejecutar clear cuando se escriba limpiar cambia el IP de la interfaz e1000g0 a 192.168.0.5 imprime en pantalla las direcciones ip del equipo Selecciona la cadena con el nombre de usuario del archivo /etc/passwd Usa como delimitador el carcter ":" siendo estos el primero y noveno : verifica si la tarjeta de red est bien verifica si hay conexin con www.google.com
ifconfig
cut ping ping 127.0.0.1 ping www.google.com
Agregar Impresoras
Para agregar impresoras podemos usar un asistente para eso vamos al botn Lanzador y elegimos Preferencias de Sistema-Agregar/Suprimir Impresora Solaris incluye controladores de varios modelos de impresora solo bastara seleccionar el modelo de nuestra impresora
Pgina 30
Gua de Instalacin de Solaris
La impresora puede ser USB o LPT1, si es LPT1 debemos seleccionar lp1 como puerto de la impresora y si es una impresora USB en puerto elejimos Otros y alli colocamos USB Tenemos tambien la opcion de colocar la impresora como predeterminada y definir si permitiremos una caratula esto es mas que todo en entornos empresariales En el cuadro de abajo podemos definir que usuarios tendran acceso a la impresora
Pgina 31
Gua de Instalacin de Solaris
Pgina 32
Gua de Instalacin de Solaris
Otras opciones de SMC
La consola de Solaris tambin tiene opciones de rendimiento, crear discos RAID, planificar trabajos y otras funciones como ver las carpetas compartidas
Rendimiento del sistema y planificador de tareas
Pgina 33
Gua de Instalacin de Solaris
Carpetas compartidas
Solaris soporta los tipos de RAID ms usados como RAID 0,1 y 5
Pgina 34
Вам также может понравиться
- Solaris 1Документ19 страницSolaris 1Eduardo QuezadaОценок пока нет
- Control AdoresДокумент22 страницыControl AdoresBarTru AlvОценок пока нет
- SAMBA y LDAP en Ubuntu 14 - OptДокумент56 страницSAMBA y LDAP en Ubuntu 14 - OptMaria Casado AvilaОценок пока нет
- Proyecto de Gestion de ServidoresДокумент73 страницыProyecto de Gestion de ServidoresAntonio Marco Roncal CribilleroОценок пока нет
- SolarisДокумент9 страницSolarisGuillermo OlivaresОценок пока нет
- Como Instalar MandrakeДокумент34 страницыComo Instalar Mandrakeponcio007Оценок пока нет
- Crea Tu Propio Servidor Gratis Con ClearOSДокумент3 страницыCrea Tu Propio Servidor Gratis Con ClearOSroberthdОценок пока нет
- Comandos de LinuxДокумент57 страницComandos de LinuxHéctor Arias QekОценок пока нет
- Solaris 11Документ20 страницSolaris 11Edinso PerezОценок пока нет
- Instalando Oracle Solaris 11Документ10 страницInstalando Oracle Solaris 11Oscar Ivan Herrera BonillaОценок пока нет
- Controladores de dominios Windows ServerДокумент23 страницыControladores de dominios Windows ServerDavis Arturo Pinto PérezОценок пока нет
- Reporte de Practica Ubuntu Server 12.04Документ24 страницыReporte de Practica Ubuntu Server 12.04Abel Tovilla LopezОценок пока нет
- Manual FreeNASДокумент31 страницаManual FreeNASelmanchegoОценок пока нет
- Manual Instalacion ZimbraДокумент24 страницыManual Instalacion Zimbracova_ariesОценок пока нет
- Instalar Servidor OpenSUSE 11 Samba SquidДокумент25 страницInstalar Servidor OpenSUSE 11 Samba SquidMaxi JogadiezОценок пока нет
- Manual Tecnico Video 1 y 2 - Jose Yovany OrdoñezДокумент11 страницManual Tecnico Video 1 y 2 - Jose Yovany OrdoñezPortal TecnologyОценок пока нет
- Sistemas OperativosДокумент8 страницSistemas OperativosalvaroОценок пока нет
- Tutorial NASДокумент21 страницаTutorial NASSoxoneОценок пока нет
- Instalacion Del Sistema OperativoДокумент18 страницInstalacion Del Sistema Operativojesus.casimiro0634Оценок пока нет
- Manual de Instalación de Solaris 11Документ5 страницManual de Instalación de Solaris 11Roberto Torres MarquezОценок пока нет
- Servidor ClearOSДокумент7 страницServidor ClearOSAriel ViollaОценок пока нет
- Actividad 1Документ16 страницActividad 1Dark Angel26Оценок пока нет
- Guía de Instalación de Debian 11Документ2 страницыGuía de Instalación de Debian 11Hector MurilloОценок пока нет
- Manual Instalacion Oracle 9iДокумент6 страницManual Instalacion Oracle 9iRut RomeroОценок пока нет
- GUIA 3 VMWARE SISTEMA OPERATIVOS Juan PabloДокумент9 страницGUIA 3 VMWARE SISTEMA OPERATIVOS Juan Pablopablitogameryt919Оценок пока нет
- OpenBSD 4Документ8 страницOpenBSD 4ObenixOberixОценок пока нет
- SOR 02 Dominios en Redes WindowsДокумент20 страницSOR 02 Dominios en Redes Windowsvaldy9_19969540Оценок пока нет
- Instalacion de Oracle en Linux Remoto PDFДокумент37 страницInstalacion de Oracle en Linux Remoto PDFcesaraugustoespinozaОценок пока нет
- SolarisДокумент20 страницSolarisDiego Cruz CortinaОценок пока нет
- Kali Hardening Apache FTP PDFДокумент18 страницKali Hardening Apache FTP PDFContabilidad MeqОценок пока нет
- SIstemas Operativos en Red Ubuntu ServerДокумент10 страницSIstemas Operativos en Red Ubuntu ServerKike hdsОценок пока нет
- EjercicioДокумент22 страницыEjercicioalbertozapataОценок пока нет
- ISO-4B-M3P4 - Algoritmo PDFДокумент13 страницISO-4B-M3P4 - Algoritmo PDFFernando CarrascoОценок пока нет
- Samba - Guía UbuntuДокумент7 страницSamba - Guía UbuntuAlfredo Angel Casadiego OliverosОценок пока нет
- Erick - Vazquez - ACTIVIDAD 2 - Sistemas Abiertos de SoftwareДокумент14 страницErick - Vazquez - ACTIVIDAD 2 - Sistemas Abiertos de SoftwareErick VázquezОценок пока нет
- Reporte de Practica Unidad 2 ServidorДокумент32 страницыReporte de Practica Unidad 2 ServidorFederico Hernández AntonioОценок пока нет
- 01-Introducción A La Programación de Virus en ASMДокумент8 страниц01-Introducción A La Programación de Virus en ASMFabio EscuderoОценок пока нет
- 01-Introducción A La Programación de Virus en ASMДокумент8 страниц01-Introducción A La Programación de Virus en ASMlapaki4Оценок пока нет
- Gestores de ArranqueДокумент7 страницGestores de ArranqueEdgarReyesFloresОценок пока нет
- Manual Configuración de Ubuntu Server en Red LAN VirtualДокумент61 страницаManual Configuración de Ubuntu Server en Red LAN VirtualHugo DoncelОценок пока нет
- Manual de Instalacion Centos 5.6Документ20 страницManual de Instalacion Centos 5.6luis199410Оценок пока нет
- LinuxДокумент27 страницLinuxangel luceroОценок пока нет
- FreeNAS 8 Manual InstallДокумент27 страницFreeNAS 8 Manual InstallMelvin MatosОценок пока нет
- Mato Roman David Iso01 TareaДокумент11 страницMato Roman David Iso01 Tareaamalio852Оценок пока нет
- Instalación Koha: modalidades, requisitos y configuraciónДокумент93 страницыInstalación Koha: modalidades, requisitos y configuraciónRene Alexander MartinezОценок пока нет
- Instalacion y Configuracion de Ubuntu Server 12.04Документ14 страницInstalacion y Configuracion de Ubuntu Server 12.04Arturo ValverdeОценок пока нет
- Practica #1Документ20 страницPractica #1Johamartin LopezОценок пока нет
- Logical Domain LDOMSДокумент21 страницаLogical Domain LDOMSCarlos MolinaОценок пока нет
- LINUX - UD16 - UsuariosДокумент18 страницLINUX - UD16 - UsuariosjonmikelgoikoetxeaОценок пока нет
- LinuxДокумент16 страницLinuxCascanueces PreschoolОценок пока нет
- Manual de InstalacionДокумент9 страницManual de Instalacionctamez96226Оценок пока нет
- Escritorios RemotosДокумент53 страницыEscritorios RemotosJuan DanteОценок пока нет
- Diccionario AndroidДокумент7 страницDiccionario AndroidAnonymous 47DEbQCyОценок пока нет
- Comandos Linux JhorgeДокумент23 страницыComandos Linux JhorgejhonrgeОценок пока нет
- Inicio de Windows: los componentes clave del proceso de arranqueДокумент4 страницыInicio de Windows: los componentes clave del proceso de arranqueDianaОценок пока нет
- Sistemas Operativos: Linux y Open Solaris en Virtual BoxДокумент5 страницSistemas Operativos: Linux y Open Solaris en Virtual BoxpepepapasОценок пока нет
- Instalacion Linux FedoraДокумент11 страницInstalacion Linux FedoraLUZ CITLALLI ALFARO MADRIDОценок пока нет
- UF0853 - Explotación de las funcionalidades del sistema microinformáticoОт EverandUF0853 - Explotación de las funcionalidades del sistema microinformáticoОценок пока нет
- Programación Java - Una Guía para Principiantes para Aprender Java Paso a PasoОт EverandProgramación Java - Una Guía para Principiantes para Aprender Java Paso a PasoРейтинг: 3 из 5 звезд3/5 (7)
- UF1271 - Instalación y configuración del software de servidor webОт EverandUF1271 - Instalación y configuración del software de servidor webОценок пока нет
- Manual Power Point IntermedioДокумент32 страницыManual Power Point Intermediogerman augusto piñeros ruizОценок пока нет
- Ejercicios VoluntariosДокумент12 страницEjercicios VoluntariosJULIANA RAMÍREZ LÓPEZОценок пока нет
- 6B21 003 032Документ40 страниц6B21 003 032Israel MarinОценок пока нет
- Aplicaciones AntiplagioДокумент10 страницAplicaciones AntiplagioAlison SangoquizaОценок пока нет
- Manual CorelapДокумент35 страницManual CorelapJose ValdiviaОценок пока нет
- Apuntes LaravelДокумент237 страницApuntes LaravelRoberto Carlos Tut MejiaОценок пока нет
- Cómo Reparar Una Memoria USB o Pen Drive Dañada y Recuperar Los ArchivosДокумент28 страницCómo Reparar Una Memoria USB o Pen Drive Dañada y Recuperar Los ArchivosRoimer SolorzanoОценок пока нет
- Actividad 2 Control Interno en Auditoría de SistemasДокумент8 страницActividad 2 Control Interno en Auditoría de SistemasYessica Fernanda DAZA MARTINEZОценок пока нет
- GTI-PL-003 Plantillas de Respuestas MDSДокумент27 страницGTI-PL-003 Plantillas de Respuestas MDSCarlosОценок пока нет
- MM - Actualizar OfertaДокумент6 страницMM - Actualizar OfertacmollinedoaОценок пока нет
- Taller 3 Tecnologia e Informatica Juanjose Cano 7-3Документ4 страницыTaller 3 Tecnologia e Informatica Juanjose Cano 7-3juanjose cano saldarriagaОценок пока нет
- Politicas y Procedimientos Del Uso de Los Recursos InformaticosДокумент9 страницPoliticas y Procedimientos Del Uso de Los Recursos InformaticosElizabeth SegniniОценок пока нет
- Guia de Uso Del IntTFHKAДокумент11 страницGuia de Uso Del IntTFHKAJames HerreraОценок пока нет
- BPL Red Lab Reconocidos V 1 2009Документ16 страницBPL Red Lab Reconocidos V 1 2009Natalia LamiaОценок пока нет
- Cómo Saber Qué Programa Está Usando El USB y Evitando Que Lo Desconectes en WindowsДокумент7 страницCómo Saber Qué Programa Está Usando El USB y Evitando Que Lo Desconectes en WindowsKazbeel1976Оценок пока нет
- Moodle Administr Ad orДокумент1 167 страницMoodle Administr Ad orWilliamОценок пока нет
- Particiones disco guíaДокумент2 страницыParticiones disco guíaRuben NaselloОценок пока нет
- Manual Camara TermograficaДокумент26 страницManual Camara TermograficaJosé Luis Belaman CuberoОценок пока нет
- Manual MaxqdaДокумент54 страницыManual MaxqdaJose Gonzalo BonillaОценок пока нет
- Ofimatica - Periodo 1Документ9 страницOfimatica - Periodo 1Silvia GonzálezОценок пока нет
- Grado 3. Tecnología. Guia 10.1Документ2 страницыGrado 3. Tecnología. Guia 10.1luz peñaОценок пока нет
- Tema - 8 - Instalación - de - Un - Sistema Operativo - de - Red - Basado - en - LINUX - Alejandro - StrohushДокумент50 страницTema - 8 - Instalación - de - Un - Sistema Operativo - de - Red - Basado - en - LINUX - Alejandro - StrohushdanielsansalaОценок пока нет
- Pim Install GuideДокумент188 страницPim Install GuideJose Ramon Juan EscribanoОценок пока нет
- Streaming Audio VideoДокумент8 страницStreaming Audio VideoManu HerasОценок пока нет
- Guías de Aprendizaje Informática Basica PDFДокумент133 страницыGuías de Aprendizaje Informática Basica PDFAnonymous mtvEJl100% (1)
- Pca de ComputacionДокумент11 страницPca de ComputacionIvanDavidGarzonArteagaОценок пока нет
- Eclex Pro-Salud-Reglamento - para - El - Manejo - de - La - Historia - Clinica - UnicaДокумент7 страницEclex Pro-Salud-Reglamento - para - El - Manejo - de - La - Historia - Clinica - UnicaLuis Alberto Buñay SacotoОценок пока нет
- Cartilla para Generacion de Certificado de Trabajo - Nisira - LaboralДокумент3 страницыCartilla para Generacion de Certificado de Trabajo - Nisira - LaboralMarvin VegaОценок пока нет
- Tcom4 U5 Sesión 06Документ4 страницыTcom4 U5 Sesión 06Kristofher Zero Huamani LauraОценок пока нет
- Backup en 10 PasosДокумент15 страницBackup en 10 PasosAndri RamirezОценок пока нет