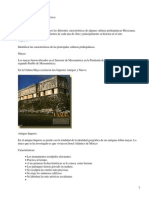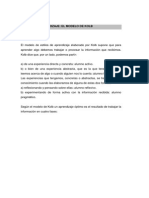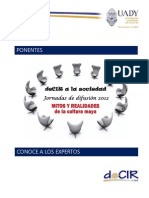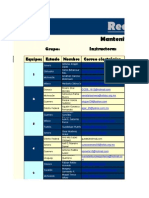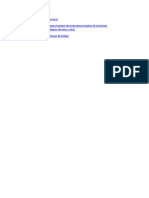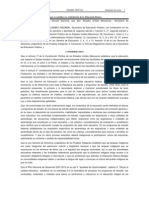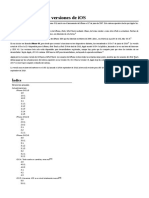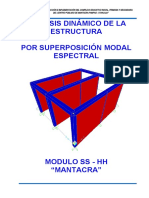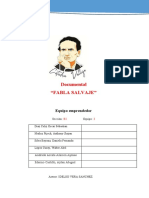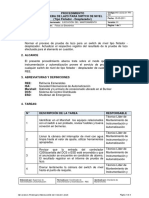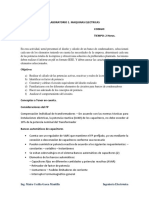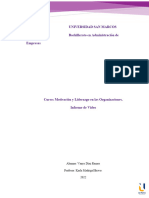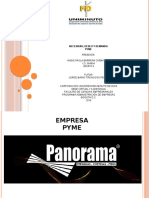Академический Документы
Профессиональный Документы
Культура Документы
EjerciciPPTEficaces2007 Power Point
Загружено:
Margery Sarmiento FarfánАвторское право
Доступные форматы
Поделиться этим документом
Поделиться или встроить документ
Этот документ был вам полезен?
Это неприемлемый материал?
Пожаловаться на этот документАвторское право:
Доступные форматы
EjerciciPPTEficaces2007 Power Point
Загружено:
Margery Sarmiento FarfánАвторское право:
Доступные форматы
Juan Luis BRAVO RAMOS Abril, 2010
-2-
Elaboracin de presentaciones eficaces con PowerPoint 2007 Cuaderno de Prcticas
Bravo, JL
-3-
NDICE
Prctica1.- Crear una plantilla o patrn de PowerPoint...........................5 Prctica 2.- Crear una presentacin ........................................................16 Prctica 3.- Crear otros documentos ......................................................66 Bibliografa ..............................................................................................71
Elaboracin de presentaciones eficaces con PowerPoint 2007 Cuaderno de Prcticas
Bravo, JL
-4-
Elaboracin de presentaciones eficaces con PowerPoint 2007 Cuaderno de Prcticas
Bravo, JL
-5-
Prctica 1: Crear un patrn de presentaciones de PowerPoint
Objetivos:
�
Conocer las posibilidades de PowerPoint para crear diseos de pantalla partiendo de una plantilla en blanco. Crear un patrn de presentacin original que sirva para el resto de los ejercicios.
La tarea consiste en crear una plantilla nueva, original, para emplearla como patrn de presentaciones con diapositivas. El patrn de diapositivas nos permite crear presentaciones de forma sencilla, siguiendo un modelo previamente diseado, en el que aparezcan todos los elementos expresivos o corporativos que consideramos necesarios para personalizar nuestra presentacin y, una vez guardado, emplearlo como plantilla base para futuros trabajos. Es la forma ms rpida de crear una presentacin que obedezca a una determinada regla o incluya determinados objetos en TODAS las pantallas. Abrimos una nueva presentacin y elegimos una plantilla de las que nos ofrece la aplicacin o una plantilla en blanco. La plantilla que queremos crear debe contener: 1. Una patrn de ttulo para toda la presentacin.
� �
Ttulo con letra muy grande dentro de un recuadro coloreado. Subttulo, con tipo de letra diferente al ttulo.
2. Un patrn de diapositivas que debe considerar:
�
Diseo general de la diapositiva: dibujo y formas asociadas y fondo de cada diapositiva la presentacin. Diseo del ttulo de todas las diapositivas de la presentacin: fuente, tamao, color, alineacin, formas asociadas... Diseo del contenido general: fuente, tamao, color, alineacin, forma asociada...
Elaboracin de presentaciones eficaces con PowerPoint 2007 Cuaderno de Prcticas
Bravo, JL
-6� � � �
Pie de diapositiva: posicin, fuente, tamao, color, fondo, texto... Cabecera de diapositiva: posicin, fuente, tamao, color, fondo, texto... Numeracin: posicin, fuente, tamao, color, fondo... Logotipo de la universidad: posicin, tamao, fondo...
3. Opciones de Animacin de la presentacin. 4. Archivar la presentacin en formato POTx en el directorio asignado por el programa a las plantillas de diseo.
DESARROLLO DE LA PRCTICA
Para desarrollar este ejercicio podemos partir de un plantilla en blanco y, sobre ella, disear todos los objetos grficos que la compondrn con sus correspondientes atributos o elegir una plantilla ya diseada y efectuar los cambios necesarios. Si tomamos una plantilla ya diseada, lo primero que hemos de hacer es seleccionar una de las que nos ofrece PowerPoint en Botn de Office � Archivo� Nuevo.
A continuacin, nos aparecern las opciones de seleccin de las distintas plantillas que incluye el programa y elegimos una de ellas.
Elaboracin de presentaciones eficaces con PowerPoint 2007 Cuaderno de Prcticas
Bravo, JL
-7-
Todas las plantillas son modificables en todos sus componentes, tanto de texto como de grfico, y para ello podemos emplear las herramientas de dibujo que nos ofrece la aplicacin. Una de las novedades que incluye la versin 2007 es la posibilidad de trabajar con temas que encontraremos en el Men Diseo.
Al pasar con el ratn sobre los sucesivos estilos, podemos comprobar el aspecto que la presentacin va adquiriendo. No obstante, una vez seleccionado el estilo que queremos aplicar podemos modificarlo empleando las posibilidades que esta cinta de opciones de Diseo nos ofrece: Colores, fuentes y efectos de relleno relacionados con el tema elegido. Es posible crear colores personalizados a travs de la opcin Crear nuevos colores tambin en la cinta de opciones de Diseo. De esta manera podemos elegir y adaptar a nuestro gusto un fondo para la elaboracin de nuestras presentaciones
Elaboracin de presentaciones eficaces con PowerPoint 2007 Cuaderno de Prcticas
Bravo, JL
-8-
Para crear una Plantilla de diseo original que sirva de Patrn para esta y otras presentaciones, debemos seleccionar en la cinta de opciones Vista y, en sta, la opcin patrn de diapositivas. De esta forma podremos especificar el aspecto y posicin que tendrn los distintos elementos que intervienen en la presentacin: tipo y tamao de las vietas y fuentes, posicin y tamao de los marcadores de posicin, diseo de fondo y combinaciones de relleno;
Veremos que el diseo de la pantalla toma un aspecto diferente, que nos invita a realizar todos los cambios que consideremos necesarios sobre este patrn inicial.
Elaboracin de presentaciones eficaces con PowerPoint 2007 Cuaderno de Prcticas
Bravo, JL
-9A partir de aqu emplearemos distintas herramientas que aparecen en la cinta de opciones de Inicio, de formato y, dentro de esta cuando haya una imagen seleccionada, de Imagen. En esta fase los limitaremos a dar forma a las pantallas de texto, pero sin escribir nada, salvo en algn caso muy concreto como crear una cabecera o un pie de imagen con un cuadro de texto.
1.
El ejercicio nos propone crear, en primer lugar, un patrn para una diapositiva de ttulo. Este patrn puede ser diferente al resto las pantallas. La versin 2007 permite crear distintos patrones en funcin de los diseos de pantalla que vayamos a emplear. a. Modificamos el dibujo global de la diapositiva mediante las opciones de tema que hemos visto ms arriba. b. Para trabajar mejor suprimimos en la opciones del patrn los marcadores de texto.
c.
La cinta de opciones de Inicio nos permite modificar distintos aspectos relacionados con la plantilla. Tanto en lo que refiere a los textos como en la utilizacin de algunas herramientas de dibujo.
d. Estas opciones se vern enriquecidas con las herramientas de la cinta de opciones Formato que se activa al seleccionar cualquier objeto de la pantalla.
Elaboracin de presentaciones eficaces con PowerPoint 2007 Cuaderno de Prcticas
Bravo, JL
-10e. Si seleccionamos sobre una imagen del patrn, tendremos acceso a la barra de herramientas de imagen que ofrece distintas opciones para tratamiento de stas.
f.
Una vez que hemos concluido el diseo de esta pantalla, volvemos a colocar los marcadores de posicin que hemos eliminado, dejando slo aquellos que nos interesen en nuestro diseo y le damos el aspecto que consideremos adecuado, utilizando las herramientas de la cinta de opciones Inicio. Creamos el Patrn para las dems diapositivas. a. Suprimimos tambin los marcadores de posicin. En este caso, los del diseo de lista, pues sobre ste vamos a disear seguidamente. b. Modificamos el dibujo global de la diapositiva mediante las opciones de la cinta Patrn de diapositivas que nos permite modificar el tema y el fondo.
2.
Elaboracin de presentaciones eficaces con PowerPoint 2007 Cuaderno de Prcticas
Bravo, JL
-11c. Para aadir cualquier imagen que complete el diseo de la plantilla y que aparecer en todas las pantallas que tomen este patrn, recurrimos a la opcin insertar ilustraciones de la cinta de opciones Insertar.
d. Para completar el diseo de la plantilla debemos colocar los marcadores de posicin que vamos a necesitar y que hace un momento hemos quitado.
e. Con las herramientas que ya hemos visto creamos los fondos y formas asociadas a los Marcadores de posicin y los dems atributos como: fuente con todas sus propiedades como tamao, color y alineacin que encontramos en la cinta de opciones de Inicio.
Elaboracin de presentaciones eficaces con PowerPoint 2007 Cuaderno de Prcticas
Bravo, JL
-12-
f. El pie de la diapositiva es una reserva que aparece en la parte inferior de sta, se emplea como identificacin de la presentacin o de los ponentes. El tratamiento grfico puede ser el mismo que hemos empleado en los marcadores anteriores. Sin embargo, para incluir el texto que va a aparecer en el pie debemos emplear la opcin Insertar Encabezado y pie de pgina que nos remite al cuadro de dilogo correspondiente.
g. La cabecera de la diapositiva tiene una funcin parecida al pie. Incluso el mismo marcador de posicin del pie o una copia de ste arrastrado a la parte superior de la diapositiva puede ser una cabecera. No obstante, lo que pide el ejercicio es una cabecera escrita directamente sobre la diapositiva a travs de la opcin Recuadro de Texto de la barra de Herramientas de Dibujo.
Elaboracin de presentaciones eficaces con PowerPoint 2007 Cuaderno de Prcticas
Bravo, JL
-13h. La numeracin de la diapositiva se coloca en un lugar de la pantalla que est en funcin del patrn elegido. No obstante, podemos moverla al lugar que nos parezca oportuno y dotarla de los atributos: color, fuente, tamao, etc., que nos parezcan necesarios. Para que aparezca en al presentacin debemos indicarlo en el cuadro de dilogo Encabezado y pie de pgina que acabamos de ver. i. Para insertar el logotipo de la Universidad accedemos a la pgina Web y seleccionamos la imagen y la pegamos donde nos parezca del patrn. Tambin podemos guardar la imagen mediante las opciones de guardado de Windows. Si no encontramos esta imagen podemos recurrir a un buscador de imgenes. Este es el aspecto del patrn de la presentacin con alguno de los cambios realizados.
3.
Para animar la presentacin recurrimos las opciones de animacin. Tiene dos partes: � Transicin entre pantallas.
Elaboracin de presentaciones eficaces con PowerPoint 2007 Cuaderno de Prcticas
Bravo, JL
-14� Animacin de los objetos de cada pantalla (animacin personalizada)
Una vez finalizado el diseo salimos de los patrones pulsando en el botn Vista normal de la barra de Modos de trabajo, o en el botn Cerrar de la barra de herramientas Patrn.
4.
Para conservar esta plantilla y poder utilizarla como patrn en otras presentaciones debemos guardarlo a travs de Guardar como... Plantilla de PowerPoint.
Crear un formato con extensin .potx que podemos encontrar entre las plantillas de presentacin en el apartado general
Elaboracin de presentaciones eficaces con PowerPoint 2007 Cuaderno de Prcticas
Bravo, JL
-15-
5.
Por ltimo, comprobamos que la plantilla que hemos diseado se ha registrado dentro de la aplicacin.
La plantilla que buscamos la encontraremos en el botn de Office y seleccionamos Nueva presentacin� Mis plantillas.
Elaboracin de presentaciones eficaces con PowerPoint 2007 Cuaderno de Prcticas
Bravo, JL
-16-
Prctica 2: Crear una presentacin
Objetivos:
�
Familiarizarse con el manejo de las funciones y modos de trabajo ms usuales del programa para la creacin de pantallas de texto con todas sus posibilidades en cuanto al tratamiento de los textos y la inclusin de imgenes. Manejar las distintas herramientas de la aplicacin relacionadas con el manejo de textos, elaboracin de tablas y modificacin de imgenes Conocer las posibilidades de PowerPoint para realizar grficas numricas. Manejar la herramienta para la elaboracin de diagramas y organigramas. Conocer el manejo y las posibilidades de WordArt. Conocer y utilizar las herramientas de dibujo de PowerPoint. Incorporar sonidos, imgenes de archivo y vdeos a una presentacin Incorporar efectos de transicin entre pantallas. Aadir efectos de animacin a los objetos que componen las pantallas. Crear distintos itinerarios dentro de una presentacin. Tanto entre las distintas imgenes como entre otras aplicaciones externas. Crear una presentacin partiendo de los trabajos anteriores.
� � � � � � � �
La tarea consiste en crear una presentacin en el Modo vista de diapositiva a partir de un patrn en blanco que contenga, al menos, 10 diapositivas; cada una con sus correspondientes animaciones y con varios itinerarios de animacin. Este modo de trabajo est indicado para crear una presentacin de texto con todas las posibilidades de tratamiento de ste, incluida la incorporacin de cualquier elemento grfico. Esta es la forma habitual de trabajar con PowerPoint. Abrimos una nueva presentacin y elegimos la plantilla realizada en el ejercicio anterior.
Elaboracin de presentaciones eficaces con PowerPoint 2007 Cuaderno de Prcticas
Bravo, JL
-17-
A) La presentacin debe contener, al menos 10, pantallas:
1. Ttulo de la presentacin con subttulo. 2. Pantalla con diseo de lista que incluya: � Ttulo de la pantalla en letras grandes y dentro de un recuadro. � Lista de cuatro puntos con un subapartado el ltimo de ellos. Cambiar las vietas de la lista que vienen por defecto en el patrn elegido. Cambiar el tamao tipo de la fuente. Ajustar los textos a la superficie de trabajo de la lista. Colocar un fondo al marcador de posicin de la lista.
3. Pantalla con diseo de doble lista. � Ttulo de la diapositiva alineado a la derecha de la imagen. � Enumeracin en dos columnas, cada una de un color de fuente diferente, y sobre un fondo tramado. 4. Tabla de cuatro filas por cinco columnas � Unir la primera fila para colocar un ttulo a la tabla. � Diferenciar con sombras o colores la fila y columna de los datos de entrada. � Ajustar el tamao de filas y columnas. Considerando que ser ms estrecha la columna de los datos. � Separar con lneas gruesas los bordes de la fila y columna de los datos de entrada. � Colorear las filas o columnas de datos con distintos colores, diferenciando una de las celdas con un color diferente. � Centrar vertical y horizontalmente todos los datos. � Dividir una celda en dos columnas. 5. Pantalla con un texto acompaado de una imagen prediseada y modificada, todo situado sobre un fondo con textura.
Elaboracin de presentaciones eficaces con PowerPoint 2007 Cuaderno de Prcticas
Bravo, JL
-18� Incorporacin de una imagen capturada de Internet. 6. Pantalla formada por un texto largo, a modo de conclusin, dentro de un recuadro de texto y con una imagen de fondo. 7. Elaborar un grfico de barras. � � � � � � � � � � � � � � � � � � Cuatro series. Dos barras por serie. Modificar los datos y rtulos de la tabla. Modificar el rea del grfico. Formato de tramas y bordes. Aadir un ttulo al grfico: Modificar fuentes y aadir un recuadro. Colocar leyenda debajo: Modificar tamao y color de las fuentes. Aadir datos al grfico: Cambiar posicin, tamao y fuente. Modificar el rea de trazado. Cambiar el color del rea de trazado. Colocar ttulo a los ejes. Variar el formato de la lnea de divisin horizontal. Cambiar el color de cada una de las series. Cambiar el color de los planos laterales. Aadir un fondo al grfico. Variar la orientacin del grfico mediante un giro. Archivar la presentacin. Duplicar la diapositiva.
8. Variar el Tipo de grfico. � Crear un grfico de sectores
9. Elaborar un organigrama con la herramienta SmartArt con la siguiente estructura: � Un gerente.
Bravo, JL
Elaboracin de presentaciones eficaces con PowerPoint 2007 Cuaderno de Prcticas
-19� � � Dos subordinados. Un asistente dependiente de uno de los subordinados. Un subordinado dependiente del otro que tiene, a su vez, otro subordinado. o Ponderar tipos y tamaos de letra, en funcin de los niveles del organigrama. o Rellenar los cuadros de diferentes colores en funcin de las categoras. o Colorear las lneas y aumentar su grosor. o Cambiar bordes y sombras a todos los cuadros. o Dimensionar el organigrama hasta que ocupe toda la pantalla. � � � � � � � � � � � � � Aadir ttulo con WordArt. Aadir un fondo con textura a la pantalla. Crear un organigrama en estilo libre. Establecer cuatro cuadros en dos niveles. Utilizar distintas autoformas para los cuadros superiores e inferiores. Unir los cuadros superiores con flechas y los inferiores con conectores. Agrupar el organigrama. Crear un diagrama de Venn. Aadir una forma nueva. La ltima forma incorporada deber quedar en la parte superior del diagrama. Cambiar el color de una de las formas. Cambiar a un diagrama de pirmide. Aadir un ttulo a la pantalla.
10. Insertar objetos multimedia � Un botn para la reproduccin de la pista de un CD.
Bravo, JL
Elaboracin de presentaciones eficaces con PowerPoint 2007 Cuaderno de Prcticas
-20� � � � La grabacin de un fragmento de un CD. Un sonido de archivo procedente de un CD-ROM. Insertar un Gif animado desde Internet. Insertar un vdeo de archivo de un CD-ROM.
B) Todas las pantallas debern ir animadas. Tanto los objetos que las integran como los modos de transicin entre ellas. 1. Configurar la transicin entre pantallas. 2. Animacin de los objetos de cada pantalla.
C) Estableceremos varias posibilidades de navegacin
1. Por hipertextos desde un ndice. 2. Por botones de navegacin. 3. Por objetos. 4. Crear un botn oculto para acceder a una pgina Web. 5. Crear un botn para abrir una presentacin enlazada. 6. Crear un botn para abrir otro programa.
D) Crear una presentacin partiendo de otras presentaciones
Ordenar y seleccionar las pantallas anteriores, de forma que vayan intercaladas a travs de las siguientes opciones: 1. Cortar y pegar o arrastrar y soltar entre ventanas. 2. Men volver a utilizar: diapositivas de una presentacin. 3. Modificar presentaciones anteriores. 4. Crear presentaciones personalizadas. 5. Ocultar alguna diapositiva.
E)
Archivar la presentacin en formato PPS en el directorio asignado previa-
mente.
Elaboracin de presentaciones eficaces con PowerPoint 2007 Cuaderno de Prcticas Bravo, JL
-21-
DESARROLLO DE LA PRCTICA
-APara crear una pantalla de texto en el modo de trabajo habitual de PowerPoint partiremos de una presentacin Nueva. En este caso vamos a emplear el patrn que acabamos de elaborar. A esta opcin podemos acceder pulsando el botn de Office.
El cuadro de dilogo nos permitir elegir una plantilla en blanco, una personalizada o como cualquier otra de las muchas que ofrece el programa; tanto las que estn instaladas con la aplicacin como otras muchas que podemos descargar de Internet.
Elaboracin de presentaciones eficaces con PowerPoint 2007 Cuaderno de Prcticas
Bravo, JL
-22-
1.
En primer lugar, un diapositiva de ttulo. La opcin por defecto, al ser sta la primera pantalla, nos presenta ya este diseo. Para aadir los textos basta con colocar el curso sobre la zona donde estn los marcadores de posicin y comenzar a escribir.
2.
Para crear la siguiente pantalla, tendremos que indicar al programa que se trata de una diapositiva nueva en el lugar correspondiente de la cinta de opciones de Inicio.
Elaboracin de presentaciones eficaces con PowerPoint 2007 Cuaderno de Prcticas
Bravo, JL
-23Como parte del ejercicio se nos ha pedido hacer algn cambio en el aspecto que presenta la pantalla, concretamente, en las vietas, en el tamao de la letra y en el espaciado entre frases. � Para colocar un recuadro sobre el ttulo y poner el contenido de la pantalla sobre un fondo degradado recurrimos a la barra de herramientas de dibujo de la cinta de opciones de Inicio.
� Para cambiar las vietas de la lista podemos recurrir a dos procedimientos: a. Men Prrafo de la Cinta de Opciones Inicio. Elegir Numeracin y vietas.
b. Men contextual que se activa seleccionando un objeto de la diapositiva y pulsando el botn derecho del ratn.
Elaboracin de presentaciones eficaces con PowerPoint 2007 Cuaderno de Prcticas
Bravo, JL
-24-
Este cuadro de dilogo nos permitir seleccionar la vieta que consideremos ms adecuada para nuestro trabajo. Podemos elegir una lista con vietas, una lista numerada o una imagen procedente de la galera de imgenes de vietas del programa. El cuadro tambin nos permite variar el tamao y el color de la vieta seleccionada. Para cambiar el tamao y el tipo de fuente emplearemos la barra de herramientas Estndar. Con ello pretendemos distribuir mejor el contenido de la pgina y extenderlo a toda la superficie de sta. Mayor/ menor aumenta o disminuye el tamao de los textos y los botones de Interlineado aumentan o disminuyen ste.
� Para cambiar el tipo de letra emplearemos la barra de herramientas de formato:
� Si queremos colocar un fondo al marcador de posicin de la lista debemos recurrir, de nuevo, a las herramientas de dibujo.
Elaboracin de presentaciones eficaces con PowerPoint 2007 Cuaderno de Prcticas
Bravo, JL
-25El men efectos de relleno que se activa tras presentar una reducida muestra de colores nos permite darle distintos efectos a la superficie.
3. Este punto del ejercicio nos pide crear una lista a dos columnas. La clave
est en elegir un diseo que permita hacerlo directamente, sin olvidar que cualquiera de ellos es vlido si sabemos modificarlo.
Elaboracin de presentaciones eficaces con PowerPoint 2007 Cuaderno de Prcticas
Bravo, JL
-26Para establecer el fondo con textura que se nos pide debemos utilizar el men que hemos visto anteriormente.
4.
Para crear una tabla de cuatro filas por cinco columnas comenzamos por crear una pantalla nueva o diapositiva. Basta con pulsar el botn correspondiente en la cinta de opciones Inicio.
A continuacin, podemos emplear cualquiera de los diseos que el programa ofrece y, despus, insertar todos los objetos que consideremos necesarios desde la cinta de opciones correspondiente. Sin embargo, lo ms conveniente es elegir aquel diseo que se adapte mejor a nuestras necesidades, en este caso Ttulos y objetos.
El paso siguiente consiste en dibujar la tabla con las filas y columnas que nos indican mediante un cuadro de dilogo.
En Office 2007, la herramienta para la creacin de tablas nos permitir definir cada uno de los atributos de las celdas, filas, columnas y la tabla en su conjunto.
Elaboracin de presentaciones eficaces con PowerPoint 2007 Cuaderno de Prcticas
Bravo, JL
-27-
Esta herramienta, de izquierda a derecha y de arriba abajo, nos permite: a. Establecer distintas opciones en el estilo de la tabla. Lo que nos diferenciar directamente algunas filas y columnas (encabezados, totales, primera y ltima columna, etc.) del resto de las que integran la tabla. b. Elegir un estilo de tabla determinada de entre una serie de modelos predeterminados. c. Cambiar el fondo de una celda o un rango de stas d. Cambiar la lnea. e. Aadir efectos de relieve a toda la tabla. f. Insertar rtulos en WordArt y establecer distintos estilos de ste. g. Establecer el estilo de lnea. h. Grosor de la lnea. i. j. Color del borde de la celda y de los bordes externos de la tabla. Dibujar tabla, con la posibilidad de modificar las celdas y aadir todo tipo de lneas y crear filas y columnas.
k. Borrador, que permite eliminar lneas. Situndonos sobre una de las celdas o seleccionando la tabla completa, un mens contextual nos permitir realizar algunas operaciones que no se pueden efectuar desde esta barra de herramientas: l. Insertar filas y columnas.
m. Eliminar filas. n. Eliminar columnas. o. Combinar varias celdas, creando una sola. p. Dividir una celda en dos o ms. q. Seleccionar tabla.
Elaboracin de presentaciones eficaces con PowerPoint 2007 Cuaderno de Prcticas
Bravo, JL
-28-
El desarrollo del ejercicio es el siguiente: Unir la primera fila para colocar el ttulo mediante la herramienta Combinar varias celdas . Para diferenciar determinadas filas y columnas con colores, seleccionamos cada una de estas y empleamos la herramienta fondo de celdas, filas y columnas. Esto lo podemos hacer directamente en la seccin Opciones de estilo de tabla que encontramos en el primer tramo de la cinta de opciones Dibujar tabla. Para ajustar el tamao de filas y columnas hay que arrastrar con el ratn las lneas que las definen. En las versiones anteriores haba una herramienta que permita hacer automticamente este ajuste, en esta versin ha desaparecido. Para aumentar el grosor de las lneas de separacin entre filas y columnas seleccionamos stas y empleamos las herramientas de grosor de lnea de cinta opciones de Herramientas de tabla, que nos abre un desplegable que permite elegir el grosor. Tambin podemos recurrir a la barra de herramientas de tabla que se activa con el men contextual.
Elaboracin de presentaciones eficaces con PowerPoint 2007 Cuaderno de Prcticas
Bravo, JL
-29-
Para colorear el resto de las filas y columnas emplearemos el mismo procedimiento. Para centrar los datos debemos emplear, en la cinta de opciones de Inicio, las herramientas de alineacin de texto.
Para dividir la celda utilizaremos la herramienta correspondiente del men contextual o el borrador de lneas.
5. Para desarrollar esta pantalla en la que debe aparecer una imagen prediseada y un texto, podemos elegir directamente un diseo que permita incorporar imgenes ClipArt de la galera de Office o emplear esta opcin de la cinta de opciones Insertar.
Elaboracin de presentaciones eficaces con PowerPoint 2007 Cuaderno de Prcticas
Bravo, JL
-30Un panel de tareas con un buscador de imgenes aparecer en la pantalla para ayudarnos a encontrar, a travs de una palabra o frase, la imagen que necesitamos.
Este ejercicio nos permite conocer tambin dos utilidades ms de PowerPoint relacionadas con los grficos. La primera, la barra de herramientas de imagen que contiene las siguientes utilidades:
a) Ajustar la imagen o o Aumentar o disminuir brillo. Aumentar o disminuir el contraste de la imagen. Volver a colorear la imagen, pudiendo colocar esta en blanco y negro, en escala de grises, marca de agua o virada a determinados colores. Comprimir la imagen y eliminar las partes recortadas.
Bravo, JL
Elaboracin de presentaciones eficaces con PowerPoint 2007 Cuaderno de Prcticas
-31o o o Definir un color como transparente. Cambiar a otra imagen. Deshacer todos los cambios.
b) Estilos de imagen. Donde podemos seleccionar distintas opciones: o Efectos de imagen prediseados. o Formas que podemos asociar a la imagen. o Manejo del contorno de la imagen. o Efectos de imagen donde podemos tratar a sta como un objeto de PowerPoint. c) Organizar la imagen con respeto a otros elementos de la pantalla. o Traer al frente. o Enviar al fondo. o Seleccionar otra imagen del panel de seleccin de imgenes. o Rotar la imagen en ngulos de 90 . o Alinear y distribuir.
o Agrupar y desagrupar que facilita el tratamiento de imgenes por grupos y, en consecuencia, disminuir el nmero de objetos de la pantalla.
Elaboracin de presentaciones eficaces con PowerPoint 2007 Cuaderno de Prcticas Bravo, JL
-32-
d) Modificar el tamao de la imagen o Recortar la imagen, siempre en lnea recta. Permite elegir una zona de la imagen, siempre de forma rectangular, y eliminar el resto. o Establecer un determinado tamao de la misma. Por ltimo, para aadir un fondo a la pgina, adems de utilizar el men Formato de la barra de mens, podemos emplear el men contextual que se activa con el botn derecho del ratn cuando no tenemos ninguna zona de la diapositiva seleccionada.
Este men permite modificar el fondo de la diapositiva y aplicarlo slo a sta o a toda la presentacin.
Elaboracin de presentaciones eficaces con PowerPoint 2007 Cuaderno de Prcticas
Bravo, JL
-33-
Con la opcin Ms colores podemos trabajar con una amplia gama a travs del cuadro siguiente. Los colores que podemos elegir son los que aparecen de manera estndar o a creando uno Personalizado donde podemos indicar parmetros como brillo, saturacin y matiz o jugar con valores en los componentes RGB.
La opcin Efectos de relleno que tambin aparece en el cuadro de dilogo anterior nos permite mezclar colores y crear degradados con distintos niveles de detencin o, lo que es lo mismo, distintos colores. El ltimo punto que nos pide este apartado consiste en incorporar una imagen capturada de Internet. El proceso comienza entrando en la pgina donde est la imagen Lo primero es seleccionarla, colocndonos sobre ella y pulsando el botn derecho del ratn.
Elaboracin de presentaciones eficaces con PowerPoint 2007 Cuaderno de Prcticas Bravo, JL
-34Dentro de las opciones que ofrece este men emergente podemos emplear dos de ella:
Guardar imagen como... en un fichero e insertarla desde el men Insertar. Esta posibilidad es recomendable cuando vamos a emplear la imagen ms veces. Copiar... directamente sobre la diapositiva.
6.
El ejercicio tambin nos pide utilizar dos nuevas opciones de PowerPoint: recuadro de texto y fondo de diapositiva.
El recuadro de texto permite incorporar en cualquier lugar de la diapositiva un texto sin emplear uno de los campos o Marcadores de posicin que ofrece el diseo. Una vez creado el texto se comporta como cualquier otro objeto integrante de la diapositiva. Para crear un cuadro de texto debemos seleccionar esta utilidad en la cinta de opciones Insertar y, a continuacin, acotar con el ratn sobre la superficie de la imagen la zona en la que vamos a escribir.
Para realizar la segunda parte del ejercicio, colocar una imagen como fondo, podemos recurrir a dos procedimientos que exponemos a continuacin. En primer lugar, recurriendo a la cinta de opciones Diseo y seleccionar Estilos de Fondo.
Elaboracin de presentaciones eficaces con PowerPoint 2007 Cuaderno de Prcticas
Bravo, JL
-35-
O bien, empleando el men contextual que se activa con el botn derecho del ratn cuando no hay ningn objeto seleccionado de la pantalla. En ambos casos llegaremos a un cuadro de dilogo que ya conocemos y en el que, en este caso, vamos a seleccionar relleno con imagen o textura y vamos a elegir el archivo donde esta se encuentra.
La segunda opcin consiste en pegar una imagen procedente de cualquier archivo, incluidos los ClipArt de Office y enviarla al fondo. El procedimiento es el siguiente: � Incluir la imagen empleando la barra de herramientas de dibujo. � Dimensionar la imagen utilizando los recuadros de las esquinas hasta que ocupe toda la superficie de la imagen. � Seleccionar la imagen y con el botn derecho del ratn, activar el men contextual y seleccionar la opcin Ordenar� Enviar al Fondo.
Elaboracin de presentaciones eficaces con PowerPoint 2007 Cuaderno de Prcticas
Bravo, JL
-36-
7. Desde cualquier Diseo se puede incluir un grfico seleccionando esta opcin en la barra de herramientas estndar o a travs del men insertar.
Tambin podemos elegir un Diseo que permita incorporar directamente el grfico a la presentacin.
Lo primero que observamos tras seleccionar el grfico es un cuadro de dilogo donde podemos elegir el tipo de grfico que vamos a necesitar.
Elaboracin de presentaciones eficaces con PowerPoint 2007 Cuaderno de Prcticas
Bravo, JL
-37-
Una vez escogido este diseo, siguiendo sus instrucciones, hacemos doble clic sobre la pantalla y nos aparecer, por defecto, un grfico con unos determinados valores que debemos ajustar a nuestras necesidades. Podremos observar que, adems del grfico y la tabla que le da los valores, se ha producido un cambio en la interfaz de usuario. Dicha interfaz corresponde al programa Microsoft Excel que va a ser la aplicacin encargada de realizar los grficos.
� Para elaborar nuestro grfico debemos aadir datos y rtulos y ser necesario modificar la tabla, escribiendo o suprimiendo los nuevos datos directamente sobre ella.
Elaboracin de presentaciones eficaces con PowerPoint 2007 Cuaderno de Prcticas Bravo, JL
-38Para crear nuevas series es suficiente con empezar a escribir los datos en una fila o columna nueva. Para suprimirlas habr que situarse sobre la celda de inicio de la fila o columna que queremos suprimir, seleccionarla y pulsar suprimir en el teclado o Eliminar en el men contextual que se activa con el botn derecho del ratn.
� El rea de grfico nos viene especificado por el borde exterior que rodea a ste. Una pista o rtulo, cuando deslizamos el ratn sobre esa zona de la pantalla, nos indica que nos encontramos en esa zona. El men contextual que se activa pulsando el botn derecho del ratn nos permite, entre otras, hacer todas las operaciones que nos pide el ejercicio. Empezando por cambiar el color del rea de grfico. � Para cambiar el formato de tramas y bordes debemos pulsar la opcin Formato del rea de grfico y cambiar las tramas y los bordes en el desplegable correspondiente. � Para aadir el ttulo tenemos que recurrir a la cinta de opciones Presentacin una vez que hemos abierto las herramientas de grficos.
Elaboracin de presentaciones eficaces con PowerPoint 2007 Cuaderno de Prcticas
Bravo, JL
-39-
� Para completar el ttulo y modificar las fuentes debemos emplear el men contextual que se activa al actuar con el botn derecho del ratn sobre el espacio del grfico.
� Para colocar la leyenda debajo y modificar el tamao y color de las fuentes ser suficiente con pulsar sobre la opcin Formato de leyenda que aparece al situar el ratn sobre sta, pulsar el botn derecho y emplear el men emergente, que es muy parecido al que acabamos de mostrar en el punto anterior. � Para aadir datos al grfico y cambiar posicin, tamao y fuente hemos de seleccionar en la cinta de opciones de Presentacin de las Herramientas de grfico el apartado Etiquetas de datos.
� Tambin podemos hacerlo, directamente, al colocar el ratn sobre el men emergente, la serie de datos que queremos modificar y emplear las opciones correspondientes para cambiar las caractersticas de los textos.
Elaboracin de presentaciones eficaces con PowerPoint 2007 Cuaderno de Prcticas
Bravo, JL
-40-
Estas alternativas se pueden aplicar a una serie completa o a un solo elemento de la serie, volviendo a hacer clic sobre sta. Esto nos permite tratar ese valor individualmente: cambiar su color, su tamao o colocarlo en la zona del grfico que nos parezca ms conveniente. � El rea de trazado es otra de las partes en las que viene dividida un grfico. Est incluida dentro del rea de grfico.
� El ejercicio nos pide modificar el color del rea de trazado. Para ello, con el botn derecho del ratn, hacemos emerger el men contextual que ya conocemos y en la opcin Formato de lnea de trazado, en el apartado reas, podemos modificar el color del fondo.
Elaboracin de presentaciones eficaces con PowerPoint 2007 Cuaderno de Prcticas
Bravo, JL
-41� Para colocar el ttulo a los ejes recurriremos, de nuevo, a la cinta de Opciones presentacin de herramientas de grfico.
� Para variar el formato de las lneas de divisin horizontal nos situamos sobre ellas y hacemos emerger el men contextual.
Para agregar o quitar las lneas de divisin, tanto las verticales como las horizontales, hemos de recurrir a la cinta de opciones Presentacin de Herramientas de grfico.
� Para cambiar el color de cada una de las series basta con situar el ratn sobre cualquiera de los elementos que la integran y usar la opcin del
Elaboracin de presentaciones eficaces con PowerPoint 2007 Cuaderno de Prcticas Bravo, JL
-42men emergente que aparece en la parte inferior: Dar formato a la serie de datos.
� Los planos laterales y el plano inferior en los grficos 3D constituyen el tercer rea sobre la que se distribuye la superficie del grfico; es la que est detrs y debajo de ste. Se cambia de la misma forma que hemos explicado. Nos situamos sobre la zona y con el botn derecho del ratn activamos el men emergente que nos permite, en Formato de los planos laterales o plano posterior o plano inferior, realizar los cambios que necesitamos.
A estas opciones tambin se accede a travs de la cinta de opciones Presentacin de la barra de herramientas de grfico.
Elaboracin de presentaciones eficaces con PowerPoint 2007 Cuaderno de Prcticas
Bravo, JL
-43� La ltima opcin que esta parte del ejercicio nos pide consiste en variar la orientacin del grfico mediante un giro. De nuevo el men emergente situado sobre el rea de grfico: vista en 3D nos indica esta opcin de giro y nos da paso a un cuadro de dilogo que lo permite.
Esta utilidad tambin la podemos activar en la cinta de Opciones de presentacin de Herramientas de grfico, al lado de la que acabamos de ver en el apartado anterior.
8. Para variar el tipo de grfico, en cualquier lugar de ste podemos activar el
men emergente y, en Cambiar tipo de Grfico, sustituirlo por el que queramos representar, manteniendo los mismos datos o parte de ellos.
Elaboracin de presentaciones eficaces con PowerPoint 2007 Cuaderno de Prcticas
Bravo, JL
-44� Seleccionaremos Grfico circular teniendo en cuenta que slo va a representar una serie de datos.
9. Elaborar el organigrama con sus correspondientes niveles y categoras empleando la barra de herramientas correspondiente. Como en todos los casos que hemos visto hasta ahora, podemos partir de un diseo de pantalla que, a travs de la herramienta SmartArt, nos permita hacer organigramas y diagramas o insertar esta aplicacin desde la cinta de opciones Insertar.
Al seleccionar cualquiera de las dos opciones, en la pantalla aparece un men que nos permitir, de entre una amplia variedad de figuras, elegir la que nos parezca ms adecuada para nuestra presentacin.
Elaboracin de presentaciones eficaces con PowerPoint 2007 Cuaderno de Prcticas
Bravo, JL
-45De acuerdo con lo que propone el ejercicio, nuestra opcin ser un organigrama que, una vez seleccionada, mostrar en pantalla una cinta de opciones con las herramientas que necesitamos para su elaboracin.
De izquierda a derecha, las utilidades que podemos encontrar en la barra de herramientas para la elaboracin de organigramas son: (A) Crear grfico � � � � � Agregar forma o aadir nuevos niveles y cuadros al organigrama inicial. Agregar vietas dentro de la forma que tenemos seleccionada. Cambiar de derecha a izquierda, y al contrario, las formas que constituyen el organigrama. Aumentar o disminuir un nivel, es decir, subir o bajar dentro del organigrama la forma seleccionada. Panel de texto, que es una herramienta que se despliega al lado del organigrama y se emplea para escribir los textos de las distintas formas.
(B) Galera de Diseos del organigrama, es decir, aspecto que tendr ste en cuanto a la forma y tamao en relacin con la pgina.
(C) Seleccionar el color, de manera prediseada, de las formas del organigrama.
Elaboracin de presentaciones eficaces con PowerPoint 2007 Cuaderno de Prcticas
Bravo, JL
-46-
(D) Seleccionar un estilo de SmarArt dentro de las posibilidades de los organigramas.
(E) Restablecer el grfico y dejarlo como estaba a pesar las modificaciones que haya sufrido a lo largo de las sucesivas transformaciones. Con respecto al enunciado del ejercicio que estamos desarrollando: � Para aadir cada uno de los componentes del organigrama es suficiente con seleccionar en las herramientas de SmartArt Agregar Forma y elegir la que necesitamos. Se aadir al cuadro que tenemos seleccionado.
Elaboracin de presentaciones eficaces con PowerPoint 2007 Cuaderno de Prcticas
Bravo, JL
-47� Salvo en el caso de las Autoformas, que slo nos permiten modificar los datos especficos, para la elaboracin completa del organigrama (cambiar colores, lneas, bordes de los cuadros, fuentes, etc.) recurriremos a las herramientas de SmartArt de la cinta de opciones de Inicio que ya hemos utilizado en ocasiones anteriores.
Para hacer las operaciones que nos pide el ejercicio debemos seleccionar las zonas sobre las que vamos a hacer los cambios. Lo que podemos hacer empleando las posibilidades de seleccin mltiple de Windows. La tecla [CONTROL] + Clic o [MAYSCULAS] + Clic con el ratn nos permiten seleccionar conjuntamente tantos objetos como queramos de la pantalla. Esta es la forma ms sencilla y recomendable. � Para dimensionar el organigrama debemos recurrir a los controladores de tamao del marcador de posicin donde est el organigrama y arrastrar hasta que adquiera la dimensin requerida. Hay que recordar que si queremos mantener la escala, este dimensionamiento debemos hacerlo desde una esquina. Si durante esta operacin mantenemos pulsada la tecla mayscula, la operacin ser ms rpida, pues el tamao del objeto crecer o disminuir en dos direcciones.
Para aadir un ttulo con WordArt o aplicar esta herramienta a cualquier rtulo del organigrama, hemos de emplear la herramienta WordArt que se encuentra en la cinta de opciones Insertar.
Elaboracin de presentaciones eficaces con PowerPoint 2007 Cuaderno de Prcticas
Bravo, JL
-48-
Una vez elegido uno de los estilos de la galera, nos mostrar un primer diseo para escribir el texto.
Todos los cambios y modificaciones que necesitemos hacer en el aspecto del objeto sern a travs de la cinta de opciones Formato de la barra de herramientas de dibujo que se activa al situarnos sobre el mismo.
Para elaborar organigramas de forma libre emplearemos las opciones de dibujo de PowerPoint, que se encuentran en la barra de herramientas del men Inicio. Lneas, conectores y formas nos servirn para desarrollar este trabajo.
El paso siguiente ser dibujar y colocar todos los elementos, smbolos, flechas y conectores que componen el organigrama y, por grupos que tengan las mismas caractersticas en cuanto a atributos, darle forma definitiva. Para ello, podemos
Elaboracin de presentaciones eficaces con PowerPoint 2007 Cuaderno de Prcticas
Bravo, JL
-49recurrir a las herramientas de dibujo que se activan al seleccionar cualquiera de los objetos que acabamos de representar.
Si queremos distribuir bien el contenido de la pantalla sern muy tiles las opciones de cuadrcula, regla y guas que podemos encontrar en la cinta de opciones Vista.
Las guas en, esta versin de PowerPoint, aparecen en el men contextual de pgina que se activa pulsando en un espacio vaco que nos llevar a un cuadro de dilogo donde las podremos activar.
En esta tarea, tambin nos sern muy tiles las opciones Alinear y distribuir de la seccin Organizar de la Barra de herramientas de dibujo que acabamos de ver. Una vez que hemos terminado el organigrama lo convertiremos en un solo objeto mediante la opcin Agrupar de este mismo men. Para realizar el diagrama de Venn podemos emplear el mismo procedimiento que en el caso de los organigramas anteriores. Eligiendo, en este caso, Diagrama de Venn.
Elaboracin de presentaciones eficaces con PowerPoint 2007 Cuaderno de Prcticas
Bravo, JL
-50-
Una barra de herramientas muy parecida a la de organigrama, con otros Diseos y Estilos nos permitir dar forma definitiva al diagrama
Para cambiar el diseo a otro de pirmide, bata con acceder la galera de diseos y elegir el que nos pide el ejercicio.
Por ltimo, para aadir el ttulo a la pantalla podemos utilizar las herramientas de texto de PowerPoint.
10. Insertar objetos multimedia
Todas las operaciones que nos pide este ejercicio las llevaremos a cabo empleando la cinta de opciones Insertar que ofrece este aspecto:
Elaboracin de presentaciones eficaces con PowerPoint 2007 Cuaderno de Prcticas
Bravo, JL
-51� Reproduccin de la pista de un CD. Esta operacin la podemos realizar sobre cualquiera de las pantallas de la presentacin. La primera precaucin que debemos tener es desactivar el Reproductor de CD de Windows que se pone en marcha al introducir el CD audio en el lector de CD-ROM.
A continuacin, en el men insertar, elegiremos Pelculas y sonidos, y la opcin Reproducir pista de CD. Un cuadro de dilogo nos permitir elegir la pista que vamos a reproducir y en qu lugar del disco.
En el centro de la pantalla aparecer un icono que nos indica que, desde esa imagen, podemos reproducir esta pista.
Elaboracin de presentaciones eficaces con PowerPoint 2007 Cuaderno de Prcticas
Bravo, JL
-52� Grabacin de un fragmento de un CD. Para realizar este ejercicio, debemos contar con un reproductor de sonido, en nuestro caso el de Windows, y una grabadora que ser la de PowerPoint. Por ello, el primer paso, ser poner en activo el reproductor de Windows desde el men inicio.
A continuacin volvemos a PowerPoint y en el men insertar seleccionamos la opcin Pelculas y sonidos�Grabar un sonido. Nos aparecer la grabadora de PowerPoint...
...y, a continuacin, sacaremos el reproductor de CD de Windows que habamos activado anteriormente.
Elaboracin de presentaciones eficaces con PowerPoint 2007 Cuaderno de Prcticas
Bravo, JL
-53Para grabar pulsamos la tecla Play (�) en el Reproductor de CD y la de grabacin (�) en el grabador de sonido de PowerPoint. Para parar la grabacin tocamos el botn parada (�) del grabador y, a continuacin, el del reproductor. Antes de cerrar el cuadro de dilogo hay que darle un nombre al sonido que acabamos de grabar. Terminada la grabacin aparecer en la pantalla un icono con la forma de un altavoz. � Insertar un sonido de archivo (CD-ROM). Para desarrollar este ejercicio utilizaremos, como hasta ahora, la cinta de opciones Insertar y, en este caso, la opcin Sonidos�Sonido de archivo. Elegimos el archivo que queremos insertar y aceptamos. Debemos recordar que si el archivo de sonido que hemos insertado ocupa ms de 100 KB no se pegar en la presentacin y estar vinculado, por lo que cuando hagamos una copia de la presentacin debemos copiar tambin este archivo. � Insertar un Gif animado de Internet. Para hacer este ejercicio, una vez dentro de Internet, seleccionamos una pgina que contenga Gifs animados disponibles como www.gifmania.com y seleccionamos la imagen que queremos insertar, situndonos sobre ella. Pulsamos el botn derecho del ratn ...
...y podemos optar entre Guardar imagen como... y luego insertarla como hemos visto en el punto 4 de este ejercicio o, directamente, copiar y pegar despus sobre la pantalla de la presentacin.
Elaboracin de presentaciones eficaces con PowerPoint 2007 Cuaderno de Prcticas
Bravo, JL
-54� Insertar un vdeo de archivo (CD-ROM). Volvemos a la cinta de opciones Insertar y seleccionamos Pelculas � Pelcula de archivo.
Seleccionamos el vdeo que vamos a insertar y tocamos Aceptar. Al igual que con los sonidos, los archivo de ms de 100 Kb no se pegan en la presentacin y quedan vinculados.
-B1.
Configurar la animacin de cada una de las pantallas. En PowerPoint debemos distinguir entre animacin entre pantallas y animacin de los objetos que aparecen en cada una de ellas. Para la animacin entre pantallas debemos seleccionar la cinta de opciones Animaciones.
Seguidamente, nos aparecer en el Panel de tareas adicionales un cuadro de dilogo que nos permite hacer que las diapositivas aparezcan de diversas formas: a) Efecto de transicin entre una diapositiva y la siguiente, eligiendo el modo en el que ste se va a llevar a cabo.
Elaboracin de presentaciones eficaces con PowerPoint 2007 Cuaderno de Prcticas
Bravo, JL
-55b) Modificar transicin indicando la velocidad de paso de una diapositiva a la siguiente (lento, medio y rpido) y si se ejecuta un sonido, que podemos seleccionar, cuando se realiza la accin.
c) Avanzar al hacer clic con el mouse o automticamente despus de x segundos. d) Aplicar los cambios al patrn y a toda la presentacin o slo a la diapositiva actual. Los ltimos botones permiten reproducir el efecto sobre la vista previa o en pantalla completa.
2.
Configurar la accin de los objetos de cada pantalla.
La otra opcin que apuntamos con respecto a las animaciones en PowerPoint consiste en animar los objetos que integran cada una de las pantallas. Para ello debemos usar de nuevo la cinta de opciones Animacin y seleccionar Personalizar animacin.
En el cuadro de dilogo elegimos la opcin Personalizar la animacin... que nos presenta el siguiente aspecto y permite:
Elaboracin de presentaciones eficaces con PowerPoint 2007 Cuaderno de Prcticas
Bravo, JL
-56� Fijar de forma independiente para cada uno de los objetos de la diapositiva e, incluso, para las distintas partes en las que pueda ser presentado un objeto:
o Cmo aparecern cada uno de los objetos. o Cmo desaparecern. o Hacer nfasis en un determinado momento sobre cualquiera de ellos mediante un efecto. o Describir una trayectoria para el movimiento del objeto.
� Especificar el orden en el que aparecern y el modo. Este puede ser haciendo clic con el ratn o automticamente. En el ltimo caso, el cuadro de dilogo nos permite distinguir Iniciar con anterior o Iniciar despus del anterior los segundos que creamos necesarios. � Marcar la velocidad de cada efecto, desde muy rpido hasta muy lento.
Elaboracin de presentaciones eficaces con PowerPoint 2007 Cuaderno de Prcticas
Bravo, JL
-57-
� Seleccionar un efecto de una amplia gama, aadir un sonido y determinar qu hace cada intervalo despus de la animacin: si se queda como est, se oculta o se atena y, en este ltimo caso, en qu color se lleva a cabo esta atenuacin. Al seleccionar el efecto tambin podemos decidir algunos modos de aparicin del texto (todo a la vez, por palabras o letra a letra) agrupado por bloques o en orden inverso al de la pantalla.
Cuando incluimos alguna grfica, esta opcin nos permite tambin que sta aparezca de distintas formas: toda de una vez, por series, por categoras, por elementos de la serie y por elementos de la categora. Permite tambin, en cada una de estas formas, determinar cmo aparece, si lleva incorporado un sonido y qu hace cada una de las series, secciones, etc. despus de la animacin. Todo ello, con las mismas posibilidades que hemos visto en el caso de los textos.
Elaboracin de presentaciones eficaces con PowerPoint 2007 Cuaderno de Prcticas
Bravo, JL
-58� Tambin permite especificar la configuracin de los elementos multimedia que estn integrados en la presentacin. � Para facilitar el empleo de cada uno de estos efectos, el panel incluye un par de botones que permiten reproducir el efecto directamente o a pantalla completa. Este mismo cuadro de dilogo nos permite tambin animar cualquier grfico realizado desde PowerPoint, en la pestaa Efectos de grfico.
-CLas pantallas aparecern secuencialmente, en el orden que hemos establecido. No obstante, PowerPoint permite establecer el paso de una pantalla a otra a travs de hipervnculos o conectar mediante estos con otras presentaciones, otros programas o pginas Web. Estos Hipervnculos se pueden establecer por:
1.
Hipertextos, es decir, letras, palabras o frases resaltadas o subrayadas a travs de las que accedemos al hipervnculo. Para crearlo, seleccionaremos en la pantalla la letra, palabra o frase que vamos a emplear y pulsamos el botn derecho del ratn.
Un cuadro de dilogo nos permitir establecer las propiedades del hipervnculo a travs de un sistema de ayudas.
Elaboracin de presentaciones eficaces con PowerPoint 2007 Cuaderno de Prcticas
Bravo, JL
-59-
Para crear el hipervnculo tambin podemos recurrir a la cinta de opciones Insertar donde podemos elegir tambin una opcin relacionada que nos permite configurar la accin o indicar cul ser la accin que se derive de hacer clic sobre un determinado objeto de la pantalla.
Si optamos por el men Accin llegaremos a un cuadro de dilogo que permitir establecer el vnculo que buscamos: Haciendo clic con el mouse o haciendo pasar el ratn sobre la zona en la que se encuentra el hipervnculo Accin de mouse- podemos establecer:
Un Hipervnculo a: cualquier diapositiva dentro la presentacin, a otra presentacin o una direccin de Internet (URL). Ejecutar un programa. Ejecutar una macro. Provocar la accin de un objeto. Reproducir un sonido.
El mismo hipervnculo puede realizar ms de una accin, siempre y cuando el cuadro de dilogo permita seleccionarlas.
Elaboracin de presentaciones eficaces con PowerPoint 2007 Cuaderno de Prcticas
Bravo, JL
-60-
2.
Botones de accin. Son formas preprogramadas que, pegadas como objetos dentro de la presentacin, permiten establecer hipervnculos iguales a los que acabamos de ver. Para colocar un botn dentro de una pantalla debemos recurrir a la barra de herramientas de dibujo de la cinta de opciones Inicio�Insertar Formas y seleccionar, finalmente, Botones de accin.
Seleccionamos el botn que consideremos adecuado y haciendo clic sobre la pantalla nos aparecer el mismo cuadro de dilogo que hemos visto al construir el hipervnculo desde el texto. El botn que hemos elegido nos aparecer sobre la pantalla. El paso siguiente es darle una posicin dentro de la misma, arrastrndolo hasta ese lugar, y cambiarle lneas y colores. Esto se puede hacer directamente, empleando la cinta de opciones de Inicio o a travs del men contextual que se activa al pulsar el botn derecho del ratn sobre l. Seleccionamos Formato de Forma y, a travs del cuadro de dilogo correspondiente, le damos color de relleno y color de contorno o lnea.
Elaboracin de presentaciones eficaces con PowerPoint 2007 Cuaderno de Prcticas Bravo, JL
-61-
3.
Objetos y botones ocultos. Cualquier forma de las que podemos crear en una pantalla de PowerPoint puede ser un botn oculto.
Basta con seleccionarlo, pulsar el botn derecho del ratn y proceder de la misma forma que hemos creado los hipervnculos de texto. Establecido ste, el ltimo paso es ocultar el botn empleando la opcin Formato de Forma que acabamos de ver o, directamente, empleando la cinta de opciones Inicio. Y, en ambos casos, indicando Sin relleno y Sin lnea en los apartados correspondientes.
Elaboracin de presentaciones eficaces con PowerPoint 2007 Cuaderno de Prcticas
Bravo, JL
-62-
-DOrdenar y seleccionar las pantallas anteriores, de forma que vayan intercaladas. Podemos emplear cualquiera de las siguientes opciones:.
1.
Arrastrar y soltar o Cortar y pegar. Para ello, abriremos en la pantalla del ordenador tantas ventanas como presentaciones vamos emplear a intercambiar diapositivas entre ellas. Seleccionamos el modo Clasificador de diapositivas y en la cinta de opciones Vista seleccionamos Organizar todas
A continuacin, pasamos las imgenes de la presentacin de origen a la de destino, donde tomarn el patrn de esta ltima, salvo que le indiquemos especficamente que mantenga el patrn original.
2.
Volver a utilizar diapositivas de la cinta de opciones Inicio.
Elaboracin de presentaciones eficaces con PowerPoint 2007 Cuaderno de Prcticas
Bravo, JL
-63A travs de esta herramienta accedemos a un cuadro de dilogo que nos permite seleccionar la presentacin que vamos a reutilizar.
Este panel de trabajo nos permitir ver la presentacin que hayamos elegido y seleccionar las pantallas que vamos a insertar en la presentacin de destino.
Una vez que tenemos todas las diapositivas de la presentacin procederemos a ordenarlas mediante las opciones arrastrar y soltar o cortar y pegar.
3.
Para crear presentaciones personalizadas debemos recurrir a la cinta de opciones presentacin con diapositivas y seleccionar Presentacin personalizada.
Este cuadro de dilogo nos permitir elegir las pantallas que formarn la presentacin o presentaciones personalizas, el orden de aparicin y su nombre.
Elaboracin de presentaciones eficaces con PowerPoint 2007 Cuaderno de Prcticas Bravo, JL
-64Tambin, desde aqu, podremos elegir entre las distintas presentaciones personalizadas que hemos hecho. Tambin emplearemos este cuadro de dilogo para hacer que la presentacin seleccionada se exhiba en pantalla.
4.
Ocultar diapositivas mediante una opcin a la que se accede de las siguientes formas:
� Cinta de opciones presentacin con diapositivas. � Botn derecho en el panel de esquema. � Botn derecho del ratn en el modo clasificador de diapositivas.
Elaboracin de presentaciones eficaces con PowerPoint 2007 Cuaderno de Prcticas
Bravo, JL
-65-
-EPara finalizar el ejercicio, nos proponen guardar el documento como un fichero PPS, que se diferencia de los PPT, que PowerPoint escribe por defecto, en que son archivos de presentacin. Es decir, se emplean para mostrar las presentaciones, pues al hacer doble clic sobre ellos aparece directamente la primera pantalla llamada por el visor de PowerPoint, sin abrir la aplicacin completa. Para guardar los archivo utilizamos la opcin Archivo Guardar como que se activa a travs del botn de Office
En el correspondiente cuadro de dilogo seleccionamos en Guardar como tipo: la opcin Presentacin con diapositivas de PowerPoint (*.ppsx).
Previamente, y para que todas las presentaciones se guarden en una carpeta reservada, conviene indicar en las opciones de PowerPoint del Botn de Office la ubicacin de la carpeta donde se colocarn, por defecto, las presentaciones.
Elaboracin de presentaciones eficaces con PowerPoint 2007 Cuaderno de Prcticas Bravo, JL
-66-
Prctica.- 3 Crear otros documentos
Objetivos:
� � � �
Conocer las posibilidades de PowerPoint para elaborar otros documentos. Imprimir documentos. Crear documentos PDF desde PowerPoint. Crear una pgina Web.
La tarea consiste en crear distintos documentos a partir de la presentacin creada: impresos, PDF y pginas web. Las opciones de impresin de PowerPoint permiten crear documentos como complemento a la propia presentacin. En unos casos, para servir de gua al orador y, en otros, como verdaderos documentos impresos que incluyan la imagen y un comentario que le sirva de apoyo o aclaracin. Tambin se pueden crea documentos que sustituyan la presentacin en pantalla como transparencias para retroproyector y diapositivas. Estos documentos de PowerPoint tambin se pueden imprimir sobre formatos de seguridad como PDF, que pueden ser impresos pero no modificados. La presentacin tambin se puede convertir en un formato HTML o NHT (Archivo Web) que pueda ser ledo por un navegador de Internet, tanto en una aplicacin local en nuestro propio ordenador como distribuida a travs de una red. Utilizando la presentacin anterior vamos a:
Elaboracin de presentaciones eficaces con PowerPoint 2007 Cuaderno de Prcticas
Bravo, JL
-671. Imprimir una pgina completa. 2. Imprimir el Story board de la presentacin (documento), seis imgenes por pgina. 3. Imprimir las notas del orador con numeracin y pie de pgina, creando un patrn. 4. Imprimir en PDF. 5. Crear una pgina web con la presentacin.
DESARROLLO DE LA PRCTICA
1.
PowerPoint, adems de un programa de presentacin, es tambin un medio extraordinario para construir transparencias para retroproyector o cualquier documento impreso diseado con esta aplicacin. Para realizar esta prctica tendremos en cuenta dos precauciones previas: a. En la cinta de opciones Diseo podemos seleccionar el tamao de la imagen que vamos a imprimir, en este caso, A-4.
b. Si queremos imprimir sobre una transparencia, hemos de elegir una plantilla de presentacin que no tenga fondo para que la transparencia se imprima bien y se aprovechen todas las posibilidades del retroproyector. Para imprimir debemos emplear, en el botn de Office, el men Archivo� Imprimir y en el cuadro de dilogo seleccionar que vamos a Imprimir Diapositivas en color si la impresora lo admite. Adems, en las propiedades le debemos indicar el tipo de papel que emplearemos, en este caso transparencias.
Elaboracin de presentaciones eficaces con PowerPoint 2007 Cuaderno de Prcticas
Bravo, JL
-68-
2.
Para imprimir un documento de PowerPoint que presente seis imgenes por pgina es suficiente con acudir al botn Office y al men Imprimir que acabamos de ver y seleccionar las condiciones del documento.
Para dar formato a este tipo de documentos y a las notas de orador que veremos a continuacin debemos emplear el men Patrn de documentos o Notas de orador, respectivamente, que encontraremos en la cinta de opciones Vista.
3.
Las Notas de orador son documentos complementarios a la presentacin que sirven de apoyo al ponente y de documentacin a los asistentes. Al ser documentos impresos, el procedimiento ser similar a los anteriores, aunque seleccionando en la ventanilla Imprimir la opcin Pgina de notas.
Bravo, JL
Elaboracin de presentaciones eficaces con PowerPoint 2007 Cuaderno de Prcticas
-69-
4.
La creacin de un documento PDF se hace a travs de la barra de herramientas de Adobe Acrobat que se instala como un componente de PowerPoint en el momento de la instalacin de Adobe. Para crear un documento PDF es suficiente con activar el botn derecho de esta barra de herramientas. No obstante, como PowerPoint permite distintos documentos impresos, en la ventanilla Imprimir debemos especificar cul de ellos queremos crear y, previamente, seleccionar como impresora Acrobat Destiller.
Debemos recordar que, mientras el lector de ficheros PDF (Reader) es libre), la aplicacin que genera los documentos Adobe Acrobat es una licencia de uso que debemos comprar.
Elaboracin de presentaciones eficaces con PowerPoint 2007 Cuaderno de Prcticas Bravo, JL
-70-
5.
Para crear una pgina Web con PowerPoint es suficiente con seleccionar en el Botn de Office Guardar comoOtros formatos
Que nos lleva a un cuadro de dilogo que ya conocemos:
Si guardamos una presentacin como pgina Web podemos verla desde cualquier navegador de Internet en modo local, es decir ejecutando un fichero. Pero si queremos publicarla en Internet necesitamos un sitio Web para hacerlo.
Elaboracin de presentaciones eficaces con PowerPoint 2007 Cuaderno de Prcticas
Bravo, JL
-71-
Bibliografa
Bravo, JL. (2003). Elaboracin de presentaciones con PowerPoint 2002. Madrid: ICE de la Universidad Politcnica. Bravo, JL. (2005). Los gestores de presentaciones como apoyo en clases, ponencias y conferencias. Madrid: Ice de la Universidad Politcnica. Bravo, JL. (2009). Las ayudas visuales en la presentacin de la tesis doctoral. Madrid: Ice de la Universidad Politcnica Bunzel, T. (2008). Comunicacin eficiente con PowerPoint. Madrid: Anaya Multimedia. Burrows, T. (2000). Disear presentaciones. Barcelona: Grijalbo. Daz Mrquez, P. (1999). Microsoft PowerPoint 2000 paso a paso. Madrid: Anaya Multimedia. Facal Castro, R. (2006). Microsoft office PowerPoint 2003. Nivel intermedio: Mejorar, personalizar, transferir, revisar y publicar las presentaciones. Vigo: IdeasPropias. Forestier, J. (2007). PowerPoint 2007: Presentaciones claras y eficaces. Ecuelles: KnowWare E.U.R.L. Gmez del Castillo, R. (2007). Gua visual del PowerPoint 2007. Madrid: Anaya Multimedia. Matthews, C. B., & Matthews, M. S. (2007). Gua rpida para crear presentaciones de negocios. Mxico: MacGraw-Hill. Nanfor Ibrica (2007). El Nuevo Microsoft Office PowerPoint 2007. Madrid: Diario El Pas. Negrino, T. & Safari Tech Books Online. (2005). Creating a presentation in PowerPoint. Retrieved 22/03/2010 from ; http://proquestcombo.safaribooksonline.com/?uiCode=upv&xmlId=0321278445 http://proquestcombo.safaribooksonline.com/termsofservice Paz Gonzlez, F. (2001). Manual imprescindible de PowerPoint 2002 : Office XP. Madrid: Anaya Multimedia. Paz Gonzlez, F. (2003). Manual imprescindible de Microsoft PowerPoint 2003. Madrid: Anaya Multimedia. Prez Lpez, C. & Marqus Asensio, F. (2008). Microsoft Word 2007 y PowerPoint 2007: Descubre sus nuevas posibilidades. Madrid: Pearson Prentice Hall. Perspection, I. (1999). Microsoft PowerPoint 2000 paso a paso. Madrid: McGrawHill/Interamericana de Espaa. Wempen, F. (1999). El libro de PowerPoint 2000. Madrid: Anaya Multimedia.
Elaboracin de presentaciones eficaces con PowerPoint 2007 Cuaderno de Prcticas
Bravo, JL
Вам также может понравиться
- Accesoacuerdo593 120806211614 Phpapp01Документ41 страницаAccesoacuerdo593 120806211614 Phpapp01Margery Sarmiento FarfánОценок пока нет
- Ejercicios - Writer2 Word PDFДокумент31 страницаEjercicios - Writer2 Word PDFMargery Sarmiento FarfánОценок пока нет
- Ejercicios - Writer2 Word PDFДокумент31 страницаEjercicios - Writer2 Word PDFMargery Sarmiento FarfánОценок пока нет
- Culturas PrehispanicasДокумент11 страницCulturas PrehispanicasAna Laura PedrozaОценок пока нет
- Estilos de Aprendizaje El Modelo de KolbДокумент23 страницыEstilos de Aprendizaje El Modelo de KolbInclusión y calidad educativaОценок пока нет
- Practicas ExcelДокумент60 страницPracticas Exceljhgmoras100% (1)
- Excel AvanzadoДокумент100 страницExcel AvanzadoLuisFelipeUNI50% (2)
- Ponentes 2012lecturaДокумент21 страницаPonentes 2012lecturaMargery Sarmiento FarfánОценок пока нет
- Manual para Un Entorno AccesibleДокумент336 страницManual para Un Entorno AccesibleCarlos TorresОценок пока нет
- Plan de Clase de Historia B - 1Документ6 страницPlan de Clase de Historia B - 1Margery Sarmiento FarfánОценок пока нет
- El EnsayoДокумент17 страницEl EnsayoViicktor Angeles GonzalesОценок пока нет
- 070008Документ8 страниц070008Juan RodríguezОценок пока нет
- Casas EmbrujadasДокумент5 страницCasas EmbrujadasMargery Sarmiento FarfánОценок пока нет
- Albanileria Ok Rv5Документ12 страницAlbanileria Ok Rv5Margery Sarmiento FarfánОценок пока нет
- Agua CristalinaДокумент1 страницаAgua CristalinaMargery Sarmiento FarfánОценок пока нет
- Presentación1 SegundoДокумент26 страницPresentación1 SegundoMargery Sarmiento FarfánОценок пока нет
- Diseño Artesanal ConceptoДокумент2 страницыDiseño Artesanal ConceptoMargery Sarmiento FarfánОценок пока нет
- Para Mi MamáДокумент1 страницаPara Mi MamáMargery Sarmiento FarfánОценок пока нет
- Hace MuchoДокумент2 страницыHace MuchoBeto GanteОценок пока нет
- Hace MuchoДокумент2 страницыHace MuchoBeto GanteОценок пока нет
- Diseño Artesanal ConceptoДокумент2 страницыDiseño Artesanal ConceptoMargery Sarmiento FarfánОценок пока нет
- Equipos, Grupo 2, MantenimientopreventivoДокумент6 страницEquipos, Grupo 2, MantenimientopreventivoMargery Sarmiento FarfánОценок пока нет
- Curso de TarjetariaДокумент1 страницаCurso de TarjetariaMargery Sarmiento FarfánОценок пока нет
- Acuerdo para Articulación de Educación BásicaДокумент480 страницAcuerdo para Articulación de Educación BásicaMargarita FerrerОценок пока нет
- Arq. BioclimaticaДокумент3 страницыArq. BioclimaticaMargery Sarmiento FarfánОценок пока нет
- Yucatan La Riqueza PatrimonialДокумент37 страницYucatan La Riqueza PatrimonialJose Luis Ancona OrtizОценок пока нет
- Curso de TarjetariaДокумент1 страницаCurso de TarjetariaMargery Sarmiento FarfánОценок пока нет
- Casas EmbrujadasДокумент5 страницCasas EmbrujadasMargery Sarmiento FarfánОценок пока нет
- RecetasДокумент3 страницыRecetasMargery Sarmiento FarfánОценок пока нет
- Etapas Del Plan de Gestión Del Tiempo en Un ProyectoДокумент2 страницыEtapas Del Plan de Gestión Del Tiempo en Un ProyectoLaura Zamudio RamirezОценок пока нет
- Microsoft WindowsДокумент80 страницMicrosoft WindowsMaiker Daniel BravoОценок пока нет
- Tesis de Ingria Electrónica e HidrocarburosДокумент119 страницTesis de Ingria Electrónica e HidrocarburosOrlando D Jesus Herrera FloresОценок пока нет
- 7 Informe de Estructuras Modulo SS-HHДокумент19 страниц7 Informe de Estructuras Modulo SS-HHruben arturo palomino pradoОценок пока нет
- Formato Compraventa InternacionalДокумент3 страницыFormato Compraventa InternacionalJUAN DAVID CARDENAS OLARTE0% (2)
- Guia de Actividades y Rúbrica de EvaluaciónДокумент9 страницGuia de Actividades y Rúbrica de EvaluaciónPaula Andrea Ramirez LlanosОценок пока нет
- Apuntes de ArchivonomiaДокумент9 страницApuntes de ArchivonomiaSara Perez100% (1)
- Copia de Planificacion Diagnostico 2022 Pre Kinder AДокумент9 страницCopia de Planificacion Diagnostico 2022 Pre Kinder AMariam sahoneroОценок пока нет
- Planta de TratamientoДокумент59 страницPlanta de TratamientoJerry Florentino Cusi AranaОценок пока нет
- Proyedc Grupo 3Документ25 страницProyedc Grupo 3Oscar Sebastian Diaz CelizОценок пока нет
- Lazos de Control para Switch de NivelДокумент3 страницыLazos de Control para Switch de NivelHECTOR FABIO CAÑONОценок пока нет
- Laboratorio 1. Banco de CondensadoresДокумент3 страницыLaboratorio 1. Banco de CondensadoresEmil Mercado0% (1)
- Boletin #5 Anual Integral 2013Документ30 страницBoletin #5 Anual Integral 2013MayhuascaCristhianОценок пока нет
- Laboratorio #6 - Polarizacion Del Transistor BJTДокумент8 страницLaboratorio #6 - Polarizacion Del Transistor BJTDAVID NICOLAS MURILLO NOVAОценок пока нет
- Plano 01. - Croquis de LocalizacionДокумент4 страницыPlano 01. - Croquis de LocalizacionLee YuenОценок пока нет
- ACTIVIDAD 2 - El Sistema Educativo Mexicano Como Sistema ComplejoДокумент10 страницACTIVIDAD 2 - El Sistema Educativo Mexicano Como Sistema ComplejoValentina GongoraОценок пока нет
- 3° FICHA DE TRABAJO Miercoles 9 ElviraДокумент4 страницы3° FICHA DE TRABAJO Miercoles 9 ElviraVilma Sandra Artica la TorreОценок пока нет
- Nicos Poulantzas Una Teoria MaterialistaДокумент7 страницNicos Poulantzas Una Teoria MaterialistaNicolás CRОценок пока нет
- Estatuto Afusam Río BuenoДокумент4 страницыEstatuto Afusam Río BuenoafusamriobuenoОценок пока нет
- Procesos Civiles y Comerciales - TP 3 - Pablo BassoДокумент7 страницProcesos Civiles y Comerciales - TP 3 - Pablo BassoPablo BassoОценок пока нет
- Codigo de Etica Bancolombia PDFДокумент12 страницCodigo de Etica Bancolombia PDFAxl RousesОценок пока нет
- Bloquedeagrama de Modelo GeologicoДокумент3 страницыBloquedeagrama de Modelo GeologicoLucelida CortesОценок пока нет
- Previo 7. Destilación Simple y FraccionadaДокумент3 страницыPrevio 7. Destilación Simple y Fraccionadaaysha avilesОценок пока нет
- Comparacion Ubuntu Vs WindowsДокумент39 страницComparacion Ubuntu Vs WindowsedwtrimoОценок пока нет
- Informe de Video y ArticuloДокумент5 страницInforme de Video y ArticulovanysОценок пока нет
- PLATILLA EXCEL - TABLAS DE FRECUENCIA 2 CamiloДокумент15 страницPLATILLA EXCEL - TABLAS DE FRECUENCIA 2 Camilocamilo andres suarez sanchezОценок пока нет
- Fusiones - Apuntes ResДокумент44 страницыFusiones - Apuntes ResBarbara Zuloaga MartinezОценок пока нет
- Presentación1 PYMEДокумент7 страницPresentación1 PYMETomas Enrique Tovio GuerraОценок пока нет
- 2023 12 22T16 10 38 423 - DecretoДокумент2 страницы2023 12 22T16 10 38 423 - DecretoLicitaciones 01 IMCОценок пока нет
- ArticuloДокумент7 страницArticulocatymen2812Оценок пока нет