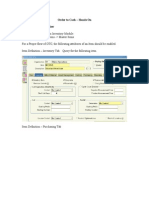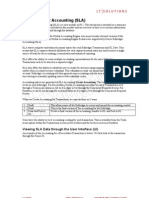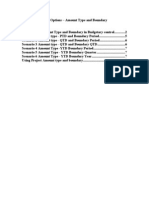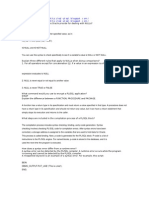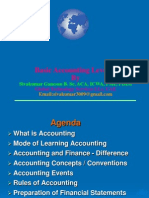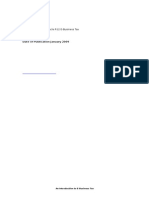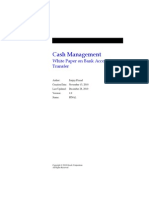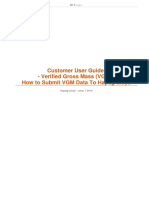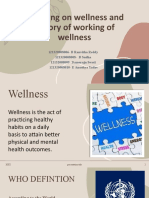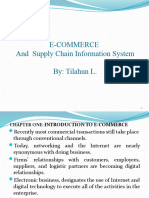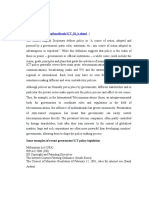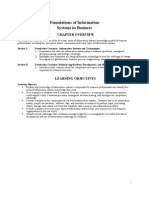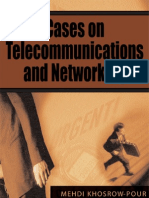Академический Документы
Профессиональный Документы
Культура Документы
Tax Ebt
Загружено:
Madhu DevarasettiОригинальное название
Авторское право
Доступные форматы
Поделиться этим документом
Поделиться или встроить документ
Этот документ был вам полезен?
Это неприемлемый материал?
Пожаловаться на этот документАвторское право:
Доступные форматы
Tax Ebt
Загружено:
Madhu DevarasettiАвторское право:
Доступные форматы
http://krishanu.blogspot.in/2008/08/oracle-e-business-tax-regime-to-rate.
html
Oracle E-Business Tax: Regime to Rate Flow in Oracle R12
In Oracle Release12, there has been some very significant changes, one among them being how we define tax. EBusiness Tax is now a single point where we define our taxes for all the sub-ledger modules. In this article I will try to do a sample Tax setup using the Regime to Rate Flow of Oracle E-Business Tax in the Tax Manager responsibility. Creating a Tax Regime In Oracle E-Business Tax, a Tax Regime is the system of regulations for the determination and administration of one or more taxes. 1. Navigate to the Create Tax Regime:
Navigation: Tax Configuration Tax Regimes Click the Button Create 2. Enter a new tax regime based on the following information:
Tax Regime Code: TESTREGIME1 Name: Test Regime1 Regime Level: Country Country Name: United States Parent Regime Code: Blank Effective From: 01-JAN-1950 Effective To: Leave Blank Used to group Regimes: Unchecked
3.
Expand the Controls and Defaults region
Allow Tax Recovery: Checked Allow Override and Entry of Inclusive Tax Lines: Unchecked Allow Tax Exemptions: Checked Allow Tax Exceptions: Checked Tax Currency: USD
Minimum Accountable Unit: 0.01 Rounding Rule: Nearest Tax Precision: 2 (default) 4. 5. Click on Button Continue Enter tax regime configuration options:
Party Name: Vision Operations (Note: Select the Operating Unit owning Tax Content party type) 6. 7. Creating a Tax 1. Navigate: Tax Configuration Tax Regimes Configuration for Taxes and Rules: Common Configuration with Party Overrides Configuration for Product Exceptions: Party-Specific Configuration Effective From: 01-JAN-1950 Effective To: Leave blank Click on Button Finish You will get the message The tax regime was successfully created
2. Search for the Tax Regime you created above using the filter criteria of Country as United States and Tax Regime Code as TESTREGIME1 3. 4. 5. Click on button Go Click on icon Regime to Rate Flow Click on button Create Tax
6.
2Create a new Tax as per information mentioned below: Tax Regime Code: TESTREGIME1 (defaults) Configuration Owner: Global Configuration Owner Tax Source: Create a new tax (defaults) Tax: TESTTAX1 Tax Name: Test Tax1 Tax Type: SALES Effective From: 01-JAN-1950 (defaults) Effective To: Leave blank
7. 8.
Geography Type: STATE Parent Geography Type: COUNTRY Parent Geography Name: United States Tax Currency: USD (defaults) Minimum Accountable Unit: 0.01 (defaults) Rounding Rule: Nearest (defaults) Tax Precision: 2 (defaults) Exchange Rate Type: Blank Click on Show Controls and Defaults Enter the details as per information mentioned below Allow Override and Entry of Inclusive Tax Lines: Unchecked Allow Tax Rounding Override: Unchecked Allow Override for Calculated Tax Lines: Checked Allow Entry of Manual Tax Lines: Checked Use Legal Registration Number: Unchecked Allow Duplicate Tax Registration Numbers: Unchecked Allow Multiple Jurisdictions: Unchecked Tax Accounts Creation Method: Create Tax Accounts (defaults) Allow Tax Exceptions: Checked (defaults) Allow Tax Exemptions: Checked (defaults) Tax Exemptions Creation Method: Create Tax Exemptions (defaults) Allow Tax Recovery: Unchecked
9. 10. 11. 12. 13.
Click on Button Apply You will get the message The Tax has been successfully created Return to Tax Regimes. Click on Expand All Click on icon Create Tax Status Enter the following: Tax Status Code: TESTSTATUS1
14. 15.
Name: Test Tax Status1 Click on Button Apply Check as Default Tax Status: Checked Default Status Effective From: 01-Jan-1950 Click on button Apply You will get the message The tax status was successfully created.
Create Tax Rates 1. 2. Go back to the Regime to Rate Flow Click on Expand All.
3. Click on icon Create Tax Rate. Enter the Tax Rates based on information mentioned below: Tax Regime Code: TESTREGIME1 (defaults) Configuration Owner: Global Configuration Owner (defaults) Tax: TESTTAX1 (defaults) Tax Status Code: TESTSTATUS1 (defaults) Tax Jurisdiction Code: Blank Tax Rate Code: TESTRATE1 Rate Type: Percentage (defaults) Percentage Rate: 10 Effective From: 01-JAN-1950 (defaults) Effective From: Leave blank
4. Click on icon Rate Details. Enter the Tax Rate Details based on information mentioned below: Tax Rate Name: Test Sales Tax Rate1 Tax Rate Description: Test Sales Tax Rate1 Set as Default Rate: Checked Default Effective From: 01-JAN-1950
Default Effective To: Leave blank Allow Tax Exemptions: Checked (defaults) Allow Tax Exceptions: Checked (defaults) Internet Expenses Enabled : Checked 5. 6. 7. Click on the button Apply to return to the Create Tax Rate page. Click on the button Apply to return to the Regime to Rate Flow page You will get the message The Tax Rate has been successfully created.
Creating Tax Jurisdiction 1. Navigate: tax Configuration Tax Jurisdiction
2. Click on button Create. Enter the Tax Jurisdiction details based on information mentioned below: Tax Jurisdiction Code: TESTJUR1 Tax Jurisdiction Name: Test Tax Jurisdiction1 Tax Regime Code: TESTREGIME1 Tax: TESTTAX1 Geography Type: STATE (pick from list!) Effective From: 01-JAN-1950 Effective To: Leave Blank Geography Name: CA Precedence Level: 300 (defaults) Collecting Tax Authority: Blank Reporting Tax Authority: Blank Set as default Tax Jurisdiction: Yes (defaults) Default Effective From: 01-JAN-1950 Default Effective To: Leave blank
3.
Click on the button Apply to return to the Regime to Rate Flow page
4.
You will get the message The tax jurisdiction was successfully created.
Creating Tax Accounts 1. 2. 3. 4. 5. 6. 7. Navigate: Tax Configuration Taxes Search for the Taxes that we created just now using the following filter criteria: Country Name: United States Tax Regime Code: TESTREGIME1 Tax: TESTTAX1 Click on the button Go. Then click on icon Update. Click on button Tax Accounts. Enter the Ledger as Vision Operations (USA) Click on button Create Enter the Tax Account details based on following information: Operating Unit : Vision Operations Tax Expense: 01-210-7710-0000-000 Tax Recoverable/Liability: 01-000-2220-0000-000 8. 9. 10. 11. Click on button Apply and return back to Tax Accounts page. Click the button Apply, to return to the Update Tax page. Click the button Apply, to return to the Taxes page. You will get the message The tax was successfully updated.
Creating Tax Rules 1. 2. 3. 4. Navigate: Tax Configuration Tax Rules Access the rule type by filtering on the following criteria: Configuration Owner: Global Configuration Owner Tax Regime Code: TESTREGIME1 Tax: TESTTAX1 Click on button Go. Then click on Expand All. Set the following values corresponding to the Rule Types: Determine Place of Supply: Ship To Determine Tax Applicability: Applicable
Determine Tax Registration: Bill From Party Determine Taxable Basis: STANDARD_TB Calculate Tax Amounts: STANDARD_TC
Making Tax Available for Transactions 1. 2. 3. 4. Navigate: Tax Configuration Taxes Select the Tax created based on the following filter criteria: Country Name: United States Tax Regime Code: TESTREGIME1 Tax: TESTTAX1 Click on button Go. Then click on icon Update on the TESTTAX1 row. Check the box Make Tax Available for Transactions
5.
Click on button Apply.
6. You will get the message This tax does not have an exchange rate type. Are you sure you want to enable this tax? having options Yes and No. Click on Yes 7. You will get the message The tax was successfully updated.
Test your Tax Setup by creating an Invoice in Payables /Receivables or creating a Purchase Order.
Taxes were defined under respective modules until 11i. Coming to R12, Taxes are into a new Architecture. They are defined under a Separate module called E-Business Tax. The Short name / Application Short name for EB-Tax is ZX. Please go through the below document on the navigations and how Taxes are defined in R12. In Oracle R12 a new module called E-business Tax has been introduced for maintenance of all tax related requirements of different geographical locations. Contrary to Oracle 11i where there each module had different setups for tax code and tax calculations; in Oracle R12 E-business tax module acts as a central repository for all tax setups and is integrated with all other modules. This document covers two specific scenarios where we used the E-business tax modules to set up tax and use the tax rules in the module to calculate tax based on different requirements.
BASIC TAX SETUPS IN E-BUSINESS TAX
These are the basic mandatory tax setups to be performed in the E-Business Tax Module in R12 to enter Tax lines manually or calculate taxes for any transaction. 1. TAX REGIME: Tax Regime is setup for the taxes in each country and a geographic region where you do business and where a separate tax applies. A tax regime associates a common set of default information, regulations, fiscal classifications and registrations to one or more taxes with same tax requirement. 2. TAXES: Tax is classification of a charge imposed by a Government through a fiscal or a tax authority. Each separate tax in a tax regime includes records for statuses, tax rates and rules used to calculate and report tax requirements 3. 4. 5. 6. TAX STATUS: Tax Status is the taxable nature of a product or service in the context of a transaction for a tax. TAX JURISDICTION: A geographic area where a tax is levied by a specific tax authority. TAX RATE: The rate specified for a Tax status in effect for a period of time; the tax rate can be expressed as a TAX RULES: E-business tax uses the tax setups along with the tax rules to decide which taxes apply to a
percentage or as a value per unit quantity transaction and how to calculate the tax amount for each tax that applies to a transaction.
Case Study 1
Business Requirement: Calculation of USE TAX in AP Invoices based on Ship To Location Zip code and Balancing Segment of Chart of Accounts. The requirement of client was as follows: Use tax was calculated in an AP Invoice based on the combination of the balancing segment in the chart of accounts and the zip code of a ship to location. In 11i different sales tax codes were setup for each combination of balancing segment and ship to location. An offset tax code was attached to each of the sales tax code. For an invoice where use tax was applicable the user would enter the sales tax code (which has been attached to an offset tax code) and validate the invoice. This would generate two tax lines one each for sales tax and offset tax. After the upgrade to Oracle R12; Use tax can be applied on an invoice in two ways: 1. 1. Similar to 11i make sales tax and offset tax codes to generate the use tax lines in the AP invoice. Use feature of Self Assessed tax (newly introduced in R12) for accounting of use tax lines. Concept of Self Assessed tax is explained later in the document. In this case study we have used option 2 as the base. Detailed setups performed
1.
Define Tax Regime
Responsibility & Navigation: Tax Managers Tax Configuration Tax Regime Create Define one tax regime for country United States as shown below:
2.
Define Taxes
Define one tax called US USE TAX under the tax regime created for United States Responsibility & Navigation: Tax Managers Tax Configuration Taxes Create
Click on Apply to save the changes
3.
Define Tax Statuses
Define one tax status for the tax regime and tax setup in the previous steps. Responsibility & Navigation: Tax Managers Tax Configuration Tax Statuses Create
4.
Define Tax Jurisdictions
Define one tax jurisdiction for the tax regime and tax setup in the previous steps. Responsibility & Navigation: Tax Managers Tax Configuration Tax Jurisdictions Create
5.
Define Tax Rates
Define multiple rates for the combination of Corp and Ship to location zip codes. A tax rate is made for the combination of Tax Regime, Tax and Tax Status. For instance: Balancing Segments BAL_A and BAL_B Ship to Location zipcode 100 and 101 The different rates which can be setup are USE_BAL_1_100 5% USE_BAL_B_101 10% USE_BAL_A_101 2% USE_BAL_B_100 1% Responsibility & Navigation: Tax Managers Tax Configuration Tax Rates Create
Click on Tax Accounts to enter the Expense and liability account details
Enter the Tax Expense Account. If this is left blank the expense account for ITEM line will be used. The Tax Recoverable/Liability is the Use tax Liability Account to be used.
6.
Define Tax Rules
Oracle provides a seeded set of Tax Rules which can be used by the user for tax calculation. For any transaction made the tax determination process uses these tax rules to decide the taxes which will apply and the amount of tax which has to be applied for a transaction. Prerequisites for setting up the Tax Rules: Step1: To decide whether use tax applied on any transaction within Payables module a tax classification code called USE TAX APPLICABLE will be made. A tax classification code is similar to a tax rate code with a tax rate of 0%. Responsibility & Navigation: Tax Managers Tax Configuration Tax Rates Create
Step2: Create Geography Hierarchy: The various zipcodes which will be used in the tax rules have to be setup in the geography hierarchy in the trading community architecture. Responsibility & Navigation: Trading Community Manager Administration Geography Hierarchy Query for country United States in the below screenshot
Click on View Details tab
Chose the State required and click on View Details
Enter the various County details or enter a default county for the state as shown below. Click on View Details
Enter the different cities for the county and click on View Details to enter the zip code for each city.
Enter the zip codes which will be used for tax calculation with the code type as Tax Geography Code. Click on Apply after creating/updating any changes
Step3: Create Tax Determining Factor Sets
Responsibility & Navigation: Tax Managers Advanced Setup Options Tax Determining Factor Sets Create
The determining factor will work in the following manner: Since use tax had to be calculated on invoices based on the balancing segment and ship to location we chose the following values in a determining factor set: 1. 2. 3. Flexfield segment1 of the Line account is the balancing segment The ship to location postal code of the invoice Since use tax will apply only to certain invoices we chose a transaction input factor and the value is called as tax classification code. Step4: Create Tax Condition Sets Responsibility & Navigation: Tax Managers Advanced Setup Options Tax Condition Sets Create
The tax condition set is made from the tax determining factor set. In the above screenshot we have made a tax condition set for balancing segment CIP and postal code 62201 using the determining factor set made in the above set. TAX RULE SETUP Responsibility & Navigation: Tax Managers Tax Configuration Tax Rules
The following tax rules will be setup for use tax calculation: 1. Determine Tax Applicability: Since the tax US_USE applies only for use tax we make this tax applicable only if the tax classification code in the invoice for an ITEM line is USE TAX APPLICABLE
2.
Determine Tax Rate This rule will derive the use tax rate for the invoices using the determining factor set and condition set. While making the tax rule we enter the determining factor set and the condition set made in the previous steps as shown in below screenshot.
For each condition set there will be a different tax rate which will be applied. Example: As shown in above screenshot there are 4 condition sets: 1. COND_CIP_62201 This means that the balancing segment is CIP and ship to postal code is 62201. If the invoice satisfies these two conditions and the tax classification code is USE TAX APPLICABLE the tax rate used will be USE_CIP_62201. 1. COND_AMC_63103 This means that the balancing segment is AMC and ship to postal code is 63103. If the invoice satisfies these two conditions and the tax classification code is USE TAX APPLICABLE the tax rate used will be USE_AMC_63103. For all the other rules the default values have been used.
7.
Concept of Self Assessed Tax
A self-assessed tax is a tax calculated and remitted for a transaction, where tax was not levied by the supplier but is deemed as due (and therefore needs to be paid by the purchaser). In such cases the purchaser is responsible for calculating and remitting the tax. Self-assessment is also known as reverse charge or use tax in certain tax regimes. When self-assessment applies to a tax line, E-Business Tax creates the recoverable and/or non-recoverable distributions, and Payables creates an additional accounting distribution to record the liability for the self-assessment. You can set the self-assessment option: At the tax profile level to default to the tax registrations that you create for this pa rty. At the tax registration level. On an individual tax line. E-Business Tax applies self-assessment to Payables invoices received by the first party according to the tax registration setting of the Set for Self Assessment/Reverse Charge option. The specific tax registration record that EBusiness Tax uses is derived either from Determine Tax Registration rules or from the default tax registration. We have setup the self assessed tax feature at the Tax Registration level. Navigation: Tax Managers Home External Dependencies Create First Party : Legal Entity and Establishments Query the Legal Entity -View Details Establishments Tab Query Establishment (which is the OU here) Registrations Create Tax Registration Since we are using the self assessed tax feature only for use tax invoices we set up this option for the tax US_USE only. Other taxes will not have this flag checked.
8.
Invoice Creation and Use Tax calculation
Invoice can be created in base table or interface table with the tax classification code as USE TAX APPLICABLE. Use the correct ship to location and balancing segments in the invoice. The tax rules will be triggered on validation of the invoice in base tables and the use tax line will be generated. Since we are using the self assessed tax feature there will not be any tax displayed on the invoice line, the tax details will be visible in the Tax Details form. They will also not be stored in ap_invoice_lines_all table; instead they will be stored in zx_lines table with the trx_id which will be the invoice_id of the invoice.
Tax lines form indicating the use tax details.
Case Study 2
Business Requirement: Calculation of SALES TAX in AP for Invoices made from source ERS based on Supplier site pin code The requirement of client was as follows: There were many invoices created in AP using the ERS source i.e create the PO and Receipt in Purchasing module and then run the Pay on Receipt program to generate the invoice in interface tables with source as ERS. The standard Payables Open Interface Import program will then import these invoices into base oracle. Sales tax applies on some of these ERS transactions based on the zip code of supplier site. For instance: An ERS invoice with a supplier site A having zip code 63301 has a tax rate of 10% to be applied where as supplier site B having zip code 62284 has a tax rate of 6% to be applied.
Since the ERS invoice which is inserted into the interface table consists of only ITEM line we needed to insert one more TAX line with the correct amount. Additionally the total invoice amount also has to be corrected to include the tax amount. Detailed setups performed for the same.
1.
Define Tax Regime
Responsibility & Navigation: Tax Managers Tax Configuration Tax Regime Create Define one tax regime for country United States as shown below:
2.
Define Taxes
Define one tax called US SALES TAX under the tax regime created for United States Responsibility & Navigation: Tax Managers Tax Configuration Taxes Create
Click on Apply to save the changes
3.
Define Tax Statuses
Define one tax status for the tax regime and tax setup in the previous steps. Responsibility & Navigation: Tax Managers Tax Configuration Tax Statuses Create
4.
Define Tax Jurisdictions
Define one default tax jurisdiction for the tax regime and tax setup in the previous steps. Responsibility & Navigation: Tax Managers Tax Configuration Tax Jurisdictions Create
5.
Status.
Define Tax Rates
Define tax rates for each supplier site zip code. A tax rate is made for the combination of Tax Regime, Tax and Tax For instance: Supplier site zip codes are 63119 and 61548. The different rates which will be setup are SALES_63119 7.575% SALES_61548 7.25% Responsibility & Navigation: Tax Managers Tax Configuration Tax Rates Create
Click on Tax Accounts to enter the Expense and liability account details
Enter the Tax Expense Account. If this is left blank the expense account for ITEM line will be used. The Tax Recoverable/Liability is the Use tax Liability Account to be used. Since this is a sales tax rate we enter the default account of 000 for the same.
6.
Define Tax Rules
Oracle provides a seeded set of Tax Rules which can be used by the user for tax calculation. For any transaction made the tax determination process uses these tax rules to decide the taxes which will apply and the amount of tax which has to be applied for a transaction.
Prerequisites for setting up the Tax Rules: Step1: To decide whether use tax applied on any transaction within Payables module a tax classification code called SALES TAX APPLICABLE will be made. A tax classification code is similar to a tax rate code with a tax rate of 0%. Responsibility & Navigation: Tax Managers Tax Configuration Tax Rates Create
Step2: Create Geography Hierarchy: The various zipcodes which will be used in the tax rules have to be setup in the geography hierarchy in the trading community architecture. Set up the zip codes to be used for the supplier sites where sales tax needs to be calculated based on the step 2 in Point 6 in Case study 1. Step3: Create Tax Determining Factor Sets Responsibility & Navigation: Tax Managers Advanced Setup Options Tax Determining Factor Sets Create
The determining factor will work in the following manner: Since sales tax had to be calculated on invoices based on the supplier site for ERS invoices the determining factors would be: 1. 2. Geography Ship From postal code Transaction Input Factor Tax classification code which will be used for ERS invoices.
Step4: Create Tax Condition Sets Responsibility & Navigation: Tax Managers Advanced Setup Options Tax Condition Sets Create
The tax condition set is made from the tax determining factor set. In the above screenshot we have made a tax condition set for postal code 61548 and tax classification code SALES TAX APPLICABLE using the determining factor set made in the above set. TAX RULE SETUP Responsibility & Navigation: Tax Managers Tax Configuration Tax Rules
The following tax rules will be setup for use tax calculation: 3. Determine Tax Applicability: Since the tax US_SALES applies only for ERS Sales Tax we make this tax applicable only if the tax classification code in the invoice for an ITEM line is SALES TAX APPLICABLE
4. Determine Tax Rate This rule will derive the sales tax rate for the invoices using the determining factor set and condition set. While making the tax rule we enter the determining factor set and the condition set made in the previous steps as shown in below screenshot.
For each condition set there will be a different tax rate which will be applied. Example: As shown in above screenshot there are 4 condition sets: 1. 1. COND_SALES_63119 This means that if the ship from postal code is 63119 and the tax classification code in the invoice is SALES TAX APPLICABLE then the tax rate used will be SALES_63119. COND_SALES_61548 This means that if the ship from postal code is 61548 and the tax classification code in the invoice is SALES TAX APPLICABLE then the tax rate used will be SALES_61548. For all the other rules the default values have been used.
7.
Invoice Creation and Sales Tax calculation for ERS invoice.
Generate the ERS invoice in the invoice interface tables using the program Pay on Receipt program. Update the following values for the ERS invoice in the interface table: TAX CLASSIFICATION CODE SALES TAX APPLICABLE CALCULATE TAX AMOUNT DURING IMPORT Set the flag to Y ADD TAX TO INVOICE AMOUNT Set the flag to Y The calculate tax amount flag and add tax to invoice amount is set to Y so that the Payables Open Interface Import program would trigger tax rules and calculate the tax amount and also add the tax amount to the invoice amount. Hence the invoice will be imported with the tax line and correct invoice amount. Following is the update script for the same: UPDATE apps.ap_invoices_interface SET add_tax_to_inv_amt_flag = Y AND calc_tax_during_import_flag = Y WHERE source = ERS UPDATE apps.ap_invoice_lines_interface SET tax_classification_code = SALES TAX APPLICABLE WHERE invoice_id IN (SELECT invoice_id FROM apps.ap_invoices_interface WHERE SOURCE = ERS)
Snapshots of ERS invoices in the interface table. Invoice header in the interface table before it was processed.
Invoice line in the interface table
Supplier site pincode 62223
After importing this invoice; the tax line has got generated based on the tax rule for Supplier site. The invoice amount has also changed from 1000 to 1073.50
Case Study 3
Вам также может понравиться
- The Subtle Art of Not Giving a F*ck: A Counterintuitive Approach to Living a Good LifeОт EverandThe Subtle Art of Not Giving a F*ck: A Counterintuitive Approach to Living a Good LifeРейтинг: 4 из 5 звезд4/5 (5794)
- Order To Cash - CompleteДокумент20 страницOrder To Cash - CompleteMadhu DevarasettiОценок пока нет
- How To Process A Loan Along Its LifecycleДокумент85 страницHow To Process A Loan Along Its LifecycleMadhu Devarasetti50% (2)
- MOS Note On SEPA Updated Oct 2013 FinalДокумент10 страницMOS Note On SEPA Updated Oct 2013 FinalMadhu DevarasettiОценок пока нет
- The Yellow House: A Memoir (2019 National Book Award Winner)От EverandThe Yellow House: A Memoir (2019 National Book Award Winner)Рейтинг: 4 из 5 звезд4/5 (98)
- How To Match Invoice To Purchase OrdersДокумент17 страницHow To Match Invoice To Purchase OrdersKiran Oluguri100% (1)
- Hidden Figures: The American Dream and the Untold Story of the Black Women Mathematicians Who Helped Win the Space RaceОт EverandHidden Figures: The American Dream and the Untold Story of the Black Women Mathematicians Who Helped Win the Space RaceРейтинг: 4 из 5 звезд4/5 (895)
- Oracle GL BudgetingДокумент24 страницыOracle GL BudgetingMadhu DevarasettiОценок пока нет
- The Hard Thing About Hard Things: Building a Business When There Are No Easy AnswersОт EverandThe Hard Thing About Hard Things: Building a Business When There Are No Easy AnswersРейтинг: 4.5 из 5 звезд4.5/5 (344)
- Order To Cash - CompleteДокумент20 страницOrder To Cash - CompleteMadhu DevarasettiОценок пока нет
- The Little Book of Hygge: Danish Secrets to Happy LivingОт EverandThe Little Book of Hygge: Danish Secrets to Happy LivingРейтинг: 3.5 из 5 звезд3.5/5 (399)
- R12 Subledger AccountingДокумент4 страницыR12 Subledger AccountingnehOshi08Оценок пока нет
- R12.x Oracle Internet Expenses FundamentalsДокумент2 страницыR12.x Oracle Internet Expenses FundamentalsMadhu DevarasettiОценок пока нет
- The Emperor of All Maladies: A Biography of CancerОт EverandThe Emperor of All Maladies: A Biography of CancerРейтинг: 4.5 из 5 звезд4.5/5 (271)
- Basic Tax Setups in E-Business Tax: Case Study - 1Документ22 страницыBasic Tax Setups in E-Business Tax: Case Study - 1Madhu DevarasettiОценок пока нет
- Devil in the Grove: Thurgood Marshall, the Groveland Boys, and the Dawn of a New AmericaОт EverandDevil in the Grove: Thurgood Marshall, the Groveland Boys, and the Dawn of a New AmericaРейтинг: 4.5 из 5 звезд4.5/5 (266)
- Burdening Project CostingДокумент16 страницBurdening Project CostingMoh'd AdamОценок пока нет
- Never Split the Difference: Negotiating As If Your Life Depended On ItОт EverandNever Split the Difference: Negotiating As If Your Life Depended On ItРейтинг: 4.5 из 5 звезд4.5/5 (838)
- Various Budgetary Control OptionsДокумент9 страницVarious Budgetary Control Optionssowmithra4uОценок пока нет
- A Heartbreaking Work Of Staggering Genius: A Memoir Based on a True StoryОт EverandA Heartbreaking Work Of Staggering Genius: A Memoir Based on a True StoryРейтинг: 3.5 из 5 звезд3.5/5 (231)
- HT T P: // SQL - PL SQL - BL Ogspot - C Om / HT T P: // SQL - PL SQL - BL Ogspot - C OmДокумент4 страницыHT T P: // SQL - PL SQL - BL Ogspot - C Om / HT T P: // SQL - PL SQL - BL Ogspot - C OmShikha MishraОценок пока нет
- Accountancy Ebook - Class 12 - Part 2 PDFДокумент110 страницAccountancy Ebook - Class 12 - Part 2 PDFkapurrohit489145% (44)
- TU-91 2009 Accounting BasicsДокумент38 страницTU-91 2009 Accounting BasicsGururaj NasaliОценок пока нет
- Elon Musk: Tesla, SpaceX, and the Quest for a Fantastic FutureОт EverandElon Musk: Tesla, SpaceX, and the Quest for a Fantastic FutureРейтинг: 4.5 из 5 звезд4.5/5 (474)
- 120 PougДокумент27 страниц120 PougDhruman ThakkarОценок пока нет
- Team of Rivals: The Political Genius of Abraham LincolnОт EverandTeam of Rivals: The Political Genius of Abraham LincolnРейтинг: 4.5 из 5 звезд4.5/5 (234)
- Basics of Accounting Level IIДокумент63 страницыBasics of Accounting Level IImanohar_anchanОценок пока нет
- The World Is Flat 3.0: A Brief History of the Twenty-first CenturyОт EverandThe World Is Flat 3.0: A Brief History of the Twenty-first CenturyРейтинг: 3.5 из 5 звезд3.5/5 (2259)
- Intro To EBTT PDFДокумент46 страницIntro To EBTT PDFMadhu DevarasettiОценок пока нет
- Payroll SLA White PaperДокумент16 страницPayroll SLA White PaperIjaz AsimОценок пока нет
- White Paper Subledger Accounting For Intercompany Transaction Flows V5.6Документ51 страницаWhite Paper Subledger Accounting For Intercompany Transaction Flows V5.6Madhu DevarasettiОценок пока нет
- Bank Acct Trans White PaperДокумент30 страницBank Acct Trans White Papersrinivas_apps100% (1)
- Database Testing Approach - V1.0Документ16 страницDatabase Testing Approach - V1.0Madhu DevarasettiОценок пока нет
- The Unwinding: An Inner History of the New AmericaОт EverandThe Unwinding: An Inner History of the New AmericaРейтинг: 4 из 5 звезд4/5 (45)
- Std11 Acct EMДокумент159 страницStd11 Acct EMniaz1788100% (1)
- PC 851 AdministratorGuideДокумент580 страницPC 851 AdministratorGuideSorin GhentaОценок пока нет
- Approvals Management Engine Integration With AGISДокумент26 страницApprovals Management Engine Integration With AGISMadhu Devarasetti0% (1)
- The Gifts of Imperfection: Let Go of Who You Think You're Supposed to Be and Embrace Who You AreОт EverandThe Gifts of Imperfection: Let Go of Who You Think You're Supposed to Be and Embrace Who You AreРейтинг: 4 из 5 звезд4/5 (1090)
- Approvals Management Engine Integration With AGISДокумент26 страницApprovals Management Engine Integration With AGISMadhu Devarasetti0% (1)
- PLSQL DumpsДокумент7 страницPLSQL Dumpsmubark_ali100% (5)
- C ProgrammingДокумент152 страницыC Programmingjeeboomba98% (88)
- 1 E-Business - From Strategies To ApplicationsДокумент50 страниц1 E-Business - From Strategies To ApplicationsNedzad AltumbabicОценок пока нет
- The Sympathizer: A Novel (Pulitzer Prize for Fiction)От EverandThe Sympathizer: A Novel (Pulitzer Prize for Fiction)Рейтинг: 4.5 из 5 звезд4.5/5 (120)
- E-Commerce Assignment For MISДокумент11 страницE-Commerce Assignment For MISIrfan Amin100% (1)
- McKinsey Profile Up1 1201Документ94 страницыMcKinsey Profile Up1 1201007003sОценок пока нет
- Customer User Guide: - Verified Gross Mass (VGM) - How To Submit VGM Data To Hapag-LloydДокумент21 страницаCustomer User Guide: - Verified Gross Mass (VGM) - How To Submit VGM Data To Hapag-LloydELMOОценок пока нет
- Cemli Services e Business Suite 069223Документ2 страницыCemli Services e Business Suite 069223Murtuza SadikotОценок пока нет
- Seminar Report On e - InetelligenceДокумент21 страницаSeminar Report On e - Inetelligenceankitbhrdwj0% (1)
- Working On WellnessДокумент25 страницWorking On WellnessRanvitha ReddyОценок пока нет
- E-Commerce Business PlanДокумент14 страницE-Commerce Business PlanMercutio Goins100% (6)
- ISC214 Fundamentals of E-Business PDFДокумент5 страницISC214 Fundamentals of E-Business PDFceojiОценок пока нет
- Chapter 1 Introduction To Management and OrganisationДокумент34 страницыChapter 1 Introduction To Management and Organisationsahil malhotraОценок пока нет
- R12 LCM Setup Flow (Including Profile)Документ184 страницыR12 LCM Setup Flow (Including Profile)Babu Chalamalasetti67% (3)
- Chapter-1 Power Point E-CommerceДокумент18 страницChapter-1 Power Point E-CommerceYaikob MaskalaОценок пока нет
- Fourteenth Edition: Global E-Business and CollaborationДокумент49 страницFourteenth Edition: Global E-Business and CollaborationSabelo RonОценок пока нет
- Summary On ICT PolicyДокумент7 страницSummary On ICT PolicyRwanda PaparazziОценок пока нет
- MIS Chapter 1 NotesДокумент17 страницMIS Chapter 1 Notesprabahar126Оценок пока нет
- 01.CA (CL) - IT - (Module-1) - (1) Information Systems in BusinessДокумент13 страниц01.CA (CL) - IT - (Module-1) - (1) Information Systems in Businessilias khanОценок пока нет
- Chapter 1Документ16 страницChapter 1Fizza JunaidОценок пока нет
- BE Semester 8 Information Technology Revised Syllabus Mumbai UniversityДокумент32 страницыBE Semester 8 Information Technology Revised Syllabus Mumbai Universityaepatil74Оценок пока нет
- Deepak Myntra Black BookДокумент86 страницDeepak Myntra Black Bookdeepak kushwahaОценок пока нет
- TYBMS (Sem V &Документ134 страницыTYBMS (Sem V &Niket aamitОценок пока нет
- Introduction To E-Business: BBA VIII SemesterДокумент20 страницIntroduction To E-Business: BBA VIII Semesterroshan kcОценок пока нет
- Moksh FlipkartДокумент61 страницаMoksh FlipkartNeeraj DwivediОценок пока нет
- T R E-G S E E: Yasin Ali Hassen Ann SvenssonДокумент20 страницT R E-G S E E: Yasin Ali Hassen Ann SvenssonEbisa AdamuОценок пока нет
- CS610 Cases On Telecommunications and NetworkingДокумент431 страницаCS610 Cases On Telecommunications and NetworkingAmmar Mughal100% (2)
- Citibank's E-Business Strategy For Global Corporate BankingДокумент16 страницCitibank's E-Business Strategy For Global Corporate BankingNurmala Fauzia100% (1)
- E Commerce Business Term Revision Final Version Janaury 2019 PDFДокумент64 страницыE Commerce Business Term Revision Final Version Janaury 2019 PDFasimОценок пока нет
- Bpme 1013 Assignment 2Документ36 страницBpme 1013 Assignment 2Robert LohОценок пока нет
- R12 UpgradeДокумент326 страницR12 UpgradesmanianОценок пока нет
- Critical Success Factors For Developing An E-Business StrategyДокумент8 страницCritical Success Factors For Developing An E-Business StrategyHoxsBoxsОценок пока нет
- Olx and E-BusinessДокумент14 страницOlx and E-BusinessAvinash Kumar50% (2)
- The Hidden Wealth of Nations: The Scourge of Tax HavensОт EverandThe Hidden Wealth of Nations: The Scourge of Tax HavensРейтинг: 4 из 5 звезд4/5 (11)
- Small Business Taxes: The Most Complete and Updated Guide with Tips and Tax Loopholes You Need to Know to Avoid IRS Penalties and Save MoneyОт EverandSmall Business Taxes: The Most Complete and Updated Guide with Tips and Tax Loopholes You Need to Know to Avoid IRS Penalties and Save MoneyОценок пока нет
- How to Pay Zero Taxes, 2020-2021: Your Guide to Every Tax Break the IRS AllowsОт EverandHow to Pay Zero Taxes, 2020-2021: Your Guide to Every Tax Break the IRS AllowsОценок пока нет
- Tax-Free Wealth: How to Build Massive Wealth by Permanently Lowering Your TaxesОт EverandTax-Free Wealth: How to Build Massive Wealth by Permanently Lowering Your TaxesОценок пока нет
- What Your CPA Isn't Telling You: Life-Changing Tax StrategiesОт EverandWhat Your CPA Isn't Telling You: Life-Changing Tax StrategiesРейтинг: 4 из 5 звезд4/5 (9)
- Taxes for Small Businesses QuickStart Guide: Understanding Taxes for Your Sole Proprietorship, StartUp & LLCОт EverandTaxes for Small Businesses QuickStart Guide: Understanding Taxes for Your Sole Proprietorship, StartUp & LLCРейтинг: 4 из 5 звезд4/5 (5)