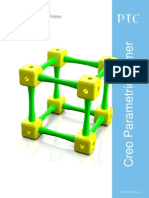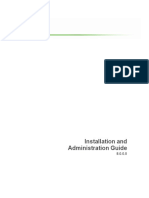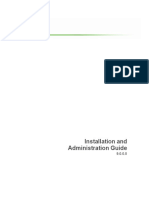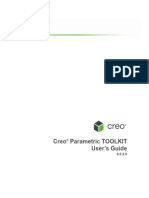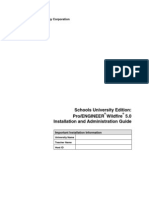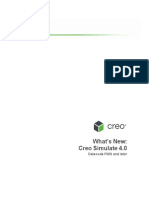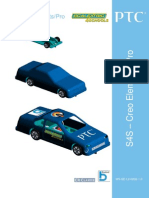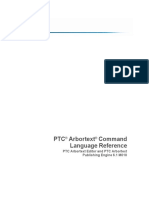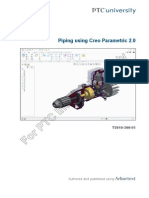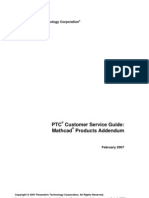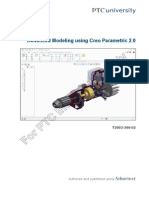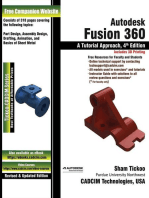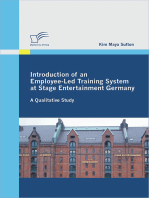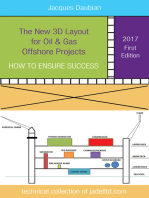Академический Документы
Профессиональный Документы
Культура Документы
Creo Parametric Guide
Загружено:
vidic971Оригинальное название
Авторское право
Доступные форматы
Поделиться этим документом
Поделиться или встроить документ
Этот документ был вам полезен?
Это неприемлемый материал?
Пожаловаться на этот документАвторское право:
Доступные форматы
Creo Parametric Guide
Загружено:
vidic971Авторское право:
Доступные форматы
PTC Creo Parametric - Primer
Student and Academic Editions
02
C2-SE-L1-004-1.0
Creo Parametric Primer
PTC Academic Program Written by Tim Brotherhood and Adam Haas Conditions of use These materials are 2012, Parametric Technology Corporation (PTC) All rights reserved under copyright laws of the United States and other countries. Copying and use of these materials is authorized only in the schools colleges and universities of teachers who are authorized to teach Creo Parametric in the classroom. All other use is prohibited unless written permission is obtained from the copyright holder. Acknowledgements Based on the work of several UK trainers, in particular Alan Patterson. Proofing and comments Curtis Siebenaller, Ayora Berry, Mark Fischer, Adam Haas, Myron Moss, Phil Walker. Trialing materials Feedback tbrotherhood@ptc.com In order to ensure these materials are of the highest quality, users are asked to report errors to the author. Suggestions for improvements and other activities would also be very welcome. Product code C2-SE-L1-004-1.0
Copyright 2011 Parametric Technology Corporation. All Rights Reserved. Copyright for PTC software products is with Parametric Technology Corporation, its subsidiary companies (collectively PTC), and their respective licensors. This software is provided under written license agreement, contains valuable trade secrets and proprietary information, and is protected by the copyright laws of the United States and other countries. It may not be copied or distributed in any form or medium, disclosed to third parties, or used in any manner not provided for in the software licenses agreement except with written prior approval from PTC. UNAUTHORIZED USE OF SOFTWARE OR ITS DOCUMENTATION CAN RESULT IN CIVIL DAMAGES AND CRIMINAL PROSECUTION. User and training guides and related documentation from PTC is subject to the copyright laws of the United States and other countries and is provided under a license agreement that restricts copying, disclosure, and use of such documentation. PTC hereby grants to the licensed software user the right to make copies in printed form of this documentation if provided on software media, but only for internal/personal use and in accordance with the license agreement under which the applicable software is licensed. Any copy made shall include the PTC copyright notice and any other proprietary notice provided by PTC. Training materials may not be copied without the express written consent of PTC. This documentation may not be disclosed, transferred, modified, or reduced to any form, including electronic media, or transmitted or made publicly available by any means without the prior written consent of PTC and no authorization is granted to make copies for such purposes. Information described herein is furnished for general information only, is subject to change without notice, and should not be construed as a warranty or commitment by PTC. PTC assumes no responsibility or liability for any errors or inaccuracies that may appear in this document.
2012 PTC
Creo Parametric 2.0 Primer
Page 2
PTC Academic Program
Contents
Contents ......................................................................................................................... 3 Introduction ..................................................................................................................... 5 Understanding the Creo Parametric interface ................................................................. 6 Whats new in Creo Parametric ...................................................................................... 9 Working directories and saving your work .................................................................... 10 Working Directory Theory.......................................................................................... 10 Opening Files ............................................................................................................ 11 Saving Files ............................................................................................................... 11 Procedure Part Modeling Corner cube.................................................................... 12 Step 1: Set working directory and create a new part ................................................. 13 Step 2: Start an Extrude ............................................................................................ 15 Step 3: Create a sketch to define the shape of the cube ........................................... 16 Step 4: Complete the Extrude for the corner block .................................................... 20 Step 5: Extrude the first hole ..................................................................................... 25 Step 6: Extrude the second hole ............................................................................... 29 Step 7: Use the Hole tool to create the third hole ...................................................... 34 Step 8: Round edges of the cube .............................................................................. 38 Step 9: Chamfer edges of the holes .......................................................................... 41 Procedure Part modeling - Strut ................................................................................ 44 Step 1: Set working directory and create a new part. ................................................ 45 Step 2: Start an Extrude ............................................................................................ 47 Step 3: Create a sketch to define the peg diameter .................................................. 48 Step 4: Complete the Extrude that defines the length of the strut ............................. 50 Step 5: Extrude shoulder geometry ........................................................................... 51 Step 6: Revolve a sketched arc to thin the center of the strut ................................... 54 Step 7: Round edges of the strut ............................................................................... 60 Step 8: Chamfer the ends of the strut........................................................................ 62 Procedure Assembly .................................................................................................. 64 Step 1: Set working directory and create a new assembly ........................................ 64 Step 2: Adding the first component to the assembly ................................................. 66 Step 3: Add the first strut to the assembly ................................................................. 69 Step 4: Applying colors and textures to the parts ...................................................... 75 Step 5: Assembling more struts ................................................................................ 77 Procedure - Rendering.................................................................................................. 81 Step 1: Open the Render tab and apply a scene ...................................................... 81
2012 PTC Creo Parametric 2.0 Primer Page 3
PTC Academic Program
Step 2: Draft render ................................................................................................... 85 Step 3: Adding perspective ....................................................................................... 86 Step 4: Render setup ................................................................................................ 87 Step 5: Final render ................................................................................................... 88 Procedure - Engineering drawing ................................................................................. 89 Step 1: Set working directory and open cube corner ................................................. 90 Step 2: New engineering drawing ............................................................................. 91 Step 3: Changing the drawing scale .......................................................................... 93 Step 4: Moving views ................................................................................................ 95 Step 5: Adding dimensions........................................................................................ 96 Step 6: Adding annotations ....................................................................................... 99 Extension task ............................................................................................................ 101
2012 PTC
Creo Parametric 2.0 Primer
Page 4
PTC Academic Program
Module 1 Introduction
This primer will introduce you to the modeling, visualization and design tools in Creo Parametric. Creo Parametric is a leading 3D design program, used by many of the top product development companies in the world.
You will be taught how to use Creo Parametric to model two components for a construction kit - a cube and a strut. You will then be shown how to put these together to form an assembly, create a photo-realistic rendered image and an engineering drawing.
2012 PTC
Creo Parametric 2.0 Primer
Page 5
PTC Academic Program
Module 2 Understanding the Creo Parametric interface
The Main Creo Parametric interface looks like this.
Main Interface Theory The Creo Parametric user interface is easy to navigate with the key tools for a particular task contained in the ribbon across the top of the graphics area. Key elements of the main interface include: Quick Access Toolbar Contains commonly used tools and functions.
Ribbon Tabs A set of tabs across the top of the interface. The active tab displays a set of tools in the ribbon immediately below. Here the View tab is active.
2012 PTC
Creo Parametric 2.0 Primer
Page 6
PTC Academic Program
Graphics Area The working area of Creo Parametric in which you view, create, and modify models such as parts, assemblies, and drawings.
Message Area The message area provides you with prompts, feedback, and messages from Creo Parametric. Messages are logged and can be scrolled or the message window dragged to display more lines.
Dashboard Locked at the top of the graphics area, the Dashboard appears when you create or edit a feature. The Dashboard provides you with controls, inputs, status, and guidance for carrying out a task, such as creating or editing a feature. Changes are immediately visible in the graphics area. Tabs along the bottom of the Dashboard provide additional feature options. Dashboard icons on the left include feature controls while the Pause, Preview, Complete Feature or Component and Cancel Feature options are grouped right of the center.
2012 PTC
Creo Parametric 2.0 Primer
Page 7
PTC Academic Program
Dialog Boxes Content-sensitive windows that appear, displaying and prompting you for information.
Menu Manager A cascading menu that appears on the far right during the use of certain functions and modes within Creo Parametric. You select options working from top to bottom in this menu; however, clicking Done works from bottom to top. Bold menu options will be automatically selected if the middle mouse button is clicked.
2012 PTC
Creo Parametric 2.0 Primer
Page 8
PTC Academic Program
Whats new in Creo Parametric
To help existing CAD users, here is a list of the key changes in Creo Parametric 2.0 Tabbed ribbon menus with 90% of the tools instantly available. Customizable ribbon interface. The new Command Search tool lets you type a command and see a filtered list of tools. When you cursor over an item in the list, Creo locates and highlights the command in the ribbon. Learning Connector provides short on-demand How to videos linked to each tool. New Shading with Edges display type. Starting a feature like extrude lets you select the sketch plane without seeing the sketch dialog box. Much simpler and now the quickest (CAD program) on the draw! While sketching, holding down the ALT key lets you create references on-thefly without interrupting the sketch tool. Construction mode in sketcher. The new Center Rectangle tool lets you sketch a rectangle from its center. Enhanced geometry colors to help visualization and selection. Freestyle is a new subdivision modeler in Creo Parametric. Freestyle is similar to Warp but much more powerful and very easy to use. Take a look at the vacuum cleaner demo on YouTube. Dynamic Edit - Direct access to features and parameters with real time regeneration. 3D Dragger handles make editing and positioning really easy. Automatic addition (protrusion) or removal (cut) of material when creating Extrude or Revolve features. Extrude with taper or draft applied to the side surfaces of the extruded geometry. New, easy to use Corner Chamfer tool. Single sweep command combines variable section and simple sweep tools. Single helical sweep tool now offers variable section and variable pitch. Streamlined and enhanced measurement tools. Enhanced sheet metal tools including live flat pattern preview. Creo Parametric will open native Solidworks, Inventor and Solid Edge models making it easy to reuse legacy data when upgrading to Creo. Faster assembly, real time interference detection and easier 3D sections.
2012 PTC
Creo Parametric 2.0 Primer
Page 9
PTC Academic Program
Working directories and saving your work
The Working Directory is the location for opening files from and saving new files to. Setting your Working Directory: Creo Parametric is started in a default working directory. The working directory is set before every session. When you exit Creo, it does not remember the working directory for the next session.
Open Files - The File Open dialog box looks first in the working directory. Save Files - Files are saved to the folder they were opened from, this is not always the working directory.
Working Directory Theory
The working directory is the designated location for opening and saving files. The default working directory is the Start in location defined in the Creo Parametric start icon properties, typically My Documents or your home drive or folder on a network. If you are not using PTCs Windchill PDMLink to manage your Creo Parametric data, it is best practice to organize your work by creating a folder for each project. Each time you start Creo Parametric, you should set the working directory to the folder you plan to work in. In this course you will be instructed to create a folder and set that as your working directory. There are four methods to set your working directory, use the method you are most comfortable with: From the Home tab - When Creo Parametric first opens, Click Select Working Directory from the Data group of the Home tab. Browse to locate the directory you wish to use, open it and click OK. This is the easiest and most straight forward method. From the File menu If the Home tab is not available - Click File> Manage Session> Select Working Directory. Browse to the location that is to be the new working directory, select it and click OK. From the Creo Parametric Folder Tree or Browser - Right-click the folder that is to be the new working directory and select Set Working Directory from the pop-up menu.
Creo Parametric 2.0 Primer Page 10
2012 PTC
PTC Academic Program
From the Creo Parametric File Open dialog box - Right-click the folder that is to be the new working directory and select Set Working Directory from the pop-up menu. You can browse directly to the working directory at any time by selecting Working Directory in the folder view of the Navigator panel on the left of the Creo window.
Opening Files
After you have set your working directory, you will see the files in that folder each time you click Open in Creo Parametric. You can use any of the following methods to open a file: Click File> Open from the main menu, click Open from the Quick Access
toolbar or click Open from the Home tab. Then, in the File Open dialog box, you either double-click the file you want to open or select the file and click Open. Browse to the desired folder using the Navigator to display its contents in the browser. Then, you either double-click the file you want to open or, right-click the file in the browser and select Open from the pop-up menu. Drag a file from the browser into the graphics area. The File Open dialog box is the equivalent of the Navigator and Browser combination in the main interface.
Saving Files
By default, files are saved to the folder they were opened from. A new part, assembly, or drawing will be saved to the folder that is active when you click OK from the Save Object dialog box. You can use any of the following methods to save a file: Click File> Save from the File menu. Click Save from the Quick Access toolbar.
Use the CTRL + S keyboard shortcut.
What have you learned? The layout of Creo Parametrics user interface Interface items such as the Dashboard, dialog boxes, and the ribbon interface Working directories and file management
2012 PTC
Creo Parametric 2.0 Primer
Page 11
PTC Academic Program
Procedure Part Modeling Corner cube
Scenario This section will teach you how to model a cube shaped corner block for a construction kit. You will create a new part, start an extrude, add a square sketch, and use this to extrude the cube shape. Extruded circles will be used to create two of the holes and the Hole tool will be used for the third hole. Rounds on the outer corners and chamfers on the holes will complete the model.
2012 PTC
Creo Parametric 2.0 Primer
Page 12
PTC Academic Program
Task 1: Set working directory and create a new part
1. Start Creo Parametric. 2. In the Home tab, Data group, click Select Working Directory 3. In the Select Working Directory dialog box Navigate to the folder where you want to store your construction kit components. We suggest that you create a new folder (right-click and select New Folder from the pop-up menu) for each project you work on. After you have browsed into the working directory folder, click OK to set that folder as your working directory. .
The Corner Cube part you create will be saved to, and opened from, this working directory.
4. Creating the new corner cube part model: From the Quick Access toolbar or Home tab, click New . In the New dialog box, notice the default object Type is Part and Sub-type is Solid; these are the correct options for creating a solid part. Type CORNER_CUBE in the Name field and click OK. You cannot use spaces in filenames so use underscores or hyphens instead.
2012 PTC
Creo Parametric 2.0 Primer
Page 13
PTC Academic Program
5. Changing the display of datum features: In the Graphics toolbar at the top of the graphics area, disable the display of all datum features except datum planes.
The datum planes FRONT, RIGHT and TOP represent the 3D work space or framework for your model.
Think of datum planes as the framework your model will be built on. Datum planes have a front or positive surface and back or negative surface. The frame showing the placement of each datum plane is colored brown when viewed from the front (positive side) and gray when viewed from the rear (negative) side.
What have you learned? Setting working directories and starting new parts. Controlling the display of datum features Datum plane theory
2012 PTC
Creo Parametric 2.0 Primer
Page 14
PTC Academic Program
Step 2: Start an Extrude
The easiest way to start creating solid geometry in Creo Parametric is to begin a 3D feature, in this case an extrude, then select the sketch plane. Extrude is just one of the sketch based features in Creo Parametric.
You will start an Extrude then select datum plane FRONT as your sketching plane. 1. Starting an Extrude (sketched) feature and defining the sketch plane: Start the Extrude tool from the Shapes group of the Model tab.
While using Creo Parametric, keep an eye on the prompt line at the bottom of the screen. There you will see messages telling you what Creo is doing, if there is a problem or what you need to do next. In this case you are being guided to select the sketch plane
In the model tree or the graphics area, select datum plane FRONT.
The Sketch tab will open and you will be able to start sketching. Two Reference lines will be visible on the Front datum plane. A sketch needs a minimum of two Reference lines to locate the geometry you create. In this case, Creo Parametric has created these automatically based on the other two datum planes.
What have you learned? Starting an Extrude (sketched) feature. Selecting a sketch plane. The Ribbon interface workflow.
2012 PTC
Creo Parametric 2.0 Primer
Page 15
PTC Academic Program
Step 3: Create a sketch to define the shape of the cube
A 2D, 30 mm square will be sketched on datum plane FRONT. The square will be drawn symetrical about the intersection of the reference lines using a Center Rectangle tool. You will add an equal length constraint on two adjacent sides of the square.
1. Toggle off the display of datum planes: In the Graphics toolbar, disable the display of all datum features.
2. Sketching the rectangle: In the Sketch tab, select Center from the Rectangle Rectangle types drop-down menu.
In the Graphics toolbar, click Sketch View to the screen.
to reorient the sketch plane parallel
The model space will rotate until the sketch plane is parallel to the computer screen. Move the cursor over the intersection of the two reference lines at X1, when the cursor snaps to the intersection, click to set the center of the rectangle. Move the cursor diagonally and click X2 to set a corner of the rectangle. Middle-click in the graphics area to deselect the rectangle tool.
2012 PTC
Creo Parametric 2.0 Primer
Page 16
PTC Academic Program
Sketches are controlled by two types of parametric constraints. Dimension constraints allow you to alter sizes. Later you will use dimensions to define the size of this rectangle. Geometric constraints including; equal length, parallelism, perpendicular, coincident, and so on. Creo has already applied many of these while you were sketching the square; to keep lines vertical/horizontal and make lines pass through the origin. Next, to change this rectangle to a square, you will apply an equal length constraint.
3. Adding an Equal Length sketcher constraint: You will add an Equal Length geometric constraint between two adjacent sides of the rectangle to make it a square. Creo Parametric is smart enough to remove one of the blue-gray (weak) dimensions to avoid over constraining the sketch.
Click X1 to select the top horizontal line in the rectangle. The line should change color to green to show it is selected. Press and hold CTRL on the keyboard, then click X2 to add the vertical line to the selection. This line will also change color to green. With both lines selected, rightclick and select Equal from the pop-up menu (shown as X3).
Notice that one of the blue-gray weak dimensions has disappeared and a pair of L1 (Equal Length) constraints have appeared next to the selected lines.
2012 PTC
Creo Parametric 2.0 Primer
Page 17
PTC Academic Program
There should now be just one dimension on the sketch. This is called a weak dimension and it is displayed in a blue-gray color. Sketch dimensions are parametric meaning when you change them the geometry will change to match the new value. You will change the dimension to 30 and lock it.
4. Changing a dimension to 30: Move the cursor over the dimension value shown here at X1, and doubleclick. Type the new value of 30 and then press ENTER. Click in a blank area of the graphics window to de-select the dimension.
The size of the square will change according to the new dimension value. You have just seen parametric control in action. If necessary, click Refit from the Graphics toolbar. This will refit the sketch in the graphics area.
The position and size of sketch lines are controlled by a combination of dimension constraints and geometric constraints.
Notice that the dimension changed to a blue color, showing that it is now a strong dimension. Sketch geometry controlled by weak or strong dimensions can still be dragged. To fix dimensions so they cannot change accidentally, they must be locked. 5. Locking a dimension Click to select the dimension. It turns green to show it is selected. Right-click and hold on the selected dimensions and from the pop-up menu, select Lock. Click in blank area of the graphics window to de-select the dimension
2012 PTC
Creo Parametric 2.0 Primer
Page 18
PTC Academic Program
The dimension will now be colored brown to show it is locked.
6. Reorient the model to its default orientation: Press CTRL + D (on the keyboard, hold down the CTRL key and press D).
You will now see a preview of the extruded square sketch.
7. Click OK from the Close group of the Sketch tab to complete the sketch and return to the Extrude dashboard.
What have you learned? Creating sketch geometry - center rectangles. Geometric constraints overview, apply equal length. Dimension constraints, changing, weak, strong and locked. Viewing the model default, flat sketch view and refit. Datum display - visibility. Dashboard interface.
2012 PTC
Creo Parametric 2.0 Primer
Page 19
PTC Academic Program
Step 4: Complete the Extrude for the corner block
You will now edit the depth of the Extrude to be 30, extruding equally in both directions from the sketch plane so that the datum planes are at the center of the cube; this will be helpful when locating the holes later in this exercise. Extrude is a sketch based feature and this example used an Internal sketch.
1. If necessary, use the Graphics toolbar to disable the display of all datum features.
You can change how the extrude is defined either in the dashboard or on the model. Every element that defines the Extrude feature can be accessed from the dashboard. After a feature is complete, you can use Edit Definition to re-open the dashboard and edit the feature.
2012 PTC
Creo Parametric 2.0 Primer
Page 20
PTC Academic Program
2. Making changes to the extrude using the dashboard:
In the extrude dashboard, click on the small triangle next to the depth option X1 to open the drop-down menu. Select Symmetric from the list. Click in the depth field X2, type 30 and press ENTER. Click Complete Feature from the dashboard. In the Graphics toolbar, click to refit the model in the graphics screen.
The new extrude feature is added to the Model Tree on the left of the screen. 3. Saving your work In the Quick Access toolbar, click Save . In the Save Object dialog, click OK to specify that the model will be saved to your working directory. If the extrude dashboard mysteriously closes before intended, you probably middle mouse clicked. Engineers use many shortcuts to speed up their work and middle click is the shortcut to select Complete Feature dashboard! and close the
If you need to re-open the dashboard, right-click on Extrude 1 in the model tree and select Edit Definition from the pop-up menu.
2012 PTC
Creo Parametric 2.0 Primer
Page 21
PTC Academic Program
What have you learned? Datum display - visibility. Viewing the model Default orientation. Extrude Remove material (cut), symmetric and through all. Dashboard to define and edit feature options. Edit features in the graphics area. Model Tree stores features. Edit Definition to re-open and change existing features.
2012 PTC
Creo Parametric 2.0 Primer
Page 22
PTC Academic Program
Dynamic Viewing The orientation of your model within the graphics area is easily controlled using the mouse and the Graphics toolbar. 3D mode 2D and 3D mode Hold down the key and roll the mouse. Spin Zoom Pan
Fine Zoom +
Zoom
Course Zoom +
or
+ 2D mode
Turn
+ Pan
Zoom
It is possible to lose the model from the graphics area by spinning or panning the model completely out of the display. If your model ever disappears from the window, click Refit from the Graphics toolbar or press CTRL + D.
2012 PTC
Creo Parametric 2.0 Primer
Page 23
PTC Academic Program
Graphics Toolbar The Graphics toolbar at the top of the graphics area controls how the model appears in the graphics area.
Experiment with the options to see the effect they have on the appearance of the model.
2012 PTC
Creo Parametric 2.0 Primer
Page 24
PTC Academic Program
Step 5: Extrude the first hole
Instead of adding material, the extrude tool can also be used to remove material, in this case we use an extruded cut that is shaped like a circle. This extrude feature will be created by sketching an 8 mm diameter circle on the front face of the cube. The extrude will remove material and intersect the entire cube.
1. If necessary, use the Graphics toolbar to disable the display of all datum features.
2. Starting an Extrude (sketch based) feature and defining the sketch plane: Start the Extrude tool from the Shapes group of the Model tab.
3. Starting an internal sketch: Press CTRL + D to reorient the model. In the graphics area, click to select the front face of the cube X1, as the sketch plane. The Sketch tab will open and you will be able to start sketching immediately. To make sketching easier while you are learning, click Sketch View from the Graphics toolbar; this will reorient the sketch plane parallel to the computer screen.
2012 PTC
Creo Parametric 2.0 Primer
Page 25
PTC Academic Program
4. Sketching a circle: Click Center and Point circle from the Sketching group of the Sketch tab. Move the cursor until it snaps to the intersection of the reference lines X1, and click to locate the center of the circle. Move the cursor away from the center and click at X2 to complete the circle.
Middle-click in the graphics area to deselect the circle tool. Double-click the diameter dimension value X1, then type 8 and press ENTER. Click in a blank area of the graphics window to deselect the dimension.
The circle will resize and the dimension will change color to show it is now strong. 5. Reorient the model to its default orientation: Press CTRL + D to reorient the model. Click OK from the Close group of the Sketch tab to complete the sketch and return to the Extrude dashboard.
2012 PTC
Creo Parametric 2.0 Primer
Page 26
PTC Academic Program
By default, Creo Parametric will display a preview of the extruded circle, adding material, away from the model. Drag the drag handle (small white square) away from the model to add depth to the feature. Drag the drag handle the other direction, into the model to reverse its direction.
Notice that Creo Parametric is smart enough to know that extruding into the model requires material to be removed (a cut).
In the Extrude dashboard at the top of the graphics area, you will see that the Remove Material (X2) icon has been automatically enabled.
6. Experiment with extrude dashboard controls. Click Change Depth Direction Click Remove Material (X1) to toggle the extrude direction.
(X2) to toggle between adding and removing material.
2012 PTC
Creo Parametric 2.0 Primer
Page 27
PTC Academic Program
7. Defining the extruded (cut) circle. Set the direction into the model. Remove materials should be selected.
Select Through All (X3) from the depth drop-down menu, so that the extrude feature will intersect the entire model. Press the middle mouse button and drag to spin the model and see that the extrude feature intersects the entire model.
In the dashboard, click Complete Feature to complete the extrude feature. A second extrude feature is added to the model tree on the left of the screen.
8. Saving your work: Press CTRL + D to reorient the model. In the Quick Access toolbar, click Save .
What have you learned? Viewing the model default, refit, 3D orientation, spin, pan, zoom, 2D pan and zoom. Graphics toolbar menu options. Datum display visibility. Extrude removing material (cut), changing direction and intersect with all surfaces. Sketch On surface, dashboard, center and point circle, dimension, lock dimension. Dashboard to define and edit feature options. Edit features in the graphics area. Edit definition to re-open and edit existing features. Saving the model.
2012 PTC
Creo Parametric 2.0 Primer
Page 28
PTC Academic Program
Step 6: Extrude the second hole
You will use the technique used in Step 5, to extrude another 8 mm diameter cut. This time, the circle will be sketched on the right side of the cube.
1. Starting an Extrude feature and defining the sketch plane: Start the Extrude tool from the Shapes group of the Model tab.
2. If necessary, disable the display of all datum features.
3. Starting an internal sketch: If necessary, press CTRL + D to reorient the model. In the graphics area, click to select the right side of the cube X1, as the sketch plane.
The Sketch tab will open, presenting you with all of the sketching tools. This time leave the model in default orientation while sketching the circle.
2012 PTC
Creo Parametric 2.0 Primer
Page 29
PTC Academic Program
Look carefully and you will see two light blue Reference lines. One passes through the center of the sketch plane but the other along the back edge.
To easily locate the center of the circle at the center of the cube, you will create another reference using datum plane FRONT. You could create this reference before sketching by clicking References from the Setup group of the Sketch tab. It can also be created on-the-fly while sketching. 4. Enable the display of datum planes.
5. Creating a reference on-the-fly, while sketching a circle: Click Center and Point circle from the Sketching group of the Sketch tab. Press and hold the ALT key and move the cursor over datum plane FRONT (X1). When the datum plane prehighlights in green, click to select it as a sketcher reference. Release the ALT key and a new light blue reference line is created coincident with the FRONT datum plane.
2012 PTC
Creo Parametric 2.0 Primer
Page 30
PTC Academic Program
Move the cursor until it snaps to the intersection of both reference lines in the center of the sketch plane and click (X1) to place the center of the circle. Move the cursor away from the center and click at X2 to complete the circle. Middle-click in the graphics area to deselect the circle tool.
6. Edit the diameter of the circle: Double click the diameter dimension value X1, then type 8 and press ENTER.
The circle will resize as soon as you press ENTER.
7. Click OK from the Close group of the Sketch tab to complete the sketch and return to the Extrude dashboard. 8. Disable the display of all datum features.
2012 PTC
Creo Parametric 2.0 Primer
Page 31
PTC Academic Program
9. To flip the direction of the feature, click the small purple direction arrow (X1).
Notice that when the extrude direction was flipped into the model Remove Material was automatically enabled (X1).
10. Edit the depth of the extrude to intersect the entire model. From the depth drop-down menu, select Through All , (X2) so that the extrude feature will intersect the entire model. Spin the model to see that the extrude feature intersects the entire model. In the dashboard, click Complete Feature .
2012 PTC
Creo Parametric 2.0 Primer
Page 32
PTC Academic Program
The new Extrude feature is added to the bottom of the model tree.
11. Saving your work: In the Quick Access toolbar, click Save .
Accepting default names for features is fine for simple models like this. Complex models can have hundreds of features making it difficult to find a particular feature in the model tree to make edits. Its good practice to give key features recognizable names. Features can be renamed when they are being created or by clicking twice on the text in the model tree, making sure to pause between clicks.
What have you learned? Default orientation. Renaming feature names. References, specifying references on-the-fly while sketching geometry. Sketcher Internal sketch, center and point circle and dimension. Extrude internal sketch, remove material, changing direction and intersect with all surfaces. Saving the model.
2012 PTC
Creo Parametric 2.0 Primer
Page 33
PTC Academic Program
Step 7: Use the Hole tool to create the third hole
Creo Parametrics Hole tool is an engineering feature meaning it doesnt rely on a sketch to define its shape. The placement of a hole feature can be defined in many different ways. This hole will be placed on the top surface of the cube and then located using two align constraints from datum planes FRONT and RIGHT.
1. Reorient the model to its default orientation: Press CTRL + D to change to the Default Orientation.
2. Enable the display of only datum planes.
3. Creating a hole feature: Start the Hole tool from the Engineering group of the Model tab.
Notice the Hole dashboard and the feature options.
Click to select the top surface of the model, shown in green. Notice the preview of the hole feature is at the location you selected on the surface.
4. Viewing the model from the top In the graphics toolbar, open the Named Views list and select TOP
2012 PTC
Creo Parametric 2.0 Primer
Page 34
PTC Academic Program
The square white drag handles control the location of the center, diameter and depth of the hole. The green diamonds are offset reference handles and control the location of the holes center relative to where the diamonds are placed.
You will drag the green diamonds onto the RIGHT and FRONT datum planes to use these as references for the location of the hole center.
5. Locating the hole using offset reference handles: Drag one of the green offset reference handles X1, to datum plane FRONT, when the plane pre-highlights, release the mouse button. Drag the other offset reference handle X2 onto datum plane RIGHT.
It is easy snap a drag handle onto the wrong reference. If this happens, either click Undo or drag the handle to the intended reference.
You will now see dimensions between each datum plane and the center of the hole. To locate the hole at the center of the cube, you could edit both linear dimensions to be zero but a better method is to change the offset references from a dimension value to Align.
2012 PTC
Creo Parametric 2.0 Primer
Page 35
PTC Academic Program
Open the Placement tab from the bottom-left of the dashboard X1. In the Offset References section of the Placement tab X2, click Offset from one of the references and select Align from the drop down menu. Edit the other Offset reference to also be Align. Click on the Placement tab to close it.
Notice that because the center of the hole is now aligned to the FRONT and RIGHT datum planes, the offset dimensions have been removed. You will now use the dashboard to define the diameter and depth of the hole.
6. Defining the diameter and depth for the hole in the dashboard:
Edit the hole diameter X1 to be 8 and press ENTER. Select Through All X2 from the depth drop-down menu, so that the hole will intersect the entire model.
You have completed the definition of an 8 mm thru hole; located at the center of the cube. Spin the model to see that the hole intersects the entire model. Click Complete Feature .
7. Saving your work: Click Save .
2012 PTC
Creo Parametric 2.0 Primer
Page 36
PTC Academic Program
What have you learned? Engineering feature Hole, dimension references Default Orientation Hole reference model surface Hole placement - offset from datum planes and changing offset to align. Hole dashboard diameter and intersect with all surfaces. Saving the model.
2012 PTC
Creo Parametric 2.0 Primer
Page 37
PTC Academic Program
Step 8: Round edges of the cube
The Round feature is an engineering type feature applied to edges of a model. You will now add a 5 mm radius round to the twelve outside edges of the cube.
1. Press CTRL + D to reorient the model. 2. If necessary, disable the display of all datum features.
3. Edit the model display style to be Hidden Line: In the Graphics toolbar, select from the Hidden Line Display Style drop-down menu.
This display style will make it easier for you to see edges at the back of the model.
2012 PTC
Creo Parametric 2.0 Primer
Page 38
PTC Academic Program
4. Start the Round
tool from the Engineering group of the Model tab.
Notice the Round dashboard and the feature options.
5. Defining the radius of the round: In the dashboard, edit the radius X1 to be 5 and press ENTER.
6. Selecting the edges to round: Click to select one of the edges shown in green. Press CTRL and select the remaining 11 edges shown in green. If you select an edge by accident, keep the CTRL key held down and click the edge again to de-select.
If you need to re-open the round dashboard, right-click the Round 1 feature in the model tree and select Edit Definition from the pop-up menu.
7. Click Complete Feature round.
to complete the
2012 PTC
Creo Parametric 2.0 Primer
Page 39
PTC Academic Program
8. Changing the display style and saving your work: In the Graphics toolbar, select Shading with Edges from the Display Style types drop-down menu.
9. Saving your work Click Save to save your work.
What have you learned? Engineering feature Round. Round dashboard - radius. Selecting edge references individual, adding more edges with CTRL key. Rotating the model. Edit Definition to re-open and edit existing features. Saving the model.
2012 PTC
Creo Parametric 2.0 Primer
Page 40
PTC Academic Program
Step 9: Chamfer edges of the holes
The Chamfer feature is an Engineering type feature applied to edges of a model. You will now add 0.5 mm chamfers to the six edges of the holes that intersect the outer surfaces of the cube.
1. Press CTRL + D to reorient the model. 2. If necessary, disable the display of all datum features.
3. Start the Chamfer
tool from the Engineering group of the Model tab.
Notice the Chamfer dashboard and its feature specific options.
4. Defining the size of the chamfer: In the dashboard, edit the chamfer width X1 to be 0.5 and press ENTER.
5. Selecting the edges to chamfer: Click to select one of the edges shown in green. Press CTRL and select the other two edges shown in green.
2012 PTC
Creo Parametric 2.0 Primer
Page 41
PTC Academic Program
6. Spinning the model to select more edges: Release the CTRL key. Spin the model to see the three edges that have not been selected.
If you middle-click but do not hold down the middle-mouse and move it to spin the model, the feature will complete with only the first three edges selected and the dashboard will close. To re-open the dashboard and select the remaining edges, right-click Chamfer 1 from the model tree and select Edit Definition from the pop-up menu.
7. Selecting the remaining edges: Press CTRL and select the remaining edges.
8. Completing the chamfer. Click Complete Feature complete the chamfer. to
Spin the model to see the completed chamfer feature. Save your model
2012 PTC
Creo Parametric 2.0 Primer
Page 42
PTC Academic Program
Until now, you have used only CTRL + D to reorient your model. This time you will select named views from the Graphics toolbar:
9. Click Named Views from the Graphics toolbar, then scroll down and select TRIMETRIC from the drop-down menu.
10. Click Named Views and select Standard Orientation from the drop-down menu. 11. Saving your work and closing open windows from the Quick Access toolbar: Click Save to save your work.
Click Close Window as many times as are required to close any open windows.
What have you learned? Engineering feature Chamfer. Chamfer dashboard width (D x D). Selecting edge references individual, adding reference edges with CTRL key. Rotating the model. Edit Definition to re-open and edit existing features. Saving the model.
2012 PTC
Creo Parametric 2.0 Primer
Page 43
PTC Academic Program
Module 2 Procedure Part modeling - Strut
Scenario Connecting the corner cubes will be struts with pegs at each end that fit into the holes in the corner cubes.
The kit is based on 100 mm spacing between cube centers. A strut length of 90mm provides clearance in the center of the cubes.
After creating a new part, you will sketch a small circle at the center of the strut and extrude this on both sides of the sketch to form the pegs. A larger circle, also located in the center of the strut, is extruded on both sides to form the shouldered section. Finally, a revolved arc cuts material from the strut to create the narrowed center section.
2012 PTC
Creo Parametric 2.0 Primer
Page 44
PTC Academic Program
Step 1: Set working directory and create a new part.
If you just completed Module 1 and have not exited from Creo Parametric, you should skip tasks 1 and 2.
1. Start Creo Parametric. 2. Setting the working directory: Click Select Working Directory from the Data group of the Home tab.
In the Select Working Directory dialog box, browse into the folder where you saved the Corner Cube model. After you have browsed into the working directory folder, click OK to set that folder as your working directory.
The Strut part you create will be saved to and opened from this working directory, the same folder where your Corner Cube was saved.
3. Creating the new strut part model: From the Quick Access toolbar or Home tab, click New . Type STRUT_100 in the Name field and click OK. You cannot use spaces in filenames so use underscores or hyphens instead.
4. Changing the display of datum features: In the Graphics toolbar, disable the display of all datum features except datum planes
2012 PTC
Creo Parametric 2.0 Primer
Page 45
PTC Academic Program
What have you learned? Setting the working directory. Create and name a new part Datum display visibility
2012 PTC
Creo Parametric 2.0 Primer
Page 46
PTC Academic Program
Step 2: Start an Extrude
You will start an Extrude choosing datum plane RIGHT as the sketch plane.
1. Starting an Extrude feature and defining the sketch plane: Start the Extrude tool from the Shapes group.
In the model tree or graphics area, select datum plane RIGHT.
The Sketch tab will open and you will be able to start sketching. Notice the two Reference lines will be visible linked to datum planes FRONT and TOP
What have you learned? Starting an extrude feature. Selecting a sketch plane. Ribbon menu workflow.
2012 PTC
Creo Parametric 2.0 Primer
Page 47
PTC Academic Program
Step 3: Create a sketch to define the peg diameter
An 8 mm diameter circle will be sketched on datum plane RIGHT. The center of the circle will be located at the intersection of the horizontal and vertical sketch references. This sketch will be created in the 3D view, without reorienting to the 2D sketch view.
1. Sketching a circle: In the Sketch tab, click Center and Point circle . Move the cursor over the intersection of the two reference lines X1, when the cursor snaps to the intersection, click to place the center of the circle. Move the cursor away from the center and click X2 to complete the circle. Middle-click in the graphics area to deselect the circle tool.
2. Changing the circle diameter: Double-click the diameter dimension value at X1, then type 8 and press ENTER.
2012 PTC
Creo Parametric 2.0 Primer
Page 48
PTC Academic Program
Depending on how large your circle was first sketched, the resized circle may appear very small within the graphics area. This is common for the first sketch created in a new model and as you will see, it is nothing to worry about.
3. Refitting the sketch in the graphics area. In the Graphics toolbar click Refit to refit the sketch within the graphics area.
from the Close 4. Click OK group of the Sketch tab to complete the sketch and return to the Extrude dashboard.
What have you learned? Sketch Center and Point circle. Dimensions Changing value. Refit model to fit graphics window.
2012 PTC
Creo Parametric 2.0 Primer
Page 49
PTC Academic Program
Step 4: Complete the Extrude that defines the length of the strut
You will now edit the depth of the Extrude to be 90, symetrical on both sides of the sketch plane.
1. Making changes to the extrude using the dashboard: and then select Extrude on both sides Click Blind down menu (shown as X1). Click in the depth field X2, type 90 and press ENTER. from the depth drop-
Click Complete Feature complete the extrude.
from the dashboard to
2. Saving your work: In the Quick Access toolbar, click Save . In the Save Object dialog, click OK to specify that the model will be saved to your working directory.
What have you learned? Extrude - sketch based feature, extrude on both sides. Dashboard interface. Saving the current model to the working directory.
2012 PTC
Creo Parametric 2.0 Primer
Page 50
PTC Academic Program
Step 5: Extrude shoulder geometry
You will use the same technique used in Steps 2 - 4 to extrude a 12 mm diameter circle sketched on the datum plane RIGHT. This feature will have a depth of 70 mm, extruded on both sides of the sketch plane. This will form the shoulder of the strut.
1. If necessary, enable the display of datum planes.
2. Reorienting the model to its default orientation: Press CTRL + D.
3. Starting an Extrude feature and defining the sketch plane: Start the Extrude tool from the Shapes group.
In the Model Tree or graphics area, click to select datum plane RIGHT as the sketch plane.
4. With the Sketch tab now open, begin sketching a circle: In the Sketch tab, click Center and Point circle . Move the cursor over the intersection of the two reference lines X1, when the cursor snaps to the intersection, click to place the center of the circle. Move the cursor away from the center and click X2 to complete the circle. Middle-click in the graphics area to deselect the circle tool.
2012 PTC
Creo Parametric 2.0 Primer
Page 51
PTC Academic Program
5. Changing the circle diameter: Double-click the diameter dimension value at X1, then type 12 and press ENTER.
6. Completing the sketch: Click OK Sketch tab. from the Close group of the
7. Disable the display of datum planes.
8. Defining the extrude to form the shoulder of the strut: By default, Creo Parametric displays a preview of the extruded circle adding material to the right of the sketch plane. You will now use options in the dashboard to make the feature extrude 70 mm on both sides of the sketch plane.
Select Extrude on both sides X1).
from the depth drop-down menu (shown as
Click in the depth field X2, type 70 and press ENTER.
2012 PTC
Creo Parametric 2.0 Primer
Page 52
PTC Academic Program
Click Complete Feature
9. Click Save
to save your work.
What have you learned? Datum display visibility. Viewing the model default and spin. Extrude - sketch based feature, extrude on both sides. Sketch geometry circle and change dimension. Dashboard interface. Saving the current model.
2012 PTC
Creo Parametric 2.0 Primer
Page 53
PTC Academic Program
Step 6: Revolve a sketched arc to thin the center of the strut
You will use a Revolve feature with an arc sketch drawn on the FRONT datum plane to remove material around the center of the strut. This will make the strut lighter and reduce the amount of material being used.
1. If necessary, disable the display of all datum features.
2. Starting a Revolve (sketch based) feature and defining the sketch plane: Start the Revolve tool from the Shapes group. Notice the Revolve dashboard and the revolve options. In the model tree, click to select datum plane FRONT as the sketch plane.
In the Graphics toolbar, click Sketch View to the screen.
to reorient the sketch plane parallel
The model space will rotate until the sketch plane is parallel to the computer screen.
2012 PTC
Creo Parametric 2.0 Primer
Page 54
PTC Academic Program
The sketch you will be creating must to be snapped to the top silhouette edge of the strut. To do this, you will create geometry references on-the-fly, using the ALT key.
3. Starting an arc: In the Sketch tab, from the arc types drop-down menu, select Center and Ends . Move the cursor until it snaps to a point X1 on the vertical reference above the strut. Click to place the center of the arc. Move the cursor away from the center and you will see a construction circle previewing the size of the arc you are creating. With the cursor over the top horizontal edge of the strut at X2, press the ALT key and click. Release the ALT key and a light blue dashed reference line will appear along the top edge of the strut. With the cursor over the reference line, also at X2, click to locate the start point of the arc.
4. Creating a reference on-the-fly.
Move the cursor to the right and click on the reference at X3 to locate the endpoint of the arc. Middle-click in the graphics area to deselect the arc tool.
2012 PTC
Creo Parametric 2.0 Primer
Page 55
PTC Academic Program
You will now resize the arc using the mouse and then use the Normal Dimension tool to manage dimensions to match your design intent shown below.
5. Dragging the arc to resize it: Click to select and drag the arc until it is above the horizontal reference line as shown by X1, then release the mouse button to place the resized arc.
2012 PTC
Creo Parametric 2.0 Primer
Page 56
PTC Academic Program
6. Dimensioning the arc: If necessary, zoom in closer to the arc. From the Dimension group, click Normal Dimension Click the arc at X2. Middle-click at X3 to place the dimension value. Type 4 and press ENTER. .
Click to select the horizontal reference line at X1 in the illustration below.
With the Normal Dimension Click the other end of the arc X2.
still active, click the end of the arc shown at X1.
Middle-click at X3 to place the dimension value. Type 60 and press ENTER. Middle-click to release the dimension tool.
The dimensioned sketch should look like this.
2012 PTC
Creo Parametric 2.0 Primer
Page 57
PTC Academic Program
As well as a sketched profile, a revolve requires an axis of revolution. You will sketch a geometry Centerline to define the axis of revolution. 7. Adding a geometry center line: In the Datum group of the Sketch tab, click the Centerline tool. Make sure you select the centerline tool from the Datum group, not the Sketching group.
Click on the horizontal reference at X1 to start the centerline and at X2 to end it. Be sure both are snapped to the horizontal reference.
Press CTRL + D to reorient the model to its default orientation. Click OK to complete the sketch and return to the Revolve dashboard.
The preview of the feature shows the dimension defining the revolve feature as 360 degrees around the axis of rotation.
8. Editing the Revolve feature to remove material from the strut:
Make sure the Revolve as solid (X1) option is selected in the dashboard. Click to enable the Remove Material X2 option from the dashboard. Material will be removed from the side of the sketch shown by the purple material
2012 PTC
Creo Parametric 2.0 Primer
Page 58
PTC Academic Program
direction arrow.
Click Complete Feature
9.
Click Save
to save your work.
What have you learned? Datum display visibility. Viewing the model default, perpendicular to the sketch plane. Sketch Adding new references on the fly. Sketch geometry arc, geometry centerlines, drag geometry. Sketch dimensions editing, adding new. Revolve - sketch based feature, profile and a centerline. Revolve dashboard revolving as a solid, remove material. Saving the current model.
2012 PTC
Creo Parametric 2.0 Primer
Page 59
PTC Academic Program
Step 7: Round edges of the strut
Rounds are Engineering features and are applied to edges of the model. You will add 0.5 mm radus rounds to the shoulders of the strut. This will make it smoother for handling and help with injection molding.
1. Hiding the display of datum features. If necessary, disable the display of all datum features and press CTRL + D to return the model to its default orientation. From the Engineering group, start the Round tool.
2. Starting the Round feature.
3. Defining the radius of the round: In the dashboard, edit radius X1 to be 0.5 and press ENTER.
4. Selecting the edges to round:
Select one of the edges shown in green. Hold down the CTRL key and select the other edge shown in green. Click Complete feature to complete the round.
5. Saving your work: If necessary, press CTRL + D to reorient the model to its default orientation. Click Save to save your work.
2012 PTC
Creo Parametric 2.0 Primer
Page 60
PTC Academic Program
What have you learned? Engineering feature Round. Round dashboard setting the radius. Selecting edge references individual, adding reference edges using CTRL key. Saving the model.
2012 PTC
Creo Parametric 2.0 Primer
Page 61
PTC Academic Program
Step 8: Chamfer the ends of the strut
Like rounds, chamfers are also Engineering features and are applied to edges of the model. You will add 0.5 mm chamfer to the both ends of the strut. This will make it easier to insert the strut ends into the holes of the cubes.
1. Start the Chamfer
tool from the Engineering group of the Model tab.
Notice the Chamfer dashboard and its specific options. In the dashboard, edit the size of the chamfer width to be 0.5 and press ENTER.
2. Defining the size of the chamfer:
3. Selecting edges to chamfer:
Select one of the edges shown in green. Press CTRL and select the other edge shown in green. Click Complete feature .
4. Saving your work: If necessary, press CTRL + D to reorient the model to its default orientation. Click Save to save your work.
2012 PTC
Creo Parametric 2.0 Primer
Page 62
PTC Academic Program
What have you learned? Engineering feature Chamfer. Chamfer dashboard setting the width (D x D). Selecting edge references individual, adding reference edges using CTRL key. Saving the model.
2012 PTC
Creo Parametric 2.0 Primer
Page 63
PTC Academic Program
Module 3 Procedure Assembly
Scenario This section will teach you how to put the components you have created together into an assembly. You will start by creating a new assembly file. In the new assembly, you will first assemble a corner cube to the default location. Struts are then assembled into holes in the cube. Once you have struts in place, additional cubes and struts can be added to the assembly.
Step 1: Set working directory and create a new assembly
If you just completed Module 2 and have not exited from Creo Parametric, you should skip tasks 1 and 2 below.
1. Start Creo Parametric. 2. Setting the working directory: Click Select Working Directory from the Data group of the Home tab.
In the Select Working Directory dialog box, browse into the folder where you saved the Corner Cube and Strut models. After you have browsed into the working directory folder, click OK to set that folder as your working directory.
2012 PTC
Creo Parametric 2.0 Primer
Page 64
PTC Academic Program
The assembly file you create will be saved to and opened from this working directory, the same folder where your Corner Cube and Strut were saved.
3. Creating the new assembly model: From the Quick Access toolbar or Home tab, click New . In the New dialog box, click to select Assembly as the new model type. Type KIT_ASSEMBLY in the Name field and click OK.
You cannot use spaces in filenames so use underscores or hyphens instead.
4. Changing the display of datum features: In the Graphics toolbar, disable the display of all datum features except coordinate systems.
Coordinate systems will be used to assemble the first component. The default coordinate system should be displayed at the center of the graphics area. Notice the X, Y and Z axes of the coordinate system. What have you learned? Set working directory an existing folder. Create a new assembly. Datum display visibility.
2012 PTC
Creo Parametric 2.0 Primer
Page 65
PTC Academic Program
Step 2: Adding the first component to the assembly
The first component you will add to the assembly is a corner cube part. The cube should be positioned using the Default contraint type. This will place the cube at the center of the assembly and make it a stable reference that other components can be assembled to.
1. Selecting the component to assemble: Click Assemble from the Component group of the Model tab.
In the Open dialog box: o Select the CORNER_CUBE.PRT model. o In the lower-right corner of the dialog box, click to expand the Preview pane. o Click Open to assemble this component.
2012 PTC
Creo Parametric 2.0 Primer
Page 66
PTC Academic Program
The part will be attached to the cursor and the Assembly dashboard will open.
2. Locating the part temporarily, before final placement: Move the cursor to position the corner cube just to the left of the assembly coordinate system, then click in the graphics area to place it temporarily.
At the center of the corner cube, you will see the 3D Dragger.
Later, when placing components, you will use the 3D Dragger to position the component close to its final destination. 3. Adding assembly constraints: In the Assembly dashboard, click Automatic and select Default from the drop-down menu.
2012 PTC
Creo Parametric 2.0 Primer
Page 67
PTC Academic Program
The corner cube will move until its XYZ coordinate system coincides with the assemblies default coordinate system. Components change to a yellow-orange color as soon as they become fully constrained (cannot move) in the assembly.
The Assembly dashboard shows the Default constraint type message confirms the part is Fully Constrained.
4. Complete the placement of the part: In the Assembly dashboard, click Complete Component placement. to complete the component
5. Click Save dialog.
to save then OK to close the Save
What have you learned? Adding a component to an assembly temporary placement. Assembly dashboard status, fully constrained. Assembly constraints Automatic, default, fully constrained. Datum display visibility.
2012 PTC
Creo Parametric 2.0 Primer
Page 68
PTC Academic Program
Step 3: Add the first strut to the assembly
The second part you will add is a strut. You will position the strut by inserting the the peg at the end of the strut into a hole in the cube. Then you will mate the shoulder surface to the cube. This exactly replicates how you would assemble a real strut and cube.
1. Disable the display of all datum features.
2. Selecting the component to assemble: Click Assemble from the Component group of the Model tab.
In the Open dialog box: o Select the STRUT_100.PRT model. o Click Open to assemble this component.
2012 PTC
Creo Parametric 2.0 Primer
Page 69
PTC Academic Program
The part will be attached to the cursor and the Assembly dashboard will open.
3. Locating the part temporarily, before final placement: Move the mouse cursor until the strut is positioned just to the right of the cube, then click in the graphics area to place it.
If you mistakenly middle-click but do not hold down the middle-mouse button and move the mouse, the dashboard will close and the component placement will be prematurely completed. To re-open the dashboard and continue constraining the component, right-click the component in the Model Tree and select Edit Definition from the pop-up menu. Engineers use many shortcuts to speed up their work and middle-click is one that closes the dashboard!
2012 PTC
Creo Parametric 2.0 Primer
Page 70
PTC Academic Program
By default, the Automatic option is used to place components in a Creo Parametric assembly. The constraint type used is then based on the geometry selected and the component location or orientation. To help with this process, try to position the component being assembled as close as you can to its final position. In the case of the strut, place it close to the hole it will be inserted into.
4. Adding the first assembly constraint: Move the cursor over the cylindrical surface of the strut shown as X1. When the cylindrical surface of the strut pre-highlights, click to select it. Move the cursor over the cylindrical surface of the hole in the corner cube model, shown as X2. When the cylindrical surface of the hole pre-highlights, click to select it.
Creo Parametric recognized the two cylindrical surfaces and applied a Coincident constraint to them. The strut should move until the peg is in-line with the hole and a Coincident constraint label is displayed on the model. Notice only one of the arrows and one of the circles in the 3D dragger is now colored. These are the only directions the strut can now move in the assembly.
2012 PTC
Creo Parametric 2.0 Primer
Page 71
PTC Academic Program
5. Adding a second assembly constraint: Click to select the flat surface of the cube that is closest to and facing the strut X1. Press and hold the middle-mouse button and drag to spin the model until you can see the flat surface shown as X2 on the strut. Click to select the flat surface shown as X2.
Creo Parametric recognizes two flat surfaces facing each other and applies a Coincident constraint. The two selected surface are now touching each other. The strut has changed to a yellow-orange color indicating that its position is fully constrained in the assembly.
2012 PTC
Creo Parametric 2.0 Primer
Page 72
PTC Academic Program
The Assembly dashboard shows the Coincident constraint type was the last used and that the strut is now Fully Constrained. Click to open the Placement tab X1 at the left of the dashboard. Notice in the Placement tab that two Coincident constraints were used to position the strut. Typically three constraints are needed to fully constrain a component in an assembly. However, if two cylindrical surfaces or axis are made Coincident, the Allow Assumptions option X2 is enabled and when checked/ticked, prevents the component rotating about the coincident axis.
Click Complete Component component placement. Reorienting and saving your work:
to complete the
The strut returns to its original gray color. Press CTRL + D to reorient the model. Click Save to retain the changes in the assembly.
2012 PTC
Creo Parametric 2.0 Primer
Page 73
PTC Academic Program
What have you learned? Datum display visibility. Adding a component to an assembly temporary placement. Component placement adding constraints, coincident. Model tree Edit Definition to re-open and edit existing features. Assembly dashboard status, fully constrained. Assembly constraints Automatic, coincident and allow assumptions Saving the current model.
2012 PTC
Creo Parametric 2.0 Primer
Page 74
PTC Academic Program
Step 4: Applying colors and textures to the parts
Creo Parametric lets you apply appearances to your model that represent a wide range of colors, textures, transparency and lighting. A library of predefined appearances represent many standard materials but you can also create your own. You will now apply appearances to the parts you created.
1. If necessary, set the working directory then open the KIT_ASSEMBLY.ASM model. 2. Opening the corner cube part from the assembly: In the model tree, right-click CORNER_CUBE.PRT and select Open from the pop-up menu.
The corner cube part will open in a new Creo Parametric window. 3. Applying an appearance to the part: Click to open the Render tab. Click the Appearance Gallery text X1, just below the gray appearance ball .
In the My Appearances section of the dialog box, scroll X2 through the color balls until you find a color you would like to apply. Click to select the color X3 you want applied to the model.
The Appearances Gallery will close and, when the cursor is in the graphics window, it will change to a paint brush .
Move the mouse into the model tree and click the part name CORNER_CUBE.PRT; this will select the entire part. Click OK in the Select dialog box or middle-click in the graphics area to apply the appearance.
2012 PTC
Creo Parametric 2.0 Primer
Page 75
PTC Academic Program
The new appearance is now applied to the part. 4. Saving and closing your model: Click Save to save your work. from the Quick Access
Click Close Window toolbar.
The window containing the cube will close, leaving the assembly window active with the colored corner cube.
5. Applying an appearance to the part: Repeat the process, applying a different colored texture to the strut part.
6. Click Close Window
from the Quick Access tool.
Notice that because Creo Parametric assemblies are associative, the new appearances are immediately displayed in the assembly. A change anywhere is seen everywhere.
What have you learned? Opening/closing a part from an assembly. Applying textures Applying a default color appearance to a part. Saving and closing the current model.
2012 PTC
Creo Parametric 2.0 Primer
Page 76
PTC Academic Program
Step 5: Assembling more struts
1. Selecting the component to assemble: Click Assemble from the Component group.
In the Open dialog box, double-click the STRUT_100.PRT model.
Notice in the dashboard that Place Using Interface has been enabled and a temporary interface named TMP_INTFC001 is selected. This means that Creo Parametric remembers the references that were selected the first time the strut was inserted into the assembly. This time you will only have to select the assembly geometry. You can see that the cylindrical surface of the strut is already selected.
2. Locating the strut temporarily and determining which end of the strut references the second coincident constraint: Move your mouse to locate the strut above the assembly and click in the graphics area to place it temporarily. Move your cursor over the *Coincident constraint tag X1, the surface that is referenced by this constraint will highlight on the strut model.
Also notice that the *Coincident constraint tag is pointing to one end of the strut. Remember which end of the strut is highlighted, you will need to know this in the task below.
2012 PTC
Creo Parametric 2.0 Primer
Page 77
PTC Academic Program
3. Before selecting assembly references, use the 3D dragger to reorient the strut: Click and drag the blue ring of the 3D Dragger so that the end of the strut with the *Coincident constraint tag is facing down. Click and drag near the small sphere at the center of the 3D Copilot to move the strut above the corner cube. How the 3D Dragger works: Dragging an arrow moves the model along the axis of the arrow. Dragging a circle rotates the model about the axis of the same colored arrow. Dragging the small sphere at the center will drag the model in the plane of the screen.
4. Selecting assembly references from the corner cube: Click to select the cylindrical surface of the hole X1 on the corner cube.
The strut will shift slightly to make the two cylindrical surfaces coincident.
Click to select the top flat surface of the corner cube X2.
The strut will move until the shoulder of the strut is coincident with the top of the cube and it will change to a yellow-orange color, indicating that it is fully constrained
2012 PTC
Creo Parametric 2.0 Primer
Page 78
PTC Academic Program
5. Click Complete Component to complete the placement of the second strut and add a new entry to the model tree.
The assembly now has one corner cube and two struts. Continue adding struts and corners to create a larger assembly. You do not have to create the same assembly as shown here.
Make sure you build your model the correct way up. This helps with rendering later. Check by selecting default, isometric or trimetric view.
You may find it useful to use Flip from the Placement tab in order to flip the orientation of a constraint.
Before Flip
After Flip
2012 PTC
Creo Parametric 2.0 Primer
Page 79
PTC Academic Program
Use care to select the correct references. For example, if you select an edge rather than surface when constraining the parts of your assembly, you will have problems.
6. Click Save
to save your work.
What have you learned? Assembly - adding a component, temporary placement. Assembly Placement using constraints and fully constrained. Assembly Placement using Interface when adding identical components. Assembly 3D Dragger to re-position the part Assembly - Selecting surfaces Saving the current model.
2012 PTC
Creo Parametric 2.0 Primer
Page 80
PTC Academic Program
Module 4 Procedure - Rendering
Scenario This section will teach you how to create a photo-realistic image of your model. This process is often called rendering. You will start by applying a Scene to your model which includes details of the room, lighting and any special effects. Creo Parametric uses these settings and calculates the light paths to create the finished image.
Step 1: Open the Render tab and apply a scene
If you just completed Module 3 and have not exited from Creo Parametric, you should skip tasks 1 to 4 below.
1. Start Creo Parametric. 2. Setting the working directory: Click Select Working Directory from the Data group of the Home tab.
In the Select Working Directory dialog box, browse into the folder where you saved the other Primer models. After you have browsed into the working directory folder, click OK to set that folder as your working directory. Click Open from the Quick Access toolbar or Home tab. From the File Open dialog box, double-click your assembly to open it.
3. Open your assembly:
2012 PTC
Creo Parametric 2.0 Primer
Page 81
PTC Academic Program
4. If necessary, disable the display of all datum features.
5. Reorient the assembly using the mouse or by selecting a saved view: Press CTRL + D to reorient the model or from the Graphics Click Named Views toolbar and from the list select TRIMETRIC. The model should look as shown on the right.
If you ISOMETRIC and TRIMETRIC are missing from your named view list, your installation of Creo Parametric has not been configured using the standrard PTC Education templates .You can still zoom and spin your model into any orientation you want. Next, you will apply one of the default scenes and corresponding room to your model. You will then snap the floor of the room to the bottom of the assembly. 6. Opening the Render tab: In the Quick Access toolbar, click the Render tab.
2012 PTC
Creo Parametric 2.0 Primer
Page 82
PTC Academic Program
7. Applying a scene: Click on Scene dialog box. to open the Scenes
Scroll through the list of scenes then double click on Photolux-Studio_Hard to apply it to your model. Check/tick the Save scene with model option. In the Scenes dialog box, click on the Room tab.
In the Room Size section, click at X1 to align the floor with the bottom of your assembly. Click to finish making changes to the Scene settings.
2012 PTC
Creo Parametric 2.0 Primer
Page 83
PTC Academic Program
What have you learned? Setting working directory existing folder. Opening an existing model. Named Views trimetric and isometric. Render tab Scenes tool. Scenes applying to model, floor position, save with model.
2012 PTC
Creo Parametric 2.0 Primer
Page 84
PTC Academic Program
Step 2: Draft render
Draft render will let you see whether the changes you made to the Scene settings are giving you the desired effect. Draft render doesnt take long and gives you the opportunity to go back and quickly try out other scenes and settings.
1. Draft render: In the Render tab, click on Render Window to perform a Draft render. There will be a short wait with progress reported in the Render Abort dialog box.
When the draft render finishes, the graphics area will display a grainy image representing the effects you have applied. If you are not happy with the way your model looks, try applying a different scene. Once you are happy with the draft render you can continue to refine the quality of the render. to save your work.
2. Click Save
Each time you change the scene you also need to snap the floor to the model before trying the render.
What have you learned? Draft render. Scenes Applying a new scene, saving with model, positioning the floor.
2012 PTC
Creo Parametric 2.0 Primer
Page 85
PTC Academic Program
Step 3: Adding perspective
Perspective adds realism to the render by reducing the apparent size of objects as they get further away. An understanding of photography and illustration can help achieve the results you want.
1. Apply perspective: In the Render tab, start the Perspective View tool.
A default value for perspective will be applied. You will probably want to adjust the amount of perspective. In the Perspective group of the Render tab, click on to open the perspective dialog box. Use the Eye distance slider combined with zooming and spinning until you see the amount of perspective you want.
2. Click OK to close the Perspective dialog box. Below is an example render using Draft quality and Perspective.
What have you learned? Perspective applying to the model, adjusting.
2012 PTC
Creo Parametric 2.0 Primer
Page 86
PTC Academic Program
Step 4: Render setup
Render setup contains many options including the quality of the image. You will increase the quality from the default Draft setting to Maximum.
1. Render setup From the Setup group of the Render tab, start the Render Setup tool. In the Render Setup dialog, change the Quality setting to Maximum. Look at the options under each of the tabs to see the wide range of settings Creo Parametric provides. Leave the other settings as defaults and click Close.
What have you learned? Render quality settings Brief glimpse of available settings.
2012 PTC
Creo Parametric 2.0 Primer
Page 87
PTC Academic Program
Step 5: Final render
1. Final render Make sure your model is in the right position. In the Render tab, click on Render Window to perform the final render. The render may take some time especially on slower computers. Creo Parametric is doing a great deal of mathematical calculation to work out light paths, shadows and multiple reflections. During the render process you may see the resolution improve a section at a time. This is a clue to the mathematical algorithms and iterative calculations being carried out. The final render should look quite realistic even with the default settings. The level of realism is only limited by the users understanding of space, form, light, texture, and how to adjust the settings in Creo Parametric. In the example below, additional objects have been added to create a context for the gearbox adding greatly to the realism of the scene.
2. Click Save
to save your work.
What have you learned? Final render. Setting the context for render.
2012 PTC
Creo Parametric 2.0 Primer
Page 88
PTC Academic Program
Module 5 Procedure - Engineering drawing
Scenario The final section of this introductory tutorial teaches you how to create an engineering drawing from a Creo Parametric model. This process is largely automated and, because models and drawings are associative, changes to the model are immediately reflected in the drawing.
Configuring Creo PTC provides a number of bat files to easily configure Creo Parametric so that it defaults to the units and drawings standards in your region. The bat files together with instructions how to use them are located here: C:\Program Files\PTC\Creo 2.0\Common Files\F000\creo_standards F000 indicates the software build code and your installation may have an M prefix.
The drawing section of this tutorial uses the configure_for_ ISO_mmks.bat file setting millimeters, kilograms and seconds as the units and ISO drawing standards.
2012 PTC
Creo Parametric 2.0 Primer
Page 89
PTC Academic Program
Step 1: Set working directory and open cube corner
If you just completed Module 4 and have not exited from Creo Parametric, tasks 1-2 below do not need to be preformed, please skip to Step 3. 1. Start Creo Parametric : 2. Setting the working directory: Click Select Working Directory from the Data group of the Home tab.
In the Select Working Directory dialog box, browse into the folder where you saved the other Primer models. After you have browsed into the working directory folder, click OK to set that folder as your working directory. Click Open from the Quick Access toolbar or Home tab. From the File Open dialog box, double-click corner_cube.prt to open it.
3. Open the Corner Cube:
2012 PTC
Creo Parametric 2.0 Primer
Page 90
PTC Academic Program
Step 2: New engineering drawing
Drawing templates in Creo Parametric will use the part open on screen as the basis for an engineering drawing. The A3/B size templates automatically create a border, title block, three orthographic views and a pictorial representation! Dimensions are easily imported from the 3D model and annotations added.
1. Starting a new drawing: In the Quick Access toolbar, click New start a new file. In the New dialog box, click to select Drawing as the model type. Type Corner_cube in the Name field then click OK. to
In the Template section, select which size drawing you would like to use and click OK.
In this example, we have chosen a3_drawing.a3_drawing.
Depending which template you select, you will see slightly different arrangements of views. For example the a4_drawing template has only two orthographic views.
2012 PTC
Creo Parametric 2.0 Primer
Page 91
PTC Academic Program
The template has saved you a great deal of work by creating borders, title blocks and the different views. Typical changes you may want to make include the scale of the drawing and adding dimensions and annotations. Click Save to save your work.
What have you learned? Opening an existing component. Starting a new drawing - paper size and template. Template borders, title blocks and views.
2012 PTC
Creo Parametric 2.0 Primer
Page 92
PTC Academic Program
Step 3: Changing the drawing scale
Automatic creation of the drawing will have chosen a scale to match the size of the model to the paper size. The scale is displayed below the drawing.
1. Changing the drawing scale: At the bottom left corner of the drawing screen, double click on SCALE: 1:1. In the Scale dialog at the top of the graphics area, enter a value for scale and click Accept Value to apply the new scale to the drawing.
2012 PTC
Creo Parametric 2.0 Primer
Page 93
PTC Academic Program
You should always choose a scale that would be listed in a national or international standard. If Creo Parametric does not change the scale, try a different value.
What have you learned? Drawing scale changing the scale.
2012 PTC
Creo Parametric 2.0 Primer
Page 94
PTC Academic Program
Step 4: Moving views
By default, views are locked in position and will need to be unlocked before they can be moved.
1. Unlocking a view: In the drawing, click on the lower left view to select it. The view border will turn green to show it is selected. Right click and pause, from the pop-up menu, select Lock view movement to allow the view to move.
2. Moving a view: Click and drag the view to a new location.
If you are dragging the front view, you should see the other projected views move to keep them orthogonal as you drag.
When you have finished moving the views you can lock them again by repeating step 1.
What have you learned? Drawing views unlocking, moving, locking.
2012 PTC
Creo Parametric 2.0 Primer
Page 95
PTC Academic Program
Step 5: Adding dimensions
There are two ways to add dimensions to a drawing. You can show the dimensions used to create features in the 3D model. These have the advantage of being able to change the 3D model if they are altered in the drawing. Added or driven dimensions can be inserted into a drawing. These report the size of the model and will update if the model changes but this type of dimension cannot be used to control the 3D model.
1. Showing dimensions: In the graphics area, select the view you want to add dimensions to. The border of the sketch will turn green showing it is selected. In the Annotations group in the Annotate tab, click on Show Model Annotations.
The Show Model Annotations dialog box will open listing all the dimensions that were used to create the 3D model of the corner cube. The dimensions will also appear on the selected view colored dark red. The dimensions can be checked/ticked individually in the dialog to make them appear on the drawing. Selected dimensions turn blue to show they will appear in the drawing. Near the bottom of the dialog box is a button to add all the dimensions. Click to show all dimensions on the selected view. Click OK to close the dialog.
2012 PTC
Creo Parametric 2.0 Primer
Page 96
PTC Academic Program
2. Moving dimensions: Click away from the model views to cancel any selections. Click to select the text for one of the dimensions. The text will turn green to show it is selected. Click and drag the selected text to a new location.
Here the 8 mm diameter has been moved to the side of the view.
3. Deleting dimensions: Near the top of the cube there is a 0.5 mm chamfer dimension. This dimension will be noted in a comment so is not required in this view. Click to select the dimension then press Delete on the keyboard.
The dimension is removed from the drawing but will remain in the 3D model. 4. Moving dimensions to a different view: Click to select the hole diameter below the front view. Right click on the selected text and pause, from the pop-up menu, click Move item to View. Click on the projected view above the current view to move the dimension. Drag the diameter into a suitable position.
The drawing below has all the dimensions rearranged.
2012 PTC
Creo Parametric 2.0 Primer
Page 97
PTC Academic Program
Click Save
to save your work.
What have you learned? Drawing dimensions overview, showing, adding. Showing dimensions on a drawing view. Moving dimensions to another view. Dimensions Repositioning text, deleting.
2012 PTC
Creo Parametric 2.0 Primer
Page 98
PTC Academic Program
Step 6: Adding annotations
Annotations will complete this basic drawing. You will add your school name to the title block.
1. Adding annotation text: In the Annotations tab, Annotations group, start the Note tool. Keep all of the defaults in the Menu Manager. At the bottom of the Menu Manager, click Make Note at X1. Click at X2 in the middle of the large empty cell in the title block to set the location for the note.
In the Enter Note text entry dialog box, type the name of your school. If you want a second line of text click Accept Value or press ENTER on the keyboard.
When you have finished typing the text you want to appear, click Accept Value twice or, press ENTER twice to place the text. Click on Done/Return at X3 to close the Menu Manager. Select the new text and move it into position.
2012 PTC
Creo Parametric 2.0 Primer
Page 99
PTC Academic Program
2. Edit annotation text: Click to select the text. A green rectangle surrounds the text to show it is selected.
Right click on the text and, from the popup menu, select Properties. You can edit the text in the Text tab in the Note Properties dialog box. Click on the Text Style tab to see other parameters you can change. Click OK to close the dialog box. to save your work.
3. Click Save
What have you learned? Adding annotations - Note. Note text positioning, adding text, moving, editing and formatting.
2012 PTC
Creo Parametric 2.0 Primer
Page 100
PTC Academic Program
Module 6 Extension task
Teachers around the world can get a school license for Creo Parametric online at http://www.ptcschools.com/ Creating new components for the kit is a great way to practice your new skills with Creo Parametric. Below are some suggestions but you will probably have ideas of your own. Another great way to learn Creo Parametric is to model everyday objects. Just like learning a new language or playing a musical instrument, practice is the key to becoming proficient! We hope you enjoy using Creo Parametric.
Teachers in the following regions are able to access face to face training and expected to complete a modeling task before they are issued with a school license for Creo Parametric. UK http://www.ptcschools.com/ Australia - nobbya@tpg.com.au New Zealand - h.morris@auckland.ac.nz
2012 PTC
Creo Parametric 2.0 Primer
Page 101
Вам также может понравиться
- Primer Creo 1Документ91 страницаPrimer Creo 1Yagnik KalariyaОценок пока нет
- Primer Creo 2.0Документ101 страницаPrimer Creo 2.0vidic971Оценок пока нет
- F1 in Schools R-Type: Creo Parametric - Academic EditionsДокумент77 страницF1 in Schools R-Type: Creo Parametric - Academic EditionsBrian NelsonОценок пока нет
- SMT Creo2 PDFДокумент286 страницSMT Creo2 PDFPRAVEENОценок пока нет
- T3903-390-02 SG-Ins Exc EN PDFДокумент85 страницT3903-390-02 SG-Ins Exc EN PDFgimОценок пока нет
- WindchillModeler 95 MBSE TutorialДокумент153 страницыWindchillModeler 95 MBSE Tutorialzvonimir.lipsinicОценок пока нет
- ZPTC Creo 10 Installation and Administration GuideДокумент182 страницыZPTC Creo 10 Installation and Administration GuideCeanyB25Оценок пока нет
- Creo Parametric 2Документ174 страницыCreo Parametric 2anuj singh100% (1)
- T3902-390-02 SG-Ins Exc ENДокумент171 страницаT3902-390-02 SG-Ins Exc ENJovan KorolijaОценок пока нет
- Creo2 Adv PrimerДокумент174 страницыCreo2 Adv PrimerAmit JhaОценок пока нет
- For Educational Use Only: Introduction To Pro/ENGINEER Wildfire 4.0Документ627 страницFor Educational Use Only: Introduction To Pro/ENGINEER Wildfire 4.0hasnainОценок пока нет
- T3911-390-02 SG-Ins Exc ENДокумент163 страницыT3911-390-02 SG-Ins Exc ENbbucimОценок пока нет
- Mathcad Installation GuideДокумент50 страницMathcad Installation GuidePaloma Santos de AlcantaraОценок пока нет
- T3923-390-02 SG-Ins Lec ENДокумент185 страницT3923-390-02 SG-Ins Lec ENthan nguyen dinhОценок пока нет
- Mathcad Installation GuideДокумент49 страницMathcad Installation GuideTudor RatiuОценок пока нет
- PTC Mathcad Prime Installation and Administration GuideДокумент60 страницPTC Mathcad Prime Installation and Administration GuideHector Ariel HNОценок пока нет
- Windchill Extension 1.6 Guide (2017)Документ93 страницыWindchill Extension 1.6 Guide (2017)karthikОценок пока нет
- PTC Creo PDFДокумент2 206 страницPTC Creo PDFSaranjit ChatterjeeОценок пока нет
- Schools University Edition: Pro/Engineer Wildfire 5.0 Installation and Administration GuideДокумент26 страницSchools University Edition: Pro/Engineer Wildfire 5.0 Installation and Administration GuideNo IdentiyОценок пока нет
- Tkuse Creo10000Документ2 253 страницыTkuse Creo10000tanytanaya101Оценок пока нет
- IntegrityModeler SysML Tutorial v821Документ128 страницIntegrityModeler SysML Tutorial v821Miguel MendozaОценок пока нет
- T3427-380-01 SG-Ins Lec ENДокумент192 страницыT3427-380-01 SG-Ins Lec ENAnonymous KMWzXegkОценок пока нет
- What's New: Creo Simulate 4.0: Datecode F000 and LaterДокумент18 страницWhat's New: Creo Simulate 4.0: Datecode F000 and LaterBaskaran BossОценок пока нет
- Pim Install GuideДокумент191 страницаPim Install GuideGanesh LohakareОценок пока нет
- T3911-390-02 SG-Ins Lec ENДокумент269 страницT3911-390-02 SG-Ins Lec ENbbucimОценок пока нет
- T3905-390-02 SG-Ins Exc EN PDFДокумент104 страницыT3905-390-02 SG-Ins Exc EN PDFfiemsabyasachiОценок пока нет
- Mastercam Install GuideДокумент184 страницыMastercam Install Guidesanath deltronОценок пока нет
- RWDC HowДокумент138 страницRWDC Howrohintank0007Оценок пока нет
- S4S Creo ProДокумент76 страницS4S Creo ProSachin KhandareОценок пока нет
- Creo Option ModellerДокумент115 страницCreo Option Modellerjasbir999100% (2)
- Proton Compiler ManualДокумент451 страницаProton Compiler ManualНаташа РаспопинаОценок пока нет
- T3426-380-01 SG-Ins Lec ENДокумент137 страницT3426-380-01 SG-Ins Lec ENAnonymous KMWzXegkОценок пока нет
- Proton PlusДокумент85 страницProton PlusEddy SulbaranОценок пока нет
- Arbortext Command Language ReferenceДокумент1 110 страницArbortext Command Language ReferenceAnjaneyGShetty100% (2)
- T3910-390-01 SG-Ins Lec ENДокумент267 страницT3910-390-01 SG-Ins Lec ENBruno NavarroОценок пока нет
- T3903-390-02 SG-Ins Lec ENДокумент626 страницT3903-390-02 SG-Ins Lec ENBruno NavarroОценок пока нет
- T3910-390-01 SG-Ins Lec EN PDFДокумент267 страницT3910-390-01 SG-Ins Lec EN PDFBruno Navarro100% (1)
- T3426-380-01 SG-Ins Exc ENДокумент63 страницыT3426-380-01 SG-Ins Exc ENAnonymous KMWzXegkОценок пока нет
- Arbortext IsoDraw Macro Language Reference - 7.2Документ343 страницыArbortext IsoDraw Macro Language Reference - 7.2atmelloОценок пока нет
- Weblinkug Creo8Документ437 страницWeblinkug Creo8ricardvicensОценок пока нет
- PTC Mathcad Prime 7.0 Migration GuideДокумент63 страницыPTC Mathcad Prime 7.0 Migration GuideAndrei SzilagyiОценок пока нет
- Creo Parametric Toolkit 2.0 Release Notes: December 2015Документ42 страницыCreo Parametric Toolkit 2.0 Release Notes: December 2015satishnamalaОценок пока нет
- Mathcad CustomerServiceGuideДокумент13 страницMathcad CustomerServiceGuidenonfacedorkОценок пока нет
- SolidWorks-Mathcad Prime Integration User GuideДокумент17 страницSolidWorks-Mathcad Prime Integration User Guidelinxcuba100% (1)
- Creo Elements-Pro 5.0 J-Link Users Guide - M120 PDFДокумент720 страницCreo Elements-Pro 5.0 J-Link Users Guide - M120 PDFSachinОценок пока нет
- JlinkugДокумент687 страницJlinkugduongthanhminhhieuОценок пока нет
- T3903-390-02 SG-Ins Lec EN PDFДокумент626 страницT3903-390-02 SG-Ins Lec EN PDFBrunoPanutoОценок пока нет
- FeatureCAM Whats New 2012 R3Документ153 страницыFeatureCAM Whats New 2012 R3anasrl2006Оценок пока нет
- Creo ParametricДокумент2 185 страницCreo ParametricKumarОценок пока нет
- User Classic CREOДокумент564 страницыUser Classic CREOVisnja NikitovicОценок пока нет
- CompTIA Network+ Certification Study Guide: Exam N10-004: Exam N10-004 2EОт EverandCompTIA Network+ Certification Study Guide: Exam N10-004: Exam N10-004 2EРейтинг: 4 из 5 звезд4/5 (4)
- Cisco CCNA/CCENT Exam 640-802, 640-822, 640-816 Preparation KitОт EverandCisco CCNA/CCENT Exam 640-802, 640-822, 640-816 Preparation KitРейтинг: 2.5 из 5 звезд2.5/5 (8)
- Introduction of an Employee-Led Training System at Stage Entertainment Germany: A Qualitative StudyОт EverandIntroduction of an Employee-Led Training System at Stage Entertainment Germany: A Qualitative StudyОценок пока нет
- The New 3D Layout for Oil & Gas Offshore Projects: How to ensure successОт EverandThe New 3D Layout for Oil & Gas Offshore Projects: How to ensure successРейтинг: 4.5 из 5 звезд4.5/5 (3)
- Practical Test Design: Selection of traditional and automated test design techniquesОт EverandPractical Test Design: Selection of traditional and automated test design techniquesОценок пока нет