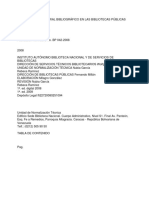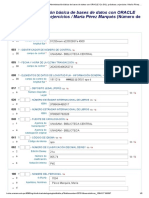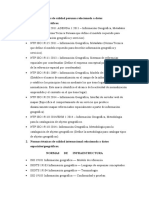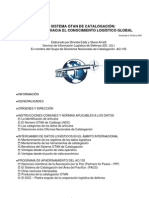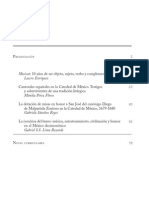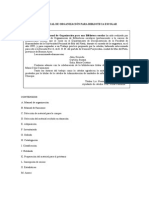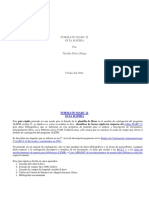Академический Документы
Профессиональный Документы
Культура Документы
Guias Sierra, Sierra Adquisiciones v1
Загружено:
jmvinagreАвторское право
Доступные форматы
Поделиться этим документом
Поделиться или встроить документ
Этот документ был вам полезен?
Это неприемлемый материал?
Пожаловаться на этот документАвторское право:
Доступные форматы
Guias Sierra, Sierra Adquisiciones v1
Загружено:
jmvinagreАвторское право:
Доступные форматы
MANUAL DE PROCEDIMIENTOS
Servicios Centrales Seccin de SIGB
GUIAS SIERRA:
Sierra Adquisiciones
SA- versin 1
22 octubre 2013 ndice Adquisiciones en Sierra..1 Consulta del Catlogo.3 Crear o modificar un registro bibliogrfico..10 Crear o modificar un registro de pedido..13 Recepcin de documentos16 Crear o modificar un registro de ejemplar...17 Cancelacin y reclamacin de pedidos...19 Cerrar un registro y salir de Sierra20 Modificar el aspecto de la pantalla (tipo de letra, tamao, color)20 Crear listas en Sierra..21 Consulta de navegacin en Sierra22
Sierra En Sierra existen las mismas funcionalidades que en Millennium, para el usuario final slo supone un cambio de interfaz. El objetivo de esta gua es ayudar al personal de la Biblioteca a localizar las funciones de Millennium en Sierra. Para ver cmo se realizan los procedimientos debe consultar el Manual de Adquisiciones en el apartado Sistema Millennium-Mdulo de Adquisiciones: http://intrabus.us.es/procesos_tecnicos/adquisiciones/compra/common/pdf/manual_adquisiciones.pdf Y tambin la informacin existente en el apartado procesos tcnicos-adquisiciones: http://intrabus.us.es/procesos_tecnicos/adquisiciones/index-ides-idweb.html
Para acceder a Sierra tiene que pulsar sobre el icono de Sierra de su escritorio:
Se mostrar la siguiente pantalla:
En esta pantalla tiene que introducir su login de Sierra. En Sierra hay un cliente unificado para todos los mdulos. Con un solo login podr acceder a todos los mdulos con los que usted usualmente trabaje. Su login es igual a sus antiguas iniciales de Millennium. Por ejemplo: si sus iniciales en Millennium eran jfg, el nuevo login que debe introducir en Sierra es jfg. Su contrasea tambin es la misma. Si no quiere introducir su login cada vez que tenga que acceder a Sierra puede marcar la casilla Remember me on this computer. Despus de acceder despliegue el men Funcin y observar que aparecen los distintos mdulos con los que usted suele trabajar. En el caso de este usuario son: catalogacin, media, adquisiciones y seriadas. En esta gua nos centraremos en Sierra Adquisiciones. Para trabajar con las distintas funciones de adquisiciones slo tiene que ir seleccionndolas en el desplegable (se explicarn las funciones ms importantes).
Las funciones bsicas de adquisiciones se encuentran en las opciones: Realizar pedidos Buscar, crear y modificar registro bibliogrficos, pedidos y ejemplares. Reclamar y cancelar pedidos Recibir Recibir un ejemplar
2
Recomendado Procesar los ttulos recomendados o desideratas de los usuarios realizadas a travs del catlogo Fama Selectores Acceder a los usuarios de la Biblioteca que tiene la funcin de selectores, dentro de la funcin Recomendar Fondos Mantener la tabla de cdigos de fondos de la Biblioteca y ver su estado financiero Proveedores Mantener la tabla de cdigos de los proveedores de la Biblioteca Crear listas Crear y mantener ficheros de revisin Consulta del catlogo En primer lugar debemos comprobar que el libro solicitado se encuentra en nuestro catlogo y detectar otros ejemplares que pudiera haber u otros pedidos en tramitacin. Para acceder al catlogo seccione en el men Funcin, que se muestra en la imagen superior Realizar pedidos. Tambin puede consultar el catlogo desde la funcin Catlogo dentro de Catalogacin. En ambos casos las opciones que se muestran son las mismas.
Una vez seleccione una de estas opciones todas las funciones del catlogo estarn disponibles de inmediato. Desplegando el men de ttulo aparecen el resto de ndices de consulta al catlogo (ttulo, autor, etc.):
Para limitar la bsqueda pulse el signo + que hay al lado del botn Buscar:
Puede ser que el registro bibliogrfico no se encuentre en nuestra base de datos, en este caso intentaremos buscarlo en otros catlogos a travs del z39.50. Para realizar la bsqueda en otros catlogos, seleccione Remoto en el ltimo desplegable del men de bsqueda:
Se abrir una pantalla con los servidores remotos que puede seleccionar:
4
Para realizar una bsqueda, ya sea local o remota, hay que introducir el trmino o trminos de bsqueda y darle al botn Buscar
Sierra mostrar una pantalla de resultados similar a sta:
Observar que la visualizacin es muy similar a la del catlogo Fama+; a la izquierda de la pantalla aparecen las facetas (idioma, formato, ubicacin), en la columna formato el tipo de material, en la columna sumario puede visualizar informacin sobre el tipo de registros asociados al bibliogrfico (ejemplares, pedidos, etc.)
En Sierra aparece un nuevo botn: el botn Informacin informacin ms amplia del registro:
, posicionando el cursor sobre l se puede visualizar
Los botones de Funcin aparecen en Sierra en la parte superior derecha de la pantalla.
En Sierra tienen un nuevo diseo:
Para entrar en el registro bibliogrfico, en primer lugar seleccione el registro con el cursor y despus siga uno de estos procedimientos: cliquee nuevamente sobre l, pulse el botn Seleccionar o pulse el botn Sumario (cualquiera de las tres opciones le llevar al registro).
Al visualizar el registro completo comprobar que las pestaas del registro aparecen en Sierra en posicin vertical.
Para acceder al registro en formato MARC seleccione el botn Ver registro
Sierra mostrar el registro en formato MARC
Para acceder al registro de ejemplar seleccione el registro bibliogrfico cuyo ejemplar quiere visualizar, y cliquee dos veces sobre el registro de ejemplar o posicione el cursor sobre el registro y pulse el botn Seleccionar del lado superior derecho de la pantalla
Sierra mostrar toda la codificacin del registro de ejemplar:
Crear o modificar un registro bibliogrfico Para crear un registro bibliogrfico hay tres maneras: Fichero -> Registro nuevo -> Registro bibliogrfico Pulsando la combinacin de teclas Ctrl-N
Pulsando el botn:
que aparece en las teclas de funcin de la parte superior derecha de la pantalla
Se mostrar una pantalla para elegir la plantilla que vamos a utilizar y luego se mostrar una pantalla similar a sta con los campos vacios que tiene que rellenar para crear un nuevo registro:
Para insertar campos hay 3 maneras: Botn de insertar campo (o pulsando la combinacin de teclas Ctrl-I) Modificar -> Insertar campo Ir al principio de un campo (insertar letra de grupo de campo, etiqueta, etc.)
10
Para modificar un registro bibliogrfico ya creado busque el registro en la base de datos de Sierra cliquee dos
veces sobre l o posicione el cursor sobre el registro y pulse el botn Modificar del lado superior derecho de la pantalla, tambin puede utilizar la siguiente combinacin de teclas ctrl+Maysculas-E
E Sierra mostrar el registro en formato MARC para que pueda realizarle las modificaciones necesarias:
11
Para visualizar el registro bibliogrfico creado o modificado en el catlogo de la Biblioteca hay que ir en la barra de herramientas a Ver Pantalla OPAC
Sierra mostrar el registro en el catlogo Fama:
12
Crear o modificar un registro de pedido El registro bibliogrfico al que va a aadir el pedido puede ser que ya est en la base de datos, que pueda capturarlo en el catlogo de otra biblioteca a travs del z39.50 o, en ltimo caso, que tenga que crearlo. Para realizar cualquiera de estos procedimientos guese por los pasos descritos en los apartados anteriores. Una vez que el registro bibliogrfico al que quiere aadir el registro de pedido ya est en la base de datos de Sierra, bsquelo en la base de datos y seleccinelo
Si el registro bibliogrfico no tiene asociado ningn pedido despliegue el men Ver y seleccione o Pedido
13
Se le abrir la siguiente pantalla, seleccione el botn Asociar Nuevo/a Pedido
Sierra mostrar la pantalla para seleccionar la plantilla del pedido y el nuevo pedido con los campos vacos para rellenar, sera una pantalla similar a esta:
Si lo que quiere es modificar un registro de pedido ya existente, busqu en la base de datos el registro bibliogrfico que tiene ese pedido asociado. Para entrar en el registro bibliogrfico, en primer lugar seleccione el registro con el cursor y despus siga uno de estos procedimientos: cliquee nuevamente sobre l, pulse el botn Seleccionar o pulse el botn Sumario (cualquiera de las tres opciones le llevar al registro bibliogrfico).
14
Si el registro tiene un solo pedido asociado Sierra abrir una pantalla con el registro de pedido abierto, pulse sobre el botn Modificar para modificar el registro de pedido:
Si el registro bibliogrfico que hemos seleccionado tiene asociados varios pedidos, Sierra mostrar una pantalla donde podr ver todos los pedidos asociados. Para entrar en el registro de pedido que quiere modificar cliquee dos veces sobre l o posicione el cursor sobre el registro y pulse el botn Seleccionar del lado superior derecho de la pantalla:
15
Recepcin de documentos Seleccione la opcin Recibir del men Funcin del lado superior derecho de la pantalla. Sierra mostrar la siguiente pantalla, seleccione la pestaa Recibir e introduzca los datos del documento que quiere recibir.
Una vez pongamos la fecha de recepcin y le demos a recibir Sierra mostrar el registro de ejemplar vacio para que vayamos introduciendo los campos del registro de ejemplar.
16
Creacin o modificacin de un registro de ejemplar Para crear un registro de ejemplar nuevo busque en la base de datos el registro bibliogrfico al que quiere aadir el ejemplar. Despus entre en el registro bibliogrfico (recuerde: en primer lugar seleccione el registro con el cursor y despus siga uno de estos procedimientos: cliquee nuevamente sobre l, pulse el botn Seleccionar o pulse el botn Sumario).
Una vez en el registro bibliogrfico despliegue el men Ver y seleccione i EJEMPLAR:
Sierra abrir la pantalla para que seleccione la plantilla y seguidamente mostrar el registro de ejemplar vacio para que proceda a crear el ejemplar.
17
Para modificar un registro de ejemplar ya creado seleccione el registro bibliogrfico cuyo ejemplar quiere modificar y cliquee dos veces sobre el registro de ejemplar o posicione el cursor sobre el registro y pulse el botn Seleccionar del lado superior derecho de la pantalla
Sierra mostrar toda la codificacin del registro de ejemplar. Para modificarlo dele al botn Modificar que se muestra en la parte superior del registro de ejemplar
18
Cancelacin y reclamacin de pedidos Seleccione en el men Funcin del lado superior derecho de la pantalla la opcin Realizar pedidos y busque el registro bibliogrfico cuyo pedido quiere cancelar o reclamar. Para entrar en el registro bibliogrfico, en primer lugar seleccione el registro con el cursor y despus siga uno de estos procedimientos: cliquee nuevamente sobre l, pulse el botn Seleccionar o pulse el botn Sumario (cualquiera de las tres opciones le llevar al registro bibliogrfico).
Se abrir el registro de pedido que quiere reclamar/cancelar, pulse sobre el botn modificar y despliegue en el men de opciones superior de la pantalla Herramientas-Funcin-Reclamar/Cancelar y proceda.
19
Cerrar un registro y salir de Sierra Para cerrar un registro puede seleccionar una de estas dos opciones:
Botn
(o presionando la combinacin de teclas Alt-Q)
Fichero -> Cerrar Para cerrar Sierra puede seleccionar una de estas dos opciones: Fichero -> Salir Botn
Modificar el aspecto de la pantalla Las opciones para modificar el aspecto de la pantalla (color, fuente, tamao de la fuente, visualizacin de campos) le aparecern cuando est modificando o creando cualquier tipo de registro de la base de datos (bibliogrfico, ejemplar, pedidos, fondos). Una vez dentro del registro en cuestin pulse el botn derecho del ratn y seleccione en el men que aparece Preferencias
20
En preferencias tambin podr seleccionar si el registro se muestra con etiquetas MARC o con literales, si se muestran las etiquetas de grupo de campo o no, etc.
Crear listas en Sierra Para trabajar con Crear Listas, seleccione Crear Listas en el men Funcin, se le mostrarn las mismas opciones que en Millennium (para trabajar con crear listas se requiere autorizacin especial):
21
Las instrucciones para trabajar con Crear Listas puede encontrarlas en la intranet de la Biblioteca en el apartado en el apartado Sistema Millennium-Ficheros de Revisin (http://intrabus.us.es/sistema_millenium/ficheros_revision-idesidweb.html) Consulta de navegacin de Sierra Sierra ofrece una nueva funcin para el catlogo a la que han denominado Consulta de navegacin para evitar que se confunda con Consulta avanzada (para utilizar Consulta de Navegacin se requiere tener autorizacin para crear listas). Para acceder a ella seleccione catlogo en el men Funcin:
Seleccione luego en el men de herramientas: herramientas Consulta de navegacin. Se le abrir una pantalla igual a la que se muestra en crear listas
22
Por ejemplo buscamos registros bibliogrficos de la Biblioteca de Humanidades que tengan tambin pedidos con ubicacin biblioteca de Humanidades y le damos al botn Buscar
Sierra muestra en la pantalla de resultados slo ese subconjunto de registros que hemos seleccionado:
23
La diferencia entre usar crear listas o consulta de navegacin es que la funcin crear listas se realiza sobre ficheros de revisin y su fin es utilizar despus esos ficheros para realizar actualizaciones globales, rpidas, crear ficheros RSS, mostrar informacin en el OPAC, etc. La consulta de navegacin nos sirve para realizar subconjuntos en la base de datos a travs de las posibilidades de los ficheros de revisin y visualizar slo ese subconjunto de registros en el catlogo. La visualizacin es mucho ms amigable que la que nos ofrece el resultado de una bsqueda por ficheros de revisin y facilita las funciones de catalogacin y mantenimiento del catlogo.
24
Вам также может понравиться
- COMPENDIO DE POLITICAS DEL DEPARTAMENTO DE EDUCACION: SERIE A 400 A-414: Servicios BibliotecariosДокумент12 страницCOMPENDIO DE POLITICAS DEL DEPARTAMENTO DE EDUCACION: SERIE A 400 A-414: Servicios BibliotecariosAngeliquita María100% (2)
- Inventario de Material Bibliográfico en Las Bibliotecas PúblicasДокумент25 страницInventario de Material Bibliográfico en Las Bibliotecas PúblicasSilvia HernandezОценок пока нет
- 12c SQL: Prácticas y Ejercicios / María Pérez Marqués (Número deДокумент5 страниц12c SQL: Prácticas y Ejercicios / María Pérez Marqués (Número deRovert Sacramento AlvinagortaОценок пока нет
- Curso 105 Clase 3 para DescargarДокумент15 страницCurso 105 Clase 3 para DescargarMartin JuncosОценок пока нет
- Cuadernos de La Biblioteca Islámica. Fernando ValderramaДокумент116 страницCuadernos de La Biblioteca Islámica. Fernando Valderramaacaso4969Оценок пока нет
- Marc 21Документ157 страницMarc 21John SilverОценок пока нет
- E-Alerta RD 031Документ11 страницE-Alerta RD 031ArielОценок пока нет
- Aguapey Instrucciones 2013Документ44 страницыAguapey Instrucciones 2013Wily EspecheОценок пока нет
- Archivonomia2 PDFДокумент12 страницArchivonomia2 PDFAaron TovarОценок пока нет
- Clasificación DeweyДокумент5 страницClasificación DeweyGigiОценок пока нет
- Normas Tecnicas Sobre Datos Especiales y GeograficosДокумент4 страницыNormas Tecnicas Sobre Datos Especiales y GeograficosJAIME JOSFE PAULINO FLORESОценок пока нет
- ValenciaДокумент5 страницValenciaManuela Bellè100% (1)
- ACTIVIDAD UNIDAD 2 Sistemas de ClasificaciónДокумент4 страницыACTIVIDAD UNIDAD 2 Sistemas de ClasificaciónmauricioОценок пока нет
- El SOC Un Puente Hacia El Conocimiento Logistico GlobalДокумент21 страницаEl SOC Un Puente Hacia El Conocimiento Logistico GlobalCésar Flórez VillalobosОценок пока нет
- Dialnet LosArchivosEclesiasticosDeTudela 6030111Документ27 страницDialnet LosArchivosEclesiasticosDeTudela 6030111Daniel CorellaОценок пока нет
- Manual Del Personal de La Biblioteca Publica 201602Документ42 страницыManual Del Personal de La Biblioteca Publica 201602vanesabmОценок пока нет
- Practica 5Документ13 страницPractica 5kevinОценок пока нет
- La Sonrisa Del Burro - Gabriel RezendeДокумент79 страницLa Sonrisa Del Burro - Gabriel RezendeJonathan Cumbicos GómezОценок пока нет
- Catalogación DescriptivaДокумент253 страницыCatalogación Descriptivavitry100% (11)
- Un Manual para La Organizacion de Una Biblioteca Escolar - Alza G y OtrosДокумент21 страницаUn Manual para La Organizacion de Una Biblioteca Escolar - Alza G y OtrosLic RodroОценок пока нет
- Marc PDFДокумент292 страницыMarc PDFCompumundoHiperMegaRedОценок пока нет
- Materiales de Referencia MARC 21Документ17 страницMateriales de Referencia MARC 21Federico Juan Carlos LoomisОценок пока нет
- Principios de Catalogacion 2017 - Uba BibliotecologíaДокумент5 страницPrincipios de Catalogacion 2017 - Uba BibliotecologíaVeronica Inés AlvarezОценок пока нет
- AlmacenesДокумент11 страницAlmacenesJose DiazОценок пока нет
- Catalogación de Materiales IniciomДокумент8 страницCatalogación de Materiales IniciomDiego Yapapasca PОценок пока нет
- Manual de Procedimiento Catalogación de Grabaciones SonorasДокумент165 страницManual de Procedimiento Catalogación de Grabaciones SonorasProfesora MaribelОценок пока нет
- Guia Rapida MARC 21Документ11 страницGuia Rapida MARC 21Patricio Montealegre GrendyОценок пока нет
- Catalogo MaterialesДокумент32 страницыCatalogo Materialesrosar_guz2779100% (1)
- Proceso CatalogaciónДокумент5 страницProceso CatalogaciónLenin Tapia SuazoОценок пока нет
- Curso Catalogacion BasicaДокумент33 страницыCurso Catalogacion BasicadiegonicolasdiazОценок пока нет