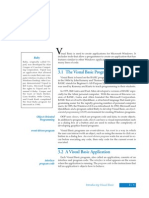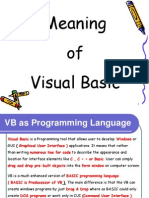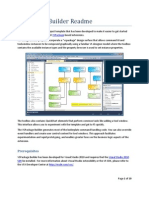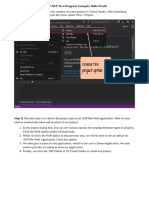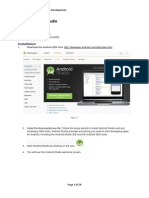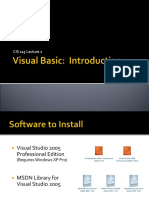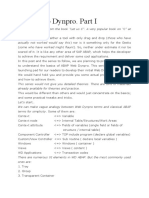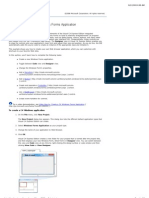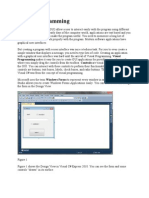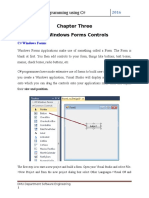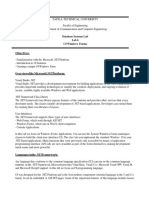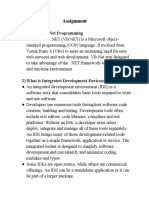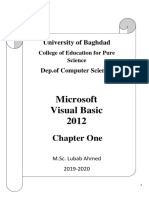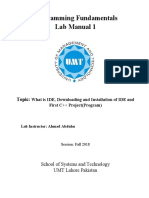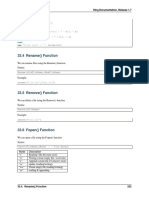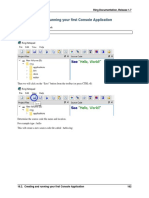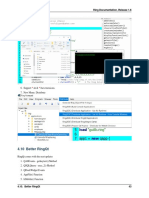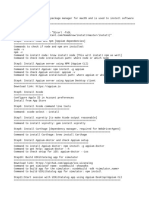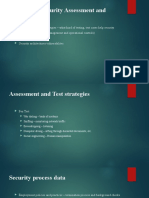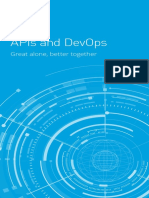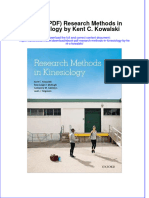Академический Документы
Профессиональный Документы
Культура Документы
Programming Without Coding Technology (PWCT) - Practical Editor
Загружено:
Mahmoud Samir FayedАвторское право
Доступные форматы
Поделиться этим документом
Поделиться или встроить документ
Этот документ был вам полезен?
Это неприемлемый материал?
Пожаловаться на этот документАвторское право:
Доступные форматы
Programming Without Coding Technology (PWCT) - Practical Editor
Загружено:
Mahmoud Samir FayedАвторское право:
Доступные форматы
PWCT Features Practical Editor PWCT is not only a tool for Education and creating applications quickly by Novice
e programmers, PWCT is also a visual programming language (VPL) for expert programmers. PWCT is a General Purpose Visual Programming Language for developing Large Scale Systems and Applications Developing a VPL for expert programmers requires advanced features to increase the productivity and flexibility without adding limitations about what the programmer can do and how. This means that the programmer is free to select any programming problem in any domain and is free to determine the algorithm that will solve the problem. PWCT help the expert programmer to reach his goal by using visual programming instead of typing the text based source code. Keyboard shortcuts (high writability) The visual source inside PWCT is designed using the Goal Designer where the programmer can generate the steps tree through the interaction with the VPL components, The Goal Designer is a practical editor for creating large programs quickly with optional features that increase the productivity and prevent errors. Inside the Goal Designer, you can use the Mouse or the Keyboard to use the available visual components and generate new steps in the steps tree, Using the Mouse you can explore the environment to see what are the components that are ready for use and Using the Keyboard by typing the component name you can quickly get any component and start using it. This feature called the Keyboard Shortcuts and the next table contains different keyboard shortcuts that can be used Window Goal Designer Keys CTRL+N CTRL+T Description Create new step as comment or for organization Open the components browser to start new Interaction process. During the interaction process we select a component from the components browser then we enter data to this component using the Interaction using Transporter window and after that new steps will be
Components Browser
Interaction Using Transporter
Form Designer
generated for us in the steps tree. The Interaction using Transporter window is just a data entry form and the word Transporter is another name for components inside PWCT where the component transport the data entered by the programmer from the high level world (Data Entry Forms) to the low level world (generated source code in the background). CTRL+Y Modify the generated steps; this will open the Interaction using Transporter window to modify the data which is entered during the interaction process. DEL Delete the selected step Any key from a to z or A Open the components browser to start new Interaction to Z process then send the pressed key to the search line in the components browser CTRL+R Save, Build & Run the program CTRL+F Open the form designer CTRL+C Copy the selected step in the steps tree CTRL+X Cut the selected step in the steps tree CTRL+V Paste steps in the steps tree Enter Use the selected component Up Arrow Move to the previous component Down Arrow Move to the next component CTRL+W Use the selected component Esc Close the components browser and return to the Goal Designer CTRL+W Save, close the interaction using transporter window then return to the Goal designer CTRL+A Save, start new interaction process using the same component and continue from the interaction using transporter window (this is like clicking on the Again button in the interaction using transporter window) CTRL+O Open (Select Object) window ALT+Right Arrow Move to the next page ALT+LEFT Arrow Move to the previous page Esc Close the Interaction using transporter window and return to the Goal Designer window. Right Arrow Move the selected controls to the right. Left Arrow Move the selected controls to the left.
Up Arrow Move the selected controls up. Down Arrow Move the selected controls Down. CTRL+A Select all controls. Shift+Right Arrow Increase the width of the selected controls Shift+Left Arrow Decrease the width of the selected controls Shift+Down Arrow Increase the height of the selected controls Shift+Up Arrow Decrease the height of the selected controls. CTRL+F Open the font dialog CTRL+Up Arrow Increase the width between the selected controls CTRL+Down Arrow Decrease the width between the selected controls CTRL+Down Arrow Increase the height between the selected controls CTRL+Up Arrow Decrease the height between the selected controls. CTRL+W Save and Close Table (1) Keyboard shortcuts
Figure (1) The Components Browser
Inside the components browser we can see at the left side the domain tree where each domain may contains one or more of components. We can use the Mouse to see the available components or just type letter in the search line to try to find the component using the component name In Figure (1) we see the letter f in the search line and the component For Loop is selected after typing this letter.
From the Goal designer the programmer can open the Components Browser by pressing CTRL+T or by clicking on the Interact button but the programmer dont need to open the components browser first to start the search operation where from the Goal Designer window once the programmer type any letter the components browser window will be opened and this letter will be sent to the search line. Customization (Max. Readability & Writability). When you write the source code in text based programming languages, you are using a syntax determined by the programming language designer and what you write is what you read. Inside PWCT where you develop your programs using Visual Programming the case is different where you write something then read something else. This separation between Wriability and Readbility give us the chance to get the Maximum Readability and the Maximum Writability at the same time without conflicts. Adding Customization to this concept where the programmer can change the component name and can change the generated steps names the programmer can feel that he/she is living in his programming world where he can easily and quickly change what he is using to create and read the program source. This is done without adding problems to other programmers working on the same project because if every programmer changed the components names and the generated steps names, other programmers can open the same project using their copy of PWCT then do a quick refresh operation to see the visual source in their environment based on their customizations. For example if programmer (A) changed the generated steps text from English to Arabic then programmer (B) opened the program and discovered that the visual source is changed to Arabic, he can change it again to English by one click. Just imagine many programmers are working on the same visual source and each programmer is seeing the visual source text in his/her human language Since components control the generated source code in the background, customization could be changing the generated source code from one language to another language; Yes we can develop one visual programming language and get the generated source code in many languages just by changing the generated code in the components. Now you may have (3) questions 1 How to change the component name? 2 How to change the generated steps names in the component design? 3 How to regenerate the steps based on the components design?
For the first question, you can change the component name by using the Reinstall Component window. You can open it from the Domain Tree popup in the menubar.
Figure (2) Opening the Reinstal Component window
Figure (3) Change the component name or open the component file.
To change the component name, type the new name then click Save For the second question, to change the generated steps names, you need at first to open the component file and you can do this quickly from the Reinstall Component window by selecting the component then clicking on the Open button.
Figure (4) change the generated steps names from the code mask
The component (Transporter) file can be opened using the transporter designer By moving to the (Code Mask) tab, you can see the script which controls the steps and code generation process. The command <RPWI:NEWSTEP> is used to create new step inside the steps tree, you can change the step name by changing this script then saving and closing the file. For the third question to refresh the visual source file based on the latest components updates, inside the goal designer window click on the Time Machine button then select Refresh steps based on current components updates.
Figure (5) Refresh steps
Cut/Copy/Paste & Search/Replace Inside the goal designer, we have features like Cut, Copy & Paste to do things quickly also we have the Search option to find steps using part of its name. We can do a replace operation on the results (Names, Data/Generated Code) of the search operation.
Figure (6) Cut, Copy, Paste & Search buttons inside the goal designer
Figure (7) Search & Replace window
Syntax Directed Editor Inside PWCT, when the programmer uses the Syntax Directed Editor (SDE) he will be restricted by doing only the actions that leaves the visual source of the program (Steps Tree) in a correct state (Prevent Errors). For example when we use the IF Statement component we cant ignore or delete the step (End of IF Statement) because deleting it will lead to (Unclosed control structure) error. Another example when we create new window using the step (Window Controls) to add new controls, The syntax directed editor will prevent us from adding any other types of components. Another complex case after adding the window controls you cant ignore/comment the window without doing the same operation for the window controls. A clear advantage of using the syntax directed editor, when you open the components browser you will
see only the components that can be added to the step selected in the start of the interaction process. The disadvantage of using Syntax Directed Editor is preventing us from making a radical change quickly so it's (Optional).
Figure (8) set the Syntax Directed Editor ON/OFF
Free Editor & VPL Compiler Inside PWCT, when the Syntax Directed Editor is OFF, we are using a Free Editor which means that we can make errors. This freedom is useful in special cases when we need to make radical changes to the visual source but what we will do when we make errors and get syntax errors during the generated code compilation using the text based programming language compiler ! Instead of going to the text based programming language world, we have the VPL Compiler which can compile the visual source to discover the errors then return to us with messages that really help in fixing the errors. Don't waste your time reading the steps tree to discover the error, The VPL Compiler know the visual language and will get your steps tree as input then using rules it will parse the input then will report the errors. You can understand from the error message what the problem is and you can go directly to the error position.
To open the VPL Compiler, from the Goal Designer window click on the VPL Compiler button.
Figure (9) VPL Compiler
HOME
Вам также может понравиться
- MS University - Visual Basic for BeginnersДокумент95 страницMS University - Visual Basic for BeginnersMalathi SankarОценок пока нет
- Create Dialogs with MFCДокумент17 страницCreate Dialogs with MFCSudeepa HerathОценок пока нет
- Sharpdevelop Reference ManualДокумент47 страницSharpdevelop Reference Manualyesnox100% (1)
- How To Start Using Visual BasicДокумент20 страницHow To Start Using Visual BasicBryan MontenegroОценок пока нет
- Data Members and Properties of Netbeans IDE 7.0Документ28 страницData Members and Properties of Netbeans IDE 7.0Divyesh ShuklaОценок пока нет
- Visual Basic NotesДокумент39 страницVisual Basic NotesHarish Vignesh100% (1)
- VB NotesДокумент109 страницVB NotesKritika MishraОценок пока нет
- 3.1 The Visual Basic Programming LanguageДокумент28 страниц3.1 The Visual Basic Programming Languagesurya_anggОценок пока нет
- 1.introduction To VB What Is VB?: Notes For Visual Basic Part 1Документ34 страницы1.introduction To VB What Is VB?: Notes For Visual Basic Part 1pugazhОценок пока нет
- By: Ashish Sharma 0901ET161015 Kuldeep Sharma 0901ET161028 Neetesh Srivastava 0901ET161034 Shivam Sharma 0901ET161046Документ28 страницBy: Ashish Sharma 0901ET161015 Kuldeep Sharma 0901ET161028 Neetesh Srivastava 0901ET161034 Shivam Sharma 0901ET161046kuldeepОценок пока нет
- VB 2008 Express For EngineersДокумент30 страницVB 2008 Express For EngineersYosua GunawanОценок пока нет
- VB Important Questions, 2marksДокумент81 страницаVB Important Questions, 2marksHarish Vignesh84% (25)
- How To Start Using Visual BasicДокумент20 страницHow To Start Using Visual BasicBryan MontenegroОценок пока нет
- Build a Simple Web Browser in 15 MinutesДокумент13 страницBuild a Simple Web Browser in 15 MinutesXavier MuñozОценок пока нет
- Google App Inventor WorkshopДокумент37 страницGoogle App Inventor WorkshopAbdul Aziz HaronОценок пока нет
- Visual Basic Fundamentals for Computer ScienceДокумент12 страницVisual Basic Fundamentals for Computer ScienceshubhammukriОценок пока нет
- Visual Basic Programming Guide for Module 5Документ28 страницVisual Basic Programming Guide for Module 5paroothiОценок пока нет
- Introduction To Visual Basic.Документ13 страницIntroduction To Visual Basic.Nikita SethОценок пока нет
- C# - Chapter 2Документ38 страницC# - Chapter 2amanuelОценок пока нет
- VB 6.0 TutorialДокумент95 страницVB 6.0 TutorialDeepu Kr100% (1)
- VSPackage Builder ReadmeДокумент19 страницVSPackage Builder ReadmejhonedwardОценок пока нет
- FEDTДокумент93 страницыFEDTShivanshОценок пока нет
- Wing Tutorial OverviewДокумент31 страницаWing Tutorial OverviewbikkelОценок пока нет
- Practical PDFДокумент30 страницPractical PDFRishabh DewanganОценок пока нет
- Visual Basic Tutorial (Lesson 1)Документ7 страницVisual Basic Tutorial (Lesson 1)Nitin NileshОценок пока нет
- Web App Notes 2Документ82 страницыWeb App Notes 2Sameeksha SauliwalОценок пока нет
- For A Good Program Design?: Visual Basic Basic of ofДокумент11 страницFor A Good Program Design?: Visual Basic Basic of ofMalikAbdulrehmanОценок пока нет
- Get Started With QT GUI Programming: by Suvish V.TДокумент14 страницGet Started With QT GUI Programming: by Suvish V.TPuneetha RamachandraОценок пока нет
- Visual Basic 6..A Hand BookДокумент45 страницVisual Basic 6..A Hand BookMANOJ100% (7)
- Create An Android ProjectДокумент17 страницCreate An Android ProjectAkshaya ThengodeОценок пока нет
- Glade TutorialДокумент5 страницGlade TutorialRey Marc ParedesОценок пока нет
- Lab 1 Introduction To Android StudioДокумент19 страницLab 1 Introduction To Android StudioYong ShunОценок пока нет
- Servo Tutorial: A Single Servo Controller in Visual BasicДокумент10 страницServo Tutorial: A Single Servo Controller in Visual Basicapi-3831314Оценок пока нет
- CIS 115 Lecture 2 Visual Studio .NET and .NET FrameworkДокумент41 страницаCIS 115 Lecture 2 Visual Studio .NET and .NET Frameworkjuae eloeОценок пока нет
- Let's Web Dynpro. Part I: Web Dynpro: It Is Neither A Tool With Only Drag and Drop (Those Who HaveДокумент80 страницLet's Web Dynpro. Part I: Web Dynpro: It Is Neither A Tool With Only Drag and Drop (Those Who HaveamarpoonamОценок пока нет
- Create A C# Windows Forms ApplicationДокумент7 страницCreate A C# Windows Forms ApplicationHoang TranОценок пока нет
- Visual ProgrammingДокумент192 страницыVisual Programmingnarendra299Оценок пока нет
- Critical Thinking Questions Page 59: Gavin.M Blk:3Документ4 страницыCritical Thinking Questions Page 59: Gavin.M Blk:3api-347016960100% (1)
- Program That Perform Translation: Being RunДокумент5 страницProgram That Perform Translation: Being RunRaleen GenerОценок пока нет
- Computer Programming VB - Net.docx 2Документ5 страницComputer Programming VB - Net.docx 2Raleen GenerОценок пока нет
- Chapter 2 Critical ThinkingДокумент5 страницChapter 2 Critical Thinkingapi-347011626100% (1)
- Chapter 3 C#Документ73 страницыChapter 3 C#Kassawmar AyalewОценок пока нет
- KUDVENKATДокумент424 страницыKUDVENKATSathya TechnologyОценок пока нет
- Lab 6Документ5 страницLab 6ibrahim zayedОценок пока нет
- Build A Simple User Interface: Seatwork #1Документ10 страницBuild A Simple User Interface: Seatwork #1Marcos JeremyОценок пока нет
- Introduction To Visual Basic: HistoryДокумент14 страницIntroduction To Visual Basic: HistorySunny JamwalОценок пока нет
- WindowBuilder Pro Tutorial GuideДокумент7 страницWindowBuilder Pro Tutorial GuideBertty Contreras RojasОценок пока нет
- Using Bindings With Pop-Up MenusДокумент5 страницUsing Bindings With Pop-Up Menusraxx666Оценок пока нет
- Introduction To GUI BuildingДокумент6 страницIntroduction To GUI BuildingErnesto S. Caseres JrОценок пока нет
- Practical No1Документ11 страницPractical No1Rana ArslanОценок пока нет
- AssignmentДокумент7 страницAssignmentKATRINA MARIE MADRIDОценок пока нет
- Delphi Basics - Chapter 4Документ10 страницDelphi Basics - Chapter 44gen_3Оценок пока нет
- Microsoft Visual Basic 2012: Chapter OneДокумент40 страницMicrosoft Visual Basic 2012: Chapter OneazmiОценок пока нет
- Βήματα Για Το Δικό Σας ProjectДокумент29 страницΒήματα Για Το Δικό Σας ProjectEirini MelianouОценок пока нет
- Programming Fundamentals Lab 01 (Understanding and Installation of IDE)Документ15 страницProgramming Fundamentals Lab 01 (Understanding and Installation of IDE)Ahmad AbduhuОценок пока нет
- C# For Beginners: An Introduction to C# Programming with Tutorials and Hands-On ExamplesОт EverandC# For Beginners: An Introduction to C# Programming with Tutorials and Hands-On ExamplesОценок пока нет
- The Ring Programming Language Version 1.7 Book - Part 29 of 196Документ10 страницThe Ring Programming Language Version 1.7 Book - Part 29 of 196Mahmoud Samir FayedОценок пока нет
- The Ring Programming Language Version 1.3 Book - Part 11 of 88Документ10 страницThe Ring Programming Language Version 1.3 Book - Part 11 of 88Mahmoud Samir FayedОценок пока нет
- The Ring Programming Language Version 1.7 Book - Part 30 of 196Документ10 страницThe Ring Programming Language Version 1.7 Book - Part 30 of 196Mahmoud Samir FayedОценок пока нет
- The Ring Programming Language Version 1.5.1 Book - Part 22 of 180Документ10 страницThe Ring Programming Language Version 1.5.1 Book - Part 22 of 180Mahmoud Samir FayedОценок пока нет
- The Ring Programming Language Version 1.7 Book - Part 26 of 196Документ10 страницThe Ring Programming Language Version 1.7 Book - Part 26 of 196Mahmoud Samir FayedОценок пока нет
- The Ring Programming Language Version 1.7 Book - Part 20 of 196Документ10 страницThe Ring Programming Language Version 1.7 Book - Part 20 of 196Mahmoud Samir FayedОценок пока нет
- The Ring Programming Language Version 1.7 Book - Part 24 of 196Документ10 страницThe Ring Programming Language Version 1.7 Book - Part 24 of 196Mahmoud Samir FayedОценок пока нет
- The Ring Programming Language Version 1.7 Book - Part 23 of 196Документ10 страницThe Ring Programming Language Version 1.7 Book - Part 23 of 196Mahmoud Samir FayedОценок пока нет
- The Ring Programming Language Version 1.7 Book - Part 28 of 196Документ10 страницThe Ring Programming Language Version 1.7 Book - Part 28 of 196Mahmoud Samir FayedОценок пока нет
- The Ring Programming Language Version 1.7 Book - Part 18 of 196Документ10 страницThe Ring Programming Language Version 1.7 Book - Part 18 of 196Mahmoud Samir FayedОценок пока нет
- The Ring Programming Language Version 1.7 Book - Part 25 of 196Документ10 страницThe Ring Programming Language Version 1.7 Book - Part 25 of 196Mahmoud Samir FayedОценок пока нет
- The Ring Programming Language Version 1.7 Book - Part 21 of 196Документ10 страницThe Ring Programming Language Version 1.7 Book - Part 21 of 196Mahmoud Samir FayedОценок пока нет
- The Ring Programming Language Version 1.6 Book - Part 10 of 189Документ10 страницThe Ring Programming Language Version 1.6 Book - Part 10 of 189Mahmoud Samir FayedОценок пока нет
- The Ring Programming Language Version 1.7 Book - Part 17 of 196Документ10 страницThe Ring Programming Language Version 1.7 Book - Part 17 of 196Mahmoud Samir FayedОценок пока нет
- The Ring Programming Language Version 1.7 Book - Part 16 of 196Документ10 страницThe Ring Programming Language Version 1.7 Book - Part 16 of 196Mahmoud Samir FayedОценок пока нет
- The Ring Programming Language Version 1.6 Book - Part 11 of 189Документ10 страницThe Ring Programming Language Version 1.6 Book - Part 11 of 189Mahmoud Samir FayedОценок пока нет
- The Ring Programming Language Version 1.7 Book - Part 19 of 196Документ10 страницThe Ring Programming Language Version 1.7 Book - Part 19 of 196Mahmoud Samir FayedОценок пока нет
- The Ring Programming Language Version 1.7 Book - Part 13 of 196Документ10 страницThe Ring Programming Language Version 1.7 Book - Part 13 of 196Mahmoud Samir FayedОценок пока нет
- The Ring Programming Language Version 1.7 Book - Part 15 of 196Документ10 страницThe Ring Programming Language Version 1.7 Book - Part 15 of 196Mahmoud Samir FayedОценок пока нет
- The Ring Programming Language Version 1.5 Book - Part 10 of 180Документ10 страницThe Ring Programming Language Version 1.5 Book - Part 10 of 180Mahmoud Samir FayedОценок пока нет
- The Ring Programming Language Version 1.6 Book - Part 8 of 189Документ10 страницThe Ring Programming Language Version 1.6 Book - Part 8 of 189Mahmoud Samir FayedОценок пока нет
- The Ring Programming Language Version 1.6 Book - Part 9 of 189Документ10 страницThe Ring Programming Language Version 1.6 Book - Part 9 of 189Mahmoud Samir FayedОценок пока нет
- The Ring Programming Language Version 1.7 Book - Part 5 of 196Документ10 страницThe Ring Programming Language Version 1.7 Book - Part 5 of 196Mahmoud Samir FayedОценок пока нет
- The Ring Programming Language Version 1.7 Book - Part 7 of 196Документ10 страницThe Ring Programming Language Version 1.7 Book - Part 7 of 196Mahmoud Samir FayedОценок пока нет
- The Ring Programming Language Version 1.7 Book - Part 8 of 196Документ10 страницThe Ring Programming Language Version 1.7 Book - Part 8 of 196Mahmoud Samir FayedОценок пока нет
- The Ring Programming Language Version 1.7 Book - Part 4 of 196Документ10 страницThe Ring Programming Language Version 1.7 Book - Part 4 of 196Mahmoud Samir FayedОценок пока нет
- The Ring Programming Language Version 1.7 Book - Part 3 of 196Документ10 страницThe Ring Programming Language Version 1.7 Book - Part 3 of 196Mahmoud Samir FayedОценок пока нет
- The Ring Programming Language Version 1.7 Book - Part 6 of 196Документ10 страницThe Ring Programming Language Version 1.7 Book - Part 6 of 196Mahmoud Samir FayedОценок пока нет
- The Ring Programming Language Version 1.7 Book - Part 2 of 196Документ10 страницThe Ring Programming Language Version 1.7 Book - Part 2 of 196Mahmoud Samir FayedОценок пока нет
- The Ring Programming Language Version 1.7 Book - Part 1 of 196Документ10 страницThe Ring Programming Language Version 1.7 Book - Part 1 of 196Mahmoud Samir FayedОценок пока нет
- Advantage of Java GenericsДокумент9 страницAdvantage of Java GenericsRohit PokalaОценок пока нет
- 1 TSM Admin Best PracticesДокумент43 страницы1 TSM Admin Best PracticesnewbeoneОценок пока нет
- 1z0 071 PDFДокумент7 страниц1z0 071 PDFAlyan AirikОценок пока нет
- RAID 50 and 60Документ18 страницRAID 50 and 60ice_coldОценок пока нет
- J1406 - Distributed, Concurrent, and Independent Access To Encrypted Cloud DatabasesДокумент4 страницыJ1406 - Distributed, Concurrent, and Independent Access To Encrypted Cloud Databasesrajesh_d84Оценок пока нет
- Android Application Development - Course OutlineДокумент3 страницыAndroid Application Development - Course OutlinezunityОценок пока нет
- Introduction To ERP: Enterprise Systems Using SAPДокумент59 страницIntroduction To ERP: Enterprise Systems Using SAPPhuoc HuynhОценок пока нет
- E-Book - Building An Innovative DR Plan - AWS BrandedДокумент6 страницE-Book - Building An Innovative DR Plan - AWS BrandedShaik MohammedОценок пока нет
- How To Read Awr ReportДокумент22 страницыHow To Read Awr Reportsoma3nathОценок пока нет
- Suresh - SAP ABAP HANAДокумент6 страницSuresh - SAP ABAP HANAShivram KrishnaОценок пока нет
- Application Security Report As of 7 Mar 2021Документ45 страницApplication Security Report As of 7 Mar 2021ashwagОценок пока нет
- Learn Azure Fundamentals and Provision SQL DatabaseДокумент21 страницаLearn Azure Fundamentals and Provision SQL Databaseekta agarwalОценок пока нет
- Harish Maganti ResumeДокумент3 страницыHarish Maganti ResumeJagadeesh VarmaОценок пока нет
- Java Coding GuidelinesДокумент17 страницJava Coding GuidelinesCavendishОценок пока нет
- Appium Setup On Mac For iOSДокумент3 страницыAppium Setup On Mac For iOSUso PolaОценок пока нет
- Cissp Domain 6 Security Assessment and TestingДокумент8 страницCissp Domain 6 Security Assessment and Testingsrivatsan_eceОценок пока нет
- ARTICLE Access ControlДокумент2 страницыARTICLE Access ControlFatima Sarpina HinayОценок пока нет
- Data Normalization TechniquesДокумент22 страницыData Normalization TechniquesNaurah BaitiОценок пока нет
- WP How APIs Enhance A Devops ModelДокумент24 страницыWP How APIs Enhance A Devops ModelpramsОценок пока нет
- Tutorial 7.0 (C) 2 HoursДокумент5 страницTutorial 7.0 (C) 2 HoursGrace MereldaОценок пока нет
- Power Systems For AIX III - Advanced Administration and Problem DeterminationДокумент946 страницPower Systems For AIX III - Advanced Administration and Problem DeterminationgsgheneaОценок пока нет
- DP 4 3 PracticeДокумент4 страницыDP 4 3 PracticeJamie CampbellОценок пока нет
- Report Contents XML FileДокумент14 страницReport Contents XML Filethienthanh81Оценок пока нет
- Multi Org StructureДокумент4 страницыMulti Org StructureVenkatesh VykuntamОценок пока нет
- Ebook Ebook PDF Research Methods in Kinesiology by Kent C Kowalski PDFДокумент41 страницаEbook Ebook PDF Research Methods in Kinesiology by Kent C Kowalski PDFadelaida.demars502100% (28)
- Preprocessing, Compiling, LinkingДокумент29 страницPreprocessing, Compiling, LinkingExam SmashersОценок пока нет
- Elasticache UgДокумент220 страницElasticache Ugrajagopalan19Оценок пока нет
- Javascript Form ValidationДокумент18 страницJavascript Form Validationziki0523Оценок пока нет
- WhatsUp Gold Setup and Configuration ChecklistДокумент14 страницWhatsUp Gold Setup and Configuration ChecklistFaty DiopОценок пока нет
- Scenario Based Interview Questions for Future and Batch ApexДокумент15 страницScenario Based Interview Questions for Future and Batch ApexDebkumar SarkarОценок пока нет