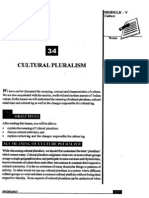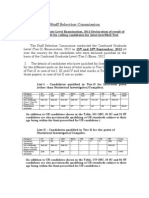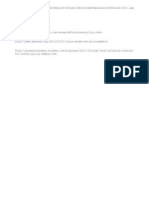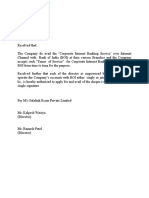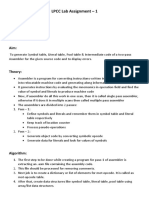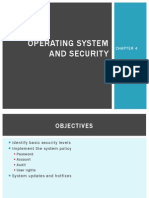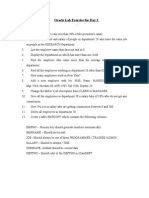Академический Документы
Профессиональный Документы
Культура Документы
Sx130is Update Purocedure e PDF
Загружено:
Ravi Kumar Arya0 оценок0% нашли этот документ полезным (0 голосов)
26 просмотров0 страницupdate proedure for canon sx130
Оригинальное название
sx130is-update-purocedure-e.pdf
Авторское право
© Attribution Non-Commercial (BY-NC)
Доступные форматы
PDF, TXT или читайте онлайн в Scribd
Поделиться этим документом
Поделиться или встроить документ
Этот документ был вам полезен?
Это неприемлемый материал?
Пожаловаться на этот документupdate proedure for canon sx130
Авторское право:
Attribution Non-Commercial (BY-NC)
Доступные форматы
Скачайте в формате PDF, TXT или читайте онлайн в Scribd
0 оценок0% нашли этот документ полезным (0 голосов)
26 просмотров0 страницSx130is Update Purocedure e PDF
Загружено:
Ravi Kumar Aryaupdate proedure for canon sx130
Авторское право:
Attribution Non-Commercial (BY-NC)
Доступные форматы
Скачайте в формате PDF, TXT или читайте онлайн в Scribd
Вы находитесь на странице: 1из 0
PowerShot SX130 IS
Firmware Update Procedure
The various functions of the Digital Camera are carried out by "firmware," software that controls the camerar's operation.
The following procedure describes how to download to your computer the data used to update your camera's firmware.
To perform this procedure, a commercially available SD/SDHC memory card with a capacity of at least 8 MB is required.
Important: Precautionary Notes for Updating Firmware
When updating firmware, operate the camera with four brand-new alkaline AA batteries, or fully charged NiMH batteries NB4-300
(sold separately).
Initialize the memory card that is to be used for the firmware update with the camera beforehand.
Please note that when you initialize the memory card, data that is written to the card will disappear.
Make sure not to disconnect the power of the camera when updating the firmware. In addition, do not open the battery cover or
carry out any button operations.
Once the firmware is updated, you cannot restore the firmware back to its previous version by updating it again.
Read the precautionary notes above carefully before updating the firmware.
Go through the steps that are shown on the screen of UploadFirmware.
At this time, you will need to:
insert the memory card (at least 8MB) into the camera, and then initialize the card*.
connect the camera with the computer using the USB cable.
After you have gone through all the steps for UploadFirmware, the
memory card for the firmware update will be created.
Turn off the camera power, remove the USB cable between the computer
and the camera, and then exit UploadFirmware.
Start the transfer software UploadFirmware that is included in the
extracted folder.
Step 1. Extracting the Firmware Update Data
Doubl e-cl i ck Fi rmware update data (compressed fi l e) that was
downl oaded from the Web si te to extract i t.
If the file is already extracted, there is no need to extract it again.
Once the fi l e i s extracted, a fol der (or dri ve, for Mac OS X) that
contai ns fi l es that are requi red for the update wi l l be created.
Folder (Drive) Name: CanonCamera_f
ex. Windows ex. Mac OS X
Step 2. Preparing the Memory Card for the Firmware Update
ex. Windows ex. Mac OS X
The downloaded files should be extracted on the same computer used
for the firmware update.
* Please note that when you initialize the memory card, data that is written
to the card will disappear.
Do not remove the battery and the memory card from the camera.
Check whether the memory card that was used for the firmware
update is inserted into the camera.
(1) Turn off the power of the camera, and then start the camera in
the Playback Mode.
(2) Press the MENU button to display the Playback Menu on the LCD
monitor.
(3) Press the up/down button, select the Firm Update
menu item, and then press the SET button.
If the update has already been completed, Updated
already will display.
At this point, the process of completing of Firmware Update.
After having confirmed that the firmware has been updated, initialize the
memory card. In addition, delete from your computer the files that were used
for the firmware update.
Check whether the memory card that was created i n Step 2 i s
i nserted i nto the camera.
(1) Turn off the power of the camera, and then start the camera back in the
Playback Mode by pressing the playback button.
(2) Press the MENU button to display the Playback Menu on the
LCD monitor.
When the lens is extended, "Firm Update..." will
not display on the Playback Menu (ex. the case
switch playback mode after starting up the camera
with shooting mode).
(3) Press the up/down button, and then select the
menu item [Firm Update...].
If [Firm Update...] does not display, repeat the procedure from Step 2.
If the problem still persists, please contact our service centers.
(4) Press the SET button to display the version
change confirmation screen.
If the update has already been completed, Update
already is displayed.
(5) Press the left/right button to select OK.
(6) Press the SET button and the camera will start
the firmware update.
Once the update starts, the message "Updating now!!! Do
not turn the power off!" will appear on the LCD monitor,
and then the indicator will light up and blink.
After around a minute, the camera will switch off automatically. At
this point, the process of rewriting the firmware is complete.
During the firmware updating process, if the beeping sound does not stop, or if the
indicator does not switch off and the firmware update does not complete after 10
minutes, remove the battery from the camera and contact our service centers.
Step 4. Confirming the Completion of Firmware Update
Windows is a trademark or registered trademark of Microsoft Corporation in the United States and/or other countries.
Other names and products not mentioned may be trademarks or registered trademarks of their respective companies.
If the message "Updated Error!" is displayed on the LCD monitor, repeat
the procedure from Step 2.
Step 3. Updating the firmware
Вам также может понравиться
- OPTIONAL MODULE-2 L-34 CULTURAL PLURALISM - Cultural Pluralism (246 KB) PDFДокумент8 страницOPTIONAL MODULE-2 L-34 CULTURAL PLURALISM - Cultural Pluralism (246 KB) PDFRavi Kumar AryaОценок пока нет
- L-6 Social Group - Social Groups (353 KB)Документ12 страницL-6 Social Group - Social Groups (353 KB)Neha SoniОценок пока нет
- SENIOR SECONDARY SOCIOLOGY - Curriculum (92 KB) PDFДокумент4 страницыSENIOR SECONDARY SOCIOLOGY - Curriculum (92 KB) PDFRavi Kumar AryaОценок пока нет
- CGL - 2012-Wp-T-Ii (CD)Документ4 страницыCGL - 2012-Wp-T-Ii (CD)Mahi RaperiaОценок пока нет
- Is Small Beautiful August PDFДокумент0 страницIs Small Beautiful August PDFRavi Kumar AryaОценок пока нет
- Civil Service ExmДокумент31 страницаCivil Service ExmAjoy SharmaОценок пока нет
- HuhuДокумент1 страницаHuhuRavi Kumar AryaОценок пока нет
- Irma 09Документ4 страницыIrma 09Ravi Kumar AryaОценок пока нет
- The Subtle Art of Not Giving a F*ck: A Counterintuitive Approach to Living a Good LifeОт EverandThe Subtle Art of Not Giving a F*ck: A Counterintuitive Approach to Living a Good LifeРейтинг: 4 из 5 звезд4/5 (5784)
- The Little Book of Hygge: Danish Secrets to Happy LivingОт EverandThe Little Book of Hygge: Danish Secrets to Happy LivingРейтинг: 3.5 из 5 звезд3.5/5 (399)
- Hidden Figures: The American Dream and the Untold Story of the Black Women Mathematicians Who Helped Win the Space RaceОт EverandHidden Figures: The American Dream and the Untold Story of the Black Women Mathematicians Who Helped Win the Space RaceРейтинг: 4 из 5 звезд4/5 (890)
- Elon Musk: Tesla, SpaceX, and the Quest for a Fantastic FutureОт EverandElon Musk: Tesla, SpaceX, and the Quest for a Fantastic FutureРейтинг: 4.5 из 5 звезд4.5/5 (474)
- The Yellow House: A Memoir (2019 National Book Award Winner)От EverandThe Yellow House: A Memoir (2019 National Book Award Winner)Рейтинг: 4 из 5 звезд4/5 (98)
- Team of Rivals: The Political Genius of Abraham LincolnОт EverandTeam of Rivals: The Political Genius of Abraham LincolnРейтинг: 4.5 из 5 звезд4.5/5 (234)
- Never Split the Difference: Negotiating As If Your Life Depended On ItОт EverandNever Split the Difference: Negotiating As If Your Life Depended On ItРейтинг: 4.5 из 5 звезд4.5/5 (838)
- The Emperor of All Maladies: A Biography of CancerОт EverandThe Emperor of All Maladies: A Biography of CancerРейтинг: 4.5 из 5 звезд4.5/5 (271)
- A Heartbreaking Work Of Staggering Genius: A Memoir Based on a True StoryОт EverandA Heartbreaking Work Of Staggering Genius: A Memoir Based on a True StoryРейтинг: 3.5 из 5 звезд3.5/5 (231)
- Devil in the Grove: Thurgood Marshall, the Groveland Boys, and the Dawn of a New AmericaОт EverandDevil in the Grove: Thurgood Marshall, the Groveland Boys, and the Dawn of a New AmericaРейтинг: 4.5 из 5 звезд4.5/5 (265)
- The Hard Thing About Hard Things: Building a Business When There Are No Easy AnswersОт EverandThe Hard Thing About Hard Things: Building a Business When There Are No Easy AnswersРейтинг: 4.5 из 5 звезд4.5/5 (344)
- The World Is Flat 3.0: A Brief History of the Twenty-first CenturyОт EverandThe World Is Flat 3.0: A Brief History of the Twenty-first CenturyРейтинг: 3.5 из 5 звезд3.5/5 (2219)
- The Unwinding: An Inner History of the New AmericaОт EverandThe Unwinding: An Inner History of the New AmericaРейтинг: 4 из 5 звезд4/5 (45)
- The Gifts of Imperfection: Let Go of Who You Think You're Supposed to Be and Embrace Who You AreОт EverandThe Gifts of Imperfection: Let Go of Who You Think You're Supposed to Be and Embrace Who You AreРейтинг: 4 из 5 звезд4/5 (1090)
- The Sympathizer: A Novel (Pulitzer Prize for Fiction)От EverandThe Sympathizer: A Novel (Pulitzer Prize for Fiction)Рейтинг: 4.5 из 5 звезд4.5/5 (119)
- FT1001 Abstract for Full Throttle CompetitionДокумент7 страницFT1001 Abstract for Full Throttle CompetitionVignesh MahalingamОценок пока нет
- New Microsoft Word DocumentДокумент5 страницNew Microsoft Word DocumentKalpesh PatelОценок пока нет
- LPCC Lab Assignment - 1Документ13 страницLPCC Lab Assignment - 1YUVRAJ SHARMAОценок пока нет
- Debenu Quick PDF Library 10 Developer GuideДокумент70 страницDebenu Quick PDF Library 10 Developer GuidePablo Ernesto Vigneaux WiltonОценок пока нет
- Chapter 4 - Operating System and SecurityДокумент18 страницChapter 4 - Operating System and SecurityPabbura_HatiОценок пока нет
- Essential 17Документ48 страницEssential 17carrlosalbertodossantossilvaОценок пока нет
- Oracle Lab Exercise Day 3 - SQL Queries, Views & IndexesДокумент3 страницыOracle Lab Exercise Day 3 - SQL Queries, Views & IndexesKIRANОценок пока нет
- DevOps Interview Questions & AnswersДокумент23 страницыDevOps Interview Questions & AnswersmaazОценок пока нет
- D8 Phaser Cotización Agosto 17Документ17 страницD8 Phaser Cotización Agosto 17Wilev Jesus Julio DonadoОценок пока нет
- HP-AN1202!3!3 Steps To Better Baseband, If, and RF Design With The HP 8751AДокумент4 страницыHP-AN1202!3!3 Steps To Better Baseband, If, and RF Design With The HP 8751Asirjole7584Оценок пока нет
- Object-Oriented Programming Fundamentals in CДокумент9 страницObject-Oriented Programming Fundamentals in CNikita PatilОценок пока нет
- Job Description - Product Delivery ManagerДокумент1 страницаJob Description - Product Delivery ManagerYoshua GaloenkОценок пока нет
- Terms of Service: A. Software License. As Long As User Complies With The Terms ofДокумент8 страницTerms of Service: A. Software License. As Long As User Complies With The Terms ofhyugОценок пока нет
- Operating System For Ubiquiti Airmax Ac Series Products Release Version: 8Документ56 страницOperating System For Ubiquiti Airmax Ac Series Products Release Version: 8Donald AbidjoОценок пока нет
- 5 WindPRO3.5-LoadsДокумент115 страниц5 WindPRO3.5-LoadsHéctor LodosoОценок пока нет
- CAP2 - TRiiAGE Tools For Clariion Log Analysis - ENДокумент16 страницCAP2 - TRiiAGE Tools For Clariion Log Analysis - ENakuma27Оценок пока нет
- DataPRO1.9 Manual V14Документ219 страницDataPRO1.9 Manual V14Victor OsorioОценок пока нет
- Inpho DTMaster 0915 PDFДокумент2 страницыInpho DTMaster 0915 PDFDelasdriana WiharjaОценок пока нет
- APM - 9.5 Cross Enterprise Integration GuideДокумент194 страницыAPM - 9.5 Cross Enterprise Integration Guideggen_mail.ruОценок пока нет
- Hytera TetraenfbДокумент19 страницHytera TetraenfbLazni NalogОценок пока нет
- Interview Questions For Angular Developer PDFДокумент2 страницыInterview Questions For Angular Developer PDFVilas PawarОценок пока нет
- Leslie Cabarga - Logo, Font and Lettering Bible (2004, David & Charles)Документ244 страницыLeslie Cabarga - Logo, Font and Lettering Bible (2004, David & Charles)Júlio Moura100% (2)
- UG496 BT122 Project Configuration Users GuideДокумент22 страницыUG496 BT122 Project Configuration Users Guidemar_barudjОценок пока нет
- Yandex - Muntaha Fawad BS3 EnglishДокумент8 страницYandex - Muntaha Fawad BS3 EnglishMuntaha FawadОценок пока нет
- Kiernan Et Al., 2012 - SAS - Tips and Strategies For Mixed ModelingДокумент18 страницKiernan Et Al., 2012 - SAS - Tips and Strategies For Mixed ModelingMartinОценок пока нет
- Cyber Law and EthicsДокумент15 страницCyber Law and EthicsFahima KhanОценок пока нет
- Managing Linux Users Groups and File PermissionsДокумент16 страницManaging Linux Users Groups and File PermissionsVijayОценок пока нет
- VLF Trendsetter User ManualДокумент118 страницVLF Trendsetter User Manualmsamsoniuk0% (1)
- LicenseДокумент6 страницLicenseHome AutomatingОценок пока нет
- Frequencies: NotesДокумент22 страницыFrequencies: NotesNietha Nyit-NyitОценок пока нет