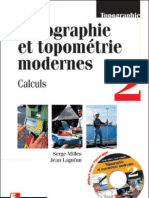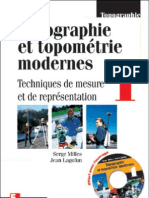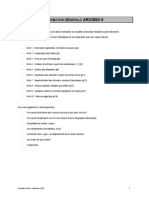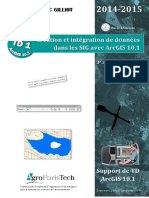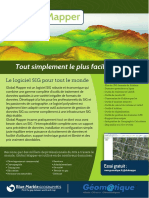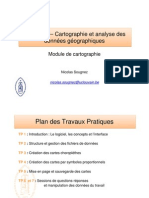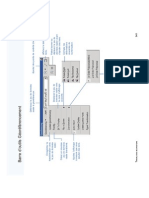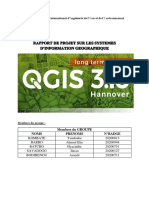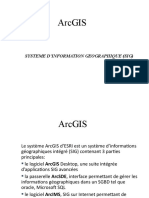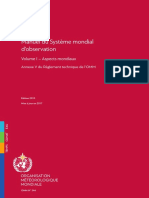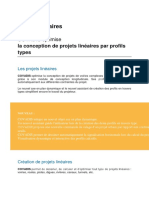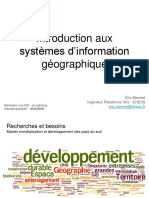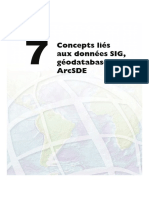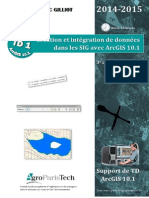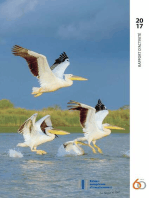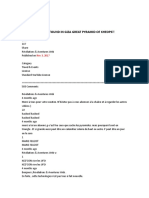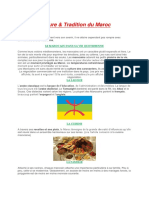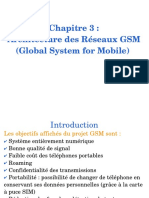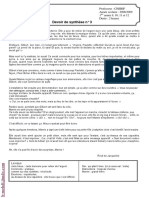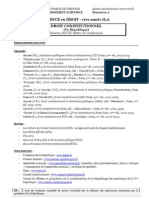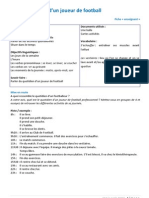Академический Документы
Профессиональный Документы
Культура Документы
Fiches ArcGIS 10 PDF
Загружено:
Abou Ismâ'ilОригинальное название
Авторское право
Доступные форматы
Поделиться этим документом
Поделиться или встроить документ
Этот документ был вам полезен?
Это неприемлемый материал?
Пожаловаться на этот документАвторское право:
Доступные форматы
Fiches ArcGIS 10 PDF
Загружено:
Abou Ismâ'ilАвторское право:
Доступные форматы
Contact : fabien.guerreiro@gmail.
com
Ralisation : fabien.guerreiro@gmail.com.
http://www.sigea.educagri.fr
Fiches daide ArcGis 10.x Desktop
(ArcView/ ArcEditor/ ArcInfo)
Site officiel de ESRI, diteur de la suite ArcGis
http://www.esri.com/
Utilisation des fiches
La protection du document en PDF a pour seul but davoir un retour en cas derreurs dans le
document. Nhsitez pas me contacter pour toute suggestion.
Ces fiches sont cres dans un but de formation ou dautoformation, dans un esprit non
lucratif.
Lutilisation de ces fiches est simple, il suffit de bien lire et comprendre le sommaire pour
retrouver les manipulations du logiciel.
La classification des rubriques est totalement arbitraire. Je suis ouvert toute proposition de
modification.
Les fiches ont t ralises avec la version 10.0. Vous trouverez les fiches pour les versions
9.x sur le site www.sigea.educagri.fr.
http://creativecommons.org/licenses/by-nc-nd/2.0/fr/
Fiches ralises avec ArcGis 10.0, F.Guerreiro
F. Guerreiro
Mise jour : Septembre 2012
2
Fiches daide lutilisation de ArcGis
Liste des fiches
ArcGis A - Prsentation du logiciel ........................................................................................ 1
ArcGis_A01 - Prsentation de linterface : ArcMap .............................................................. 2
ArcGis_A02 - Prsentation de linterface : ArcCatalog ......................................................... 3
ArcGis_A03 - Prsentation de linterface : ArcToolBox ....................................................... 4
ArcGis_A04 - Le Document MXD ........................................................................................ 5
ArcGis B - Gestion des couches ............................................................................................... 6
ArcGis_B01 - Ouverture et fermeture dune couche ............................................................. 7
ArcGis_B02 - Exploration des couches : ArcMap ................................................................. 8
ArcGis_B03 - Exploration des couches : ArcCatalog ............................................................ 9
ArcGis_B04 - Affichage des donnes attributaires lcran (ArcMap) .............................. 10
ArcGis_B05 - Connatre et modifier la projection dune couche ........................................ 11
ArcGis_B06 - Attribuer une projection (ArcCatalog) .......................................................... 12
ArcGis_C - Structure des couches ........................................................................................ 13
ArcGis_C01 - Cration dune couche (ArcCatalog) ............................................................ 14
ArcGis_C02 - Cration de champs attributaires .................................................................. 15
ArcGis_C03 - Cration dobjets graphiques (ArcMap) ....................................................... 16
ArcGis_C04 - Modification dobjets graphiques ................................................................. 17
ArcGis_C05 - Modification dobjets smantiques ............................................................... 18
ArcGis_D - Analyse spatiale .................................................................................................. 19
ArcGis_D01 - Slection par attributs (requte attributaire) ................................................. 20
ArcGis_D02 - Slection selon emplacement gographique (requte gographique) .......... 21
ArcGis_D03 - Jointure attributaire/ Jointure spatiale .......................................................... 22
ArcGis_D04 - Outils danalyse spatiale ............................................................................... 23
ArcGis_E - Analyse thmatique/Smiologie/Symbologie ................................................... 24
ArcGis_E01 - Symbologie/ Affichage simple des entits .................................................... 25
ArcGis_E02 - Analyse thmatique/ Affichage avanc des entits ....................................... 26
ArcGis_E03 - Etiquetage des entits .................................................................................... 27
ArcGis_F - Mise en page ........................................................................................................ 28
ArcGis_F01 - Cration dune mise en page ......................................................................... 29
ArcGis_F02 - Cration dune lgende ................................................................................. 30
ArcGis_F03 - Elments dune mise en page ........................................................................ 31
ArcGis_F04 - Exportation de la mise en page ..................................................................... 32
ArcGis_G - Intgration de donnes externes ....................................................................... 33
ArcGis_G01 - Import / Export de donnes vecteurs (MIF) ................................................. 34
ArcGis_G02 - Gorfrencement de donnes rasters .......................................................... 35
ArcGis_G03 Ajouter un serveur WMS dans ArcGis ........................................................ 37
ArcGis_G04 - Ajouter un serveur WFS dans ArcGis .......................................................... 38
Sources : ESRI, 2012
F. Guerreiro
Mise jour : Septembre 2012
1
ArcGis A - Prsentation du logiciel
ArcGis est un logiciel permettant dexploiter un Systme dInformation Gographique (SIG).
Un logiciel SIG permet lacquisition, le stockage, la mise jour, la manipulation, et le
traitement de donnes gographiques. De plus, il permet de faire de la cartographie et de
lanalyse spatiale de faon prcise en fonction de lchelle dsire.
Le principe directeur dun SIG est le suivant : nous avons dun cot les donnes gomtriques
et de lautre les donnes attributaires. Ces donnes sont stockes sous format numrique et
organises par couches (appeles aussi shapefiles dans ArcGIS).
Petit point de dtail : ArcGIS est en ralit une suite, qui se dcline en trois versions
(ArcView, ArcEditor et ArcInfo). La diffrence entre ces versions est le nombre doptions
supplmentaires disponibles, ArcView en possdant le moins. Ceci est indpendant des
extensions (Spatial Analyst, 3D Analyst que lon peut acheter en supplment de chaque
suite).
Chacune de ces trois versions de la suite ArcGis est constitu dune interface ArcMap et
dune interface ArcCatalog (accessoirement dune interface ArcToolBox spare pour les
versions antrieurs la version 9.0).
La version 10 apporte la possibilit de grer ArcCatalog et ArcToolBox directement depuis
linterface dArcMap.
Conseil : Maintenez toujours les versions jours, avec le dernier patch existant ! Les patchs
correctifs en franais sont disponibles gratuitement sur les sites dESRI.
Liste des fiches :
ArcGis_A01 - Prsentation de linterface : ArcMap
ArcGis_A02 - Prsentation de linterface : ArcCatalog
ArcGis_A03 - Prsentation de linterface : ArcToolBox
ArcGis_A04 - Le Document MXD
F. Guerreiro
Mise jour : Septembre 2012
2
ArcGis_A01 - Prsentation de linterface : ArcMap
ArcMap montre, questionne, dite, cr ou analyse des donnes, sous forme de tables ou
de cartes. ArcMap facilite la disposition des cartes lors de la mise en page pour limpression,
lintgration dans dautres documents et ldition de documents lectroniques. Linterface du
logiciel est prsente ci-dessous :
La barre gnrale doutils se dcline comme suit :
La barre doutils renferme les outils de navigation sur les donnes graphiques des couches,
ainsi que les outils daffichage rapide de donnes smantiques (attributaires) lies aux entits
graphiques.
Zoom avant
Zoom arrire
Zoom avant constant
Zoom arrire constant
Dplacer la vue
Zoom gnral
Revenir au cadre prcdant
Revenir au cadre suivant
Slectionner des entits
Slectionner des lments
Identifier des entits
Rechercher
Mesurer une distance
hyperlien
Affichage des
noms des couches
superposes
Barre gnrale
doutils
Affichage
des couches
F. Guerreiro
Mise jour : Septembre 2012
3
ArcGis_A02 - Prsentation de linterface : ArcCatalog
ArcCatalog vous permet de passer en revue, organiser, distribuer et modifier les lments
de proprits des donnes gographiques. Linterface permet demployer des mthodes
graphiques ou textuelles pour passer en revue, contrler ou modifier lensemble des donnes.
Cest idalement dans cette interface que lon excutera les actions les plus courantes listes
ci-dessous :
- crer des nouvelles donnes (couches ou shapefiles, godatabases) ou supprimer
une couche (soit lensemble des fichiers correspondants au shapefile),
- attribuer un systme de coordonnes lorsquil nest pas reconnu par le logiciel, ou non
renseign,
- avoir un aperu gographique ou attributaire dune couche donne.
Dsormais, linterface ArcCatalog est
disponible au travers dArcMap, ce
qui facilite grandement la gestion des
fichiers.
Cet onglet se charge soit partir de
licne dans la barre standard de
ArcMap, soit laide de longlet
Catalogue situ droite de la
fentre
Les formats de donnes visibles dans ArcCatalog
- - Tables attributaires feuilles de calcul Excel pour les versions 9.2 et + et dBase
(*.dbf) : Ce sont les fichiers gnralement issus dun fichier Excel que lon intgre
ltude cartographique. Ces donnes ne sont pas gorfrences.
- - Bases de donnes : Godatabase (*.mdb), fichier Access .
- - Fichiers de formes (*.shp) polygones , lignes , points : Ce sont les entits
graphiques qui sont gorfrences. Un fichier de formes est associ une table
(*.dbf) qui peut contenir un nombre indfini de donnes par entit.
- - Fichiers couches (*.lyr) : Ce sont les reprsentations graphiques issues des
fichiers de formes.
- - Fichiers raster sont les fichiers images auxquels chaque couleur est rattache une
valeur numrique.
Explorateur
de dossiers
et fichiers
Barre
doutils et de
gestion des
dossiers
Contenu des
dossiers et
fichiers
F. Guerreiro
Mise jour : Septembre 2012
4
ArcGis_A03 - Prsentation de linterface : ArcToolBox
ArcToolbox
ArcToolbox est le module dans ArcGis 10 qui permet daccder toutes les fonctionnalits
puissantes de traitement et danalyse. La bote outils fournit un ensemble trs riche de
fonctions de gotraitement. Il convertit aussi les formats de donnes pour limportation ou
lexportation de fichiers, ainsi que les changements de projection.
Lensemble des outils prsents dans chaque bote outil nest pas obligatoirement accessible.
Certains ncessitent lachat dextensions supplmentaires.
Gnralement, en cliquant sur un outil, une fentre correspondant loutil souvre, permettant
de paramtrer ce dernier. Il est possible de crer ses propres scripts, que ce soit au travers de
python (livr avec le logiciel) ou en transformant un ModelBuilder.
Attention : avant dutiliser un outil, consultez laide, qui est trs bien conue et qui explique
clairement le paramtrage des outils !
Ligne de commande Python
Elle permet dappeler rapidement un outil en saisie de commande ainsi que ses paramtres
dutilisation. Ce module est plus apprciable pas les utilisateurs de ArcInfo (ancienne version
en ligne de commande).
ModelBuilder
Cet outil offre la possibilit de prvoir toute une chane de traitement, un script dexcution,
avec lavantage de le raliser visuellement, et non avec du code !
F. Guerreiro
Mise jour : Septembre 2012
5
ArcGis_A04 - Le Document MXD
La mise en forme des fentres, la Mise en page, le choix des styles pour les objets
cartographiques, le positionnement des tiquettes, etc. sont autant d'oprations qu'il est
intressant de sauvegarder pour ne pas avoir les reproduire chaque ouverture de ArcMap.
Le document de travail (*.mxd) vous permet de sauvegarder une session de travail.
Pour enregistrer ltat davancement de votre travail dans un document, allez dans le menu
Fichier >Enregistrer sous
Le document de travail est un fichier unique contrairement une couche. Il ne contient pas de
donnes gographiques. Il renferme simplement une srie d'instructions qui est donne
ArcMap et qui prcise les couches gographiques utilises dans la session, les fentres ou
donnes ouvertes, la mise en forme des objets, etc. Le document ArcMap peut-tre assimil
une macro des logiciels bureautiques.
Ainsi il peut exister un grand nombre de documents qui utilisent les mmes tables de donnes
dans des mises en forme diffrentes.
Cependant, comme le document contient des instructions sur les tables utiliser, il est
indispensable de prserver ces tables telles que lors de l'enregistrement du document. Si, par
exemple, une table est dplace ou renomme et que le document n'est pas renregistr pour
prendre en compte la modification, ce dernier ne s'ouvrira pas !!
Portabilit du document
Il est possible denregistrer le chemin relatif des couches utilises. Ceci vous permet de
dplacer tout votre dossier de travail et de pouvoir rouvrir votre document aprs le
dplacement, sans encombre. Le document et les couches utilises doivent tout de mme
rester la mme place les uns par rapport aux autres !
Ouvrez votre document. Dans le menu fichier, slectionnez proprits de la carte.
Slectionnez enregistrer le chemin relatif aux sources de donnes OK.
F. Guerreiro
Mise jour : Septembre 2012
6
ArcGis B - Gestion des couches
La gestion des couches est essentielle pour bien dmarrer lapprentissage du logiciel.
Bien comprendre comment sorganisent les couches les unes par rapport aux autres et
comment sorganise larticulation entre la donne gographique et la table attributaire qui lui
est associe, est la base de la comprhension des logiciels SIG.
Liste des fiches :
ArcGis_B01 - Ouverture et fermeture dune couche
ArcGis_B02 - Exploration des couches : ArcMap
ArcGis_B03 - Exploration des couches : ArcCatalog
ArcGis_B04 - Affichage des donnes attributaires lcran
ArcGis_B05 - Connatre et modifier la projection dune couche
ArcGis_B06 - Attribuer une projection (ArcCatalog)
F. Guerreiro
Mise jour : Septembre 2012
7
ArcGis_B01 - Ouverture et fermeture dune couche
Vous disposez de ArcMap et ArcCatalog pour ajouter des donnes dans ArcMap.
Remarque : Si cest la premire fois que vous utilisez un lecteur particulier, ou
simplement pour tre sr que le lecteur utilis est accessible sous ArcMap,
vrifier les connexions disponibles dans ArcCatalog.
Depuis ArcMap
A louverture du logiciel, une bote de dialogue apparat, soyez sr de travailler sur un
nouveau document vide.
Ajouter des donnes : Cliquez simplement sur Ajouter des Donnes . Dans la fentre qui
souvre, parcourez vos dossiers jusquau fichier ouvrir.
Par dfaut, ArcMap naffiche que les fichiers quil est capable de lire.
Connecter un dossier : Pour accder un sous-rpertoire plus rapidement, cliquez sur le
bouton dans la fentre douverture dun fichier.
Proprits : Changez le nom de votre Vue de donnes . Dans le menu Affichage,
slectionnez les Proprits du bloc de donnes.
Sous longlet Application, personnalisez le nom des donnes pour reconnatre votre travail.
Changez le menu droulant Affichage des units selon vos besoins (kilomtres par exemple),
puis cliquez sur ok.
Zoomer : Dans la barre doutils, cliquez sur loutil de zoom pour une meilleure vue de
votre carte, en pressant simplement le bouton de la souris ou en maintenant le bouton
enfoncer pour dfinir un cadre de zoom.
Fermer des donnes : Pour fermer une couche dans ArcMap, faites un clic-droit sur son nom
et slectionnez Supprimer . Cette opration supprime la couche du logiciel, mais
pas de lordinateur.
Depuis ArcCatalog
Notez sa ressemblance avec lexplorer de windows.
Si le lecteur de travail o vous stockez vos donnes nest pas disponible dans larborescence
des fichiers, cliquez sur le bouton connecter un dossier pour ajouter le dossier ou lecteur
dsir.
Pour ajouter une couche, slectionnez les fichiers *.shp que vous voulez ouvrir dans
larborescence de ArcCatalog et faites-les glisser jusque de ArcMap.
NB. : Evitez de travailler avec ArcCatalog et ArcMap ouverts en mme temps, pour viter les conflits sur un fichier en
lecture dans les deux interfaces et les messages derreurs.
F. Guerreiro
Mise jour : Septembre 2012
8
ArcGis_B02 - Exploration des couches : ArcMap
Conseil : Crer un rpertoire cible pour lenregistrement des couches diffrent du rpertoire
source, pour viter les mauvaises manipulations.
Affichage des couches
Cliquer sur le nom dune couche la rend active. Maintenez le clic et faite glisser la couche au
dessus ou en dessous dune autre couche pour modifier lordre daffichage.
Lencoche gauche du nom permet de rendre visible ou invisible la couche.
Notez quau-dessus de larborescence des couches (table des matires), il y a cinq icnes
Rpertorier par ordre daffichage, par source, par visibilit, par slection et Options.
Laffichage met en avant lordre de superposition des couches les unes par rapport aux
autres. Le nom le plus haut correspond la couche la plus au-dessus des autres.
La source est le chemin daccs la couche. Les fichiers ne possdant pas dobjets
graphiques (les tables attributaires telles que les *.DBF) napparatront que dans cet onglet.
La visibilit trie en sparant les couches visibles, de celles qui ne le sont pas.
La slection vous permet dliminer des fichiers de forme lorsque vous slectionnez, tout
en laissant la couche affiche.
Identification dune entit
Slectionnez le bouton identification . Une fentre nomme rsultats didentification
apparat.
Dans le menu droulant couches de cette fentre rsultats didentification, vous pouvez
choisir les couches pour lesquelles les informations doivent apparatre. Fermez la fentre
dinformations lorsque vous avez fini.
Choix du rpertoire de travail de gotraitements
Lenvironnement vous permet de choisir un rpertoire par dfaut pour ArcGis. Il vite de faire
dfiler tout le disque dur pour atteindre votre rpertoire de gotraitements.
Ouvrez ArcToolbox et faites un clic droit dessus pour choisir Environnements
. Vous pouvez ainsi choisir lenvironnement de traitement.
Dans les la bote de dialogue de lenvironnement, cliquez sur Espace de travail.
Parcourez le chemin daccs pour dfinir votre espace de travail en sortie par dfaut.
Fermez lenvironnement en cliquant sur OK.
Affichage dune barre doutils/ Activation dune extension
Dans ArcMap ou ArcCatalog, allez dans le menu Personnaliser, et slectionnez Barre
doutils, puis choisissez loutil dsir. Vous pouvez aussi faire un simple clic droit sur le
contour gris du logiciel et choisir directement loutil.
Si la barre doutil fait rfrence une extension (sous rserve davoir la licence), allez dans le
menu Personnaliser > Extensions et cochez la case de lextension voulue pour lactiver.
Cliquez ensuite sur Fermer.
F. Guerreiro
Mise jour : Septembre 2012
9
ArcGis_B03 - Exploration des couches : ArcCatalog
Ouvrez ArcCatalog :
- soit depuis ArcMap : ArcCatalog est alors charg tel un onglet dans linterface de
ArcMap,
- soit depuis le menu Dmarrer ; ArcCatalog est alors charg indpendamment de
ArcMap.
Il offre une autre faon dexplorer vos donnes.
ArcCatalog est linterface de gestion des fichiers.
Une couche gographique (shapefile) est en ralit compose de plusieurs fichiers.
Depuis ArcCatalog, lorsque vous supprimez une couche du disque dur, tous les fichiers
associs sont en ralit supprims.
ArcCatalog est prsent comme lexplorateur
Windows : ArcCatalog est linterface
windows dArcGis.
Dans larborescence gauche du logiciel, allez
dans le dossier o est rang le shapefile (ou la
couche) que vous voulez observer et
slectionnez le fichier en cliquant sur son
nom.
La reprsentation graphique apparat dans la
fentre de droite.
Explorez le fichier en slectionnant le Contenu, lAperu de la Table de donnes ou de la
Gographie et la Description en haut gauche de la fentre principale.
Dans longlet Aperu, vous pouvez avoir un aperu de la Table de donnes ou de la
Gographie de votre couche.
Laperu gographique est un petit visualisateur o vous retrouverez les outils de navigation
de la barre doutils de ArcMap.
Contrairement la plupart des logiciels, notamment bureautiques, la particularit dun SIG est
de permettre dafficher plusieurs fichiers au cours de la mme session. Chaque fichier
reprsentant une couche de donnes.
Notez que vous pouvez lancer ArcToolbox depuis ArcCatalog de la mme faon que dans
ArcMap. Il est important de savoir que la plupart des outils prsents dans les barres doutils
diverses, ne sont accessibles que depuis ArcMap.
F. Guerreiro
Mise jour : Septembre 2012
10
ArcGis_B04 - Affichage des donnes attributaires lcran (ArcMap)
Faites un clic droit sur le nom de la couche et slectionnez ouvrir la table attributaire (open
attribute table). Observez les donnes puis fermez la table lorsque vous avez fini.
Clic-droit sur le
nom de la couche
pour ouvrir la table
attributaire
correspondante
Lien entre les donnes
Graphiques et les
donnes attributaires :
Chaque entit est
identifie par un
numro unique dans la
colonne identifiant
(FID dans ArcGis)
Remarque : la slection dune entit sur la carte avec
loutil slection implique la slection des donnes
associes dans la table attributaire (et inversement).
Lien entre les donnes graphiques et attributaires
Une entit correspond une ligne dans la table attributaire. Lorsque lon slectionne une
entit sur la carte laide de loutil slection
Dans les tables attributaires, les attributs en caractres (texte) sont justifis gauche, les
attributs numriques (flottant, entier, virgule fixe..) sont justifis droite.
Ceci a une importance capitale pour la syntaxe des slections par attributs, mais aussi pour les
jointures ralises sur les attributs.
F. Guerreiro
Mise jour : Septembre 2012
11
ArcGis_B05 - Connatre et modifier la projection dune couche
La projection dune couche est trs importante. Vous devez, pour travailler proprement sur
vos couches, uvrer dans un systme de projection unique dans la mesure du possible. Ceci
vite les erreurs lors de calculs danalyse spatiale, ne serait-ce que pour calculer des distances,
ou pour croiser des couches. Evitez de modifier la projection dans la mesure du possible, car
les passages multiples dune projection une autre gnrent des dformations sur les entits.
Connatre le systme de projection de la vue (ArcMap)
Ouvrir par un clic droit les Proprits du bloc de donnes, ou depuis le menu
Affichage , allez sous longlet systme de coordonnes.
Modifier laffichage de la projection (ArcMap)
Par exemple, pour afficher les donnes en Lambert 93 : Choisissez la projection prdfinie ci-
dessous dans la Slection du systme de coordonnes :
Prdfinis> Systmes de coordonnes projetes> Grilles nationales> France> RGF 1993
Lambert-93.
Choisissez OK en bas de la boite de dialogue puis Oui si une autre bote de dialogue
apparat ; cet avertissement indique que le systme choisi est diffrent de celui des sources de
donnes.
Attention : Vous avez modifi ici laffichage des donnes selon une projection diffrente,
mais pas les donnes en elles-mmes. Le logiciel recalcule la vole le systme que vous
lui avez appliqu mais il travaille toujours dans le systme de coordonnes initial.
Re-projeter une couche (ArcToolbox)
La re-projection remplace une projection par une autre ! Ceci implique que votre couche doit
dj possder une projection (si ce nest pas le cas, reportez-vous la fiche ci-aprs).
Dans ArcToolBox, choisissez Outils de gestion de donnes> Projections et
transformations> Entits> Projeter. Cette commande permet de crer un fichier de sortie
(fichier cible) dans un systme de projection tout en conservant le fichier source sans le
modifier.
Codes EPSG utiles connatre (http://www.epsg.org/) utiliss dans les logiciels libres :
2154 : RGF93 Lambert 93, 27561 : NTF Lambert Nord France, 27562 : NTF Lambert Centre France, 27563 :
NTF Lambert Sud France, 27564 : NTF Lambert Corse, 27571 : NTF Lambert zone I, 27572 : NTF Lambert
zone II, 27573 : NTF Lambert zone III, 27574 : NTF Lambert zone IV, 4326 : WGS84 world geographic 2D
F. Guerreiro
Mise jour : Septembre 2012
12
ArcGis_B06 - Attribuer une projection (ArcCatalog)
Si vous observez que le systme de projection est inconnu dans ArcMap (cf. connatre le
systme de projection de la vue ) et que votre couche ne se superpose pas aux autres
couches, cela peut arriver dans deux cas :
- le logiciel ne possde pas la projection de la couche dans ses rfrences (ou pas
exactement) ;
- votre couche (ou image) ne possde pas de projection
Lorsque vous importez ou exportez des donnes, il est important (non, indispensable !!) de
connatre le rfrentiel (et de mettre les mtadonnes jour) afin dindiquer le bon rfrentiel
lors de limportation. Indiquer un mauvais rfrentiel altre et dforme vos donnes.
Ltape est importante car les rfrences gographiques permettent tous les calculs de
distances (calculs daires, barres dchelles) et aussi une superposition parfaites des
couches travailles.
Attribuer une projection lorsquelle nest pas reconnue
Pour indiquer au logiciel le systme de projection de la couche, vous devez aller sous
ArcCatalog et avec un clic-droit sur le nom de la couche, ouvrir les Proprits.
Sous longlet Systme de coordonnes XY, la rfrence spatiale est dfinie en Unknow.
Importez la rfrence spatiale dune autre couche, ou spcifiez une rfrence prdfinie.
Attention ! Lattribution dun systme de projection nest possible que sous ArcCatalog
La couche dont on modifie la projection doit tre ferme dans ArcMap pour que les
modifications prennent effet.
Le dessin ci-aprs reprend les tapes de cette procdure :
F. Guerreiro
Mise jour : Septembre 2012
13
ArcGis_C - Structure des couches
La cration dune couche se fait en trois temps.
Il faut dabord crer la structure de la couche et bien rflchir aux informations quelle doit
contenir. Il faut ensuite crer les entits graphiques. Enfin, il faut remplir la table attributaire
en respectant bien le lien avec la donne gographique.
Liste des fiches :
ArcGis_C01 - Cration dune couche (ArcCatalog)
ArcGis_C02 - Cration de champs attributaires
ArcGis_C03 - Cration dobjets graphiques (ArcMap)
ArcGis_C04 - Modification dobjets graphiques
ArcGis_C05 - Modification dobjets smantiques
F. Guerreiro
Mise jour : Septembre 2012
14
ArcGis_C01 - Cration dune couche (ArcCatalog)
La cration dune couche doit tre prcde dune tape de rflexion sur la modlisation du
phnomne intgrer dans le SIG. Il sagit dun aspect fondamental qui permettra une
utilisation rationnelle et aise du SIG. Une tape ne pas ngliger !
Une collection dobjets de mme type smantique correspond une couche (fichier de forme
sous ArcGis). Tous les objets dune mme couche doivent tre du mme type gographique
(point, ligne ou polygone).
Chaque objet gographique stock dans une couche est dot dun certain nombre dattributs
(ou champs), qui sont dfinis ultrieurement, lors de la modification de la structure de la
couche.
Ouvrez ArcCatalog. Allez dans le
dossier (dossier cible) o vous
voulez crer le nouveau fichier de
forme (couche dinformations).
Par un simple clic droit sur le
dossier, allez dans Nouveau>
Fichier de formes (ou autre pour
un autre type de fichier), selon le
niveau de regroupement souhait.
Nommez votre fichier et renseignez
le type dentits que vous voulez crer. Noubliez pas de
modifier le systme de coordonnes du fichier de formes. Si
vous tes sur un travail en cours, faites importer le systme dune couche que vous utilisez.
Cliquez sur OK.
Cration dune couche (ou fichier de forme)
Nom de la couche
Eviter les accents, espaces,
caractres spciaux
Privilgiez les lettres Aa..Zz
Les chiffres 1..9, pas en dbut de nom
Et le _
Rfrence spatiale (projection)
TRES important; reportez-vous aux
fiches correspondantes si besoin
Type dentit
La nature des entits numriser et
lchelle ont une incidence directe sur
le type choisi
Une fois la couche cre, elle ne comporte aucun enregistrement graphique, et aucun champ
attributaire, mis part les champs FID (identifiant gographique propre au logiciel) et SHAPE
(indiquant la gomtrie des entits de la couche).
F. Guerreiro
Mise jour : Septembre 2012
15
ArcGis_C02 - Cration de champs attributaires
La modification de la structure de la table est viter dans la mesure du possible, car lajout
ou le retrait de champs peut perturber la table. Il est donc important de vrifier les donnes
attributaires aprs ce type dintervention.
ArcGis gre diffrents types dattributs : texte, entier court, entier long, rel simple, rel
double, date.
Ajouter un champ (ArcMap)
Ouvrez la table Attributaire de la couche.
Pour ajouter un champ la table, ouvrez la table attributaire, allez dans le menu Options
de la table, puis Ajouter un champ. Entrez le nom et le type, puis cliquez sur OK.
Remarque : Lajout de champ est impossible lorsque vous ditez la table.
Supprimer un champ (ArcMap)
Pour supprimer un champ, faites un clic droit sur lentte du champ supprimer puis cliquez
sur Supprimer un champ.
Remarque : la suppression dun champ est irrversible.
Ajouter plusieurs champs (ArcCatalog)
Allez dans les Proprits du Fichier de forme (couche), partir dun clic-droit sur son
nom.
Sous longlet Champs, tapez le nom des champs (sans espaces ni caractres spciaux
dans le mesure du possible) le type du champ, et les proprits (longueur de chane,
nombre de dcimales)
Cette action se ralise sous ArcCatalog, et non par linterface rapide de ArcCatalog
disponible dans ArcMap !
La couche en question doit tre ferme dans ArcMap.
Cration de champs sous ArcCatalog
Nom du champ
Type de champ
(texte, entier, rel ou date)
Proprits du champ
(longueur de texte ou du nombre
entier, nombre de dcimales)
F. Guerreiro
Mise jour : Septembre 2012
16
ArcGis_C03 - Cration dobjets graphiques (ArcMap)
Ouvrir lditeur de mise jour
Ajoutez le fichier de forme au bloc de donnes.
Ajoutez la barre Editeur depuis le menu Personnaliser> Barres doutils.
Dans la barre ddition, Ouvrir une session de mise jour. Suivez les
instructions de la bote de dialogue et slectionnez la couche (prsente
lcran) modifier, puis cliquez sur OK. Votre couche est alors
modifiable.
Un panneau latral apparat (cf. ci-contre), avec les informations
relatives la modification de votre couche, et les Outils de construction
disponibles pour votre couche.
Crer une entit
Cliquez sur un des outils de dessin reproduits ci-contre et dessinez les
entits.
Prenons lexemple dune cration de points (je rappelle que le type dentit
crable est dfini lors de la cration de la couche !!) :
Slectionnez le dans le panneau latral qui permet de crer les objets dans cette
boite doutils Editeur. La barre Editeur sadapte et propose les options relatives aux points.
Cliquez dans la fentre l'endroit dsir (Attention chaque clic avec loutil activ vous
crez un nouveau point, mme si vous ne le voyez pas lcran).
Crer une nouvelle entit en saccrochant une couche autre existante :
Ajoutez le fichier de forme au bloc de donnes.
A partir du menu Editeur> Capture, affichez la barre de Capture,
et cochez/dcochez Point, Sommet, Extrmit ou Segment. Pour
lexemple des sommets, ils sont ainsi aimants lapproche du curseur lors dun dplacement
de nuds. Cette fonction va vous permettre de placer les points exactement les uns au dessus
des autres.
Attention ! Veillez ne pas dplacer un objet slectionn en bougeant la souris :
en effet le simple clic slectionne lobjet et permet son dplacement. Pour annuler
une fausse manuvre cliquer sur prcdent.
Supprimer une entit
Lopration consiste slectionner une entit sur la couche et la supprimer. Une fois quelle
est slectionne avec la flche noire de la barre Editeur :
- clic-droit sur la (les) entit(s) puis Supprimer
- touche Suppr du clavier.
La couche doit videmment tre modifiable.
Pour supprimer plusieurs enregistrements, utilisez ctrl pour les slectionner partir de la
table, utilisez la touche Maj pour les slectionner partir de la couche graphique.
Enregistrer les modifications
Lorsque vous avez termin, cliquez sur quitter la session de mise jour et sauvegardez le
travail.
Attention : Veillez bien quitter la session de mise jour avant dentreprendre
une autre tche !
F. Guerreiro
Mise jour : Septembre 2012
17
ArcGis_C04 - Modification dobjets graphiques
La modification dune limite requiert une modification de la couche ; vous devez donc
Mettre jour la couche laide de la barre doutils Editeur. Par le menu Personnaliser>
Barres doutils, choisissez Editeur.
Activer la capture
A partir du menu Editeur> Capture, affichez la barre de Capture, et cochez/dcochez Point,
Sommet, Extrmit ou Segment. selon la localisation des accroches ncessaires. Les
sommets de couche sont ainsi aimants lapproche du curseur lors dun dplacement de
nuds. Cette fonction va vous permettre de placer les points exactement les uns au dessus des
autres.
Modifier des entits
A laide de loutil mise jour du menu Editeur, double-cliquez sur lentit que vous
voulez modifier ou cliquez sur de la barre Editeur. Les sommets apparaissent en plus des
limites.
Dplacez les sommets un un (le curseur plac sur le nud modifier devient un carr).
Vous pouvez Insrer un sommet avec un clic droit sur le contour de lentit modifier, ou
Supprimer un sommet avec un clic droit sur le sommet effacer.
Remarque : lapproche de lentit de rfrence, si vous modifiez des entits les
unes par rapport aux autres, vous pouvez maintenir la touche V enfonce pour
afficher temporairement les sommets de cette entit.
Une fois les modifications ralises, noubliez pas dEnregistrer les mises jour depuis le
menu Editeur et de Quitter la mise jour.
Astuce : Pour respecter la topologie en cas de cration/ modification de polygones (polygones
exactement contiges) : Commencez par tracer les polygones les plus grands sur lesquels
sappuieront les plus petits (il est difficile dextrapoler une ligne droite) ; crez un premier
polygone, puis crez un deuxime polygone en choisissant polygone automatique dans le
menu droulant. Dbordez volontairement la cration du polygone sur le premier, il sera
automatiquement dcoup en suivant les bordures du premier.
F. Guerreiro
Mise jour : Septembre 2012
18
ArcGis_C05 - Modification dobjets smantiques
La modification des donnes attributaires se fait en concordance avec les objets graphiques
correspondants.
Lors dune modification (ou dune
cration) des donnes attributaires,
il faut slectionner lentit sur la
carte pour savoir quelle ligne de
la table correspond cette entit.
La slection de lobjet sur la carte
se matrialise par un bleu fluo
(couleur modifiable dans longlet
Tables du menu Personnaliser>
Options de ArcMap). Dans la
table correspondante, la slection se
remarque de la mme faon ( ).
La slection de lobjet entrane la
slection de la ligne dans la table,
et inversement.
Calcul de valeurs
Pour mettre une table jour, dans lEditeur, Ouvrez une
session de mise jour, affichez les Attributs puis modifiez
les donnes en cliquant sur un enregistrement changer.
Lorsque vous avez fini, terminez la session de mise jour.
Calcul dun champ
Ouvrez la table attributaire (depuis un clic-droit sur le nom de la couche).
Le re-calcul des donnes dune colonne entire (champ) se fait par un clic-droit sur
lentte du champ, puis Calculer les valeurs . Une bote de dialogue apparat ; vous
pouvez ainsi calculer vos valeurs suivant une expression
Nhsitez pas consulter laide (bouton Aide dans la fentre Calculatrice) qui donne
beaucoup dexemples sur la syntaxe (calcul de surface, primtre, centrode).
Il est indispensable denregistrer les modifications opres sur la table en fin de calculs.
Calcul daire :
Un clic-droit sur lintitul du champ, puis Calculer la
gomtrie permet de calculer directement (sous rserve que
le champ soit en numrique) laire, le primtre ou les
coordonnes X ou Y.
Remarque : Pour ajouter des enregistrements une table, ouvrez une session de mise jour, puis la table mettre jour. Allez
en fin de table, remplissez la dernire ligne qui est vide puis quittez la session de mise jour en enregistrant les modifications.
Saisie des donnes attributaires
La saisie des donnes se fait dans la table
en fonction des lments graphiques
Lien entre objet et table attributaire
Cration dobjets graphiques
La numrisation des objets se fait lcran sur la couche ditable
F. Guerreiro
Mise jour : Septembre 2012
19
ArcGis_D - Analyse spatiale
Lanalyse spatiale participe au traitement mme des donnes partir de requtes spatiales
bien dfinies ou dactions qui permettent de rpondre un questionnement prcis.
Une requte est une opration qui consiste interroger une partie de la table de donnes (ou
table attributaire).
Les requtes peuvent porter aussi bien sur des donnes attributaires que sur des objets
gographiques.
Liste des fiches :
ArcGis_D01 - Slection par attributs (requte attributaire)
ArcGis_D02 - Slection selon emplacement gographique (requte gographique)
ArcGis_D03 - Jointure attributaire/ Jointure spatiale
ArcGis_D04 - Outils danalyse spatiale
F. Guerreiro
Mise jour : Septembre 2012
20
ArcGis_D01 - Slection par attributs (requte attributaire)
La slection par attributs (requte attributaire) se fait sur une seule couche (ou table
attributaire) et sur un ou plusieurs attributs de cette couche.
A partir du menu slection choisissez slectionner par attributs .
Couche concerne
par la slection
Affichage
des valeurs
Choix des
champs
Choix des
valeurs
Requte
Slection par attributs
Oprateurs
Si la vrification indique que la syntaxe est correcte, appliquez la slection, et fermez la
fentre de dialogue pour voir les slections sur-brillantes en bleu ciel.
Pour crer une couche partir de la slection : deux possibilits :
- Exporter la slection (permet aussi denregistrer les donnes jointes - voir jointure).
Par un clic droit sur le nom de la couche sur laquelle vous venez de ralise la slection,
puis Donnes> Exporter des donnes.
- Enregistrer la couche cre dans le rpertoire cible : Par un clic droit sur le nom de la
couche , Slection> Crer une couche partir des entits slectionnes.
Dans la bote de dialogue, modifiez le nom de la couche de sortie (output shapefile).
Exemple : Slectionner toutes les provinces de plus de 1000 km (attribut Sqkm ) de France (attribut
Cntryname ) dans la couche prov3_eu affiche ci-dessous :
Couche : prov3_eu ( choisir avec lascenseur)
Critres (requte) : "Cntryname" = 'France' And "Sqkm" >= 1000
Cntryname et Sqkm (noms des colonnes) sont slectionner dans le menu champs, =, >= et And dans les
Oprateurs.
NB : les valeurs en texte sont saisir entre guillemets simples (''), contrairement aux nombres.
And :"vrai" lorsque ses deux arguments (les expressions qu'il relie) sont vrais. Un enregistrement doit donc satisfaire ces deux conditions
pour tre slectionn.
Or :"vrai" lorsque l'un au moins de ses arguments (les expressions qu'il relie) ou les deux sont vrais. Un enregistrement ne doit donc
satisfaire qu'une seule de ces deux conditions pour tre slectionn. Il est aussi slectionn s'il rpond aux deux conditions.
F. Guerreiro
Mise jour : Septembre 2012
21
ArcGis_D02 - Slection selon emplacement gographique (requte gographique)
Avec la slection par entits du menu slection, vous pouvez slectionner des lments par
leur emplacement relatif dautres lments.
Dans le menu Slection, choisissez Slectionner par entits. Une bote de dialogue apparat.
Suivez le didacticiel prsent lcran. Ce dernier est aussi simple qucrire une phrase
correspondant votre volont de slection.
B
A
A
B
A
B
A
B
A
B
Contiennent
(Contains)
Contiennent compltement
(Completely Contains)
Intersectent
( Intersect)
Ont leur centrode dans
(Have their center in)
Sont compltement contenus dans
( Complet ely wit hin)
NB : Les rectangles
reprsentent les polygones,
les cercles reprsentent
leurs centrodes
Quelques oprateurs gographiques disponibles dans ArcGis
Exemple :
Slectionner les lments de la couche riviere, qui intersectent le dpartement du Nord de la couche
departement :
Je veux Slectionner les entits dans/par rapport , les couches suivantes : rivieres, qui : Intersectent
departement.
Cochez utiliser les entits slectionnes . Vous devez slectionner le dpartement du Nord pralablement.
NB : Tous les oprateurs sont dtaills dans laide, leur dfinition est indispensable !
Couche de slection
Mthode de slection
Oprateur
Couche dinteraction
F. Guerreiro
Mise jour : Septembre 2012
22
ArcGis_D03 - Jointure attributaire/ Jointure spatiale
Jointure attributaire
La jointure de tables est gnralement utilise pour adjoindre des attributs supplmentaires
la table dune couche gographique (couche de dpart). Pour joindre deux tables, le type
des donnes du champ joint doit tre identique entre les tables (nombres, chanes).
La jointure ne concerne que les lieux gographiques prsents dans la couche de dpart.
Faites un clic droit sur le nom de la couche gographique de dpart et slectionnez Jointures
et relations puis Joindre. La bote de dialogue suivante apparat :
Renseignez la table joindre (qui peut tre la table dune couche) et les champs joindre pour
les deux tables ( !! Un champ joindre peut porter un nom diffrent dans les tables).
Cliquez sur OK pour fermer la bote de dialogue. Cliquez sur non lorsquon vous demande de
crer automatiquement un index pour la jointure dans la table jointe si vous ntes pas
familier avec cette notion.
Faites un clic droit sur le nom de la couche gographique de base et ouvrez la table
attributaire, pour voir si la jointure a russi. Observez pour cela les enttes des champs.
Exemple : Vous disposez dune couche comm.shp reprsentant le contour des communes ; la table attributaire
de cette couche ne contient que le code INSEE de chaque commune (nomm IDINSEE). Vous voulez
slectionner les communes de plus de 10.000 habitants. Vous disposez, dautre part, dune table attributaire
comm_attr (sans donnes graphiques) contenant le nombre dhabitants (attribut hab ) et dautres champs
pour chaque code INSEE ; ce dernier sintitule CODE sans la table.
Clic-droit sur la couche Comm, Jointures et relations> Jointures
1. IDINSEE 2. comm_attr 3. CODE Option : garder tous les enregistrements
Jointure spatiale
Permet de joindre les donnes dune table attributaire dune autre couche partir de
rfrences spatiales.
Choisissez Joindre les donnes dune autre couche selon lemplacement et suivez les instructions.
Les diffrences de prcisions dchelles entre deux couches altrent la qualit de la jointure.
Attention ! Les jointures sont temporaires, cest dire actives temps que les fichiers sont
ouverts. Pour sauvegarder, il est impratif de crer une nouvelle couche par la procdure
dexportation : Donnes> Exporter les donnes.
Choix du type de jointure (attributaire, spatiale)
Choix de la table joindre
Choix du champ de jointure dans la couche
Choix du champ de la table joindre
Choix de conservation des enregistrements
F. Guerreiro
Mise jour : Septembre 2012
23
ArcGis_D04 - Outils danalyse spatiale
Les outils danalyse les plus courants :
- Analyse de proximit : tampon (buffer) partir dun plan vecteur.
- Le croisement (overlay) de 2 plans vecteurs : 1 plan de base (point, ligne ou surface) et 1
plan de condition (surfacique) : par intersection (intersect), par union (union).
- Lextraction (extract) par dcoupage (clip).
Dans ArcView 10, les outils danalyses sont dans ArcToolbox .
sens 1
Exemples doutils danalyse courants
Outils danalyse> extraire>
Dcouper
Outils danalyse>superposition>
Intersecter
pour assembler uniquement les portions dentits qui se
superposent
Outils danalyse>superposition>
Agrger
pour assembler toutes les entits qui se superposent
sens 1
sens 2
Exemples doutils danalyse supplmentaires
Outils danalyse>proximit> zone tampon
Crer une zone tampon autour des entits slectionnes
Outils danalyse>proximit> Anneaux
concentriques
Crer des zones tampon concentriques autour des entits
slectionnes
Outils de gestion des donnes> Entits>
Multi-parties vers une partie (sens 1)
Transforme une entit multi-partie en entits distinctes
Utiliser la fusion ci-dessous (sens 2)
Cr une entit unique partir des entits slectionnes
Outils de gestion des donnes>
Gnralisation> Fusionner
Cr des entits uniques selon une colonne spcifie
NB : Si vous avez une slection active sur la couche, loprateur ralise lanalyse uniquement sur celle-ci !
F. Guerreiro
Mise jour : Septembre 2012
24
ArcGis_E - Analyse thmatique/Smiologie/Symbologie
Lanalyse thmatique met en vidence un ou plusieurs phnomnes de la carte et participe
grandement au rendu final dune carte. Elle joue un rle dans la perception de la carte par vos
interlocuteurs. Il est donc indispensable de prendre du recul pour voir si le rendu de
linformation est fidle ce que vous vouliez mettre en avant. Il est aussi indispensable que
votre information soit claire et non noye dans une masse dinformations inutiles.
Liste des fiches :
ArcGis_E01 - Symbologie/ Affichage simple des entits
ArcGis_E02 - Analyse thmatique/ Affichage avanc des entits
ArcGis_E03 - Etiquetage des entits
F. Guerreiro
Mise jour : Septembre 2012
25
ArcGis_E01 - Symbologie/ Affichage simple des entits
Modifier toutes les entits dune couche
Cette tape est importante lors de la manipulation des donnes, car elle gre le rendu visuel de
la superposition des couches. Cest dans ces proprits que vous rendrez lintrieur des entits
dune couche transparent pour voir les couches du dessous.
Double-cliquez sur la couche ou faites un clic-droit pour afficher les Proprits de la couche.
Slectionnez ensuite longlet symbologie.
Cliquez sur le rectangle color du symbole pour appeler la fentre de slection du symbole
(symbol selector).
Si besoin, changez la couleur de remplissage, la couleur du bord et la largeur de bord.
Le bouton Proprits permet de changer plus doptions dans laffichage des entits de la
couche.
NB. : Longlet Affichage des Proprits de la couche gre la transparence absolue de la
couche.
F. Guerreiro
Mise jour : Septembre 2012
26
ArcGis_E02 - Analyse thmatique/ Affichage avanc des entits
Lanalyse thmatique a pour objectif principal de mettre en forme les donnes que vous
voulez faire ressortir de la carte. Lanalyse thmatique rpond aux rgles principales de la
smiologie graphique. Reportez-vous ces rgles (Aide ArcGis/ cours) pour connatre les
diffrents types danalyses et/ou mthodes de classification des donnes (Jenks, cart-type).
Par un clic-droit de la couche, slectionnez longlet Symbologie des Proprits de la couche.
Dans la partie Afficher, gauche de la bote de dialogue, slectionnez lanalyse thmatique la
plus approprie laffichage de vos donnes. Reportez vous laide et aux rgles de la
smiologie graphique pour adapter votre analyse.
Exemple
Pour afficher un dgrad de couleur pour la superficie dune couche de polygones (on admet quil y ait un champ
SQKM correspondant la superficie dans la table attributaire de la couche en question) :
Dans la partie Afficher de longlet Symbologie, slectionnez Quantits puis les Couleurs gradues.
Dans la partie Champs, au centre de la bote de dialogue, choisissez SQKM (surface calcule) dans le menu
droulant. Vous pouvez changer les couleurs des plages en double-cliquant dessus, ainsi que le nombre de
classes et le mode de calcul des classes, puis OK.
Mthode de classification
Nombre de classes
Statistiques
Limites de classes
Histogramme de rpartition
des valeurs
**Les couches sont enregistres en fichier de forme/shapefile (*.shp). Il est possible de sauvegarder les symbologies produites sous forme de
fichier de couche (*.lyr). Ce fichier est li au shapefile dorigine. Pour enregistrer un fichier de couche (*.lyr), faites un clic-droit sur le nom
de la couche dsire (ou fichier de forme *.shp), puis choisissez enregistrer comme fichier de couche.Les fichiers (*.lyr) sont lquivalent
dune lgende ; pour lappliquer dautres couches, cliquez sur le bouton Importer de longlet symbologie.
Classer les
valeurs
Importation de la
symbologie (lyr)**
Plages et couleurs
de classement
Etiquettes de
lgende
Type danalyse
thmatique
Exemple de
reprsentation du
type danalyse
thmatique choisi
F. Guerreiro
Mise jour : Septembre 2012
27
ArcGis_E03 - Etiquetage des entits
Consiste afficher des informations sur une couche (nom, numro, surface )
Double-cliquez sur le nom de la couche et slectionnez longlet Etiquettes ou faire un clic
droit sur le nom de la couche, puis Proprits.
Slectionner le Champ de ltiquette que vous voulez afficher, assurez-vous que
ltiquetage des entits dans cette couche est actif dans le menu droulant de la couche.
Cliquez sur lOption de placement des tiquettes pour choisir les caractristiques de
ltiquetage.
Exemple doption de placement :
Poue ltiquetage dentits administratives relativement homognes, assurez-vous que
laffichage est toujours horizontal, et que lon place une tiquette par entit.
Vous pouvez changer lapparence de laffichage en slectionnant le bouton Symbole. Lorsque
votre choix est termin, cliquez sur OK pour fermer la bote de dialogue.
Remarque : pour tiqueter une seule entit la fois, vous pouvez utiliser loutil
Etiquette de la barre doutils Dessiner :
Pour modifier le placement des tiquettes, faites un clic-droit sur le nom de la couche
pralablement tiquete et choisissez Convertir les tiquettes en annotation.. Dans la bote
de dialogue qui apparat, choisissez Stocker les annotations> Dans la carte et cliquez sur
convertir. Les tiquettes sont alors converties en textes simples modifiables et dplaables.
F. Guerreiro
Mise jour : Septembre 2012
28
ArcGis_F - Mise en page
La mise en page est ltape finale du travail.
Elle consiste mettre tous les lments indispensables une carte.
La carte doit contenir imprativement :
Une lgende, un titre, lorientation, lchelle, les sources, le nom et la date de ralisation.
Les logos et mentions lgales ne sont pas superflus, ainsi quun texte explicatif pour viter
toute mauvaise interprtation de la carte produite.
Liste des fiches :
ArcGis_F01 - Cration dune mise en page
ArcGis_F02 - Cration dune lgende
ArcGis_F03 - Elments dune mise en page
ArcGis_F04 - Exportation de la mise en page
F. Guerreiro
Mise jour : Septembre 2012
29
ArcGis_F01 - Cration dune mise en page
La cration dune mise en page permet dditer une carte complte pour limprimer ou
lexporter dans un format image standard (jpg, bmp, png).
Si ncessaire, changez le nom de vos couches en double-cliquant sur chacune delles pour
ouvrir les Proprits de la couche, sous longlet Gnral. Vous pouvez changer les couleurs
et les symboles de tous les lments sous longlet Symbologie.
Slectionnez la mise en page dans le menu Affichage> Mode mise en page ou en cliquant sur
le symbole mode de mise en page. Avec un clic droit sur la page, choisissez Mise en page, ou
dans le menu Fichier> Mise en page et changez la mise en page de Portrait vers Paysage si
besoin. Cliquez ensuite sur OK.
Pour ajouter les lments indispensables votre carte comme le Titre, la Flche nord,
lEchelle, la Lgende ou une Image, allez dans le menu Insrer et slectionnez litem dsir.
Lorsque la carte est termine, allez dans le menu Fichier, pour Exporter la carte. Choisissez
le format dexportation, le nom de la carte, et cliquez sur Enregistrer.
Noubliez pas denregistrer votre travail.
Mode de mise en page
F. Guerreiro
Mise jour : Septembre 2012
30
ArcGis_F02 - Cration dune lgende
Une commande spcifique existe pour crer une lgende dcrivant toutes les informations
contenues dans la carte. Menu Insrer> Lgende . Pour cela, il faut bien videmment se
trouver sur lAffichage> Mode mise en page.
Cration dune lgende
tape 1
Choisir et organiser les lments
retenus pour la lgende
tape 2
Choisir libells et styles gnraux
Puis pour chaque lment
Bordures
Formes
Espacements
La premire fentre permet de slectionner les couches qui seront intgres dans la lgende et
de faire varier lordre dapparition (organisation). La seconde fentre permet de faire varier le
titre de la lgende alors que la troisime, organise laspect gnral (contour, fond). Lintrt
de la quatrime fentre est la possibilit de faire apparatre des entits autrement que par
dfaut (par exemple, un polygone par un rectangle). La dernire fentre modifie lespca entre
les lments de la lgende.
Lorsque vous avez termin, une nouvelle fentre Lgende apparat.
Pour grer les libells de la lgende, reportez-vous aux proprits de la couche concerne. En
effet, sous longlet Gnral, vous pouvez modifier le nom de la couche, et sous longlet
Symbologie, vous pouvez grer les Etiquettes de chaque classe.
Les styles de chaque lment de la lgende sont modifier dans les Proprits de la Lgende
elle-mme par un double-clic ou clic droit sur celle-ci.
F. Guerreiro
Mise jour : Septembre 2012
31
ArcGis_F03 - Elments dune mise en page
Les lments de la lgendes sajoutent partir du menu Insrer, lorsque lAffichage Mode
mise en page est actif.
Ajouter du texte : titre, commentaires, etc.
Pour ajouter du texte cliquez puis sur la carte lendroit dsir.
Vous pouvez par la suite modifier le texte (taille, police, orientation, habillage, etc.) en
double-cliquant sur celui-ci.
Ajouter une orientation :
Pour ajouter une flche de nord il vous faut utiliser loutil correspondant. Par dfaut ESRI
vous offre dj un large choix de flches, mais vous pouvez importer les vtres si besoin.
Ajouter une chelle graphique :
Il est possible de mettre une chelle graphique paramtrable trs facilement.
Dplacer/redimensionner/supprimer des objets :
Tous les outils utilisables sur les objets gographiques dans les fentres cartes sont utilisables
sur les objets de la mise en page. Ainsi vous pouvez :
- slectionner un objet : partir de la barre dOutils
- vous dplacer sur la page : partir de la barre spcifique de Mise en Page
Pour redimensionner un objet il faut le slectionner puis faire glisser les "poignes" situes
aux coins du rectangle englobant lobjet.
Pour supprimer un lment il suffit de le slectionner et de presser la touche suppr du clavier.
Disposer les objets :
Il est possible de disposer les objets par rapport la page (aligner gauche, aligner droite,
centrer). Pour cela il faut slectionner lobjet puis faire un clic droit et dans le menu lancer
loption Aligner De la mme faon on peut disposer un ensemble dobjets les uns par
rapport aux autres en les slectionnant tous puis en utilisant le mme menu Aligner
F. Guerreiro
Mise jour : Septembre 2012
32
ArcGis_F04 - Exportation de la mise en page
Lorsque la mise en page est termine, vous avez le choix de limprimer (menu Fichier
>Imprimer) ou dexporter cette mise en page afin de pouvoir linsrer dans un document
ultrieurement.
Remarque : lorsque vous excutez cette action, vous imprimez la fentre active, donc
noubliez pas de vous positionner sur la mise en page, si elle est la fentre que vous dsirez
imprimer !
A partir du menu Fichier > Exporter la carte, vous pouvez ainsi exporter la mise en page
(ou ltendue de la fentre, si vous tes en Affichage> Mode donnes) vers une image.
La bote de dialogue reprsente ci-dessus propose les diffrents formats dimage exportables.
Dune manire gnrale, il est prfrable dexporter en PNG lorsque votre carte ne contient
que des vecteurs et en JPG ds quil y a des images ou des rasters sur votre carte.
Quoi quil en soit, faites plusieurs essais pour obtenir une image la fois lgre en taille et de
qualit suffisante pour lutilisation ultrieure que vous voulez en faire.
Exemple : la qualit de limage doit tre plus importante pour une image qui doit tre projete
en prsentation (PowerPoint) que pour une image insre dans le texte dun rapport dtude
(Word).
F. Guerreiro
Mise jour : Septembre 2012
33
ArcGis_G - Intgration de donnes externes
Liste des fiches :
ArcGis_G01 - Import / Export de donnes vecteurs (MIF)
ArcGis_G02 - Gorfrencement de donnes rasters
ArcGis_G03 Ajouter un serveur WMS dans ArcGis
ArcGis_G04 - Ajouter un serveur WFS dans ArcGis
F. Guerreiro
Mise jour : Septembre 2012
34
ArcGis_G01 - Import / Export de donnes vecteurs (MIF)
Pour importer un fichier MIF/MID dans ArcGis (et le transformer en SHP), vous devez
installer FWTools, disponible ladresse http://fwtools.maptools.org/ (FWTools et OpenEV
sont deux logiciels libres et gratuits sous licence GPL).
Ouvrez le logiciel OpenEV depuis votre poste de travail (Dmarrer> Programmes>
FWTools> OpenEV).
Dans OpenEV, choisissez le menu File> Open, puis parcourez vos donnes jusquau fichier
MIF (format interchangeable) que vous voulez transformer en SHP (shape) comme le montre
lillustration ci-dessous :
Le logiciel ouvre une fentre avec les couches disponibles
dans le MIF (cf. image ci-contre).
Slectionnez la couche que vous voulez convertir, puis
cliquez sur accepte Accept. Choisissez ensuite le menu
File> Save vector layer, choisissez le chemin daccs et
rentrez un nom de couche. Le logiciel enregistre le fichier
automatiquement en SHAPE (*.shp) sous le nom de
fichier que vous avez choisi. Ouvrez enfin le fichier en
SHP dans ArcMap (fiche B01 si besoin).
Acqurir des donnes gographiques partir de tables attributaires :
Certaines donnes ne prsentent pas dobjets gographiques mais ceux ci peuvent tre
construits si on connat leur localisation en X et en Y. Cest notamment le cas de points
acquis sur le terrain laide de systmes de positionnement par satellites type GPS. Dans la
plupart des cas les GPS permettent de rcuprer des fichiers de points au format ASCII
(format texte) si les donnes ne sont pas directement transfrables au logiciel SIG.
Pour ouvrir un fichier ASCII (*.txt), dBase-DBF4 (*.dbf) ou directement
Excel (*.xls), ajoutez le fichier dans ArcMap.
Une fois le fichier ouvert, observez sa structure. La prsence de
coordonnes X et Y va nous permettre de crer pour chaque ligne du
tableau un point avec les coordonnes correspondantes.
Pour cela passer par un clic droit sur le nom de la table attributaire, puis
Afficher les donnes XY. Renseignez le champ X et le Y.
Noubliez pas de renseigner le systme de projection laide du bouton
Mettre jour !
F. Guerreiro
Mise jour : Septembre 2012
35
ArcGis_G02 - Gorfrencement de donnes rasters
Le gorfrencement dune image de carte (souvent des cartes anciennes ou des relevs de
terrain) permet de localiser gographiquement le lieu pour ensuite faire des analyses spatiales.
Ouvrez limage dans ArcMap. Le logiciel vous indique quelle ne possde pas de
rfrence spatiale connue.
Cliquez sur OK si cette fentre saffiche, puis choisissez de faire
une Vue Gnrale si dautres couches sont aussi ouvertes.
La vue gnrale est trs petite chelle (trs loigne), car le
logiciel a, par dfaut, cal limage aux coordonnes X=0 et Y=0
de la projection courante. Observez la rfrence spatiale du
fichier dans les proprits de la couche raster.
A laide de ArcCatalog, affectez le systme de projection adquat (fiche B06). Il est
indispensable avant de commencer le gorfrencement.
Ouvrez la barre doutils Gorfrencement et cliquez sur le bouton Visualiser la table des
liens de la barre d'outils. Pour afficher la bar doutils de gorfrencement, allez dans le
menu Affichage> Barres doutils> Gorfrencement.
Il existe deux mthodes de rfrencement. Soit vous connaissez les coordonnes
gographiques de certains points de votre carte, soit vous avez une carte de rfrence qui
possde des points rprables sur la carte rfrencer.
1. Gorfrencement laide de coordonnes XY
Cliquez sur l'outil Ajouter des points de contrle et cliquez sur un emplacement connu
de l'image non rfrence pour ajouter la premire coordonne au lien.
Par un clic-droit de la souris sur l'image, choisissez Entre X et Y pour saisir les coordonnes
de rfrence dans la bote de dialogue qui saffiche. Entrez les coordonnes et cliquez sur OK.
Remarque : Avec un minimum de trois liens, l'quation mathmatique utilise
(pour une transformation de premier ordre) peut exactement transposer chaque
point du raster sur l'emplacement cible. Un nombre de liens suprieur trois
introduit des erreurs, ou rsidus, qui sont distribus sur tous les liens. Un
quatrime lien nest cependant pas superflu ; en effet, si le positionnement dun
point est incorrect, l'impact sur la transformation est beaucoup plus important.
Ainsi, mme si l'erreur de transformation mathmatique peut augmenter avec la
cration de liens supplmentaires, la prcision gnrale de la transformation
augmente galement.
Une fois les 4 points positionns ArcView vous donne une apprciation de votre calage pour
chaque point en pixel.. Si cette erreur vous parat acceptable vous pouvez valider le calage en
cliquant sur OK.
F. Guerreiro
Mise jour : Septembre 2012
36
2. Gorfrencement laide dune couche de rfrence
Ajoutez la couche de rfrence qui contient les coordonnes et limage gorfrencer.
Dans la liste des couches ( gauche de lcran, dans la Table des matires), faites un clic
droit sur la couche rfrence et cliquez sur Zoom sur la couche.
Dans la barre de gorfrencement, cliquez sur le menu droulant Couche et cliquez sur
limage rfrencer. Attention ne pas altrer la rfrence dune couche dj gorfrence !
Cliquez sur le menu Gorfrencer et Ajuster laffichage.
Remarque : cet outil vous permet dafficher limage dans laire et la dimension
de la fentre active. Vous ne pouvez cependant plus utiliser les outils de
Rotation et de Translation .
Cliquez sur loutil Ajouter des points de contrle, le curseur est alors devenu une croix.
Pour ajouter un lien, cliquez sur un point de localisation connu de limage, et cliquer sur ce
mme point sur la carte rfrence. Les coordonnes de se point sont jour !
Ajoutez assez de points pour que la transformation prenne effet. Vous avez besoin dun
minimum de trois points pour une transformation polynomiale de premier ordre, six pour une
transformation de second ordre et dix pour une transformation de troisime ordre. On utilise
une transformation de premier ordre lorsque limage rfrenc est dans la mme projection
que limage de rfrence.
Remarque : Un grand nombre de points namliore par forcment la qualit du
rsultat, prfrez donc des points prs de chaque angle de limage rfrencer et
quelques points au centre.
Vous pouvez supprimer un lien en cours de cration en appuyant sur la touche Echap (Esc).
Pour supprimer un point cr, appuyez sur le bouton Visualiser la table des liens ,
slectionner le point non dsir (dont le lien apparat en jaune sur la carte) et appuyer sur
Suppr ou le bouton de suppression .
Remarque : Dans la table des liens, vous pouvez valuer la transformation.
Lerreur rsiduelle de chaque lien y est reporte. Une transformation de deuxime
ou troisime ordre (lors de courbures ou dincurvations dimages) augmente
lerreur car la dformation est plus complexe.
3. Enregistrement du gorfrencement
Cliquez sur Gorfrencement et choisissez Mettre jour le gorfrencement pour
sauvegarder les informations de transformation de limage.
Remarque : Cette action de mise a jour ne modifie pas limage. Elle cr un
fichier de rfrencement (*.aux).
Vous pouvez transformer limage de faon permanente aprs le gorfrencement en utilisant
la commande Rectifier, disponible par laction Gorfrencement> Rectifier.
F. Guerreiro
Mise jour : Septembre 2012
37
ArcGis_G03 Ajouter un serveur WMS dans ArcGis
1. Ajouter un serveur WMS
Ouvrez le logiciel ArcView.
Ajoutez des donnes laide du bouton ou du Menu Fichier> Ajouter des donnes.
Remontez larborescence jusqu la racine
des dossiers : Catalog
Choisissez les Serveurs SIG (GIS Servers)
Puis cliquez sur Ajouter un serveur WMS (Add WMS Server)
2. Renseigner le serveur WMS
Notifiez ladresse du serveur WMS :
Si besoin, vrifiez les donnes prsentes sur le serveur et leurs
caractristiques :
Validez lopration en cliquant sur OK.
La boite de dialogue se ferme et rien ne se passe lcran.
Il faut ensuite retourner dans Lajout de donnes ,
sous Serveurs SIG, votre serveur WMS est ajout,
parcourez leur pour accder aux donnes quil renferme.
Si la projection affiche
par dfaut ne vous
convient pas, vous pouvez
la modifier dans les
proprits de la couche.
F. Guerreiro
Mise jour : Septembre 2012
38
ArcGis_G04 - Ajouter un serveur WFS dans ArcGis
(Valable pour ArcGis 9.2 et suprieur)
Sous ArcCatalog, si lextension Data Interoperability est installe (normalement par dfaut),
cliquez sur Add Interoperability connection, puis spcifiez le type (WFS) dans lendroit
prvu cet effet, puis slectionnez le serveur.
Louverture et la lecture des donnes se fait de faon classique depuis ArcMap.
Вам также может понравиться
- Utilisation MNT LiDAR Pour La DIДокумент49 страницUtilisation MNT LiDAR Pour La DIMEKONGO ESSO OSCARОценок пока нет
- QGIS AideДокумент229 страницQGIS AideClément BébinОценок пока нет
- Lasergrammetrie v2020Документ10 страницLasergrammetrie v2020Cindy NICOUD-JOSSERMOZОценок пока нет
- Topographie Et Topométrie Modernes Tome 2Документ339 страницTopographie Et Topométrie Modernes Tome 2beliz033100% (3)
- Topographie Et Topometrie Modernes Tome 1 PDFДокумент535 страницTopographie Et Topometrie Modernes Tome 1 PDFMohamed Rdait100% (9)
- TD Arcgis 1 MapAP0910Документ36 страницTD Arcgis 1 MapAP0910Djamel Anteur100% (1)
- Applications Générales ArcGisДокумент23 страницыApplications Générales ArcGisNassima TabloulОценок пока нет
- ArcGIS DesktopДокумент22 страницыArcGIS DesktopAhmed MousbirОценок пока нет
- TD1 Arcgis 3a Pist 2014 2015Документ78 страницTD1 Arcgis 3a Pist 2014 2015Oumayma TouatyОценок пока нет
- TD4 SIG CartoStat EtudesComparatives 2020-21 ArcGIS Correction 2Документ18 страницTD4 SIG CartoStat EtudesComparatives 2020-21 ArcGIS Correction 2Mélisa YildirimОценок пока нет
- Cours Production Cartographique Sig AnteurДокумент23 страницыCours Production Cartographique Sig AnteurYacine Ahmed100% (1)
- Global Mapper Georeferencer Une Image PDFДокумент44 страницыGlobal Mapper Georeferencer Une Image PDFjolegende80% (5)
- Global Mapper 18 FRДокумент2 страницыGlobal Mapper 18 FRCyprien YE100% (1)
- Module 6 Numérisation PDFДокумент26 страницModule 6 Numérisation PDFSirJean-Baptiste EssanОценок пока нет
- C.R SIG Ghita Ayat Mariya PDFДокумент16 страницC.R SIG Ghita Ayat Mariya PDFRita NourОценок пока нет
- Qgis 1.7.0 Pas À Pas 1Документ15 страницQgis 1.7.0 Pas À Pas 1Christine SIG100% (3)
- TP ArcGISДокумент12 страницTP ArcGISabdelwahed merghaneОценок пока нет
- Arcgis Géoréférencement Méthode 1Документ23 страницыArcgis Géoréférencement Méthode 1acfgsettat100% (2)
- Geodesie Projection CartoДокумент26 страницGeodesie Projection CartoSimoHat100% (1)
- Introduction TeledetectionДокумент23 страницыIntroduction TeledetectionZaché le JusteОценок пока нет
- RaherisonEricP ESPA MAST2 16Документ101 страницаRaherisonEricP ESPA MAST2 16Mahamat tahir IssaОценок пока нет
- TELEDETECTION-SIG Partie1 Master1 MAREMA 2020Документ69 страницTELEDETECTION-SIG Partie1 Master1 MAREMA 2020n'pié koneОценок пока нет
- 4 GéoreferencementДокумент27 страниц4 GéoreferencementOthman EsrОценок пока нет
- SIG-7 - Systemes de Projection PDFДокумент18 страницSIG-7 - Systemes de Projection PDFOussama Yazidi100% (3)
- SIG v2020Документ9 страницSIG v2020Cindy NICOUD-JOSSERMOZОценок пока нет
- Système D'informations Géographiques: Ishak H.A MeddahДокумент17 страницSystème D'informations Géographiques: Ishak H.A MeddahJustin Valere NiangoranОценок пока нет
- Geomatique - Localisation Par SatélliteДокумент24 страницыGeomatique - Localisation Par Satéllitekabebern100% (1)
- GEO1241 - Cartographie Et Analyse Des DonnéesДокумент11 страницGEO1241 - Cartographie Et Analyse Des DonnéesoumariОценок пока нет
- Cours 1 TP SIG MasterДокумент7 страницCours 1 TP SIG MasterkhenguiОценок пока нет
- Cours Sig AllaouiДокумент23 страницыCours Sig Allaouimy ingrОценок пока нет
- Étape Par Étape Cartographie Des Risques D'inondationДокумент61 страницаÉtape Par Étape Cartographie Des Risques D'inondationFayssal Bkz100% (1)
- Courbe HypsométriqueДокумент7 страницCourbe HypsométriqueJihen RfОценок пока нет
- Geomatique UrbaineДокумент15 страницGeomatique UrbaineAnonymous f0hFc1vaeA100% (2)
- Arcgis ExemplesДокумент38 страницArcgis ExemplesChakib SafarОценок пока нет
- TD2 CarteTopo QGIS InkscapeДокумент8 страницTD2 CarteTopo QGIS InkscapeFatou DiawОценок пока нет
- Chapitre 3 Géoréférencement Des Cartes Et ImagesДокумент4 страницыChapitre 3 Géoréférencement Des Cartes Et ImagesTanguy DoumbiaОценок пока нет
- Cours Photogrammetrie - Light PDFДокумент15 страницCours Photogrammetrie - Light PDFMohamed AnisОценок пока нет
- Tutoriel de Surfer 11Документ47 страницTutoriel de Surfer 11Ousseynou Al Amin MbowОценок пока нет
- Géomatique AppliquéeДокумент3 страницыGéomatique AppliquéeNabil BenОценок пока нет
- Tele Detection Cours 2Документ27 страницTele Detection Cours 2Aziz RITCHATОценок пока нет
- Rapport SIGДокумент5 страницRapport SIGBarro Ahmed ElieОценок пока нет
- Initiation SIG ArcGIS Arlon Campus Environnement PDFДокумент94 страницыInitiation SIG ArcGIS Arlon Campus Environnement PDFMeissa Fary FallОценок пока нет
- QGIS Doc DebutantДокумент16 страницQGIS Doc DebutantBerto974Оценок пока нет
- Sig CartographieДокумент20 страницSig CartographieAlaoui BenОценок пока нет
- ARCGISДокумент32 страницыARCGISHeritiana RafidiarisoaОценок пока нет
- WMO 544 Vol 1 - FR - Manuel Du Système Mondial D'observationДокумент94 страницыWMO 544 Vol 1 - FR - Manuel Du Système Mondial D'observationAbdoul Karim MoctarОценок пока нет
- SIG HydroДокумент17 страницSIG HydroAbdelbassetОценок пока нет
- Cartographie NumériqueДокумент6 страницCartographie NumériqueSoraya Sidi YkhlefОценок пока нет
- Applications SIGДокумент28 страницApplications SIGAmenAllah KilaniОценок пока нет
- VRD CovДокумент9 страницVRD Covezzayyani najwaОценок пока нет
- CoursSIG - 23 01 2019Документ89 страницCoursSIG - 23 01 2019Paul Togba Pivi Lle Guinéen100% (2)
- Cours Magistral - SIG EHESS - 2015 - 2016Документ31 страницаCours Magistral - SIG EHESS - 2015 - 2016Anonymous upDV1P6S0Оценок пока нет
- Tutoriel Arcgis 10.1&fragstats EcologieДокумент64 страницыTutoriel Arcgis 10.1&fragstats EcologieFranck LandreОценок пока нет
- Cours Géomatique - SIG DUTGC PR Abdenbi ELALOUIДокумент32 страницыCours Géomatique - SIG DUTGC PR Abdenbi ELALOUIYassamine ChammouОценок пока нет
- Arc SDEДокумент19 страницArc SDEKhalid Nakkout100% (1)
- MapInfo 2Документ19 страницMapInfo 2aMOR BENGOURICHОценок пока нет
- 06 GomatiqueДокумент30 страниц06 GomatiqueAnonymous f0hFc1vaeAОценок пока нет
- TD1 Arcgis 3a Pist 2014 2015Документ78 страницTD1 Arcgis 3a Pist 2014 2015Jaouad Id BoubkerОценок пока нет
- Chapter 5 Evaluation Minière 5.1. Analyse Des Données Par Télédétection 5.1.1 Vue D'ensemble Des Images SatelliteДокумент110 страницChapter 5 Evaluation Minière 5.1. Analyse Des Données Par Télédétection 5.1.1 Vue D'ensemble Des Images SatelliteTARОценок пока нет
- Initiation ArcGis9Документ28 страницInitiation ArcGis9Ikram BadaouiОценок пока нет
- Précis de télédétection - Volume 3: Traitements numériques d'images de télédétectionОт EverandPrécis de télédétection - Volume 3: Traitements numériques d'images de télédétectionОценок пока нет
- Rapport d'activité 2017 de la Banque européenne d'investissement: Un impact qui façonne l'avenirОт EverandRapport d'activité 2017 de la Banque européenne d'investissement: Un impact qui façonne l'avenirОценок пока нет
- Init Arcgis Juillet06 PDFДокумент35 страницInit Arcgis Juillet06 PDFAbou Ismâ'ilОценок пока нет
- InitiationArcGIS10 v3 2 PDFДокумент104 страницыInitiationArcGIS10 v3 2 PDFAbou Ismâ'ilОценок пока нет
- Haubans PDFДокумент204 страницыHaubans PDFAbou Ismâ'ilОценок пока нет
- Canada Centre For Remote Sensing Fundamentals FrancaisДокумент266 страницCanada Centre For Remote Sensing Fundamentals FrancaisMădălina RocaОценок пока нет
- RadioAnatomie Ostu00E9o-articulaireДокумент99 страницRadioAnatomie Ostu00E9o-articulaireDorin PanaitОценок пока нет
- Devoir Étude BibliqueДокумент2 страницыDevoir Étude Bibliqueyepndo wilsonОценок пока нет
- Cours Daudit Général 20161Документ88 страницCours Daudit Général 20161mohamedОценок пока нет
- Pages Choisies JM GuyauДокумент368 страницPages Choisies JM GuyausantseteshОценок пока нет
- Famille Et Communaute VocabulaireДокумент2 страницыFamille Et Communaute VocabulaireKimberleyОценок пока нет
- ZZZ Cours 16092016Документ189 страницZZZ Cours 16092016ebey_endun100% (1)
- Le Message Du Coeur Sacre de Jesus Apercu PDFДокумент51 страницаLe Message Du Coeur Sacre de Jesus Apercu PDFfelixОценок пока нет
- Amplificateur Lin Eaire Int Egr E.: P. Ribi' EreДокумент38 страницAmplificateur Lin Eaire Int Egr E.: P. Ribi' ErestefanОценок пока нет
- La PerfectionДокумент22 страницыLa PerfectionMarc NumbiОценок пока нет
- 8 Pièces de BrocartДокумент3 страницы8 Pièces de BrocartLPDojoRond100% (1)
- Indicateurs de Temps PC ImpДокумент2 страницыIndicateurs de Temps PC ImpAtacan BulunuzОценок пока нет
- Découverte Cavité de 30 Mètres!! Y!Документ100 страницDécouverte Cavité de 30 Mètres!! Y!davidОценок пока нет
- CultureДокумент2 страницыCultureKhalid ChrisОценок пока нет
- Cours Reseaux Cellulaires ch3 1 PDFДокумент30 страницCours Reseaux Cellulaires ch3 1 PDFelkhadimiОценок пока нет
- Devoir de Contrôle N°1 - Sciences Physiques - 1ère AS (2011-2012) MR Trimech Abdelhakim PDFДокумент2 страницыDevoir de Contrôle N°1 - Sciences Physiques - 1ère AS (2011-2012) MR Trimech Abdelhakim PDFDadati SouОценок пока нет
- LIVRET-technique D'animation de GroupeДокумент18 страницLIVRET-technique D'animation de GroupelamotteОценок пока нет
- CitationДокумент3 страницыCitationSaber RamadanОценок пока нет
- Louis Althusser Etre Marxiste en Philosophie 1Документ348 страницLouis Althusser Etre Marxiste en Philosophie 1Conall Cash100% (3)
- M03 Series NumeriquesДокумент13 страницM03 Series NumeriqueshamamaОценок пока нет
- LATOUR Bruno, Iconoclash, Au-Delà de La Guerre Des ImagesДокумент31 страницаLATOUR Bruno, Iconoclash, Au-Delà de La Guerre Des ImagesAlphonse DedansОценок пока нет
- Pfa ImsДокумент53 страницыPfa ImsSaid BennaniОценок пока нет
- Devoir de Synthèse N°3 - Français - 1ère AS (2008-2009) MR CherifДокумент2 страницыDevoir de Synthèse N°3 - Français - 1ère AS (2008-2009) MR CherifSassi LassaadОценок пока нет
- Ed 1476Документ2 страницыEd 1476Nabil SouissiОценок пока нет
- Droit Constit - Plan 3Документ9 страницDroit Constit - Plan 3PESdeGREОценок пока нет
- 16 - OUI Je Parle FOOT - Le Quotidien D Un Joueur de FootballДокумент3 страницы16 - OUI Je Parle FOOT - Le Quotidien D Un Joueur de FootballAramis SantosОценок пока нет
- LSSYB Formation Lean Six Sigma Yellow Belt Iassc PDFДокумент2 страницыLSSYB Formation Lean Six Sigma Yellow Belt Iassc PDFCertyouFormation0% (1)
- Item 347 Retention Aigue DurineДокумент13 страницItem 347 Retention Aigue DurineDoc SamiraОценок пока нет
- Livre de Mormon InstructeurДокумент225 страницLivre de Mormon InstructeurlefОценок пока нет
- Ensemble, Applications Et DénombrementДокумент10 страницEnsemble, Applications Et DénombrementAdamОценок пока нет