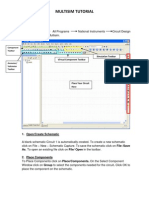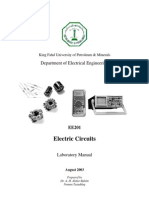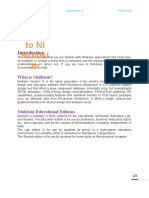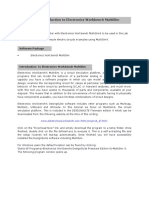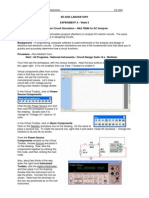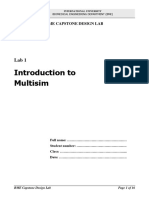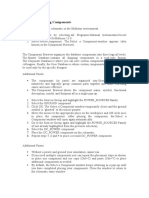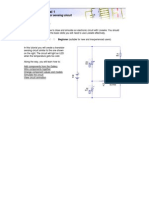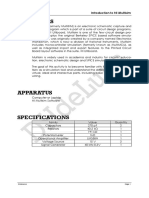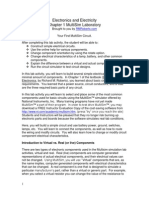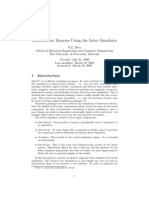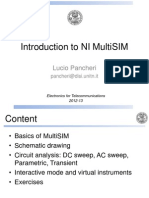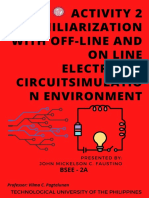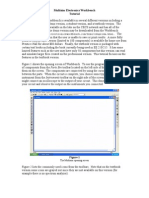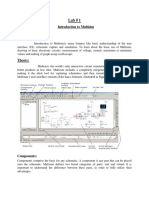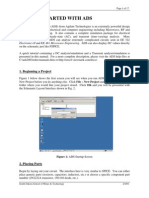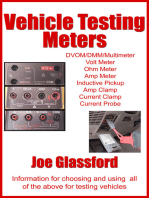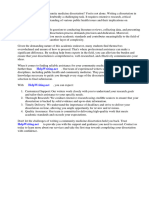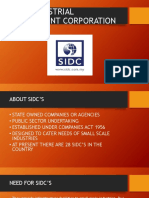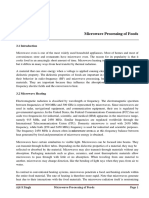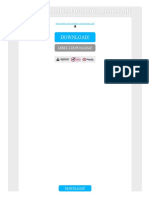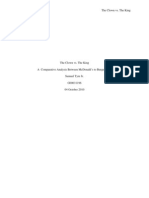Академический Документы
Профессиональный Документы
Культура Документы
Multisim Tutorial
Загружено:
api-240822427Оригинальное название
Авторское право
Доступные форматы
Поделиться этим документом
Поделиться или встроить документ
Этот документ был вам полезен?
Это неприемлемый материал?
Пожаловаться на этот документАвторское право:
Доступные форматы
Multisim Tutorial
Загружено:
api-240822427Авторское право:
Доступные форматы
MULTISIM TUTORIAL
Start Click on Start Suite 10.0 All Programs Multisim. National Instruments Circuit Design
Component Toolbar
Simulation Toolbar Virtual Component Toolbar
Ammeter/ Voltmeter Toolbar Instrument Toolbar
Place Your Circuit Here
1. Open/Create Schematic A blank schematic Circuit 1 is automatically created. To create a new schematic click on File New Schematic Capture. To save the schematic click on File /Save As. To open an existing file click on File/ Open in the toolbar. 2. Place Components To Place Components click on Place/Components. On the Select Component Window click on Group to select the components needed for the circuit. Click OK to place the component on the schematic.
Figure 1: Select Resistor
Figure 2: Select DC voltage
For example to select resistors and the DC source shown in Figure 3 click on Place/ Components. In Group select Basic scroll down to Resistors and select the value of the resistor needed to construct the circuit, for this example select 1k. To place DC source click on Sources in Group and select DC Source. As shown in Figure 1 and Figure 2 respectively.
Figure 3: DC Source & Resistors
Virtual Components Components can also be place on the circuit using Virtual components. Click on View Toolbars and select the toolbar needed for the circuit.
Figure 4: Virtual Components 4. Rotate Components To rotate the components right click on the Resistor to flip the component on 90 Clockwise (Ctrl +R) and 90 Counter Clockwise (Ctrl+Shift+R).
Figure 5: Rotate Components 5. Place Wire/Connect Components To connect resistors click on Place/Wire drag and place the wire. Components can also be connected by clicking the mouse over the terminal edge of one component and dragging to the edge of another component. Reference Figure 6.
Figure 6: Place/ Wire
6. Change Component Values To change component values double click on the component this brings up a window that display the properties of the component. Reference Figure 7. Change R1 from 1k Ohm to 10 Ohms, R2 to 20 Ohms, R3 to 30 Ohms, and R4 to 40 Ohms. Also change the DV source from 0 V to 20 V. Figure 8 shows the completed circuit
Figure 7: Change Component Values
Figure 8: Completed Circuits 7. Grounding: All circuits must be grounded before the circuit can be simulated. Click on Ground in the toolbar to ground the circuit. If the circuit is not grounded Multisim will not run the simulation.
Ground
Figure 9: Grounding 8. Simulation: To simulate the completed circuit Click on Simulate/Run or F5. This feature can also be accessed from the toolbar as shown in the Figure 10 below.
RUN
PAUSE
STOP
Figure 10: Simulation
Analyzing Components Multisim offers multiple ways to analyze the circuit using virtual instruments. Some of the basic instruments needed for this lab are described below. 1) Multimeter Use the Multimeter to measure AC or DC voltage or current, and resistance or decibel loss between two nodes in a circuit. To use the Multimeter click on the Multimeter button in the Instruments toolbar and click to place its icon on the workspace. Double-click on the icon to open the instrument face, which is used to enter settings and view measurements.
Figure 11: Multimeter To measure Voltage place multimeter in Parallel with the component (Resistor, Voltage etc). To measure Current place the multimeter in series with the component. Reference the Figure 12 and 13.
Figure 12: Measure Voltage
Figure 13: Measure Current
2) Wattmeter The wattmeter measures power. It is used to measure the magnitude of the active power, that is, the product of the voltage difference and the current flowing through the current terminals in a circuit.
Insert in series with the Load Connect in Parallel with the Load
Figure 14: Wattmeter
To use the instrument, click on the Wattmeter button in the Instruments toolbar and click to place its icon on the workspace. The icon is used to wire the Wattmeter to the circuit. Double-click on the icon to open the instrument face, which is used to enter settings and view measurements. Reference Figure 15 for more details.
Figure 15: Wattmeter Connection
3) Agilent Multimeter 1. The Agilent Mulitmeter Instrument can also be used to measure and simulate circuits with more accuracy. To use the multimeter click on the Agilent Multimeter tool button, place its icon on the workspace and double-click on the icon to open the instrument. Click on the Power button to switch on the instrument. For more information Reference MULTISIM Instruction Manual.pdf
Figure16: Agilent Multimeter. 4) Ammeter: The ammeter offers advantages over the multimeter for measuring current in a circuit. It takes up less space in a circuit and you can rotate its terminals to suit your layout. Always connect the ammeter in series with the load. To place Ammeter click on View--- Toolbar --- Select Measurement Components. See Figure 17 on how to use the Ammeter.
Figure 17: Ammeter
5) Voltmeter The Voltmeter offers advantages over the multimeter for measuring voltage in a circuit. Always connect the voltmeter in parallel with the load. The voltmeter can be found in the measurement toolbar.
Ammeter
Voltmeter
Figure 18: Voltmeter
Note: This tutorial offers an introduction to Multisim which includes description and examples on how to use basic instruments needed for EE3010 labs. For more information on instruments not described in this tutorial please reference MULTISIM INSTRUCTION MANUAL.PDF for detailed descriptions.
Вам также может понравиться
- Multisim TutorialДокумент9 страницMultisim TutorialfreepizzaОценок пока нет
- Multisim Tutorial: Component ToolbarДокумент9 страницMultisim Tutorial: Component ToolbarDeepikaОценок пока нет
- KFUPM EE201 Electric Circuits Lab Manual Simulation IntroductionДокумент56 страницKFUPM EE201 Electric Circuits Lab Manual Simulation Introductionsieged_rj3165Оценок пока нет
- Experiment No. 1 Preparation of Electrical Circuits Simulations Using Multisim Electronics Workbench and Introduction To Lab Equipment'sДокумент9 страницExperiment No. 1 Preparation of Electrical Circuits Simulations Using Multisim Electronics Workbench and Introduction To Lab Equipment'sM. Ahmad RazaОценок пока нет
- EE203 Lab ManualДокумент48 страницEE203 Lab Manualkannanchammy100% (1)
- Fundamental of Electrical Circuit - Practical WorkbookДокумент27 страницFundamental of Electrical Circuit - Practical WorkbookBetel WondwossenОценок пока нет
- MtE-205 EPD LAB 03Документ7 страницMtE-205 EPD LAB 03Syed Suleman Ayub - Section-BОценок пока нет
- Experiment 1 Electrical Circuits Simulation Using Multisim Electronics Workbench: An IntroductionДокумент9 страницExperiment 1 Electrical Circuits Simulation Using Multisim Electronics Workbench: An IntroductionJocelyn LlorenteОценок пока нет
- ExperimentДокумент24 страницыExperimentMuleta KetelaОценок пока нет
- Experiment No. 1 Introduction To MultisimДокумент23 страницыExperiment No. 1 Introduction To MultisimLynndon VillamorОценок пока нет
- Work Bench PDFДокумент25 страницWork Bench PDFJimi DbonoОценок пока нет
- MultiSim TutorialДокумент25 страницMultiSim TutorialskelleonОценок пока нет
- Electronic Workbench Multisim Tutorial (Basic)Документ25 страницElectronic Workbench Multisim Tutorial (Basic)ជើងកាង ភូមិОценок пока нет
- Lab - 2 Handout-ELEC 201Документ11 страницLab - 2 Handout-ELEC 201AmroKashtОценок пока нет
- Ni Tutorial 10710 enДокумент9 страницNi Tutorial 10710 enapi-263076572Оценок пока нет
- Multisim Tutorial: Basic Circuit SimulationДокумент25 страницMultisim Tutorial: Basic Circuit SimulationSilver WolvesОценок пока нет
- 05 Multisim DC PDFДокумент3 страницы05 Multisim DC PDFJeffreyBeridaОценок пока нет
- EEE111_Multisim_ManualДокумент14 страницEEE111_Multisim_ManualSHADOW manОценок пока нет
- Lecture 18: Circuit Simulation in ProteusДокумент7 страницLecture 18: Circuit Simulation in ProteusHuzaifa RehanОценок пока нет
- Lab 3 - Intro To Multisim - Revised - 07202009Документ16 страницLab 3 - Intro To Multisim - Revised - 07202009Vivian Hana NguyenОценок пока нет
- Matlab Simulink SimPowerSystems For Power Lab 2014Документ15 страницMatlab Simulink SimPowerSystems For Power Lab 2014Nirmal Kumar PandeyОценок пока нет
- Electroic Circuits Lab ReportДокумент7 страницElectroic Circuits Lab ReportYeabsiraОценок пока нет
- Part A: Selecting ComponentsДокумент5 страницPart A: Selecting ComponentsMark Hizon BellosilloОценок пока нет
- Experiment No.7: Aim: Design Differential Amplifier Software Used: AWR Design Environment 10 TheoryДокумент12 страницExperiment No.7: Aim: Design Differential Amplifier Software Used: AWR Design Environment 10 TheorySaurabh ChardeОценок пока нет
- Introduction To MultisimДокумент6 страницIntroduction To MultisimRyan ƁoŋŋęrОценок пока нет
- E-Tap Software Simulation of Multi-Bus Power System Fault AnalysisДокумент23 страницыE-Tap Software Simulation of Multi-Bus Power System Fault Analysisdeepesh chhetriОценок пока нет
- 2019-CPE-27 M.usama Saghar CA Lab5Документ7 страниц2019-CPE-27 M.usama Saghar CA Lab5Usama SagharОценок пока нет
- Multisim Extensions: ObjectiveДокумент9 страницMultisim Extensions: ObjectiveTara GonzalesОценок пока нет
- PSIM Simulation Software Guide for Electrical Power Circuit AnalysisДокумент11 страницPSIM Simulation Software Guide for Electrical Power Circuit AnalysisMilton Barrientos Ramos Of̲̲̅̅i̲̲̅̅c̲̲̅̅i̲̲̅̅a̲̲̅̅l̲̲̅̅'̲̲̅̅F̲̲̅̅b̲̲̅̅Оценок пока нет
- Multisim Tutorial & Assignment May2019 AmendedДокумент15 страницMultisim Tutorial & Assignment May2019 AmendedShan PinОценок пока нет
- Tutorial 2 Drawing A 555 Timer CircuitДокумент9 страницTutorial 2 Drawing A 555 Timer CircuitCarlos OrtaОценок пока нет
- NI Multisim TutorialsДокумент9 страницNI Multisim Tutorials322399mk7086Оценок пока нет
- PSpice A/D Manual and Examples GuideДокумент25 страницPSpice A/D Manual and Examples GuideJethro Exequiel SibayanОценок пока нет
- Live Wire TutorialДокумент6 страницLive Wire TutorialMagfur RamdhaniОценок пока нет
- Introduction to Simulating DC Circuits with MultisimДокумент7 страницIntroduction to Simulating DC Circuits with MultisimZwe Zan LynnОценок пока нет
- Introduction To Multisim - Learn To Capture, Simulate, and Layout in Less Than 30 Minutes - National InstrumentsДокумент9 страницIntroduction To Multisim - Learn To Capture, Simulate, and Layout in Less Than 30 Minutes - National InstrumentsBala SVDОценок пока нет
- Essentials: Experiment No. 1 Introduction To NI MultisimДокумент6 страницEssentials: Experiment No. 1 Introduction To NI MultisimBiancaVillenoОценок пока нет
- Vacation Training ELEC 1200 Working with NI Instruments MultisimДокумент5 страницVacation Training ELEC 1200 Working with NI Instruments Multisimjaya1816Оценок пока нет
- Electronics and Electricity Chapter 1 Multisim Laboratory: Introduction To Virtual vs. Real (Or Live) ComponentsДокумент13 страницElectronics and Electricity Chapter 1 Multisim Laboratory: Introduction To Virtual vs. Real (Or Live) ComponentsRubia IftikharОценок пока нет
- ECCE221 - Lab0 - Installation and Introduction To MULTISIMДокумент20 страницECCE221 - Lab0 - Installation and Introduction To MULTISIMsultanОценок пока нет
- MultiSim 8 Quick StartДокумент8 страницMultiSim 8 Quick StartRahul SushruthОценок пока нет
- CMOS Inverter SchematicДокумент19 страницCMOS Inverter SchematicdileshwarОценок пока нет
- Saber TutorialДокумент14 страницSaber Tutorialstudent_ujjwol3163Оценок пока нет
- Introduction to NI MultiSIM Circuit Simulation SoftwareДокумент36 страницIntroduction to NI MultiSIM Circuit Simulation SoftwareDaniel Enrique Erazo MujicaОценок пока нет
- Experiment # 2Документ14 страницExperiment # 2John Mickelson FaustinoОценок пока нет
- Microelectronics Laboratory ManualДокумент60 страницMicroelectronics Laboratory ManualYahya AminОценок пока нет
- Green EnergyДокумент13 страницGreen EnergyAlin ÒóОценок пока нет
- EWB tutorial: Getting started with Electronic WorkBench simulationДокумент4 страницыEWB tutorial: Getting started with Electronic WorkBench simulationAlvin Gee Kin YuenОценок пока нет
- Tutorial LTspiceДокумент27 страницTutorial LTspiceBayu YaktiОценок пока нет
- MultiSIM-9 TutorialДокумент24 страницыMultiSIM-9 TutorialSri RAM Reloaded100% (12)
- Lab 1Документ6 страницLab 1Anonymous qWuKnyZdОценок пока нет
- Getting Started With ADSДокумент17 страницGetting Started With ADSbayman66Оценок пока нет
- Starting Up with TINA TutorialДокумент10 страницStarting Up with TINA TutorialĐinh Bá ThànhОценок пока нет
- Introduction to the simulation of power plants for EBSILON®Professional Version 15От EverandIntroduction to the simulation of power plants for EBSILON®Professional Version 15Оценок пока нет
- Digital LED Thermometer with Microcontroller AVR ATtiny13От EverandDigital LED Thermometer with Microcontroller AVR ATtiny13Рейтинг: 5 из 5 звезд5/5 (1)
- Hacks To Crush Plc Program Fast & Efficiently Everytime... : Coding, Simulating & Testing Programmable Logic Controller With ExamplesОт EverandHacks To Crush Plc Program Fast & Efficiently Everytime... : Coding, Simulating & Testing Programmable Logic Controller With ExamplesРейтинг: 5 из 5 звезд5/5 (1)
- Chemistry Tshirt ProjectДокумент7 страницChemistry Tshirt Projectapi-524483093Оценок пока нет
- Early Signs of AutismДокумент27 страницEarly Signs of AutismErica Alejandra Schumacher100% (1)
- Caregiving Learning Activity SheetДокумент7 страницCaregiving Learning Activity SheetJuvy Lyn Conda100% (5)
- Year 8 Drama ScriptДокумент8 страницYear 8 Drama ScriptTISMSecondaryОценок пока нет
- Muis Kidney Book ENGДокумент17 страницMuis Kidney Book ENGCrystyan CryssОценок пока нет
- PRC 2017 Annual Report ENДокумент88 страницPRC 2017 Annual Report ENmuhammad suryadiОценок пока нет
- AC7101.1 Rev G 2Документ37 страницAC7101.1 Rev G 2Namelezz ShadowwОценок пока нет
- Materi Bahasa Inggris Kelas 9 - LabelsДокумент12 страницMateri Bahasa Inggris Kelas 9 - LabelsEnglish Is fun67% (3)
- Blaylock Face Masks Pose Serious Risks To The HealthyДокумент8 страницBlaylock Face Masks Pose Serious Risks To The HealthyDonnaveo ShermanОценок пока нет
- 2018 Nutrition Month ReportДокумент1 страница2018 Nutrition Month ReportAnn RuizОценок пока нет
- Community Medicine DissertationДокумент7 страницCommunity Medicine DissertationCollegePaperGhostWriterSterlingHeights100% (1)
- List of Personnel Benefits Granted by The SchoolДокумент8 страницList of Personnel Benefits Granted by The SchoolAspci Assumption Passi100% (1)
- A Text Book On Nursing Management AccordДокумент790 страницA Text Book On Nursing Management AccordMohammed AfzalОценок пока нет
- Environmental Pollution and DegradationДокумент2 страницыEnvironmental Pollution and DegradationCharLene MaRieОценок пока нет
- SIDCSДокумент8 страницSIDCSsakshi suranaОценок пока нет
- UK & India Health Insurance Actuarial ExamДокумент4 страницыUK & India Health Insurance Actuarial ExamVignesh SrinivasanОценок пока нет
- NTFPP-Module 3 Microwave Processing of Foods - AjitKSinghДокумент12 страницNTFPP-Module 3 Microwave Processing of Foods - AjitKSinghKeshav RajputОценок пока нет
- Lazzaro Spallanzani ExperimentДокумент14 страницLazzaro Spallanzani ExperimentWiwi Pratiwi100% (1)
- Form16 (2021-2022)Документ2 страницыForm16 (2021-2022)Anushka PoddarОценок пока нет
- Extraction and Isolation of Saponins PDFДокумент2 страницыExtraction and Isolation of Saponins PDFMikeОценок пока нет
- HRLM - Catalogue # Ex Apparatus - AC-Z Series Explosion Proof Plug and ReceptaclesДокумент2 страницыHRLM - Catalogue # Ex Apparatus - AC-Z Series Explosion Proof Plug and Receptaclesa wsОценок пока нет
- Fetal Products AllДокумент1 страницаFetal Products AllIon pasterfОценок пока нет
- Transpo Printable Lecture4Документ10 страницTranspo Printable Lecture4Jabin Sta. TeresaОценок пока нет
- Supplementary Feeding ProgramДокумент2 страницыSupplementary Feeding ProgramVictor Anthony CuaresmaОценок пока нет
- Test Procedure (HTC)Документ1 страницаTest Procedure (HTC)raja qammarОценок пока нет
- Sample MCQ Mec201Документ10 страницSample MCQ Mec201UjjalKalitaОценок пока нет
- Akron Grad School Statement of Purpose PDFДокумент2 страницыAkron Grad School Statement of Purpose PDFapi-406039291Оценок пока нет
- embragues-INTORK KBK14800 Erhsa2013 PDFДокумент56 страницembragues-INTORK KBK14800 Erhsa2013 PDFPablo RuizОценок пока нет
- McDonlads Vs Burger KingДокумент6 страницMcDonlads Vs Burger KingSamuel Tyre Jr.Оценок пока нет
- Greenhouse Effect: Greenhouse Gases and Their Impact On Global WarmingДокумент9 страницGreenhouse Effect: Greenhouse Gases and Their Impact On Global WarmingrabiulОценок пока нет