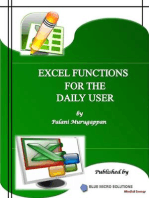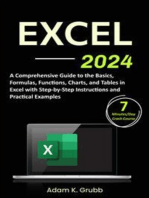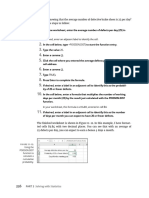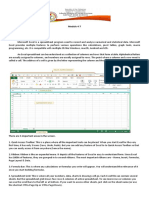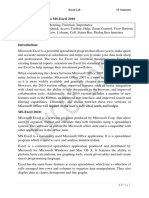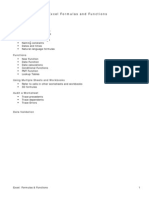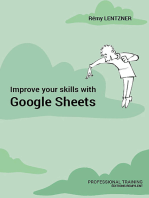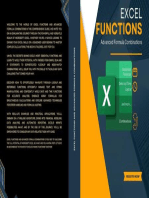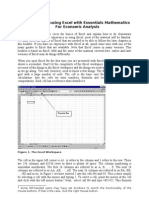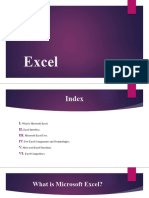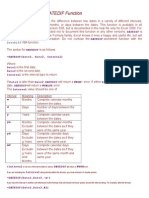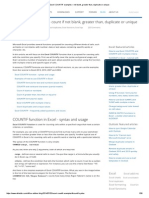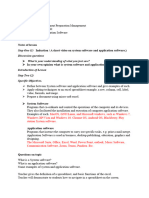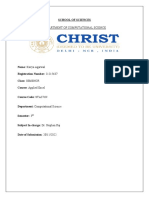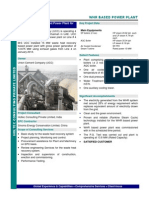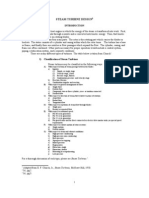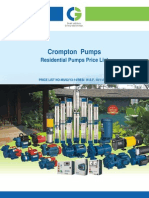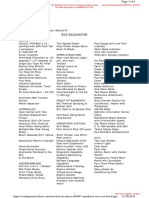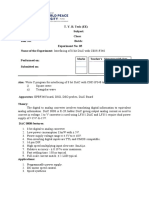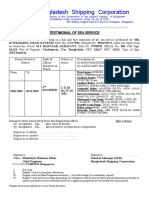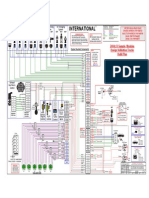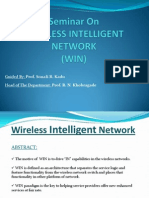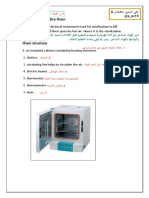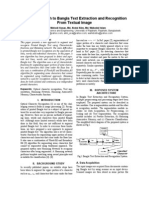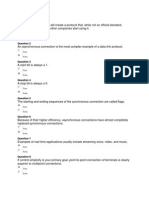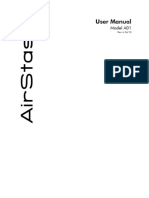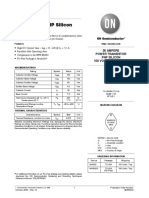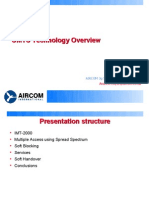Академический Документы
Профессиональный Документы
Культура Документы
Difference Between Two Dates PDF
Загружено:
knsaravanaОригинальное название
Авторское право
Доступные форматы
Поделиться этим документом
Поделиться или встроить документ
Этот документ был вам полезен?
Это неприемлемый материал?
Пожаловаться на этот документАвторское право:
Доступные форматы
Difference Between Two Dates PDF
Загружено:
knsaravanaАвторское право:
Доступные форматы
Excel Date Difference Function
Page 1 of 3
Spreadsheets
Calculate the Difference Between Two Dates in Excel
By Ted French, About.com Guide
Excel DATEDIF Function
Excel Date Difference Function Ted French
Note: If you are experienced using Excel functions try the Excel DATEDIF Function Text-only Tutorial1 which is a bare bones tutorial on the Date Difference function. This tutorial is intended for users new to using Excel's date functions. Calculate the Number of Days Between Two Dates in Excel Excel has several built in date functions2 that can be used to calculate the number of days between two dates. Each date function does a different job so that the results differ from one function3 to the next. Which one you use, therefore, depends on the results you want. Excel Date Difference Function The DATEDIF function can be used to calculate the time period or difference between two dates. This time period can be calculated as the number of days, months, or years between the two dates. Uses for this function include planning or writing proposals to determine the time frame for an upcoming project. It can also be used, along with their birth date, to calculate a person's age in years, months, and days. DATEDIF Function Undocumented An interesting point about DATEDIF is that it is an "undocumented" function which means it is not listed with other Date functions under the formula tab in Excel. To use DATEDIF you must type it manually into a cell on the worksheet rather than using the dialog box4 method available for other functions. The DATEDIF Function's Syntax and Arguments A function's syntax5 refers to the layout of the function and includes the function's name, brackets, and arguments. The syntax for the DATEDIF function is: = DATEDIF ( start_date , end_date , "interval") The function has three arguments6 that need to be entered as part of the function: Start_date - (required) the start date of the chosen time period. The actual start date can be entered for this argument or the cell reference7 to the location of this data in the worksheet can be entered instead. End_date - (required) the end date of the chosen time period. As with the Start_date, enter the actual end date or the cell reference to the location of this data in the worksheet. "Interval" - (required) tells the function to find the number of days ("D"), complete months ("M"), or complete years ("Y") between the two dates. Note: When entering the Interval argument you must include the quotation marks such as "D". More on the Interval Argument The Interval argument can also contain a combination of days, months, and years in order to increase the variety of answers returned by the function. "YM" - calculates the number of months between two dates as if the dates were in the same year "YD" - calculates the number of days between two dates as if the dates were in the same year
http://spreadsheets.about.com/od/excelsdatefunctions/ss/2012-05-12-excel-date-diffe... 14/Sep/2013
Excel Date Difference Function
Page 2 of 3
"MD" - calculates the number of days between two dates as if the dates were in the same month and year Example: Calculate the Difference Between Two Dates For help with this example, see the image above. Since the DATEDIF function can be used to find either the number of days, the number of months, or the number of years between two dates, this example will show separately how to calculate all three between the dates of July 9, 2010 and November 2, 2012. Note: To avoid calculation problems that can occur if dates are accidentally entered as text, the DATE function will be used to enter the dates used in the function. Also Note: When manually entering a function in Excel you must type a comma between each argument to act as a separator. Entering the Data 1. Enter the following data into the appropriate cell8: D1 - Start Date: D2 - End Date: D3 - Difference (Days): D4 - Difference (Months): D5 - Difference (Years): E1 - =DATE(2010,7,9) E2 - =DATE(2012,11,2) If the dates in cells E1 and E2 do not appear as shown in the image above, check to see that these cells are formatted to display data using the short date format. Calculating the Difference in Days 1. Click on cell E3 to make it the active cell9 - this is where the number of days between the two dates will be displayed 2. Type " = datedif " in cell E3 3. Type an opening round bracket " ( " after the function name 4. Click on cell D1 to enter this cell reference as the Start_date argument for the function 5. Type a comma ( , ) in cell E3 following the cell reference D1 to act as a separator between the first and second arguments 6. Click on cell D2 in the spreadsheet to enter this cell reference as the End_date argument 7. Type a second comma ( , ) following the cell reference D2 . 8. For the Interval argument, type the letter D in quotes ("D" ) to tell the function we want to know the number of days between the two dates 9. Type a closing bracket " ) " 10. Press the ENTER key on the keyboard 11. The number of days - 847 - should appear in cell E3 of the worksheet 12. When you click on cell E3 the complete function =DATEDIF (E1, E2, "D") appears in the formula bar10 above the worksheet Calculating the Difference in Complete Months DATEDIF returns only the number of full or complete months between the two dates. 1. In cell E4, repeat steps 2 - 7 above 2. For the Interval argument, type the letter M in quotes ("M" ) in cell E4 after the second comma to tell the function we want to know the number of months between the two dates 3. Type the closing bracket " ) " 4. Press the ENTER key on the keyboard 5. The number of complete months - 27 - should appear in cell E4 of the worksheet 6. When you click on cell E4 the complete function =DATEDIF (E1, E2, "M") appears in the formula bar above the worksheet Calculating the Difference in Complete Years DATEDIF returns only the number of full or complete years between the two dates. 1. In cell E5, repeat steps 2 - 7 of the Difference in Days Example above 2. For the Interval argument, type the letter Y in quotes ("Y" ) in cell E5 after the second comma to tell the function we want to know the number of years between the two dates 3. Type the closing bracket " ) "
http://spreadsheets.about.com/od/excelsdatefunctions/ss/2012-05-12-excel-date-diffe... 14/Sep/2013
Excel Date Difference Function
Page 3 of 3
4. Press the ENTER key on the keyboard 5. The number of complete years - 2 - should appear in cell E5 of the worksheet 6. When you click on cell E5 the complete function =DATEDIF (E1, E2, "M") appears in the formula bar above the worksheet DATEDIF Function Error Values If the data for the various arguments of this function are not entered correctly the following error values appear in the cell where the DATEDIF function is located: #VALUE! : appears in the answer cell If one of DATEDIF 's arguments is not a valid date (if the date was entered as text for example) #NUM!: appears in the answer cell if the Start_date is larger (later in the year) than the End_date argument
This About.com page has been optimized for print. To view this page in its original form, please visit: http://spreadsheets.about.com/od/excelsdatefunctions/ss/2012-05-12-excel-datedifference-function.htm 2013 About.com, Inc. All rights reserved.
Links in this article: 1. http://spreadsheets.about.com/od/excelfunctions/qt/090714_number_of_days_between_dates.htm 2. http://spreadsheets.about.com/od/exceldatefunctions/tp/2010-12-21-excel-2010-date-functions-main-hub.htm 3. http://spreadsheets.about.com/od/f/g/function_def.htm 4. http://spreadsheets.about.com/od/glossary/g/90304_dialogbox.htm 5. http://spreadsheets.about.com/od/s/g/syntax_def.htm 6. http://spreadsheets.about.com/od/a/g/argument_def.htm 7. http://spreadsheets.about.com/od/c/g/cell_ref_def.htm 8. http://spreadsheets.about.com/od/c/g/cell_definition.htm 9. http://spreadsheets.about.com/od/a/g/active_cell.htm 10. http://spreadsheets.about.com/od/f/g/Formula_bar_def.htm
http://spreadsheets.about.com/od/excelsdatefunctions/ss/2012-05-12-excel-date-diffe... 14/Sep/2013
Вам также может понравиться
- GR 12-Additional-EXCELДокумент14 страницGR 12-Additional-EXCELNosipho ThabetheОценок пока нет
- Week 3 Using Formulas With Dates and Times ReadingДокумент11 страницWeek 3 Using Formulas With Dates and Times ReadingNihad ƏhmədovОценок пока нет
- Pivot Tables for everyone. From simple tables to Power-Pivot: Useful guide for creating Pivot Tables in ExcelОт EverandPivot Tables for everyone. From simple tables to Power-Pivot: Useful guide for creating Pivot Tables in ExcelОценок пока нет
- Excel FunctionsДокумент6 страницExcel FunctionsSajid HussainОценок пока нет
- Unit 10 Functions in ExcelДокумент20 страницUnit 10 Functions in ExcelAnurag GoelОценок пока нет
- Excel for Beginners 2023: A Step-by-Step and Comprehensive Guide to Master the Basics of Excel, with Formulas, Functions, & ChartsОт EverandExcel for Beginners 2023: A Step-by-Step and Comprehensive Guide to Master the Basics of Excel, with Formulas, Functions, & ChartsОценок пока нет
- Dates and Date Functions: Questions Answered in This ChapterДокумент8 страницDates and Date Functions: Questions Answered in This ChapterParesh AglaveОценок пока нет
- Tle Ict: Quarter 4 - Module 6: Electronic SpreadsheetДокумент17 страницTle Ict: Quarter 4 - Module 6: Electronic SpreadsheetCilena DomenicinaОценок пока нет
- Microsoft Excel Formulas: Master Microsoft Excel 2016 Formulas in 30 daysОт EverandMicrosoft Excel Formulas: Master Microsoft Excel 2016 Formulas in 30 daysРейтинг: 4 из 5 звезд4/5 (7)
- Excel 101: A Beginner's Guide for Mastering the Quintessence of Excel 2010-2019 in no time!От EverandExcel 101: A Beginner's Guide for Mastering the Quintessence of Excel 2010-2019 in no time!Оценок пока нет
- Excel: A Comprehensive Guide to the Basics, Formulas, Functions, Charts, and Tables in Excel with Step-by-Step Instructions and Practical ExamplesОт EverandExcel: A Comprehensive Guide to the Basics, Formulas, Functions, Charts, and Tables in Excel with Step-by-Step Instructions and Practical ExamplesОценок пока нет
- Dancing With DataДокумент10 страницDancing With DatabillОценок пока нет
- Excel - Custom Date FormatДокумент16 страницExcel - Custom Date FormatViet Anh LeОценок пока нет
- Las Tle Ict6 q4w8Документ2 страницыLas Tle Ict6 q4w8ADELMA FORNIASОценок пока нет
- Excel TODAY Function To Insert Todays Date and MoreДокумент8 страницExcel TODAY Function To Insert Todays Date and MoreP Singh KarkiОценок пока нет
- Worksheets: Excel Allows To Have Many Worksheets in A Same File. This Facility AllowsДокумент3 страницыWorksheets: Excel Allows To Have Many Worksheets in A Same File. This Facility Allowskatral-jamerson-9379Оценок пока нет
- Microsoft Excel For Beginners: The Complete Guide To Mastering Microsoft Excel, Understanding Excel Formulas And Functions Effectively, Creating Tables, And Charts Accurately, Etc (Computer/Tech)От EverandMicrosoft Excel For Beginners: The Complete Guide To Mastering Microsoft Excel, Understanding Excel Formulas And Functions Effectively, Creating Tables, And Charts Accurately, Etc (Computer/Tech)Оценок пока нет
- Excel for Beginners: A Quick Reference and Step-by-Step Guide to Mastering Excel's Fundamentals, Formulas, Functions, Charts, Tables, and More with Practical ExamplesОт EverandExcel for Beginners: A Quick Reference and Step-by-Step Guide to Mastering Excel's Fundamentals, Formulas, Functions, Charts, Tables, and More with Practical ExamplesОценок пока нет
- Module 4-7 Introduction To Microsoft Excel What Is Microsoft Excel?Документ12 страницModule 4-7 Introduction To Microsoft Excel What Is Microsoft Excel?Kenneth MoralesОценок пока нет
- Excel 2023: A Comprehensive Quick Reference Guide to Master All You Need to Know about Excel Fundamentals, Formulas, Functions, & Charts with Real-World ExamplesОт EverandExcel 2023: A Comprehensive Quick Reference Guide to Master All You Need to Know about Excel Fundamentals, Formulas, Functions, & Charts with Real-World ExamplesОценок пока нет
- Unit I Introduction To MS-ExcelДокумент8 страницUnit I Introduction To MS-Excelvamej94400Оценок пока нет
- Excel for Beginners 2023: A Step-by-Step and Quick Reference Guide to Master the Fundamentals, Formulas, Functions, & Charts in Excel with Practical Examples | A Complete Excel Shortcuts Cheat SheetОт EverandExcel for Beginners 2023: A Step-by-Step and Quick Reference Guide to Master the Fundamentals, Formulas, Functions, & Charts in Excel with Practical Examples | A Complete Excel Shortcuts Cheat SheetОценок пока нет
- Excel For HRДокумент12 страницExcel For HRSrinivasan .MОценок пока нет
- Excel Formulas and FunctionsДокумент12 страницExcel Formulas and FunctionsprasanjeetbОценок пока нет
- Lesson 4 Excel FormulaДокумент9 страницLesson 4 Excel FormulaKeesha MendozaОценок пока нет
- G7 ICT Spreadsheet For A PurposeДокумент45 страницG7 ICT Spreadsheet For A PurposetanishkasiriyadlapaliОценок пока нет
- Bahan Ms ExcelДокумент8 страницBahan Ms ExcelCantika ElizabethОценок пока нет
- Excel for Beginners: Learn Excel 2016, Including an Introduction to Formulas, Functions, Graphs, Charts, Macros, Modelling, Pivot Tables, Dashboards, Reports, Statistics, Excel Power Query, and MoreОт EverandExcel for Beginners: Learn Excel 2016, Including an Introduction to Formulas, Functions, Graphs, Charts, Macros, Modelling, Pivot Tables, Dashboards, Reports, Statistics, Excel Power Query, and MoreОценок пока нет
- 14 Formulas and FunctionsДокумент28 страниц14 Formulas and Functionsjustchill143Оценок пока нет
- Empowerment Week 3Документ8 страницEmpowerment Week 3itshennmondigoОценок пока нет
- An Assignment On Microsoft Excel PDFДокумент10 страницAn Assignment On Microsoft Excel PDFRoger PrimoОценок пока нет
- Integrated Basic Education: Computer 9Документ7 страницIntegrated Basic Education: Computer 9møønstar grangerОценок пока нет
- Integrated Basic Education: Computer 9Документ7 страницIntegrated Basic Education: Computer 9møønstar grangerОценок пока нет
- Data Analysis with Excel: Tips and tricks to kick start your excel skillsОт EverandData Analysis with Excel: Tips and tricks to kick start your excel skillsОценок пока нет
- CMT 400 - Welcome To The Excel (2003) EXCELДокумент6 страницCMT 400 - Welcome To The Excel (2003) EXCELgracefulswanОценок пока нет
- Otm 214Документ30 страницOtm 214Fidelis Godwin100% (1)
- Introduction To The DATEDIF FunctionДокумент5 страницIntroduction To The DATEDIF FunctionAdnan ZiaОценок пока нет
- 101 Excel Functions You Should KnowДокумент39 страниц101 Excel Functions You Should Knowtranhungdao12a3Оценок пока нет
- Introduction To Using Excel With Essentials Mathematics For Economic AnalysisДокумент13 страницIntroduction To Using Excel With Essentials Mathematics For Economic AnalysisQuji BichiaОценок пока нет
- Lesson 5. Advanced Spreadsheet SkillsДокумент8 страницLesson 5. Advanced Spreadsheet Skillsitshennmondigo100% (1)
- MS Excel Interview Questions and AnswersДокумент4 страницыMS Excel Interview Questions and AnswersVivek Kavta100% (1)
- Formulas in Excel SpreadsheetДокумент19 страницFormulas in Excel SpreadsheetHein HtetОценок пока нет
- Introduction To ExcelДокумент15 страницIntroduction To Excelrida zulquarnainОценок пока нет
- Familiarization With Excel - Numerical Methods Laboratory Module 1Документ5 страницFamiliarization With Excel - Numerical Methods Laboratory Module 1Jan Rafael EusebioОценок пока нет
- 101 Excel Functions PDFДокумент29 страниц101 Excel Functions PDFDrMladОценок пока нет
- The DATEDIF Worksheet FunctionДокумент5 страницThe DATEDIF Worksheet FunctionesercompОценок пока нет
- Tle 6-Ict-Entrep q1 Week 6Документ10 страницTle 6-Ict-Entrep q1 Week 6Danieru Neseshito TorehosuОценок пока нет
- Excel COUNTIF Examples - Not Blank, Greater Than, Duplicate or UniqueДокумент56 страницExcel COUNTIF Examples - Not Blank, Greater Than, Duplicate or Uniquebluebird1969Оценок пока нет
- Notes of LessonДокумент7 страницNotes of Lessonkezia georgeОценок пока нет
- Consolidated Assignment 23Документ25 страницConsolidated Assignment 23VAISHALI PANT 21215418Оценок пока нет
- Learn Excel: Executive Summary & ScopeОт EverandLearn Excel: Executive Summary & ScopeРейтинг: 5 из 5 звезд5/5 (1)
- Steam Turbine Q&AДокумент8 страницSteam Turbine Q&AknsaravanaОценок пока нет
- Nithya Kalyana Perumal TempleДокумент2 страницыNithya Kalyana Perumal TempleknsaravanaОценок пока нет
- Monitor Feedwater Heater PerformanceДокумент1 страницаMonitor Feedwater Heater PerformanceknsaravanaОценок пока нет
- Boiler-Questions - AnswersДокумент38 страницBoiler-Questions - AnswersKapil_1983100% (3)
- Economizer Recirculation For Low-Load Stability in Heat Recovery Steam GeneratorДокумент10 страницEconomizer Recirculation For Low-Load Stability in Heat Recovery Steam GeneratorknsaravanaОценок пока нет
- Nithya Kalyana Perumal TempleДокумент2 страницыNithya Kalyana Perumal TempleknsaravanaОценок пока нет
- Brochure Sticky Traps V 10.223102555Документ5 страницBrochure Sticky Traps V 10.223102555knsaravanaОценок пока нет
- Dry Cooling of Coke - IspatguruДокумент7 страницDry Cooling of Coke - IspatguruknsaravanaОценок пока нет
- CDM RDF 12MW Karimnagar APДокумент112 страницCDM RDF 12MW Karimnagar APknsaravana100% (1)
- Union Cement Company, UAE, 15MW WHRBДокумент1 страницаUnion Cement Company, UAE, 15MW WHRBknsaravana0% (1)
- ERW PipesДокумент2 страницыERW PipesknsaravanaОценок пока нет
- Client Server Application For Echo Command: Ex No Date Experiment Name Page No Marks SignДокумент6 страницClient Server Application For Echo Command: Ex No Date Experiment Name Page No Marks SignknsaravanaОценок пока нет
- Zerodha Stock Market PDFДокумент108 страницZerodha Stock Market PDFAnshu GauravОценок пока нет
- STD Spec For Piping WeldingДокумент14 страницSTD Spec For Piping WeldingknsaravanaОценок пока нет
- Bagasse Weight CalculationДокумент2 страницыBagasse Weight Calculationjibyk100% (11)
- Name TransferДокумент4 страницыName TransferrbspОценок пока нет
- Steam Turbine DesignДокумент14 страницSteam Turbine DesignFaiz de PorrasОценок пока нет
- Crompton Greaves Domestic Pumps Price ListДокумент12 страницCrompton Greaves Domestic Pumps Price Listknsaravana100% (1)
- USC BoilerДокумент31 страницаUSC Boilerscribd.123Оценок пока нет
- Heat RateДокумент3 страницыHeat RatenbvltrainingОценок пока нет
- Sliding Pressure OperationДокумент5 страницSliding Pressure Operationknsaravana100% (1)
- Cbse PMT 2012Документ33 страницыCbse PMT 2012Vishal RamakrishnanОценок пока нет
- 85GДокумент4 страницы85GBeny StephenОценок пока нет
- Mech 3-Module 1Документ41 страницаMech 3-Module 1melkisidick angloanОценок пока нет
- Cosben e Brochure PDFДокумент28 страницCosben e Brochure PDFsmw maintanceОценок пока нет
- Experiment 5 DACДокумент3 страницыExperiment 5 DACABHISHEK SHARMAОценок пока нет
- Heat Transfer - A Basic Approach - OzisikДокумент760 страницHeat Transfer - A Basic Approach - OzisikMaraParesque91% (33)
- Iftekhar Sea Service TestimonialДокумент2 страницыIftekhar Sea Service TestimonialTomenko OleksiiОценок пока нет
- Estimate SR 14-15 02 KHANDEKARДокумент5 страницEstimate SR 14-15 02 KHANDEKARAkshay SavvasheriОценок пока нет
- Pioneer XDP - 30R ManualДокумент213 страницPioneer XDP - 30R Manualmugurel_stanescuОценок пока нет
- 100ah - 12V - 6FM100 VISIONДокумент2 страницы100ah - 12V - 6FM100 VISIONBashar SalahОценок пока нет
- Esquema Elétrico NGD 9.3Документ2 страницыEsquema Elétrico NGD 9.3LuisCarlosKovalchuk100% (1)
- Wireless Intelligent Network (WIN)Документ24 страницыWireless Intelligent Network (WIN)Nakul Gawande100% (1)
- SQ Presentation 2021-r2Документ43 страницыSQ Presentation 2021-r2nadeem4ahmed-805026Оценок пока нет
- SOP 829 - 032 Check-Reset KEMS, CrownomaticДокумент2 страницыSOP 829 - 032 Check-Reset KEMS, CrownomaticAnonymous XbmoAFtIОценок пока нет
- Methods of Tube Expansion in Tube To TubДокумент19 страницMethods of Tube Expansion in Tube To Tubkurcek100% (1)
- Hot Air Oven Or Dry Oven: نﺎﺸﻄﻋ ﻦﻴﺴﺣ ﻲﻠﻋ G @a - nv19Документ2 страницыHot Air Oven Or Dry Oven: نﺎﺸﻄﻋ ﻦﻴﺴﺣ ﻲﻠﻋ G @a - nv19حسين محمد مطرود كاظمОценок пока нет
- Build-A-Bard ABB - RFQ-807683Reaprovechamiento Relaves - SR For Cotejado 010A - HVACДокумент18 страницBuild-A-Bard ABB - RFQ-807683Reaprovechamiento Relaves - SR For Cotejado 010A - HVACchristianОценок пока нет
- 8th ICCIT - 2005 - 564Документ5 страниц8th ICCIT - 2005 - 564Amit BiswasОценок пока нет
- AHRLACДокумент18 страницAHRLACVictor Pileggi100% (1)
- Asme Wec Chapter Annual ReportДокумент12 страницAsme Wec Chapter Annual ReportManazar HussainОценок пока нет
- CH 4 Data CommДокумент4 страницыCH 4 Data CommHenna ShainaОценок пока нет
- Section 05120 Structural Steel Part 1Документ43 страницыSection 05120 Structural Steel Part 1jacksondcplОценок пока нет
- " " Reach: Ordering InformationДокумент8 страниц" " Reach: Ordering InformationTrong TranОценок пока нет
- 2019 All PDFДокумент27 страниц2019 All PDFvishesh bhatiaОценок пока нет
- AirStash Manual A01 PDFДокумент15 страницAirStash Manual A01 PDFArcangelo Di TanoОценок пока нет
- MJ4502 High-Power PNP Silicon TransistorДокумент4 страницыMJ4502 High-Power PNP Silicon Transistorjoao victorОценок пока нет
- UMTS AircomДокумент20 страницUMTS AircomDũng PhạmОценок пока нет
- PT14 Engine Monitor 1Документ2 страницыPT14 Engine Monitor 1BJ DixОценок пока нет
- Sewerage & Sewage Treatment PlantДокумент26 страницSewerage & Sewage Treatment PlantSyed ZamanОценок пока нет
- Riscv SpecДокумент32 страницыRiscv SpeckartimidОценок пока нет