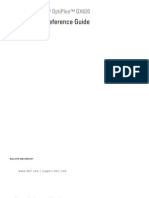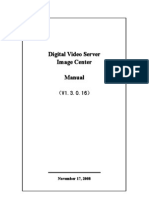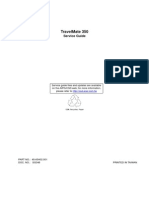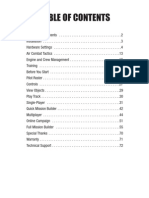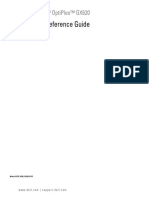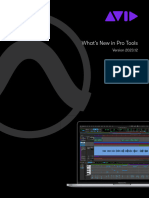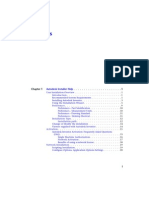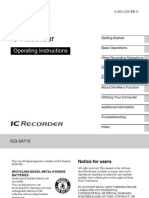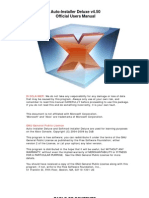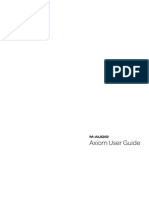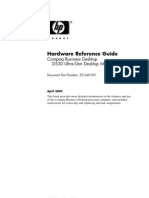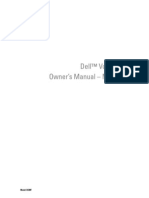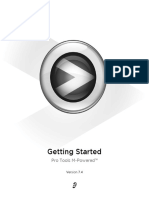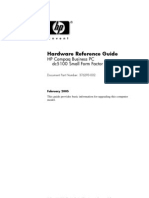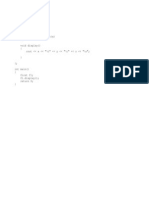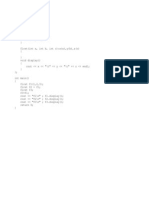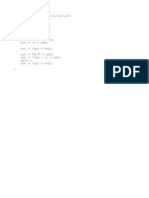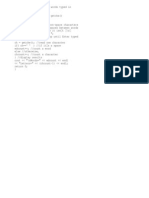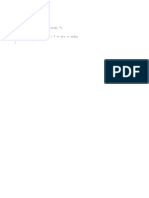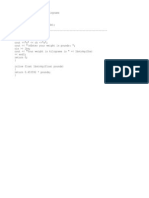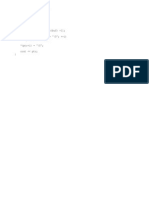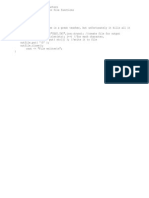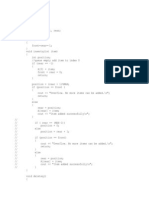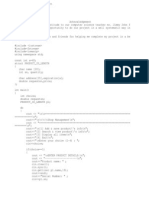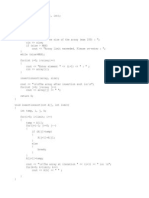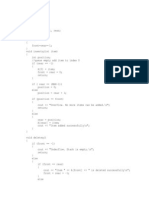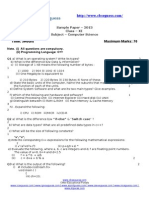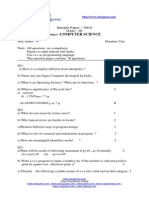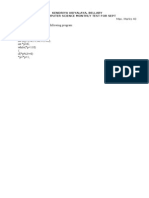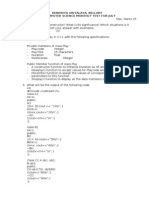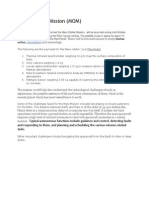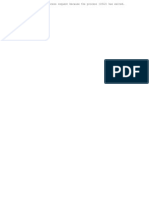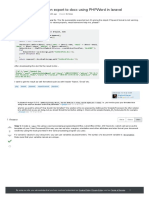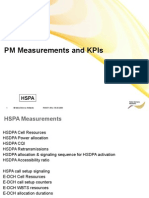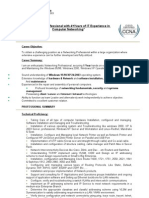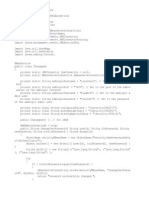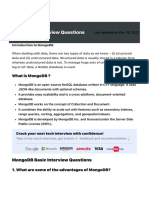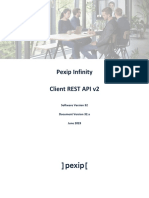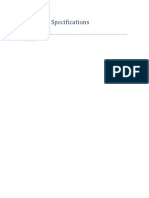Академический Документы
Профессиональный Документы
Культура Документы
Digital Video Software: Instruction Manual
Загружено:
John Var0 оценок0% нашли этот документ полезным (0 голосов)
62 просмотров0 страницsd
Оригинальное название
Digital Video v32 Wp En
Авторское право
© Attribution Non-Commercial (BY-NC)
Доступные форматы
PDF, TXT или читайте онлайн в Scribd
Поделиться этим документом
Поделиться или встроить документ
Этот документ был вам полезен?
Это неприемлемый материал?
Пожаловаться на этот документsd
Авторское право:
Attribution Non-Commercial (BY-NC)
Доступные форматы
Скачайте в формате PDF, TXT или читайте онлайн в Scribd
0 оценок0% нашли этот документ полезным (0 голосов)
62 просмотров0 страницDigital Video Software: Instruction Manual
Загружено:
John Varsd
Авторское право:
Attribution Non-Commercial (BY-NC)
Доступные форматы
Скачайте в формате PDF, TXT или читайте онлайн в Scribd
Вы находитесь на странице: 1из 0
English
Digital Video Software
Version 32
Instruction Manual
2
Contents
Contents
Read This First ........................................................................................................... 4
Checking Supplied Accessories ............................................................................ 4
System Requirements ............................................................................................... 5
What is Digital Video Software? ............................................................................... 6
Windows ..................................................................................................................... 7
CameraWindow..................................................................................................... 7
[Acquire Images] Tab ........................................................................................ 7
[Print] Tab .......................................................................................................... 8
[Set to Camera] Tab .......................................................................................... 9
Camera Browser Window ............................................................................... 10
Main Window........................................................................................................11
[Image Viewer] Window....................................................................................... 15
[Red Eye Correction] Window ......................................................................... 16
[Auto Adjustment] Window .............................................................................. 17
[Color/Brightness Adjustment] Window ........................................................... 17
[Sharpness] Window ....................................................................................... 18
[Trim Image] Window ...................................................................................... 18
[Insert Text] Window ........................................................................................ 19
Installing the Digital Video Software ...................................................................... 20
Before Downloading Still Images ........................................................................... 24
Connecting the Camcorder to a Computer .......................................................... 24
Settings on the camcorder .............................................................................. 24
Connecting the camcorder .............................................................................. 24
Downloading Still Images........................................................................................ 26
Starting CameraWindow...................................................................................... 27
Using the Computer to Download Still Images (CameraWindow) ....................... 28
Auto-Downloading ........................................................................................... 28
Auto-Downloading Settings ............................................................................. 29
Downloading the Selected Still Images from the CameraWindow .................. 32
Using the Camcorder to Download Still Images (Direct Transfer Function) ........ 35
Setting the Direct Transfer Download Destination Folder ............................... 35
Direct Transfer ................................................................................................ 36
Using a Card Reader/Writer ................................................................................ 37
Auto-Downloading ........................................................................................... 38
Auto-Downloading Settings ............................................................................. 38
Downloading the Selected Still Images from the ZoomBrowser EX ............... 40
Printing Still Images................................................................................................. 41
Printing Still Images without Downloading Them................................................. 41
Printing Still Images Already Downloaded to the Computer ................................ 46
[Photo Print] .................................................................................................... 46
[Index Print] ..................................................................................................... 48
Organizing Images................................................................................................... 50
Applying Star Ratings and Keywords................................................................... 50
Classifying the Images......................................................................................... 51
Renaming Multiple Files ...................................................................................... 53
Searching for Images........................................................................................... 55
Exporting Images..................................................................................................... 58
Changing the File Type and Saving..................................................................... 58
Saving on CD-R/RW Discs .................................................................................. 62
3
Contents
W
i
n
d
o
w
s
Uploading Still Images to the camcorder ............................................................. 65
Using Various Functions......................................................................................... 67
Attaching Still Images to E-mail Messages.......................................................... 67
Running a Slide Show ......................................................................................... 69
Adding Sound to a Still Image.............................................................................. 71
Reviewing and Changing the Owner Name of the Camcorder............................ 72
Uninstalling the Software ........................................................................................ 73
Uninstalling ZoomBrowser EX............................................................................. 73
Troubleshooting....................................................................................................... 74
4
Read This First
Read This First
Disclaimer
While every effort has been made to ensure that the information contained in this
guide is accurate and complete, no liability can be accepted for any errors or
omissions. Canon reserves the right to change the specifications of the hardware
and software described herein at any time without prior notice.
No part of this guide may be reproduced, transmitted, transcribed, stored in a
retrieval system, or translated into any language in any form, by any means,
without the prior written permission of Canon.
Canon makes no warranties for damages resulting from corrupted or lost data
due to mistaken operation or malfunction of the camcorder, the software, memory
cards (SD and SDHC Cards), personal computers, or peripheral devices, or due
to use of a memory card not initialized by a Canon camcorder.
Trademark Acknowledgments
Microsoft, Windows, Windows Media and Windows Vista are trademarks or
registered trademarks of Microsoft Corporation in the United States and/or other
countries.
The SD logo is a trademark. The SDHC logo is a trademark.
Other names and products not mentioned above may be registered trademarks
or trademarks of their respective companies.
Canon Inc. 2009 All rights reserved.
Safety Precautions
Do not play the supplied CD-ROM(s) in any CD player that does not support data
CD-ROMs. Playing the CD-ROM(s) in an audio CD player (music player) could
damage the speakers. It is also possible to suffer from hearing loss from listening
with headphones to the loud sounds of a CD-ROM played on a music CD player.
Checking Supplied Accessories
Use the following accessories to download recorded still images from the camcorder
to your computer.
Supplied USB cable
The cable supplied with your
camcorder may be different from the
one described in this manual.
DIGITAL VIDEO Solution Disk
The explanations in this manual use mainly Windows XP screen shots. The steps
and windows may vary depending on your computer and the version of software.
5
System Requirements
W
i
n
d
o
w
s
System Requirements
Install the software on a computer meeting the following minimum requirements.
Proper operation is not guaranteed on any particular system, even if it meets
the requirements outlined above.
A CD-ROM drive is required to install the software.
In this Instruction Manual, product names are abbreviated as follows:
OS: Windows Vista (including Service Pack 1)
Windows XP (Service Pack 2 or 3)
* Proper operation is not guaranteed on an OS that has
been upgraded from a previous version.
Computer Model: Computers that come with above OS preinstalled and
have built-in USB ports.
CPU: Windows Vista: Pentium 1.3 GHz or better
Windows XP: Pentium 500 MHz or better
RAM: Windows Vista: 512 MB or more
Windows XP: 256 MB or more
Interface: USB: only preinstalled Windows Vista/Windows XP
systems with built-in USB ports
Free Hard Disk Space: Canon Utilities
- ZoomBrowser EX: 200 MB or more
Display: 1024 768 pixels/High Color (16 bit) or better
Microsoft Windows Vista (including Service Pack 1): Windows Vista
Microsoft Windows XP (Service Pack 2 or 3): Windows XP
6
What is Digital Video Software?
What is Digital Video Software?
Digital Video Software allows you to download still images you recorded with the
camcorder to a computer and manage, print, and edit them.
ZoomBrowser EX
Viewing still images as thumbnails
Managing by shooting date folders with still images
Categorizing, organizing, and searching large volumes of still images
Printing still images
Editing still images
Changing the data for still images and save them as new files
Attaching still images to e-mail
Viewing still images in a slide show
Adding sound to a still image
CameraWindow
Downloading still images to your computer
Viewing still images directly from the camcorder, without downloading them
Printing still images directly from the camcorder, without downloading them to the
computer
This instruction manual explains how to install the software, what you can do with the
main features and how to operate them. For more detailed operational instructions,
refer to the Help menu of each software program.
Your camcorder may not support some features of the software.
7
Windows
W
i
n
d
o
w
s
Windows
CameraWindow
After you connect the camcorder to your computer, you can use CameraWindow to
download still images to the computer. Furthermore, you can print still images directly
from the camcorder, without having to download them to the computer ( 41), and
you can confirm and change the owners name of the camcorder you specify ( 72).
Refer to Starting CameraWindow ( 27) for launching the software. The Remote
capture function is not supported by the camcorder.
[Acquire Images] Tab
After you connect the camcorder to your computer, use this tab to download still
images to the computer.
Camera Control window
Images will be downloaded to
the computer, and ZoomBrowser EX
starts.
Images in the camcorder are
displayed allowing you to select
images.
Placing a check mark here makes
the Camera Control window to open
automatically the next time you
connect the camcorder.
Specify the image type to be downloaded and
the destination folder.
Selects a function in the Camera
Control window.
8
Windows
[Print] Tab
After connecting the camcorder to your computer, use this tab to print still images
without downloading them to the computer first. The window varies depending on the
selected printing type. Refer to Printing Still Images without Downloading Them
( 41).
Prints all still images,
one image per page.
Prints all still images as an
index page (rows of images with
file names and image information).
Prints according to the DPOF print
settings set by the camcorder.
Displays a list of the still images
in the camcorder (built-in hard disk/
memory or memory card), allowing
you to select which ones to print.
Camera Control window
9
Windows
W
i
n
d
o
w
s
[Set to Camera] Tab
This tab is used for confirming and changing the owners name of the camcorder you
can specify ( 72) and uploading the still images to the camcorder. My Camera
function is not supported by the camcorder.
Uploading the images from the
computer
Enter or change the name of
the camcorders owner.
Camera Control window
10
Windows
Camera Browser Window
If your camcorder supports wide size still image (16:9 such as 1920 x 1080
pixels) recording, the thumbnails that appear in this window will be also 16:9
images. The sample images used on this instruction manual are normal size
still images (4:3).
Prints the selected still images.
Starts ZoomBrowser EX.
Selects the still image selection method.
Changes the size of the thumbnail.
Selects whether to show or hide the image
frame and file name.
Still image information and a histogram
11
Windows
W
i
n
d
o
w
s
Main Window
ZoomBrowser EX is a software program used for organizing, printing and editing the
downloaded still images. If you wish to start ZoomBrowser EX without connecting the
camcorder or card reader/writer, double-click the on the desktop, or click the
Windows [start] menu and select [All Programs] [Canon Utilities] [ZoomBrowser
EX] and [ZoomBrowser EX]. To exit ZoomBrowser EX, click or select [Exit] from
the [File] menu.
1 Task Area
[Acquire & Camera Settings]: Use this to display the Camera Control window to
download still images, to print still images without
having them downloaded to the computer and to
configure the camcorder settings.
[View & Classify]: Use this to view and organize still images.
[Edit]: Use this to edit still images.
[Export]: Use this to change the data for still images and
save them as new files, back up to CD-R/RW, or
export shooting properties to a text file.
[Print & Email]: After you download still images to a computer,
use this to print them or to attach them to e-mail
messages.
[CANON iMAGE GATEWAY]: Use this to connect to CANON iMAGE
GATEWAY.
1
2
3
4
5
6
12
Windows
2 Folders Area
You can select a folder to be displayed in the Browser Area. In the [Last Acquired
Images] panel, the newly downloaded still images are placed into virtual folders
classified by recording date. In the panel below, the folders where the downloaded
still images are actually saved in are displayed. Selecting the [Favorite Folders] tab
shows only the folders that are registered as favorites. The [All Folders] tab shows all
available folders. indicates that newly downloaded still images are in the folder.
To register folders as Favorites, follow the instructions below.
To remove the registered folder, select the folder, and click [Remove].
3 Browser Area
This area displays the images contained in the selected folder. If you place the
cursor over a thumbnail in the browser area, will be displayed at the upper right
corner. Clicking skips over folders to zoom in directly on the intended folder.
Clicking on 2 images while holding down the [Shift] key selects also all
images between the 2 images.
Clicking on different images while holding down the [Ctrl] key selects multiple
images.
4 Image display control panel
The menu items vary depending on the View Mode.
When the [Favorite Folders] tab is selected:
Click [Add] and select a folder.
When the [All Folders] tab is selected:
Select a folder and click [Add to Favorites].
1 Previous/Next Displays the previous/next image in the current folder.
2 Up Displays the folder in the upper tiers of the hierarchy.
3 Select Allows you to select all images and deselects images.
4 Information Allows you to select the information to be shown. You can
also hide the pop-up window by clearing the check box.
The pop-up window appears when you move the pointer
over a thumbnail.
5 Pan Changes the area displayed when you zoom in on a folder
or image in the Browser Area and drags the thumbnail list.
6 Restore Display Size Changes the size of the thumbnail list to fit the window.
7 Zoom Slider Enlarges/Reduces the thumbnails in the Browser Area.
8 Filter Allows you to select which still images to display
according to the star rating. When you download the
images, the star rating is set to two stars as a default. To
change the star rating, refer to Applying Star Ratings and
Keywords ( 50).
2 3 4 8 1 6 5 7
13
Windows
W
i
n
d
o
w
s
5 View Mode
You can select the view mode of images in the Browser Area.
[Zoom Mode]: The images in the selected folder are shown as thumbnails.
[Scroll Mode]: Double clicking a folder shows thumbnails of the still images inside.
[Preview Mode]: Double clicking the folders at the bottom of the window opens the
folder and shows a large still image in the folder along with detailed information.
You can change file name and comments. To display another image, click
[Previous]/[Next] or select an image shown at the bottom of the window.
14
Windows
6 Command buttons
1 View Image Displays a selected image in the [Image Viewer] window.
2 Properties Displays properties of the selected still image. When you
select a different image while the [Properties] window is
open, the information switches to the one of the selected
image. The [Properties] window cannot be displayed in
[Preview Mode].
3 Slide Show Displays still images in a slide show.
4 Search Allows you to search for images ( 55).
5 Delete Deletes selected images.
6 Rotate Rotates selected still images. A movie cannot be rotated.
1 2 3 4 5 6
15
Windows
W
i
n
d
o
w
s
[Image Viewer] Window
The [Image Viewer] window appears when you select an image and click [View Image]
or double-click an image.
1 Previous/Next Displays the previous/next image in the current folder.
2 Zoom In/Zoom Out Enlarges/Reduces a still image.
3 Pan When the image is larger than the window, you can move
the image in the desired direction.
4 Print Prints the selected still image. Refer to [Photo Print]
( 46).
5 Edit Allows you to perform the following operations: red-eye
correction, auto correct, color and brightness correction,
sharpness adjustment, trimming, inserting text, or
registering external image editing applications.
6 Auto Focus Frame This function cannot be used for the images recorded by
the camcorder.
7 Shooting
Information
The shooting information of the image will be displayed.
8 Show Allows you to display multiple images at the same time.
9 Synchronize Synchronizes the View functions across all displayed
images.
13
12
11
10
14
1 3 8 5 6 7 9 4 2
16
Windows
Windows Vista: The star rating set using ZoomBrowser EX is not related to the
Rating setting in Windows Photo Gallery and Windows Explorer.
[Red Eye Correction] Window
Select [Red Eye Correction] from the [Edit] menu, or click the icon and
select [Red Eye Correction]. Use this to correct still images in which peoples eyes
appear red.
10 Fit to Window Matches the image size to the size of the Image Viewer
Window.
11 Restore Restores the standard display size.
12 Zoom Slider Allows you to enlarge/reduce the displayed image.
13 Show Image Full
Screen
Displays an image in full screen size.
14 Change the Star
Rating
Allows you to change the star rating.
1 Auto Mode Clicking [Start] corrects the red eye effect automatically.
2 Manual Mode Point the cursor on a red eye so that the area is
highlighted green, and click the mouse button.
1
2
17
Windows
W
i
n
d
o
w
s
[Auto Adjustment] Window
Select [Auto Adjustment] from the [Edit] menu, or click the icon and select
[Auto Adjustment]. Use this to automatically correct the color balance of the still
image.
[Color/Brightness Adjustment] Window
Select [Color/Brightness Adjustment] from the [Edit] menu, or click the icon
and select [Color/Brightness Adjustment]. Use this to adjust the brightness,
saturation, contrast, intensity levels, tone curve and RGB of the still image.
18
Windows
[Sharpness] Window
Select [Sharpness] from the [Edit] menu, or click the icon and select
[Sharpness]. Use this to emphasize and clarify the outlines of people and objects.
[Trim Image] Window
Select [Trim] from the [Edit] menu, or click the icon and select [Trim].
Specify the area in the still image to crop and click [Trim Image] to trim the image.
19
Windows
W
i
n
d
o
w
s
[Insert Text] Window
Select [Insert Text] from the [Edit] menu, or click the icon and select [Insert
Text]. Use this to write text on still images.
These image correction tools can be selected by clicking [Edit] [Edit Image]
in Task Area of the Main Window.
20
Installing the Digital Video Software
Installing the Digital Video Software
Be sure to install the Digital Video Software before connecting the
camcorder to the computer.
You must have authorization as a Computer System Administrator to install
programs.
Your digital video camcorder is equipped with the standard Picture Transfer
Protocol (PTP). This protocol enables you to download still images by simply
connecting the camcorder to a computer with the USB cable (applications such
as the [Scanner and Camera Wizard] start automatically).
However, note that there are several limitations to downloading still images
with this method. To avoid these, install ZoomBrowser EX to download still
images.
It may take a few minutes, after connecting the camcorder, until you can
download still images.
Still images protected on the camcorder may lose this setting once they are
downloaded to the computer.
1 Check that the camcorder is not connected to the computer.
While a camcorder is connected to the computer, the software cannot be
installed normally. If a camcorder is connected, detach the USB cable from the
computer.
2 Set the DIGITAL VIDEO Solution Disk in the computers CD-
ROM drive.
Windows Vista: When the [AutoPlay] window appears, click [Run
SETUP.EXE]. Follow the instructions in the [User Account Control] window
that appears after a brief period.
Windows XP: The installer panel appears automatically.
If the installer panel does not open automatically, use the following procedures
to display it.
- Windows Vista:
1) Select [Computer] from the Start menu.
2) Right-click the CD-ROM icon and select [Open] from the displayed
menu.
3) Double-click the [setup.exe] icon.
4) Follow the instructions in the [User Account Control] window that
appears.
- Windows XP:
1) Select [My Computer] from the [start] menu.
2) Right-click the CD-ROM icon and select [Open] from the displayed
menu.
3) Double-click the [SETUP.EXE] icon.
Depending on your computers settings, the file extension .EXE may not
appear.
3 Select your country or region.
21
Installing the Digital Video Software
W
i
n
d
o
w
s
4 Select your language.
5 Click [Easy Installation] under Digital Video Software.
To specify the installation folder, click [Custom Installation].
6 If other software is running, close all programs and click
[OK].
Installer Panel
22
Installing the Digital Video Software
7 Review the installation settings and click [Install].
8 Read the license agreement and click [Yes] to accept the
terms and to start installation.
23
Installing the Digital Video Software
W
i
n
d
o
w
s
9 Click [Next].
10When the installation is complete, make sure [Restart
computer immediately (Recommended)] is selected and
then click [Restart].
When you do not need to restart the computer, the [Finish] screen will be
displayed. Click [Finish]; remove the DIGITAL VIDEO Solution Disk from the
CD-ROM drive, and proceed to Before Downloading Still Images ( 24).
11When the computer has restarted and the regular desktop
screen is displayed, remove the DIGITAL VIDEO Solution
Disk from the CD-ROM drive.
When installation is complete, remove the DIGITAL VIDEO Solution Disk before
you connect the camcorder to the computer.
24
Before Downloading Still Images
Before Downloading Still Images
Connecting the Camcorder to a Computer
Be sure to install the Digital Video Software before you connect the
camcorder to the computer.
Make sure the camcorder is being powered using the power adapter before
connecting it to a computer.
Connect the USB cable directly to one of the computers main USB ports.
The interface may not function correctly if the camcorder is connected via a
USB hub.
The connection may not operate correctly if you are using other USB
devices, excluding USB mice or keyboards, at the same time. If this occurs,
disconnect the other devices from the computer and try reconnecting the
camcorder.
Do not connect two or more camcorders to the computer. The camcorders
may not operate normally.
Never allow the computer to go into standby (sleep) mode while a
camcorder is connected via the USB interface.
Refer to your computer manual for the location of the computers USB ports.
For details about changing settings on the camcorder and connecting the
camcorder to the computer, see the camcorders instruction manual.
Settings on the camcorder
Before connecting the camcorder to the computer, change the following camcorder
settings in advance.
In the still images index screen, select which still images to play back (built-in hard
disk/memory or memory card).
In the [SYSTEM SETUP] menu, set [USB SETTING] to one of the following options.
- [PC/PRINTER]:
To simply connect the camcorder to the computer without further operations.
- [CONNECT&SET]:
Select [PC/PRINTER] on the camcorder every time you connect it to a computer.
Connecting the camcorder
1 Connect the compact power adapter to the camcorder.
2 If downloading images from a memory card, insert the
memory card into the camcorder.
3 Set the camcorder to still image playback mode.
Wait until the ACCESS indicator stops flashing.
25
Before Downloading Still Images
W
i
n
d
o
w
s
4 Attach the supplied USB cable to the computers USB port
and the camcorders USB Terminal.
Restart the computer if you are prompted to restart it the first time you connect
the camcorder to the computer.
A window appears allowing you to select an application program to start.
For instructions on how to start ZoomBrowser EX and download images to the
computer, see Downloading Still Images ( 26).
USB Cable
USB Terminal
on the Camcorder
Camcorder End Computer End
USB Port on
the Computer
26
Downloading Still Images
Downloading Still Images
Observe the following precautions when the camcorders access indicator is
flashing. Failure to do so may cause data to become corrupted.
- Do not remove the memory card or detach the USB cable.
- Do not turn off the camcorder or the computer.
- Do not change the position of the mode dial.
The still images you recorded and/or downloaded to the hard disk are
important original data files. Create a copy of the file first before working on it
on your computer.
Do not rotate the image using programs other than ZoomBrowser EX. The
data for the original image will be changed and the image can no longer be
displayed in ZoomBrowser EX or on the camcorder.
If the Server Busy window appears when you connect the camcorder to the
computer, click [Retry].
If the built-in hard disk/memory or the memory card contains a large number
of images, the correct connection to the computer may not be possible. The
maximum number of images depends on the camcorder used, so please
refer to the relevant chapter in your camcorders Instruction Manual.
In such case, copy the images from the built-in hard disk/memory to a
memory card and then use a card reader/writer to transfer the images to the
computer. For instructions on how to connect a card reader/writer, see Using
a Card Reader/Writer ( 37).
27
Downloading Still Images
W
i
n
d
o
w
s
Starting CameraWindow
1 Connect the camcorder to the computer ( 24).
2 Select [Canon CameraWindow] and click [OK].
Windows Vista: When the [AutoPlay] window appears, click [Downloads
Images From Canon Camera using Canon CameraWindow].
If a camcorder and card reader are connected at the same time, a dialog
appears allowing you to select the camcorder model. Confirm that [Canon
Camera] or your camcorder model name is displayed and click [OK].
The Camera Control window opens.
If the camcorder is already connected to the computer, you can start the
CameraWindow and display the Camera Control window by clicking [Acquire
& Camera Settings] followed by [Connect to Camera] in the ZoomBrowser
EX Main Window.
The Remote shooting function is not supported by your camcorder.
28
Downloading Still Images
Using the Computer to Download Still Images
(CameraWindow)
You can select a downloading method in the Camera Control window.
Auto-Downloading
1 Click [Starts to download images] in the Camera Control
window.
For instructions on how to set the Auto-download settings, see Auto-
Downloading Settings ( 29).
Click [Finish] to close the Camera Control window after downloading images.
29
Downloading Still Images
W
i
n
d
o
w
s
Auto-Downloading Settings
Select the setting for downloading images by operating your computer. You can
change the image type and the destination folder.
1 In the Camera Control window, click the [Acquire Images]
tab and click [Preferences].
2 Select [Change auto download settings] and click [Next].
30
Downloading Still Images
3 Select the image type to be downloaded and click [Next].
4 Specify the destination folder settings and click [Next].
Place a check mark here
if you wish the original
image to be deleted after
downloading.
Click this button
to specify the
destination folder.
Destination Folder
Select to specify
the name of the
subfolder.
31
Downloading Still Images
W
i
n
d
o
w
s
5 Specify a process to perform after the image is downloaded.
The window below will be displayed when you select [Perform selected
processes consecutively] (you can redisplay the window by clicking [Select]).
Select a process to perform after the image is downloaded, and click [OK].
32
Downloading Still Images
6 Click [Finish].
Downloading the Selected Still Images from the CameraWindow
1 Click [Lets you select and download images] in the Camera
Control window.
The CameraWindow opens.
Placing a check mark
here makes images in
the camcorder to be
automatically downloaded
when the camcorder is
connected.
33
Downloading Still Images
W
i
n
d
o
w
s
2 In the CameraWindow, select the image you wish to
download and click [Image Download].
Clicking on 2 images while holding down the [Shift] key selects also all images
between the 2 images.
Clicking on different images while holding down the [Ctrl] key selects multiple
images.
3 Confirm the settings and click [Starts Download].
ZoomBrowser EX starts, and the downloaded images appear in the Main
Window.
To make changes, click [Change Settings].
A blue frame
appears around
the selected image.
Settings for the file prefix
and the consecutive numbers
Settings for the folder and the
subfolder for downloaded images
34
Downloading Still Images
[Specify Folder] Tab
[Specify File Name] Tab
Specify the settings of
the folder and subfolder.
Specify the file name with
which to save the images.
35
Downloading Still Images
W
i
n
d
o
w
s
Using the Camcorder to Download Still Images (Direct
Transfer Function)
If your camcorder supports the Direct Transfer function, you can use the camcorder to
download images.
Setting the Direct Transfer Download Destination Folder
1 In the Camera Control window, click the [Acquire Images]
tab and click [Preferences].
2 Select [Change direct transfer download destination folder]
and click [Next].
36
Downloading Still Images
3 Specify the destination folder settings and click [Finish].
Direct Transfer
1 Select a transfer option on the camcorder screen and press
the button.
See your camcorder instruction manual for how to set and operate the
camcorder to transfer images.
The button cannot be used when it is not lighted.
You can set the action that is carried out for direct transfer. Right-click the
[CameraWindow(Launcher)] icon on the taskbar and select an action from the
displayed menu.
- [Show image(s) in fullscreen
mode]:
Displays downloaded images in
full screen mode.
- [Launch ZoomBrowser EX]:
Starts ZoomBrowser EX after
downloading the images.
- [Show Window]:
The Camera Control window
appears when you connect the
camcorder to the computer.
Click this button
to specify the
destination folder.
Destination Folder
Select to specify
the name of the
subfolder.
37
Downloading Still Images
W
i
n
d
o
w
s
Using a Card Reader/Writer
Select a download method in the image download window.
The basic operations are the same as when you connect the camcorder to the
computer. Follow the procedure below to open the CameraWindow. For instructions
on how to connect the card reader/writer, refer to its manual.
If you are using SDHC cards, you need to use a card reader/writer compatible
with SDHC cards.
1 Insert a memory card containing images recorded with the
camcorder into the card reader/writer and connect it to the
computer.
When a window appears allowing you to select an application program to start,
select [View/Download Images using Canon ZoomBrowser EX] and click [OK].
Clicking [Acquire & Camera Settings] [Acquire Images from Memory Card]
in the Main Window of ZoomBrowser EX also opens the image download
window.
2 Select a downloading method.
[Download Images]: A progress bar will be displayed and images will be
downloaded to the computer, and ZoomBrowser EX starts. For instructions on
how to set the Auto-download settings, see Auto-Downloading Settings
( 38).
[Lets you select and download images]: The ZoomBrowser EX opens,
displaying the still images on the memory card as thumbnails (small images).
38
Downloading Still Images
Auto-Downloading
1 Click [Download Images].
For instructions on how to set the Auto-download settings, see Auto-
Downloading Settings ( 38).
Click [Exit] to close the window after downloading images.
Auto-Downloading Settings
Select the setting for downloading images by operating your computer. You can
change the image type and the destination folder.
1 Click [Preferences].
39
Downloading Still Images
W
i
n
d
o
w
s
2 Configure the settings and click [OK].
The window below will be displayed when you select [Perform selected
processes consecutively] or [Select] under [Action After Download]. Select a
process to perform after the image is downloaded, and click [OK].
40
Downloading Still Images
Downloading the Selected Still Images from the ZoomBrowser
EX
1 Click [Lets you select and download images].
The ZoomBrowser EX opens.
2 In the ZoomBrowser EX, select the image you wish to
download and click [Image Download].
Clicking on 2 images while holding down the [Shift] key selects also all images
between the 2 images.
Clicking on different images while holding down the [Ctrl] key selects multiple
images.
A blue frame
appears around
the selected image.
41
Printing Still Images
W
i
n
d
o
w
s
Printing Still Images
Printing Still Images without Downloading Them
This section explains how to print still images by connecting the camcorder to the
computer. The steps are basically the same when using a card reader/writer.
You can select one of the following 4 methods to print still images directly from the
camcorder, without downloading images to the computer.
[Print All Photos]
- Prints all still images, one image per page.
[Print Contact Sheet with All Photos]
- Prints all still images as an index (rows of images with file names and image
information).
[Print according to DPOF settings]
- Prints according to the DPOF print settings set by the camcorder.
[Select an image and print]
- A list of the still images will be displayed, and you can select the images you wish
to print.
1 Connect the camcorder to the computer. ( 24)
2 Click the [Print] tab in the Camera Control window.
42
Printing Still Images
3 Click one of the 4 printing methods.
4 Specify the print settings and click [Print].
The window varies depending on the selected printing method in step 3.
43
Printing Still Images
W
i
n
d
o
w
s
When you have selected [Print All Photos]:
Selects the printer. Sets the paper size and type.
Sets the shooting date/time
imprint and color settings.
Click this button to switch between still images
if multiple images are selected.
Sets the number of print copies of the displayed image.
44
Printing Still Images
When you have selected [Print Contact Sheet with All Photos]:
When you have selected [Print according to DPOF settings]:
The selected still images will be printed according to the number of copies set with
the camcorder. The same window described in the previous section When you have
selected [Print All Photos]: ( 43) will be displayed.
Rotates still images.
Click this to use the trimming function
(crops a portion of the still image). Selects the printer.
Sets the paper size
and orientation.
Click these buttons to switch between pages. Sets the print settings
for shooting information,
comments, headers,
footers and page
numbers.
Sets the number of print copies of the contact sheets.
Sets the number of rows and columns.
45
Printing Still Images
W
i
n
d
o
w
s
When you have selected [Select an image and print]:
If you selected [Select an image and print], the following window will be displayed.
Select still images you wish to print, and click [Print]. If you selected [Contact Sheet
Print], the same window described in the previous section When you have selected
[Print Contact Sheet with All Photos]: ( 44) will be displayed. If you selected [One
Photo Per Page Print], the same window described in the previous section When you
have selected [Print All Photos]: ( 43) will be displayed instead. Set the print
settings and print the still images.
46
Printing Still Images
Printing Still Images Already Downloaded to the
Computer
You can select one of the following 2 methods to print still images downloaded to the
computer.
[Photo Print]
- Prints one still image per page.
[Index Print]
- Prints selected images in rows with file names and image information.
You can select the program to use for printing by clicking [Print & Email] in the
Main Window and selecting [Print Using Other Software].
[Photo Print]
1 Click [Print & Email] in the Main Window and click [Photo
Print].
2 Select still images you wish to print and click [Printer and
Layout Settings].
47
Printing Still Images
W
i
n
d
o
w
s
3 Specify the print settings and click [Print].
Click this button to switch between still
images if multiple images are selected.
Selects the printer.
Sets the shooting date/time imprint and color settings.
Sets the paper size settings.
Sets the number of print copies
of the displayed image.
48
Printing Still Images
[Index Print]
1 Click [Print & Email] in the Main Window and click [Index
Print].
2 Select the still images you wish to print and click [Printer
and Layout Settings].
49
Printing Still Images
W
i
n
d
o
w
s
3 Specify the print settings and click [Print].
Click these buttons to switch between pages.
Selects the printer.
Rotates still images.
Sets the print settings for shooting information,
comments, headers, footers and page numbers.
Sets the paper size and orientation.
Sets the number of print copies of the contact sheets.
Sets the number of rows and columns.
Click this to use the trimming
function (crops a portion of
the still image).
50
Organizing Images
Organizing Images
Applying Star Ratings and Keywords
This task allows you to apply ratings to your images from one star to three stars. The
star rating can be used as one of the search conditions, or for the selection of images
to be displayed in the Browser Window. The keyword can be used as one of the
search conditions.
1 Select the image to which you wish to apply the star rating
or keyword, and select [View/Modify Keywords] from the
[Tools] menu.
2 Place a check mark next to the keyword you wish to apply,
or click on the stars for rating.
The default setting of the star rating is two stars.
You can add and delete keywords, or change the keyword list in the [Manage
Keywords] window by selecting [Manage Keywords] from the [Tools] menu.
Windows Vista: The star rating set using ZoomBrowser EX is not related to
the Rating setting in Windows Photo Gallery and Windows Explorer.
51
Organizing Images
W
i
n
d
o
w
s
Classifying the Images
This task allows you to classify selected images according to the shooting date.
1 Click [View & Classify] in the Main Window.
2 Click [Classify into Folder].
3 Select the images you wish to classify and click [Specify
Classification Settings].
52
Organizing Images
4 Specify the folder structure and the saving folder and click
[Finish].
The selected images are classified into the specified folder.
53
Organizing Images
W
i
n
d
o
w
s
Renaming Multiple Files
This task allows you to rename multiple files at the same time, or to rename and copy
multiple files.
1 Click [View & Classify] in the Main Window.
2 Click [Rename Multiple Files].
3 Select the images you wish to rename and click [Specify
Rename Settings].
54
Organizing Images
4 Specify the settings and click [Finish].
To rename a folder, select a folder, and open the [Rename Folder] window by
selecting [Rename] from the [File] menu. Input the new name, and click [OK].
Placing a check mark here makes copies of images with new names.
The name of the original images will not be changed.
55
Organizing Images
W
i
n
d
o
w
s
Searching for Images
This task allows you to search for images by star rating, modification date, shooting
date, comment or keywords.
1 Click [View & Classify] in the Main Window.
You can also search for images by clicking [Search] on the Application Tool Bar.
Skip to step 3.
2 Select folders and images from which you wish to search
and click [Search].
56
Organizing Images
3 Specify the search conditions and click [Start Search].
The search results are displayed as thumbnails.
Select at least one search condition.
4 Click [Finish].
To change the search parameters and perform another search, click [Specify
Search Conditions] and repeat steps 3-4.
57
Organizing Images
W
i
n
d
o
w
s
The images of the search result are displayed in the [Search Results] folder.
You can print or copy these images to another folder.
The searched images will remain in this folder until ZoomBrowser EX is closed
or another search is performed, but if you delete an image in this folder, the
corresponding original image will be deleted as well.
Folders Area
58
Exporting Images
Exporting Images
You can change the data type for selected still images and movies and save them as
new files. You can also export selected movies and still image properties to a text file
or copy and rename movies and still images. Furthermore, you can export still images
for use as a screen saver or a wallpaper.
Changing the File Type and Saving
1 Click [Export] in the Main Window.
2 Select the export type.
If you selected [Backup to CD], refer to Saving on CD-R/RW Discs ( 62).
59
Exporting Images
W
i
n
d
o
w
s
3 Select images and click [Specify Export Settings].
4 Specify the export settings and click [Finish].
The window varies depending on the selected export type in step 2.
When you have selected [Export Still Images]:
You can convert still images to another file type, resize and save them as new files.
You can select the file type from BMP, JPEG and TIFF. You can also specify a prefix to
be added to the exported still images.
60
Exporting Images
When you have selected [Export Shooting Properties]:
You can select the information you wish to export and save as a text file.
When you have selected [Export as a Screen Saver]:
You can export and save the image as a screen saver.
61
Exporting Images
W
i
n
d
o
w
s
When you have selected [Export as a Wallpaper]:
You can export and save the image as Windows wallpaper. This task cannot be
performed if you have selected multiple images.
62
Exporting Images
Saving on CD-R/RW Discs
You can copy and save images to CD-R or CD-RW discs. The shooting information is
copied along with the images.
This function can only be used on a computer that came with a CD-R/RW drive
as standard equipment.
1 Place a CD-R/RW disc in the computers CD-R/RW drive.
2 If the following window appears, click [Cancel].
3 Click [Export] in the Main Window.
63
Exporting Images
W
i
n
d
o
w
s
4 Click [Backup to CD].
5 Select the folders or images you wish to save and click
[Specify Backup Settings].
64
Exporting Images
6 Set the backup settings and click [Start Backup].
The disc will be ejected from the drive when copying is complete.
You can add images to a CD-R/RW disc that already contains images.
65
Exporting Images
W
i
n
d
o
w
s
Uploading Still Images to the camcorder
You can copy still images saved on the computer to the camcorder.
1 Connect the camcorder to the computer ( 24).
The still images will be added to the memory selected for the playback of still
images (built-in hard disk/memory or memory card).
2 Click the [Set to Camera] tab and click [Uploads images to
the camera].
3 Select the still images you wish to save and click [Open].
66
Exporting Images
4 Select the image size and click [Add].
When you upload images edited with another application, image properties
may be lost.
67
Using Various Functions
W
i
n
d
o
w
s
Using Various Functions
Attaching Still Images to E-mail Messages
You can attach selected still images to an e-mail message. If necessary, you can make
the image file size smaller.
1 Click [Print & Email] in the Main Window.
2 Click [Email Images].
3 Select the still images you wish to send and click [Change
Image Size].
68
Using Various Functions
4 Select image size and quality, and click [Finish].
If you selected [Using the recommended settings.], your e-mail software starts
and the selected still images appear as an attachment in the message
window. Input address, subject and your comments and send the message.
E-mail software not supporting MAPI does not start automatically. In this case,
select [Save to Folder] in the [Custom Settings] screen and select a
destination folder for the still images.
If you select [Using custom settings.], change the settings in [Custom Settings]
and click [OK].
To use this function, the e-mail software must be enabled as MAPI client. For
details, refer to the instruction manual of the e-mail software.
This function uses the e-mail software configured in [Internet Options]. To
change the software, first exit ZoomBrowser EX. Next, in Internet Explorer,
select [Tools], [Internet Options] and the [Programs] tab. Set the desired
software in [E-mail] and click [OK]. (This procedure may change depending
on your Web browser.)
69
Using Various Functions
W
i
n
d
o
w
s
Running a Slide Show
You can view selected still images in a slide show.
1 Click [View & Classify] in the Main Window.
You can also view a slide show by clicking [Slide Show] on the Application Tool
Bar. Skip to step 4.
2 Click [View as a Slide Show].
3 Select the images and click [Setup Slide Show].
70
Using Various Functions
4 Select the slide show settings.
[Image Size]: Select the size of the still images.
[Image Information]: Select to show image information such as file name or
title.
[Advance to Next Slide]: Select to advance manually or automatically. When
you select Every 3 second(s), you can select the interval in the control below
(from 1 to 120 seconds).
[Loop]: Select to stop the slide show after the last image or to continuously run
it in a loop.
[Transitions]: Select the transition effect to be used when moving from one
slide to another. When you click an effect, you can check the effect in the
preview window.
5 Click [Start Slide Show].
Click in the lower right corner to end the slide show.
71
Using Various Functions
W
i
n
d
o
w
s
Adding Sound to a Still Image
You can add a sound to an image. The sound file that can be added to the image
must be WAVE type (extension .wav).
The sound cannot be played back on the camcorder.
1 In the Main Window, select an image and select [Add/
Remove Sound] from the [Edit] menu.
2 Click [Add].
3 Select the sound file and click [Open].
4 Click [OK].
The sound file will be copied to the same folder as the image.
To play back the sound, select an image with a sound icon and select [Play
Sound] from the [Edit] menu.
To remove sound from an image, select [Remove] on the Sound window in
step 2. disappears and the copied sound file will be deleted.
The [Play Sound] window appears and plays back the sound.
72
Using Various Functions
Reviewing and Changing the Owner Name of the
Camcorder
You can change and confirm the owners name of the camcorder.
1 Connect the camcorder to the computer ( 24).
2 Click the [Set to Camera] tab and click [Confirms/changes
camera settings].
3 Enter the camcorders owners name and click [OK].
Input the camcorders owners
name here (up to 31 characters).
73
Uninstalling the Software
W
i
n
d
o
w
s
Uninstalling the Software
Uninstall the software when you wish to delete it from your computer or when
reinstallation is required to fix corrupted files.
You must have authorization as a Computer System Administrator to uninstall
programs.
Uninstalling ZoomBrowser EX
Other programs in the [Canon Utilities] folder can also be uninstalled in the same way.
1 Click the Windows [start] menu and select [All Programs]
[Canon Utilities] [ZoomBrowser EX] and [ZoomBrowser
EX Uninstall].
Uninstall also [Canon Internet Library for ZoomBrowser EX] when you have
uninstalled ZoomBrowser EX:
1) Windows Vista: Open the Start menu and select [Control Panel] and
[Uninstall a program].
Windows XP: Open the [start] menu and select [Control Panel] and
[Add or Remove Programs].
2) Select [Canon Internet Library for ZoomBrowser EX] and click
[Uninstall/Change] or [Change/Remove].
74
Troubleshooting
Troubleshooting
Connection
Camcorder is not recognized when connected to the computer.
Computer does not support the USB interface.
Refer to System Requirements ( 5).
There is no memory card in the camcorder.
Insert a memory card into the camcorder.
The camcorder is not set to the correct mode.
Set the camcorder to still image playback mode.
Camcorder is not correctly connected to the computer.
Read Connecting the Camcorder to a Computer ( 24) and check the
connection.
Ensure that you are using the correct cable and that its connectors are in good
shape.
If you are experiencing operational problems, detach the USB cable from
the camcorder and computer and terminate the connection. Restart the
computer and then reconnect the camcorder.
ZoomBrowser EX Operation
Cannot download still images.
The camcorder is not set to the correct mode.
Set the camcorder to still image playback mode.
Image files or folders do not appear in ZoomBrowser EX.
Images or folders shown in ZoomBrowser EX and the actual file contents
may be different when an image file has been moved or copied using
Windows functions or edited with a separate program.
Click the [View] menu and select [Refresh Current Folder].
CANON INC.
Canon Europa N.V.
Bovenkerkerweg 59-61, 1185 XB Amstelveen, The Netherlands
Canon UK Ltd.
Helpdesk
Tel No.: 08705 143 723 (Calls may be recorded)
Fax No.: 08705 143 340
Canon Australia Pty. Ltd.
Info-Line: 13-13-83 within Australia only
(61) 02-9805-2555
www.canon.com.au
Canon New Zealand Ltd.
Akoranga Business Park, Akoranga Drive, Northcote, Auckland
Tel: 0800-222-666 within New Zealand only
(64) 09-489-0300
www.canon.co.nz
Canon Singapore Pte. Ltd.
1 HarbourFront Avenue, #04-01 Keppel Bay Tower, Singapore 098632
Telephone: (65) 6799 8888, Fax: (65) 6799 8882
Canon Hongkong Co., Ltd.
19/F., The Metropolis Tower, 10 Metropolis Drive,
Hunghom, Kowloon, Hong Kong
Tel: 852-3191-2333
Fax: 852-2428-3963
The information in this manual is verified as of 1 January 2009.
DIE-320W A CANON INC. 2009
Вам также может понравиться
- Avision Manual PDFДокумент73 страницыAvision Manual PDFkarunasevasadanОценок пока нет
- Dell Precision 690Документ44 страницыDell Precision 690hish747Оценок пока нет
- Quick Reference Guide: Dell™ Optiplex™ Gx620Документ144 страницыQuick Reference Guide: Dell™ Optiplex™ Gx620Dan VasiliuОценок пока нет
- Quick Reference Guide: Dell™ Optiplex™ Gx620Документ294 страницыQuick Reference Guide: Dell™ Optiplex™ Gx620nicutaxОценок пока нет
- Installation UtilityДокумент130 страницInstallation UtilityShaileshDyadeОценок пока нет
- CodecSuite5 enДокумент77 страницCodecSuite5 enJONICHIОценок пока нет
- Vocal Studio User GuideДокумент24 страницыVocal Studio User Guidekojonito alegreОценок пока нет
- Avid Media Composer 8.1.0 User GuideДокумент93 страницыAvid Media Composer 8.1.0 User Guidejumper_bonesОценок пока нет
- Optiplex-Gx620 - Reference Guide - Hu-Hu PDFДокумент338 страницOptiplex-Gx620 - Reference Guide - Hu-Hu PDFaktszisz_ScribdОценок пока нет
- Operating Instructions: AVCCAM Viewer 1.1EДокумент91 страницаOperating Instructions: AVCCAM Viewer 1.1EPlaton MihaiОценок пока нет
- DVSImageCenter enДокумент44 страницыDVSImageCenter enRobin BarterОценок пока нет
- Chapter of ContentsДокумент91 страницаChapter of ContentsAlexandru OrghiciОценок пока нет
- Pro Show Gold 4Документ171 страницаPro Show Gold 4bilessmeОценок пока нет
- Compass User Handbook FG Wilson Engineering LTDДокумент57 страницCompass User Handbook FG Wilson Engineering LTDNacer ZehaniОценок пока нет
- tm350sg PDFДокумент128 страницtm350sg PDFscribdermaniacОценок пока нет
- 2 X Thin Client ServerДокумент137 страниц2 X Thin Client Serversarrafi24Оценок пока нет
- Kayenne UserMan v7.0Документ460 страницKayenne UserMan v7.0Pip BishopОценок пока нет
- IL2 1946 ManualДокумент37 страницIL2 1946 ManualrGUNSLINGERrОценок пока нет
- Dell Optiplex 330 Quick ReferenceДокумент206 страницDell Optiplex 330 Quick ReferencethanthorОценок пока нет
- Dell Optiplex GX620Документ144 страницыDell Optiplex GX620Jake ElwoodОценок пока нет
- Deko 3000 / Deko 1000: Version 5.3.5 ReadmeДокумент38 страницDeko 3000 / Deko 1000: Version 5.3.5 ReadmeCFОценок пока нет
- HP-UX 11.0 Installation and Update GuideДокумент168 страницHP-UX 11.0 Installation and Update GuideAgustin GonzalezОценок пока нет
- What's New in Pro Tools 2023.12Документ45 страницWhat's New in Pro Tools 2023.12wwmauricioulloa124Оценок пока нет
- DIR-615 E5 Manual v5.4 (BR)Документ101 страницаDIR-615 E5 Manual v5.4 (BR)Fernando RogelОценок пока нет
- Sup Clipster Dci v2 0 PDFДокумент116 страницSup Clipster Dci v2 0 PDFStefania GrigorescuОценок пока нет
- Dell Service ManualДокумент220 страницDell Service ManualYeik ThaОценок пока нет
- Autodesk Inventor 2010 Install HelpДокумент42 страницыAutodesk Inventor 2010 Install HelpSUYEONG PARKОценок пока нет
- Autodesk Navisworks Installation GuideДокумент120 страницAutodesk Navisworks Installation GuidemindwriterОценок пока нет
- AVID Recording Studio User Guide PDFДокумент30 страницAVID Recording Studio User Guide PDFalexsilvinoОценок пока нет
- Dell OptiPlex GX280Документ108 страницDell OptiPlex GX280Gustavo TorresОценок пока нет
- DVDit Pro 6 User GuideДокумент254 страницыDVDit Pro 6 User GuidernxgooОценок пока нет
- ICD-SX712 English 71Документ158 страницICD-SX712 English 71Marcelo ArgandoñaОценок пока нет
- Flash Lite 3 Developing AppsДокумент144 страницыFlash Lite 3 Developing AppsnntvnnОценок пока нет
- User Guide Ulead Systems, Inc. March 2005: C28-190-110-0A0001 C28-190-910-0A0001Документ224 страницыUser Guide Ulead Systems, Inc. March 2005: C28-190-110-0A0001 C28-190-910-0A0001Tran LeОценок пока нет
- Auto-Installer Deluxe v4.50 Official Users Manual: DisclaimerДокумент55 страницAuto-Installer Deluxe v4.50 Official Users Manual: DisclaimerNizar RaboudiОценок пока нет
- Axiom 49 ManualДокумент70 страницAxiom 49 ManualDave DexterОценок пока нет
- ManualДокумент92 страницыManualAaron VegaОценок пока нет
- VMS User Manual - V1.0 (Windows)Документ48 страницVMS User Manual - V1.0 (Windows)Chicco NiedduОценок пока нет
- 71 Release NotesДокумент80 страниц71 Release NoteslucatrendОценок пока нет
- Dell Precision 690 ManualДокумент132 страницыDell Precision 690 ManualThuc NguyenОценок пока нет
- BN59 01091A 02engДокумент94 страницыBN59 01091A 02engnahumskiОценок пока нет
- User Manual: B7300.book Page 2 Wednesday, September 30, 2009 9:32 AMДокумент157 страницUser Manual: B7300.book Page 2 Wednesday, September 30, 2009 9:32 AMhusokachnaОценок пока нет
- Sorenson Video 3: Version 3.1-User GuideДокумент100 страницSorenson Video 3: Version 3.1-User GuideJAJAОценок пока нет
- User ManualДокумент76 страницUser ManualqazqazwОценок пока нет
- Sup Clipster Dci v3 7Документ113 страницSup Clipster Dci v3 7Sérgio Pedro Sousa Marques Dos SantosОценок пока нет
- Acme As-O2gДокумент44 страницыAcme As-O2gmck70Оценок пока нет
- Hardware Reference Guide: Compaq Business Desktop D530 Ultra-Slim Desktop ModelДокумент46 страницHardware Reference Guide: Compaq Business Desktop D530 Ultra-Slim Desktop ModelPaladinPCОценок пока нет
- Dell™ Vostro™ 400 Owner's Manual - Mini Tower: Model DCMFДокумент214 страницDell™ Vostro™ 400 Owner's Manual - Mini Tower: Model DCMFguelphnowОценок пока нет
- M-Powered Getting StartedДокумент60 страницM-Powered Getting StartedChristian LucaОценок пока нет
- M-Powered Getting StartedДокумент63 страницыM-Powered Getting StartedAndré OliveiraОценок пока нет
- LEDStudio User GuideДокумент85 страницLEDStudio User GuideivanОценок пока нет
- Hardware Reference Guide: HP Compaq Business PC dc5100 Small Form Factor ModelДокумент58 страницHardware Reference Guide: HP Compaq Business PC dc5100 Small Form Factor Modeljaime_escobar_ortiz1403Оценок пока нет
- IBM Optim Installation and Configuration GuideДокумент648 страницIBM Optim Installation and Configuration GuideJose ArotincoОценок пока нет
- Microsoft Windows Server 2008 R2 Administrator's Reference: The Administrator's Essential ReferenceОт EverandMicrosoft Windows Server 2008 R2 Administrator's Reference: The Administrator's Essential ReferenceРейтинг: 4.5 из 5 звезд4.5/5 (3)
- Securing Windows Server 2008: Prevent Attacks from Outside and Inside Your OrganizationОт EverandSecuring Windows Server 2008: Prevent Attacks from Outside and Inside Your OrganizationОценок пока нет
- CompTIA Linux+ Certification Study Guide (2009 Exam): Exam XK0-003От EverandCompTIA Linux+ Certification Study Guide (2009 Exam): Exam XK0-003Оценок пока нет
- Cisco CCNA/CCENT Exam 640-802, 640-822, 640-816 Preparation KitОт EverandCisco CCNA/CCENT Exam 640-802, 640-822, 640-816 Preparation KitРейтинг: 2.5 из 5 звезд2.5/5 (8)
- CompTIA Network+ Certification Study Guide: Exam N10-004: Exam N10-004 2EОт EverandCompTIA Network+ Certification Study Guide: Exam N10-004: Exam N10-004 2EРейтинг: 4 из 5 звезд4/5 (4)
- Ctor 2Документ1 страницаCtor 2John VarОценок пока нет
- CtorДокумент1 страницаCtorJohn VarОценок пока нет
- Ptrs 1Документ1 страницаPtrs 1John VarОценок пока нет
- WD CountДокумент1 страницаWD CountJohn VarОценок пока нет
- String ReadДокумент1 страницаString ReadJohn VarОценок пока нет
- Inline FuncДокумент1 страницаInline FuncJohn VarОценок пока нет
- PtrsДокумент1 страницаPtrsJohn VarОценок пока нет
- Char OpДокумент1 страницаChar OpJohn VarОценок пока нет
- Circ QueДокумент3 страницыCirc QueJohn VarОценок пока нет
- ShopДокумент3 страницыShopJohn VarОценок пока нет
- Insert SortДокумент2 страницыInsert SortJohn VarОценок пока нет
- Circ Que Using ArrayДокумент3 страницыCirc Que Using ArrayJohn VarОценок пока нет
- Xi SepДокумент5 страницXi SepJohn VarОценок пока нет
- 9558 CompДокумент7 страниц9558 CompJohn VarОценок пока нет
- Co-Curricular Activities Grade Sheet For Class Ix-BДокумент1 страницаCo-Curricular Activities Grade Sheet For Class Ix-BJohn VarОценок пока нет
- Cs XII Monthly Test Sept 2012Документ1 страницаCs XII Monthly Test Sept 2012John VarОценок пока нет
- Blueprint For Cs Xii Monthly July 2012Документ1 страницаBlueprint For Cs Xii Monthly July 2012John VarОценок пока нет
- Cs XII Monthly Test July 2012Документ3 страницыCs XII Monthly Test July 2012John VarОценок пока нет
- Mars Orbiter MissionДокумент1 страницаMars Orbiter MissionJohn VarОценок пока нет
- Cs XII Monthly Test April 2012Документ2 страницыCs XII Monthly Test April 2012John VarОценок пока нет
- Set Search and Homepage in Browser LogДокумент1 страницаSet Search and Homepage in Browser LogJohn VarОценок пока нет
- Building A Radial Menu Control For Surface Devices - Developer BlogДокумент19 страницBuilding A Radial Menu Control For Surface Devices - Developer BlogIhab El AghouryОценок пока нет
- Networks Product Icons1Документ27 страницNetworks Product Icons1greenisaОценок пока нет
- FE Modeler Users GuideДокумент184 страницыFE Modeler Users GuidejemanuelvОценок пока нет
- EBS2-Application Object LibraryДокумент55 страницEBS2-Application Object LibraryJun ZhuОценок пока нет
- PHP - Pass Dynamic Values When Export To Docx Using PHPWord in Laravel - Stack Overflow PDFДокумент2 страницыPHP - Pass Dynamic Values When Export To Docx Using PHPWord in Laravel - Stack Overflow PDFIrfan shahidОценок пока нет
- Efficient Tracking Area Management Framework For 5G NetworksДокумент15 страницEfficient Tracking Area Management Framework For 5G NetworkssokudoОценок пока нет
- 4.4.1.2 Packet Tracer - Configure IP ACLs To Mitigate Attacks - InstructorДокумент20 страниц4.4.1.2 Packet Tracer - Configure IP ACLs To Mitigate Attacks - InstructorMario SuarezОценок пока нет
- 26 Owais KCS552Документ86 страниц26 Owais KCS552Vivo Ipl 2019Оценок пока нет
- 06 Rn31586en10gla0 HspaДокумент44 страницы06 Rn31586en10gla0 Hsparaghav_SareenОценок пока нет
- A Skilled IT Professional With 4+years of IT Experience in Computer NetworkingДокумент4 страницыA Skilled IT Professional With 4+years of IT Experience in Computer NetworkingyagnikdedaniyaОценок пока нет
- ReleaseNote en V4.60Документ140 страницReleaseNote en V4.60Carlos VanegasОценок пока нет
- Deploying SS7 Signaling FirewallsДокумент4 страницыDeploying SS7 Signaling Firewallsamin rezaeinezhad100% (2)
- Changepwd JavaДокумент3 страницыChangepwd JavaPrishan De SilvaОценок пока нет
- Introduction To Advanced Operating SystemДокумент27 страницIntroduction To Advanced Operating SystemmadhurocksktmОценок пока нет
- Capitulo 3.2Документ13 страницCapitulo 3.2DASОценок пока нет
- BXS GenerationДокумент5 страницBXS GenerationRaheel EhsaanОценок пока нет
- Examen Kaspersky CertifiedДокумент38 страницExamen Kaspersky CertifiedKevin Mejia80% (5)
- Commonly Asked MongoDB Interview Questions (2023) - InterviewbitДокумент21 страницаCommonly Asked MongoDB Interview Questions (2023) - InterviewbitSagar ChaudhariОценок пока нет
- Sage X3 - User Guide - HTG-ADC PDFДокумент24 страницыSage X3 - User Guide - HTG-ADC PDFcaplusinc75% (4)
- Absenteeism Management System: ModulesДокумент7 страницAbsenteeism Management System: Modulestamil630561Оценок пока нет
- Pexip Client REST API V32.aДокумент35 страницPexip Client REST API V32.asima pericОценок пока нет
- Abb Acs800 Profibus ManualДокумент3 страницыAbb Acs800 Profibus Manualshadi220% (2)
- Application DFD TemplateДокумент8 страницApplication DFD TemplateJohn CenaОценок пока нет
- Geringer A-1 US - Software ManualДокумент154 страницыGeringer A-1 US - Software ManualAllen Chen XuОценок пока нет
- Gesture Based Glove For Multiple ApplicationsДокумент24 страницыGesture Based Glove For Multiple ApplicationsSavan ChauhanОценок пока нет
- ENOVIA VPM TrainingДокумент190 страницENOVIA VPM TrainingDan OpritaОценок пока нет
- EZ-USB FX1 - FX2LP Boot OptionsДокумент17 страницEZ-USB FX1 - FX2LP Boot OptionsJuan CarlosОценок пока нет
- Example The Time ClassДокумент8 страницExample The Time ClasshrishipisalОценок пока нет
- Empowerment Technologies2Документ33 страницыEmpowerment Technologies2joanna camaingОценок пока нет
- IELTS Technology VocabularyДокумент3 страницыIELTS Technology VocabularyYasemen KaramanОценок пока нет