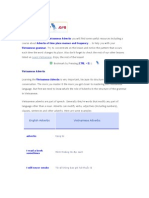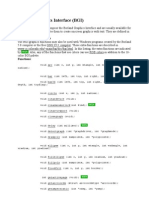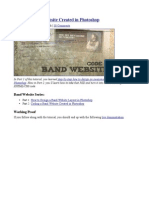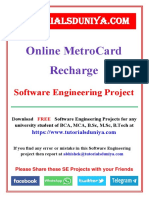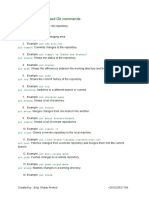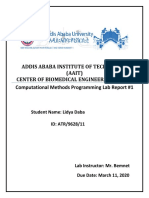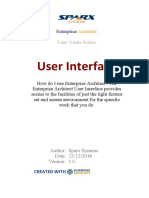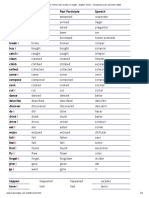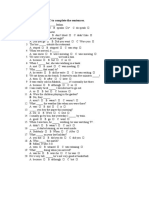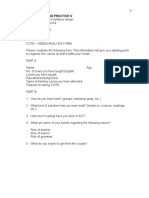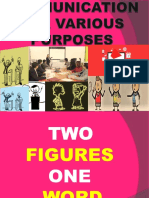Академический Документы
Профессиональный Документы
Культура Документы
Tutorial Psdtohtmlcss8
Загружено:
Patriciu LazarАвторское право
Доступные форматы
Поделиться этим документом
Поделиться или встроить документ
Этот документ был вам полезен?
Это неприемлемый материал?
Пожаловаться на этот документАвторское право:
Доступные форматы
Tutorial Psdtohtmlcss8
Загружено:
Patriciu LazarАвторское право:
Доступные форматы
ShutterPress: Design & Code A Photo Portfolio Site (Day 3: PS...
http://webdesign.tutsplus.com/tutorials/shutterpress-design-...
ShutterPress: Design & Code A Photo Portfolio Site (Day 3: HTML/CSS)
Brandon Jones on May 6th 2011 with 30 comments
Tutorial Details
Difficulty: Intermediate Program: Photoshop CS5, Coda, Firefox with Firebug plugin Estimated Completion Time: 4 hours View post on Tuts+ BetaTuts+ Beta is an optimized, mobile-friendly and easy-to-read version of the Tuts+ network.
Final Product What You'll Be Creating
Today were continuing the tutorial series for creating the ShutterPress design by converting it from a raw PSD to a functional website using HTML and CSS. By now, weve created the initial site design and gathered the required assets for coding. Now were going to actually code it so itll work in all major browsers!
Intro: Day 3, HTML/CSS Conversion
Today is all about converting our PSD design into a fully working HTML site! Well walk you through the markup step by step, until we have a site that looks great on all major browsers. Well be approaching this from an intermediate level of understanding, so if we move too quickly past any of the basic steps, feel free to ask any specific questions in the Comments section below. A special shoutout goes to CodeMyConcept, who has graciously provided the code and tutorial for this day of the series!
1 of 18
09/09/2013 04:06 PM
ShutterPress: Design & Code A Photo Portfolio Site (Day 3: PS...
http://webdesign.tutsplus.com/tutorials/shutterpress-design-...
If you missed the previous two days of this series, check them out here: Day One: Design Day Two: Pre-flight Ok, with our goals now clearly defined, lets begin!
Step 1 Basic Folder Structure and Layout
First, we start out by creating the basic folder structure for our project, which we definitely need to have to keep assets well structured and organized. In this case, were going to need a css folder with our main css file, an images folder and a js (Javascript) folder once the HTML and CSS is complete so we can add the slider, lightbox and accordion plugins. Also the index.html file in the root folder
Then we create the Basic HTML structure of the layout with the Left and Right sections. Were going to be using a wrapper div to contain and center everything and our Left and Right containers inside, as well as a div at the top and bottom of the wrapper to help us with the rounded corners while keeping the layout flexible.
<!DOCTYPE html PUBLIC "-//W3C//DTD XHTML 1.0 Strict//EN" "http://www.w3.org/TR/xhtml1/DTD/xhtml1-strict.dtd"> <html xmlns="http://www.w3.org/1999/xhtml" xml:lang="en" lang="en"> <head> <title>ShutterPress</title> <meta http-equiv="Content-Type" content="text/html;charset=utf-8" ></meta> <link rel="stylesheet" type="text/css" href="css/all.css" media="screen" /> </head> <body> <div id="wrapper"> <div id="wrapper-top"> </div> <!-- END WRAPPER TOP --> <div id="left"> LEFFT MENU HERE </div> <!-- END LEFT MENU --> <div id="right"> RIGHT CONTENT HERE </div> <!-- END RIGHT CONTENT --> <div id="wrapper-bottom"> </div> <!-- END WRAPPER BOTTOM --> </div> <!-- END WRAPPER --> </body> </html>
We actually prefer to create the HTML before writing any CSS, although some people do a section of HTML and CSS at the same time and then move on to the next section. We have found that doing the whole HTML first helps us think of the CSS in advance and everything else that might be needed, such as Javascript or PHP includes. All I add at this point is my CSS Reset.
Step 2 Left Menu HTML
So we start by coding the left side menu. Here, were going to need an h1 tag and a link for our logo, and an unordered list for our menu items. We also need to nest another unordered list on the third li tag fo our submenu, and do the same with some dummy items on the second li tag just so we can see our javascript accordion working later on. We also need to add some opened and closed classes to the links and the submenu so we can control the icons and which submenu is opened by default, and the active class to highlight the page were currently viewing.
<h1 class="logo"><a href="#">ShutterPress</a></h1><!-- END LOGO --> <ul class="menu"> <li><a href="#">Home</a></li>
2 of 18
09/09/2013 04:06 PM
ShutterPress: Design & Code A Photo Portfolio Site (Day 3: PS...
<li> <a class="closed" href="#">About the Studio</a> <ul class="sub-menu closed"> <li><a href="#">Item 1</a></li> <li><a href="#">Item 2</a></li> <li><a href="#">Item 3</a></li> </ul> <!-- END SUB MENU --> </li> <li>
http://webdesign.tutsplus.com/tutorials/shutterpress-design-...
<a class="opened" href="#">Image Galleries</a> <ul class="sub-menu"> <li><a class="active" href="#">4X4 Gallery</a></li> <li><a href="#">Portrait Gallery</a></li> <li><a href="subpage.html">Slider Gallery</a></li> </ul> <!-- END SUB MENU --> </li> <li><a href="#">Contact</a></li> </ul> <!-- END MENU -->
Now, right after that come the social icons and search field in our Left section located at the bottom. So, well be creating a container div for the bottom section and separate [divs] for each of the two parts inside that container. For the Social icons well need a span for the text and a list for the icons, each with a class to help get the correct icon image and its respective hover state. For the Search section, well create a form and divs containing the corresponding inputs to help float them and add the backgrounds and icons. Doing this rather than applying the styles directly to the inputs works a lot better to avoid cross-browsing issues with line heights and text indentation.
<div id="left-bottom"> <div class="social"> <span>Social:</span> <ul> <li><a class="tumblr" href="#">tumblr</a></li> <li><a class="picasa" href="#">picasa</a></li> <li><a class="vimeo" href="#">vimeo</a></li> <li><a class="flickr" href="#">flickr</a></li> <li><a class="twitter" href="#">twitter</a></li> <li><a class="facebook" href="#">facebook</a></li> <li><a class="rss" href="#">rss</a></li> </ul> </div> <!-- END SOCIAL --> <div class="search"> <form action="#" method="get"> <fieldset> <div class="left"> <input type="text" value="" /> </div> <div class="right"> <input type="submit" value="" /> </div> </fieldset> </form> </div> <!-- END SEARCH --> </div> <!-- END LEFT BOTTOM -->
So heres how it looks in our browser along with the CSS Reset
3 of 18
09/09/2013 04:06 PM
ShutterPress: Design & Code A Photo Portfolio Site (Day 3: PS...
http://webdesign.tutsplus.com/tutorials/shutterpress-design-...
Step 3 Right Content HTML
Now that we have completed our left menu, we can start coding the Right content part for the thumbnail gallery. So first we create an unordered list of images inside links so theyre click-able for our lightbox plugin, and after that we create a div to contain our previous and next buttons.
<ul class="thumbnails"> <li><a href="#"><img src="http://d3pr5r64n04s3o.cloudfront.net/136_ShutterPress/code_phase/images/gallery/thumb1.jpg" alt="thumbnail" width="15 <li><a href="#"><img src="http://d3pr5r64n04s3o.cloudfront.net/136_ShutterPress/code_phase/images/gallery/thumb2.jpg" alt="thumbnail" width="15 <li><a href="#"><img src="http://d3pr5r64n04s3o.cloudfront.net/136_ShutterPress/code_phase/images/gallery/thumb3.jpg" alt="thumbnail" width="15 <li><a href="#"><img src="http://d3pr5r64n04s3o.cloudfront.net/136_ShutterPress/code_phase/images/gallery/thumb4.jpg" alt="thumbnail" width="15 <li><a href="#"><img src="http://d3pr5r64n04s3o.cloudfront.net/136_ShutterPress/code_phase/images/gallery/thumb5.jpg" alt="thumbnail" width="15 <li><a href="#"><img src="http://d3pr5r64n04s3o.cloudfront.net/136_ShutterPress/code_phase/images/gallery/thumb6.jpg" alt="thumbnail" width="15 <li><a href="#"><img src="http://d3pr5r64n04s3o.cloudfront.net/136_ShutterPress/code_phase/images/gallery/thumb7.jpg" alt="thumbnail" width="15 <li><a href="#"><img src="http://d3pr5r64n04s3o.cloudfront.net/136_ShutterPress/code_phase/images/gallery/thumb8.jpg" alt="thumbnail" width="15 <li><a href="#"><img src="http://d3pr5r64n04s3o.cloudfront.net/136_ShutterPress/code_phase/images/gallery/thumb9.jpg" alt="thumbnail" width="15 <li><a href="#"><img src="http://d3pr5r64n04s3o.cloudfront.net/136_ShutterPress/code_phase/images/gallery/thumb10.jpg" alt="thumbnail" width="1 <li><a href="#"><img src="http://d3pr5r64n04s3o.cloudfront.net/136_ShutterPress/code_phase/images/gallery/thumb11.jpg" alt="thumbnail" width="1 <li><a href="#"><img src="http://d3pr5r64n04s3o.cloudfront.net/136_ShutterPress/code_phase/images/gallery/thumb12.jpg" alt="thumbnail" width="1 <li><a href="#"><img src="http://d3pr5r64n04s3o.cloudfront.net/136_ShutterPress/code_phase/images/gallery/thumb13.jpg" alt="thumbnail" width="1 <li><a href="#"><img src="http://d3pr5r64n04s3o.cloudfront.net/136_ShutterPress/code_phase/images/gallery/thumb14.jpg" alt="thumbnail" width="1 <li><a href="#"><img src="http://d3pr5r64n04s3o.cloudfront.net/136_ShutterPress/code_phase/images/gallery/thumb15.jpg" alt="thumbnail" width="1 <li><a href="#"><img src="http://d3pr5r64n04s3o.cloudfront.net/136_ShutterPress/code_phase/images/gallery/thumb16.jpg" alt="thumbnail" width="1 </ul> <!-- END THUMBNAILS --> <div class="navigation"> <a href="#" class="prev">Previous</a> <a href="#" class="next">Next</a> </div> <!-- END NAVIGATION -->
At this point, we need to start slicing the thumbnails and saving them with their corresponding name from the HTML so we can have some inline images showing.
4 of 18
09/09/2013 04:06 PM
ShutterPress: Design & Code A Photo Portfolio Site (Day 3: PS...
http://webdesign.tutsplus.com/tutorials/shutterpress-design-...
Heres how all our HTML should be looking in Firefox
Step 4 CSS Reset and Wrapper
Now for some styling we set up some general settings for the fonts, text and links colors and background image
5 of 18
09/09/2013 04:06 PM
ShutterPress: Design & Code A Photo Portfolio Site (Day 3: PS...
http://webdesign.tutsplus.com/tutorials/shutterpress-design-...
/*------------------------------*/ /* GENERAL RESET */ /*----------------------------*/ html, body, div, span, applet, object, iframe, h1, h2, h3, h4, h5, h6, p, blockquote, pre, a, abbr, acronym, address, big, cite, code, del, dfn, em, font, img, ins, kbd, q, s, samp, small, strike, strong, sub, sup, tt, var, b, u, i, center, dl, dt, dd, ol, ul, li, fieldset, form, label, legend, table, caption, tbody, tfoot, thead, tr, th, td, hr, button { margin:0; padding:0; border:0; outline:0; font-size:100%; vertical-align: baseline; background:none; } ol, ul {list-style:none;} h1, h2, h3, h4, h5, h6, li {line-height:100%;} blockquote, q {quotes:none;} q:before, q:after {content: '';} table {border-collapse:collapse; border-spacing:0;} input,textarea,select{ font:11px Arial, Helvetica, sans-serif; vertical-align:middle; padding:0; margin:0; } input:focus, textarea:focus { outline: none; } form,fieldset{border-style:none;} html, body { margin:0; padding:0; min-height:100%; } /*---------------------------------*/ /* GENERAL SETTINGS */ /*-------------------------------*/ body { height:100%; font: 12px/12px "Lucida Sans", "Lucida Grande", sans-serif; color: #000; background: url('../images/bg.jpg') repeat #fff; } a {text-decoration:none; color: #000;} a:hover {text-decoration:none; color: #0285da;}
Then we set up the wrapper styles so we can build the base of our layout, which we begin todo by defining the width of our wrapper and center it with a margin: 0 auto; For the top and bottom divs that we defined earlier, we set up background images and the required dimensions to create our top and bottom rounded corners, and for the wrapper we set up a background image repeated in the Y axis that will cover our content containing the division line between the Left and Right Content. For the wrapper-bottom div we need to set up a clear:both; because once I float my Right and Left containers the wrapper is going to collapse, so we need to prevent this by clearing the floats.
/*--------------------------*/ /* WRAPPER */ /*------------------------*/ #wrapper-top { background:url("../images/content-top.jpg") no-repeat scroll center top #FFFFFF; height:18px; width:994px; } #wrapper { width: 994px; overflow: hidden; margin: 64px auto 0; background:url("../images/content-bg.jpg") repeat-y scroll center center #FFFFFF; } #wrapper-bottom { background:url("../images/content-bottom.jpg") no-repeat scroll center top #FFFFFF; height:61px; width:994px; clear: both; }
6 of 18
09/09/2013 04:06 PM
ShutterPress: Design & Code A Photo Portfolio Site (Day 3: PS...
http://webdesign.tutsplus.com/tutorials/shutterpress-design-...
Heres the result in our browser:
7 of 18
09/09/2013 04:06 PM
ShutterPress: Design & Code A Photo Portfolio Site (Day 3: PS...
http://webdesign.tutsplus.com/tutorials/shutterpress-design-...
Step 5 Left Menu CSS
Now that we have our wrapper ready we can move on with the content: first, we set up the width of both the Right and Left containers so we can float them to the right position.
/*--------------------------*/ /* LEFT MENU */ /*------------------------*/ /* Main Menu */ #left { width: 235px; float: left; } /*------------------------------*/ /* RIGHT CONTENT */ /*----------------------------*/ /* Thumbnail Gallery Content*/ #right { width: 758px; float: right; }
8 of 18
09/09/2013 04:06 PM
ShutterPress: Design & Code A Photo Portfolio Site (Day 3: PS...
http://webdesign.tutsplus.com/tutorials/shutterpress-design-...
Now we start styling the navigation by creating a sprite image for the logo, buttons and icons on the design.
This particular layout doesnt seem like its going to grow in height, but we still want to keep things flexible just in case theres a future need of adding more elements to the navigation. So we set up the Left container with a minimum height so the left-bottom div can be absolutely positioned without having to use a huge margin to push it down, this way if new elements are added the layout will still keep its original dimensions. We also set up the links in the navigation to be displayed as blocks so the whole area can be clickable and not just the text and add the open and close backgrounds using their respective clases and adjusting the position of our sprite. The sub-menu with a class closed is set to display: none; so only the default one is showing.
/*--------------------------*/ /* LEFT MENU */ /*------------------------*/ /* Main Menu */ #left { width: 235px; float: left; min-height: 615px; position: relative; } #left .logo a { background:url("../images/sprite.png") no-repeat scroll 0 0 transparent; display:block; height:32px; margin:8px auto 0; text-indent:-999999px; width:190px; } #left .menu { width: 100%; border-top: 1px solid #eaeaea; margin-top: 30px; } #left .menu li a { display: block; height: 35px;
9 of 18
09/09/2013 04:06 PM
ShutterPress: Design & Code A Photo Portfolio Site (Day 3: PS...
line-height: 35px; padding-left: 22px; border-bottom: 1px solid #eaeaea;
http://webdesign.tutsplus.com/tutorials/shutterpress-design-...
} #left .menu li a.active { color: #0285DA; border-right: 1px solid #fff; } #left .menu li a.closed { background:url("../images/sprite.png") no-repeat scroll 46px -231px transparent; } #left .menu li a.opened { background:url("../images/sprite.png") no-repeat scroll 46px -257px transparent; } #left .menu li .sub-menu li a { padding-left: 38px; } #left .menu .sub-menu.closed { display: none; } #left-bottom { position: absolute; bottom: 0; width: 100%; }
For the bottom social icons we set up the images using the respective clasess and setting up the background images using postions, this goes as well for the hover status.
/* Social */ #left-bottom .social { overflow: hidden; height: 34px; border-top: 1px solid #eaeaea; border-bottom: 1px solid #eaeaea; padding-left:25px; } #left-bottom .social span { float: left; line-height: 34px; } #left-bottom .social ul { float:left; margin:9px 0 0 10px; } #left-bottom .social ul li { float: left; height: 34px; } #left-bottom .social ul li a { background:url("../images/sprite.png") no-repeat scroll -5px -50px transparent; display:block; height:16px; width:16px; margin: 0 5px 0 0; text-indent: -999999px; } #left-bottom .social ul li a:hover { background-position: -5px -80px; } #left-bottom .social ul li a.picasa { background-position: -26px -50px; } #left-bottom .social ul li a.picasa:hover { background-position: -26px -80px; } #left-bottom .social ul li a.vimeo { background-position: -47px -50px; } #left-bottom .social ul li a.vimeo:hover { background-position: -47px -80px; }
And for the search part, were basically floating the input container divs and setting the syles to them rather than to the input.
/* Search */ #left-bottom .search { overflow: hidden; margin-top: 12px; } #left-bottom .search .left { background:url("../images/sprite.png") no-repeat scroll -5px -203px transparent; float:left; height:27px;
10 of 18
09/09/2013 04:06 PM
ShutterPress: Design & Code A Photo Portfolio Site (Day 3: PS...
margin-left:20px; padding: 6px 0 0 10px; width:158px;
http://webdesign.tutsplus.com/tutorials/shutterpress-design-...
} #left-bottom .search .left input { border: none; background: transparent; width: 100%; } #left-bottom .search .right { background:url("../images/sprite.png") no-repeat scroll -173px -203px transparent; float:left; height:27px; } #left-bottom .search .right input { background:none repeat scroll 0 0 transparent; border:medium none; cursor:pointer; height:27px; width:27px; }
So heres what we have right now in firefox
Step 6 Right Content CSS
11 of 18
09/09/2013 04:06 PM
ShutterPress: Design & Code A Photo Portfolio Site (Day 3: PS...
http://webdesign.tutsplus.com/tutorials/shutterpress-design-...
Here were just floating the list items to get a grid display, we add padding, background color and borders to get a frame for each thubmnail and also add margins for separation. Finally. we have our buttons with a container div that is centered and both links are floated.
/*------------------------------*/ /* RIGHT CONTENT */ /*----------------------------*/ /* Thumbnail Gallery Content*/ #right { width: 758px; float: right; } #right .thumbnails { overflow: hidden; padding:10px 0 0 32px; } #right .thumbnails li { float: left; margin: 0 21px 18px 0; } #right .thumbnails li a { border: 1px solid #eaeaea; padding: 2px; background: #f2f2f2; display: block; } #right .navigation { margin: -10px auto 0; overflow: hidden; width: 50px; } #right .navigation a { background:url("../images/sprite.png") no-repeat scroll 0 0 transparent; display:block; float:left; height:21px; text-indent:-999999px; width:21px; } #right .navigation .prev { background-position: -159px -75px; margin: 0 8px 0 0; } #right .navigation .next { background-position: -186px -75px; }
Heres our first page finished in firefox!
Step 7 Second Page HTML
Moving on to our subpage, what we do is duplicate our index.html and name it something like subpage.html or inner.html, then we take out all the content in our #right container and start building the html needed for our slider gallery and the 3 modules below.
12 of 18
09/09/2013 04:06 PM
ShutterPress: Design & Code A Photo Portfolio Site (Day 3: PS...
http://webdesign.tutsplus.com/tutorials/shutterpress-design-...
We need a div to hold the entire markup for my slideshow, a list of images that will be the slides and well also be using 3 diferent versions of the images so we can see some action later on with the jQuery Cycle plugin. Were also setting a blank div that will be absolutely positioned on top of the images to function as a frame in case this layout ever needs to be implemented into a CMS to get some dynamic content. If this happens, we can just add any image without having to photoshop the rounded corners and shadows before hand. And finally for the slideshow we need to create a navigation div with a couple of links for our previous and next gallery navigation.
<div id="gallery-holder"> <ul class="slideshow"> <li><img src="http://d3pr5r64n04s3o.cloudfront.net/136_ShutterPress/code_phase/images/slideshow/slide1.jpg" alt="slideshow 1" width="71 <li><img src="http://d3pr5r64n04s3o.cloudfront.net/136_ShutterPress/code_phase/images/slideshow/slide2.jpg" alt="slideshow 2" width="71 <li><img src="http://d3pr5r64n04s3o.cloudfront.net/136_ShutterPress/code_phase/images/slideshow/slide3.jpg" alt="slideshow 3" width="71 </ul> <!-- END SLIDESHOW --> <div class="slideshow-frame"></div> <div class="navigation"> <a href="#" class="prev">Previous</a> <a href="#" class="next">Next</a> </div> <!-- END GALLERY NAVIGATION --> </div> <!-- END GALLERY HOLDER -->
Our last block of content has our 3 modules set in their own container, each module being a div on its own that I will float so theyre next to one another. Inside I have and h2 tag for the title and a paragraph for the text.
<div id="modules-holder"> <div class="module"> <h2 class="module-one">Module One</h2> <p>Sed korem sit feugiat erat at ante vestibulum auctor. Cras rhoncus diam et sem gravida sagittis. Ut tempor sapien in neque ultrices </div> <div class="module"> <h2 class="module-two">Module Two</h2> <p>Pellentesque lacinia, augue vel venenatis commodo, ante neque tempor augue, semper rhoncus diam justo in ante. Aliquam in ultrices e </div> <div class="module"> <h2 class="module-three">Module Three</h2> <p>Suspendisse porta sem vel enim molestie suscipit elementum leo porta. Cras lorem lectus, viverra sit amet semper quis, vehicula quis </div> </div> <!-- END MODULES HOLDER -->
Step 8 Second Page CSS
In this particular design, getting the frame for the slides was a bit tricky, so heres what we did: We took the layer called Shape 90 and dropped the fill to 0%. Then right-clicked the layer called 1720729_high, selected release clipping mask and then hid the layer. Went back to the layer Shape 90 and set the opacity to 50%. Right clicked the layer and made a duplicate, selected both Shape 90 layers and merged them. Now you can save the frame as a separate transparent .png and just add some white background in the corners so it covers the images on the back.
13 of 18
09/09/2013 04:06 PM
ShutterPress: Design & Code A Photo Portfolio Site (Day 3: PS...
http://webdesign.tutsplus.com/tutorials/shutterpress-design-...
We set the dimensions for the modules and floated them to get them inline; after that we set up the styles along with the sprite as background image for the icons. We set the list items from the slider to have a position: absolute; with relation to the ul so theyll collapse and look as just one image so we can get the real look of the layout, we will add the functionality after the whole thing is ready. The previous and next buttons are also positioned absolutely so we can get them centered vertically.
/* Slideshow Gallery Content*/ #gallery-holder { position: relative; width: 719px; margin:20px auto 0; height: 442px; } #gallery-holder .slideshow-frame { background:url("../images/slideshow-frame.png") no-repeat scroll 0 0 transparent; height:442px; position:absolute; top:0; left: 0; width:719px; z-index: 10; } #gallery-holder .slideshow li { height:442px; position:absolute; top:0; width:719px } #gallery-holder .navigation a { height:92px; left:0; margin-top:-44px;
14 of 18
09/09/2013 04:06 PM
ShutterPress: Design & Code A Photo Portfolio Site (Day 3: PS...
position:absolute; top:50%; width:47px; z-index:15;
http://webdesign.tutsplus.com/tutorials/shutterpress-design-...
} #gallery-holder .navigation a.prev { background-position:-6px -103px; margin-top:-44px; } #gallery-holder .navigation a.next { background-position:-65px -103px; left:auto; right:0; } #modules-holder { overflow: hidden; margin-top: 24px; margin-left: 20px; } #modules-holder .module { float: left; width: 204px; margin-right: 40px; } #modules-holder .module h2 { font-size:18px; font-weight:normal; margin-bottom:5px; padding-left:25px; } #modules-holder .module h2.module-one { background:url("../images/sprite.png") no-repeat scroll -128px -170px transparent; } #modules-holder .module h2.module-two { background:url("../images/sprite.png") no-repeat scroll -128px -140px transparent; } #modules-holder .module h2.module-three { background:url("../images/sprite.png") no-repeat scroll -128px -110px transparent; } #modules-holder .module p { color: #6a6a6a; line-height: 15px; }
After all this, we can see that the module titles have a Museo font on them which is not a web-safe font, so were going to need to set this up with @font-face. So we ran the font through Font Squirrel (http://www.fontsquirrel.com/fontface/generator) and placed the fonts in their own fonts folder in the root of our Project and set up the CSS in our general settings using the right paths for the fonts.
/*---------------------------------*/ /* GENERAL SETTINGS */ /*-------------------------------*/ body { height:100%; font: 12px/12px "Lucida Sans", "Lucida Grande", sans-serif; color: #000; background: url('../images/bg.jpg') repeat #fff; } a {text-decoration:none; color: #000;} a:hover {text-decoration:none; color: #0285da;} @font-face { font-family: 'Museo700'; src: url('../fonts/museo700-regular-webfont.eot'); src: url('../fonts/museo700-regular-webfont.eot?#iefix') format('embedded-opentype'), url('../fonts/museo700-regular-webfont.woff') format('woff'), url('../fonts/museo700-regular-webfont.ttf') format('truetype'), url('../fonts/museo700-regular-webfont.svg#Museo700') format('svg'); font-weight: normal; font-style: normal; }
So all we need to do now is set the font family to our h2 tags, and now our second page is complete.
#modules-holder .module h2 { font-family:'Museo700'; font-size:18px; font-weight:normal; margin-bottom:5px; padding-left:25px; }
15 of 18
09/09/2013 04:06 PM
ShutterPress: Design & Code A Photo Portfolio Site (Day 3: PS...
http://webdesign.tutsplus.com/tutorials/shutterpress-design-...
Step 9 jQuery Magic
Now to add some functionality and animation to our Project were going to be using two plugins: jQuery Cycle for our slideshow (http://jquery.malsup.com/cycle/ ) and prettyPhoto for our lightbox gallery ( http://www.no-margin-for-errors.com/projects /prettyphoto-jquery-lightbox-clone/ ) and then well create a custom function for our menu accordion. Make sure you download the prettyPhoto plugin and copy the necessary assets to their respective folders (javascript in the js folder, stylesheets to the css folder, etc. ), the cycle plugin can be linked from Github and jQuery can be linked from Google APIs. Well also create a main.js file in our JS folder where we can put our custom function and plugin configuration. So, we reference our stylesheet in the header of the html files
<!DOCTYPE html PUBLIC "-//W3C//DTD XHTML 1.0 Strict//EN" "http://www.w3.org/TR/xhtml1/DTD/xhtml1-strict.dtd"> <html xmlns="http://www.w3.org/1999/xhtml" xml:lang="en" lang="en"> <head> <title>ShutterPress</title> <meta http-equiv="Content-Type" content="text/html;charset=utf-8" ></meta> <link rel="stylesheet" type="text/css" href="css/all.css" media="screen" /> <link rel="stylesheet" type="text/css" href="css/prettyPhoto.css" media="screen" /> </head>
We also reference our javascript files at the bottom of our document just before the closing html tag.
</body> <script <script <script <script </html> type="text/javascript" type="text/javascript" type="text/javascript" type="text/javascript" src="http://ajax.googleapis.com/ajax/libs/jquery/1.5.2/jquery.min.js"></script> src="http://cloud.github.com/downloads/malsup/cycle/jquery.cycle.all.latest.js"></script> src="js/jquery.prettyPhoto.js"></script> src="js/main.js"></script>
Now we go back to our thumbnail list and set up the links with the rel attribute for our lightbox gallery to work. We also have the links pointing at a place holder 500500 image so we can display something on our lightbox
<li><a href="images/500X500.gif" rel="prettyPhoto"><img src="images/gallery/thumb1.jpg" alt="thumbnail" width="150" height="121" /></a></li>
And finally, we go over to our main.js file and start configuring our plugins. Make sure you read the plugins documentation so you can find out exactly how they work and what options you have to customize them. For our accordion we need to set up a click function that checks if the link has a class of opened or closed. If its closed, then it opens the respective submenu and collapses all others and changes the class of the links so the right icon is displayed. If the one thats being clicked has a class of open, then it just closes it and changes the icon.
$(document).ready(function() { //prettyPhoto LIGHTBOX $("a[rel^='prettyPhoto']").prettyPhoto(); //MENU ACCORDION $('#left .menu li a').click(function(){ if ( $(this).hasClass('closed') ) { $(this).toggleClass('opened closed'); $(this).parent().siblings().find('.sub-menu').slideUp(); $(this).parent().siblings().find('a.opened').toggleClass('opened closed'); $(this).next().slideDown();
16 of 18
09/09/2013 04:06 PM
ShutterPress: Design & Code A Photo Portfolio Site (Day 3: PS...
return false; } else if ( $(this).hasClass('opened') ){ $(this).toggleClass('opened closed'); $(this).next().slideUp(); return false; } }) //SLIDER GALLERY $('.slideshow').cycle({ fx: 'fade', next: '#gallery-holder .navigation a.next', prev: '#gallery-holder .navigation a.prev' }); });
http://webdesign.tutsplus.com/tutorials/shutterpress-design-...
End of Day 3: Review
And now we have a 100% finished Project with working galleries and submenu animations. Enjoy! In the final day of our tutorial series, were going to walk you through how to create your own custom variations of this template using just a couple quick edits. From dark, grungy styles to modern metallic effects, you wont want to miss the final day! Oh! And we mentioned this on the first day of the tutorial, but if youre interested in having a WordPress version of this template made available at ThemeForest, let me know in the comments section!
Coding Credits
The coding and tutorial for this phase of the series was all provided by CodeMyConcept, which offers a wide range of coding services for designers from PSD>HTML conversions to Email templates and WordPress theme conversions. Check out their site at CodeMyConcept.com!
Brandon Jones is MDNW on Themeforest
17 of 18
09/09/2013 04:06 PM
ShutterPress: Design & Code A Photo Portfolio Site (Day 3: PS...
http://webdesign.tutsplus.com/tutorials/shutterpress-design-...
Tags: codeconversiondesignphotographyportfolioPSD>HTMLsitetemplateweb designwebsitewordpress
By Brandon Jones
Brandon Jones is the old Wptuts+ Editor. From sunny Southern California, Brandon has been designing, drawing, photographing, and coding the world around him for the past several years. Not content to pick one media and stick with it has left Brandon with a broad range of talents that have allowed him to work on projects ranging from grungy digital art kits to Fortune 500 software prototyping. He loves design, but even more, he loves the passion and creative spirit that embodies the design community. Check out Brandon's work at ThemeForest.
Note: Want to add some source code? Type <pre><code> before it and </code></pre> after it. Find out more
18 of 18
09/09/2013 04:06 PM
Вам также может понравиться
- The Subtle Art of Not Giving a F*ck: A Counterintuitive Approach to Living a Good LifeОт EverandThe Subtle Art of Not Giving a F*ck: A Counterintuitive Approach to Living a Good LifeРейтинг: 4 из 5 звезд4/5 (5794)
- The Gifts of Imperfection: Let Go of Who You Think You're Supposed to Be and Embrace Who You AreОт EverandThe Gifts of Imperfection: Let Go of Who You Think You're Supposed to Be and Embrace Who You AreРейтинг: 4 из 5 звезд4/5 (1090)
- Never Split the Difference: Negotiating As If Your Life Depended On ItОт EverandNever Split the Difference: Negotiating As If Your Life Depended On ItРейтинг: 4.5 из 5 звезд4.5/5 (838)
- Hidden Figures: The American Dream and the Untold Story of the Black Women Mathematicians Who Helped Win the Space RaceОт EverandHidden Figures: The American Dream and the Untold Story of the Black Women Mathematicians Who Helped Win the Space RaceРейтинг: 4 из 5 звезд4/5 (895)
- The Hard Thing About Hard Things: Building a Business When There Are No Easy AnswersОт EverandThe Hard Thing About Hard Things: Building a Business When There Are No Easy AnswersРейтинг: 4.5 из 5 звезд4.5/5 (344)
- Elon Musk: Tesla, SpaceX, and the Quest for a Fantastic FutureОт EverandElon Musk: Tesla, SpaceX, and the Quest for a Fantastic FutureРейтинг: 4.5 из 5 звезд4.5/5 (474)
- The Sympathizer: A Novel (Pulitzer Prize for Fiction)От EverandThe Sympathizer: A Novel (Pulitzer Prize for Fiction)Рейтинг: 4.5 из 5 звезд4.5/5 (121)
- The Emperor of All Maladies: A Biography of CancerОт EverandThe Emperor of All Maladies: A Biography of CancerРейтинг: 4.5 из 5 звезд4.5/5 (271)
- The Little Book of Hygge: Danish Secrets to Happy LivingОт EverandThe Little Book of Hygge: Danish Secrets to Happy LivingРейтинг: 3.5 из 5 звезд3.5/5 (399)
- The World Is Flat 3.0: A Brief History of the Twenty-first CenturyОт EverandThe World Is Flat 3.0: A Brief History of the Twenty-first CenturyРейтинг: 3.5 из 5 звезд3.5/5 (2259)
- D108650GC10 - sg1 Oracle Database 19c PLSQL Workshop Vol 1Документ478 страницD108650GC10 - sg1 Oracle Database 19c PLSQL Workshop Vol 1johnroberts135490% (10)
- The Yellow House: A Memoir (2019 National Book Award Winner)От EverandThe Yellow House: A Memoir (2019 National Book Award Winner)Рейтинг: 4 из 5 звезд4/5 (98)
- Devil in the Grove: Thurgood Marshall, the Groveland Boys, and the Dawn of a New AmericaОт EverandDevil in the Grove: Thurgood Marshall, the Groveland Boys, and the Dawn of a New AmericaРейтинг: 4.5 из 5 звезд4.5/5 (266)
- A Heartbreaking Work Of Staggering Genius: A Memoir Based on a True StoryОт EverandA Heartbreaking Work Of Staggering Genius: A Memoir Based on a True StoryРейтинг: 3.5 из 5 звезд3.5/5 (231)
- Team of Rivals: The Political Genius of Abraham LincolnОт EverandTeam of Rivals: The Political Genius of Abraham LincolnРейтинг: 4.5 из 5 звезд4.5/5 (234)
- The Unwinding: An Inner History of the New AmericaОт EverandThe Unwinding: An Inner History of the New AmericaРейтинг: 4 из 5 звезд4/5 (45)
- Piccolo Sample ItemsДокумент1 страницаPiccolo Sample Itemsapi-432499175Оценок пока нет
- Vietnamese AdverbsДокумент9 страницVietnamese Adverbsthuthuong181Оценок пока нет
- Power Electronics Using Simulink - Er ViveKДокумент82 страницыPower Electronics Using Simulink - Er ViveKMohammedHaytham100% (2)
- Winbgim ManualДокумент133 страницыWinbgim Manualjackkairi100% (1)
- Tutorial Psdtohtmlcss34Документ16 страницTutorial Psdtohtmlcss34Patriciu LazarОценок пока нет
- Winbgim ManualДокумент133 страницыWinbgim Manualjackkairi100% (1)
- Winbgim ManualДокумент133 страницыWinbgim Manualjackkairi100% (1)
- Online MetroCard Recharge - TutorialsDuniyaДокумент36 страницOnline MetroCard Recharge - TutorialsDuniyaGurkirat SinghОценок пока нет
- THESIS REFERENCEs1Документ2 страницыTHESIS REFERENCEs1ArielОценок пока нет
- Git CommandsДокумент10 страницGit CommandsbanuОценок пока нет
- Macbeth Scavenger HuntДокумент2 страницыMacbeth Scavenger HuntMatthew MaguireОценок пока нет
- Lab Report #1Документ7 страницLab Report #1Dina AssefaОценок пока нет
- Sparx EA-User InterfaceДокумент694 страницыSparx EA-User Interfacesarma5153Оценок пока нет
- Lumbini Journal 20 - 21 - Colour FinalДокумент29 страницLumbini Journal 20 - 21 - Colour FinalRajОценок пока нет
- Quick Guide To GREP Codes in Adobe InDesign-newДокумент26 страницQuick Guide To GREP Codes in Adobe InDesign-newMark NagashОценок пока нет
- Intro Zones of Regulation PresentationДокумент12 страницIntro Zones of Regulation PresentationMelissa Katchen100% (1)
- Matlab Lecture 6Документ70 страницMatlab Lecture 6Ub UsoroОценок пока нет
- Lista de Verbos Más Usados en Inglés - English Verbs - Vocabulario para Aprender InglésДокумент4 страницыLista de Verbos Más Usados en Inglés - English Verbs - Vocabulario para Aprender IngléscyudexziОценок пока нет
- Grammar Tick ( ) A, B, or C To Complete The SentencesДокумент3 страницыGrammar Tick ( ) A, B, or C To Complete The SentencesAndre SilvaОценок пока нет
- Folk Arts in VisayasДокумент25 страницFolk Arts in VisayasJake Santos83% (6)
- 8085 InterruptsДокумент8 страниц8085 InterruptsCharles SamuelОценок пока нет
- TP V Needs Analysis 8-20Документ13 страницTP V Needs Analysis 8-20Anonymous 1nE8IBPFLsОценок пока нет
- PCA - Science 7thДокумент3 страницыPCA - Science 7thmaria luisa duarteОценок пока нет
- Orca Share Media1557566907716Документ60 страницOrca Share Media1557566907716Noreenzel joy Villanueva100% (1)
- Course Book Evaluation Checklist ManuelaДокумент3 страницыCourse Book Evaluation Checklist ManuelaManuela SilvaОценок пока нет
- The Heart of Oracle How The Core Architecture Works Martin Widlake PDFДокумент45 страницThe Heart of Oracle How The Core Architecture Works Martin Widlake PDFronrodriОценок пока нет
- Grade6 Las Music Week7&8 Quarter2Документ8 страницGrade6 Las Music Week7&8 Quarter2Jerusalem CuarteronОценок пока нет
- PPM - HCM Integration With Business PartnersДокумент8 страницPPM - HCM Integration With Business PartnersJosé RiveraОценок пока нет
- Batch ManagementДокумент18 страницBatch ManagementDarsh RathodОценок пока нет
- 01 Introduction To DSCI644Документ13 страниц01 Introduction To DSCI644Muhammad Sualeh AliОценок пока нет
- Acta Martyrum (Balestri, Hyvernat, Eds.) - 1907. Volume 1.Документ426 страницActa Martyrum (Balestri, Hyvernat, Eds.) - 1907. Volume 1.Patrologia Latina, Graeca et Orientalis100% (1)
- Biblical Truth Transforming Culture Full PH DDissertation Glenn MartinДокумент178 страницBiblical Truth Transforming Culture Full PH DDissertation Glenn MartinGlenn MartinОценок пока нет
- The Rothschild House - The Owners of The WorldДокумент54 страницыThe Rothschild House - The Owners of The WorldAlexandre FonsecaОценок пока нет