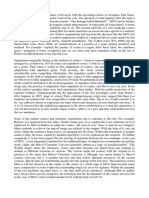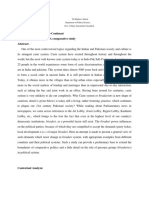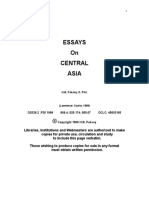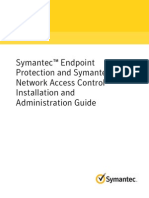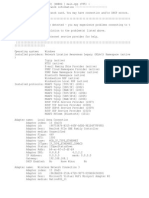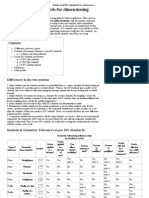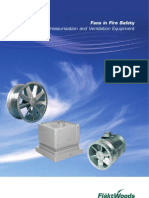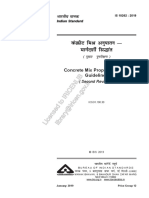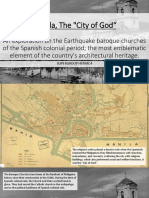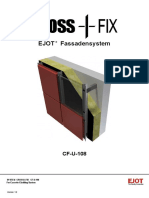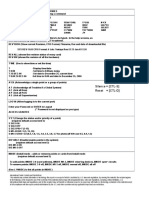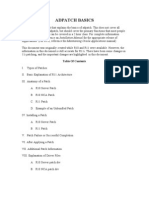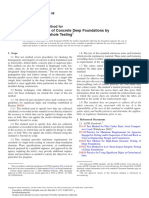Академический Документы
Профессиональный Документы
Культура Документы
Getting Started SEP12.1.2
Загружено:
Ajay PateerИсходное описание:
Авторское право
Доступные форматы
Поделиться этим документом
Поделиться или встроить документ
Этот документ был вам полезен?
Это неприемлемый материал?
Пожаловаться на этот документАвторское право:
Доступные форматы
Getting Started SEP12.1.2
Загружено:
Ajay PateerАвторское право:
Доступные форматы
Symantec Endpoint Protection Getting Started Guide
Symantec Endpoint Protection Getting Started Guide
The software described in this book is furnished under a license agreement and may be used only in accordance with the terms of the agreement. Product version: 12.1.2 Documentation version: 12.1.2 version 1
Legal Notice
Copyright 2012 Symantec Corporation. All rights reserved. Symantec, the Symantec Logo, Bloodhound, Confidence Online, Digital Immune System, LiveUpdate, Norton, Norton 360, Sygate, and TruScan are trademarks or registered trademarks of Symantec Corporation or its affiliates in the U.S. and other countries. Other names may be trademarks of their respective owners. The product described in this document is distributed under licenses restricting its use, copying, distribution, and decompilation/reverse engineering. No part of this document may be reproduced in any form by any means without prior written authorization of Symantec Corporation and its licensors, if any. THE DOCUMENTATION IS PROVIDED "AS IS" AND ALL EXPRESS OR IMPLIED CONDITIONS, REPRESENTATIONS AND WARRANTIES, INCLUDING ANY IMPLIED WARRANTY OF MERCHANTABILITY, FITNESS FOR A PARTICULAR PURPOSE OR NON-INFRINGEMENT, ARE DISCLAIMED, EXCEPT TO THE EXTENT THAT SUCH DISCLAIMERS ARE HELD TO BE LEGALLY INVALID. SYMANTEC CORPORATION SHALL NOT BE LIABLE FOR INCIDENTAL OR CONSEQUENTIAL DAMAGES IN CONNECTION WITH THE FURNISHING, PERFORMANCE, OR USE OF THIS DOCUMENTATION. THE INFORMATION CONTAINED IN THIS DOCUMENTATION IS SUBJECT TO CHANGE WITHOUT NOTICE. The Licensed Software and Documentation are deemed to be commercial computer software as defined in FAR 12.212 and subject to restricted rights as defined in FAR Section 52.227-19 "Commercial Computer Software - Restricted Rights" and DFARS 227.7202, "Rights in Commercial Computer Software or Commercial Computer Software Documentation", as applicable, and any successor regulations. Any use, modification, reproduction release, performance, display or disclosure of the Licensed Software and Documentation by the U.S. Government shall be solely in accordance with the terms of this Agreement. Symantec Corporation 350 Ellis Street Mountain View, CA 94043 http://www.symantec.com Printed in the United States of America. 10 9 8 7 6 5 4 3 2 1
Getting Started with Symantec Endpoint Protection
This document includes the following topics:
About Symantec Endpoint Protection What's new in Symantec Endpoint Protection 12.1.2 About the types of threat protection that Symantec Endpoint Protection provides Components of Symantec Endpoint Protection Getting up and running on Symantec Endpoint Protection for the first time System requirements for Symantec Endpoint Protection Installing Symantec Endpoint Protection Manager Activating or importing your Symantec Endpoint Protection or Symantec Network Access Control 12.1 product license Deploying clients using a Web link and email Where to get more information about Symantec Endpoint Protection
About Symantec Endpoint Protection
Symantec Endpoint Protection is a client-server solution that protects laptops, desktops, Windows and Mac computers, and servers in your network against
Getting Started with Symantec Endpoint Protection What's new in Symantec Endpoint Protection 12.1.2
malware. Symantec Endpoint Protection combines virus protection with advanced threat protection to proactively secure your computers against known and unknown threats. Symantec Endpoint Protection protects against malware such as viruses, worms, Trojan horses, spyware, and adware. It provides protection against even the most sophisticated attacks that evade traditional security measures, such as rootkits, zero-day attacks, and spyware that mutates. Providing low maintenance and high power, Symantec Endpoint Protection communicates over your network to automatically safeguard for both physical systems and virtual systems against attacks. This comprehensive solution protects confidential and valuable information by combining multiple layers of protection on a single integrated client. Symantec Endpoint Protection reduces management overhead, time, and cost by offering a single management console for clients. See About the types of threat protection that Symantec Endpoint Protection provides on page 7.
What's new in Symantec Endpoint Protection 12.1.2
Table 1-1 describes the new features in the latest version of Symantec Endpoint Protection.
Getting Started with Symantec Endpoint Protection What's new in Symantec Endpoint Protection 12.1.2
Table 1-1 Feature
System requirements
New features in Symantec Endpoint Protection 12.1.2
Description
Symantec Endpoint Protection now supports additional new platforms and configurations. You can now install Symantec Endpoint Protection Manager on the following operating systems:
Windows 8 Windows Server 2012
You can now install the Symantec Endpoint Protection client on the following operating systems:
Windows 8 and Windows Server 2012 Mac OS X 10.8, Mountain Lion Mac OS X case-sensitive formatted volumes
You can now use Symantec Endpoint Protection Manager from the following browsers:
Microsoft Internet Explorer 10 Google Chrome
For the complete list of system requirements: See System requirements for Symantec Endpoint Protection on page 18. See the knowledge base article: Release Notes and System Requirements for all versions of Symantec Endpoint Protection and Symantec Network Access Control Installation The Client Deployment Wizard includes the following changes:
The Client Deployment Wizard includes the Communication Update Package Deployment option to push the communications file (Sylink.xml) to the client in a client installation package. You use the Sylink.xml file to convert an unmanaged client to a managed client, or to manage a previously orphaned client. In previous releases, you needed to export the Sylink.xml file from the management server, and import Sylink.xml to each client.
The Client Deployment Wizard searches the network faster to find the computers that do not have the client software installed. The Client Deployment Wizard includes the Automatically uninstall existing security software option so that a security software removal feature can uninstall third-party security products from the client computer. The feature removes security software before the client installation package installs the client software. With version 12.1.2, the feature removes more than 40 additional third-party products. For a list of products that the third-party security software removal feature uninstalls, see the knowledge base article: About the third-party security software removal feature in Symantec Endpoint Protection 12.1 See Deploying clients using a Web link and email on page 25.
You can download and run a new diagnostic tool on the management server and client to help you diagnose common issues before and after installation. The Symantec Help tool enables you to resolve product issues yourself instead of calling Support. See the knowledge base article at the following URL: Symantec Help (SymHelp)
Getting Started with Symantec Endpoint Protection What's new in Symantec Endpoint Protection 12.1.2
Table 1-1 Feature
Virtualization
New features in Symantec Endpoint Protection 12.1.2 (continued)
Description
Symantec Endpoint Protection includes the following virtualization improvements:
A VMware vShield-enabled Shared Insight Cache. Delivered in a Security Virtual Appliance, you can deploy the vShield-enabled Shared Insight Cache into a VMware infrastructure on each host. The vShield-enabled Shared Insight Cache makes file scanning more efficient. You can monitor the Security Virtual Appliance and client status in Symantec Endpoint Protection Manager. For managing Guest Virtual Machines (GVMs) in non-persistent virtual desktop infrastructures: Symantec Endpoint Protection Manager includes a new option to configure the aging period for offline non-persistent GVMs. Symantec Endpoint Protection Manager removes the non-persistent GVM clients that have been offline longer than the specified time period. Symantec Endpoint Protection clients now have a configuration setting to indicate that they are non-persistent GVMs. You can filter out the offline non-persistent GVMs in the Clients tab view in Symantec Endpoint Protection Manager.
Remote management
Symantec Endpoint Protection provides public support to remotely manage and monitor the client and the management server. New Web services let you write your own tools to perform the following tasks remotely:
Run commands on the client to remediate threat situations. Export policies from the server. Apply policies to clients across servers. Monitor license status and content status on the management server.
Documentation and other tools for remote monitoring and management support appear in the Web services SDK, located in the following folder on the installation disc: /Tools/Integration/ SEPM_WebService_SDK Windows 8 features
Support for the Microsoft Windows 8 style user interface, including toast notifications for critical events. Support for Windows 8 and Windows Server 2012. Windows 8 Early Launch Anti-Malware (ELAM) support provides a Microsoft-supported way for anti-malware software to start before all other third-party components. In addition, vendors can now control the launching of third-party drivers, depending on trust levels. If a driver is not trusted, it can be removed from the boot sequence. ELAM support makes more efficient rootkit detection possible.
Getting Started with Symantec Endpoint Protection About the types of threat protection that Symantec Endpoint Protection provides
Table 1-1 Feature
Protection features
New features in Symantec Endpoint Protection 12.1.2 (continued)
Description
Virus and Spyware Protection:
Full support for the Microsoft Windows 8 style user interface.
Proactive Threat Protection:
Device Control now sends a notification and creates a log event each time it blocks a previously disabled device. Previously, Device Control sent a notification and log event only the first time the device was disabled. System lockdown can now run in blacklist mode. You must configure system lockdown to display a blacklist mode as well as the default whitelist mode. The blacklist mode blocks only the applications on the specified list. Symantec Endpoint Protection Manager can automatically update the existing file fingerprint lists and application name lists that system lockdown uses for whitelisting or blacklisting.
Exceptions:
Added support for HTTPS in trusted Web domain exceptions. Common variables in exceptions now apply to 64-bit applications as well as 32-bit applications.
Policies:
You can export all the policies, locations, and server settings for a domain. If you then import these policies and settings into a new domain, you do not need to recreate them.
LiveUpdate
The LiveUpdate Settings policy includes an additional type of Group Update Provider (GUP) that allows clients to connect to Group Update Providers in a different subnet. This new type of GUP lets you explicitly define which networks each client may connect to. You can configure a single LiveUpdate policy to meet all your requirements. A link on the client Status page now lets end users quickly and easily confirm that the client has the most current content. The link displays the content version dialog box, where a new column lists the last time that the client checked each content type for updates. Users can be more confident that their client updates correctly and has the latest protection.
About the types of threat protection that Symantec Endpoint Protection provides
You need combinations of all the protection technologies to fully protect and customize the security in your environment. Symantec Endpoint Protection combines traditional scanning, behavioral analysis, intrusion prevention, and community intelligence into a superior security system. Table 1-2 describes the types of protection that the product provides and their benefits.
Getting Started with Symantec Endpoint Protection About the types of threat protection that Symantec Endpoint Protection provides
Table 1-2 Protection type
Virus and Spyware Protection
Layers of protection Benefit
Virus and Spyware Protection detects new threats earlier and more accurately using not just signature-based and behavioral-based solutions, but other technologies as well. Symantec Insight provides faster and more accurate malware detection to find the new and the unknown threats that other approaches miss. Insight identifies new and zero-day threats by using the collective wisdom of millions of systems in hundreds of countries. Bloodhound uses heuristics to detect known and unknown threats. Auto-Protect scans files from a signature list as they are read from or written to the client computer.
Description
Virus and Spyware Protection protects computers from viruses and security risks, and in many cases can repair their side effects. The protection includes real-time scanning of files and email as well as scheduled scans and on-demand scans. Virus and spyware scans detect viruses and the security risks that can put a computer, as well as a network, at risk. Security risks include spyware, adware, and other malicious files.
Network Threat Network Threat Protection provides a firewall The rules-based firewall engine blocks Protection and an intrusion prevention system to prevent malicious threats before they can harm the intrusion attacks and malicious content from computer. reaching the computer that runs the client The IPS scans network traffic and files for software. indications of intrusions or attempted intrusions. The firewall allows or blocks network traffic Browser Intrusion Prevention scans for the based on the various criteria that the attacks that are directed at browser administrator sets. If the administrator permits vulnerabilities. it, end users can also configure firewall policies. Universal download protection monitors all The Intrusion Prevention System (IPS) analyzes downloads from browsers and validates that all the incoming and the outgoing information the downloads are not malware. for the data patterns that are typical of an attack. It detects and blocks malicious traffic and attempts by outside users to attack the client computer. Intrusion prevention also monitors outbound traffic and prevents the spread of worms.
Getting Started with Symantec Endpoint Protection About the types of threat protection that Symantec Endpoint Protection provides
Table 1-2 Protection type Description
Layers of protection (continued) Benefit
SONAR examines programs as they run, and identifies and stops malicious behavior of new and previously unknown threats. SONAR uses heuristics as well as reputation data to detect emerging and unknown threats. Application Control controls what applications are allowed to run or access system resources. Device Control manages the peripheral devices that users can attach to desktop computers.
Proactive Threat Proactive Threat Protection uses SONAR to Protection protect against zero-day attack vulnerabilities in your network. Zero-day attack vulnerabilities are the new vulnerabilities that are not yet publicly known. Threats that exploit these vulnerabilities can evade signature-based detection, such as spyware definitions. Zero-day attacks may be used in targeted attacks and in the propagation of malicious code. SONAR provides real-time behavioral protection by monitoring processes and threats as they execute. Application and Device Control monitors and controls the behavior of applications on client computers and manages the hardware devices that access client computers.
The management server enforces each protection by using an associated policy that is downloaded to the client. Figure 1-1 shows the categories of threats that each type of protection blocks.
10
Getting Started with Symantec Endpoint Protection Components of Symantec Endpoint Protection
Figure 1-1
An overview of protection layers
Internet
Back doors DoS attacks Port scans Stack attacks Trojans Worms Application vulnerabilities Back doors OS vulnerabilities Trojans Worms File/process/ registry modifications
Company Network
Insider threats Keyloggers Retro viruses Spyware Targeted attacks Trojans Worms Zero day threats DNS and host file changes Adware Back doors Mutating threats Spyware Trojans Worms Viruses
Network Threat Protection
Firewall policy
Network Interface Card
Intrusion Prevention policy
Proactive Threat Protection Application and Device Control policy Virus and Spyware Protection policy (SONAR)
Memory / peripherals Virus and Spyware Protection
Virus and Spyware Protection policy File system
Endpoint
Components of Symantec Endpoint Protection
Table 1-3 lists the product's components and describes their functions.
Getting Started with Symantec Endpoint Protection Components of Symantec Endpoint Protection
11
Table 1-3 Component
Symantec Endpoint Protection Manager
Product components
Description
Symantec Endpoint Protection Manager is a management server that manages the client computers that connect to your company's network. Symantec Endpoint Protection Manager includes the following components: The management server software provides secure communication to and from the client computers and the console. The console is the interface to the management server. The console software coordinates and manages security policies, client computers, reports, logs, roles and access, administrative functions, and security. You can also install a remote console and use it to log on to the management server from any computer with a network connection.
See Installing Symantec Endpoint Protection Manager on page 20. Database The database stores security policies and events. You install the embedded database on the computer that hosts Symantec Endpoint Protection Manager. You can also separately install the Microsoft SQL Server database to use instead of the embedded database. Symantec Endpoint Protection client The client protects computers with virus and spyware scans, SONAR, Download Insight, a firewall, an intrusion prevention system, and other protection technologies. It runs on the servers, desktops, and portable computers that you want to protect. The Symantec Endpoint Protection Mac client protects the computers with virus and spyware scans. For more information about using the client, see the Symantec Endpoint Protection and Symantec Network Access Control Client Guide. See About Symantec Endpoint Protection on page 3. Symantec Protection Center Symantec Protection Center lets you integrate management consoles from multiple (optional) supported Symantec security products into a single management environment. Symantec Endpoint Protection integrates with Protection Center by means of a series of Web services. You download and install Protection Center version 2 separately. See the Symantec Protection Center 2.0 Getting Started Guide LiveUpdate Administrator (optional) The LiveUpdate Administrator downloads definitions, signatures, and product updates from a Symantec LiveUpdate server and distributes the updates to client computers. For more information, see the Symantec LiveUpdate Administrator User's Guide.
12
Getting Started with Symantec Endpoint Protection Getting up and running on Symantec Endpoint Protection for the first time
Table 1-3 Component Description
Product components (continued)
Central Quarantine (optional) The Central Quarantine receives suspicious files and unrepaired infected items from the Symantec Endpoint Protection clients. Central Quarantine forwards a sample to Symantec Security Response, which analyzes the sample. If a threat is new, Symantec Security Response produces security updates. For more information, see the Symantec Central Quarantine Implementation Guide.
For more information, see the Symantec Endpoint Protection and Symantec Network Access Control Installation and Administration Guide. See About the types of threat protection that Symantec Endpoint Protection provides on page 7.
Getting up and running on Symantec Endpoint Protection for the first time
You should assess your security requirements and decide if the default settings provide the balance of performance and security that you require. Some performance enhancements can be made immediately after you install Symantec Endpoint Protection Manager. Table 1-4 lists the tasks that you should perform to install and protect the computers in your network immediately. Table 1-4 Action
Plan your network architecture
Tasks to install and configure Symantec Endpoint Protection
Description
Before you install the product, perform the following tasks: Make sure the computer on which you install the management server meets the minimum system requirements. For the most current system requirements, see: Release Notes and System Requirements for all versions of Symantec Endpoint Protection and Symantec Network Access Control If you install or upgrade to the Microsoft SQL Server database, make sure that you have the user name and password information. For networks with more than 500 clients, determine the sizing requirements. For more information to help you plan medium to large-scale installations, see the Symantec white paper, Symantec Endpoint Protection Sizing and Scalability Best Practices White Paper.
Getting Started with Symantec Endpoint Protection Getting up and running on Symantec Endpoint Protection for the first time
13
Table 1-4
Tasks to install and configure Symantec Endpoint Protection (continued)
Action
Install, upgrade, or migrate the management server
Description
Whether you install the product for the first time, upgrade from a previous version, or migrate from another product, you install Symantec Endpoint Protection Manager first. See Installing Symantec Endpoint Protection Manager on page 20.
Create groups and locations
You can add groups that contain computers based on the level of security or function the computers perform. For example, you should put computers with a higher level of security in one group, or a group of Mac computers in another group. You can use the following group structure as a basis:
Desktops Laptops Servers
You can migrate existing Active Directory groups when you install Symantec Endpoint Protection Manager. If you are running legacy Symantec protection, you usually upgrade policy and group settings from your older version. You can apply a different level of security to computers based on whether they are inside or outside the company network. To use this method, you create separate locations and apply different security policies to each location. In general, the computers that connect to your network from outside of your firewall need to have stronger security than those that are inside your firewall. You can set up a location that allows the mobile computers that are not in the office to update their definitions automatically from Symantec's LiveUpdate servers. Disable inheritance on special groups By default, groups inherit the security and the policy settings from the default parent group, My Company. You must disable inheritance before you can change the policy settings for any new groups that you create.
14
Getting Started with Symantec Endpoint Protection Getting up and running on Symantec Endpoint Protection for the first time
Table 1-4
Tasks to install and configure Symantec Endpoint Protection (continued)
Action
Change communication settings to increase performance
Description
You can improve network performance by modifying the following client-server communication settings in each group: Use pull mode instead of push mode to control when clients use network resources to download policies and content updates. Increase the heartbeat interval and the randomization interval. For under 100 clients per server, increase the heartbeat to 15-30 minutes. For 100 to 1,000 clients, increase the heartbeat to 30-60 minutes. Larger environments might need a longer heartbeat interval. Increase the download randomization to between one and three times the heartbeat interval.
For more information, see the Symantec Endpoint Protection Sizing and Scalability Best Practices White Paper. Activate the product license Purchase and activate a license within 60 days of product installation. See Activating or importing your Symantec Endpoint Protection or Symantec Network Access Control 12.1 product license on page 22. Prepare computers for remote client installation (optional) If you deploy client software remotely, first modify the firewall settings on your client computers to allow communication between the computers and the management server.
Install the client software by Create a client installation package and deploy it on your client computers. using the Client Deployment See Deploying clients using a Web link and email on page 25. Wizard Create a custom client install feature set with the following settings:
Use Computer mode for most environments, not User mode. For client installation packages for workstations, check the email scanner protection option that applies to the mail server in your environment. For example, if you use a Microsoft Exchange mail server, check Microsoft Outlook Scanner.
Getting Started with Symantec Endpoint Protection Getting up and running on Symantec Endpoint Protection for the first time
15
Table 1-4
Tasks to install and configure Symantec Endpoint Protection (continued)
Action
Description
Check that the computers are In the management console, on the Clients > Clients page: listed in the groups that you 1 Change the view to Client status to make sure that the client computers in each expected and that the clients group communicate with the management server. communicate with the Look at the information in the following columns: management server The Name column displays a green dot for the clients that are connected to the management server. The Last Time Status Changed column displays the time that each client last communicated with the management server. The Restart Required column displays the client computers you need to restart to enable protection.
The Policy Serial Number column displays the most current policy serial number. The policy might not update for one to two heartbeats. You can manually update the policy on the client if the policy does not update immediately.
Change to the Protection technology view and ensure that the status is set to On in the columns between and including AntiVirus Status and Tamper Protection Status. On the client, check that the client is connected to a server, and check that the policy serial number is the most current one.
Table 1-5 displays the tasks to perform after you install and configure the product to assess whether the client computers have the correct level of protection. Table 1-5 Action
Modify the Virus and Spyware Protection policy
Tasks to perform two weeks after you install
Description
Change the following default scan settings: If you create a group for servers, change the scheduled scan time to a time when most users are offline. Enable Risk Tracer in Auto-Protect. For more information, see the Symantec Technical Support knowledge base article, What is Risk Tracer? Risk Tracer has the following prerequisites: Network Threat Protection is enabled.
Windows File and Printer Sharing is turned on.
16
Getting Started with Symantec Endpoint Protection Getting up and running on Symantec Endpoint Protection for the first time
Table 1-5 Action Description
Tasks to perform two weeks after you install (continued)
Modify the Firewall policy for Increase the security for remote computers by making sure that the following the remote computers group default firewall rules for an off-site location are enabled: and the servers group Block Local File Sharing to external computers
Block Remote Administration
Decrease the security for the servers group by making sure that the following firewall rule is enabled: Allow Local File Sharing to local computers. This firewall rule ensures that only local traffic is allowed.
Exclude applications and files You can increase performance by configuring the client not to scan certain folders from being scanned and files. For example, the client scans the mail server directory every time a scheduled scan runs. You should exclude mail server program files and directories from being scanned. For more information, see the knowledge base article: About the automatic exclusion of files and folders for Microsoft Exchange server and Symantec products. You can improve performance by excluding the folders and files that are known to cause problems if they are scanned. For example, Symantec Endpoint Protection should not scan the proprietary Microsoft SQL Server files. You should add an exception that prevents scanning of the folders that contain the Microsoft SQL Server database files. These exceptions improve performance and avoid corruption or files being locked when the Microsoft SQL Server must use them. For more information, see the knowledge base article: How to exclude MS SQL files and folders using Centralized Exceptions. You can also exclude files by extension for Auto-Protect scans on Windows computers. Run a quick report and scheduled report after the scheduled scan Check to ensure that scheduled scans have been successful and clients operate as expected Run the quick reports and scheduled reports to see whether the client computers have the correct level of security.
Review monitors, logs, and the status of client computers to make sure that you have the correct level of protection for each group.
Getting Started with Symantec Endpoint Protection Getting up and running on Symantec Endpoint Protection for the first time
17
Table 1-5 Action Description
Tasks to perform two weeks after you install (continued)
Configure the content Set the number of content revisions that are stored on the management server to revisions available to clients reduce bandwidth usage for clients. The more content revisions that the client stores, to reduce bandwidth the clients are likely to download a smaller incremental package. However, you should balance bandwidth usage with the amount of hard disk space. Typically, three content updates are delivered per day. You configure the number of updates that are retained on the server. You generally want to store only the most recent content updates. A client that has not connected during the time it takes the server to accumulate the set number of updates, downloads an entire content package. An entire package is typically larger than 100 MB. An incremental update is between 1 MB and 2 MB. You configure the number of stored updates to minimize how often a client must download a complete update package. As a general rule, 1content revision uses about 1.4 GB of disk space on the Symantec Endpoint Protection Manager. When LiveUpdate for the management server is set to the default of every four hours, 10 content revisions cover at least three days.
For more information about calculating storage and bandwidth needs, see the Symantec Endpoint Protection Sizing and Scalability Best Practices White Paper. Configure notifications for a Create a notification for a Single risk event and modify the notification for Risk single risk outbreak and Outbreak. when a new risk is detected For these notifications, Symantec recommends that you do the following actions:
1 2
Change the Risk severity to Category 1 (Very Low and above) to avoid receiving emails about tracking cookies. Keep the Damper setting at Auto.
Notifications are critical to maintaining a secure environment and can also save you time. Increase the time that the The console logs you out after one hour. You can increase this period of time. console leaves you logged on
For information on how to perform these tasks, see the Symantec Endpoint Protection and Symantec Network Access Control Installation and Administration Guide. See the knowledge base article, Top "Best Practices" Articles for Symantec Endpoint Protection.
18
Getting Started with Symantec Endpoint Protection System requirements for Symantec Endpoint Protection
System requirements for Symantec Endpoint Protection
In general, the system requirements for Symantec Endpoint Protection Manager and the clients are the same as those of the supported operating systems. Table 1-6 displays the minimum requirements for the Symantec Endpoint Protection Manager. Table 1-7 displays the minimum requirements for the Symantec Endpoint Protection client. Table 1-6 Component
Processor
Symantec Endpoint Protection Manager system requirements Requirements
32-bit processor: 1-GHz Intel Pentium III or equivalent minimum (Intel Pentium 4 or equivalent recommended) 64-bit processor: 2-GHz Pentium 4 with x86-64 support or equivalent minimum
Note: Intel Itanium IA-64 processors are not supported.
Physical RAM 1 GB of RAM for 32-bit operating systems, 2 GB of RAM for 64-bit operating systems, or higher if required by the operating system 4 GB or more free space; plus 4 GB for the locally installed database. 1024 x 768 Windows XP (32-bit, SP2 or later; 64-bit, all SPs; all editions except Home) Windows 7 (32-bit, 64-bit; RTM and SP1; all editions except Home)
Hard drive Display Operating system
Windows 8 (32-bit, 64-bit) Windows Server 2003 (32-bit, 64-bit, R2, SP1 or later) Windows Server 2008 (32-bit, 64-bit, R2, RTM, SP1 and SP2) Windows Server 2012 Windows Small Business Server 2003 (32-bit) Windows Small Business Server 2008 (64-bit) Windows Small Business Server 2011 (64-bit) Windows Essential Business Server 2008 (64-bit) Microsoft Internet Explorer 7, 8, 9, 10 Mozilla Firefox Google Chrome
Web browser
Getting Started with Symantec Endpoint Protection System requirements for Symantec Endpoint Protection
19
Note: This version of the Symantec Endpoint Protection Manager can manage clients before version 12.1, regardless of the client operating system. The Symantec Endpoint Protection Manager includes an embedded database. You may also choose to use one of the following versions of Microsoft SQL Server:
SQL Server 2005, SP4 SQL Server 2008 SQL Server 2008 R2 SQL Server 2012
Note: If you install the Symantec Endpoint Protection Manager and the SQL database on the same computer, a minimum of 4 GB of RAM is recommended. Table 1-7 Symantec Endpoint Protection Windows and Mac client system requirements Requirements
32-bit processor for Windows: 1-GHz Intel Pentium III or equivalent minimum (Intel Pentium 4 or equivalent recommended) 32-bit processor for Mac: Intel Core Solo, Intel Core Duo. PowerPC processors are not supported. 64-bit processor for Windows: 2-GHz Pentium 4 with x86-64 support or equivalent minimum. Itanium processors are not supported. 64-bit processor for Mac: Intel Core 2 Duo, Intel Quad-Core Xeon
Component
Processor
Physical RAM
Windows: 512 MB of RAM (1 GB recommended), or higher if required by the operating system Mac: 1 GB of RAM for 10.6; 2 GB for 10.7 and 10.8
Hard drive
Windows: 850 MB of available hard disk space for the installation; additional space is required for content and logs
Note: Space requirements are based on NTFS file systems.
Mac: 500 MB of available hard disk space for the installation Display 800 x 600
20
Getting Started with Symantec Endpoint Protection Installing Symantec Endpoint Protection Manager
Table 1-7
Symantec Endpoint Protection Windows and Mac client system requirements (continued) Requirements
Windows XP Home or Professional (32-bit, SP2 or later; 64-bit, all SPs) Windows XP Embedded (SP2 and later)
Component
Operating system
Windows Vista (32-bit, 64-bit) Windows 7 (32-bit, 64-bit, RTM, and SP1) Windows Embedded Standard 7 Windows 8 (32-bit, 64-bit) Windows Server 2003 (32-bit, 64-bit, R2, SP1 or later) Windows Server 2008 (32-bit, 64-bit, R2, SP1, and SP2) Windows Server 2012 Windows Small Business Server 2003 (32-bit) Windows Small Business Server 2008 (64-bit) Windows Small Business Server 2011 (64-bit) Windows Essential Business Server 2008 (64-bit) Mac OS X 10.6.8, 10.7 (32-bit, 64-bit); 10.8 (64-bit) Mac OS X Server 10.6.8, 10.7 (32-bit, 64-bit); 10.8 (64-bit)
For information about the system requirements for the Symantec AntiVirus client on Linux, see the Symantec AntiVirus for Linux Implementation Guide. For the most current system requirements, see: Release Notes and System Requirements for all versions of Symantec Endpoint Protection and Symantec Network Access Control
Installing Symantec Endpoint Protection Manager
You perform several tasks to install the management server and the console. In the installation wizard, a green check mark appears next to each completed task. Note: The Symantec Endpoint Protection Manager requires access to the system registry for installation and normal operation. To prepare a server that runs Windows Server 2003 to install Symantec Endpoint Protection Manager using a remote desktop connection, you must first allow remote control on the server. You must also use a remote console session, or shadow the console session. For the most current system requirements, see: Release Notes and System Requirements for all versions of Symantec Endpoint Protection and Symantec Network Access Control
Getting Started with Symantec Endpoint Protection Installing Symantec Endpoint Protection Manager
21
See Getting up and running on Symantec Endpoint Protection for the first time on page 12. To install Symantec Endpoint Protection Manager
Insert and display the product disc. The installation should start automatically. If it does not start, double-click Setup.exe. If you downloaded the product, extract the entire product disc image to a physical disc, such as a hard disk. Run Setup.exe from the physical disc.
In the Symantec Endpoint Protection Installation Program dialog box, click Install Symantec Endpoint Protection, and then click Install Symantec Endpoint Protection Manager. Review the sequence of installation events, and then click Next to begin. In the License Agreement panel, click I accept the terms in the license agreement, and then click Next. In the Destination Folder panel, accept the default destination folder or specify another destination folder, and then click Next. Click Install. The installation process begins for the Symantec Endpoint Protection Manager and console. When the installation is complete, click Next.
3 4 5 6
After the initial installation completes, you configure the server and database. Click Next. The Management Server Configuration Wizard starts. See Configuring the management server during installation on page 22.
You configure the management server according to your requirements. Follow the on-screen instructions. After the server and the database configuration, click Next to create the database. Click Finish to complete the configuration. The Symantec Endpoint Protection Manager console log on screen appears if you leave the option checked. Once you log in, you can begin client deployment. You can also optionally run the Migration Wizard at this time, if desired. See Deploying clients using a Web link and email on page 25.
22
Getting Started with Symantec Endpoint Protection Activating or importing your Symantec Endpoint Protection or Symantec Network Access Control 12.1 product license
Configuring the management server during installation
The Management Server Configuration Wizard automatically starts after the Symantec Endpoint Protection Manager installation. See Installing Symantec Endpoint Protection Manager on page 20. You can also start the Management Server Configuration Wizard at any time after installation from Start > All Programs > Symantec Endpoint Protection Manager > Symantec Endpoint Protection Manager Tools. To configure the server, you specify the following information:
The configuration type: default or custom. The wizard provides information about each type. Whether you want to use a recovery file. Note: If this is your first installation of Symantec Endpoint Protection Manager, there is no recovery file. The password for the default administrator account. The email address that receives important notifications and reports. The email server name and port number. You can optionally add partner information if you have a Symantec Sales Partner who manages your Symantec licenses.
Each configuration type has a separate configuration process. Follow the instructions that are provided in the Management Server Configuration Wizard to complete the configuration.
Activating or importing your Symantec Endpoint Protection or Symantec Network Access Control 12.1 product license
You can use the License Activation Wizard workflow to perform the following tasks:
Activating a new paid license. Converting a trial license to a paid license. Renewing a license.
Getting Started with Symantec Endpoint Protection Activating or importing your Symantec Endpoint Protection or Symantec Network Access Control 12.1 product license
23
Activating a license after you upgrade from a previous version, such as Symantec Endpoint Protection 11.x. Activating an additional paid license in response to an over-deployment status.
You can import and activate a license file that you received from the following sources:
Symantec Licensing Portal Symantec partner or preferred reseller Symantec sales team Symantec Business Store
You can start the License Activation Wizard in the following ways:
The Symantec Endpoint Protection Welcome screen that appears after you install the product. From the Common Tasks menu on the Home page. The Admin page of the Symantec Endpoint Protection Manager console.
If you activate or import your license from the Welcome screen or the Common Tasks menu, you can skip the first three of the following steps. To activate or import your Symantec Endpoint Protection or Symantec Network Access Control 12.1 product license
1 2 3 4
On the Symantec Endpoint Protection Manager console, click Admin. On the Admin page, click Licenses. Under Tasks, click Activate license. In the License Activation Wizard, select Activate a new license, and then click Next. If you do not see this panel, continue to the next step.
24
Getting Started with Symantec Endpoint Protection Activating or importing your Symantec Endpoint Protection or Symantec Network Access Control 12.1 product license
On the License Activation panel, select the option that matches your situation, and then click Next. The following table describes each option:
Option I have a serial number Description You may receive a license serial number when you or your Symantec Partner purchased the license. If you have a license serial number, select this option. If you are an eFlex (Symantec Enterprise Options) customer and have an eFlex-generated serial number, select I have a Symantec License File. I have a Symantec License File (.slf) In most cases, a Symantec license file (.slf file) is sent to you in an email from Symantec shortly after you complete the purchase process. The file arrives attached to the notification email as a .zip file. If you have received a .slf file, select this option.
Note: You must extract the .slf file from the .zip file
before you can use it to activate your product license.
Warning: The .slf file contains the information that
is unique to your license. To avoid corrupting the license file, do not alter its contents. You may copy the file for your records.
You can find information about eFlex at the following URL: Enterprise Options
Do one of the following tasks based on the selection that you made in the previous step:
If you selected I have a serial number, enter the serial number, and then click Submit. Review the information about the license you added, and then click Next. If you selected I have a Symantec License File (.slf), click Add File. Browse to and select the .slf file you extracted from the .zip file that was attached to your Symantec notification email. Click Open, and then click Next.
Getting Started with Symantec Endpoint Protection Deploying clients using a Web link and email
25
Enter information about your technical contacts and primary contacts, and about your company. Click to acknowledge the disclosure statement, and then click Submit. If you provided this information when you purchased your license, this panel does not display.
Click Finish.
You can also view a video walkthrough of Symantec Endpoint Protection. To view the video walkthrough
1 2 3
Go to http://go.symantec.com/education_septc. On the linked page, click Symantec Endpoint Protection 12.1. On the expanded list, click Symantec Endpoint Protection 12.1: How to Activate the License.
See Getting up and running on Symantec Endpoint Protection for the first time on page 12.
Deploying clients using a Web link and email
The Web link and email method creates a URL for each client installation package. You send the link to users in an email or make it available from a network location. Web link and email performs the following actions:
Selects and configures the client installation packages. Client installation packages are created for 32-bit and 64-bit Windows computers. The installation packages are stored on the computer that runs Symantec Endpoint Protection Manager. Notifies the computer users about the client installation packages. An email message is sent to the selected computer users. The email message contains instructions to download and install the client installation packages. Users follow the instructions to install the client software.
The Mac client install package is automatically exported as a .zip archive file. To expand the package and extract the folder containing the Apple installer file (.pkg) and the Additional Resources folder, you must use either the Mac Archive Utility or the ditto command. You cannot use the Mac unzip command, a third-party application, or any Windows application to expand this file. You must keep the .pkg file and the Additional Resources folder together to complete the installation successfully. Before you deploy the client installation package with email, make sure that you correctly configure the connection from the management server to the mail server.
26
Getting Started with Symantec Endpoint Protection Deploying clients using a Web link and email
You start the client deployment from the console. To deploy clients by using a Web link and email
1 2
In the console, on the Home page, in the Common Tasks menu, select Install protection client to computers. In the Client Deployment Wizard, click New Package Deployment to create a new installation package, and then click Next. Existing Package Deployment lets you deploy the packages that have been exported previously, but you can only use Remote Push with this option. Communication Update Package Deployment lets you update client communication settings on the computers that already have the client installed. Use this option to convert an unmanaged client to a managed client. You can only use Remote Push or Save Package with this option.
For a new package, make selections from Install Packages, Group, Install Feature Sets, Install Settings, Content Options, and Preferred Mode. Click Next. Note: To uninstall third-party security software on the client, you must configure custom Client Install Settings before launching the Client Deployment Wizard. To see which third-party software the client package removes, see the following knowledge base article: About the third-party security software removal feature in Symantec Endpoint Protection 12.1.
Click Web Link and Email, and then click Next.
Getting Started with Symantec Endpoint Protection Where to get more information about Symantec Endpoint Protection
27
In the Email Recipients and Message panel, specify the email recipients and the subject. To specify multiple email recipients, type a comma after each email address. A management console System Administrator automatically receives a copy of the message. You can accept the default email subject and body, or edit the text. You can also copy the URL and post it to a convenient online location, like an intranet page. To create the package and deliver the link by email, click Next, and then click Finish.
Confirm that the computer users received the email message and installed the client software. Client computers may not appear within the management console until after they are restarted. Depending on the client restart settings of the deployed client, you or the computer users may need to restart the client computers.
Where to get more information about Symantec Endpoint Protection
The primary documentation is available in the Documentation folder on the product disc. Tool-specific documents are located in the subfolders of the Tools folder on the Tools product disc. Updates to the documentation are available from the Symantec Technical Support Web site at the following location:
Endpoint Protection
The product includes the following documentation:
Symantec Endpoint Protection Getting Started Guide Symantec Endpoint Protection and Symantec Network Access Control Installation and Administration Guide Symantec Endpoint Protection and Symantec Network Access Control Client Guide Symantec LiveUpdate Administrator User's Guide This tool is located in the Tools\LiveUpdate folder on the Tools product disc. Symantec Central Quarantine Implementation Guide This tool is located in the Tools\CentralQ folder on the Tools product disc.
28
Getting Started with Symantec Endpoint Protection Where to get more information about Symantec Endpoint Protection
Symantec Endpoint Protection Manager Database Schema Reference This document is located on the Symantec Technical Support Web site: Endpoint Protection
Table 1-8 displays the Web sites where you can get additional information to help you use the product. Table 1-8 Types of information
Symantec Endpoint Protection software Public knowledge base Releases and updates Manuals and documentation updates Contact options Virus and other threat information and updates Product news and updates Free online technical training Symantec Educational Services Symantec Connect forums http://www.symantec.com/business/security_response/index.jsp
Symantec Web sites
Web address
http://www.symantec.com/business/products/downloads/
http://www.symantec.com/business/support/overview.jsp? pid=54619
http://enterprisesecurity.symantec.com http://go.symantec.com/education_septc http://go.symantec.com/education_sep Symantec Endpoint Protection: http://www.symantec.com/connect/security/forums/ endpoint-protection-antivirus
Вам также может понравиться
- Alley Happens in 1895. (Page To Screen) Their Contemporaneous Origin May Suggest That These TwoДокумент3 страницыAlley Happens in 1895. (Page To Screen) Their Contemporaneous Origin May Suggest That These TwoAjay PateerОценок пока нет
- On "Preface To The New Hindi Translation of Nights of Labour' by Jacques Ranciere"Документ2 страницыOn "Preface To The New Hindi Translation of Nights of Labour' by Jacques Ranciere"Ajay PateerОценок пока нет
- The State of Democracy in Central AsiaДокумент72 страницыThe State of Democracy in Central AsiaAjay PateerОценок пока нет
- The State of Democracy in Central AsiaДокумент72 страницыThe State of Democracy in Central AsiaAjay PateerОценок пока нет
- Caste EvoluДокумент17 страницCaste EvoluAjay PateerОценок пока нет
- Essays On Central AsiaДокумент315 страницEssays On Central AsiaAjay PateerОценок пока нет
- Geopolitical Realities and US Foreign Policy PDFДокумент33 страницыGeopolitical Realities and US Foreign Policy PDFAjay PateerОценок пока нет
- Regional Sultanate TimelineДокумент2 страницыRegional Sultanate TimelineAjay PateerОценок пока нет
- Installation and Administration Guide SEP12.1.2Документ1 156 страницInstallation and Administration Guide SEP12.1.2stsekar100% (1)
- End User License Agreement SEPДокумент10 страницEnd User License Agreement SEPAjay PateerОценок пока нет
- WoyzeckДокумент9 страницWoyzeckAjay PateerОценок пока нет
- Ajay 01 V&RДокумент37 страницAjay 01 V&RAjay PateerОценок пока нет
- The Subtle Art of Not Giving a F*ck: A Counterintuitive Approach to Living a Good LifeОт EverandThe Subtle Art of Not Giving a F*ck: A Counterintuitive Approach to Living a Good LifeРейтинг: 4 из 5 звезд4/5 (5794)
- Hidden Figures: The American Dream and the Untold Story of the Black Women Mathematicians Who Helped Win the Space RaceОт EverandHidden Figures: The American Dream and the Untold Story of the Black Women Mathematicians Who Helped Win the Space RaceРейтинг: 4 из 5 звезд4/5 (890)
- The Yellow House: A Memoir (2019 National Book Award Winner)От EverandThe Yellow House: A Memoir (2019 National Book Award Winner)Рейтинг: 4 из 5 звезд4/5 (98)
- The Little Book of Hygge: Danish Secrets to Happy LivingОт EverandThe Little Book of Hygge: Danish Secrets to Happy LivingРейтинг: 3.5 из 5 звезд3.5/5 (399)
- A Heartbreaking Work Of Staggering Genius: A Memoir Based on a True StoryОт EverandA Heartbreaking Work Of Staggering Genius: A Memoir Based on a True StoryРейтинг: 3.5 из 5 звезд3.5/5 (231)
- Never Split the Difference: Negotiating As If Your Life Depended On ItОт EverandNever Split the Difference: Negotiating As If Your Life Depended On ItРейтинг: 4.5 из 5 звезд4.5/5 (838)
- Elon Musk: Tesla, SpaceX, and the Quest for a Fantastic FutureОт EverandElon Musk: Tesla, SpaceX, and the Quest for a Fantastic FutureРейтинг: 4.5 из 5 звезд4.5/5 (474)
- The Hard Thing About Hard Things: Building a Business When There Are No Easy AnswersОт EverandThe Hard Thing About Hard Things: Building a Business When There Are No Easy AnswersРейтинг: 4.5 из 5 звезд4.5/5 (344)
- The Emperor of All Maladies: A Biography of CancerОт EverandThe Emperor of All Maladies: A Biography of CancerРейтинг: 4.5 из 5 звезд4.5/5 (271)
- Devil in the Grove: Thurgood Marshall, the Groveland Boys, and the Dawn of a New AmericaОт EverandDevil in the Grove: Thurgood Marshall, the Groveland Boys, and the Dawn of a New AmericaРейтинг: 4.5 из 5 звезд4.5/5 (265)
- The Gifts of Imperfection: Let Go of Who You Think You're Supposed to Be and Embrace Who You AreОт EverandThe Gifts of Imperfection: Let Go of Who You Think You're Supposed to Be and Embrace Who You AreРейтинг: 4 из 5 звезд4/5 (1090)
- Team of Rivals: The Political Genius of Abraham LincolnОт EverandTeam of Rivals: The Political Genius of Abraham LincolnРейтинг: 4.5 из 5 звезд4.5/5 (234)
- The World Is Flat 3.0: A Brief History of the Twenty-first CenturyОт EverandThe World Is Flat 3.0: A Brief History of the Twenty-first CenturyРейтинг: 3.5 из 5 звезд3.5/5 (2219)
- The Unwinding: An Inner History of the New AmericaОт EverandThe Unwinding: An Inner History of the New AmericaРейтинг: 4 из 5 звезд4/5 (45)
- The Sympathizer: A Novel (Pulitzer Prize for Fiction)От EverandThe Sympathizer: A Novel (Pulitzer Prize for Fiction)Рейтинг: 4.5 из 5 звезд4.5/5 (119)
- Asiatech Development & Builders (Adb) Corporation: Concrete Pouring ChecklistДокумент1 страницаAsiatech Development & Builders (Adb) Corporation: Concrete Pouring ChecklistGenevieve GayosoОценок пока нет
- TD 30000r PDFДокумент4 страницыTD 30000r PDFDavid Ponce GuerraОценок пока нет
- Big CPU Big DataДокумент424 страницыBig CPU Big DataKountОценок пока нет
- The Ghost of Thomas KempeДокумент160 страницThe Ghost of Thomas KempeDa Ny57% (7)
- What To Do Before An EarthquakeДокумент5 страницWhat To Do Before An EarthquakehasumiОценок пока нет
- Meheragarh Fort, RajesthanДокумент12 страницMeheragarh Fort, RajesthanGarima MehtaОценок пока нет
- Fire Code of the Philippines: Key RequirementsДокумент10 страницFire Code of the Philippines: Key Requirementsrian joseОценок пока нет
- BRKSPG 2904 ASR 9000IOS XR Hardware Architecture QOS EVC IOS XR Configuration and Troubleshooting 2014 Milan 2 HoursДокумент165 страницBRKSPG 2904 ASR 9000IOS XR Hardware Architecture QOS EVC IOS XR Configuration and Troubleshooting 2014 Milan 2 HoursPravin RedekarОценок пока нет
- Launcher LogДокумент4 страницыLauncher LogNickazaz1Оценок пока нет
- 1417 Vol Ii, Part 2Документ180 страниц1417 Vol Ii, Part 2Mahroof Bin ShajahanОценок пока нет
- Indian and ISO Standards For DimensioningДокумент4 страницыIndian and ISO Standards For Dimensioningnishanth132Оценок пока нет
- Poster Pilot Deployment of Early Warning System For Landslides in Eastern Himalayas PDFДокумент3 страницыPoster Pilot Deployment of Early Warning System For Landslides in Eastern Himalayas PDFAbina MichaelОценок пока нет
- Fire SafetyДокумент26 страницFire SafetySharon Lambert100% (1)
- Zaha HadidДокумент48 страницZaha Hadiddami100% (1)
- Is 10262 - 2019 NewДокумент44 страницыIs 10262 - 2019 NewAkshay dabke100% (1)
- Hoa 2Документ42 страницыHoa 2Marsheil BawaanОценок пока нет
- GE Lighting Systems Decashield Series Spec Sheet 1-76Документ2 страницыGE Lighting Systems Decashield Series Spec Sheet 1-76Alan MastersОценок пока нет
- Royal Plaza DraftДокумент4 страницыRoyal Plaza Draftssjk2008Оценок пока нет
- Cross: Ejot FassadensystemДокумент24 страницыCross: Ejot FassadensystemJelena GraovčevićОценок пока нет
- Abbreviated Terminal CommandsДокумент2 страницыAbbreviated Terminal CommandsRoji Philip NОценок пока нет
- 930nfs Automatic Doors Rev 11 GBДокумент2 страницы930nfs Automatic Doors Rev 11 GBkpepasОценок пока нет
- AlvariSTAR 4motion Device Manager Ver.2.5.2 User Manual 090909Документ360 страницAlvariSTAR 4motion Device Manager Ver.2.5.2 User Manual 090909Jones BettoОценок пока нет
- How To Save HDS Flash Streams From Any Web PageДокумент9 страницHow To Save HDS Flash Streams From Any Web PageAkariОценок пока нет
- Adpatch BasicsДокумент37 страницAdpatch BasicsArindam DebrayОценок пока нет
- Raven Catalogue 112 WebДокумент0 страницRaven Catalogue 112 WebJomer J SimpsonОценок пока нет
- ASTM D6760-08 (Ultrasonic Crosshole Testing) PDFДокумент7 страницASTM D6760-08 (Ultrasonic Crosshole Testing) PDFtrannguyenviet0% (1)
- The Hands On Intel Edison Manual LabДокумент157 страницThe Hands On Intel Edison Manual LabLu Li100% (2)
- 7th Industrial ElectronicsДокумент7 страниц7th Industrial ElectronicsMoiez LiaquatОценок пока нет
- Bajo Su Sombra The Narration and Recept PDFДокумент354 страницыBajo Su Sombra The Narration and Recept PDFDayami Abella PadronОценок пока нет