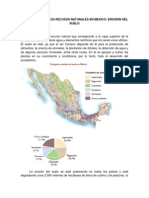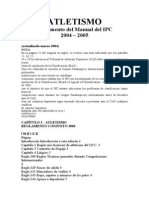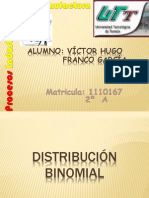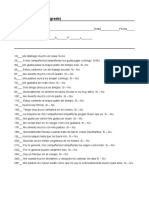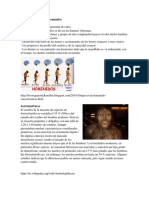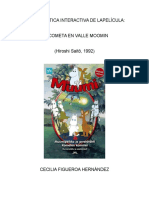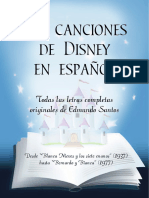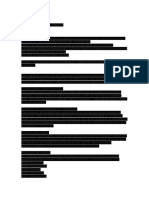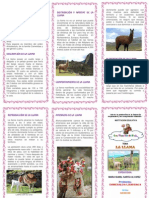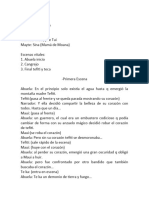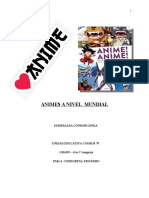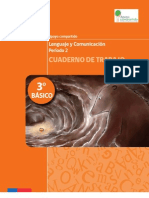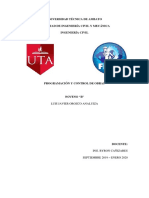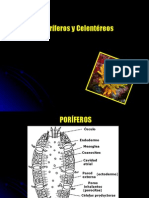Академический Документы
Профессиональный Документы
Культура Документы
Tutorial Gif Animado Scon Corel
Загружено:
Lorenzo Antonio Vasquez Garcia0 оценок0% нашли этот документ полезным (0 голосов)
26 просмотров0 страницАвторское право
© Attribution Non-Commercial (BY-NC)
Доступные форматы
PDF, TXT или читайте онлайн в Scribd
Поделиться этим документом
Поделиться или встроить документ
Этот документ был вам полезен?
Это неприемлемый материал?
Пожаловаться на этот документАвторское право:
Attribution Non-Commercial (BY-NC)
Доступные форматы
Скачайте в формате PDF, TXT или читайте онлайн в Scribd
0 оценок0% нашли этот документ полезным (0 голосов)
26 просмотров0 страницTutorial Gif Animado Scon Corel
Загружено:
Lorenzo Antonio Vasquez GarciaАвторское право:
Attribution Non-Commercial (BY-NC)
Доступные форматы
Скачайте в формате PDF, TXT или читайте онлайн в Scribd
Вы находитесь на странице: 1из 0
Creacin de GIFs animados
con CorelDraw y Corel Photo Paint
TUTORIAL
El presente tutorial ha sido creado por Jos M. Corzo B.
Solo podr ser usado para su aprendizaje personal quedando prohibida su reproduccin
o difusin por cualquier medio sin la previa autorizacin por escrito de su autor.
miguelcorzobravo@gmail.com
Derechos Reservados - Jos Miguel Corzo. Especialista en Sistemas.
miguelcorzobravo@gmail.com Trujillo - Per
INTRODUCCION
Existen varios programas para la elaboracin de Gifs animados, destancando
notablemente el programa Flash, uno de los mas usados para este tipo de trabajo.
En este tutorial vamos a usar y combinar algunas de las herramientas que dispone
Corel como son CorelDraw y el CorelPhotoPaint para poder crear y animar nuestros
grficos.
Hago notar que animar un grfico en Corel es mas laborioso que hacerlo por ejemplo
con Flash. Sin embargo, esta es slo una alternativa a la que podemos acudir y aplicar
para determinadas animaciones que no requieren mucha complejidad.
En general , la metodologa consiste en crear en CorelDraw las figuras que vistas a
una determinada velocidad (fotogramas) dan movimiento a nuestro grfico. Por
cada una de estas figuras vamos a crear un archivo Gif que posteriormente sern
convertidos a fotogramas con el CorelPhoto.
Derechos Reservados - Jos Miguel Corzo. Especialista en Sistemas.
miguelcorzobravo@gmail.com Trujillo - Per
CREANDO NUESTRO PRIMER GRAFICO
Entonces vamos a crear un figura sencilla que represente una pelota. Para lo cual
crearemos un circulo de color y dentro del circulo pondremos otro pequeo circulo de
otro color. Procederemos luego a agrupar ambas figuras. La presencia del circulo
pequeo permitir distinguir el movimiento de la pelota.
En total vamos a crear 8 pelotas.
Con la herramienta Elipse procedemos a dibujar un circulo de 200 pixeles de ancho y de
alto. Eliminamos sus bordes y lo rellenamos de un color por ejemplo rojo.
Luego creamos otro pequeo circulo de 42 pixeles de ancho y de alto, eliminamos sus
bordes y lo rellenamos de color por ejemplo amarillo y lo colocamos encima del circulo
rojo. Agrupamos ambas figuras (seleccionamos los dos crculos y luego Ctrl+G).
Nuestra pelota debe quedar como se muestra en la siguiente figura.
Bien, ahora vamos a crear un marco que ser el escenario dentro del cual se va a
desarrollar toda la animacin. Este marco ser la referencia para ir ubicando las nuevas
posiciones que ocupar la pelota al avanzar y reducirse de tamao.
Nuestra animacin consistir en un pelota que ira avanzando y conforme lo hace se ir
reduciendo de tamao.
EMPEZANDO
Creamos un rectngulo de 1500 pixeles de ancho por 225 pixeles de alto. (usando la
herramienta rectngulo). Y colocamos nuestra pelota dentro del rectngulo como se
muestra en la figura :
CREANDO UN MARCO O ESCENARIO
Derechos Reservados - Jos Miguel Corzo. Especialista en Sistemas.
miguelcorzobravo@gmail.com Trujillo - Per
Ahora seleccionamos la pelota y el rectngulo y procedemos a sacar un duplicado de
ambos y lo colocamos debajo del original. Quedando de la siguiente manera :
En este punto cabe indicar la conveniencia de ir poniendo nombre a nuestros objetos
para luego poder acceder a ellos con facilidad y evitar equivocaciones. Por tanto,
debemos ir a la ventana acoplable Administrador de objetos para poner nombres a los
graficos que vayamos creando.
En el grfico de abajo mostramos como van quedando agrupados y nombrados
Copia 1 de la
pelota
Pelota original
que agrupa al
circulo rojo y al
amarillo
CREANDO UN SEGUNDO GRAFICO
Derechos Reservados - Jos Miguel Corzo. Especialista en Sistemas.
miguelcorzobravo@gmail.com Trujillo - Per
Ahora seleccionamos la copia 1 de la pelota (o sea, el circulo rojo y el amarillo). Vamos a
hacer uso de la ventana acoplable Transformaciones. Nos dirigimos al menu :
Ventana/Ventanas acoplables/Transformaciones. Seleccionamos Posicin y le
damos los siguiente valores :
Seleccionamos
posicin
Luego hacemos clic en Aplicar. Con esto hemos dado una nueva ubicacin a
nuestra pelota. Es decir la hemos hecho avanzar 70 pixeles horizontalmente.
A continuacin vamos hacerla rotar.
DANDOLE FORMA AL SEGUNDO GRAFICO
Derechos Reservados - Jos Miguel Corzo. Especialista en Sistemas.
miguelcorzobravo@gmail.com Trujillo - Per
Teniendo seleccionada aun nuestra pelota, vamos nuevamente a la ventana
Transformaciones y seleccionamos la opcin Rotacin y ponemos los siguientes
valores :
Opcin Rotacin
Estos dos valores (H y V) se hallan
automaticamente al seleccionar
el circulo central. Por lo que no
deben ser tocados.
Luego hacemos clic en Aplicar. Entonces veremos que nuestra pelota en su nueva
posicin a girado 20 grados hacia la derecha.
Derechos Reservados - Jos Miguel Corzo. Especialista en Sistemas.
miguelcorzobravo@gmail.com Trujillo - Per
Ya hemos movido y girado nuestra pelota. Ahora debemos reducir un poco su tamao
para ir consiguiendo el efecto de avance y reduccin de tamao.
Nuevamente, con la pelota seleccionada, accesamos a la ventana acoplable
Transformaciones, hacemos clic en la opcin Tamao y ponemos los siguientes
valores :
Debemos asegurarnos de marcar
estas opciones para que la pelota
se reduzca de tamao sin moverse
de la parte inferior del rectngulo.
Luego hacemos clic en aplicar y nuestra pelota (del segundo rectngulo) quedar
reducida a 180 pixeles de ancho y alto con lo que terminamos de darle forma a la
segunda imagen. :
Opcin tamao
Derechos Reservados - Jos Miguel Corzo. Especialista en Sistemas.
miguelcorzobravo@gmail.com Trujillo - Per
Ahora debemos pasar a crear la tercera imagen. Para esto, vamos a duplicar la imagen
que acabamos de crear y que hemos llamado copia 1. Entonces, seleccionamos el
cuadrado y la pelota y procedemos a duplicarlo (Ctrl + D). Por lo que ahora tendremos
tres imgenes :
Primera imagen (original)
Segunda imagen (copia 1)
Tercera imagen (copia 2)
Ahora para seguir con nuestro ordenamiento, accesamos la ventana acoplable
Administrador de objetos para ponerle Copia 2 a nuestra tercera imagen.
Ntese que Original, Copia 1
y Copia 2 agrupan solo a la
pelota mas no a los rectngulos.
CREANDO EL TERCER GRAFICO
Derechos Reservados - Jos Miguel Corzo. Especialista en Sistemas.
miguelcorzobravo@gmail.com Trujillo - Per
Al igual que hicimos con la copia 1, vamos a proceder a mover de posicin la pelota de
nuestra copia 2 que acabamos de crear. Entonces, todo lo que hagamos en adelante
se refiere a la pelota de la copia 2. Repetimos los mismos pasos que aplicamos a la
copia 1.
Nos aseguramos de seleccionar la copia 2 (que agrupa solo al circulo rojo y amarillo).
Accesamos a la ventana acoplable Transformaciones y seleccionamos Posicin.
Debemos poner los siguientes valores :
Hacemos Clic en Aplicar :
As debe quedarnos la
tercera pelota.
DANDOLE FORMA AL TERCER GRAFICO
Derechos Reservados - Jos Miguel Corzo. Especialista en Sistemas.
miguelcorzobravo@gmail.com Trujillo - Per
Ahora procedemos a girar la pelota.
Accedemos a Transf ormaci ones,
seleccionamos Rotacin y ponemos los
siguientes valores y opciones (recuerde
tener seleccionada la copia2):
Hacemos Clic en Aplicar con lo que hacemos rotar la pelota:
Pelota girada hacia
la derecha
Derechos Reservados - Jos Miguel Corzo. Especialista en Sistemas.
miguelcorzobravo@gmail.com Trujillo - Per
Como ya se estar suponiendo, ahora nos toca achicar el tamao de la pelota.
Teniendo seleccionada la pelota, accedemos a la ventana acoplable Transformaciones
y seleccionamos Tamao para ponerle luego los siguiente valores :
Hacemos Clic en Aplicar, con lo que nuestra tercera pelota quedar reducida en 20
pixeles menos en relacin a la segunda pelota :
Pelota, luego de
reducir el tamao
Derechos Reservados - Jos Miguel Corzo. Especialista en Sistemas.
miguelcorzobravo@gmail.com Trujillo - Per
Bien, ya hemos terminado con la tercera pelota y vemos como se van formando las
figuras que darn vida a nuestro Gif.
Este mtodo es el que debemos seguir para crear los restantes grficos.
Dejaremos que Ud. cree las siguientes 5 pelotas. Recuerde asignarles el nombre
correspondiente en la ventana Administrador de objetos.
Sin embargo, vamos a mostrar los valores que se deben asignar en la ventana
acoplable Transformaciones para cada pelota que vayamos creando.
Valores en Posicin
Valores en Rotacin
Valores en Tamao
VALORES PARA LA CUARTA PELOTA (copia 3)
CREANDO LOS DEMAS GRAFICOS
Derechos Reservados - Jos Miguel Corzo. Especialista en Sistemas.
miguelcorzobravo@gmail.com Trujillo - Per
VALORES PARA LA QUINTA PELOTA (Copia 4)
Valores en Posicin
Valores en Rotacin
Valores en Tamao
Derechos Reservados - Jos Miguel Corzo. Especialista en Sistemas.
miguelcorzobravo@gmail.com Trujillo - Per
VALORES PARA LA SEXTA PELOTA (Copia 5)
Valores en Posicin
Valores en Rotacin
Valores en Tamao
Derechos Reservados - Jos Miguel Corzo. Especialista en Sistemas.
miguelcorzobravo@gmail.com Trujillo - Per
VALORES PARA LA SETIMA PELOTA (Copia 6)
Valores en Posicin
Valores en Rotacin
Valores en Tamao
Derechos Reservados - Jos Miguel Corzo. Especialista en Sistemas.
miguelcorzobravo@gmail.com Trujillo - Per
VALORES PARA LA OCTAVA PELOTA (Copia 7)
Valores en Posicin
Valores en Rotacin
Valores en Tamao
Hemos creado finalmente 8 pelotas, cada una con su respectivo recuadro.
Para fines didctilos del presente tutorial pienso que es suficiente. Podriamos haberle
dado a cada pelota avance, giro y tamao de menores dimensiones para crear un efecto
animado mas suave y realista, lo que implicara la creacin de mayor nmero de pelotas.
Tambin podriamos haber hecho que la pelota siga avanzando y mientras avanza
aumente de tamao hasta llegar al tamao inicial. Son muchas las alternativas, pero la
intencin del presente tutorial es mostrar la metodologa para que pueda ser aplicada de
acuerdo a las necesidades de animacin de cada Gif de cada uno.
Derechos Reservados - Jos Miguel Corzo. Especialista en Sistemas.
miguelcorzobravo@gmail.com Trujillo - Per
Ya hemos concluido con la creacin de las 8 pelotas. Al final debern quedar de la
siguiente manera:
VISTA GENERAL DE LO AVANZADO
Derechos Reservados - Jos Miguel Corzo. Especialista en Sistemas.
miguelcorzobravo@gmail.com Trujillo - Per
Nuestra ventana acoplable Administrador de objetos deber haber quedado de la
siguiente manera :
Cada copia agrupa al circulo
rojo y al amarillo que
conforman cada pelota.
Ahora nos toca generar los archivos en formato Gif. Vamos a proceder agrupar cada
pelota con su respectivo rectngulo y ha exportarlo a una carpeta de nuestra PC. En
este caso voy a grabar todos los archivos en el escritorio.
EXPORTANDO LOS ARCHIVOS GIF
Derechos Reservados - Jos Miguel Corzo. Especialista en Sistemas.
miguelcorzobravo@gmail.com Trujillo - Per
Arrastrando el mouse seleccionamos el primer rectngulo y en consecuencia tambin
estaremos seleccionando la pelota que est dentro del rectngulo, como se muestra a
continuacin.
(Slo se muestran las 3 primeras imgenes)
Vamos al menu Archivo/Exportar. En la ventana que se muestra ponemos como
nombre de archivo el mismo asignado a la primera pelota, es decir Original y tambin
debemos asegurarnos de marcar Slo lo seleccionado y las demas opciones segn se
muestra:
Aceptamos y se nos presenta la siguiente ventana.
Seleccin del
primer rectngulo
y pelota
EXPORTANDO EL PRIMER GIF
Derechos Reservados - Jos Miguel Corzo. Especialista en Sistemas.
miguelcorzobravo@gmail.com Trujillo - Per
En esta ventana los valores deben ser los mostrados abajo. Notese que se le ha
incrementado un pixel mas tanto al ancho como a la altura de nuestro grfico.
Aceptamos y a continuacin se nos presentarn dos ventanas consecutivas que se
refieren al Tramado-Suavizado y Transparencia. En este caso vamos a asumir los
valores por defecto, por lo que debemos Aceptar en cada ventana.
Con estos pasos habremos creado nuestro primer grfico en formato Gif en la carpeta
que hemos seleccionado. En nuestro caso est en el escritorio con el nombre Original.
Ahora vamos a proceder a crear nuestro segundo grafico en formato Gif al que vamos a
poner el nombre Copia1, es decir, el mismo que aparece en nuestra ventana
acoplable Administrador de objetos.
Derechos Reservados - Jos Miguel Corzo. Especialista en Sistemas.
miguelcorzobravo@gmail.com Trujillo - Per
Arrastramos el mouse para seleccionar nuestro segundo grafico, o sea el segundo
rectngulo y la pelota dentro. Tal como se muestra a continuacin :
Objetos del
segundo grafico
seleccionados
arrastrando el
mouse.
Vamos al Menu Archivo/Exportar y en la ventana que se presenta ponemos como
nombre de archivo Copia1, y nos aseguramos de marcar Slo lo seleccionado y
dems opciones que se muestran :
Aceptamos y en las siguientes 3 ventanas que se nos presentan tambin le damos
Aceptar con los valores que por defecto se muestran.
Con estos pasos habremos creado en nuestra carpeta correspondiente el segundo Gif
con el nombre Copia1.
Bien, as deberemos proceder para seguir grabando los restantes grficos hasta
concluir con el grfico final llamado Copia7. Dejaremos que Ud. se encargue de crear
los dems grficos.
Debe notar que los archivos Gifs que se han creado todos tienen una tamao de 1501
por 226 pixeles.
En este punto hemos concluido con la primera parte del tutorial y podemos despedirnos
del CorelDraw ya que ahora nos toca trabajar con el CorelPhotoPaint.
EXPORTANDO EL SEGUNDO GIF
Derechos Reservados - Jos Miguel Corzo. Especialista en Sistemas.
miguelcorzobravo@gmail.com Trujillo - Per
TRABAJANDO CON CORELPHOTOPAINT
Ejecutamos el CorelPhoto y seleccionamos la opcin que corresponde a crear un
nuevo archivo. En la ventana que se abre, debemos poner los siguientes datos :
En anchura y altura estamos poniendo dos pixeles mas. El objetivo de esto es crear un
objeto con capacidad para almacenar nuestros Gifs. Por ejemplo, el ancho de cada Gif
que hemos creado en nuestra carpeta es de 1501 pixeles. Por lo tanto hay que
considerar un pixel adicional a cada lado para que pueda entrar en nuestro objeto que
debe tener entonces 1501 + 2 = 1503 pixeles de ancho. De igual forma estamos
procediendo con la altura: 226 + 2 = 228 pixeles.
Damos Aceptar.
Derechos Reservados - Jos Miguel Corzo. Especialista en Sistemas.
miguelcorzobravo@gmail.com Trujillo - Per
Ahora vamos al Menu Pelcula/Crear a partir de documento. Con esta accin estamos
dicindole a CorelPhoto que vamos a crear un objeto que va a ser una pelcula. Como
toda pelcula, esta tambin va a estar formada por imgenes que vamos a llamar ahora
FOTOGRAMAS.
Nuestra pelcula va a contener 8 fotogramas (grfico Original mas 7 copias) que ya han
sido previamente creados en el paso anterior en el disco de nuestra PC.
Para ver el desarrollo de la creacin de los fotogramas, llamamos a la ventana acoplable
Pelcula. Para estol vamos al menu Ventanas/Ventanas acoplables/Pelicula. Con lo
que se nos presentar la siguiente ventana :
CorelPhoto nos ha creado un primer
fotograma en blanco automaticamente.
Este fotograma no nos va a servir
por lo que vamos a proceder a
eliminarlo pero luego de insertar
nuestro primer grafico como
fotograma.
CREANDO LA PELICULA
Derechos Reservados - Jos Miguel Corzo. Especialista en Sistemas.
miguelcorzobravo@gmail.com Trujillo - Per
CREANDO NUESTRO PRIMER FOTOGRAMA
Hacemos Clic en el icono
Insertar desde archivo
ubicado en la parte inferior de
l a v ent ana ac opl abl e
Pelcula.
Se nos abrir la ya conocida ventana para abrir un archivo. Seleccionamos desde
nuestra carpeta el primerl Gif que hemos creado llamado Original y Aceptamos.
Luego de aceptar, nos aparecer una
pequea ventana indicandonos que
vamos a insertar el grfico como
fotograma y ubicndolo despus del
fotograma 1 (que por ahora est en
blanco). Le damos aceptar.
Vemos como en la ventana
acoplable Pelcula se ha
creado un segundo fotograma
que contiene el grafico o archivo
llamado Original.
Ahora si podemos proceder a
eliminar el fotograma numero 1 el
cual esta en blanco ya que no lo
necesitamos.
Derechos Reservados - Jos Miguel Corzo. Especialista en Sistemas.
miguelcorzobravo@gmail.com Trujillo - Per
Antes podemos comprobar que el fotograma 1 est en blanco y el fotograma 2 contiene
nuestro primer grfico llamado Original.
Para lo cual nos dirigimos a la ventana acoplable Pelcula, hacemos doble Clic en la
linea 1 que corresponde al primer fotograma y veremos que en la pantalla grande de
fondo, aparece en blanco. Si hacemos doble Clic en la linea 2 que corresponde al
segundo fotograma, veremos que aparece nuestro grfico.
ELIMINANDO EL FOTOGRAMA EN BLANCO
Par a el i mi nar el pr i mer
fotograma, lo seleccionamos
haciendo Clic sobre la primera
linea.
Luego hacemos Clic en el icono
Eliminar fotograma ubicado en
la parte inferior de la ventana
acoplable Pelcula.
Derechos Reservados - Jos Miguel Corzo. Especialista en Sistemas.
miguelcorzobravo@gmail.com Trujillo - Per
Ahora que se ha eliminado el primer fotograma que estaba en blanco, el segundo
fotograma pas a ocupar su lugar. Por lo que ya estamos mas ordenados. Es decir, el
grafico Original ocupa ahora el primer lugar.
INSERTANDO EL SEGUNDO FOTOGRAMA
Hacemos Clic en el icono Insertar
desde archivo ubicado debajo de la
ventana Pelcula.
Aparecer la ventana Abrir archivo y
seleccionamos nuestro segundo grfico
Copia1 guardano en nuestra PC.
Aparece la pequea ventana Insertar archivo avisandonos que va a insertar el
fotograma con nuestro grfico despues del fotograma 1, lo cual es correcto por lo que
Aceptamos.
Derechos Reservados - Jos Miguel Corzo. Especialista en Sistemas.
miguelcorzobravo@gmail.com Trujillo - Per
Ya tenemos los dos primeros fotogramas creados en nuestra pelcula.
En adelante se repiten exactamente los mismos pasos para crear los siguientes
fotogramas. Conforme se vayan creando los fotogramas, estos se iran colocando
automaticamente uno despues del otro, por lo que es importante ir adicionandolos en el
orden en que fueron creados.
Nosotros vamos a omitir esos pasos en el tutorial para que Ud. los haga a manera de
ejercicio.
Cuando terminemos de crear todos los fotogramas, as deber quedar la ventana
acoplable Pelcula :
CREANDO LOS DEMAS FOTOGRAMAS
Derechos Reservados - Jos Miguel Corzo. Especialista en Sistemas.
miguelcorzobravo@gmail.com Trujillo - Per
Podemos probar nuestra animacin haciendo Clic en el icono Reproducir y detenerla
haciendo Clic en el icono Detener ubicados en la parte superior de la ventana
acoplable Pelcula.
Velocidad con que
transcurre el
fotograma
Hasta aca hemos logrado hacer que nuestra pelota avance y mientras avanza girando
vaya reduciendo su tamao.
Sin embargo, se ve un cambio demasiado brusco cuando el ciclo se vuelve a repetir, es
decir, cuando la pelota llega al final nuevamente aparece la primera imagen y empieza a
avanzar y a reducirse de tamao volviendose a repetir el ciclo N veces.
Entonces vamos a hacer que cuando la pelota llega al final, empiece a retroceder y a
agrandarse hasta llegar al inicio, de esta forma ya no se ver un cambio demasiado
brusco.
Esto va a ser sencillo de realizar porque vamos a aprovechar los grficos que ya
tenemos creados en nuestra PC. Solo tenemos que insertarlos al revs, es decir, desde
el final a principio.
MEJORANDO NUESTRA ANIMACION
PROBANDO NUESTRO GIF ANIMADO
Derechos Reservados - Jos Miguel Corzo. Especialista en Sistemas.
miguelcorzobravo@gmail.com Trujillo - Per
Continuando con la creacin de fotogramas, vamos a crear el efecto de retroceso.
Despus del ultimo fotograma (linea 8 en la ventana acoplable Pelcula) debemos
adicionar el penltimo fotograma (copia6). Este se crear como la linea numero 9
dentro de la ventana acoplable Pelcula.
Como ya sabemos, seleccionamos el icono Insertar desde archivo y procemos a
seleccionar el archivo Copia6 desde nuestra carpeta. Nos quedar como se muestra :
Recordemos que la linea 8 corresponde
al grfico Copia7, por lo tanto ahora
debemos crear la siguiente linea (9) con
el grfico Copia6.
Luego, seguimos creando los siguientes fotogramas. Ahora le toca el turno al grafico
Copia5 que debe ser adicionado como dcimo fotograma justamente en la linea 10 de
la ventana Pelcula :
Grfico Copia5 adicionado como
fotograma numero 10.
Derechos Reservados - Jos Miguel Corzo. Especialista en Sistemas.
miguelcorzobravo@gmail.com Trujillo - Per
Ya que las siguientes secuencias
son las mismas, estamos omitiendo
reflejarlas en este tutorial. Es decir,
dejamos para que Ud. cree los
fotogramas 11, 12, 13 y 14 que
corresponden a los grficos Copia4,
Copi a3, Copi a2 y Copi a1
respectivamente.
Al final nuestra ventana acoplable
Pelcula debe quedar como se
muestra en la imagen.
Contiene el grfico Copia6
Contiene el grfico Copia5
Contiene el grfico Copia4
Contiene el grfico Copia3
Contiene el grfico Copia2
Contiene el grfico Copia1
El primer grfico llamado Original no es
necesario volverlo a crear ya que
aparecer aut omt i cament e al
repetirse el ciclo de presentacin
nuevamente.
Ahora para finalizar el tutorial, slo nos queda crear el Gif animado.
Para ello, vamos al men Archivo/Exportar y nos aparecer la imagen de exportacin
en donde colocamos los siguientes datos :
Nombre que le estamos
asignando a nuestra animacin GIF
que vamos a crear en nuestra PC.
Tipo de Gif.
CREANDO EL GIF ANIMADO
Derechos Reservados - Jos Miguel Corzo. Especialista en Sistemas.
miguelcorzobravo@gmail.com Trujillo - Per
Hacemos Clic en Exportar, y nos aparecer la siguiente ventana en la que debemos
Aceptar los valores por defecto.
Luego de Aceptar nos aparece la siguiente ventana en donde tenemos la opcin de
previsualizar nuestro Gif. Hacemos Clic en Aceptar para crear nuestro Gif animado.
Derechos Reservados - Jos Miguel Corzo. Especialista en Sistemas.
miguelcorzobravo@gmail.com Trujillo - Per
Hemos concluido con el tutorial de creacin de Gifs animados.
Es necesario resaltar que hemos podido crear la animacin de muchas formas, tambin
podriamos haber creado mas grficos de la pelota para hacer el movimiento mas suave y
natural.
En algunos casos tambin es posible usar la herramienta Mezcla Interactiva para que
nos genere los grficos de transicin de un estado a otro. En este caso, se debe separar
el grupo de mezcla creado y luego proceder a trabajar con cada grfico generado por la
herramienta.
En la metodologa de creacin de los Gif, se pudo haber ido exportando desde el
CorelDraw cada Gif conforme se iban creando. Pero pensamos que de esta forma podria
haber sido mas didctico el tutorial.
Espero que este tutorial pueda ser de utilidad y como dije al principio es slo una opcin
mas en donde podemos aprovechar las herramientas que nos brinda CorelDraw y
CorelPhotoPaint para crear Gifs animados.
CONCLUSION
Derechos Reservados - Jos Miguel Corzo. Especialista en Sistemas.
miguelcorzobravo@gmail.com Trujillo - Per
Derechos Reservados - Jos Miguel Corzo. Especialista en Sistemas.
miguelcorzobravo@gmail.com Trujillo - Per
Вам также может понравиться
- Unidad 1 Ing - Materiales MetalicosДокумент26 страницUnidad 1 Ing - Materiales MetalicosLorenzo Antonio Vasquez Garcia67% (3)
- Agotamiento de Los Recusos Naturales en MexicoДокумент42 страницыAgotamiento de Los Recusos Naturales en MexicoLorenzo Antonio Vasquez GarciaОценок пока нет
- Eliminar Virus Que Convierte Carpetas en Accesos DirectosДокумент22 страницыEliminar Virus Que Convierte Carpetas en Accesos DirectosLorenzo Antonio Vasquez GarciaОценок пока нет
- JUGUITODEPIA SaxAltoДокумент3 страницыJUGUITODEPIA SaxAltoKefren Vides100% (6)
- Reglamento de AtletismoДокумент29 страницReglamento de AtletismoLorenzo Antonio Vasquez GarciaОценок пока нет
- El Triangulo de Las BermudasДокумент11 страницEl Triangulo de Las BermudasLorenzo Antonio Vasquez Garcia50% (2)
- Distribucionbinomialexplicacin 120319021858 Phpapp02Документ10 страницDistribucionbinomialexplicacin 120319021858 Phpapp02Lorenzo Antonio Vasquez GarciaОценок пока нет
- El Yorkshire Terrier Es El Terrier Más Pequeño yДокумент3 страницыEl Yorkshire Terrier Es El Terrier Más Pequeño yYOYOBUENOОценок пока нет
- Cuestionario de AutoestimaДокумент2 страницыCuestionario de AutoestimaAndrea GarciaОценок пока нет
- Características de Los HomínidosДокумент5 страницCaracterísticas de Los HomínidosGerson BochОценок пока нет
- Pokémon Rojo Fuego y Verde HojaДокумент111 страницPokémon Rojo Fuego y Verde HojaMarcelo Soledispa100% (1)
- Guía Didáctica e Interactiva de Un Cometa en El Valle MoominДокумент10 страницGuía Didáctica e Interactiva de Un Cometa en El Valle MoominNaomi66Оценок пока нет
- Mi Libro de AnimalesДокумент13 страницMi Libro de AnimalesVICMOGIОценок пока нет
- Canciones DisneyДокумент215 страницCanciones DisneyDavid DumatОценок пока нет
- Tarea 4 de InfotecnologiaДокумент10 страницTarea 4 de InfotecnologiaAliacal EncarnacionОценок пока нет
- BoxerДокумент4 страницыBoxerJonathan Loncochino PuchiОценок пока нет
- Ailuropoda MelanoleucaДокумент17 страницAiluropoda MelanoleucaJesus Ricardo Vega AldanaОценок пока нет
- Mickey MouseДокумент4 страницыMickey MouseLuii Azorahai Ayala CayaОценок пока нет
- Trucos para Pokémon StadiumДокумент6 страницTrucos para Pokémon StadiumAmyJhei RosGue0% (1)
- Triptico LA LLAMA SAN FRANCISCO PDFДокумент2 страницыTriptico LA LLAMA SAN FRANCISCO PDFAngel Rivera Roque86% (7)
- Guion de MoanaДокумент12 страницGuion de MoanaariasgabiruОценок пока нет
- Anime de Dragon BallДокумент11 страницAnime de Dragon BallJosé TorrezОценок пока нет
- ArchivoBase V118Документ3 страницыArchivoBase V118Xavier FloresОценок пока нет
- Prueba Amigos Del Alma 4 BasicoДокумент3 страницыPrueba Amigos Del Alma 4 BasicoJessica Loren FernandezОценок пока нет
- 3.2 Conceptos Básicos de AnimaciónДокумент3 страницы3.2 Conceptos Básicos de AnimaciónElizabeth Mendez100% (2)
- Otomo y La Historia Del MangaДокумент24 страницыOtomo y La Historia Del MangaEduardo MoleroОценок пока нет
- Pac Lenguaje 2Документ50 страницPac Lenguaje 2Jonathan Figueroa Aravena0% (1)
- Andrés López, Rafael-TfmДокумент79 страницAndrés López, Rafael-Tfmdelgado1969Оценок пока нет
- Escala MessyДокумент4 страницыEscala MessySara Daniela Rojas FlorezОценок пока нет
- DoomsdayДокумент5 страницDoomsdayFernando AzuajeОценок пока нет
- Artropodos TeoriaДокумент3 страницыArtropodos TeoriaarrepentidodenadaОценок пока нет
- Orozco Resumen NavisworkДокумент77 страницOrozco Resumen NavisworkJavier OrozcoОценок пока нет
- Stopmotion 131105072746 Phpapp01Документ27 страницStopmotion 131105072746 Phpapp01TicTac TaroОценок пока нет
- Osos YoguiДокумент1 страницаOsos YoguimtsxlemxОценок пока нет
- Lista de Animes - Camador215Документ7 страницLista de Animes - Camador215camador215Оценок пока нет
- Dragon de KomodoДокумент8 страницDragon de KomodoAnonymous bVJEGSrqОценок пока нет
- Poriferos y CelentereosДокумент30 страницPoriferos y CelentereosbiologorogerОценок пока нет