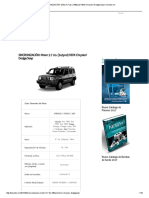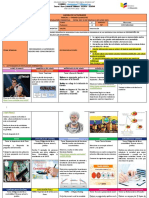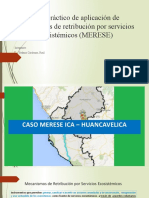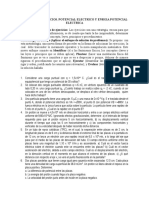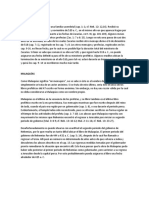Академический Документы
Профессиональный Документы
Культура Документы
Creacíon de Formularios
Загружено:
danielafernadez1993Оригинальное название
Авторское право
Доступные форматы
Поделиться этим документом
Поделиться или встроить документ
Этот документ был вам полезен?
Это неприемлемый материал?
Пожаловаться на этот документАвторское право:
Доступные форматы
Creacíon de Formularios
Загружено:
danielafernadez1993Авторское право:
Доступные форматы
ING.
COMERCIO EXTERIOR FADE
ESCUELA SUPERIOR POLITCNICA DE CHIMBORAZO
FACULTAD DE ADMINISTRACIN DE EMPRESAS CARRERA DE IGN.COMERCIO EXTERIOR CUARTO SEMESTRE PARALELO A INFROMTICA APLICADA II
TEMA:
CREACIN DE FORMULARIOS EN ACCESS
REALIZADO POR: Daniela Fernndez Evelyn Suquilandi
Riobamba, 18 de Noviembre del 2013
INFORMTICA APLICADA II ACCESS
ING. COMERCIO EXTERIOR FADE
FORMULARIOS
Los formularios sirven para definir pantallas generalmente para editar los registros de una tabla o consulta. Los formularios ofrecen una interface amigable a los usuarios de una Base de Datos en el momento de ingresar los datos, de tal manera que la informacin que es suministrada a travs del formulario va quedando almacenada en la tabla que se ha definido como fuente de datos de ese formulario en particular, mejorando ostensiblemente la presentacin en pantalla de los datos y generando un entorno grfico amigable a los usuarios que van a interactuar con la BD. 2
TIPOS DE FORMULARIOS
Los formularios se pueden crear utilizando bsicamente 3 mtodos: Mediante un Autoformulario que genera un formulario sencillo a partir de un origen de filas (por ejemplo una tabla) y un diseo en columnas, u hoja de datos. A travs de Asistentes para Formularios que disean un formulario con un formato estndar de forma rpida. El Asistente pregunta por el origen de los registros, los campos, el diseo y el formato que se quiere y crea un formulario basado en esas respuestas. Desde la Vista Diseo se pueden crear formularios sin asistente, es decir, se parte de cero y se pueden personalizar todos los aspectos.
Creacin de Formularios
Para crear un formulario tenemos varias opciones. 1. En el panel de exploracin, haga clic en la tabla o consulta que contiene los datos que desee ver en el formulario. 2. En el grupo Formularios de la ficha Crear, haga clic en Formulario.
INFORMTICA APLICADA II ACCESS
ING. COMERCIO EXTERIOR FADE
Access crea el formulario y lo muestra en la vista Presentacin. En la vista Presentacin, se pueden realizar cambios de diseo en el formulario mientras muestre datos. Por ejemplo, se puede ajustar el tamao de los cuadros de texto para que quepan los datos si es necesario. Para obtener ms informacin sobre las vistas de los formularios, vea la seccin
USO DEL ASISTENTE
Asistente para formularios.utiliza un 3
asistente que nos va guiando paso por paso en la creacin del formulario. Formulario.consiste en crear
automticamente un nuevo formulario que contiene todos los datos de la tabla o consulta seleccionada en el Panel de Exploracin. Grficos dinmicos.- abrir un formulario en blanco basado en la utilizacin de grficos dinmicos. Explicaremos a continuacin la forma de crear un formulario utilizando el asistente. El asistente para formularios Para arrancar el asistente para formularios haz clic en la opcin Asistente para formularios que puedes ver en la imagen anterior. Aparece la primera ventana del asistente: En esta ventana nos pide introducir los campos a incluir en el formulario. Primero seleccionamos la tabla o consulta de donde coger los datos del cuadro Tablas/Consultas, este ser el origen del formulario. Si queremos sacar datos de varias tablas lo mejor ser crear una consulta para obtener esos datos y luego elegir como origen del formulario esa consulta.
INFORMTICA APLICADA II ACCESS
ING. COMERCIO EXTERIOR FADE
A continuacin seleccionamos los campos a incluir en el formulario haciendo clic sobre el campo y clic sobre el botn o simplemente doble clic sobre el campo. Si nos hemos equivocado de campo pulsamos el botn y el campo se quita de la lista de campos seleccionados. Podemos seleccionar todos los campos a la vez haciendo clic sobre el botn o deseleccionar todos los campos a la vez haciendo clic sobre el botn. Una vez seleccionada la distribucin que nos interesa pulsamos el botn Siguiente y aparece la siguiente pantalla: En esta pantalla elegimos la distribucin de los datos dentro del formulario. Seleccionando un formato aparece en el dibujo de la izquierda el aspecto que tendr el formulario con esa distribucin. En esta pantalla elegimos el estilo que queremos dar al formulario, podemos elegir entre los estilos que tiene definidos Access. Seleccionando un estilo aparece en el dibujo de la izquierda el aspecto que tendr el formulario con ese estilo. Una vez seleccionado el estilo que nos interesa pulsamos el botn Siguiente y aparece la ltima pantalla del asistente para formularios: En esta ventana el asistente nos pregunta el ttulo del formulario, este ttulo tambin ser el nombre asignado al formulario.
INFORMTICA APLICADA II ACCESS
ING. COMERCIO EXTERIOR FADE
Antes de pulsar el botn Finalizar podemos elegir entre: Abrir el formulario para ver o introducir informacin en este caso veremos el resultado del formulario preparado para la edicin de registros, por ejemplo:
O bien, Modificar el diseo del formulario, si seleccionamos esta opcin aparecer la vista Diseo de formulario donde podremos
modificar el aspecto del formulario, por ejemplo:
Para editar datos de una tabla utilizando un formulario , debemos abrir el
formulario posicionndonos en l en el Panel de Exploracin, hacer clic derecho y seleccionar la
opcin en el men contextual. hacer doble clic sobre el nombre del
O simplemente formulario.
Ingreso de Datos a Travs de Formulario 1.-Seleccionamos la tabla que va a ser la fuente de los datos en el panel de navegacin ubicado en la parte superior izquierda de la pantalla, tal y como podemos ver en la siguiente figura:
INFORMTICA APLICADA II ACCESS
ING. COMERCIO EXTERIOR FADE
2.-
Posteriormente
seleccionamos en la cinta de opciones la pestaa crear y escogemos la
opcin formulario.
3.- Vemos entonces como Access genera un formulario automtico de esta manera, enlazando los datos del formulario al contenido de la tabla origen de los datos.
4.- Podemos entonces comenzar a ingresar, modificar, borrar, etc. 5.-Guardar el formulario.-Finalmente debemos pulsar el botn Guardar para asignar un nombre a nuestro nuevo formulario y guardarlo como parte de nuestra base de datos Access.
Podrs acceder al formulario desde el panel izquierdo que despliega los objetos de Access.
INFORMTICA APLICADA II ACCESS
ING. COMERCIO EXTERIOR FADE
SUBFORMULARIO
Hay varias formas de integrar un subformulario formulario. En este caso vamos a utilizar el Asistente para formularios, que nos ofrecer todos los pasos necesarios para crear un 7 dentro de un
formulario con un subformulario que pertenece a otra tabla. Abrimos el asistente desde la Ficha Crear/Grupo Formularios/Ms
Formularios/Asistente para formularios. Elegimos en el desplegable la Tabla: Clientes y seleccionamos los campos Cdigo, Nombre y apellidos Cliente. Volvemos al desplegable, seleccionamos la Tabla: Coches vendidos, de esta tabla seleccionamos el campo Extras instalados. Ya tenemos seleccionados todos los campos del formulario, pulsamos Siguiente. En esta parte del asistente si escogemos la opcin Formulario con subformularios, podemos elegir los datos de que tabla se vern en el formulario. La otra tabla ser el subformulario. La opcin Formularios vinculados crea dos formularios, donde uno de los formularios (subformulario) muestra el vnculo del registro del formulario principal. Para nuestro caso elegimos como
Formulario con subformularios.
INFORMTICA APLICADA II ACCESS
ING. COMERCIO EXTERIOR FADE
En las siguientes pantallas, para el diseo elegimos Hoja de datos y elegimos un estilo. En esta ltima pantalla daremos nombre a los dos formularios. Las siguientes opciones son, la primera, para abrir el formulario y comenzar a usarlo al pulsar Finalizar. La segunda opcin nos permitir seguir 8
diseando el formulario en la Vista Diseo. Al final el formulario en la Vista Formulario debe quedar con este aspecto. Podremos ver que extra tiene instalado un cliente o ver los extras de que disponen otros clientes.
El formulario principal dispone de su Selector de registro en la parte de abajo.
VISTA DE DISEO
La vista diseo es la que nos permite definir el formulario, en ella le indicamos a Access cmo debe presentar los datos del origen del formulario, para ello nos servimos de los controles que veremos ms adelante. Para entrar en la vista diseo debemos buscar el formulario en el Panel de Exploracin y hacer clic derecho sobre l para seleccionar la opcin en el men contextual. *Nos aparece la ventana Diseo de formulario:
INFORMTICA APLICADA II ACCESS
ING. COMERCIO EXTERIOR FADE
El rea de diseo consta de tres secciones: La seccin Encabezado de formulario, en ella ponemos lo que queremos que aparezca al principio del formulario. La seccin Detalle, en ella aparecern los registros del origen del formulario, o varios registros o uno slo por pantalla segn el tipo de formulario. Aunque se visualicen varios registros en una pantalla, debemos indicar en la seccin Detalle el diseo correspondiente a un slo registro. La seccin Pie de formulario, en ella ponemos lo que queremos aparezca al final del formulario. Podemos mostrar u ocultar el encabezado o el pie haciendo clic en el botn Encabezado o Pie del formulario de la pestaa Organizar: Alrededor del rea de diseo tenemos unas reglas que nos permiten medir las distancias y los controles, tambin disponemos de una cuadrcula que nos ayuda a colocar los controles dentro del rea de diseo. Para ver u ocultar las reglas o la cuadrcula tenemos las opciones Regla y Cuadrcula respectivamente, que puedes ver en la imagen anterior. La pestaa Diseo de 9
formulario En este apartado veremos las opciones ms interesantes de la pestaa de Diseo que aparece cuando entramos en la Vista Diseo del formulario. El primer botn que vemos es uno de los ms tiles cuando trabajamos con formularios, permite pasar de una vista a otra. INFORMTICA APLICADA II
ACCESS
ING. COMERCIO EXTERIOR FADE
En la seccin Herramientas podrs encontrar el botn Agregar campos existentes, que hace aparecer y desaparecer el cuadro Lista de campos en el que aparecen todos los campos del origen de datos para que sea ms cmodo aadirlos en el rea de diseo como veremos ms adelante. En la parte central puedes ver la seccin Controles y campos en el que aparecen todos los tipos de controles para que sea ms cmodo aadirlos en el rea de diseo como veremos ms adelante. Todo formulario tiene asociada una pgina de cdigo en la que podemos programar ciertas acciones utilizando el lenguaje VBA (Visual Basic para Aplicaciones), se accede a esta pgina de cdigo haciendo clic sobre el botn
.
10
Con el botn
hacemos aparecer y desaparecer el cuadro
Propiedades del control seleccionado. Recuerda que en cualquier momento puedes hacer clic en el botn acceder a la ayuda de Access. Insertar una imagen en una tabla de Access Para comenzar debemos crear una tabla, cuando estamos creando los campos en VISTA DISEO, en la columna de TIPO DE DATO donde se debe elegir de la lista desplegable una opcin, elegir la de OBJETO OLE. para
INFORMTICA APLICADA II ACCESS
ING. COMERCIO EXTERIOR FADE
Luego de completar la tabla pasamos a la vista de HOJA DE DATOS, cargamos los datos necesarios para completar los datos requeridos y en la columna de Foto para insertar la imagen deseada debemos hacer clic derecho en el cuadro para completar y elegir la opcin INSERTAR OBJETO, a continuacin se abre un cuadro de dialogo en el que debemos elegir la opcin de BITMAP IMAGE y luego clic en ACEPTAR. 11
Una vez que hacemos clic en Aceptar automticamente se abre el programa PAINT en el que en la opcin PEGAR debemos desplegar la lista que ofrece el programa y elegir la opcin PEGAR DESDE, elegimos la imagen que deseemos colocar y luego le damos clic en ACEPTAR. Veremos que la imagen se agrega a Paint, lo que resta es cerrar este programa e ir a Access y si hacemos doble clic en el texto donde debe ir la foto veremos que automticamente se abre en una nueva ventana la imagen y si creamos un Formulario con esa tabla la imagen aparece automticamente formulario. en dicho
INFORMTICA APLICADA II ACCESS
ING. COMERCIO EXTERIOR FADE
Botones y Controles
Para definir qu informacin debe aparecer en el formulario y con qu formato, se utilizan lo que llamamos controles. Un control no es ms que un objeto que muestra datos, realiza acciones o se utiliza como decoracin. Por ejemplo, podemos utilizar un cuadro de texto para mostrar datos, un botn de comando para abrir otro formulario o informe, o una lnea o un rectngulo para separar y agrupar controles con el fin de hacerlos ms legibles. En el panel Controles y campos de la pestaa Diseo tenemos un botn por cada tipo de controles que se pueden aadir al formulario. 12
Cuando queremos crear varios controles del mismo tipo podemos bloquear el control haciendo doble clic sobre l (aparecer rodeado de una lnea ms oscura), a partir de ese momento se podrn crear todos los controles que queramos de este tipo sin necesidad de hacer clic sobre el botn correspondiente cada vez. Para quitar el bloqueo hacemos clic sobre el botn El botn .
activar o desactivar la Ayuda a los controles. Si lo tenemos
activado (como en la imagen) al crear determinado tipo de controles se abrir un asistente para crearlos. El resto de la seccin se compone de los siguientes tipos de controles: Etiqueta sirve para visualizar un texto fijo, texto que escribiremos
directamente dentro del control o en su propiedad Ttulo. Para insertar un hipervnculo tenemos el botn .
INFORMTICA APLICADA II ACCESS
ING. COMERCIO EXTERIOR FADE
Cuadro de texto
se utiliza mayoritariamente para presentar un dato
almacenado en un campo del origen del formulario. Este tipo de cuadro de texto se llama un cuadro de texto dependiente porque depende de los datos de un campo y si modificamos el contenido del cuadro en la vista Formulario estaremos cambiando el dato en el origen. Los cuadros de texto tambin pueden ser independientes, por ejemplo para presentar los resultados de un clculo, o para aceptar la entrada de datos de un usuario. Los datos de un cuadro de texto independiente no se guardan en ningn sitio. En la propiedad Origen del control tenemos el nombre del campo de la tabla al que est asociado (cuando es un dependiente) o una frmula de clculo cuando queremos que nos presente el resultado de ese clculo, en este ltimo caso hay que preceder la frmula por el signo de igualdad =. Cuadro combinado . En muchos casos, es ms rpido y fcil seleccionar un 13
valor de una lista que recordar un valor para teclearlo. Una lista de posibilidades ayuda tambin a asegurar que el valor que se ha introducido en el campo es correcto. Si no disponemos de suficiente espacio en el formulario para mostrar la lista en todo momento se utiliza un cuadro combinado, ya que el cuadro combinado muestra un slo valor (el almacenado en el campo asociado al control) y si queremos ver la lista, la desplegamos con la flecha que tiene a la derecha. Cuando aadimos un cuadro combinado al rea de diseo, se abre el asistente que nos ayuda a definir el control. Cuadro de lista . A diferencia del cuadro combinado en el cuadro de lista la
lista de valores aparece desplegada en todo momento. Al igual que los cuadros combinados un cuadro de lista puede tener una o ms columnas, que pueden aparecer con o sin encabezados. Cuando aadimos un cuadro de lista al rea de diseo, se abre el asistente que nos ayuda a definir el control. Grupo de opciones Se utiliza para presentar un conjunto limitado de
alternativas. Un grupo de opciones hace fcil seleccionar un valor, ya que el usuario slo tiene que hacer clic en el valor que desee. Slo se puede seleccionar una opcin del grupo a la vez. Las opciones deben ser pocas sino es
INFORMTICA APLICADA II ACCESS
ING. COMERCIO EXTERIOR FADE
mejor utilizar un cuadro de lista, o un cuadro combinado en vez de un grupo de opciones. Un grupo de opciones consta de un marco de grupo as como de un conjunto de casillas de verificacin, botones de opcin y botones de alternar. Cuando insertamos en el formulario un grupo de opciones, se abre el asistente que nos ayuda a definir el grupo de opciones. Botn de opcin , se suele utilizar para aadir una nueva opcin a un grupo 14
de opciones ya creado, o para presentar un campo de tipo S/No. Si el campo contiene el valor S, el botn tendr este aspecto Casilla de verificacin , sino, este otro .
, se suele utilizar para aadir una nueva opcin a un
grupo de opciones ya creado, o para presentar un campo de tipo S/No. Si el campo contiene el valor S, la casilla tendr este aspecto Botn de alternar , sino este otro .
, se suele utilizar para aadir una nueva opcin a un
grupo de opciones ya creado, tambin se puede utilizar para presentar un campo de tipo S/No, si el campo contiene el valor S, el botn aparecer presionado. Botn de comando . Un botn de comando permite ejecutar una accin
con un simple clic, por ejemplo abrir otro formulario, borrar el registro, ejecutar una macro, etc... Al hacer clic en el botn, no slo se ejecutar la accin correspondiente, sino que tambin parecer que se presiona y se suelta el botn. Tambin tiene un asistente asociado que permite crear botones para realizar ms de treinta acciones predefinidas distintas. Control pestaa , se utiliza cuando queremos presentar para cada registro
del origen muchos campos que no caben en una sola pantalla y queremos organizarlos en varias pestaas. Control imagen para insertar imgenes en el formulario, esta imagen no
variar al cambiar de registro.
INFORMTICA APLICADA II ACCESS
ING. COMERCIO EXTERIOR FADE
Marco de objeto independiente
para insertar controles como un archivo
de sonido, un documento Word, un grfico, etc... Sern controles que no variarn al cambiar de registro. Marco de objeto dependiente cambia de un registro a otro. Salto de pgina , el salto de pgina no tiene efecto en la vista Formulario 15 para insertar una imagen u otro objeto que
pero s en la vista Preliminar y a la hora de imprimir. Lnea para aadir una lnea en el formulario. para aadir un rectngulo al formulario.
Rectngulo
Por ltimo podemos aadir ms controles, controles ms complejos con el botn .
Trabajar con controles
Seleccionar controles. Para seleccionar un control basta hacer clic sobre l. Cuando un control est seleccionado aparece rodeado de cuadrados que llamaremos controladores de movimiento (los ms grandes) y controladores de tamao (los ms pequeos) como vemos en la siguiente imagen:
A veces puede resultar un poco complicado seleccionar
controles porque, o bien son demasiado pequeos o finos (como en el caso de las lneas), o porque se encuentran
solapados. En estos casos es muy til utilizar la lista desplegable de seleccin de controles que se encuentra en la parte superior de la Hoja de Propiedades que puedes mostrar haciendo clic en el botn Hoja de Propiedades en la pestaa Diseo.
INFORMTICA APLICADA II ACCESS
ING. COMERCIO EXTERIOR FADE
Seleccionar un control de esta forma es muy sencillo, solo tienes que desplegar la lista y seleccionar el control que te interesa. Para seleccionar varios controles hacer clic sobre uno de los controles a seleccionar, mantener pulsada la tecla Maysculas y hacer clic en cada uno de los controles a seleccionar. Si queremos seleccionar varios controles contiguos hay una forma ms rpida: pulsar el botn izquierdo del ratn sobre el fondo del rea de diseo y sin soltarlo arrastrarlo, vemos que aparece dibujado en el rea de diseo un cuadrado, cuando soltemos el botn del ratn, todos los controles que entren en ese cuadrado quedarn seleccionados (no hace falta que el control se encuentre completamente dentro del cuadrado). Aadir controles Para aadir al formulario un nuevo campo del origen, debers abrir la Lista de campos haciendo clic en el botn Agregar campos existentes en la pestaa Diseo. En esta ventana aparecen todos los campos del origen del formulario. A continuacin hacer clic sobre el campo a aadir y sin soltar el botn del ratn arrastrar el campo en el rea del formulario hasta el lugar donde queremos que aparezca el campo. Access crear automticamente una etiqueta con el nombre del campo, y un cuadro de texto asociado al campo. Tambin podremos aadir campos de otras tablas distintas a la de origen. 16
CREACIN DE INTERFAZ DE USUARIO
La interfaz es la forma en la que el usuario ver y trabajar con la base de datos. Para que una persona vaya a trabajar con la base de datos vea y pueda realizar
INFORMTICA APLICADA II ACCESS
ING. COMERCIO EXTERIOR FADE
nicamente aquello que sea conveniente para nosotros : los creadores y administradores de la base de datos. Aprenderemos a crear categoras y grupos en el panel de exploracin. Vers que tareas tan vistosas como cambiar el icono de la base de datos o ejecutar desde un men no es tan complicado como parece. En resumen, veremos cmo controlar el aspecto y comportamiento de un archivo cuando se abre. Personalizar la barra de acceso rpido 17
Ya hemos visto qu es la barra de acceso rpido, y como agregar los controles ms frecuentes,
pulsando en Ms acciones, en la pestaita a su derecha.
En la pestaa Comandos disponibles en: podremos elegir una categora o ficha, para que se muestren todas sus acciones.
Es interesante destacar que tambin podremos incluir las macros que haya disponibles en la base de datos. Otra forma de agregar acciones, es haciendo clic derecho sobre la Banda de opciones, y eligiendo la opcin Agregar a la barra de herramientas de acceso rpido. Si realizamos esta accin sobre un icono, se aadir la funcin de este en un icono, mientras que si lo hacemos sobre la parte inferior de un cuadro de opciones, se aadirn todas las acciones de ese grupo en un icono, desplegndolas al pulsarlo.
INFORMTICA APLICADA II ACCESS
ING. COMERCIO EXTERIOR FADE
En la pestaa Personalizar barra de herramientas de acceso rpido, podremos decidir si los cambios se aplican a todas las bases de datos que abramos con Access o slo para la base de datos actual. Personalizar el panel de exploracin Hemos ido conociendo el panel de exploracin a lo largo del curso. En l, aparecen listados los elementos de nuestra base de datos. Podemos elegir una categora (por ejemplo, Tipos de objeto), y dentro de sta un grupo (como Tablas). Ahora, aprenderemos a crear nuestras propias categoras y grupos. El primer paso es crear nuestra propia categora. Access nos proporciona la categora Personalizado para este uso, que podemos modificar o renombrar. Pero tambin podemos crear una categora propia. Para hacerlo, hacemos clic derecho en la parte superior del Panel de exploracin, y en el desplegable elegimos Opciones de exploracin, accediendo as a una ventana como esta: Pulsando Agregar elemento, creamos una categora nueva. Pulsando Cambiar nombre, cambiamos el nombre de la categora seleccionada (se pueden renombrar las categoras creadas por nosotros y la categora Personalizado). Al pulsar Eliminar elemento, eliminamos la categora seleccionada. Por defecto, Access nos crea el grupo Objetos no asignados, donde se mostrarn todos los elementos que no pertenezcan a ningn otro grupo. Para crear nuestros propios grupos, hay que pulsar Agregar Grupo, e introducir el nombre del nuevo grupo. Igual que las categoras, podemos borrar grupos pulsando Eliminar grupo, o cambiar su nombre seleccionndolo y pulsando Cambiar nombre de grupo.
INFORMTICA APLICADA II ACCESS
18
ING. COMERCIO EXTERIOR FADE
Una vez creados los grupos deseados, pulsaremos Aceptar. Ahora, pulsando en la parte superior del Panel de exploracin, podremos elegir nuestra nueva categora. Al principio, los grupos no tienen objetos, y todos aparecen en Objetos no asignados. Para incluirlos en un grupo, o moverlos entre grupos, slo habr que hacer clic sobre un objeto, y arrastrarlo hasta el grupo deseado, o hacer clic derecho sobre el elemento, y escoger la opcin Agregar a grupo...
Opciones de aplicacin
19
Desde aqu podremos configurar todas las opciones del archivo de la base de datos. En el cuadro de texto Ttulo de la aplicacin puedes escribir el texto que se muestre en la Barra de ttulo de la ventana. En Icono de la aplicacin podrs establecer un icono para que se muestre al lado del ttulo en la Barra de ttulo y para que se convierta en el icono del archivo. Tambin podrs ver el icono del archivo en el Explorador de Windows y en el Escritorio. Para asociar un icono slo tienes que hacer clic en el botn Examinar y seleccionar una imagen de tu disco duro. Ten en cuenta que el archivo debe ser de tipo .ico o .cur. Si estableces un icono para la aplicacin podrs activar tambin la opcin Usar como icono Formulario e informe, que activada har que los iconos de la barra de ttulo de los Formularios e Informes con los que se trabaje en la base de datos tomen tambin el icono indicado en Icono de la aplicacin. En el siguiente desplegable podrs hacer que se Muestre un formulario automticamente al abrir la base de datos.
INFORMTICA APLICADA II ACCESS
ING. COMERCIO EXTERIOR FADE
Nota: Ten en cuenta que las acciones de la Macro AutoExec se ejecutan despus de la configuracin de Inicio. Si abres ventanas con esta macro, estas quedarn por encima de la definida en Inicio. Tambin podrs elegir si la barra de estado es visible o no. Para ello haz clic sobre la casilla Mostrar barra de estado para activarla o no. Finalmente, selecciona la opcin Usar las teclas especiales de Access (abajo a la derecha) para activar o desactivar las combinaciones de teclas que realizan diferentes acciones sobre la base de datos. Podrs activar o desactivar el uso del Panel de Exploracin haciendo clic en la casilla Mostrar panel de exploracin. Si la desactivas, cuando se abra el archivo de la base de datos, el panel desde donde hemos trabajado durante todo el curso (la que muestra todas las Tablas, Consultas, Formularios, etc...) habr desaparecido. Puedes cargar una banda de opciones diferente programada desde el editor de Visual Basic (F11). En la opcin Barra de men contextual podrs seleccionar una barra definida como Men Contextual para que aparezca cuando hagas clic derecho sobre cualquier parte de la ventana de Base de datos. Este men deber ser codificado del mismo modo con el editor de Visual Basic. Si activamos la casilla de Permitir el uso de mens no restringidos, en la banda de opciones se permitirn determinadas acciones no restringidas, como la Ayuda, los comandos de Salir o Cerrar y la disposicin de las ventanas en Mosaico o Cascada. Desactivando la opcin Permitir el uso de mens contextuales 20
predeterminados, el usuario al abrir la base de datos slo podr ver la barra de men contextual que hayas indicado en el desplegable Barra de men contextual. Panel de Control Otra de las funcionalidades de Access que nos ayudarn a mejorar la forma en la que el usuario interactuar con nuestra base de datos es el Panel de Control.
INFORMTICA APLICADA II ACCESS
ING. COMERCIO EXTERIOR FADE
Crear un Panel de Control nos ayudar a crear un formulario que podremos lanzar al inicio donde, por medio de Botones de comando, daremos acceso a los distintos Formularios e Informes de nuestra base de datos. En esta imagen podemos ver una pgina del Panel de control justo despus de haberlo creado con el Administrador: 21
Pero veamos cmo podemos crearlo. Haz clic la pestaa Herramientas de base de datos Administrador del panel de control. Si an no creaste un Panel de Control, Access te preguntar si quieres crear uno. Pulsa S para continuar. Se abrir el siguiente cuadro de dilogo: Desde aqu configuraremos de forma muy sencilla los elementos que y haz clic sobre el botn
queremos que aparezcan en el Panel de Control. Como puedes ver en la imagen, el panel de control estar organizado en una o varias pginas. Si tenemos muchas opciones dentro del panel, organizarlas en varias pginas mejorar el manejo del mismo, estaremos creando mens con submens. Para crear nuevas pginas slo tienes que hacer clic en el botn Nueva... y escribir el nombre que quieres dar a la nueva pgina. La pgina del panel de control que marques como predeterminada ser la que se muestre en primera instancia cuando se abra el Panel de Control. Si quieres que otra
INFORMTICA APLICADA II ACCESS
ING. COMERCIO EXTERIOR FADE
pgina creada por ti sea la predeterminada (y no la que viene por defecto) seleccinala en el listado y pulsa el botn Predeterminado. Puedes eliminar pginas que no estn definidas como Predeterminado seleccionndolas y pulsando el botn Eliminar. Pero veamos cmo configurar una pgina del Panel de Control para que muestre los accesos y comandos que nosotros queramos. Para ello slo tendrs que seleccionar del listado la pgina que quieras configurar y pulsar el botn Modificar.... Se abrir el siguiente cuadro de dilogo: Desde aqu podrs modificar el Nombre de esta pgina de control. Esto es bastante recomendado pues es el ttulo que mostrar la ventana cuando se abra, sobre todo si lo que estamos modificando es una pgina que ser un submen. Es recomendable que el usuario sepa en cada momento en qu lugar se encuentra para que no se sienta desorientado. Escribe el nombre que prefieras en el cuadro de texto y listo. Ahora pasaremos a rellenar el Panel de control con los elementos que necesitemos. Como puedes ver, el listado de Elementos de este panel de control en un principio se encuentra vaco. Deberemos agregar todos los elementos que queremos que se muestren utilizando el botn Nueva.... Se abrir el siguiente cuadro de dilogo: 22
Rellenar los datos para la creacin de un elemento es bastante sencillo. Deberemos darle un nombre en la propiedad Texto que debe ser suficientemente descriptivo para que el usuario sepa qu accin ejecuta el elemento.
INFORMTICA APLICADA II ACCESS
ING. COMERCIO EXTERIOR FADE
Luego en Comando seleccionaremos la accin que queremos que se lance al pulsar el botn del elemento que aparecer en el Panel de Control. Las opciones son muy sencillas: Ir al panel te permitir abrir una pgina de Panel de Control para que cuando se pulse el botn de este elemento se muestre dicha pgina. Como hemos dicho antes, utiliza esta opcin para organizar mejor los elementos del Panel de Control. Si seleccionas la opcin Abrir el formulario en modo Agregar podrs elegir un formulario en el desplegable que se mostrar ms abajo. Esta opcin abrir el formulario que selecciones en modo Agregar. Es decir, no se vern los registros existentes, slo se abrir el formulario para que puedas insertar nuevos registros. Abrir el formulario en modo Edicin te permitir abrir el formulario que escojas de forma que se muestren todos los registros existentes y as poder modificarlos. Esta opcin tambin te permitir agregar nuevos registros. La opcin Abrir el informe te permitir abrir un Informe en Vista Preliminar. Combina esta accin aadindole una barra de herramientas al Informe para que el usuario pueda imprimirlo. Te ser muy til. Seleccionando Disear aplicacin hars que al pulsar el botn de este elemento se lance el cuadro de dilogo de Administrador de Panel de Control (con el que estamos trabajando en estos momentos). Esta opcin no es recomendable si no queremos que los usuarios de la base de datos puedan modificar el Panel de Control libremente. La opcin Cerrar la aplicacin sirve para que el usuario pueda cerrar la base de datos haciendo clic en un elemento del Panel de Control.
INFORMTICA APLICADA II ACCESS
23
ING. COMERCIO EXTERIOR FADE
Tambin puedes Ejecutar una Macro que especifiques seleccionando dicha opcin en el desplegable. Una vez tengas todos los elementos creados puedes ordenarlos utilizando los botones de Mover arriba y Mover abajo en el cuadro de dilogo Modificar pgina del panel de control. Una vez hayas acabado de configurar todas las pginas del Panel de Control cierra el cuadro de dilogo. Vers que se han creado un par de elementos nuevos en tu base de datos. Si vas al listado de Tablas encontrars una llamada Swichboard Items, esta tabla almacena la configuracin de las pginas y los elementos que forman parte del Panel de Control. No debers modificar esta tabla bajo ningn concepto si no quieres que el Panel de Control deje de funcionar correctamente. Si quieres realizar algn cambio acude de nuevo al Administrador del Panel de Control en el men Herramientas. En el listado de Formularios vers que se ha aadido un nuevo formulario con el nombre Panel de Control. Este es el resultado de lo que acabamos de hacer en este apartado. Puedes modificar su aspecto entrando en su Vista de Diseo seleccionando el formulario y haciendo clic en el botn Diseo . 24
Nota: Cuando crees un Panel de Control es aconsejable que lo lances al principio de la aplicacin seleccionndolo en el desplegable Mostrar formulario/pgina del cuadro de dilogo Inicio (Herramientas Inicio).
INFORMTICA APLICADA II ACCESS
ING. COMERCIO EXTERIOR FADE
WEB GRAFA: http://dominandoaccess.com/blog/wp-content/uploads/2011/11/Como-crearformularios-autom%C3%A1ticos-en-Access1.pdf http://exceltotal.com/crear-un-formulario-en-access/ http://office.microsoft.com/es-es/access-help/crear-un-formularioHA010075993.aspx#BMsimpleformtool http://ofimaticaparapracticar.blogspot.com/2013/03/crear-un-formulario-con-un.html http://www.aulaclic.es/access2007/t_11_3.htm http://www.aulaclic.es/access2007/t_15_1.htm http://exceltotal.com/crear-una-tabla-en-la-vista-diseno-de-access/ http://carolina-daiana.blogspot.com/2011/10/insertar-una-imagen-en-una-tablade.html 25
INFORMTICA APLICADA II ACCESS
Вам также может понравиться
- Lab Energia Especifica FinalДокумент17 страницLab Energia Especifica FinalMeli IsazaОценок пока нет
- Sincronización 5.7L HEMIДокумент10 страницSincronización 5.7L HEMIEduardoCastilloОценок пока нет
- Laboratorio 2 Adrian MartínezДокумент14 страницLaboratorio 2 Adrian MartínezAdrian Mauricio Martinez RamirezОценок пока нет
- Ficha 1.3. Números DecimalesДокумент5 страницFicha 1.3. Números DecimalesAIDE BIBIANA CALVILLO VILLAОценок пока нет
- Proyecto Final de Sams ClubДокумент22 страницыProyecto Final de Sams ClubZz.Û.Û.zZ SuaRezОценок пока нет
- El yo: Explorando la identidad a través del arteДокумент14 страницEl yo: Explorando la identidad a través del arteangelica75% (4)
- Agenda 1° A CONT Semana # 4Документ47 страницAgenda 1° A CONT Semana # 4Xavi Xavi CarmunozОценок пока нет
- Guía de ProbabilidadesДокумент2 страницыGuía de ProbabilidadesYiannina Orellana MolinaОценок пока нет
- Planificación matemáticas 2o básicoДокумент9 страницPlanificación matemáticas 2o básicoCristi LobosОценок пока нет
- Proporciones para Concreto Normal Sin AditivosДокумент4 страницыProporciones para Concreto Normal Sin AditivosenemeveОценок пока нет
- MERESE Ica HuancavelicaДокумент9 страницMERESE Ica HuancavelicaRaul SedanoОценок пока нет
- 02 - Taller - 1 - 2 - Electrostatica - Potencial Electrico - Energia - Potencial - Electrica - TrabajoДокумент4 страницы02 - Taller - 1 - 2 - Electrostatica - Potencial Electrico - Energia - Potencial - Electrica - TrabajoAlejandro PatiñoОценок пока нет
- 08 Informe Laboratorio 3 TyFДокумент6 страниц08 Informe Laboratorio 3 TyFPedro Sebastián MolinaОценок пока нет
- Resumen de libro sobre cinco principios de la antigüedadДокумент13 страницResumen de libro sobre cinco principios de la antigüedadAnais Velasquez Muñoz83% (12)
- Guia Proceso Matricula Ingresantes CPT 2024 1 v1Документ14 страницGuia Proceso Matricula Ingresantes CPT 2024 1 v1Sally AmpueroОценок пока нет
- Proyecto Integrador Epistemologia.Документ10 страницProyecto Integrador Epistemologia.George Steven Ardila CruzОценок пока нет
- Dane Rudhyar - Las Casas Astrologicas PDFДокумент234 страницыDane Rudhyar - Las Casas Astrologicas PDFEuge Cantero100% (4)
- Técnicas de Impresión en OdontologíaДокумент8 страницTécnicas de Impresión en OdontologíaDiana García EscorciaОценок пока нет
- Lenguaje Musical AvanzadoДокумент6 страницLenguaje Musical AvanzadoGerson Eliu Saquic MendezОценок пока нет
- Etapas-Acciones-ObraVialДокумент1 страницаEtapas-Acciones-ObraVialKevin Jose Huaman BejarОценок пока нет
- Pasos para Elaborar Una Sesión TRECДокумент12 страницPasos para Elaborar Una Sesión TRECElias100% (4)
- HT Danofel Py 200 - V012016Документ2 страницыHT Danofel Py 200 - V012016Pablo YalaupariОценок пока нет
- Herencia - MARIELA PELLERДокумент9 страницHerencia - MARIELA PELLEREugenia ArgañarazОценок пока нет
- Proyecto Informatica Forense PNPДокумент18 страницProyecto Informatica Forense PNPPedro Cruz0% (2)
- Presiones en suelos: Ejercicios resueltos de presiones totales, efectivas y neutrasДокумент34 страницыPresiones en suelos: Ejercicios resueltos de presiones totales, efectivas y neutrasmariluz villalobos gomezОценок пока нет
- Unidad 2. Actividad 4. AutoevaluaciónДокумент5 страницUnidad 2. Actividad 4. AutoevaluaciónRafael MessonОценок пока нет
- Quiz Gestion Del Talento HumanoДокумент11 страницQuiz Gestion Del Talento Humanojuanchotv8875% (4)
- ZACARÍASДокумент1 страницаZACARÍASDanny Andres PerezОценок пока нет
- Ejercicico Sistema de EcuacionesДокумент8 страницEjercicico Sistema de Ecuacionessthephanie ramirezОценок пока нет