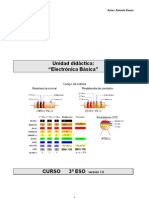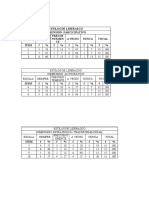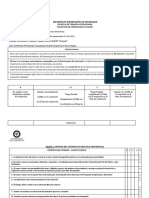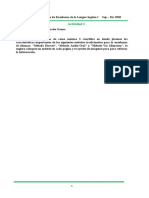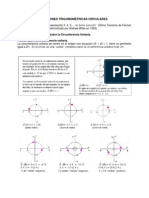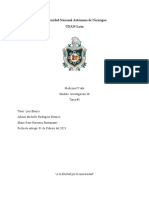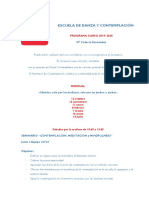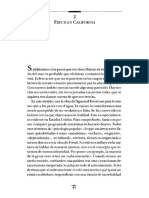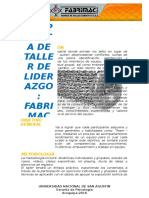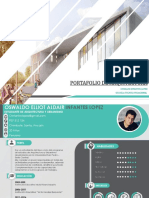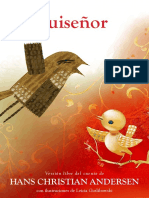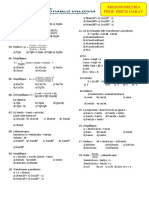Академический Документы
Профессиональный Документы
Культура Документы
La Hoja de Calculo
Загружено:
tutoria2cОригинальное название
Авторское право
Доступные форматы
Поделиться этим документом
Поделиться или встроить документ
Этот документ был вам полезен?
Это неприемлемый материал?
Пожаловаться на этот документАвторское право:
Доступные форматы
La Hoja de Calculo
Загружено:
tutoria2cАвторское право:
Доступные форматы
877332 _ 0189-0208.
qxd 23/2/07 18:28 Página 189
7 La hoja de cálculo
MAPA DE CONTENIDOS
LA HOJA DE CÁLCULO
software ofimático
NECESIDAD APLICACIONES
OTRAS APLICACIONES
DE CÁLCULO DE CÁLCULO
superordenadores bases de datos
creación de diagramas
generan libros que… empleamos las celdas creamos fórmulas
se dividen en hojas • damos formato • empleamos funciones
• podemos proteger • utilizamos constantes
incluyen tablas celdas
• identificamos
con
filas
columnas
OBJETIVOS
• Conocer cuáles son las capacidades de una hoja • Aplicar los contenidos aprendidos en la unidad
de cálculo. a los problemas que nos surgen en la vida real.
• Identificar los diferentes menús, iconos, etc., que Por ejemplo, a la hora de analizar los datos
aparecen en la pantalla de un ordenador cuando numéricos procedentes de un experimento.
se trabaja con una hoja de cálculo. • Saber cómo generar gráficos a partir de los datos
• Aprender a manejar una hoja de cálculo de una tabla empleando una hoja de cálculo.
con soltura para realizar con ella las funciones • Repasar contenidos referentes al formato del texto
básicas. que ya se estudiaron al hablar de procesadores
• Saber en qué ámbitos se utiliza una hoja de cálculo: de textos y aplicarlos a la hora de manejar
entidades bancarias, laboratorios científicos, una hoja de cálculo.
departamentos de contabilidad en cualquier • Saber emplear una hoja de cálculo para gestionar
empresa, etc. bases de datos sencillas (listín telefónico, etc.).
쮿 TECNOLOGÍAS 3.° ESO 쮿 MATERIAL FOTOCOPIABLE © SANTILLANA EDUCACIÓN, S. L. 쮿 189
877332 _ 0189-0208.qxd 23/2/07 18:28 Página 190
7 PROGRAMACIÓN DEL AULA
CONTENIDOS
CONCEPTOS • Software ofimático: las hojas de cálculo.
• La hoja de cálculo OpenOffice.org Calc.
• Formato de las celdas.
– Formato de texto.
– Formato de número.
– Formato de moneda.
– Formato de fecha.
• Fórmulas y funciones.
• Gráficos.
• Impresión de documentos con una hoja de cálculo.
PROCEDIMIENTOS, • Resolver problemas empleando hojas de cálculo.
DESTREZAS • Identificar los elementos que aparecen en la pantalla cuando empleamos
Y HABILIDADES una hoja de cálculo.
• Decidir el tipo de gráfico que mejor se adapta a los datos numéricos
que queremos representar.
• Imprimir conjuntos de datos numéricos, gráficos o tablas vacías manejando una hoja
de cálculo.
• Analizar, mediante el uso de una hoja de cálculo, las tarifas correspondientes a varias
compañías telefónicas para comprobar cuál resulta más ventajosa,
económicamente hablando.
ACTITUDES • Interés por conocer algunas aplicaciones de software que no estamos habituados
a emplear.
• Gusto por el orden a la hora de manejar gráficos y/o grandes cantidades de datos
numéricos.
• Aprecio por la importante labor de ciertas aplicaciones informáticas
en determinados ámbitos laborales.
EDUCACIÓN EN VALORES
1. Educación del consumidor. La utilización de una hoja de cálculo simplifica notablemente muchos cálculos;
en particular, aquellos en los que debemos controlar un presupuesto viendo cómo se altera el mismo
cuando se modifica el valor de uno de los componentes. O bien en el caso de préstamos bancarios,
donde la hoja de cálculo nos anticipa la cuota mensual en función del capital solicitado, el número
de plazos y el tipo de interés.
Aunque este último caso está más alejado de la realidad de los alumnos, existen otros,
como el que se muestra en el proyecto, que les servirán para decantarse por un producto o servicio
u otro en función de su coste.
190 쮿 TECNOLOGÍAS 3.° ESO 쮿 MATERIAL FOTOCOPIABLE © SANTILLANA EDUCACIÓN, S. L. 쮿
877332 _ 0189-0208.qxd 23/2/07 18:28 Página 191
COMPETENCIAS QUE SE TRABAJAN
Competencia en comunicación lingüística la hoja de cálculo no es la herramienta más empleada
En la sección Rincón de la lectura se trabajan en ámbitos domésticos (un navegador o un
de forma explícita los contenidos relacionados procesador de textos se utilizan más a menudo),
con la adquisición de la competencia lectora, a través para el estudiante tiene un interés especial, pues
de textos con actividades de explotación. le permitirá simplificar notablemente ciertas tareas
repetitivas, a la vez que pone a su alcance
Competencia matemática
herramientas que le resultarán útiles, por ejemplo,
A lo largo de toda la unidad se utiliza una hoja a la hora de interpretar gráficos diversos
de cálculo, una herramienta empleada que aparecen asiduamente en los medios
fundamentalmente como apoyo a la hora de realizar de comunicación.
cálculos o de elaborar representaciones matemáticas
de conjuntos de datos. Competencia para aprender a aprender
El empleo de fórmulas en una hoja de cálculo servirá En el manejo de aplicaciones informáticas
para reforzar el aprendizaje también en otras materias, el autoaprendizaje es esencial. A lo largo
como la física, la química, la biología o la geografía. de la unidad, se incluyen varios Procedimientos
que muestran a los alumnos cómo realizar tareas
Los conocimientos adquiridos deben servir para que
sencillas empleando aplicaciones relacionadas
los alumnos recurran a la utilización de una hoja
con manejo de datos numéricos y su representación
de cálculo en el estudio de diferentes materias:
gráfica.
• Análisis de los datos extraídos de experimentos
científicos. Autonomía e iniciativa personal
• Manejo de datos estadísticos. Es interesante motivar a los alumnos para que tengan
• Elaboración de diagramas. curiosidad por aprender a utilizar herramientas
informáticas nuevas, como las hojas de cálculo,
Tratamiento de la información y competencia digital
que muchos de ellos desconocen.
El tratamiento automático de datos numéricos fue
la primera aplicación de la informática. Aunque
CRITERIOS DE EVALUACIÓN
1. Realizar cálculos con funciones sencillas 6. Elegir el formato de las celdas (fecha, número, etc.)
en una hoja de cálculo. que mejor se adapta a los datos introducidos.
2. Representar gráficamente los datos de una tabla. 7. Aplicar lo aprendido en esta unidad a la hora
3. Elegir un tipo de gráfico u otro en función de resolver algunos problemas de geografía,
de los datos que se representan en una hoja matemáticas, física, química o tecnologías.
de cálculo. 8. Variar el formato numérico de las celdas y explicar
4. Imprimir tablas y gráficos. las variaciones que se observan en la pantalla
5. Variar el formato de las celdas, utilizando criterios cuando se recalculan los datos con un formato
que permitan diferenciar los datos introducidos diferente.
por el usuario de aquellos que calcula la aplicación.
ÍNDICE DE FICHAS
TÍTULO DE LA FICHA CATEGORÍA TÍTULO DE LA FICHA CATEGORÍA
1. Cálculo de medias Refuerzo 4. Evaluación Evaluación
y elaboración 5. Autoevaluación Evaluación
de diagramas
6. Soluciones Evaluación
2. Operaciones con funciones Refuerzo
7. Ejercicios con hojas de cálculo Contenidos para
3. En la Red Ampliación saber más…
쮿 TECNOLOGÍAS 3.° ESO 쮿 MATERIAL FOTOCOPIABLE © SANTILLANA EDUCACIÓN, S. L. 쮿 191
877332 _ 0189-0208.qxd 23/2/07 18:28 Página 192
7 SOLUCIONARIO
PÁG. 153 PÁG. 163
1 Ver el CD-ROM que acompaña al libro. 13 a) RAÍZ (A1) y en formato de celda se anotan tres
decimales.
2 Ver la ilustración de la barra de herramientas que
b) Se introducen las fechas en dos celdas con for-
se encuentra en la página 153 del libro del alumno.
mato celda y se calcula, en otra celda, su pro-
medio: PROMEDIO(B1;B2).
PÁG. 155
c) Se aplica la función promedio empleando el for-
3 El juego de los barcos, también llamado «hundir la mato de moneda en las celdas en las que se in-
flota». cluyen los datos.
4 Resultados: 14 Ver el CD-ROM.
a) B1:B5.
15 Ver el CD-ROM.
b) No es posible.
c) A1:B3. PÁG. 165
d) C2:E3.
16 Insertamos los datos en una hoja, seleccionamos
5 Calcula en la celda A2 el cuadrado del valor intro- todos los datos, indicamos que la primera fila y la
ducido en la celda A1. primera columna son etiquetas, seleccionamos el
tipo de gráfico y hacemos clic en Aceptar.
6 Calcula la velocidad de un móvil a partir del espa-
cio recorrido y el tiempo empleado. También ofre- 17 Se sigue el mismo proceso que en la actividad an-
ce el resultado de la división de dos valores. terior.
a) Empleamos un diagrama de barras. Deberemos
PÁG. 157 introducir los datos de los alumnos en cm y kg.
7 Habría que añadir una nueva celda en la que se in- b) Por ser el más adecuado para expresar ese tipo
trodujera el valor de la longitud total y reemplazar de datos.
b R por l T − bM.
18 Insertamos en la primera celda el nombre y
8 Ver el CD-ROM y el archivo de resolución. apellidos; y en la segunda, el número de teléfono
móvil.
9 Ver el CD-ROM y el archivo de resolución.
PÁG. 166
PÁG. 159
19 Respuesta práctica.
10 Ver el CD-ROM.
20 Respuesta práctica.
PÁG. 160
PÁG. 168
11 a) =promedio (Edad_1; Edad_2; …).
b) Ver en el CD el archivo tema7_act11b. 21 Una tabla es un conjunto de celdas agrupadas en
filas y columnas.
c) Ver en el CD el archivo tema7_act11c.
d) =RAÍZ(ÁREA) 22 C3:C7.
PÁG. 161 23 Sí.
12 a) Aplicar la herramienta de formato de celda Bor-
24 Suma, producto, resta, cociente.
des y Color de fondo.
b) Desaparece el último decimal. Deberemos ir a 25 Es correcta la c.
formato de celda, seleccionar número e indicar
que deseamos tres decimales. Mirar en el CD la 26 Llamar Asistente: funciones o seleccionar en el
imagen tema7_act12b. menú Insertar la opción Función.
192 쮿 TECNOLOGÍAS 3.° ESO 쮿 MATERIAL FOTOCOPIABLE © SANTILLANA EDUCACIÓN, S. L. 쮿
877332 _ 0189-0208.qxd 23/2/07 18:28 Página 193
27 Número, porcentaje, moneda, fecha, hora, ciencia, 41 Introducimos los datos en dos columnas:
fracción, valor lógico y texto. • En la primera columna indicamos el concepto
del gasto.
28 La barra de objetos.
• En la segunda columna indicamos la cantidad.
29 Seleccionar la celda, elegir en el menú Formato, la Al final de esta segunda columna escribimos la
opción Celda y señalar la pestaña Números. fórmula =PROMEDIO (B2:B…).
30 Seleccionar el formato de número Fecha. No debemos olvidar que el formato de celda en la
segunda columna ha de ser MONEDA.
31 Seleccionar la celda, elegir en el menú Formato, la
opción Celda y señalar la pestaña Protección de 42 Se crean dos columnas.
celda, eligiendo la opción Proteger celda. • En la primera se introducen los días de la semana.
32 Para calcular medias, desviaciones, etc. Estas fun- • En la segunda, el tiempo que se ha tardado (el
ciones son muy útiles cuando se manejan tablas formato de celda debe ser Tiempo).
con cientos o miles de celdas. Después, seleccionamos el menú Insertar y elegi-
mos la opción Diagrama… En el caso de esta grá-
33 Las funciones matemáticas. fica deberemos optar por el diagrama de barras.
34 a) Un diagrama circular. 43 Ver el CD-ROM. Hoja de cálculo con actividades.
b) Introduciríamos los datos en dos columnas in-
dicando en la primera fila los títulos y, en la pri- 44 Ver en el CD-ROM el archivo Color.sxc.
mera columna, los tipos de notas; en la segun-
da incluiríamos el número de alumnos que han 45 Similar a la actividad 41. Recordar el formato de
obtenido esa nota. número que debemos incluir en la celda.
35 1. Seleccionar la tabla origen de datos. 46 Si suponemos que los números se han introducido
2. Seleccionar Insertar diagrama. en las celdas B2 y B3:
3. Determinar las opciones del gráfico eligiendo el a) =B2+B3.
tipo de gráfico, los títulos de los ejes, la presen- b) =B2–B3.
cia de una leyenda, etc.
c) =POTENCIA(B2;B3).
36 La primera fila designará los nombres de los cam-
PÁG. 169
pos; las siguientes filas serán los distintos registros.
47 Respuesta libre.
37 Elegiremos las siguientes opciones de los menús:
a) Archivo → Imprimir… 48 Seleccionando el menú Insertar y, dentro de él, eli-
b) Insertar → Hoja de cálculo. giendo la opción Imagen. No se integrará dentro de
c) Formato → Hoja de cálculo → Mostrar… una celda, ya que es un objeto flotante.
38 Respuesta libre. 49 Respuesta libre.
39 Archivo de Calc. Supongamos que se introducen 50 Indican las celdas o rangos de celdas de los que
las pesetas en la celda B5. Si queremos que en otra proceden los valores.
celda nos realice el cálculo, deberíamos introducir
la siguiente fórmula: =B5/166,386. 51 Que aparecen una serie de flechas que indican los
valores de los que se nutre la fórmula de la celda C4.
40 La velocidad es igual a la distancia dividida por el
tiempo; así, deberíamos crear la siguiente fórmula, 52 Insertamos tres columnas con las cabeceras si-
suponiendo que la distancia se introduce en la cel- guientes: nombre, teléfono, correo electrónico.
da B2, el tiempo en la B3 y la velocidad debe apa- A continuación, seleccionamos en el menú Formato,
recer en la B4: la opción Formateo automático. Una vez que he-
=B2/B3 mos aplicado el formato, podemos modificarlo en
Importante: no olvidar las unidades. el menú Formato eligiendo la opción Celda.
쮿 TECNOLOGÍAS 3.° ESO 쮿 MATERIAL FOTOCOPIABLE © SANTILLANA EDUCACIÓN, S. L. 쮿 193
877332 _ 0189-0208.qxd 23/2/07 18:28 Página 194
7 SOLUCIONARIO
53 Insertamos los datos en dos columnas. A continua-
ción, seleccionamos la opción Diagrama del menú
Insertar. Elegimos el diagrama de sectores e indi-
camos que los datos están introducidos por colum-
nas.
54 De izquierda a derecha:
• Combinar celdas.
• Color de fondo.
• Alinear arriba.
• Centrar verticalmente.
• Alinear abajo.
• Formato moneda.
55 1. Seleccionar la función cociente.
2. Hacer clic en Siguiente.
3. Elegir la primera celda (numerador) emplean-
do la opción Reducir.
4. Aumentar.
5. Elegir la segunda celda (denominador) emplean-
do la función Reducir.
6. Aumentar.
7. Hacer clic en Aceptar.
56 a) En Barcelona.
b) Centro Nacional de Supercomputación.
c) Capacidad de cálculo de 40 teraflops (40 billo-
nes de operaciones por segundo).
57 Respuesta práctica.
58 No.
59 No. No, porque son objetos flotantes, no son nú-
meros que puedan ser manipulados por las funcio-
nes.
60 Ver el CD-ROM. Se elige la pestaña de la hoja en la
que queramos cambiar el nombre y, haciendo clic
con el botón derecho del ratón, elegimos la opción
Cambiar nombre a hoja en el menú desplegable.
61 Los datos se interpretarían como texto.
194 쮿 TECNOLOGÍAS 3.° ESO 쮿 MATERIAL FOTOCOPIABLE © SANTILLANA EDUCACIÓN, S. L. 쮿
877332 _ 0189-0208.qxd 23/2/07 18:28 Página 195
7 FICHA 1
CÁLCULO DE MEDIAS Y ELABORACIÓN DE DIAGRAMAS
REFUERZO
En esta práctica aprenderás a crear hojas de cálculo con datos de tu experiencia en clase
y a crear e interpretar diagramas que presentan estos datos.
En este caso utilizaremos las notas obtenidas en un examen para analizar la distribución
de las mismas.
PROCEDIMIENTO
Crea una tabla en cuya primera columna consten los nombres de tus compañeros de clase. En la segunda
columna escribe las notas que habéis obtenido en el último examen de Tecnologías o cualquier otra asignatura
que te indique tu profesor.
La tabla resultante tendrá un aspecto parecido al de la siguiente imagen (los datos que ves allí corresponden
a un examen real de Tecnologías de un instituto).
A continuación, calcula la nota media de la clase. Esto lo puedes realizar de dos formas:
• Escribe en una celda libre la función:
= SUMA(B3:B25)/23
Esta función suma todas las notas
de la clase y divide el resultado entre
el número de alumnos. Ten en cuenta
que la primera celda debe coincidir
con la celda en la que consta la primera
nota de tu tabla.
En nuestro ejemplo es B3, pero
en tu tabla puede ser otra celda. Aplica
el mismo criterio para la última celda.
Además, el número de alumnos
de tu clase puede ser distinto
al del ejemplo. Cuéntalos.
• Escribe en una celda libre la función:
=PROMEDIO (B3:B25)
En los dos casos el resultado es el mismo,
pero la segunda opción tiene la ventaja
de que no necesitas calcular el número
total de alumnos de tu clase, por lo que,
si varías este número, no tendrás que
modificar la fórmula. En nuestro ejemplo
el valor medio es 7.
쮿 TECNOLOGÍAS 3.° ESO 쮿 MATERIAL FOTOCOPIABLE © SANTILLANA EDUCACIÓN, S. L. 쮿 195
877332 _ 0189-0208.qxd 23/2/07 18:28 Página 196
7 FICHA 1 (Continuación)
CÁLCULO DE MEDIAS Y ELABORACIÓN DE DIAGRAMAS
REFUERZO
PRESENTACIÓN DE GRÁFICOS
A continuación vamos a representar en una gráfica los datos presentes en la tabla. Para ello, sigue
los siguientes pasos:
1. Selecciona todas las celdas escritas; es decir, las celdas en las que aparecen nombres de alumnos y notas.
2. Con estos datos seleccionados,
selecciona la opción de menú
Insertar y luego
la opción Diagrama.
Aparecerá un cuadro
de diálogo como
el de la imagen de la izquierda.
3. Pulsa el botón Siguiente.
4. Aquí puedes escoger el tipo
de diagrama que desees
para representar los datos.
Escoge el marcado
en la figura (barras) y pulsa
luego el botón Avanzar.
5. En la variante de gráfico,
escoge el marcado
en la figura y pulsa
de nuevo el botón Avanzar.
196 쮿 TECNOLOGÍAS 3.° ESO 쮿 MATERIAL FOTOCOPIABLE © SANTILLANA EDUCACIÓN, S. L. 쮿
877332 _ 0189-0208.qxd 23/2/07 18:28 Página 197
7 FICHA 1 (Continuación)
CÁLCULO DE MEDIAS Y ELABORACIÓN DE DIAGRAMAS
REFUERZO
6. Escoge un título para el gráfico
en el cuadro de texto marcado
como Título de diagrama. Por
ejemplo, Notas de Tecnologías.
A continuación, pulsa el botón
Crear para finalizar.
Notas de Tecnologías
7. El gráfico
se insertará
en tu hoja
de cálculo
con un aspecto
parecido
al de esta
imagen.
PRACTICA
1 Haz doble clic sobre el diagrama y, a continuación, pulsa el botón derecho del ratón.
Así podrás cambiar las fuentes de los textos que aparecen en el eje X, el eje Y, el color de los diagramas
y el color del fondo del diagrama.
2 Coloca en la tabla de datos a los alumnos por orden de nota, de tal forma que los que han obtenido menos
calificación aparezcan los primeros, y los que han sacado mayor calificación, los últimos.
¿Qué forma tiene el gráfico ahora? ¿Dónde se concentra la mayoría de los alumnos?
쮿 TECNOLOGÍAS 3.° ESO 쮿 MATERIAL FOTOCOPIABLE © SANTILLANA EDUCACIÓN, S. L. 쮿 197
877332 _ 0189-0208.qxd 23/2/07 18:28 Página 198
7 FICHA 2
OPERACIONES CON FUNCIONES
REFUERZO
Hasta ahora has creado hojas de cálculo con distintos datos, valores y diagramas.
Las hojas de cálculo no solo se pueden usar para efectuar operaciones, sino que también
pueden utilizarse como bases de datos en las que puedes acumular y ordenar información
de distinto tipo. En la siguiente práctica aprenderás a crear una sencilla base de datos de amigos
y a programar de forma automática un recordatorio de sus cumpleaños.
PROCEDIMIENTO
1. Crea una tabla con las siguientes filas y columnas. Escribe en ella los datos de los amigos o familiares
de los que desees llevar un registro.
2. A continuación, selecciona
las celdas en las que vas
a escribir la fecha
de nacimiento
y pulsa el botón derecho.
3. En el menú contextual
que aparece, selecciona
la opción Formatear celdas.
Aparecerá un cuadro
de diálogo como el de
la imagen de la izquierda.
4. En la lista de texto
de la izquierda, selecciona
la opción Fecha.
5. Una vez seleccionada,
marca la opción «31/dic»
en la lista de texto que se
presenta a su derecha
y pulsa el botón Aceptar.
198 쮿 TECNOLOGÍAS 3.° ESO 쮿 MATERIAL FOTOCOPIABLE © SANTILLANA EDUCACIÓN, S. L. 쮿
877332 _ 0189-0208.qxd 23/2/07 18:28 Página 199
7 FICHA 2 (Continuación)
OPERACIONES CON FUNCIONES
REFUERZO
6. A continuación, rellena los datos de día y mes de nacimiento de tus amigos.
7. Escribe en la primera fila que esté en blanco, a la altura de la columna Direcciones, la palabra HOY.
En la misma fila, pero en la siguiente columna, escribe la función =HOY(). Verás que aparece
la fecha actual de tu ordenador en formato DD/MM/AAAA.
8. Selecciona esta celda,
haz clic con el botón derecho
y formatea la fecha
de la misma forma
que has hecho con las otras
celdas. Verás que te aparece
la fecha de tu ordenador
en formato «Día/Mes».
La hoja tendrá un aspecto
parecido al de la pantalla
de la derecha.
Recordatorio de cumpleaños
9. A continuación, haz doble clic sobre la primera casilla en blanco de la columna «Recordar»
e introduce la siguiente fórmula:
= SI (G3=G13; «CUMPLEAÑOS»).
Ten en cuenta que G3 es, en este caso, la posición de la primera fecha de nacimiento
de tus amigos, y G13, la posición donde aparece la fecha del ordenador. Corrígelo
convenientemente si las posiciones no coinciden en tu hoja de cálculo.
10. A continuación, repite
la fórmula en todas
las casillas de la columna
«Recordar», variando
el valor de G3 por G4, G5,
y así sucesivamente.
Aparecerá una pantalla
parecida a la de la derecha.
PRACTICA
1 Cambia alguna fecha de cumpleaños para que coincida con la fecha actual del ordenador.
¿Qué sucede en la columna «Recordar»?
2 Cambia la fórmula escrita en la columna «Recordar» para que te avise un día antes
del cumpleaños.
3 Varía la fórmula introducida para que los días que no sean cumpleaños, aparezca la frase
«Hoy no es su cumpleaños». Para ello, utiliza la ayuda de OpenOffice.org o de Excel
para la función lógica «SI».
쮿 TECNOLOGÍAS 3.° ESO 쮿 MATERIAL FOTOCOPIABLE © SANTILLANA EDUCACIÓN, S. L. 쮿 199
877332 _ 0189-0208.qxd 23/2/07 18:28 Página 200
7 FICHA 3
BANCO DE DATOS. INFORMACIÓN COMPLEMENTARIA
AMPLIACIÓN
EN LA RED
OPENOFFICE.ORG OFFICE XP SUPERORDENADORES
www.es.openoffice.org www.support.microsoft.com/offxp www.top500.org
Web oficial de este paquete Una de las hojas de cálculo En esta dirección web encontrarás
de productos ofimáticos de libre uso. más usadas en el mundo es Excel, los nombres y características
Aquí puedes encontrar los programas del paquete Office de Microsoft. de los ordenadores más rápidos
completos para distintos sistemas En esta dirección encontrarás del mundo, así como las áreas
operativos. Los puedes usar de forma parches, actualizaciones y soporte en las que se emplean: cálculos
libre y gratuita, incluyendo Calc como técnico para tu trabajo con esta hoja meteorológicos, estudios
hoja de cálculo. Disponible para Linux de cálculo. farmacéuticos, biológicos, etc.
y Windows.
EXCEL 2003 EN ESPAÑOL SUPERALUMNOS.NET BIBLIOTECA NACIONAL DE ESPAÑA
office.microsoft.com/es-es/ www.superalumnos.net www.bne.es
assistance/CH790018023082.aspx
No hace falta ser ningún superalumno Con más de 2 700 000 títulos,
La dirección es un poco larga, pero para visitar esta web. Aquí es la mayor base de datos del mundo
aquí obtendrás una ayuda completa encontrarás ejercicios completos de publicaciones en español. Puedes
para manejar Excel como usuario, de Excel y Calc, así como entrar y buscar obras de los siglos XIX
así como experiencias de otros solucionarios y ayudas para y XX, y publicaciones de este mismo
usuarios. Toda la información realizarlos. Incluye un recetario año.
se encuentra en español. de OpenOffice.org.
Notas
200 쮿 TECNOLOGÍAS 3.° ESO 쮿 MATERIAL FOTOCOPIABLE © SANTILLANA EDUCACIÓN, S. L. 쮿
877332 _ 0189-0208.qxd 23/2/07 18:28 Página 201
7 FICHA 4
EVALUACIÓN
EVALUACIÓN
NOMBRE: CURSO: FECHA:
1 Señala las utilidades de los iconos de la siguiente barra de herramientas.
2 Indica las utilidades que se le pueden dar a una 6 Explica qué operaciones se realizan en la imagen
hoja de cálculo. de abajo, la función que emplea, los datos de pro-
cedencia y el lugar en que se indica el resultado.
3 Define qué es una celda y qué utilidad tiene en
una hoja de cálculo.
7 Imagina que deseas introducir una serie de datos
relativos a la fecha de nacimiento de tus familia-
res. ¿Qué pasos deberías seguir para que se inter-
pretaran como datos FECHA en la hoja de cálculo?
4 Escribe una fórmula, tal como se debe insertar en
la línea de entrada de la hoja de cálculo, que ave- 8 Si dispones de una tabla con una serie de datos
rigüe la suma de las celdas B1, B2, B3, B4. Haz- y decides insertar un diagrama, ¿qué pasos debes
lo empleando para ello su rango. seguir para integrarlo en tu hoja?
9 ¿Cómo deberías organizar los datos en una tabla
para crear una base de datos?
10 Escribe en las celdas de abajo una función que
calcule el área de un triángulo dadas su base y
altura.
5 Indica el significado y la expresión de las siguien-
tes funciones:
a) PROMEDIO.
b) FECHA.
c) POTENCIA.
d) RAÍZ.
e) PRODUCTO.
쮿 TECNOLOGÍAS 3.° ESO 쮿 MATERIAL FOTOCOPIABLE © SANTILLANA EDUCACIÓN, S. L. 쮿 201
877332 _ 0189-0208.qxd 23/2/07 18:28 Página 202
7 FICHA 5
AUTOEVALUACIÓN
EVALUACIÓN
NOMBRE: CURSO: FECHA:
1 Una hoja de cálculo permite: 7 En una hoja de cálculo, el formateado automáti-
co permite:
a) Efectuar cálculos.
b) Crear bases de datos. a) Crear un estilo uniforme para un rango de
celdas.
c) Crear gráficos.
b) Aplicar un estilo predefinido a un rango de
d) Las tres respuestas son correctas. celdas.
2 Para introducir una función matemática en una c) Cambiar la fórmula de una celda.
celda emplearemos: d) Modificar el formato de número de una
celda.
a) La barra de fórmulas.
b) La barra de funciones. 8 ¿Para realizar operaciones con monedas debemos
c) El inicio rápido. aplicar un formato de número especial a las cel-
das?
d) La barra de título.
a) Sí.
3 Un rango de celdas es:
b) No.
a) Una serie de celdas. c) A veces.
b) Un conjunto de celdas. d) Nunca.
c) Un grupo de celdas consecutivas.
9 Para que una celda de la hoja de cálculo esté pro-
d) Cualquier serie de celdas.
tegida…
4 El «Asistente» de funciones de una hoja de cálcu- a) No influye cómo se encuentre la hoja; solo
lo permite: influye el hecho de que el archivo sea de
a) Crear funciones de manera guiada. solo lectura.
b) Crear funciones automáticamente, con solo b) La hoja debe estar protegida.
pulsar un botón. c) La hoja debe estar desprotegida.
c) Introducir fórmulas de una manera bastan- d) Debe insertarse previamente.
te sencilla.
d) Seleccionar muchos rangos de celdas dife- 10 Para crear una base de datos con una hoja de
rentes. cálculo, los nombres de los campos…
a) Se situarán en la primera columna.
5 Para modificar el tipo de número de una celda de-
bemos: b) Se situarán en la última columna, en orden
alfabético si es posible.
a) Modificar la fuente de la celda.
c) Se situarán en la primera fila.
b) Modificar su color de fondo.
d) Se situarán en la última fila.
c) Modificar el formato de la celda.
d) Modificar el estilo de la celda. 11 Las líneas que delimitan las celdas en una
hoja de cálculo:
6 La potencia de un número elevado a un cierto ex-
a) No se pueden imprimir nunca.
ponente se calcula con la expresión:
b) Se imprimen siempre.
a) =POTENCIA B1
c) Se imprimen cuando imprimimos con ca-
b) =POTENCIA B1;B2 lidad de borrador.
c) =POTENCIA(B1;B2) d) Se imprimen o no según las opciones que
d) =POTENCIA B1*B2 elijamos al imprimir.
202 쮿 TECNOLOGÍAS 3.° ESO 쮿 MATERIAL FOTOCOPIABLE © SANTILLANA EDUCACIÓN, S. L. 쮿
877332 _ 0189-0208.qxd 23/2/07 18:28 Página 203
7 FICHA 6
SOLUCIONES (I)
EVALUACIÓN
NOMBRE: CURSO: FECHA:
EVALUACIÓN
1 Señala las utilidades de los iconos de la siguiente barra de herramientas.
Guardar
Nuevo Archiva el documento
Crea un nuevo documento de con el que estamos Herramientas
OpenOffice.org Calc. trabajando. de edición
Cargar URL Abrir archivo Exportar a Imprimir
Abre un documento Abre un documento pdf Imprime el documento
introduciendo de OpenOffice.org Crea un en la impresora predeterminada.
su dirección URL. archivo pdf.
2 Indica las utilidades que se le pueden dar a una Raíz: averigua la raíz cuadrada de un número. Su
hoja de cálculo. expresión es:
=RAÍZ(B1)
Una hoja de cálculo es un programa muy versátil:
puede emplearse para realizar tareas variadas: Ejemplo:
• Organizar información en forma de tablas. Se RAÍZ(144) → 12
puede crear así, por ejemplo, una sencilla base Producto: calcula el producto de una serie de nú-
de datos. meros. Su expresión es:
• Realizar cálculos matemáticos. =PRODUCTO(B1:B3)
• Realizar cálculos estadísticos. Ejemplo:
• Elaborar gráficos de distinto tipo (líneas, barras, PRODUCTO(6;9) → 54
sectores…) a partir de datos numéricos.
3 Una celda es cada una de las casillas de la cuadrí-
• Imprimir tablas y/o gráficos.
cula que aparece en la pantalla cuando abrimos
A la hora de realizar cálculos matemáticos, una de una hoja de cálculo. Puede emplearse para alojar
las principales aplicaciones de una hoja de cálcu- texto, datos numéricos, una función o, simplemen-
lo, podemos manejar funciones muy variadas. te, para mejorar el aspecto de la hoja rellenándola
A modo de ejemplo: con un color de fondo.
Fecha: devuelve en formato fecha los introducidos
en tres celdas. Su expresión es: 4 =SUMA(B1:B4).
=FECHA(B1;B2;B3)
5 a) Calcula la media aritmética:
Ejemplo:
=PROMEDIO(Celda1;Celda2; …)
FECHA(9;3;2008) → 9/03/08 b) Devuelve la fecha correspondiente:
Potencia: calcula la potencia de un número. Debe- =FECHA(Año;Mes;Día)
mos introducir dos argumentos, la base y el expo-
c) Calcula la potencia de un número:
nente. Su expresión es:
=POTENCIA(Base;Exponente)
=POTENCIA(B1;B2)
d) Calcula la raíz cuadrada:
donde B1 es la base, y B2, el exponente. =RAÍZ(Celda)
Ejemplo: e) Calcula el producto de dos o más números:
POTENCIA(5;3) → 5 = 1253
=PRODUCTO(Celda1;Celda2; …)
쮿 TECNOLOGÍAS 3.° ESO 쮿 MATERIAL FOTOCOPIABLE © SANTILLANA EDUCACIÓN, S. L. 쮿 203
877332 _ 0189-0208.qxd 23/2/07 18:28 Página 204
7 FICHA 6
SOLUCIONES (II)
EVALUACIÓN
NOMBRE: CURSO: FECHA:
6 Explica qué operaciones se realizan en la imagen 9 ¿Cómo deberías organizar los datos en una tabla
de abajo, la función que emplea, los datos de pro- para crear una base de datos?
cedencia y el lugar en que se indica el resultado. Los campos de la base de datos se recogerían en
las celdas de la primera fila, y los distintos registros
en las filas sucesivas.
Por ejemplo, para crear una sencilla base de datos
sobre nuestra biblioteca:
Calcula la potencia de dos números.
La base de la potencia se encuentra en las celdas
B3 y B4, y sus respectivos exponentes, en las cel-
das C3 y C4.
Los resultados se pueden observar en las celdas
D3 y D4.
La expresión es la función POTENCIA y, a conti-
nuación, se indican la base y el exponente entre
paréntesis y separados por un punto y coma.
7 Imagina que deseas introducir una serie de datos 10 Escribe en las celdas de abajo una función que
relativos a la fecha de nacimiento de tus familia- calcule el área de un triángulo dadas su base y
res. ¿Qué pasos deberías seguir para que se inter- altura.
pretaran como datos FECHA en la hoja de cálculo? La expresión correspondiente es:
Deberíamos asignar formato de fecha a la celda. =PRODUCTO(C2;C3)/2
Para ello, debemos dirigirnos al menú Formato, se-
leccionar la opción Celda y, a continuación, la pes-
taña Números.
8 Si dispones de una tabla con una serie de datos
y decides insertar un diagrama, ¿qué pasos debes
seguir para integrarlo en tu hoja?
1. Seleccionar todas las celdas de la tabla.
2. Seleccionar el menú Insertar.
3. Seleccionar la opción Diagrama.
4. Confirmar el rango de celdas que se ha selec- Con los datos de la imagen, la celda C4 ofrecerá el
cionado. resultado:
5. Elegir las distintas opciones de diagrama dispo- 12 ⋅ 3
= 18
nibles para cada caso. 2
AUTOEVALUACIÓN
1 d; 2 a; 3 c; 4 a; 5 c; 6 c; 7 b; 8 a; 9 b; 10 c; 11 d.
204 쮿 TECNOLOGÍAS 3.° ESO 쮿 MATERIAL FOTOCOPIABLE © SANTILLANA EDUCACIÓN, S. L. 쮿
877332 _ 0189-0208.qxd 23/2/07 18:28 Página 205
7 FICHA 7
EJERCICIOS CON HOJAS DE CÁLCULO
CONTENIDOS PARA SABER MÁS…
NOMBRE: CURSO: FECHA:
1 Crear tablas. Progresiones.
Confecciona una tabla que escriba automáticamente los 15 primeros términos de las progresiones
matemáticas de las columnas A, B, C y D.
– Escribe 3 en la celda A1 y 6 en la celda A2. Selecciona rango A1:A2 y arrastra el controlador
de relleno ■ (esquina inferior derecha de la celda) hasta completar A15.
– Escribe 60 en B1 y 120 en B2. Repite el proceso anterior hasta completar B15.
– Escribe en C1 8-ene-03 y arrastra el controlador de relleno hasta C15.
– Escribe en D1 miércoles y repite el proceso.
Controlador de relleno
Pon el color a tu gusto en cada columna y al título de la fila 16. El resultado puede ser el siguiente.
쮿 TECNOLOGÍAS 3.° ESO 쮿 MATERIAL FOTOCOPIABLE © SANTILLANA EDUCACIÓN, S. L. 쮿 205
877332 _ 0189-0208.qxd 23/2/07 18:28 Página 206
7 FICHA 7 (Continuación)
EJERCICIOS CON HOJAS DE CÁLCULO
CONTENIDOS PARA SABER MÁS…
NOMBRE: CURSO: FECHA:
2 Relacionar tablas con gráficos. «La Unión Europea en cifras». A partir de los datos (2004) de extensión
y habitantes de los 15 países miembros, realiza una tabla y represéntala en un gráfico.
Superficie (1000 km2) Población (millones)
Alemania 357 82
Austria 184 8,1
Bélgica 131 10,2
Dinamarca 143 5,3
España 505 40
Finlandia 337 5,2
Francia 544 59
Grecia 132 10,5
Holanda 141 15,8
Irlanda 170 3,7
Italia 301 57,6
Luxemburgo 113 0,4
Portugal 192 10
Suecia 411 8,9
Reino Unido 244 59,3
Este podría ser el formato de la tabla. Se ha añadido la columna Densidad de población,
con su comentario explicativo, que puedes realizar situándote en la celda correspondiente y pulsando
insertar comentario.
Una vez introducidos todos los valores, selecciona las columnas País y Superficie.
Haz clic con el ratón en el símbolo de gráfico (o puedes escoger insertar gráfico), y elige el tipo
(circular, columnas, áreas, etc.) hasta obtener el aspecto deseado.
206 쮿 TECNOLOGÍAS 3.° ESO 쮿 MATERIAL FOTOCOPIABLE © SANTILLANA EDUCACIÓN, S. L. 쮿
877332 _ 0189-0208.qxd 23/2/07 18:28 Página 207
7 FICHA 7 (Continuación)
EJERCICIOS CON HOJAS DE CÁLCULO
CONTENIDOS PARA SABER MÁS…
NOMBRE: CURSO: FECHA:
Para elaborar el gráfico de la población debes insertar esta columna al lado de los países para seleccionar
las dos juntas, país y población; luego, repite el proceso y dale el nombre que quieras.
Gráfico circular Superficie (porcentajes)
con la superficie
de los 15 países.
Alemania Holanda
Austria Irlanda
Bélgica Italia
Dinamarca Luxemburgo
España Portugal
Finlandia Suecia
Francia Reino Unido
Grecia
Gráfico de columnas Población (millones)
con la población 90
de los 15 países. 80 Área de
Área de trazado
trazado
70
60
50
40
30
20
10
0
l
nia tria ica rca aña dia cia cia nda nda Italia urgo tuga uecia nido
ma Aus Bélg ama Esp inlan Fran Gre Hola Irla mb Por S oU
Ale Din F xe in
Lu Re
3.500
Ahora puedes representar
las tres columnas
3.000
de datos seleccionando
todo, país, superficie,
población y densidad 2.500
de población. Elige
el gráfico de columnas 2.000
y tendrás las principales
cifras de la Unión Europea 1.500
en una sola gráfica. Superficie
1.000 Población
Densidad de población
500
Superficie (1000 km2 )
0
l l
Población (millones) nia tria ica rca aña dia cia cia nda nda Italia urgo tuga uecia nido Tota
ma Aus Bélg ama Esp inlan Fran Gre Hola Irla mb Por S oU
Densidad de población Ale Din F xe in
Lu Re
쮿 TECNOLOGÍAS 3.° ESO 쮿 MATERIAL FOTOCOPIABLE © SANTILLANA EDUCACIÓN, S. L. 쮿 207
877332 _ 0189-0208.qxd 23/2/07 18:28 Página 208
Notas
208
Вам также может понравиться
- Relación Hombre Conocimiento RealidadДокумент5 страницRelación Hombre Conocimiento RealidadMaricruz Reyes75% (4)
- 67 - Eje1 - t1 Estructuralismo y ConstructivismoДокумент20 страниц67 - Eje1 - t1 Estructuralismo y ConstructivismoCarolina Peñaloza Guzman100% (1)
- Apunts Electrònica AnalògicaДокумент15 страницApunts Electrònica Analògicajpolo3100% (1)
- Manual Qcad (Prof. Jesus Espinosa)Документ47 страницManual Qcad (Prof. Jesus Espinosa)ninoghgОценок пока нет
- 2 TpracqcadДокумент26 страниц2 TpracqcadLluís Serra GilОценок пока нет
- Ud 1 La Evolucion de La Tecnologia Revolucion Industrial SsДокумент2 страницыUd 1 La Evolucion de La Tecnologia Revolucion Industrial Sstutoria2cОценок пока нет
- Ud 1 La Evolucion de La Tecnologia Civilizaciones Antiguas SsДокумент2 страницыUd 1 La Evolucion de La Tecnologia Civilizaciones Antiguas Sstutoria2cОценок пока нет
- Ud 1 La Evolucion de La Tecnologia La Prehistoria SsДокумент2 страницыUd 1 La Evolucion de La Tecnologia La Prehistoria Sstutoria2cОценок пока нет
- Ud 1 La Evolucion de La Tecnologia Civilizaciones Antiguas SsДокумент2 страницыUd 1 La Evolucion de La Tecnologia Civilizaciones Antiguas Sstutoria2cОценок пока нет
- Educación y Malestar en La CulturaДокумент4 страницыEducación y Malestar en La CulturaClaudia ValleОценок пока нет
- DAC para FIC Producción TextoДокумент11 страницDAC para FIC Producción TextoNicolas AguilarОценок пока нет
- Metodo Iconografíco PanofskyДокумент1 страницаMetodo Iconografíco PanofskyWendy Monserrat Ramirez Lopez100% (2)
- Ejemplo de Guion para Radio Ejemplo de GДокумент2 страницыEjemplo de Guion para Radio Ejemplo de GEduardo Roman0% (1)
- TRIANGULACIÓNДокумент3 страницыTRIANGULACIÓNTatianaОценок пока нет
- Pauta Supervision de Internado 2Документ9 страницPauta Supervision de Internado 2Ricardo MoraОценок пока нет
- Cronograma Semana de Ambientacion Del 5 Al 9 de Oct. 2020Документ5 страницCronograma Semana de Ambientacion Del 5 Al 9 de Oct. 2020yajairis anciani100% (2)
- Guia No. 2 - III - P - Literatura Vanguardista, de La Violencia y Contemporánea en Colombia 8°-2 A 8 - 6Документ2 страницыGuia No. 2 - III - P - Literatura Vanguardista, de La Violencia y Contemporánea en Colombia 8°-2 A 8 - 6Oscar Alfonso Diaz CruzОценок пока нет
- Métodos Tradicionales para La Enseñanza de IdiomasДокумент7 страницMétodos Tradicionales para La Enseñanza de IdiomasNallely Guadalupe Alvarado GaunaОценок пока нет
- La Administracion de RRHH Como Respnsabilidad de Linea y y Funcion StaffДокумент14 страницLa Administracion de RRHH Como Respnsabilidad de Linea y y Funcion StafflizziemaОценок пока нет
- Currículum y EntropíaДокумент6 страницCurrículum y EntropíaOscar Hernández NeriОценок пока нет
- Guía Investigación. P1. 9º. 2022Документ17 страницGuía Investigación. P1. 9º. 2022Mariana Sierra ArangoОценок пока нет
- Funciones Trigonométricas CircularesДокумент37 страницFunciones Trigonométricas CircularesKatherine MenaОценок пока нет
- Competencias Comunicativas de La Lengua Castellana Normal Corozal PDFДокумент98 страницCompetencias Comunicativas de La Lengua Castellana Normal Corozal PDFDaisy Luz GarciaОценок пока нет
- La Concepción de La InfanciaДокумент9 страницLa Concepción de La InfanciaMajo Aceves Crespo100% (1)
- Capitulo IIДокумент3 страницыCapitulo IICarlos Cosme0% (1)
- Tarea #3Документ3 страницыTarea #3Mario RaventósОценок пока нет
- Taller Geometria PDFДокумент19 страницTaller Geometria PDFKAREN MARCELA QUINTERO MOTOAОценок пока нет
- PROGRAMA-ESCUELA-DANZA y ContemplaciónДокумент2 страницыPROGRAMA-ESCUELA-DANZA y ContemplaciónRobinson Castro PeinadoОценок пока нет
- Freud en CaliforniaДокумент31 страницаFreud en CaliforniaDavid DuranОценок пока нет
- Propuesta Liderazgo FabrimacДокумент4 страницыPropuesta Liderazgo FabrimacYsaì Rubèn Atamari CheccoriОценок пока нет
- Escuela Tecnica VocacionalДокумент14 страницEscuela Tecnica VocacionalOswaldo Infantes LopezОценок пока нет
- Ficha de Análisis de La Planificacion CurricularДокумент2 страницыFicha de Análisis de La Planificacion CurricularJavier Guanilo Enrique LuisОценок пока нет
- Tercer Grado - El RuiseñorДокумент23 страницыTercer Grado - El RuiseñorDebora GerezОценок пока нет
- Trigo 11Документ2 страницыTrigo 11Anthony Alonso RAMIREZ ALVARADOОценок пока нет
- Resumen - Síntesis - SecundariaДокумент2 страницыResumen - Síntesis - Secundariavictor javier maОценок пока нет
- El Mercantilismo y La Transición Al LiberalismoДокумент5 страницEl Mercantilismo y La Transición Al LiberalismoYzabel Arreola GonzalezОценок пока нет
- Actividades para El Desarrollo Motor FinoДокумент2 страницыActividades para El Desarrollo Motor FinoAna Maria CernaОценок пока нет