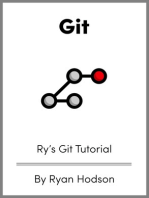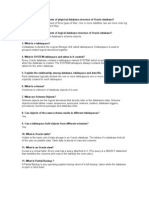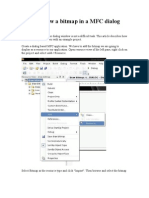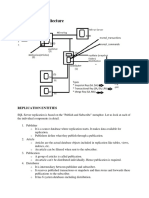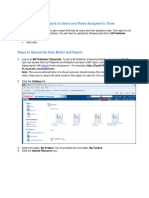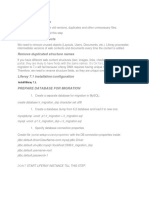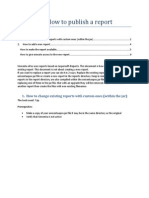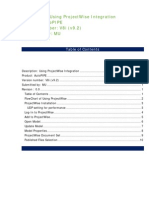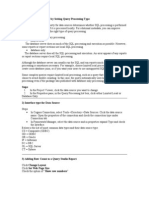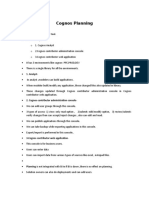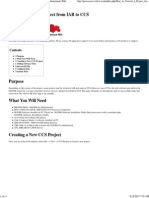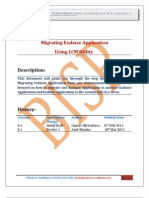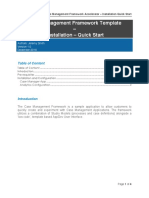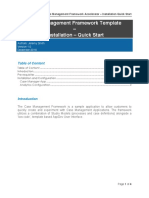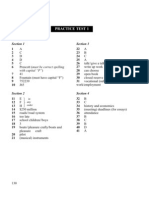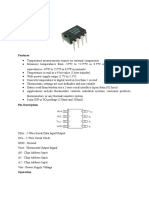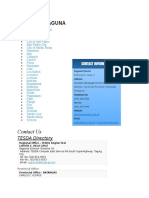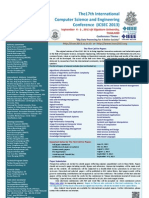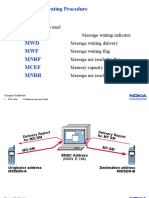Академический Документы
Профессиональный Документы
Культура Документы
Change The Images of An Report Image in BIRT Reporting Tool - Tutorial
Загружено:
Atish JadhavОригинальное название
Авторское право
Доступные форматы
Поделиться этим документом
Поделиться или встроить документ
Этот документ был вам полезен?
Это неприемлемый материал?
Пожаловаться на этот документАвторское право:
Доступные форматы
Change The Images of An Report Image in BIRT Reporting Tool - Tutorial
Загружено:
Atish JadhavАвторское право:
Доступные форматы
V7 BIRT Reports contain two logos.
A Tivoli logo is located on the upper left hand side, and an IBM Logo on the upper right hand side.
Often, clients may want to update the V7 Reports to use their own corporate logos. This change can be done simply and quickly by modifying the report library files. This document details how clients can quickly do this. The example below will replace both the Tivoli and IBM logos with unique client logos. This process will involve 3 steps: 1. Copy the corporate logos to the Report Directory 2. Update the report library and its associated xml file 3. Import the updated library into the V7 Database
Once complete, the updated reports will use the new logos as shown below.
Step 1: Copy the corporate logos to the Report Directory 1A. Copy the 2 logos to be used to the following location: <V7>\reports\birt\libraries
In this example, a globe.gif and earth.jpg file will be the new Corporate logos used in all V7 Reports.
1B Zip the earth.jpg and globe.gif files together and call it resource.zip. This step is required if you are going to import the MaximoSystemLibrary file thru the UI in the V7 Report Administration Application.
Step 2: Update the report library and its associated xml file First, create a folder which will maintain a copy of the original files. 2A. Create a new folder called something like original in <V7>\reports\birt. 2B. Navigate to the location of the MaximoSystemLibrary file located in: <V7>\reports\birt\libraries. Copy the MaximoSystemLibrary.rptlibrary file and libraries.xml file from this folder to the <V7>\reports\birt\original directory you just created.
Next, update the library file. 2C. The MaximoSystemLibrary file is the single library file used for all V7 Reports. It contains references to the resource (images) files as highlighted below.
2D. With the MaximoSystemLibrary file open in Notepad, 1. Search for tivoli.gif and replace it with globe.gif. 2. Search for IBM_logo_black.gif and replace it with earth.jpg The updated file is shown below. Save it and close.
Next, the libraries xml file will be updated. This is the file that is used to import the libraries and its associated resource files into the database using the importreports command utilities. If you are going to import the updated MaximoSystemLibrary file thru the Report Admin UI, you do not have to do this step. 2E. Navigate to the location of the libraries.xml file located in <V7>\reports\birt\libraries, and open it in notepad. Scroll to the bottom of the file.
1. Replace the IBM_logo_Black.gif references with earth.jpg. 2. Replace the tivoli.gif references with globe.gif.
The updated file is shown below. Save it and close.
Step 3: Import the updated library into the V7 Database
Next, the updated library and resource files need to be imported into the database. There are 2 ways this can be done: 1. Through the UI in Report Admin 2. Through the importreports command utility. Both methods are described below. Importing the library through the UI in Report Admin 3A. Sign into V7 as the Report Administrator, and go to the Report Administration Application. 3B. Select any report, and go to its report tab. 3C. From the action menu, select Import library file
A blank Import Library Window appears.
3D.
In Existing Library File, browse to the MaximoSystemLibrary file and select it. In Library File, browse to the location of your new MaximoSystemLibrary file and select it. In the Report Resource File, browse to the location of the resource.zip file (The zipped file of the globe.gif and earth.jpg files.)
3E. Click OK, and a System Message displays asking you to confirm the import. Click OK.
The updated MaximoSystemLibrary file and the new globe.gif and earth.jpg files have been imported into the V7 Database.
If you want to confirm the import through the database, use the statement below which will show the latest imported date and imported by. select importedby, importeddate from reportdesign where reportname = 'MaximoSystemLibrary.rptlibrary'
Importing the library using the importreports command utility. A. If this is the first time you are using the import/export utilities, confirm that the reporttools.properties file has been updated for the database you are importing these files to. The file is located in <V7>\reports\birt\tools.
B. Next, open up a command prompt. Navigate to the location of your <V7>\reports\birt\tools. Enter importreports libraries and hit enter. The MaximoSystemLibrary.rptlibrary file is then imported into the V7 database using the libraries.xml file.
Then, sign into your V7 Location. Go to any report, run it and the new logos which you have incorporated display.
Вам также может понравиться
- IBM Maximo E-Commerce Adapter: Installation GuideДокумент30 страницIBM Maximo E-Commerce Adapter: Installation GuideAtish JadhavОценок пока нет
- SharePoint 2010 Issue Tracking System Design, Create, and ManageОт EverandSharePoint 2010 Issue Tracking System Design, Create, and ManageРейтинг: 3 из 5 звезд3/5 (1)
- IBM Maximo - Asset Configuration ManagerДокумент44 страницыIBM Maximo - Asset Configuration ManagerAtish JadhavОценок пока нет
- Iprocurement - Catalog Bulk Load and MaintenanceДокумент20 страницIprocurement - Catalog Bulk Load and MaintenanceMike FeldmanОценок пока нет
- Installation, Upgrade, and Configuration of IBM Cognos Analytics: Smooth Onboarding of Data Analytics and Business Intelligence on Red Hat RHEL 8.0, IBM Cloud Private, and Windows ServersОт EverandInstallation, Upgrade, and Configuration of IBM Cognos Analytics: Smooth Onboarding of Data Analytics and Business Intelligence on Red Hat RHEL 8.0, IBM Cloud Private, and Windows ServersОценок пока нет
- Creating Financial Management Dashboards in Oracle BI Enterprise EditionДокумент64 страницыCreating Financial Management Dashboards in Oracle BI Enterprise EditionPriyanka GargОценок пока нет
- Spi-3. Narrowband Passive GSM Interceptor of New GenerationДокумент11 страницSpi-3. Narrowband Passive GSM Interceptor of New GenerationStriker Plus100% (1)
- Gencomm Control KeysДокумент4 страницыGencomm Control Keyskazishah100% (1)
- Oracle Database FAQДокумент148 страницOracle Database FAQKamal100% (8)
- 2g Dumps CommandsДокумент5 страниц2g Dumps CommandsOpeyemi DadaОценок пока нет
- Asset Management For ITSMF Nicole Conboy, NCAДокумент14 страницAsset Management For ITSMF Nicole Conboy, NCAAtish JadhavОценок пока нет
- ADL 5G Deployment ModelsДокумент26 страницADL 5G Deployment ModelsRaphael M MupetaОценок пока нет
- Bursting A WebI Document With Personalized Data Based On Universe OverloadsДокумент10 страницBursting A WebI Document With Personalized Data Based On Universe Overloadsnewscop1Оценок пока нет
- My Working Approach:: Name:7001/emДокумент21 страницаMy Working Approach:: Name:7001/emAnonymous htEAFj0% (1)
- ISSUE:1:: Unable To Login To OBIEE (Bi Publisher) With Any User Except Weblogic UserДокумент39 страницISSUE:1:: Unable To Login To OBIEE (Bi Publisher) With Any User Except Weblogic UserSubhakar MadasuОценок пока нет
- Backup - Steps For Hyp PlanningДокумент6 страницBackup - Steps For Hyp PlanningR SreenuОценок пока нет
- XPages Extension Library DocumentationДокумент85 страницXPages Extension Library DocumentationMazen KasamaniОценок пока нет
- How To Draw A Bitmap in A MFC Dialog WindowДокумент9 страницHow To Draw A Bitmap in A MFC Dialog WindowkalaiarasibeОценок пока нет
- CCB Sample Reports and BI Publisher Configuration PDFДокумент19 страницCCB Sample Reports and BI Publisher Configuration PDFasifsubhanОценок пока нет
- Replication ArchitectureДокумент17 страницReplication ArchitecturenamansoniОценок пока нет
- How To Report On Users and Roles Assigned To ThemДокумент3 страницыHow To Report On Users and Roles Assigned To ThemM A QaderОценок пока нет
- A Closer Look at Siebel Incremental Repository MergeДокумент11 страницA Closer Look at Siebel Incremental Repository MergeKanth PrasadОценок пока нет
- IBM Tivoli Monitoring v6 Cognos Reporting Installation Best PracticesДокумент42 страницыIBM Tivoli Monitoring v6 Cognos Reporting Installation Best Practicesbadboy2thОценок пока нет
- Liferay MigrationДокумент3 страницыLiferay MigrationGanesh Pooja100% (1)
- Problem:: StepsДокумент18 страницProblem:: Stepsvicky_044Оценок пока нет
- IBM Information Server Manager User Guide - I46dedpyДокумент44 страницыIBM Information Server Manager User Guide - I46dedpyRoshava KratunaОценок пока нет
- BO QuestionsДокумент94 страницыBO QuestionssatyalipuОценок пока нет
- OFBiz An Insider ViewДокумент61 страницаOFBiz An Insider ViewSarang DeshpandeОценок пока нет
- PLATFORM BASICS INITIALIZATION AND UPDATE PROCESSДокумент18 страницPLATFORM BASICS INITIALIZATION AND UPDATE PROCESSIshika KumarОценок пока нет
- Upgrade Migration Cognos PDFДокумент27 страницUpgrade Migration Cognos PDFrigamezОценок пока нет
- Csci 3901 Lab 4Документ3 страницыCsci 3901 Lab 4DPОценок пока нет
- IProcurement Catalog Bulk Load and MaintenanceДокумент20 страницIProcurement Catalog Bulk Load and MaintenanceKotesh KumarОценок пока нет
- Unicenta - How To Publish A ReportДокумент9 страницUnicenta - How To Publish A Reportcoke1248Оценок пока нет
- Building The Revit IFC Export Open Source CodeДокумент4 страницыBuilding The Revit IFC Export Open Source CodeJean-Marc CouffinОценок пока нет
- Business Objects QuestionsДокумент71 страницаBusiness Objects QuestionsNagamalleswara_3492Оценок пока нет
- Brio IrДокумент11 страницBrio IrSuresh BabuОценок пока нет
- IBM Infosphere Metadata Workbench v8 7 TutorialДокумент44 страницыIBM Infosphere Metadata Workbench v8 7 TutorialcantheОценок пока нет
- NI Tutorial 3303 enДокумент4 страницыNI Tutorial 3303 enlizxcanoОценок пока нет
- SMM For Cognos 10Документ6 страницSMM For Cognos 10Igor IgoroshkaОценок пока нет
- ProjectWise IntegrationДокумент11 страницProjectWise IntegrationFabio MiguelОценок пока нет
- Programmers Manual: © 2008-2022 Fast Reports IncДокумент103 страницыProgrammers Manual: © 2008-2022 Fast Reports IncSilvianОценок пока нет
- Improve Performance by Setting the Right Query Processing TypeДокумент7 страницImprove Performance by Setting the Right Query Processing Typemohd_rishОценок пока нет
- Online Documentation For Altium Products - Tutorial - Using Version Control in Altium Designer - 2013-11-06Документ12 страницOnline Documentation For Altium Products - Tutorial - Using Version Control in Altium Designer - 2013-11-06mОценок пока нет
- Version ControlsДокумент8 страницVersion Controlsnoorullahmd461Оценок пока нет
- FRNetProgrammerManual enДокумент118 страницFRNetProgrammerManual enpajolomaОценок пока нет
- LT Spice - Add New Components PDFДокумент8 страницLT Spice - Add New Components PDFsathkar22Оценок пока нет
- Cognos PlanningДокумент4 страницыCognos PlanningMayank ShuklaОценок пока нет
- Lab 3: Processing Data in Files: Learning GoalsДокумент2 страницыLab 3: Processing Data in Files: Learning GoalsLollie PopОценок пока нет
- Report Designer 5.0u Editor Window FeaturesДокумент15 страницReport Designer 5.0u Editor Window Featureseuelvis1045Оценок пока нет
- How To Convert A Project From IAR To CCS - Texas Instruments WikiДокумент11 страницHow To Convert A Project From IAR To CCS - Texas Instruments Wikiteomondo100% (1)
- Document:: Migrating Essbase Application Using LCM UtilityДокумент34 страницыDocument:: Migrating Essbase Application Using LCM UtilityAmit Sharma100% (1)
- Report Designer Manual 02 Chapter 1 2Документ52 страницыReport Designer Manual 02 Chapter 1 2heavenangelОценок пока нет
- BO 5.0 Repository Create/maintain 50 Tables, They Are Distributed As FollowsДокумент32 страницыBO 5.0 Repository Create/maintain 50 Tables, They Are Distributed As FollowsvenkatakishoreBLОценок пока нет
- NCP DS MyДокумент22 страницыNCP DS Myblackmamba etti jeanОценок пока нет
- Problem Statements for VIT (2022 BatchДокумент9 страницProblem Statements for VIT (2022 BatchSubarna LamsalОценок пока нет
- Update Typo3 4.5 LTS To 6.2 LTSДокумент73 страницыUpdate Typo3 4.5 LTS To 6.2 LTSPauloss1Оценок пока нет
- Siebel 8.1.1.x and BI PublusherДокумент15 страницSiebel 8.1.1.x and BI PublushervenuramОценок пока нет
- Case Management Framework Template - Installation - Quick StartДокумент4 страницыCase Management Framework Template - Installation - Quick StartreddyОценок пока нет
- Case Management Framework Accelerator - Installation Quick Start PDFДокумент4 страницыCase Management Framework Accelerator - Installation Quick Start PDFreddyОценок пока нет
- Case Management Framework Template - Installation - Quick StartДокумент4 страницыCase Management Framework Template - Installation - Quick StartreddyОценок пока нет
- Case Management Framework Template - Installation - Quick StartДокумент4 страницыCase Management Framework Template - Installation - Quick StartreddyОценок пока нет
- Case Management Framework Template - Installation - Quick StartДокумент4 страницыCase Management Framework Template - Installation - Quick StartreddyОценок пока нет
- Case Management Framework Template - Installation - Quick StartДокумент4 страницыCase Management Framework Template - Installation - Quick StartreddyОценок пока нет
- Case Management Framework Template - Installation - Quick StartДокумент4 страницыCase Management Framework Template - Installation - Quick StartreddyОценок пока нет
- Case Management Framework Template - Installation - Quick StartДокумент4 страницыCase Management Framework Template - Installation - Quick StartreddyОценок пока нет
- Barakhadi Part 2Документ1 страницаBarakhadi Part 2Atish JadhavОценок пока нет
- Barakhadi Part 1Документ1 страницаBarakhadi Part 1Atish JadhavОценок пока нет
- CS461-06 RiskAnalysisДокумент33 страницыCS461-06 RiskAnalysisAdrian Bagayan100% (1)
- AMS Licensing Approval Process: Business User Keolis Manager Keolis It LTIL / E-Desk LTMRHL Eit Ltil Support TeamДокумент1 страницаAMS Licensing Approval Process: Business User Keolis Manager Keolis It LTIL / E-Desk LTMRHL Eit Ltil Support TeamAtish JadhavОценок пока нет
- IELTS1 Answer KeysДокумент23 страницыIELTS1 Answer Keysapi-384491577% (13)
- Websphere MQ IntegratorДокумент484 страницыWebsphere MQ IntegratorAtish JadhavОценок пока нет
- Reference Letter For Canada UniversityДокумент1 страницаReference Letter For Canada UniversityAtish JadhavОценок пока нет
- AMS Licensing Approval Process: Business User Keolis Manager Keolis It LTIL / E-Desk LTMRHL Eit Ltil Support TeamДокумент1 страницаAMS Licensing Approval Process: Business User Keolis Manager Keolis It LTIL / E-Desk LTMRHL Eit Ltil Support TeamAtish JadhavОценок пока нет
- Credit Card Request FormДокумент1 страницаCredit Card Request FormAtish JadhavОценок пока нет
- Powerplan Case Study Southern CompanyДокумент4 страницыPowerplan Case Study Southern CompanyAtish JadhavОценок пока нет
- Hari Prasad CVДокумент3 страницыHari Prasad CVJai DeepОценок пока нет
- DNS 3GPPДокумент54 страницыDNS 3GPPupeshalaОценок пока нет
- ARX Programming Environment: A Brief OutlineДокумент5 страницARX Programming Environment: A Brief OutlineudaafОценок пока нет
- DS1621Документ4 страницыDS1621PradeepCoolОценок пока нет
- ICT Final SyllabusДокумент12 страницICT Final Syllabusnjuk_123Оценок пока нет
- Distributed Objects and RMIДокумент15 страницDistributed Objects and RMIHưng Hoàng TrọngОценок пока нет
- ALDEC 16450 IP Core Data Sheet: Table 1: Core Signal PinoutДокумент4 страницыALDEC 16450 IP Core Data Sheet: Table 1: Core Signal PinoutDeepa DevarajОценок пока нет
- PKM P3 FIX P Indro PDFДокумент1 519 страницPKM P3 FIX P Indro PDFAnindita IndrianaОценок пока нет
- SipuraSPAAdminGuidev2 0 10 1Документ136 страницSipuraSPAAdminGuidev2 0 10 1voip54301Оценок пока нет
- Guide 08Документ55 страницGuide 08Daleep BaisОценок пока нет
- Performing Form Validation With Validation ControlДокумент3 страницыPerforming Form Validation With Validation ControlPratyushОценок пока нет
- 8051 Microcontroller Based RFID Car Parking SystemДокумент4 страницы8051 Microcontroller Based RFID Car Parking SystemRahul AwariОценок пока нет
- NGFW in FW/VPN Role and Clustering TechnologyДокумент37 страницNGFW in FW/VPN Role and Clustering TechnologyomarptcОценок пока нет
- NTC L7 To L8 Syllabus (Open Competition)Документ9 страницNTC L7 To L8 Syllabus (Open Competition)Krishna Prasad PheluОценок пока нет
- TESDA Contact DetailsДокумент19 страницTESDA Contact DetailsKeneth del CarmenОценок пока нет
- CFP The 17th International Computer Science and Engineering Conference (ICSEC 2013)Документ1 страницаCFP The 17th International Computer Science and Engineering Conference (ICSEC 2013)Davy SornОценок пока нет
- CRT ControllerДокумент42 страницыCRT ControllerLogarasu RangasamyОценок пока нет
- Basic Router Configuration: Interface Port LabelsДокумент16 страницBasic Router Configuration: Interface Port LabelsvelaxsaОценок пока нет
- Ecec 621 Syllabus f2010Документ2 страницыEcec 621 Syllabus f2010wiznickОценок пока нет
- MadenshaДокумент31 страницаMadenshamuhammad arifОценок пока нет
- 8086 Third Term TopicsДокумент46 страниц8086 Third Term TopicsgandharvsikriОценок пока нет
- Jeff Lee ResuméДокумент1 страницаJeff Lee ResuméAnonymous ElaFnh6nОценок пока нет
- Business Modeler Ide GuideДокумент1 062 страницыBusiness Modeler Ide GuideTejas100% (1)
- IMT Vision Towards 2020 and Beyond: IMT-2020 5G Promotion Group February 2014Документ22 страницыIMT Vision Towards 2020 and Beyond: IMT-2020 5G Promotion Group February 2014malli gaduОценок пока нет
- Short Message Operating ProcedureДокумент80 страницShort Message Operating ProcedureAnkur MohanОценок пока нет