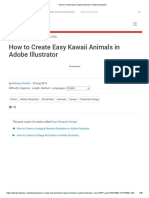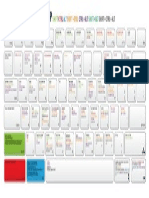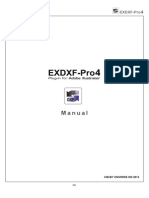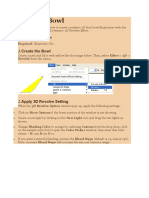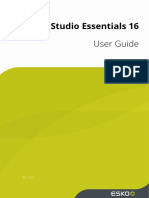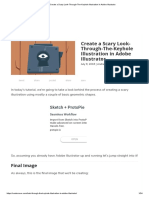Академический Документы
Профессиональный Документы
Культура Документы
Astute Graphics
Загружено:
Alvin XieАвторское право
Доступные форматы
Поделиться этим документом
Поделиться или встроить документ
Этот документ был вам полезен?
Это неприемлемый материал?
Пожаловаться на этот документАвторское право:
Доступные форматы
Astute Graphics
Загружено:
Alvin XieАвторское право:
Доступные форматы
Astute Graphics
http://www.astutegraphics.com/blog/how-to-create-a-mountain-in-the-eng...
I n t u i t i v e T o o l s f o r D i g i t a l Ar t i st s
Software
Corporate
Free Trial
Purchase
Articles
Aut ho r : Iaroslav
vectorboom.com
D ow n lo a d
W a t ch Vi d e o s
Cat egor i es: DrawScribe Tutorials WidthScribe
Share
How to Create a Floral Seamless Pattern with Adobe Illustrator CS6 and WidthScribe 27 MAR | Iaroslav
Tweet
How to Create Vector Skyscrapers with WidthScribe and Adobe Illustrator CS6 20 FEB | Iaroslav
Today I am introducing the first tutorial devoted to work with WidthScribe. This new plugin has a number of unique features that vector editors ever never previously offered.
How to Enhance a Technical Illustration with WidthScribe and Adobe Illustrator 22 MAR | Iaroslav
1 of 20
5/28/2013 5:12 PM
Astute Graphics
http://www.astutegraphics.com/blog/how-to-create-a-mountain-in-the-eng...
Now we are able to change the width of a selection of paths, applying the Width Gradient Tool to them or affect one or more paths locally using the Width Brush Tool. WidthScribe has a number of useful features for work with variable width strokes, and we will learn about some of them in this tutorial. Step 1 Begin our tutorial by creating a silhouette of the mountain. Create its shape out of straight-line segments using the InkScribe Tool (DrawScribe plugin) or Pen Tool (P).
How to Create a Liquid Logo Using Adobe Illustrator and DrawScribe Plugin 03 MAY | Iaroslav
Subscribe
@ruddyard Please contact us directly? http://t.co/MzeldaYsAV (about 3 hours ago)
Follow @astutegraphics
Now give the silhouette a more realistic look. To do this, edit the path with the help of the Dynamic Sketch Tool (DrawScribe plugin) while having the editing paths mode on.
2 of 20
5/28/2013 5:12 PM
Astute Graphics
http://www.astutegraphics.com/blog/how-to-create-a-mountain-in-the-eng...
Step 2 Choose black color for the fill of a newly created object.
Start creating the illuminated areas of the mountain that will add volume to it. Highlights will be represented by hatching, like in any engraving. The easiest way to create it in Adobe Illustrator is when you use the Blend Tool (W). Lets see how this can be done
3 of 20
5/28/2013 5:12 PM
Astute Graphics
http://www.astutegraphics.com/blog/how-to-create-a-mountain-in-the-eng...
Create two curved segments at a certain distance one from each other.
Select them and go to Object > Blend > Make or use the shortcut Cmd / Ctrl + Opt / Alt + B.
Double click on the Blend Tool icon on the toolbar that will open the Blend Options dialog
4 of 20
5/28/2013 5:12 PM
Astute Graphics
http://www.astutegraphics.com/blog/how-to-create-a-mountain-in-the-eng...
box. Select the Specified Distance and pi the amount in order to achieve the desired density.
Step 3 To achieve the desired effect, you can also change the position of curved segments and their points using the Direct Selection Tool (A), change the width of paths and apply the appropriate profile in the Stroke panel.
5 of 20
5/28/2013 5:12 PM
Astute Graphics
http://www.astutegraphics.com/blog/how-to-create-a-mountain-in-the-eng...
Convert the blend object into the group of paths. To do this, go to Object > Blend > Expand. Choose white color for the stroke.
Step 4 Now we need to limit the shape of the light spot. To do this, create a closed path, the shape of which will correspond with the shape of the light spot.
To represent the light spot better, select the
6 of 20
5/28/2013 5:12 PM
Astute Graphics
http://www.astutegraphics.com/blog/how-to-create-a-mountain-in-the-eng...
group with the strokes and the closed path, then go to Object > Clipping Mask > Make (Cmd / Ctrl + 7).
Now, nothing prevents us from fine-tuning its profile. If you need to edit it, simply move a point in the Clipping Path with the Direct Selection Tool (A). You can also add new points to it, for example, using the Pen Tool (P).
7 of 20
5/28/2013 5:12 PM
Astute Graphics
http://www.astutegraphics.com/blog/how-to-create-a-mountain-in-the-eng...
Step 5 Once we achieve the desired result, go to Object > Clipping Mask > Release. Set an arbitrary color for a closed path that served as a Clipping path in the previous step, and lock it in the Layers panel.
Take the Scissors Tool (C) and cut the hatching lines at the point of its intersection with the shape of the light spot. Alternatively, a very quick way of achieving this is to use the Dynamic Sketch tool gesture trimming function (click here to see it in action). In DrawScribe v1.1 or higher, simply hold down Shift whilst in the Dynamic Sketch tool and strike through the parts of the path you wish to trim back.
8 of 20
5/28/2013 5:12 PM
Astute Graphics
http://www.astutegraphics.com/blog/how-to-create-a-mountain-in-the-eng...
Select and delete the parts of the hatching that extend beyond the red outline. Now delete the shape of the outline of the light spot, it is no longer needed.
Step 6 Light distribution created with the help of the strokes looks too uniform. To create a more artistic effect, use the Width Gradient Tool, which is one of the tools found in the new WidthScribe plugin. To open its panel, go to Window > WidthScribe > Width Gradient panel.
9 of 20
5/28/2013 5:12 PM
Astute Graphics
http://www.astutegraphics.com/blog/how-to-create-a-mountain-in-the-eng...
Now we are able to apply a linear or radial gradient to the selected group of paths. This gradient does not change colors of the paths, but changes their widths. This unique singleoperation technique has appeared for the first time in the history of Adobe Illustrator and all other vector editors. Lets see how it works Select the type of the gradient (1), the range of the change of the path width (2) in the Width Gradient panel.
Select a group of paths, take the Width Gradient Tool and apply a radial gradient to the lines using a Click and Drag method.
10 of 20
5/28/2013 5:12 PM
Astute Graphics
http://www.astutegraphics.com/blog/how-to-create-a-mountain-in-the-eng...
Until you release the mouse button, you have the opportunity to watch how the width of the paths is changing while applying the gradient. Step 7 You can move the starting point of the gradient, to do this, hold the Space key.
In addition, you can set the non-linear distribution of the width along the line of the gradient application, changing the shape of the graph in the Width Gradient panel.
11 of 20
5/28/2013 5:12 PM
Astute Graphics
http://www.astutegraphics.com/blog/how-to-create-a-mountain-in-the-eng...
These wonderful options allow you to achieve any conceived effect in seconds. Step 8 Using the technique of creating hatching and the Width Gradient Tool, I created a light spot on the entire surface of the mountain.
12 of 20
5/28/2013 5:12 PM
Astute Graphics
http://www.astutegraphics.com/blog/how-to-create-a-mountain-in-the-eng...
The farther strokes are from the light source, the darker they are supposed to be.
This consistency will allow you to increase the sense of depth and volume. Step 9 Create the shape of waves smiting at the bottom of the mountain. This complex shape is created by combining simple ellipses and objects created with the Pen Tool (P). Objects were combined with help of the Unite command in the Pathfinder panel.
13 of 20
5/28/2013 5:12 PM
Astute Graphics
http://www.astutegraphics.com/blog/how-to-create-a-mountain-in-the-eng...
Step 10 To create the wave crests, use the technique of creating a group of strokes, which was described at the beginning of this tutorial.
Now its time for us to learn about th following tool of the WidthScribe plug-in, named the Width Brush Tool. To open the
14 of 20
5/28/2013 5:12 PM
Astute Graphics
http://www.astutegraphics.com/blog/how-to-create-a-mountain-in-the-eng...
dialog box with its configurations double click on its icon on the toolbox or press the Enter key if the tool is already selected.
In the Width Brush Tool Options dialog box you can set the size of the brush and its hardness. As with any brush, you can determine the resultant effect from a number of parameters, such as pressure on the stylus of the graphic tablet, and the brush hardness value.
15 of 20
5/28/2013 5:12 PM
Astute Graphics
http://www.astutegraphics.com/blog/how-to-create-a-mountain-in-the-eng...
Please note that the Adjust Width bye values can be applied both positively and negatively the latter possible when holdin down the Shift key when brushing. When positive (default), the impact of the Width Brush Tool is to increase the width of the paths; negative ones will reduce the width of the paths. Step 11 The image below shows the trajectory of the brush and the impact that it had on the group of paths.
16 of 20
5/28/2013 5:12 PM
Astute Graphics
http://www.astutegraphics.com/blog/how-to-create-a-mountain-in-the-eng...
To change brush diameter, use keys ] C increase and [ C to decrea Step 12 The WidthScribe plugin has commands that allow you to dynamically change the appearance of all the selected variable width strokes. Lets see how it works on th example of creating the sea spray foam. I created a few uniform paths with the help of the Dynamic Sketch Tool, as shown in the image below.
Now select all the paths and go to Object > Path > Vary Width Markers-
17 of 20
5/28/2013 5:12 PM
Astute Graphics
http://www.astutegraphics.com/blog/how-to-create-a-mountain-in-the-eng...
By controlling the sliders in the dialog box, I quickly got the desired effect.
Step 13 To create smaller foam artefacts, I used Dotted patterns, which can be found in the library of patterns. Go to Open Swatches Library > Patterns > Basic Graphics > Basic Graphics Textures in fly-out menu of the Swatches panel.
18 of 20
5/28/2013 5:12 PM
Astute Graphics
http://www.astutegraphics.com/blog/how-to-create-a-mountain-in-the-eng...
Finally, to create splashes, you can create a Scatter Brush out of an object of arbitrary shape and assign random value to it.
Please note that only a selection of the tools, functions and possible applications within WidthScribe are described in this tutorial. In the next tutorial you will learn about other tools and new features of this unique plugin. About the author My name is Iaroslav Lazunov, I am a graphic designer from Zhytomyr, Ukraine. I am glad that I finally found the job in my life that I can share my knowledge and experiments with
19 of 20
5/28/2013 5:12 PM
Astute Graphics
http://www.astutegraphics.com/blog/how-to-create-a-mountain-in-the-eng...
you in my tutorials. Follow me on Twitter, Facebook or visit my blog Vectorboom.
Astute Graphics Limited
Name
Email Address
2 Bridge Street, Hereford, Herefordshire, HR4 9DF ENGLAND
Enquiry
*Required, but will not be +44 (0) 1432 341073 published. Monday to Friday 10am to 5pm (BST / GMT)
Input this code:
Po st Com m e n t Se n d En qu i r y
Software Articles
Corporate
Free Trial
Purchase
Copyright Limited
2013 Astute Graphics
20 of 20
5/28/2013 5:12 PM
Вам также может понравиться
- Hidden Figures: The American Dream and the Untold Story of the Black Women Mathematicians Who Helped Win the Space RaceОт EverandHidden Figures: The American Dream and the Untold Story of the Black Women Mathematicians Who Helped Win the Space RaceРейтинг: 4 из 5 звезд4/5 (895)
- Never Split the Difference: Negotiating As If Your Life Depended On ItОт EverandNever Split the Difference: Negotiating As If Your Life Depended On ItРейтинг: 4.5 из 5 звезд4.5/5 (838)
- The Yellow House: A Memoir (2019 National Book Award Winner)От EverandThe Yellow House: A Memoir (2019 National Book Award Winner)Рейтинг: 4 из 5 звезд4/5 (98)
- The Subtle Art of Not Giving a F*ck: A Counterintuitive Approach to Living a Good LifeОт EverandThe Subtle Art of Not Giving a F*ck: A Counterintuitive Approach to Living a Good LifeРейтинг: 4 из 5 звезд4/5 (5794)
- Devil in the Grove: Thurgood Marshall, the Groveland Boys, and the Dawn of a New AmericaОт EverandDevil in the Grove: Thurgood Marshall, the Groveland Boys, and the Dawn of a New AmericaРейтинг: 4.5 из 5 звезд4.5/5 (266)
- The Little Book of Hygge: Danish Secrets to Happy LivingОт EverandThe Little Book of Hygge: Danish Secrets to Happy LivingРейтинг: 3.5 из 5 звезд3.5/5 (400)
- Elon Musk: Tesla, SpaceX, and the Quest for a Fantastic FutureОт EverandElon Musk: Tesla, SpaceX, and the Quest for a Fantastic FutureРейтинг: 4.5 из 5 звезд4.5/5 (474)
- A Heartbreaking Work Of Staggering Genius: A Memoir Based on a True StoryОт EverandA Heartbreaking Work Of Staggering Genius: A Memoir Based on a True StoryРейтинг: 3.5 из 5 звезд3.5/5 (231)
- The Emperor of All Maladies: A Biography of CancerОт EverandThe Emperor of All Maladies: A Biography of CancerРейтинг: 4.5 из 5 звезд4.5/5 (271)
- The Unwinding: An Inner History of the New AmericaОт EverandThe Unwinding: An Inner History of the New AmericaРейтинг: 4 из 5 звезд4/5 (45)
- The Hard Thing About Hard Things: Building a Business When There Are No Easy AnswersОт EverandThe Hard Thing About Hard Things: Building a Business When There Are No Easy AnswersРейтинг: 4.5 из 5 звезд4.5/5 (345)
- Team of Rivals: The Political Genius of Abraham LincolnОт EverandTeam of Rivals: The Political Genius of Abraham LincolnРейтинг: 4.5 из 5 звезд4.5/5 (234)
- The Gifts of Imperfection: Let Go of Who You Think You're Supposed to Be and Embrace Who You AreОт EverandThe Gifts of Imperfection: Let Go of Who You Think You're Supposed to Be and Embrace Who You AreРейтинг: 4 из 5 звезд4/5 (1090)
- The World Is Flat 3.0: A Brief History of the Twenty-first CenturyОт EverandThe World Is Flat 3.0: A Brief History of the Twenty-first CenturyРейтинг: 3.5 из 5 звезд3.5/5 (2259)
- The Sympathizer: A Novel (Pulitzer Prize for Fiction)От EverandThe Sympathizer: A Novel (Pulitzer Prize for Fiction)Рейтинг: 4.5 из 5 звезд4.5/5 (121)
- Adobe After Effects CC ClassroomДокумент45 страницAdobe After Effects CC ClassroomAl-Amin Tropicana School SECONDARY100% (5)
- Natalie Adkins PortfolioДокумент16 страницNatalie Adkins PortfolioNatalie AdkinsОценок пока нет
- How To Create Easy Kawaii Animals in Adobe Illustrator PDFДокумент46 страницHow To Create Easy Kawaii Animals in Adobe Illustrator PDFwulan100% (1)
- Adobe CCT - DatasheetДокумент2 страницыAdobe CCT - DatasheetLilik NurfiantoОценок пока нет
- Adobe Pagemaker 7Документ5 страницAdobe Pagemaker 7Stuti Sudhersanan UnniОценок пока нет
- Drawing As A Means of CommunicationДокумент6 страницDrawing As A Means of Communicationmalakasme2Оценок пока нет
- Prepress NotesДокумент6 страницPrepress NotesTemo TemoОценок пока нет
- Ba Color WheelДокумент2 страницыBa Color WheelKarla Sofia BlancoОценок пока нет
- Illustrator Shortcut MapДокумент1 страницаIllustrator Shortcut MapSeth SchaffnerОценок пока нет
- Self Promotion BriefДокумент7 страницSelf Promotion Briefapi-374522478Оценок пока нет
- PCWorld - December 2021Документ122 страницыPCWorld - December 2021BushavaAzbukaОценок пока нет
- Tenorshare 4ukey 3.5.3 Crack + Registration Code Latest 2024Документ8 страницTenorshare 4ukey 3.5.3 Crack + Registration Code Latest 2024idmserialnumber.netofficialОценок пока нет
- Roland Cutchoice: Ver. 1.1 User'S ManualДокумент32 страницыRoland Cutchoice: Ver. 1.1 User'S ManualTu NguyenОценок пока нет
- Introduction PagemakerДокумент79 страницIntroduction PagemakerSvb Chary100% (2)
- EXDXF Pro4 Manual PDFДокумент15 страницEXDXF Pro4 Manual PDFVijay BhansaliОценок пока нет
- Create A Character in Adobe IllustratorДокумент13 страницCreate A Character in Adobe Illustratorrenz daveОценок пока нет
- 3D Fruit BowlДокумент7 страниц3D Fruit BowlAleksandraОценок пока нет
- Studio EssentialsДокумент137 страницStudio EssentialsVu HauОценок пока нет
- PortfolioДокумент11 страницPortfolioAmyJasminePerezОценок пока нет
- RasterLink 6 - Installation Guide - D202383-V18Документ62 страницыRasterLink 6 - Installation Guide - D202383-V18WES ATKINSONОценок пока нет
- Adobe IllustratorДокумент3 страницыAdobe IllustratorPriyanka ShahОценок пока нет
- Isp 500 Group ProjectДокумент2 страницыIsp 500 Group ProjectNazifa ReesuОценок пока нет
- Muhammad Luthfi - Portofolio 2021Документ21 страницаMuhammad Luthfi - Portofolio 2021luthfi afiansyahОценок пока нет
- Adobe Premiere 6 'Bible' E-BookДокумент649 страницAdobe Premiere 6 'Bible' E-BookMohdPadzlyRadziFrenskedahphotography100% (1)
- Cutting Master For Illustrator OPS640W-UM-158Документ42 страницыCutting Master For Illustrator OPS640W-UM-158rumen.ivanovОценок пока нет
- Adobe CC 2017 (Mac) (Unofficial) - CGPersia ForumsДокумент19 страницAdobe CC 2017 (Mac) (Unofficial) - CGPersia ForumsNomas Para MamarОценок пока нет
- Portfolio Jason NavarroДокумент23 страницыPortfolio Jason NavarroJason NavarroОценок пока нет
- Create A Scary Look-Through-The-Keyhole Illustration in Adobe Illustrator PDFДокумент34 страницыCreate A Scary Look-Through-The-Keyhole Illustration in Adobe Illustrator PDFDave Supat TolentinoОценок пока нет
- Art Director ResumeДокумент7 страницArt Director Resumec2s1s8mr100% (1)
- Adobe TutorialДокумент312 страницAdobe TutorialJavierGuandaliniОценок пока нет