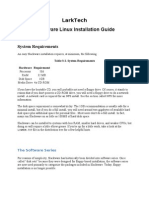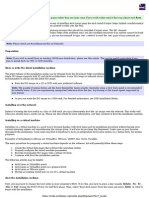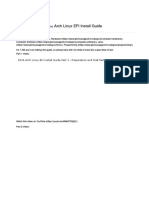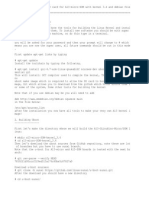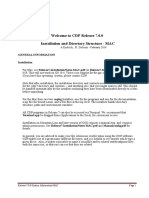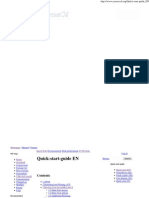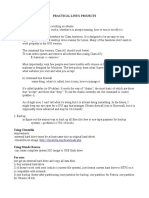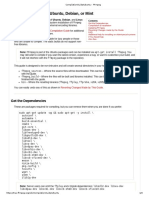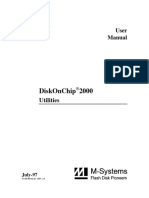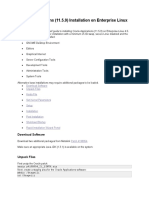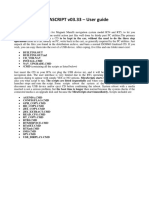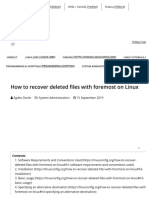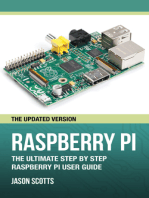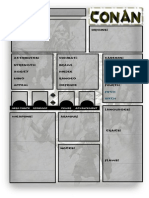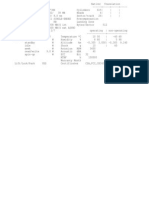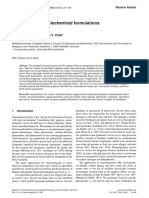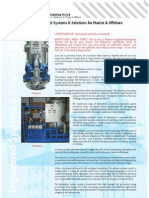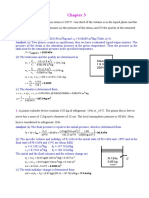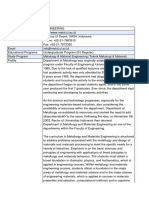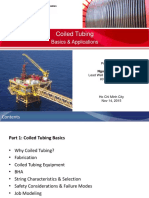Академический Документы
Профессиональный Документы
Культура Документы
Devpac 2 - Part 1
Загружено:
rabindranath72Авторское право
Доступные форматы
Поделиться этим документом
Поделиться или встроить документ
Этот документ был вам полезен?
Это неприемлемый материал?
Пожаловаться на этот документАвторское право:
Доступные форматы
Devpac 2 - Part 1
Загружено:
rabindranath72Авторское право:
Доступные форматы
DEVPAC 2 PART 1 Originaly typed in for DEVPAC ST by THE ANIMAL HOUSE. Converted to DEVPAC AMIGA by PARASITE of LSD.
Over 12 continueous hours of typing to convert these so I hope you appreciate them! CHAPTER 1: INTRODUCTION ALWAYS MAKE A BACK-UP Before using Devpac AMIGA you should make a back-up copy of the original disk and put the original away in a safe place. It is not copy-protected to allow easy back-up and to avoid inconvenience. This disk may be backed up using the Workbench or any back-up utility. NOTE: The original DEVPAC master disk had a technical support serial registration number, but you wont get this!. REGISTRATION CARD Enclosed with the manual is a registration card (but not for you, and you also get a free 68000 Pocket Guide (2.95 from any good bookshop.) THE README FILE As with all Hisoft products Devpac AMIGA is continually being improved and the latest details cannot be included in this manual may be found in the README.S file on the disk. If you are not already in th CLI you should wait for any disk activity to stop. Press CTRL and both AMIGA keys (A software reset), insert your DEVPAC disk. Once in the CLI this file should be read by entering the command: type readme (RETURN) This display can be paused by holding down the menu button on the mouse. INTRODUCTION TO THE CLI Like most other programming developement tools, DeVPAC AMIGA is designed to be run from the CLI (Command Line Interface). If you examine the disk from the Workbench icon interface you won't see many icons on the disk because of this. The CLI is deliberatly hidden from the average user, but as a programmer you will need to use it, although most of your developement time will be spent in th DEVPAC programs rather than the CLI. DEVPAC disk one is a modified Workbench disk and to start with you should boot your machine as normal, with a kickstart disk if required, but when asked for workbench, insert DEVPAC disk one. If you have already booted from another disk, you should wait for all disk activity to stop, insert DEVPAC and preform a software reset. The CLI is similar in concept to other non-iconic computers, such as those running MS-DOS or CP/m. It works by you entering commands such as: dir (RETURN) to get a directory of the disk. There is a full description on how to use the CLI and tutorial in the AMIGA user manuel. NOTE: If you have a non-UK keyboard, you may need to modify your s/startup-sequence file on your DEVPAC back-up disk, although
this may have been done for you! See the readme for more details. BACKUP DETAILS Before making your security backups please ensure your master disks are write protected. It is recommended the backups made are regually virus checked with a reliable virus killer, or life could become very nasty!. ONE-DRIVE SYSTEMS Once you have booted the DEVPAC disk one enter the command diskcopy df0: to df0: (RETURN) Then follow the prompts given. The disk to copy from is our writeprotected master disk one the disk to copy to should be a writeenabled blank disk. Then repeat the procedure with disk two. TWO-DRIVE SYSTEMS Enter the command: diskcopy df0: to df1: (RETURN) inset a write-enabled blank disk in the internal drive, and the writeprotected DEVPAC disk one in the external drive and follow the prompts given. Repeat the procedure with disk two. MAKING A WORK DISK Although you now have a back-up, the disk as supplied dosen't have room on it for large programs, and it is best to make one or more work disks when you want to start serious programming. Exactly how you do this depends on your hardware confuguration. ONE-DRIVE SYSTEMS For single drive users it is best to get rid of as much as you can fron the DEVPAC disk. Prime candidates are all .info files together with the printer drivers and keymap files not required. Deleting Preferances will save space, but this may be useful. If you follow these reccomendations the commands required (on another backup) would be: cd df0: (RETURN) delete #?.info (RETURN) cd devs/printers (RETURN) dir (RETURN) This will produce a list of printer drivers. Use the delete command to erase those you do not need. cd devs/keymaps (RETURN) dir (RETURN) This will produce a list of keymap files. Continue as above. If space still bets tight you could start deleting the examples directory, seldom used include files and some commands in the c directory. TWO-DRIVE SYSTEMS Two drive owners are reccomended to keep the workbench disk free of all source code, and put such files together with the include
files on the disk in th external drive. The commands to do this (using another back-up) would be: (NOTE: The first command formats a blank disk in the external drive losing all data. If you are using a pre-formatted disk you don't need to do this) format drive df1: name "source" (RETURN) Insert a blank disk in the external drive, then press (RETURN) to format it. cd df0: (RETURN) makedir df1:include (RETURN) makedir df1:examples (RETURN) copy include to df1:include all (RETURN) copy examples to df1:examples all (RETURN) delete include all (RETURN) delete examples all (RETURN) The commands create directories on the external drive for the example programs and the include files, then delete them from the disk in the internal drive (which must, of course, be a back-up). You will now probably want to copy the program files from DEVPAC disk two to your workbench disk. To do this insert your back-up disk two of DEVPAC master disk in df1: and type: copy df1:c to df0:c all (RETURN) cd df1: (RETURN) This final command changes the default directory to the external drive so you can edit source files there more easily. It is often worthwile to build such a command into your startup-sequence. HARD DISK USERS Hard disk users should firstly boot from the hard disk, and not the DEVPAC workbench disk. Having done this, the DEVPAC disk one should be placed in the internal drive and the following commands executed, to copy the programs onto the hard disk: copy df0:c/genam2 to c: (RETURN) copy df0:c/monam2 to c: (RETURN) copy df0:c/genim2 to c: (RETURN) Next the two subdirectories should be copied, and this depends on your requiremants - for example, you may wish to make a seperate DEVPAC directory on your herd disk. Whatever you choose you will need to copy the whole of directories "include" and "examples". If you choose to have a seperate DEVPAC sub-directory the commands would be (assuming dh0: is the name of your hard disk): makedir dh0:devpac (RETURN) copy df0:include to dh0:devpac all (RETURN) copy df0:examples to dh0:devpac all (RETURN) Note that if you put the example directory within another directory you will have to change the INCDIR directives at the beginning of them for correct assembly. You will also want to copy the following file from your DEVPAC
disk two backup. copy df0:c/blink to dh0:c It probably isn't worth copying the other files until you need them. THE DEVELOPMENT CYCLE The purpose of DEVPAC is to allow you to enter assembly language programs, assemble them to machine-code and debug them if (or should that be 'when') they don't work. Depending on your application, you may also be using a linker to join together seperate modules, possibly with the output from a high level language compiler. Of course the faster the development cycle, the faster you can get your programs up and running and DEVPAC was designed to be as fast and powerful as possible. The link stage is optional, as is the Compile stage. DEVPAC DISK CONTENTS DEVPAC is supplied on two 3.5" disks, the first a standard Workbench 1.2 disk, configured to enter the CLI on boot, and the other contains additional files. DISK 1 Programs GENAM2 GENIM2 MONAM2 in c directory: Screen editor and control program Assembler Debugger
Other files: LIBS/LIBFILE.MONAM - Binary file used by debugger LIBS/ARP.LIBRARY - Additional library README - Latest details about DEVPAC Additional subdirectories: INCLUDE - Contains files for accessing the operating system. EXAMPLES - The source code to various example programs. DISK 2 Programs in BLINK CONVERTFD CONVERTI the c directory: PD linker FD file conversion utility Include file conversion utility
+ some Workbench files for which there is insufficient room on disk one. Text files: BLINK.DOC - Instructions for linker Additional subdirectories: INCLUDE.CBM - The original Commodore include files with comments INCLUDE.STRIP - The original Commodore include files without comments FD.FILES - The original Commodore fd files. Includes which registers are used when calling libraries. LIBRARY - Contains amiga.lib, debug.lib ARP - Contains parts of Charlie Heaths AmigaDOS replacement project (ARP) HOW TO USE THE MANUAL
This manual makes no attempt to teach 68000 assembly language programming or to detail the instruction set. For the former, the bibliography lists suitable books, while for the latter the supplied Pocket Guide is very useful. The Appendices give an overview of the technical aspects of the AMIGA but they are not intended as a complete technical description of the machine. This manual is set out in five chapters, this introduction, a chapter on the screen editor, a chapter on the macro assembler, a chapter on the debugger, then a chapter on the linker. In addition there are eight Appendices which detail various additional information. We suggest you use the manual in a way that depends on what type of user you are: DEVPAC VERSION 1 USERS Turn to Appendix F and read the section describing the new features, then read the Reference section of Chapter 4 if you intend using MonAM, as it has changed considerably. You will then probably want to dip into the manual to read about the new features that interest you. BEGINNERS If you are a newcomer to assembly language then we recommend that you read one of the books in the Bibliography alongside this manual. At the end of this chapter there is a simple tutorial which you should follow to familiarise yourself with the use of the main parts of the program suite. Chapter 2 details the editor and is well worth reading, though much of Chapter 3, detailing the assembler, is liable to mean nothing until you become more experienced. The Overview section of Chapter 4, the debugger, is strongly recommended, though Appendices can be left for a while. Looking at the supplied source code may be helpful. EXPERIENCED USER If you are experienced in the use of 68000 assembly language but have not used DEVPAC before then here is a very quick way of assembling a source file: Load GENAM2, Press Amiga-L and select your file which will load into the editor. Press Amiga-A and select the options which you require - if generating executable code then click on the Memory button for additional speed. Pressing RETURN will start the assembler, which may be paused by pressing any key, RETURN resumes. Any assembly errors will be remembered and on return to the editor you will be placed on the first one. Subsequent errors may be found by pressing Amiga-J. To run your successfully-assembled program (if assembled to memory ) press Amiga-X. If assembled to disk, leave the editor and run it from CLI. As a quick introduction to the debugger the following tutorial is recommended. If you have any problems please read the relevant section of the manual before contacting us for technical support. A VERY QUICK TUTORIAL This is a quick tutorial intended to let you see how quick and easy it is to edit, assemble and debug programs with DEVPAC. In this tutorial we are going to assemble and run a simple program, which contains two errors, and debug it. The program itself is intended to print a message.
To run this tutorial you must be in the CLI. If you are not you should wait for any disk activity to stip, eject all disks, press (CTRL) and both Amiga keys, and insert the backup of DEVPAC disk one. It is convenient if we make the current directory the one where our source program is, with the command: cd examples (RETURN) Next load the editor/assembler, by typing: genam2 (RETURN) After a short delay the screen will show an empty window: to load the file you should move the mouse over the PROJECT menu and hold the right mouse button, and release it on LOAD. A file selector will then appear and the file we want is called DEMO.S. You should click on the name to load followed by OK. When the file has loaded the window will show the top lines of the file. If you want to have a quick look at the program you may press (SHIFT)-(DOWNCURSOR) or (CTRL)-C to move to the next page. With most shorter programs it is best to have a trial assembly that doesn't produce a listing or binary file to check the syntax of the source and show up any typing errors and so on. Move the mouse to the Program menu and click on Assemble. A dialogue box will appear, which should be left alone except the button near the bottom, labelled NONE, should be clicked on. Click on the Assemble button or press RETURN and the assembly will begin. The assembler will report an error, instruction not recognised, and pressing any key will return you to the editor. The cursor will be placed on the incorrect line and the error message displayed in the status line. The program line should be changed from MOV.L to MOVE.L so do this, then click on Assemble form the Program menu again. This time click on the Memory button, this means the program will be assembled into memory, instead of onto disk. This is very much faster and allows you to try things out immediately, which is exactly what we want. Clicking on the Assemble button will again assemble it, and after you press a key to return to the editor it's ready to run. The assembly worked this time, but don't run it yet - you will probably get a software error task held message from the system and have to reboot the machine. The tool for finding bugs and checking programs is a debugger, so click on Debug from the Program menu. The debugger is described more fully later, but for now we just want to run the program from the debugger to 'catch' any problems and find out what causes them, so press (CTRL)-R. After a brief delay the message Address Error will appear at the bottom of the display, with the disassembly window showing the current instruction: start MOVE.L dosname,a1
This will cause an address error because location dosname is at an odd address which cannot be accessed with the MOVE.L instruction. There should be a hash sign before the dosname to put the address of dosname into the register a1. To return to the editor press (CTRL)-Q, to ensure that the program will be killed and press Y to terminate the program and the debugger. We can fix this bug in the source code.
Press (AMIGA)-T, to go to the top of the file, then click on Find from the Search menu. We are going to find the errant instruction so enter: MOVE.L Then press Return to start the search. The first occurrence is the one we are looking for: start MOVE.L dosname,a1
Ahah! - this is the one, so add a hash to change it to start MOVE.L #dosname,a1
then assemble it again. If you click on RUN from the Program menu you should see the message, and pressing any key will return you to the editor. Although the program now works we shall use MONAM2, the debugger, to trace through the program, step by step. To do this click on Debug from the Program menu, and the debugger will appear with the message Breakpoint, showing your program. There are various windows, the top one displaying the machine registers, the second a disassembly of the program, the third some other memory. If you look at window 2, the disassembly window, you will see the current instruction, which in our case is: start MOVE.L #dosname,a1
As the debug was specified in the source code any symbols will appear in the debugger. Let's check the area around dosname. Press (AMIGA)-3 and you should see the window 3's title inverted. Next press (AMIGA)-A and a dialogue box will appear, asking WINDOW START ADDRESS? - to this enter: string (it must be in lower-case) and press (RETURN). This will re-display window 3 at the address, showing the message in both hex and ASCII. To execute this MOVE instruction press Ctrl-Z. This will execute the instruction then the screen will be updated to reflect the new values of the program counter and register A1. If you press Ctrl-Z again the MOVEQ instruction will be executed and d0 will be modified. The next two instructions are the expansion of the CALLEXECOpenLibrary macro call. Use (CTRL)-z to single step the move to a6 instruction. Next we have: jsr _LVOOpenLiberary(a6)
This is the call to the exec liberary. All calls to the AMIGAs operating system have the same form. We don't want to single step this - we know that amigaDOS works. To treat this system call as one instruction use (CTRL)-T Now single step the next (TST.L d0). D0 should be non-zero; so the Z flag won't be present in MONAM's register display area.
Now you can continue to press (CTRL)-z until you get to: jsr _LVOOutput(a6) This is the call to the DOS.liberary to find our output handle. Use (CTRL)-T to skip over this. Use (CTRL)-Z to continue single stepping until we get to: jsr _LVOWrite(a6)
This is the call that will actually write our string on the screen - lets make sure that the registers are set up correctly. d1 should have the output handle that came back from the output call in d0. d2 should have the address of the message. If you look from d2 in the register display you will see the ASCII bytes of the string. Now use (CTRL)-T to skip over the Write call. To check that it worked press the V key, then press any other key to return to monam (being careful not ot activate any other windows meantime). Now all that is left is our de-initialisation. You can use the (CTRL)-Z and (CTRL)-T commands to step through it as before. The last instruction in the program is an RTS. Single stepping this will terminate Monam, for now, and return to the editor. CHAPTER 2: SCREEN EDITOR INTRODUCTION To enter and assemble your programs you need an editor of some sort and an assembler. GenAM is our editor which loads and runs the assembler. Genim as required giving the appearance of a full screen editor and a fast, full specification assembler as one program. It also allows you to run your assembled programs directly from memory without having to quit the program or do a disk access and to access a debugger at the press of a key. The fact that all these features are combined in one program means that correcting errors and making changes is as fast as possible without the need for slow disk accesses and other programs. This chapter details the use of the editor and how to assemble program - it does not detail the assembler or the debugger themselves, they are covered in the following chapters. To run GenAM, enter the command GENAM2 from the CLI. When it has loaded it will open an empty window, ready for you to enter and assemble your programs. THE EDITOR A text editor is a program which allows you to enter and alter lines of text, store them on disk, and load them back again. There are two types of text editors: line editors, which treat each line separately and can be very tricky to use, and screen editors, which display your text a screen at a time. The latter tend to be much easier to use. The GENAM is a screen editor which allows you to enter and edit text and save and load from disk, as you would expect. It also lets you print all or some of your text, search and replace text patterns. It is intuition based, which means it uses all the user friendly features of amiga programs that you have become familiar with on your computer such as windows, menus and mice. However, if you're a die-hard, used to the hostile world of computers before the advent of WIMP's, you'll be pleased to know that you can do practically everything you'll want to do from the keyboard without having to touch a mouse.
The editor is 'RAM-based', which means that the file you are editing stays in memory for the whole time, so you don't have to wait while your disk grinds away loading different sections of the file as you edit. As the amiga can have so much memory, the size limitations often found in older computer editors don't exist with GenAM; if you have enough memory you can edit files of over 300k (though make sure your disk is large enough to cope with saving it if you do !). As all editing operations, including things like searching, are RAM based they act blindingly quickly. When you have typed in your program it is not much use if you are unable to save it to disk, so the editor has a comprehensive range of save and load options, allowing you to save all or part of the text and to load other files into the middle of the current one, for example. To get things to happen in the editor, there are various methods available to you. Features may be accessed in one or more of the following ways; Using a single key, such as a Function or cursor key: Clicking on a menu item, such as SAVE: Using a menu shortcut, by pressing the right amiga key (subsequently referred to as (amiga)) in conjunction with another such as (AMIGA)-F for Find: Using the control key (subsequently referred to as Ctrl) in conjunction with another, such as Ctrl-A for cursor word left: Clicking on the screen, such as in the window itself. The menu short cuts have been chosen to be easy and obvious to remember, the cursor key functions are based on those in the amigaBASIC editor check, while the Ctrl commands are based on those used in Wordstar, and many other compatible editors since. If at any time you get stuck, pressing the HELP key will bring up a comprehensive display of the keys for functions not visible in menus. A FEW WORDS ABOUT REQUESTERS The editor makes extensive use of requesters, so it is worth recapping how to use them, particularly for entering text. The editor's requesters contains string gadgets and buttons. String gadgets enables to enter and edit text, and are depicted by a box containing the text, and with a block indicating the cursor position. Characters may be typed in and corrected using the (BACKSPACE), (DEL), and cursor keys. You can clear the whole edit field by pressing (AMIGA)-X. Ypu can move the cursor to the beginning by pressing (SHIFT) and left cursor key, or to the end by (SHIFT) and right cursor key. If there is more than one editable text field in a dialog box, you can move between them by clicking near them with the mouse. Buttons may be clicked on with the mouse and cause the requester to go away. Usually there is a default button, shown by having a double border. Pressing (RETURN) on the keyboard is equivalent to clicking on the default button, so long as a string gadget is active. Some requesters allow only a limited range of characters to be typed into them - for example the Goto Line requester.
THE FILE REQUESTER The file requester is used to select file names for the disk input and output facilities of the editor. In it's simplest form all you need is to click on the file on the cancel button. At the top of Requester is the drawer specification, this determines which disk and sub-directory is displayed and can include wildcards, for example the specification: df1:examples/#?.s will display all files ending in .s. If you edit this specification, pressing the (RETURN) key will cause the directory to be read and displayed in the main part of the requester. Files may be selected by clicking on them and pressing (RETURN) or clicking on OK. The file list shows sub-directories with the (dir) prefix and the scroll bar may be used to navigate the file list. Files mey be selected or the requester cancelled while the directory is still being read! When initially invoked, only the first fiew files will be displayed. To update the file listm, click on the slider on the right of the filename list. NOTE: Teh file requester uses the ARP libarary by Charlie Heath. If this library is not found then a simple string gadget will be used in it's place, in the same way as GenAm version 1. More details of the ARP library can be found in the ARP sub-directory on disk two. ENTERING TEXT AND MOVING THE CURSOR Having loaded GenAM, you will be presented with an empty window with a status line at the top and an orange block, which is the cursor, in the top left-hand corner. The status line contains information about the cursor position in the form of Line Column offsets as well as the number of bytes of memory which are free to store your text. Initially this is displayed as 59980, as the default text size is 60000 bytes. You may change this default if you wish, together with various other options, by selecting Preferences, described later. The missing 20 bytes are used by the editor for internal information. The rest of the status line area is used for error messages, which will usually be accompanied with a 'display flash' to alert you. Any message that get printed wil be removed subsequently when you press a key. To enter text, you type on the keyboard. As you press a key it will be shown on the screen and the cursor will be advanced along the line. If you are a good typist you may be able to type faster than the editor can re-display the line; if so, don't worry, as the program will not lose the keystrokes and will catch up when you pause. At the end of each line you press the (RETURN) key (or the Enter key on the numeric pad) to start the next line. You can correct your mistakes by pressing the Backspace key, which deletes the character to the left of the cursor, or the Delete key, which removes the character the cursor is over. The main advantage of a computer editor as opposed to a normal typewriter, is its ability to edit things you typed a long time ago. The editor's large range of options allow complete freedom to move around your text at will. CURSOR KEYS To move the cursor around the text to correct errors or enter
new characters, you use the cursor keys, (the arrows). If you move the cursor past the right-hand end of the line this won't add anything to your text, but it you type some text at the point the editor will automatically add the text to the real end of the line. If you type in long lines the window display will scroll sideways if necessary. If you cursor up at the top of the window the display will either scroll down if there is a previous line, or print the message Top of file in the status line. Similarly if you cursor down off the bottom of the window the display will either scroll up if there is a following line, or print the message End of file. For those of you used to Wordstar, the keys Ctrl-S, Ctrl-D, Ctrl-E and Ctrl-X work in the same way as the cursor keys. To move immediately to the start of the current line, press Ctrl (left arrow), to move to the end of the current line press Ctrl (right arrow). To move the cursor a word to the left, press Shift (left arrow) and to the right press Shift (right arrow). You cannot move a cursor past the end of a line with this. A word is defined as anything surrounded by a space, a tab or a start or end of line. The keys Ctrl-A and Ctrl-F also move the cursor left and sight on a word basis. To move the cursor a page up, you can click on the upper grey part of the vertical scroll bar, or press Ctrl-R or Shift (up arrow). To move the cursor a page down, you can click on the lower grey part of the scroll bar, or press Ctrl-C or Shift (down arrow). If you want to move the cursor to a specific position on the screen you move the mouse pointer to the required place and click (There is no Wordstar equivalent for this feature!) TAB KEY The Tab key inserts a special character (ASCII code 9) into your text, which on the screen looks like a number of spaces, but is rather different. Pressing Tab aligns the cursor onto the next 'multiple of 8' column, so if you press it at the start of a line (column 1) the cursor moves to the next multiple of 8 + 1, which is column 9. Tabs are very useful indeed for making items line up vertically and its main use in GenAM is for making instructions line up. When you delete a tab the line closes up as if a number of spaces had been removed. The advantage of tabs is that they only take up 1 byte of memory, bat can show on screen as many more, allowing you to tabulate your program neatly. You can change the tab size before or after loading GenAM using the Preferences command described shortly. BACKSPACE KEY The Backspace key removes the character to the left of the cursor. If you backspace at the very beginning of a line it will remove the 'invisible' carriage return and join the line to the end of the previous line. Backspacing when the cursor is past the end of the line will delete the last character on the line, unless the line is empty in which case it will re-position the cursor on the left of the screen. DEL KEY The Delete key removes the character under the cursor and has no effect if the cursor is past the end of the current line. GOTO A PARTICULAR LINE
To move the cursor to a particular line in the text, click on Goto line.. from the Options menu, or press (AMIGA)-G. A requester will appear allowing you to enter the required line number. Press (RETURN) or click on OK button to go to the line or click on Cancel to abort the operation. After clicking on OK the cursor will move to the specific line, re-displaying if necessary, or give error End of file if the line does't' exist. GOTO TO TOP OF FILE To move to the top of the text, click on Goto Top from the Options menu, or press (AMIGA)-T. The screen will be re-drawn if requested. NOTE: (AMIGA)-upcurser goes to the previous page not to the top of file - this has been changed from DEVPAC 1 because some users found this sequence too easy to hit by mistake. GOTO END OF FILE To move the cursor to the start of the very last line of text, click on Goto Bottom, or press (AMIGA)-B NOTE: (AMIGA)-downcursor goes to the next page not to the bottom of file - this has been changed from DEVPAC 1 because some users found this sequence too easy to hit by mistake. QUITTING GENAM To leave GenAM, and remove it from memory, click on Quit from the Project menu, or press (AMIGA)-Q. If changes have been made to the text which have not been saved to disk, an alert box will appear asking for confirmation. Clicking on Cancel will return you to the editor, while clicking on OK will discard the changes and return you to the CLI. DELETING TEXT DELETE LINE. The current line can be deleted from the text by pressing Ctrl-Y. DELETE TO END OF LINE. The text from the cursor position to the end of the current line can be deleted by pressing Ctrl-Q. (This is equivalent to the Wordstar sequence Ctrl-Q Y). UNDELETE LINE When a line is deleted using either of the above commands it is preserved in an internal buffer, and can be re-inserted into the text by pressing Ctrl-U, or the Undo key. This can be done as many times as required, particularly useful for repeating similar lines or swapping over individual lines. DELETE ALL TEXT To clear out the current text, click on Clear from the Project menu, or press (AMIGA)-C. If you have made any changes to the text that have not been saved onto the disk, a confirmation is required and the requisite alert box will appear. Clicking on OK will delete the text, or Cancel will abort the operation. DISK OPERATIONS It is no use being able to type in text if you are unable to save it anywhere perminently, or load it back subsequently, so the editor has a comprehensive set of features to read from and write to
disk. SAVING TEXT To save the text you are currently editing, click on Save As from the Project Menu, or press (AMIGA)-S. The File requester will appear, allowing you to select a suitable disk and filename. Clicking OK or pressing Return will then save the file onto the disk. If an error occurs a requester will appear showing a sutable error message, or an AmigaDOS error number, the exact meaning of which can be found in Appendix A. If you click on Cancel the text will not be saved. Normally if a file exists with the same name it will be deleted and replaced with the new version, but if Backups are selected from the Preferences options then any existing file will be renamed with extension .BAK (deleting any existing .BAK file) before the new version is saved. SAVE If you have already done a save as (or a load), GenAm will remember the name of the file and display it in the title bar of the window. If you want to save it without having to bother with the file requester. You can click on save on the Project menu, or press Shift(AMIGA)-S, and it will use the old name and save it as above. If you try to sve without having previously specified a filename you will be presented with a file requester, as in save as. LOADING TEXT To load a new file, click on Load from the Project menu, or press (AMIGA)-L. If you have made any changes that have not been saved, a confirmation will be required. The file requester will appear, allowing you to specify the disk and filename. Assuming you do not cancel, the editor will attempt to load the file. If it will fit, the file is loaded into memory and the window is re-drawn. If it will not fit an alert box will appear warning you, and you should use preferances to make the edit buffer size larger, then try to load it again. INSERTING TEXT If you want to read a file from disk and insert it at the current position in your text click on Insert File from the File menu or press (AMIGA)-I. The file requester will appear and assuming that you do not cancel, the file will be read from the disk and inserted, memory permitting. CHANGE DIRECTORY This command lets you change the current directory that you are using. Simply uses the file requester to change the directory you wish. SEARCHING AND REPLACING TEXT To find a particular section of text click on Find from the Search menu, or press (AMIGA)-F. A dialogue box will appear, allowing you to enter the Find and Replace strings. If you click on Cancel, no action will be taken; if you click Next (or press Return) the search will start forwards, while clicking on Previous will start the search backwards. If you do not wish to replace, leave the Replace string empty. If the search was successful, the screen will be re-drawn at that point with the cursor positioned at the start of the string. If the search string could not be found, the message Not Found will appear in
the status area and the cursor will remain unmoved. By default the search is always case-independant, so for example if you enter the search string as test you could find the words TEST, Test or test. If you click on the Upper & Lower case Different button the search will be case dependant. To find the next occurrence of the string click on Find Next from the Search menu, or press (AMIGA)-N. The search starts at the position just before the cursor. To search for the previous occurrence of the string click on Find Previous from the Search menu, or press (AMIGA)-P. Having found an occurrence of the required text, it can be replaced with the Replace string by clicking on Replace from the Search menu, or pressing (AMIGA)-R. Having replaced it, the editor will then search for the next occurrence. If you wish to replace every occurrence of the find string with the replace string from the cursor position onwards, click on Replace All from the Search menu. During the global replace the ESC key can be used to abort and the status area will show how many replacements were made. There is deliberately no keyboard equivalent for this to prevent it being chosen accidentally. To search and replace tab characters just press (TAB) when typing in the dialog box. Other control characters may be searched for by typing them in directly ((CTRL)-G for example). However do not use this for CR((CTRL)-M) and LF((CTRL)-J) characters. BLOCK COMMANDS A Block is a marked section of another section, deleted, printed or keys are used to control blocks. Block markers remain during all necessary. and are only reset by the Load. text which may be copied to saved onto disk. The function editing commands, moving where commands New, Delete Block, and
MARKING A BLOCK The start of a block is marked by moving the cursor to the required place and pressing key F1. The end of a block is marked by moving the cursor and pressing key F2. The start and end of the block do not have to be marked in a specific order - if it is more convenient you may mark the end of the block first. A marked block is highlighted by showing the text in reverse. While you are editing a line that is within a block this highlighting will not be shown but will be re-displayed when you leave that line or choose a command. SAVING A BLOCK Once a block has been marked, it can be saved by pressing key F3. If no block is marked, the message What blocks! will appear. If the start of the block is textually after its end the message Invalid block! will appear. Both errors abort the command. Assuming a valid block has been marked, the file requester will appear, allowing you to select a suitable disk and filename. If you save the block with a name that already exists the old version will be overwritten - no backups are made with this command. COPYING A BLOCK A marked block may be copied, memory permitting, to another part of the text by moving the cursor to where you want the block copied and pressing key F4. If you try to copy a block into a part of itself, the message Invalid block will appear and the copy will
be aborted. DELETING A BLOCK A marked block may be deleted from the text by pressing Shift-F5. The shift key is deliberately required to prevent it being used accidentally. A deleted block is remembered, memory permitting, in the block buffer, for later use. There are two key sequences with this command for compatibility with both DEVPAC version 2 and DEVPAC version 1. COPY BLOCK TO BLOCK BUFFER The current marked block may be copied to the block buffer, memory permitting, by pressing Shift-F4. This can be very useful for moving blocks of text between different files by loading the first, marking the block, copying it to the block buffer then loading the other file and pasting the block buffer into it. PASTING A BLOCK A block in the block buffer may be pasted at the current cursor position by pressing F5. The block buffer will be lost if the edit buffer size is changed or an assembly occurs. PRINTING A BLOCK A marked block may be sent to the printer by printing on Print Block from the File menu, or by pressing (AMIGA)-W. A requester will appear asking for the name of the printer, which defaults to PRT:, and clickingon ok will print the block. Of course the name can be any valid AmigaDOS device, so you could "print" the block to disk if required. It is differant to Save Block in that tabs are expanded to spaces. If you try to print when there is no block marked, the whole file will be printed. MISCELLANEOUS COMMANDS HELP SCREEN The key equivalents for the commands not found in menus can be seen by pressing the HELP key, or (AMIGA)-H. A dialogue box will appear showing the function key uses, the version of GenAm that is running and the total free memory in the system. PREFERENCES Selecting Preferences.. from the Options menu will produce a dialogue box allowing you to change several editor settings. TABS By default, the tab setting is 8, but this may be changed to any value from 2 to 16. TEXT BUFFER SIZE By default the text buffer size is 60000 bytes, but this can be changed from 4000 to 999000 bytes. This determines the largest file size that can be loaded and edited, Care should be taken to leave sufficient room in memory for assembly or running MonAm. Changing the editor work-space size will cause any text you are currently editing to be lost, so a confirmation is required if it has not been saved. BACKUPS
By default the editor doesn't make backups of programs when you save them, but this can be turned on by clicking on the Yes radio button. AUTO INDENTING It can be particularly useful when editing programs to indent subsequent lines from the left, so the editor supports an autoindent mode. When active, an indent is added to the start of each new line created when you press RETURN. The contents of the indent of the new line is taken from the white space (i.e. tabs and/or spaces) at the start of the previous line. END OF LINE By default (i.e. when Stop is selected) when you press cursor left at the beginning of a line or cursor right at the end of line the cursor does not move. Changing this item to wrap causes the cursor to move to the previous line if you press cursor left at the beginning and to the next line if you press curser left at the beginning and the next line if you presscursor right at the end. The best way to find out which you prefer is to try using both settings. LOAD MONAM By default a copy of MonAM is loaded during the editor initialisation, allowing it to be accessed at the press of a key. Should this not be required it can be disabled with this option. This will save around 24k of memory. The new value of this option will only have an effect if you save the preferences and reexecute the editor. AUTOSIZE WINDOW By default, Genam will not use the entire screen display, but if this is selected then it will make it's initial window as large as possible. SAVING PREFERENCES If you click on the Cancel button any changes you make will be ignored. If you click on the OK button the changes specific will remain in force until you quit the editor. If you would like the configuration made permanent then click on the Save button, which will create the file GENST2.INF on your disk. Next time you run GenST the configuration will be read from that file in the current directory. In addition to saving the editor configuration the current setting from the Assembly Options dialogue box are also saved. If the .INF file is not found in the current directory when the editor is loaded, the c: directory is also searched. This allows a global settings as well as specific local ones. ASSEMBLING & RUNNING PROGRAMS All assembly and run options can be found on the Program menu ASSEMBLY To assemble the program you are currently editing click on Assemble from the Program menu, or press (AMIGA)-A. The meaning of the various options, together with the assembly process itself is detailed in the next chapter. The only option covered here is the Output option. GenAM can assemble to disk, to memory, or nowhere assembling to nowhere is ideal for syntax checking while assembly to memory is much faster than to disk and good for trying things out quickly.
If you assemble to disk and you haven't saved your program source code yet the file will be based on the name NONAME. After you click on Assembly or press RETURN the assembly process will start, describe more fully in the next chapter. At the end of the assembly the program will wait for a key press, allowing you to read any messages produced, before returning you to the editor. If there were any errors the editor will go to the first erroneous line and display the error message in the status bar. Subsequent errors (and warnings) may be investigated by pressing (AMIGA)-J. RUNNING PROGRAMS If you click on Run or press (AMIGA)-X (eXecute) you can then run a program previously assembled into memory. When your program finishes it will return you to the editor. If the assembly didn't complete normally for any reason then it is not possible to run the program. If your program crashes badly you may never return to the editor, so if in doubt save your source code before using this, or the following command. If only non-fatal errors occurred during assembly (e.g. undefined symbols) you will still be permitted to run your program, at your own risk. DEBUG If you wish to debug a program previously assembled to memory click on Debug form the Program menu, or press (AMIGA)-D. This will invoke MonAM to debug your program, including any debugging information specified. Pressing Ctrl-C from MonAM will terminate the debugger. If the Load MonAM option is disabled this option is not available and the menu is disabled. MONAM Clicking on MonAM from the Program menu, or pressing (AMIGA)-M, will invoke MonAM in a similar way to if it was invoked by typing it's name in CLI, but instantly, as it is already in memory. You will return to the editor on termination of the debugger. If the Load MonAM option is disabled this option is not available and the menu is disabled. JUMP TO ERROR During an assembly any warnings or errors that occur are remembered, and can be recalled from the editor. Clicking on Jump to Error from the Program menu, or pressing (AMIGA)-J will move the cursor to the next line in your program which has an error, and display the message in the status line of the window. You can step to the next one by pressing (AMIGA)-J again, and so on, letting you correct errors quickly and easily. If there are no further errors when you select this option the message No more errors will appear, or if there are no errors at all the message What errors! will appear. THE EDITOR WINDOW The window used by the editor works like the most other Amiga windows, so you can move it around by using the drag gadget on the top of it, you can change it's size by dragging on the size gadget and control it's position relative to the other windows by using the front and back gadgets. Clicking on the close gadget is equivelant to choosing Quit fron the project menu. Like all intuition windows, it
has to be active for you to be able get at it's menu items. If you have a larger than normal screen size (eg. a european PAL system which has 256 vertical lines) you can re-size the window to be the full size of your screen. When GenAm is busy doing a disk access or assembly the cursor changes to an hourglass and all menu items are made grey. NOTE: When using GenAm (And MonAm) on PAL machines with external RAM, you may sometimes get two mouse pointers; one will be the normal intuition pointer, the other will be the custom pointer allocated with the program you are using. Do not be alarmed - this seems to be a harmless bug in intuition. SYSTEM REQUESTERS When a system requester appears from the editor (eg. File not found), pressing any key is equivelant to clicking on cancel. CHAPTER 3: MACRO ASSEMBLER INTRODUCTION GenAM is a powerful, fast, full specification assembler, available instantly from within the editor or as a stand alone program. It converts the text typed or loaded into the editor, optionally together with the files read from the disk, into a binary file suitable for immediate execution or linking, or into a memory image for immediate execution from the editor. INVOKING THE ASSEMBLER FROM THE The Assemble box will EDITOR assembler is invoked from the editor by clicking on from the Program menu, or by pressing (AMIGA)-A. A dialogue appear which looks like this (almost);
|------------------------------------------------| | Program type Executable Linkable | | Symbols case Dependant Independant | | Debug info None Normal Exports | | List None Screen Printer Disk | | Assembly Fast Slower | | Output to None Memory | | ______________________________________ | | Disk |______________________________________| | | Assembly options | | Cancel Assemble | | _______________________________________________| PROGRAM TYPE This lets you select between executable or linkable format output. The differences between these are detailed later. SYMBOLS CASE This lets you select whether labels are case dependant or not. If case Dependant is selected then Test and test would be different labels, if the case Independant is selected then they would be the same. DEBUG INFO If you wish to debug your program using your original symbols you can select Normal or Extended debug modes. LIST selecting Printer will divert the assembly listing to the PRT: device, or selecting Disk will send the listing to a
file based on the source filename, but with the extension .LST. ASSEMBLER Normally this option should be left as fast selected, but if the assembler runs out of memory select slower. Selecting Slower forces the assembler to use little memory as possible thus slowing down things like reading include files. OUTPUT TO This lets you select where the output file is to be created. None means it is 'thrown away', ideal for syntax checking a program; Memory means it is assemble into a buffer allowing it to be run or debugged instantly form the editor without having to create a disk file: Disk means a file will be created. The selection of the name of this file can be left to the assembler, using rules described shortly. The first two options may be specified in the source file using the OPT directive. Having selected your required options you should click on the Assemble button (or press Return) to start the assembly. At the end of assembly you should press any key to return to the editor. If any errors occurred the cursor will be positioned on the first offending line. STAND ALONE ASSEMBLER COMMAND LINE FORMAT The assembler, Genim2, may by invoked directly from the CLI. The command line should be the form: GenIm2 mainfile <-options> [-options]
The mainfile should be the name of the file requiring assembly and if no extension is specified defaults to ,S. Options should follow this donated by a - sign then an alphabetical character. Allowed options are shown below together with equivalent OPT directives : B C D I L M O P Q T X no binary file should be created case insensitive labels (OPT C-) debug (OPT D+) specify include directory (follow immediatly with path) linkable code (OPT L+) use slow(low memory) assembly mode. See above. Not the same as OPT m+ specify output filename (follows immediately after O) specify listing filename (should follow immediately after P) defaults to source filename with extension .LST pause for key press after assembly specifies the tab setting for listing. For example -T10 uses a tab setting of 10. used when generating linkable code to export only the
exported (XDEFed) symbols (OPT X+) NOTE: The options used by GenIm2 are rather differant to those used in DEVPAC version 1 but the same as DEVPAC version 2. The default is to create an executable binary file with the name based on the source file and output file type, no listing, with no case sensitive labels. For example, genim2 test -b
assembles test.s with no binary output file genim2 test -oram:test -p -iminc/
assembles test.s into a binary file ram:test.prg and a listing file to test.lst, with an include directory of myinc. genim2 test -ldppprt:
assembles test.s into linkable code with debug and a listing to the printer as set using the Amiga Preferances tool. OUTPUT FILENAME GenAM has certain rules regarding the calculation of the output filename, using a combination of that specified at assembly time (either in the Disk: string gadget in the requester) or using the -O option on the command line) and the Output directive: If an output filename is explicitly given at assembly time then: name = explicit filename else: if the Output directive has not been used then name = source filename without an extension or .O else if the Output directive specifies an extension then name = source filename + extension in Output else name = name in Output ASSEMBLY PROCESS GenAM is a two-pass assembler; during the first pass it scans all the text in memory and from disk if required, building up a symbol table. If syntax errors are found on the first pass assembly these will be reported and assembly will stop at the end of the first pass, otherwise, during the second pass the instructions are converted into bytes, a listing may be produced if required and a binary file can be created on the disk. During the second pass any further errors and warnings will be shown, together with a full listing and symbol table if required. During assembly, any screen output can be paused by holding down the right mouse button or, when using the stand alone assembler, by pressing any key (pressing (RETURN) will resume it). Assembly may be aborted by pressing Ctrl-C, although doing so will make any binary file being created invalid as it will be incomplete and should not be executed. ASSEMBLY TO MEMORY To reduce development time GenAM can assemble programs to memory, allowing immediate execution or debugging from the editor. A program running from memory is just like any other normal
AmigaDOS program and should terminate using an RTS instruction with the stack as the program was entered. Programs should be careful if they self-modify as a re-executed program will be in its original state. The state is left as when the program was previously executed. The current assembly options can be made the default on reloading the editor if Save Preferences is used. BINARY FILE TYPES There are two types of binary files which may be produced by GenAM, for different types of applications. They are distinguished by the extension on the filename: If there is no extension then this is a directly executable file, or if the extension is .o or .obj then this is an AmigaDOS linkable file. Actually there are two sorts of executable files; those that are designed to be run from the CLI and those that are designed to be run from workbench. The differance is in the code that is part of the program; the assembler cannot tell the differance. This is described later. .o files cannot be run immediatly, but have to be read into a linker, usually with other sections, and are known as linkable object modules. TYPES OF CODE Unlike most 8-bit operating systems, but like most 16-bit systems, an executable program under AmigaDOS will not be loaded at a particular address but, instead, be loaded at an address depending on the exact free memory configuration at that time. To get around the problem of absolute addressing the ST file format includes relocation information allowing GEMDOS to relocate the program after it has loaded it but before running it. For example the following program segment: move.l #string, a0 . . . dc.b 'Press any key',0
string
places the absolute address of string into a register, even though at assembly time the real address of string cannot possibly be known. Generally the programmer may treat addresses as absolute even though the real addresses will not be known to him, while the assembler (or linker) will look after the necessary relocation information. NOTE: For certain programs, normally games or cross machine development an absolute address may be required, for this reason the ORG directive is supported. The syntax of the assembler will now be described. ASSEMBLER STATEMENT FORMAT Each line that is to be processed by the assembler should have the following format; Label Start Mnemonic move.l Operand(s) d0,(a0)+ Comment store the result
Exceptions to this are comment lines, which are lines
starting with an asterisk or semi-colon, and blank lines, which are ignored. Each field has to be separated from the others by white space - any number or mixture of space and tab characters. LABEL FIELD The label should normally start at line 1, but if a label is required to start at another position then it should be followed immediately by a colon (:). Labels are allowed on all instructions, but are prohibited on some assembler directives, and absolutely required on others. A label may start with the characters A-Z, a-z, or underline (_), and may continue with a similar set together with the addition of the digits 0-9 and the period (.). Labels starting with a period are local labels, described later. Sequances of digits terminated by a $ are also labels. Macro names and register equate symbols may not have periods in them, though macro names may start with a period. By default the first 127 characters of labels are significant, though this can be reduced if required. Labels should not be the same as register names, or the reserved words SR, CCR or USP. By default labels are case-sensitive though this may be changed. Some example legal labels are ; test, Test, TEST, _test, _test.end, test5, _5test Some illegal labels are; 5test, _&e, test>, There are certain reserved symbols in GenST, denoted by starting with two underline characters. These are __LK, __RS and __G2. MNEMONIC FIELDS The mnemonic field comes after the label field and can consist of 68000 assembler instructions, assembly directives or macro calls. Some instructions and directives allow a size specifier, separated from the mnemonic by a period. Allowed sizes are .B for byte, .W for word, .L for long and .S for short. Which size specifiers are allowed in each case depends on the particular instruction or directive. GenAM is case-sensitive to mnemonic and directive names, so Move is the same as move and the same as mOvE, for example. OPERAND FIELD For those instructions or directives which require operands, this field contains one or more parameters, separated by commas. GenST is case-sensitive regarding register names so they may be in either or mixed case. COMMENT FIELD Any white space not within quotes found after the expected operand(s) is treated as a delimiter before the start of the comment, which will be ignored by the assembler. EXAMPLES OF VALID LINES move.l d0,(a0)+ comment is here
loop
TST.W
d0
lonely.label rts * this is a complete line of comment ; and so is this indented: link A6,#-10 make room a_string: dc.b 'spaces allowed in quotes' a string EXPRESSIONS GenAm allows complex expressions and supports full operator precedence, parenthesis and logical operators. Expressions are in two types -absolute and relative - and the distinction is important. Absolute expressions are constant values which are known at assembly time. Relative expressions are program addresses which are not known at assembly-time as the AmigaDOS loader can put the program where it likes in memory. Some instructions and directives place restrictions on which types are allowed and some operators cannot be used with certain typecombinations. OPERATORS The operators available, in decreasing order of precedence, are: monadic minus (-) and plus (+) bitwise not (~) shift left (<<) and shift right (>>) bitwise And (&), Or (!), and Xor (^) multiply (*) and divide (/) addition (+) and subtraction (-) equality (=), less than (<), greater than (>) The comparison operators are signed and return 0 if false or -1 ($FFFFFFFF) if true. The shift operators take the left hand operand and shift it the number of bits in the right hand operand and vacated bits are filled with zeros. This precedence can be overridden by the parentheses ( and ). With operators of equal precedence, expressions are evaluated from left-to-right. Spaces in expressions (other than those within quotes as ASCII constants) are not allowed as they are taken as the separator to the comment. All expression evaluation is done using 32-bit signed-integer arithmetic, with no checking of overflow. NUMBERS Absolute numbers may be in various forms; decimal constants, e.g. 1029 hexadecimal constants, e.g. $12f octal constants, e.g. @730 binary constants, e.g. %1100010 character constants, e.g. 'X' $ is used to denote hex numbers, % for binary, @ for octal
and single ' or double quotes " for character constants. CHARACTER CONSTANTS Whichever quote is used to mark the start of a string must also be used to denote its end and quotes themselves may be used in strings delimited with the same quote character by having it occur twice. Character constants can be upto 4 characters in length and evaluate to right-justified longs with null-padding if required. For example, her are some character constants and their ASCII and hex values: "Q" "hi" "Test" "it's" 'it''s' Q hi test it's it's $00000051 $00006869 $54657374 $6974277C $6974277C
Strings used in DC.B statements follow slightly different justification rules, detailed with the directive later. Symbols used in expressions will be either relative or absolute, depending on how they were defined. Labels within the source will be relative, while those defined using the EQU directive will be the same type as the expression to which they are equated. The use of an asterisk (*) denotes the value of the program counter at the start of the instruction or directive and is always a relative quantity. ALLOWED TYPE COMBINATIONS The table below summarises for each operator the results of the various type combinations of parameter an d which combinations are not allowed. An R denotes a Relative result, an A denotes absolute and a * denotes that the combination is not allowed and will produce an error message if attempted. Shift operators Bitwise operators Multiply Divide Add Subtract Comparisons A op A A A A A A A A A op R * * * * R * * R op A * * * * R R * R op R * * * * * A A
ADDRESSING MODES The available addressing modes are shown in the table below. Please note that GenST is case-insensitive when scanning addressing modes, so D0 and a3 are both valid registers. FORM MEANING Dn data register direct An address register direct (An) address register indirect (An)+ address reg indirect + post-increment. -(An) address reg indirect + pre-increment. d(An) address reg indirect with displacement d(An,Rn.s)address register indirect with index d.W absolute short address d.L absolute long address EXAMPLE D3 A5 (A1) (A5)+ -(A0) 20(A7) 4(A6,D4.L) $0410.W $12000.L
d(PC) program counter relative with offset d(PC,Rn.s)program counter relative with index #d immediate data n d R s denotes denotes denotes denotes
NEXT(PC) NEXT(PC,A2.W) #26
register number from 0 to 7 a number index register, either A or D size, either W or L, when omitted defaults to W
When using address register indirect with index the displacement may be omitted, for example move.l (a3,d2.l),d0
will assemble to the same as move.l 0(a3,d2.l),d0
SPECIAL ADDRESSING MODES CCR SR USP condition code register status register user stack pointer
In addition to the above, SP can be used in place of A7 in any addressing mode, e.g. 4(SP,D3.W) The data and address registers can also be denoted by use of the reserved symbols R0 through R15. R0 to R7 are equivalent to D0 to D7, R8 to R15 are equivalent to A0 to A7. This is included for compatibility with other assemblers. LOCAL LABELS GenAm supports local labels, that is labels which are local to a particular area of the source code. These are denoted by starting with a period and are attached to the last non-local label, for example; lenl .loop len2 .loop move.l tst.b bne.s rts move.l tst.b bne.s rts 4(sp),a0 (a0)+ .loop 4(sp),a0 -(a0) .loop
There are two labels called .loop in this code segment but the first is attached to lenl, the second to len2. If you wish to use global labels starting with a dot you may use OPT U+ to allow this and make the underline character introduce local labels. The local labels .W and .L are not allowed to avoid confusion with the absolute addressing syntax. AMIGA MACRO ASSEMBLER LOCAL LABELS You may also use strings of decimal sign as local labels. This facility has compatability with other assemblers; we shown above as this makes programs much digits terminated by the $ been provided for reccomend the use of form more readable.
SYMBOLS AND PERIODS Symbols which include the period character can cause problems with GenAm due to absolute short addressing. The Motorola standard way of denoting absolute short addresses causes problems as periods are considered to be part of a label, best illustrated by an example: move.l vector.w,d0
where vector is an absolute value, such as a system variable. This would generate an undefined label error, as the label would be scanned as vector.w. To get around this, the expression, in this case a symbol, may be enclosed in brackets, e.g. move.l (vector).w,d0
though the period mat still be used after numeric expressions, e.g. move.l $4.w,d0
NOTE: GenAm version 1 also supported the use of \ instead of a period to denote short word addressing and this is still supported in this version, but this is not recommended due to the potential for \W and \L to be mistaken for macro parameters. INSTRUCTION SET WORD ALIGNMENT All instructions with the exception of DC.B and DS.B are always assembled on a word boundary. Should you require a DC.B explicitly on a word boundary, the EVEN directive should be used before it. Although all instructions that require it are wordaligned, labels with nothing following them are not word aligned and can have odd values. This is best illustrated by an example; nop dc.b start tst.l bne.s (a0)+ start this is always word aligned 'odd'
The above code would not produce the required result as start would have an odd value. To help in finding such an instructions the assembler will produce an error if it finds an odd destination in a BSR or BRA operand. Note that such checks are not made on any other instructions, so it is recommended that you precede such labels with EVEN directives if you require them to be wordaligned. A common error is deliberately not to do this, as you know the preceding string is an even number of bytes long. All will be well until the day you change the string... INSTRUCTION SET EXTENSIONS The complete 68000 instruction set is supported and certain shorthands are automatically accepted, detailed below. A complete description of the instruction set including syntax and addressing modes can be found in any 68000 reference guide or in the supplied pocket guide. CONDITION CODE The altenate condition codes HS and LO are supported in Bcc, DBcc
and Scc instructions, equivalent to CC and CS, respectively. BRANCH INSTRUCTIONS To force a short branch use Bcc.B or Bcc.S, to force a word branch use Bcc.W or to leave the optimiser use Bcc. Bcc.L is supported for compatibility with GenAm 1 with a warning as it is, strictly speaking, a 68020 instruction. A BRA.S to the immediately following instruction is not allowed and is converted, with a warning, to a NOP. A BSR.S to the immediately following instruction is not allowed and will produce an error. BTST INSTRUCTION BTST is unique among bit-test instructions in supporting PCrelative addressing modes. CLR INSTRUCTION CLR An is not allowed, use SUB.L An,An instead (though note that the flags are not affected). CMP INSTRUCTION If the source is immediate then CMPI is used, else if the destination is an address register then CMPA is used, else if both addressing modes are post-incremented then CMPM is used. DBcc INSTRUCTION DBRA is accepted as an equivalent to DBF. ILLEGAL INSTRUCTION This generates the op-cope word $4AFC. LINK INSTRUCTION If the displacement is positive or not even a warning is given. MOVE FROM CCR INSTRUCTION This is a 68010 and upwards instruction, converted with a warning to MOVE from SR. MOVEQ INSTRUCTION If the data is in the range 128-255 inclusive a warning will be given. It may be disabled by specifying a long size on the instruction. ASSEMBLER DIRECTIVES Certain pseudo-mnemonics are recognised by GenIm. These assembler directives, as they are called, are not (normally) decoded into opcodes, but instead direct the assembler time. These actions have the effect of changing the object code produced, or the format of the listing. Directives are scanned exactly like executable instructions and some may be preceded by a label (for some it is obligatory) and may be followed by a comment. If you put a label on a directive for which it is not relevant, the result will be undefined but will usually result in the label being ignored. Each directive will now be described in turn. Please note that the case of a directive name is not important, though they generally are shown in upper case. The use of angled brackets ( <> ) in descriptions denote optional items, ellipses ( ... ) denote repeated items. ASSEMBLY CONTROL
END This directive signals that no more text is to be examined on the current pass of the assembler. It is not obligatory. INCLUDE filename This directive will cause source code to be taken from a file on disk and assembled exactly as though it were present in the text. The directive must be followed by a filename in normal AmigaDOS format. If the filename has a space in it the name should be enclosed in single or double quotes. A drive specifier, directory and extension may be included as required, e.g. include b:constants/header.s Include directives may be nested as deeply as memory allows and if any error occurs when trying to open the file or read it, assembly will be aborted with a fatal error. If no drive or path name is specified, that of the main source file will be used when trying to open the file. NOTE: The more memory the better, GenAm will read the whole of the file in one go if it can and not bother to re-read the file during pass 2. INCDIR "directory"<,"directory" etc.> This directive specifies a list of directories that the include directive should search in order to find each file. GenIm will append each string onto the front of that given in the include directive. This directive must appear before any include directives. INCBIN filename This takes a given binary file and includes it, verbatim, into the output file. Suggested uses include screen data, sprite date and ASCII files. The included data is forced to an even boundary and a single null character is appended if the file is an odd number of bytes in length. OPT option <,option>... This allows control over various options within GenAm and each one is denoted by a single character normally followed by a + or - sign. Multiple options may be specified, separated by commas. The allowed options are: OPTION A - AUTOMATIC PC MODE ADDRESSING If OPT A+ is specified then GenAm will use PC mode addressing where possible. For example: move.l int_in,d0
will automatically be transformed into move.l when assembled. Use of this option can significally reduce program size and running time without a lot of extra typing. Please note however thit it does not guarentee that the code generated will be position int_in(pc),d0
independant. If you need to over-ride the automatic use of PC mode then use the form (expression).l in a similar manner to that of short word addressing as described above under labels and periods. So the example above could be forced to use absolutre addressing by using the following: move.l (int_in).l,d0
The default is A- when no such transformations are performed. OPTION C - CASE SENSITIVITY AND SIGNIFICANCE. By default, GenAm is sensitive to label case and labels are significant to 127 characters. This can be overridden , using Cfor case-sensitivity or C+ for case-insensitivity. The significan ce may be specified by specifying a decimal number between the C and the sign, for example C16+ denotes case insensitive labels with 16 character significance. This option may be used at any time in a program but normally only makes sense at the very beginning of a source file. OPTION D - DEBUGGING INFORMATION The AmigaDOS binary file format supports the inclusion of a symbol hunk, which may be read by debuggers such as MONAm and can be extremely useful when debugging programs. By default this is switched off but it may be activated with D+ and de-activated with D-. Normally all the relative symbols are included in the file, but if OPT X+ is used in linkable mode then only the exported (XDEF) symbols will be included. OPTION L - LINKER MODE. The default for GenAM is to produce executable code but L+ will make it produce AmigaDOS linkable code, or L- will make it revert to executable. This directive must be the very first line, in the first text file. OPTION M - MACRO EXPANSIONS. When an assembly listing is produced, macro calls are shown in the same form as in the source. If you wish the instructions within macros to be listed, use M+, while M- will disable the option. You can use this directive as often as required. M- is the default. OPTION O - OPTIMISING. GenAM is capable of optimising certain statements to faster and smaller versions. By default all optimising is off but each type can be abled and disabled as required. This option has several forms: OPT O1+ OPT O2+ will optimise backward branches to short if within range, can be disabled with O1-. will optimise address register indirect with displacement addressing modes to addresss register indirect, if the displacemant evalues to zero, and can be disabled with O2-. For example, move.l next(a0),d3
will be optimised to
move.l
(a0),d3
If the value of next is zero. OPT O+ OPT Owill turn all optimising on. will turn all optimising off. will disable the relevant optimisation.
OPT O1-, OPT O2OPT OW-
will disable the warning messages generated by each optimisation, OW+ will enable them.
If any optimising has been done during an assembly the number of optimisations made and bytes saved will be shown at the end of assembly. OPTION P - POSITION INDEPENDANT CHECKS. With this enabled with P+ GenAM will check that all code generated is position-independant, generating errors on any lines which require relocation. It can be disabled with P- and defaults to off. OPTION S - SYMBOL TABLE When a listing is turned on a symbol table will be produced at the end. If you wish to change this S- will disable it, while S+ will re-enable it. If you use this directive ore than once the last one will be taken into account. OPTION T - TYPE CHECKING. GenST can often spot programming errors as it checks types of certain expressions. For some applications or styles programming this can be more of a hindrance than a help. So will turn checks off. T+ turning them back on. For example program segment main bsr lea move.l initialise main(a6),a0 (main).w,a0 the of Tthe
will normally produce an error as main is a relative expression where as the assembler expects an absolute expression in both cases. However if this code is designed to run on another 68000 machine this may be perfectly valid, so the type checking should be disabled. OPTION U - UNDERLINES FOR LOCAL LABELS Option U+ changes the character that introduces local tables to be underline (_) rather than dat (.). Usa this if you need to use labels beginning with dot for non-local labels. OPTION W - WARNINGS If you wish to disable the warnings that GenST can produce, you can do so with W-. To re-enable them use W+. This directive can be used as often as required. OPTION X - EXPORTDEBUG This is a special version of option D which only outputs the exported (XDEFed) symbols when producing linkable code. See the D
option above. OPTION SUMMARY The defaults are shown in brackets after each options description; A C D LL+ M O P S T W X automatic PC mode addressing case-sensitivity and significance (C127+) include debugging info, (D-) produce executable code (default) produce GST linkable code expand macros enlisting (M+) optimising control (O-) position independant code checks (P-) symbol table listing type checking (T+) warning control (W+) export debug (X-) opt m+,s+,w-
For example -
will turn macro expansion on, enable the symbol table list and turn warnings off. <label> EVEN This directive will force the program counter to be even, i.e. word aligned. As GenAM automatically word-aligns all instructions (except DC.Bs and DS.Bs). It should not be required very often but can be useful for ensuring buffers and strings are word-aligned when required CNOP offset,alignment This directive will align the program counter using the given offset and alignment. An alignment of 2 means word-aligned, an alignment of 4 means long-word-aligned and so on. The alignment is relative to the start of the current section. For example, cnop 1,4
aligns the program counter a byte past the next long-word boundary. Some parts of the Amiga operating system require certain items to be longword aligned and this can be achieved with: cnop 0,4
The start of a program and of each section is always guaranteed to be longword aligned. <label> <label> <label> DC.B DC.W DC.L expression<,expression> ... expression<,expression> ... expression<,expression> ...
These directives define constants in memory. They may have one or more operands, separated by commas. The constants will be aligned on word boundaries for DC.W and DC.L no more than 128 bytes can be generated by a single DC directive. DC.B treats strings slightly different to those in normal expressions. While the rules described previously about quotation
marks still applies. length of any string Be very careful the delimiter before dc.b
No padding of the bytes will occur, and the can be upto 128 bytes. of spaces in any DC directives, as a space is a comment. For example, the line 1,2,3 ,4
will only generate 3 bytes - the ,4 will be taken as a comment. <label> <label> <label) DS.B DS.W DS.L expression expression expression
These directives will reserve memory locations and the contents will be initialised to zeros. If there is a label then it will be set to the start of the area defined, which will be on a word boundary for DS.W and DS.L directives. There is no restriction on the size though the larger the area the longer it will take to save to disk. For example, all of these lines will reserve 8 bytes of space, in different ways : ds.b 8 ds.w 4 ds.l 2 <label> <label> <label> DCB.B DCB.W DCB.L number,value number,value number,value
This directive allows constant blocks of data to be generated of the size specified, number specifies how many times the value should be repeated. FAIL This directive will produce the error user error. It can be used for such things as warning the programmer if an incorrect number of parameters have been passed to a macro. OUTPUT filename This directive sets the normal output filename though can be overridden by specifying a filename at the start of assembly. If filename starts with a period then it is used as an extension and the output name is built up as described previously. __G2 (reserved symbol) This is a reserved symbol that can be used to detect whether GenST is being used to assemble a file using the IFD conditional. The value of this symbol depends on the version of the assembler and is always absolute. REPEAT LOOPS It is often useful to be able to repeat one or more instructions a particular number of times and the repeat loop construct allows this. <label> REPT ENDR expression
Lines to be repeated should be enclosed within REPT and ENDR directives and will be repeated the number of times specified in the expression. If the expression is zero or negative then no code will be generated. It is not possible to nest repeat loops. For example REPT move.l ENDR 512/4 (a0)+,(a1)+ copy a sector quickly
NOTE: Program labels should not be define within repeat loops to prevent label defined twice errors. LISTING CONTROL LIST This will turn the assembly listing on during pass 2, to whatever device was selected at the start of the assembly (or to the screen of None was initially chosen). All subsequent lines will be listed until an END directive is reached, the end of the text is reached, or a Nolist directive is encountered. Greater control over listing sections of program can be achieved using LIST+ or LIST- directives. A counter is maintained, the state of which dictates whether listing is on or off. A LIST+ directive adds one to the counter and a LIST- subtracts one. If the counter is zero or positive then listing is on, if it is negative then listing is off. The default starting value is -1 (i.e. listing off) unless a listing is specified when the assembler was invoked, when it is set to zero. This system allows a considerable degree of control over listing particularly for include files. The normal LIST directive sets the counter to 0, NOLIST sets it to -1. NOLIST This will turn off any listing during pass 2. When a listing is requested onto a printer or to disk, the output is formatted into pages, with a header at the top of every page. The header itself consists of a line containing the program title, date, time and page number, then a line showing the program title, then a line showing the sub-title, then a blank line. The date format will be printed in the form DD/MM/YY, unless the assembler is running on a US Atari ST, then it is MM/DD/YY. Between pages a form-feed character (ASCII FF, value 12) is issued. PLEN expression This will set the page length of the assembly listing and defaults to 60. The expression must be between 12 and 255. LLEN expression This will set the line width of the assembly listing and defaults to 132. The value of the expression must be between 38 and 255. TTL string This will set the title printed at the top of each page to the given string, which may be enclosed in single quotes. The first TTL directive will set the title of the first printed page. If no title is specified the current include file name will be
used. SUBTTL string Sets the subtitle printed at the top of each page to the given string, which may be enclosed in single quotes. The first such directive will set the sub-title of the first printed page. SPC expression This will output the number of blank lines given in the expression in the assembly listing, if active. PAGE Causes a new page in the listing to be started. LISTCHAR expression<,expression> ... This will send the characters specified to the listing device (except the screen) and is intended for doing things such as setting condensed mode on printers. For example, on Epsons and compatibles the line listchar 15 will set the printer to 132-column mode. FORMAT parameter<,parameter> ... This allows exact control over the listed format of a line of source code. Each parameter controls a field in the listing and must consist of a digit from 0 to 2 inclusive followed by a + (to enable the field) or a - (to disable it): 0 1 2 line number, in decimal section name/number and program counter hex data words, up to 10 words unless printer is less than 80 characters wide, when up to three words are listed.
LABEL DIRECTIVES label EQU expression
This directive will set the value and type of the given label to the results of the expression. It may not include forward references, or external labels. If there is any error in the expression, the assignment will not be made. The label is compulsory and must not be a local label. label = expression
Alternate form of EQU statement label EQUR register
This directive allows a data or address register to be referred to by a user-name, supplied as the label to this directive. This is known as a register equate. A register equate must be defined before it is used. label SET expression
This is similar to EQU, but the assignment is only temporary and can be changed with a subsequent SET directive. Forward
references cannot be used in the expression. It is especially useful for counters within macros, for example, using a line zcount set zcount+1
(assuming zcount is set to 0 at the start of the source). At the start of pass 2 all SET labels are made undefined, so their values will always be the same on both passes label REG register-list
This allows a symbol to be used to denote a register list within MOVEM instructions, reducing the likelihood of having the list at the start of a routine different from the list at the end of the routine. A label defined with REG can only be used in MOVEM instructions. <label> <label> <label> RS.B RS.W RS.L expression expression expression
These directives let you set up lists of constant labels, which is very useful for data structures and global variables and is best illustrated by a couple of examples Let's assume you have a data structure which consists of a long word, a byte and another long word, in that order. To make your code more readable and easier to update should the structure change, you could use lines such as: d_next d_flag d_where rsreset rs.l rs.b rs.l 1 1 1
and then you could access them with lines like move.l move.l tst.b d_next(a0),a1 d_where(a0),a2 d_flag(a0)
As another example let's assume you are referencing all your variables off register A6 (as done in GenAM and MonAM) you could define them with lines such as onstate start end rs.b rs.l rs.l 1 1 1
you then could reference them with lines such as move.b move.l cmp.l onstate(a6),d1 start(a6),d0 end(a6),d0
Each such directive uses its own internal counter, which is reset to 0 at the beginning of each pass. Every time the assembler comes across the directive it sets the label according to the current value (with word alignment if it is .W or .L) then increments it according to the size and magnitude of the directive. If the above definitions were the first RS directives, onstate would be 0,
start would be 2 and end would be 6. RSRESET This directive will reset the internal counter as used by the RS directive. RSSET __RS expression This allows the RS counter to be set to a particular value.
(reserved symbol) This is a reserved symbol having the current value of the RS counter. CONDITIONAL ASSEMBLY Conditional assembly allows the programmer to write a comprehensive source program that can cover many conditions. Assembly conditionals may be specified through the use of arguments, in the case of macros, and through the definition of symbols in EQU or SET directives. Variations in these can then cause assembly of only those parts necessary for the specified conditions. There are a wide range of directives concerned with conditional assembly. At the start of the conditional blocks there must be one of many IF directives and at the end of each block there must be an ENDC directive. Conditional blocks may be nested up to 65535 levels. Labels should not be placed on IF or ENDC directives as the directives will be ignored by the assembler. IFEQ IFNE IFGT IFGE IFLT IFLE expression expression expression expression expression expression
These directives will evaluate the expression, compare it with zero and then turn the conditional assembly on or off depending on the result. The conditions correspond exactly to the 68000 condition codes. For example, if the label DEBUG had the value 1, then with the following code, logon IFEQ DEBUG dc.b 'enter a command:'.0 ENDC IFNE DEBUG opt d+ labels please dc.b 'Yeah, gimme man:',0 ENDC
logon
the first conditional would turn assembly off as 1 is not EQ to 0, while the second conditional would turn it on as 1 is NE to 0. NOTE: IFNE corresponds to IF in assemblers with only one conditional directive. The expressions used in these conditional statements must evaluate correctly. IFD IFND label label
These directives allow conditional control depending on whether a label is defined or not. With IFD, assembly is switched on if the label is defined, whereas with IFND assembly is switched on if the label is not defined. These directives should be used with care otherwise different object codes could be generated on pass 1 and pass 2 which will produce incorrect code and generate phasing errors. Both directives also work on reserved symbols. IFC 'string1','string2' This directive will compare two strings, each of which must be surrounded by single quotes. If they are identical assembly is switched on, else it i switched off. The comparison is case sensitive. IFNC 'string1','string2' This directive is similar to the above, but assembly on if the strings are not identical. appear somewhat useless, but when one or both of macro parameters it can b every useful, as shown only switches This may at first the parameters are in the next section.
ELSEIF This directive toggles conditional assembly from on to off, or vice versa. ENDC This directive will terminate the current level of conditional assembly. If there are more IF's then ENDC's an error will be reported at the end of assembly. IIF expression instruction This is a short form of the IFNE directive allowing a single instruction or directive to be assembled conditionally. No ENDC should be used with IIF directives. MACRO OPERATIONS GenAM fully supports Motorola-style macros, which together with conditional assembly allows you greatly to simplify assemblylanguage programming and the readability of your code. A macro is a way for a programmer to specify a whole sequence of instructions or directives that are used together very frequently. A macro is first defined, then its name can be used in a macro call like a directive with up to 36 parameters. label MACRO This starts a macro definition and causes GenAM to copy all following lines to a macro buffer until an ENDM directive is encountered. Macro definitions may not be nested. ENDM This terminates the storing of a macro definition, after a MACRO directive. MEXIT This stops prematurely the current macro expansion and is best illustrated by the INC example given later. NARG (reserved label) This is not a directive but a reserved symbol, Its value is the number of parameters passed to the current macro, or 0 if used when not within any macro. If GenAM is in the case sensitive mode
then the name should be all upper-case. MACRO PARIMETERS Once a macro has been defined with the Macro directive it can be invoked by using its name as a directive, followed by upto 36 parameters. In the macro itself the parameters may be referred to by using a backslash character (\) followed by an alpha-numeric (1-9, A-Z or a-z) which will be replaced with the relevant parameter when expanded or with nothing if no parameter was given. There is also the special macro parameter \0 which is the size appended to the macro call and defaults to W if none is given. If a macro parameter is to include spaces or commas then the parameter should be enclosed in between < and > symbols; in this case a > symbol may be included within the parameters by specifying >>. A special form of macro expansion allows the conversion of a symbol to a decimal or hexadecimal sequence of digits, using the syntax \<symbol> or \$<symbol>, the latter denoting hex expansion. The symbol mast be defined and absolute at the time of expansion. The parameter \@ can be useful for generating unique labels with each macro call and is replaced when the macro is expanded by the sequence _nnn where nnn is a number which increases by one with every macro call. It may be expanded up to 5 digits for very large assemblies. A true \ may be included in a macro definition by specifying \\. A macro call may be spread over more than one line, particularly useful for macros with large numbers of parameters. This can be done by ending a macro call with a comma then starting the next line with an & followed by tabs or spaces then the continuation of the parameters. In the assembly listing the default is to show just the macro call and not the code produced by it. However, macro expansion listings can be switched on and off using the OPT M directive described previously. Macro calls may be nested as deeply as memory permits, allowing recursion if required. Macro names are stored in a separate symbol table to normal symbols so will not clash with similarly named routines, and may start with a period. MACRO EXAMPLES EXAMPLE 1 - CALLING A LIBRARY As the first example, a common way of calling an Amiga library routine is: save register a6 load a6 from a library pointer do a jsr with offset restore a6 A macro to follow the above specifications could be: call_lib MACRO move.l move.l jsr move.l ENDM a6,-(sp) \2,a6 get lib pointer _LVO\l(a6) call it (sp)+,a6 restore
The directives are in capitals only to make them stand out: they don't have to be. If you wanted to call this macro to use the DOS function Output the code would be: call_lib Output,_DOSbase When this macro call is expanded, \1 is replaced with Output and \2 is replaced with _DOSbase. \0, if it occurred in the macro, would be W as no size is given on the call. So the above call would be assembled as: move.l move.l jsr move.l EXAMPLE 2 - AN The 68000 processors but instruction. A inc a6,-(sp) _DOSbase,a6 get lib pointer _LVOOutput(a6) call it (sp)+,a6 restore a6 INC INSTRUCTION does not have the INC instruction like other the same effect can be achieved using an ADDQ #1 macro may be used to do this, like so: '','\1' missing parameter! #1,\1
MACRO IFC fail MEXIT ENDC addq.\0 ENDM
An example call would be inc.1 a0
which would expand to addq.1 #1,a0
The macro starts by comparing the first parameter with an empty string and causing an error message to be issued using FAIL if it is equal. The MEXIT directive is used to leave the macro without expanding the rest of it. Assuming there is a non-null parameter, the next line does the ADDQ instruction, using the \0 parameter to get the correct size. EXAMPLE 3 - A FACTORIAL MACRO Although unlikely actually to be used as it stands, this macro defines a label to be the factorial of a number. It shows how recursion can work in macros. Before showing the macro, it is useful to examine how the same thing would be done in a high level language such as Pascal. function factor(n:integer):integer; begin if n>0 then factor:=n*factor(n-1) else factor:=1 end;
The macro definition for this uses the SET directive to do the multiplication n*(n-1)*(n-2) etc. in this way * parameter 1= label, parameter 2= 'n' factor MACRO IFND \1 \1 set 1 set if not yet defined ENDC IFGT \2 factor \1,\2-1 work out next level down \1 set \1*(\2) n = n * factor(n-1) ENDC ENDM * a sample call factor test,3 The net result of the previous code is to set test to 3! (3 factorial). The reason the second set has (\2) instead of just \2 is that the parameter will not normally be just a simple expression, but a list of numbers separated by minus signs, so it could assemble to: test set test*5-1-1-1
(i.e. test*5-3) instead of the correct test set test*(5-1-1-1)
(i.e. test *2) EXAMPLE 4 - CONDITIONAL RETURN INSTRUCTION The 68000 lacks the conditional return instruction found on other processors, but macros can be defined to implement them using the \@ parameter. For example, a return if EQ macro could look like: rtseq \@ ENDM The \@ parameter has been used to generate a unique label every time the macro is called, so will generate in this case labels such as _002 and _017. EXAMPLE 5 - NUMERIC SUBSTITUTION Suppose you have a constant containing the version number of your program and wish it to appear as ASCII in a message: showname MACRO dc.b \1,'\<version>',0 ENDM . . version equ 42 showname <'Real Ale Search Program v'> will expand to the line dc.b 'Real Ale Search Program v','42',0 MACRO bne.s rts \@
Note the way the string parameter is enclosed in < >s as it contains spaces. EXAMPLE 6 - COMPLEX MACRO CALL Suppose your program needs a complicated table structure which can have a varying number of fields. A macro can only be written to using those parameters that are specified, for example: table_entry dc.b dc.b IFNC dc,w ENDC dc.l IFNC dc.b ENDC dc.b .end\@ dc.b ENDM macro .end\0-* \1 '\2','' \2,\3 \4,\5,\6,\7 '\8','' '\8' \9 0 length byte always 2nd and 3rd together
text
* a sample call table_entry &
&42,,,t1,t2,t3,t4, <Enter Name:>,%0110
NOTE: THE NEXT 2 PAGES ARE MISSING FROM MY PHOTOCOPY (THANX REB!) SO I'LL HAVE TO IMPROVISE.. I'LL MARK WHERE IT'S BACK FROM THE MANUAL. This is a non-trivial example of how macros can make a programmer's life so much easier when dealing with complex data structures. In this case the table consists of a length byte, calculated in the macro using \@, two optional words, four longs, an optional string, a byte, then a zero byte. The code produced in this example would be : dc.b dc.b dc.l dc,b dc,b .end_001 dc.b .end_001 $42 t1,t2,t3,t4 'Enter Name:' %0110 0
OUTPUT FILE FORMATS GenAM is very flexible in terms of output file formats. These are detailed in this section together with notes on the advantages and disadvantages of each. Certain directives take different actions, depending on what output file format is specified. The exact details of using each format will now be described. EXECUTABLE FILES These are directly executable, for example, by double clicking from the workbench, or from the CLI. The file may include relocation information and/or symbolic information. ADVANTAGES true BSS sections, reduced development time.
DISADVANTAGES messy if more than one programmer. GST LINKABLE FILES When writing larger programs, or when writing assembly language modules for use from the high level language, a programmer needs to generate a linkable file. The GST link format is supported by most of the high level languages produced in Britain as well as others, for example HiSoft Basic, Lattice C, Prospero Fortran and Prospero Pascal. GST format files normally have the extension .BIN. ADVANTAGES Great degree of freedom - imported labels can be used practically anywhere including within arbitrary expressions, libraries can be created from the assembler, import methods means the assembler can detect type conflicts. DISADVANTAGES Library format means selective library linking can be slow, true AmigaDOS sections not supported as standard. CHOOSING THE RIGHT FILE FORMAT If you wish to link with a high level language there isn't usually much choice - you have to use whichever format is supported by the language. If you are writing entirely in assembly language then the normal choice has to be executable - it is fast to assemble, no linking required, and allows assembly to memory for decreased development time. If you are writing a larger program, say bigger than 32k object, or writing a program as a team, then linkable code often makes most sense. We recommend GST-linkable over DRI because of the much greater flexibility of the format. OUTPUT FILE DIRECTIVES This section details those directives whose actions depend on the output file format chosen. The file format itself can be chosen by one of the following methods; command line options using GENST2.TTP; clicking on the radio buttons in the Assembly Options dialogue box from the editor, or with the OPT L directive at the beginning of the source file. Icons are used to denote those sections specific to a file format, viz *EXEC* *GST* *DRI* Executable-code, also assembled to memory code. GST-linkable code DRI-linkable code.
BACK TO THE MANUAL, HOPE I GOT IT RIGHT, shit! THE NEXT BIT IS VERY DIFFERANT SO THE ABOVE IS PROBABLY WRONG! PARASITE 4.26am SECTIONS SECTION string<,type> This defines a switch to the named section and optionally defines it's type. A program may consist of several sections which
will be concentrated together with other sections of the same name in the final executable file. This will use the supplied string and type as the section name and type of this section (of hunk) respectivly. Each can be up to 32 characters long and should not include tabs or spaces or be enclosed in quotes. The casing of the name is significant. You may have many SECTION directives in your program. The type can be one of the following (in upper or lower case): CODE CODE_F CODE_C DATA DATA_F DATA_C BSS BSS_F BSS_C code section, public memory code section, Fast memory code section, chip memory data section, public memory data section, fast memory data section, chip memory BSS section, public memory BSS section, fast memory BSS section, chip memory
CODE sections are used for executable instructions, DATA sections for initialised data (constants), and BSS for un-initialised data. BSS sections have the advantage that they take no disk space - only the length of the BSS section is stored. If you define a section to be BSS you can only use the directive to produce code - any other code generating instructions will cause a binary file i/o error. NOTE: Do not use types requesting chip or fast memory, with versions prior to version 2.3 of the Alink linker - these versions will crash! CODE/DATA/BSS These directives are supported for compatability with the Amiga macro assembler. They are the same as specifying the directive as the section name and type. IDNT string This will use the supplied name as the hunk unit name for this section, It can be up to 32 characters long and should not include tabs or spaces or be enclosed in quotes. IMPORTS AND EXPORTS With both linkable types of program it is crucial to be able to import and export symbols, both relative symbols (i.e. program references) and absolute symbols (i.e. constants). The AmigaDOS linker format does not distinguish between these types; however by specifying the type when importing, the assembler can type check, often finding programming errors that would otherwise be missed. XDEF export<,export>... This defines labels for export to other programs (or modules). If any of the labels specified are not defined an error will occur. It is not possible to export local labels. EXEC This directive is ignored XREF import<,import>... XREF.L import<,import>... This defines labels to be imported from other programs or modules. If any of the labels specified are defined an error will occur. The normal XREF statement should be used to import a relative label (i.e. program reference), while XREF.L should be
used to import absolute labels (i.e. constants). If you do not type your imports you should turn type-checking off using OPT TImporting a label more than once will not produce an error. EXEC This directive is ignored USING IMPORTS IN EXPRESSIONS EXEC There are no imports! However referances to labels in other sections are subject to the limitations described below. LINK Imports may be used in expressions but only one import per expression is allowed. The results of an expression with an import in must be of the form import+number or import-number. Imports can be combined with arbitrarily complex expressions, so long as the complex expression lexically precedes it, for example move.l EXPRESSION byte word long COMMENT GST Y Y Y comment string 3+(1<<count+5)+import DRI N Y Y EXAMPLE move.b #test,do move.w test(a3),d0 move.l test,d0
This directive is ignored at present ORG expression This will make the assembler generate position dependant code and set the program counter to the given value. Normal AmigaDOS program,s do not need an ORG statement even if position dependant. It is included to allow code to be generated for the ROM port or for other 68000 machines. More than one ORG statement is allowed in a source file but no padding of the file is done. EXEC It should be used with great care as the binary file generated will probably not execute correctly when double clicked. as no relocation information is written out. The binary file produced has the standard AmigaDOS header at the front, but no relocation information. LINK This directive is not allowed. OFFSET <expression> This switches code generation to a special section to generate absolute labels. The optional expression sets the program counter for the start of this section. No bytes are written to the disk and the only code generating directive allowed is DS. Labels defined in this section will be absolute. For example, to define some of the system variables of the ST. (This is in the AMIGA manual!); offset etv_timer $400 ds.l 1 will be $400
etv_critic etv_term ext_extra memvalid memcntlr __LK
ds.l ds.l ds.l ds.l ds.w
1 1 5 1 1
404 408 40C 420 424
(reserved symbol) This is a reserved symbol that can be used to detect which output mode is specified. The value of this symbol is alwayus absolute and one of the following: 3 linkable 4 executable Values 0-2 are reserved for the production of ST code; other values and the high word are reserved for future expansion. RETURN CODES When using the stand alone assembler from within batch files or make files, it's return code can be used to determine the success of the assembly. Values returned are: 100+ 20 5 0 initialisation failure fatal error warnings OK
DIRECTIVE SUMMARY ASSEMBLY END INCLUDE INCBIN OPT EVEN CNOP DC DS DCB FAIL CONTROL terminate source code read source file from disk read binary file from disk option control ensure PC even align PC arbitrarily define constant define space define constant block force assembly error
REPEAT LOOPS REPT start repeat block ENDR end repeat block LISTING CONTROL LIST enable list NOLIST disable list PLEN set page length LLEN set line length TTL set title SUBTTL set sub-title PAGE start new page LISTCHAR send control character FORMAT define listing format LABEL DIRECTIVES EQU define label value EQUR define register equate SET define label value temporarily
REG RS RSRESET RSSET
define register list reserve space reset RS counter set RS counter
CONDITIONAL ASSEMBLY IFEQ assemble if zero IFNE assemble in non-zero IFGT assemble if greater than IFGE assemble if greater than or equal to IFLT assemble if less than IFLE assemble if less than or equal to IFD assemble if label defined IFND assemble if label not defined IFC assemble if strings same IFNC assemble if strings different ELSEIF switch assembly state IIFC immediate IF MACROS MACRO ENDM define macro end macro definition
OUTPUT FILE DIRECTIVES MODULE start new module SECTION switch section XDEF define label for export XREF define label for import COMMENT send linker comment ORG set absolute code generation OFFSET define offset table RESERVED NARG __G2 __RS __LK SYMBOLS number of macro parameters internal version number RS counter output file type
BLINK LINKER This version of BLINK is a public domain limker designed as a replacement for the standard AmigaDOS linker, Alink. The program has many powerful features, but in the simplest case the command line is blink (from) <infile.o> [<infile2.o>...] [ TO <outfile>] which specifies one or more input files and an output file. Normally all sections will be placed in seperate hunks, but they can be forced into one hunk by specifying SMALLCODE or SMALLDATA on the command line. For example; blink test.o will link test.o into the file test blink FROM start.o middle.o end.o TO total will link the specified three files into total blink FROM start.o middle.o end.o TO total SMALLCODE
as above but coalescing for BLink are contained in a file on disk 2, which can be read on screen or printed out in the usual manor. NOW LOAD PART 2...
Вам также может понравиться
- Larktech Slackware Linux Installation Guide: System RequirementsДокумент24 страницыLarktech Slackware Linux Installation Guide: System Requirementslark77Оценок пока нет
- Mirascript en v03.50Документ23 страницыMirascript en v03.50Nuno MendesОценок пока нет
- PelicanHPC TutorialДокумент27 страницPelicanHPC TutorialNancy GonzalezОценок пока нет
- Beginners Guide - ArchWikiДокумент20 страницBeginners Guide - ArchWikiSvetlana Dikovic JevticОценок пока нет
- OpenMandriva Lx 4.1 Release Notes SummaryДокумент6 страницOpenMandriva Lx 4.1 Release Notes SummaryHarshith CОценок пока нет
- Free Pascal ManualДокумент172 страницыFree Pascal ManualCristian CopceaОценок пока нет
- Lab Tutorial: Introduction to Linux Environment and NASM AssemblyДокумент21 страницаLab Tutorial: Introduction to Linux Environment and NASM AssemblyNilofer VarisОценок пока нет
- Installing The Software: Dpc/TrackДокумент4 страницыInstalling The Software: Dpc/TrackElaine PuiОценок пока нет
- Diskless Remote Boot in LinuxДокумент14 страницDiskless Remote Boot in Linuxkarthickk02Оценок пока нет
- Highly Useful Linux CommandsДокумент40 страницHighly Useful Linux CommandsnagarajОценок пока нет
- Install Arch Linux Uefi (Without Grub Menu)Документ23 страницыInstall Arch Linux Uefi (Without Grub Menu)Hi HoОценок пока нет
- BackTrack WikiДокумент155 страницBackTrack WikiroyvalentikОценок пока нет
- Macbook 2011 Radeon GPU Disable - Real Radeongate Solution - Black PDFДокумент9 страницMacbook 2011 Radeon GPU Disable - Real Radeongate Solution - Black PDFWinai JanОценок пока нет
- Setting Up ADB: Android Debug BridgeДокумент8 страницSetting Up ADB: Android Debug BridgeadyhansoloОценок пока нет
- Embedded Linux System Development Training Lab BookДокумент4 страницыEmbedded Linux System Development Training Lab BookanmolneelОценок пока нет
- HP How TosДокумент8 страницHP How TosDharmendra PatelОценок пока нет
- Installation Guide Arch LinuxДокумент7 страницInstallation Guide Arch Linuxlga_scribdОценок пока нет
- A13 SOM Kernel 3.4.90 Building DescriptionДокумент6 страницA13 SOM Kernel 3.4.90 Building DescriptionRavi TejaОценок пока нет
- Spectrum Disc Interface KempstonДокумент15 страницSpectrum Disc Interface KempstonffffgjОценок пока нет
- Dual Boot Arch Linux On MacBook Pro InstallationДокумент9 страницDual Boot Arch Linux On MacBook Pro InstallationLeider montero lunaОценок пока нет
- Mirascript en v03.60Документ29 страницMirascript en v03.60lcsmlcsmОценок пока нет
- Install OMV On Iomega HMNHD Cloud Edition With Disk Image - v05Документ4 страницыInstall OMV On Iomega HMNHD Cloud Edition With Disk Image - v05KApps KAppsОценок пока нет
- Setting up an Arch Linux VM in VirtualBoxДокумент7 страницSetting up an Arch Linux VM in VirtualBoxrashed44Оценок пока нет
- Gentoo Linux Documentation - An Introduction to Portage Package Management SystemДокумент11 страницGentoo Linux Documentation - An Introduction to Portage Package Management SystemNald DefriОценок пока нет
- Welcome To CDP Release 7.0.0 Installation and Directory Structure - MACДокумент2 страницыWelcome To CDP Release 7.0.0 Installation and Directory Structure - MACjfkОценок пока нет
- Quick Start Guide en SystemRescueCdДокумент4 страницыQuick Start Guide en SystemRescueCdalmagataОценок пока нет
- How To Build Lineageos Rom For Any Android Device Easily ! (Full Guide)Документ7 страницHow To Build Lineageos Rom For Any Android Device Easily ! (Full Guide)vdcosmaОценок пока нет
- Practical Linux ProjectsДокумент3 страницыPractical Linux ProjectsCalvinSaxonОценок пока нет
- CompilationGuide - Ubuntu - FFmpegДокумент8 страницCompilationGuide - Ubuntu - FFmpegDanang Dwi KristiyantoОценок пока нет
- SAP ECC Installation HP UXДокумент31 страницаSAP ECC Installation HP UXkhanОценок пока нет
- Install Hackintosh On Asus UX305FA-06Документ7 страницInstall Hackintosh On Asus UX305FA-06Andrews MagnoniОценок пока нет
- Installing Slackware LinuxДокумент16 страницInstalling Slackware LinuxiulianОценок пока нет
- How To Build A Duplicate Standby File & Print Server Using Windows 2003 Server and Windows XPДокумент8 страницHow To Build A Duplicate Standby File & Print Server Using Windows 2003 Server and Windows XPElectroMan53Оценок пока нет
- Linux Driver - Binary Rpm/source RPM User Guide and Known LimitationДокумент11 страницLinux Driver - Binary Rpm/source RPM User Guide and Known LimitationДима Чеснейший0% (1)
- Diskpart guide with essential commandsДокумент13 страницDiskpart guide with essential commandsAndre AbbeyОценок пока нет
- Linux Manual Assignment 1Документ18 страницLinux Manual Assignment 1Usama JavedОценок пока нет
- Ubuntu SetupДокумент13 страницUbuntu SetupKurt KrueckebergОценок пока нет
- Boot Time Labs PDFДокумент28 страницBoot Time Labs PDFVaibhav DhinganiОценок пока нет
- DAP 5 Quick Start Guide V5.1 PDFДокумент41 страницаDAP 5 Quick Start Guide V5.1 PDFyooyОценок пока нет
- The Complete Tutorial For Stellaris IДокумент5 страницThe Complete Tutorial For Stellaris Ifernando6867Оценок пока нет
- R12 Installation on OEL 5Документ18 страницR12 Installation on OEL 5kkpareekОценок пока нет
- UtilДокумент8 страницUtilPhilip TadrousОценок пока нет
- 11.5.9 On Rhel 4.5Документ14 страниц11.5.9 On Rhel 4.5mahipalkrОценок пока нет
- Ubuntu Server Guide PDFДокумент371 страницаUbuntu Server Guide PDFJuan Karlozz Piña GutièrrezОценок пока нет
- Linux Slackware Installation GuideДокумент26 страницLinux Slackware Installation GuideSteven John AñascoОценок пока нет
- Mirascript en v03.33Документ20 страницMirascript en v03.33Alejandro ReyОценок пока нет
- Backtrack 5R3 Linux CommandsДокумент22 страницыBacktrack 5R3 Linux CommandsmariaОценок пока нет
- Chapter 4: Preparing To: Install LinuxДокумент7 страницChapter 4: Preparing To: Install Linuxmunish0875Оценок пока нет
- How To Recover Deleted Files With Foremost On LinuxДокумент9 страницHow To Recover Deleted Files With Foremost On LinuxAjey ShrivastavОценок пока нет
- SRVDEBIANДокумент16 страницSRVDEBIANNextor Alexsander Bonilla MoralesОценок пока нет
- Install Oracle Apps 12.0 on EL 4.5Документ14 страницInstall Oracle Apps 12.0 on EL 4.5Prabhu DevОценок пока нет
- ABAQUS Installation Guide UbuntuДокумент9 страницABAQUS Installation Guide UbuntuHojjat GholizadehОценок пока нет
- Moodle Installation PDFДокумент19 страницMoodle Installation PDFsukardiОценок пока нет
- The Mac Terminal Reference and Scripting PrimerОт EverandThe Mac Terminal Reference and Scripting PrimerРейтинг: 4.5 из 5 звезд4.5/5 (3)
- Raspberry Pi :The Ultimate Step by Step Raspberry Pi User Guide (The Updated Version )От EverandRaspberry Pi :The Ultimate Step by Step Raspberry Pi User Guide (The Updated Version )Рейтинг: 4 из 5 звезд4/5 (4)
- Abstract InferenceДокумент268 страницAbstract Inferencerabindranath72Оценок пока нет
- Lido Readme NowДокумент1 страницаLido Readme Nowrabindranath72Оценок пока нет
- Gold Rush ReadmeДокумент3 страницыGold Rush Readmerabindranath72Оценок пока нет
- Races: Strengths and CareersДокумент1 страницаRaces: Strengths and Careersrabindranath72Оценок пока нет
- Seagate st138NДокумент14 страницSeagate st138Nrabindranath72Оценок пока нет
- B5 MapsДокумент4 страницыB5 Mapsrabindranath72Оценок пока нет
- Basic Sheet - ALL PDFДокумент8 страницBasic Sheet - ALL PDFrabindranath72Оценок пока нет
- Languages: Hyborian Khari Black KingdomsДокумент15 страницLanguages: Hyborian Khari Black Kingdomsrabindranath72100% (2)
- Quantum Tech Fest 2024, Saveetha Institute of Medical and Technical Sciences Engineering, Technical Symposium, ChennaiДокумент1 страницаQuantum Tech Fest 2024, Saveetha Institute of Medical and Technical Sciences Engineering, Technical Symposium, Chennaimf42gcb8bdОценок пока нет
- Universal Grade Strandvise MacleanДокумент1 страницаUniversal Grade Strandvise MacleanLuis Manuel Montoya RiveraОценок пока нет
- Bosch P-Pump Fuel Injection - Diesel Tech - Diesel Power MagazineДокумент2 страницыBosch P-Pump Fuel Injection - Diesel Tech - Diesel Power Magazinerxhughes100% (3)
- Innovations in Semiochemical FormulationДокумент20 страницInnovations in Semiochemical FormulationgfermatuОценок пока нет
- Section MN: FL WL SK CL FL WL SK CL FL WL SK CLДокумент1 страницаSection MN: FL WL SK CL FL WL SK CL FL WL SK CLS Amit RaoОценок пока нет
- CS C372/IS C362 - Operating System: Birla Institute of Technology & Science, Pilani QUIZ 2 - Closed BookДокумент2 страницыCS C372/IS C362 - Operating System: Birla Institute of Technology & Science, Pilani QUIZ 2 - Closed BookVishal MittalОценок пока нет
- Panel Rymsa TUU-AT15-250Документ1 страницаPanel Rymsa TUU-AT15-250Hector CardosoОценок пока нет
- Trevi, World Leader in Dams Repairing and ConstructionДокумент20 страницTrevi, World Leader in Dams Repairing and Constructionfanta calcio100% (1)
- Hydrophore Set (Mectron Engineering)Документ2 страницыHydrophore Set (Mectron Engineering)KelvinОценок пока нет
- Servomotores PDFДокумент118 страницServomotores PDFFlorentino PonceОценок пока нет
- Steam Tank Pressure & QualityДокумент5 страницSteam Tank Pressure & QualityAri Reza KОценок пока нет
- 10660418-Man Tds-11saДокумент1 122 страницы10660418-Man Tds-11saHayLenLeeОценок пока нет
- Global Positioning System Steering (GPSS) Converter Pilot's Operating HandbookДокумент32 страницыGlobal Positioning System Steering (GPSS) Converter Pilot's Operating HandbookDanielLobatoBernardesОценок пока нет
- Cojinete Teflon - GGB-HSG-High-Load-Fiber-Reinforced-Composite-PTFE-Bearing-DatasheetДокумент2 страницыCojinete Teflon - GGB-HSG-High-Load-Fiber-Reinforced-Composite-PTFE-Bearing-DatasheetneodymioОценок пока нет
- Ureteral Stents Technology: Biodegradable and Drug-Eluting PerspectiveДокумент20 страницUreteral Stents Technology: Biodegradable and Drug-Eluting Perspectivevw5ohgjrОценок пока нет
- A 85 A 0 Module 2 UpДокумент39 страницA 85 A 0 Module 2 UphimnnnОценок пока нет
- A320 Airframe and Engine CT 2019-3Документ8 страницA320 Airframe and Engine CT 2019-3Teow Chee MengОценок пока нет
- Intro Hadoop Ecosystem Components, Hadoop Ecosystem ToolsДокумент15 страницIntro Hadoop Ecosystem Components, Hadoop Ecosystem ToolsRebecca thoОценок пока нет
- Android Smartphone Adoption and Intention To Pay For Mobile InternetДокумент20 страницAndroid Smartphone Adoption and Intention To Pay For Mobile InternetradislamyОценок пока нет
- National Certification Examination 2005: General InstructionsДокумент7 страницNational Certification Examination 2005: General InstructionsSundara VeerrajuОценок пока нет
- Crystal 14Документ382 страницыCrystal 14DaveyОценок пока нет
- Liebherr LR 11000Документ30 страницLiebherr LR 11000Joakoo MariniОценок пока нет
- Dialog - Undergraduate Program Metalurgy & Material EngineeringДокумент5 страницDialog - Undergraduate Program Metalurgy & Material EngineeringAlfa DamaОценок пока нет
- CT Basics and Applications For StudentДокумент230 страницCT Basics and Applications For Studentanon_969492799Оценок пока нет
- Ford Focus 2007 Real-Time Data and Fault CodesДокумент3 страницыFord Focus 2007 Real-Time Data and Fault CodesAndrei CiobanasuОценок пока нет
- Ebook Oracle E-Business Suite R12 Step by Step InstallationДокумент57 страницEbook Oracle E-Business Suite R12 Step by Step InstallationOraERPОценок пока нет
- 360 Degree Feedback Form Template: (Mouseover This Cell To See Notes)Документ1 страница360 Degree Feedback Form Template: (Mouseover This Cell To See Notes)Rizky Ramadhany SaputraОценок пока нет
- Computer History Timeline2Документ31 страницаComputer History Timeline2Janina CalimlimОценок пока нет
- Bajaj 3W Diesel BS6Документ79 страницBajaj 3W Diesel BS6Nilesh Rajput83% (6)
- Synopsis SamsungДокумент20 страницSynopsis Samsungankitsingh91188Оценок пока нет